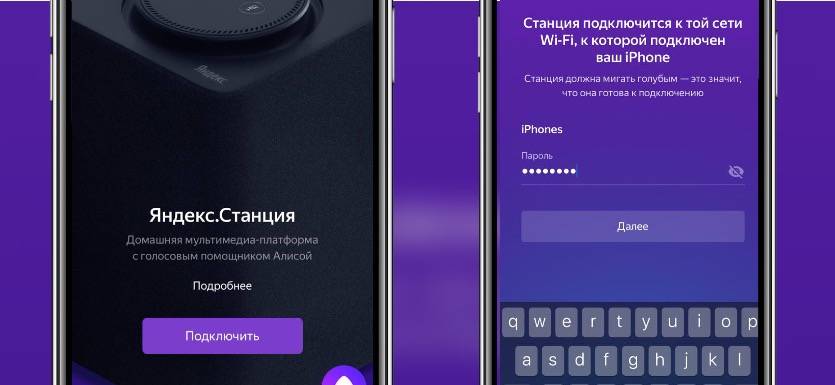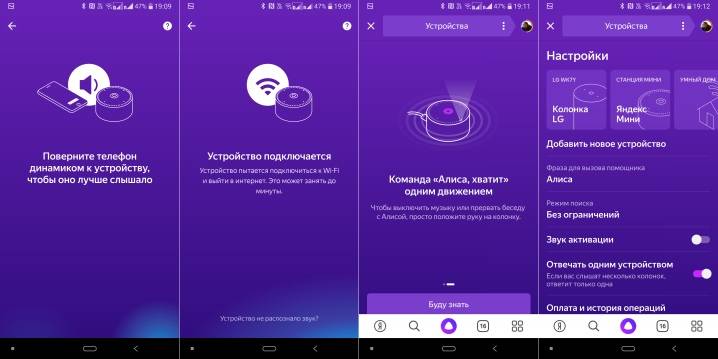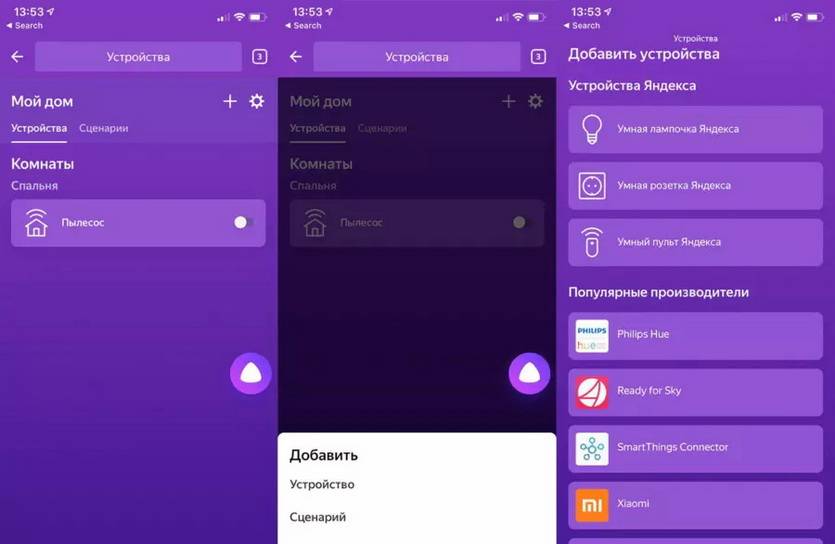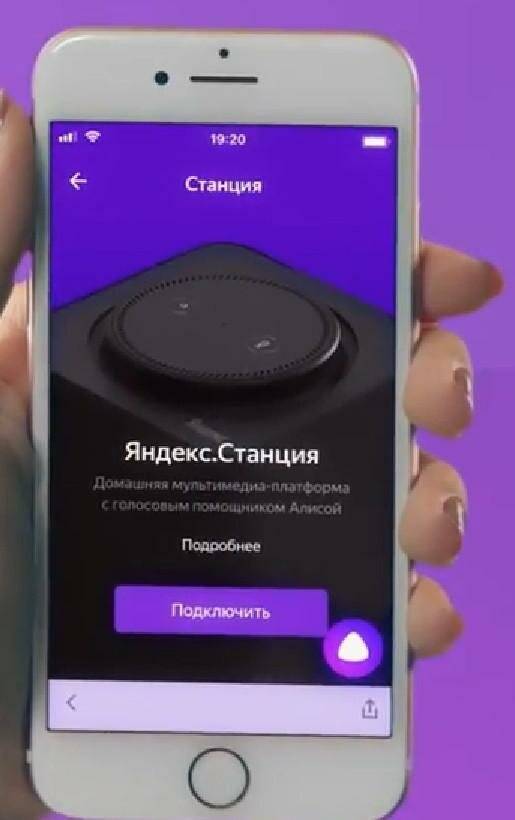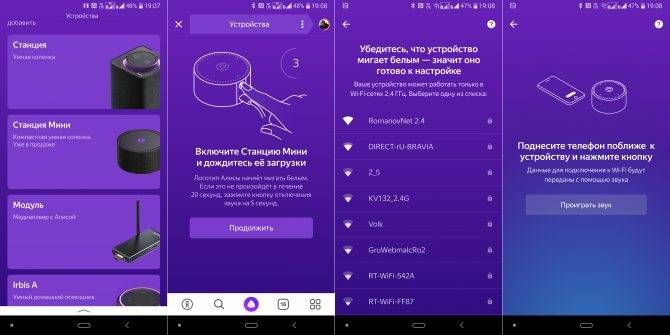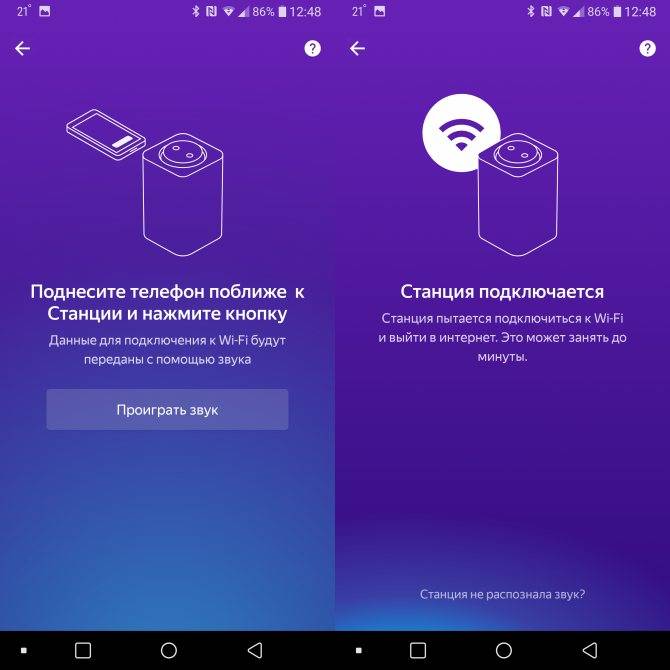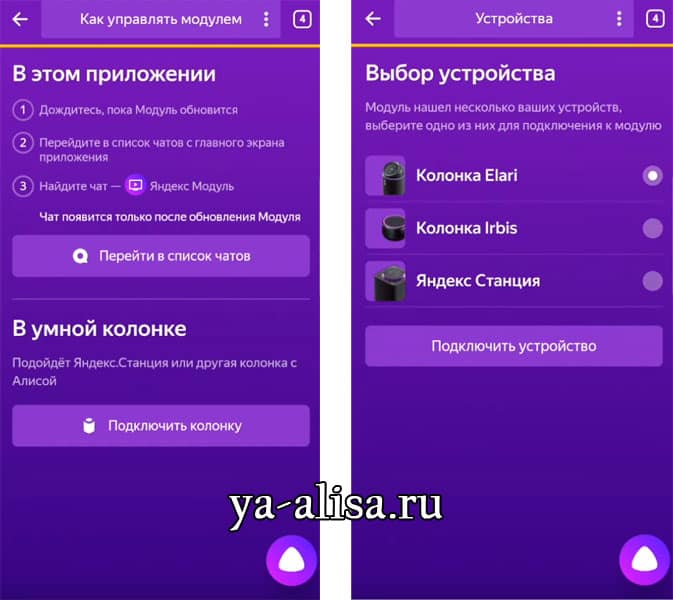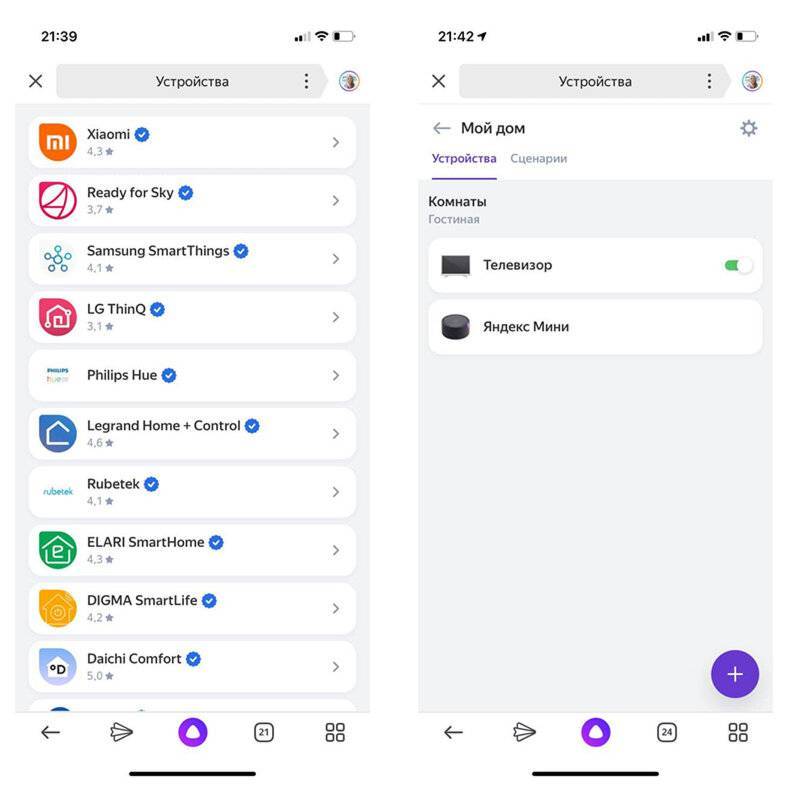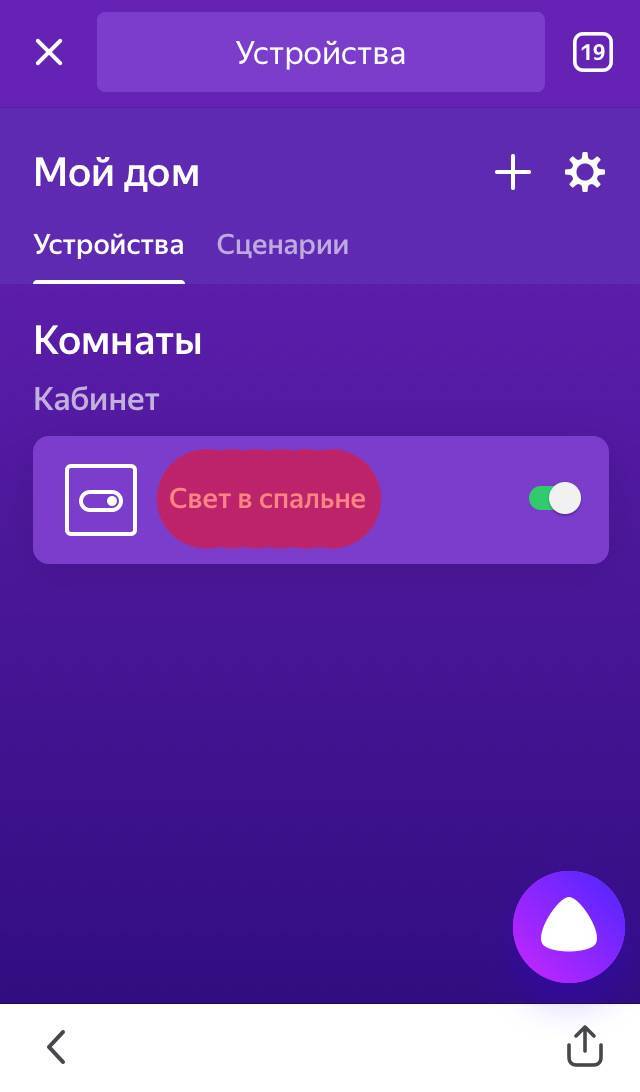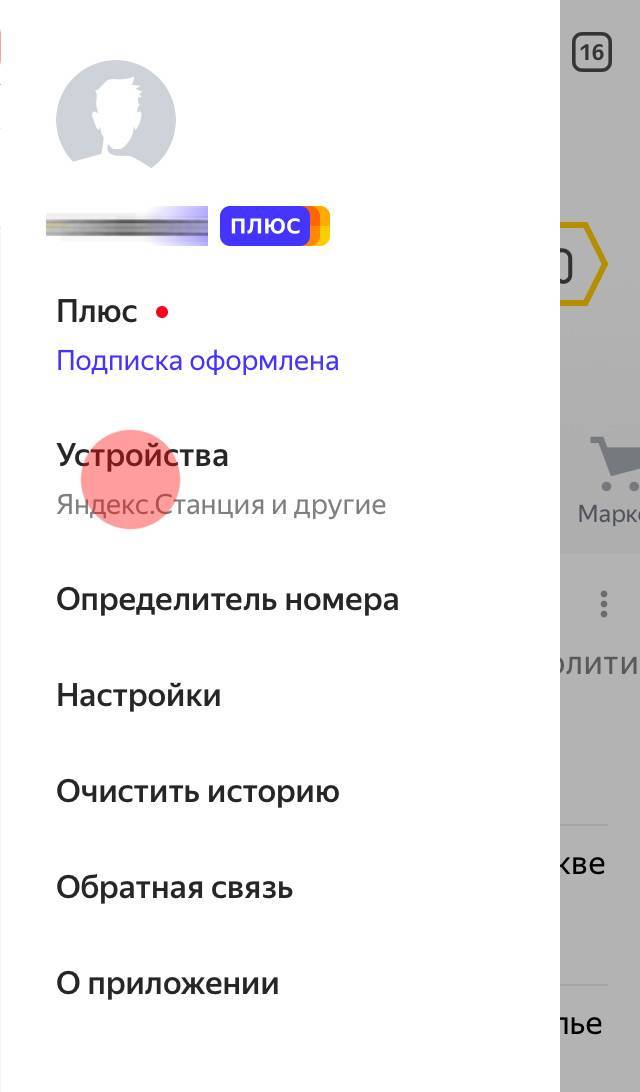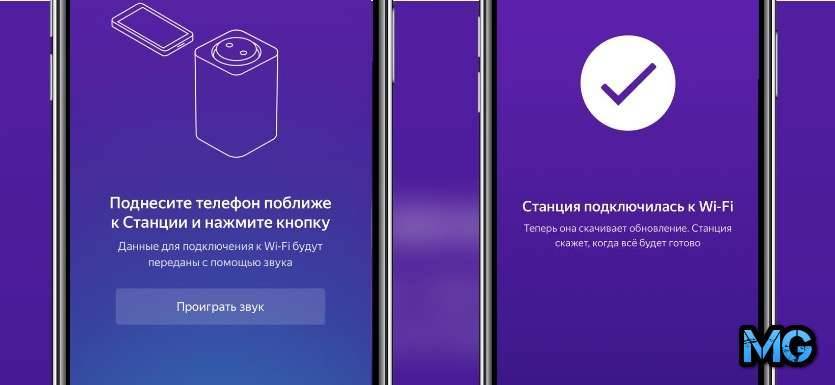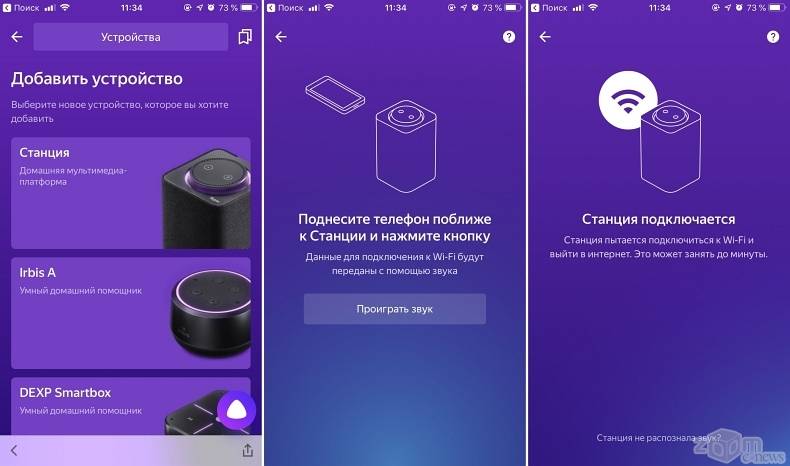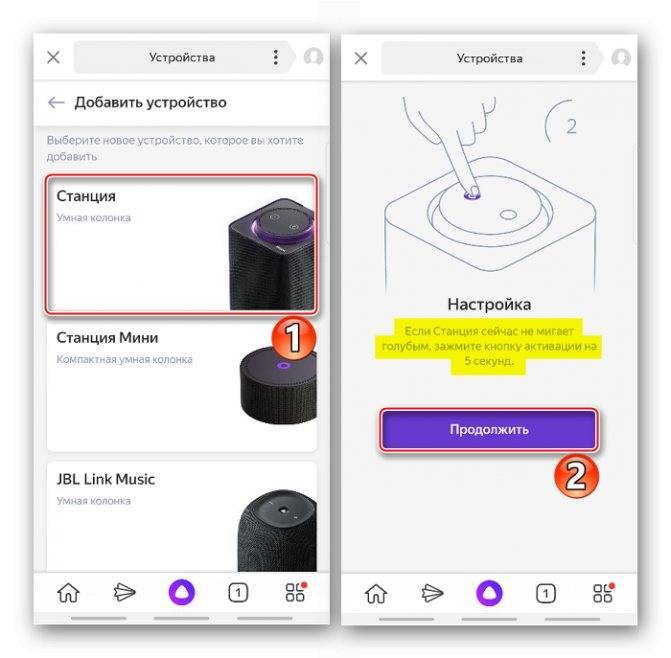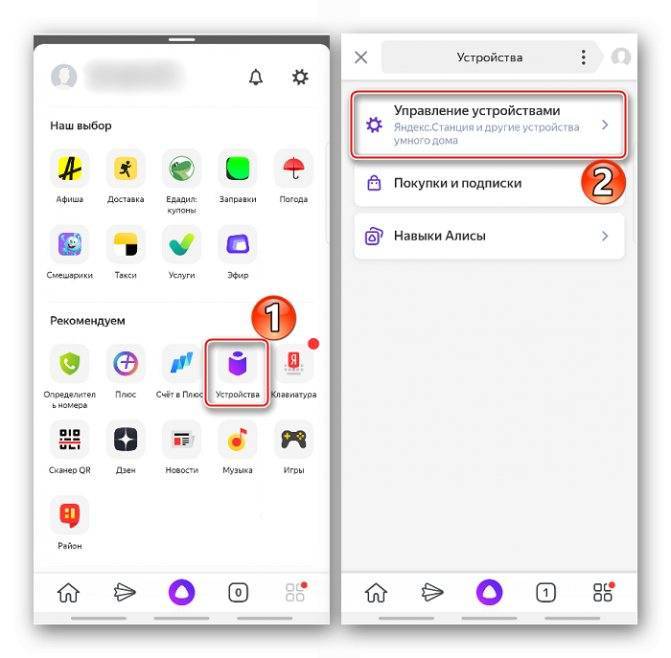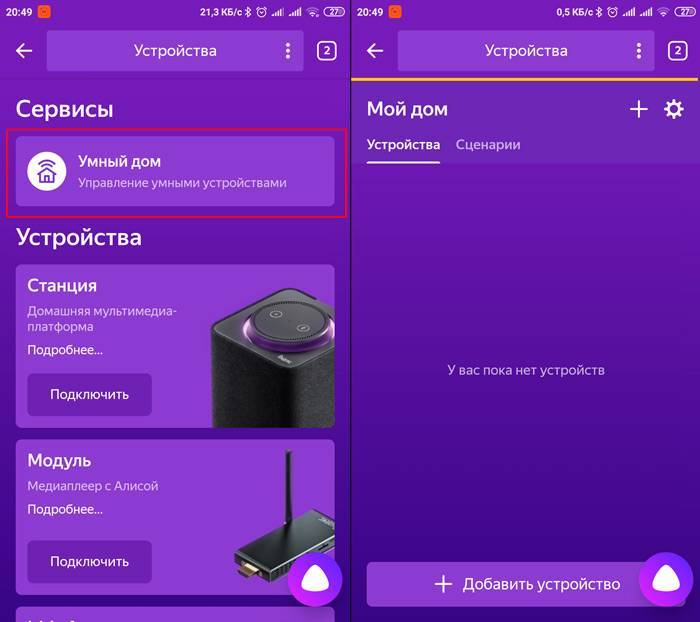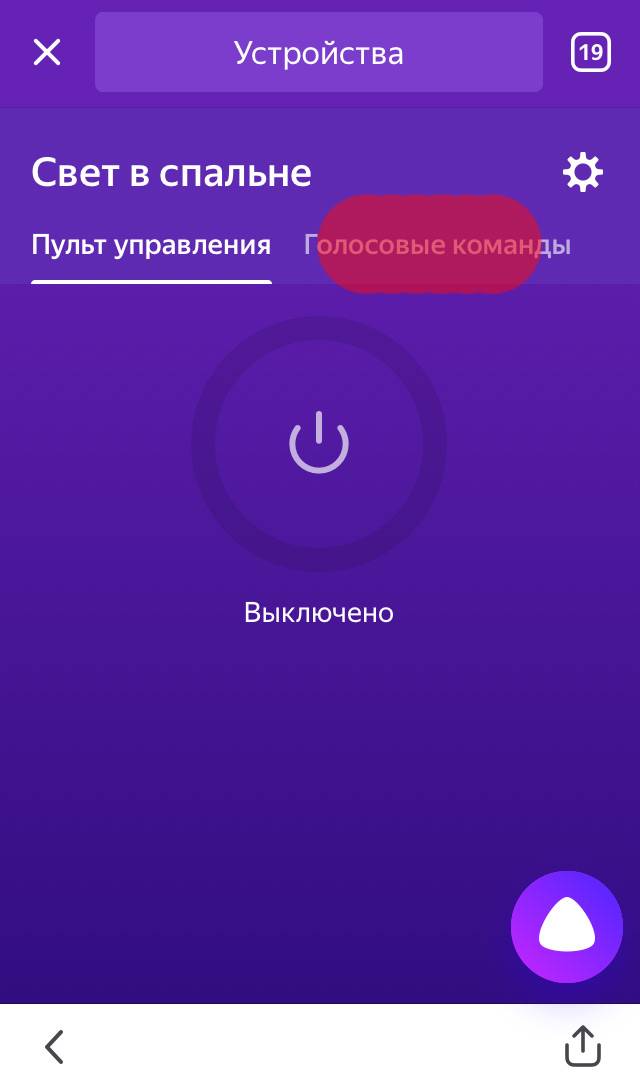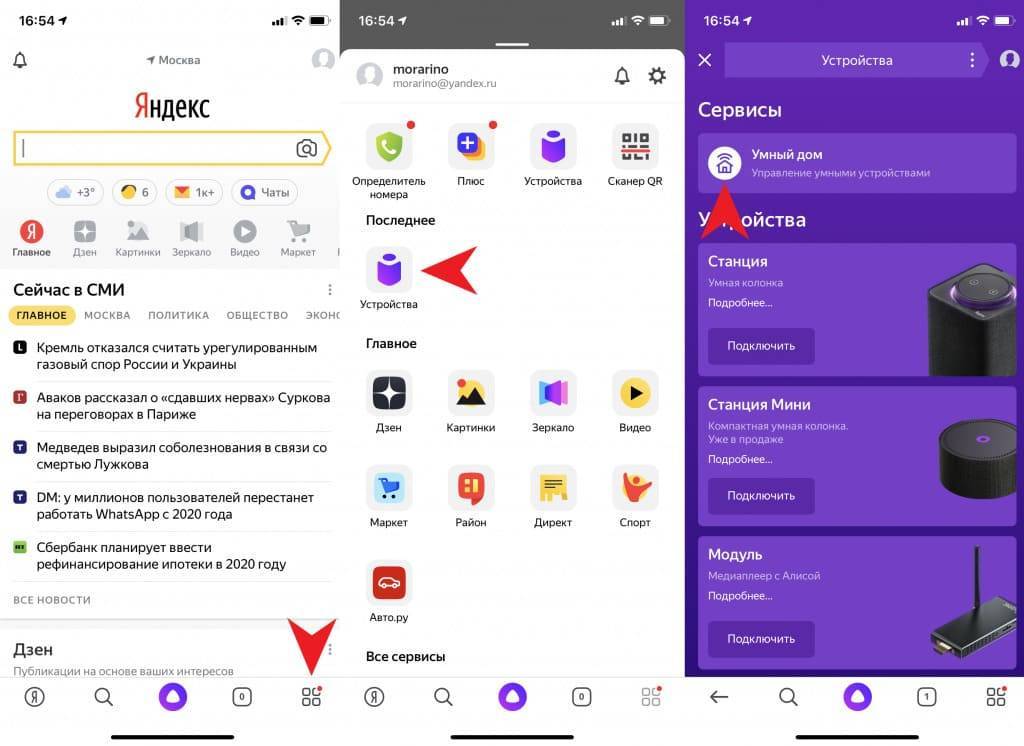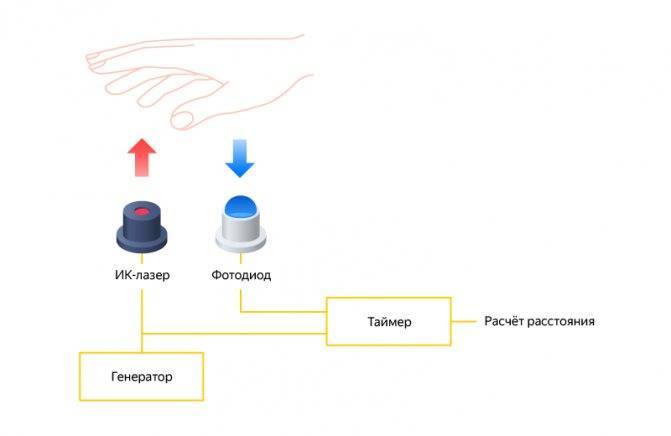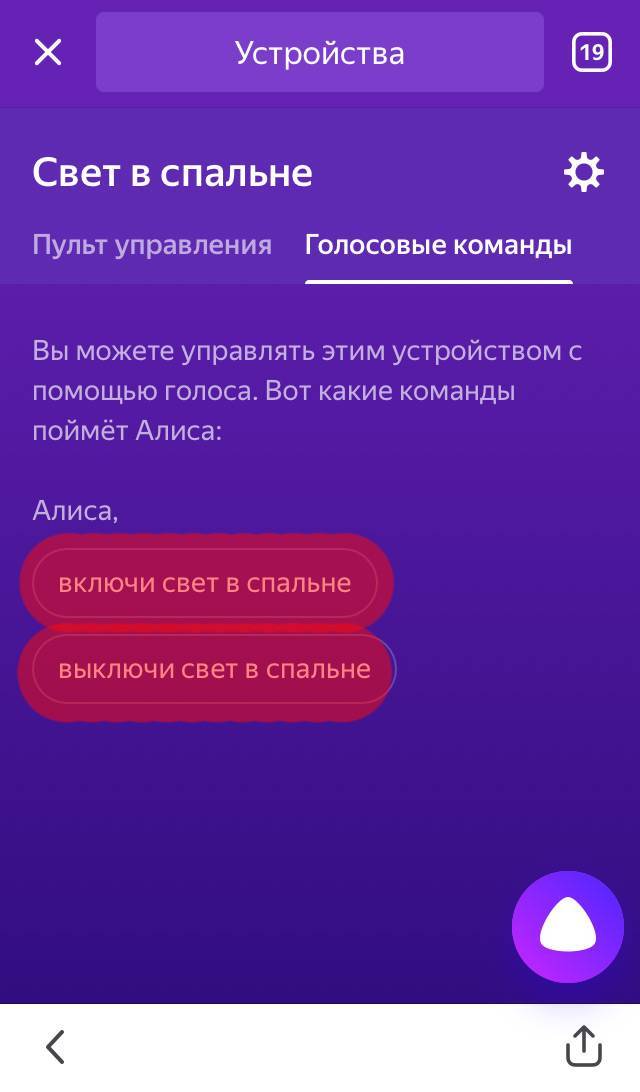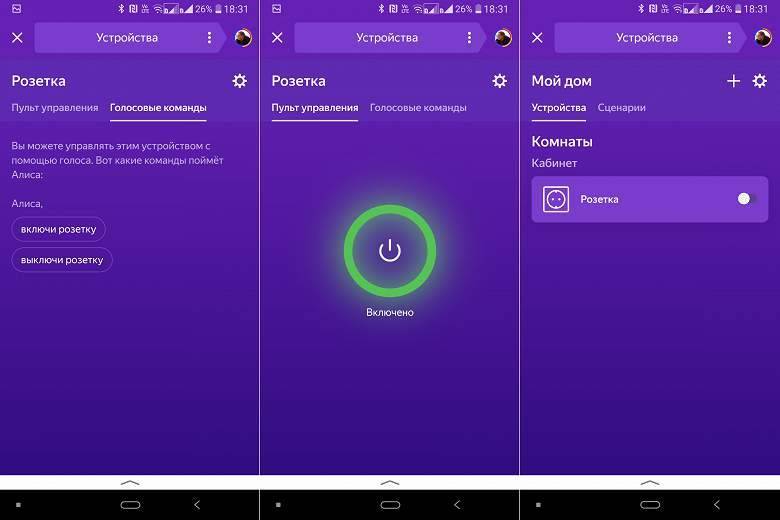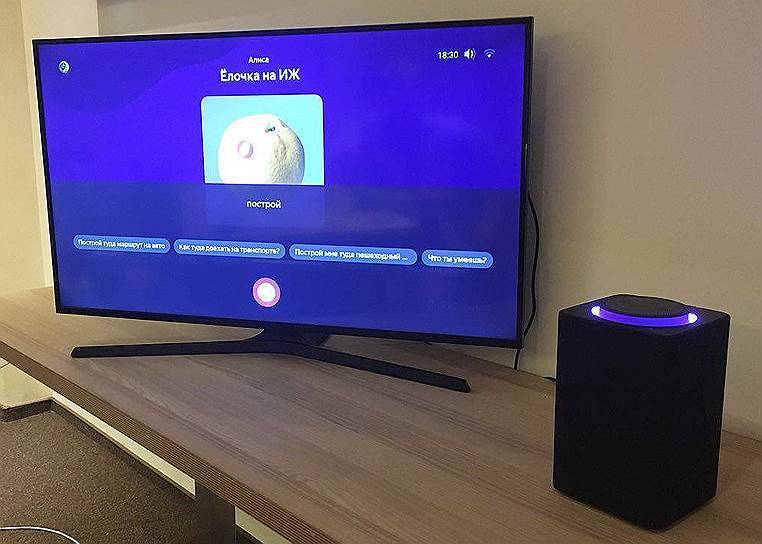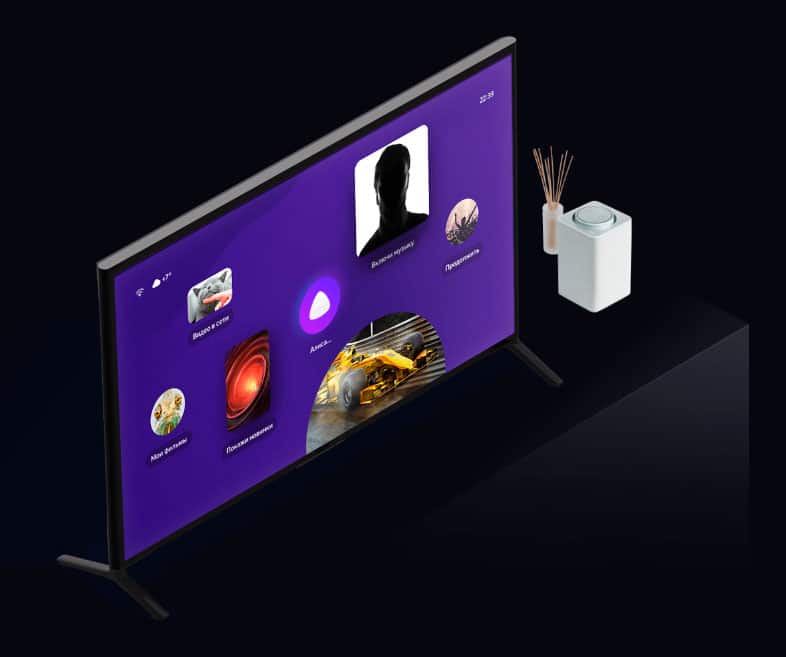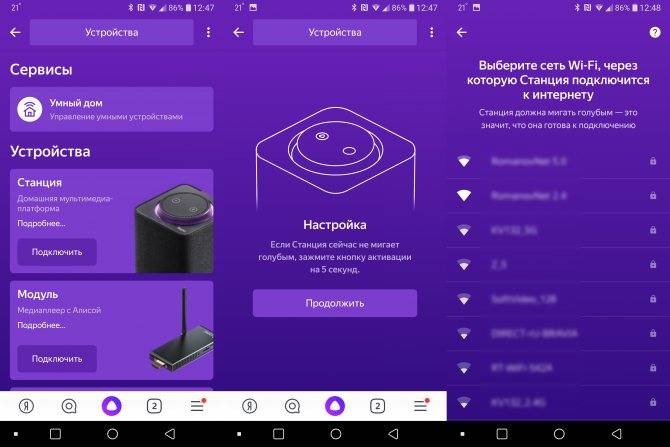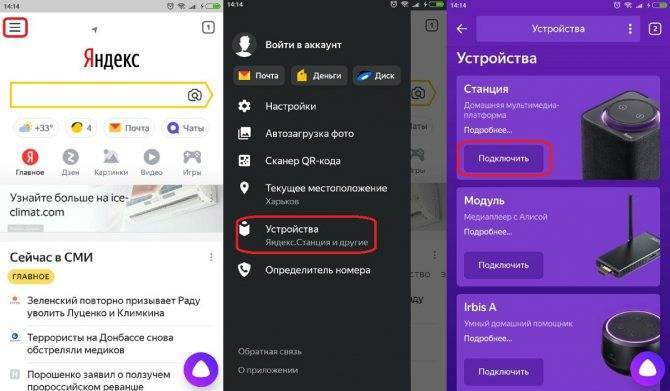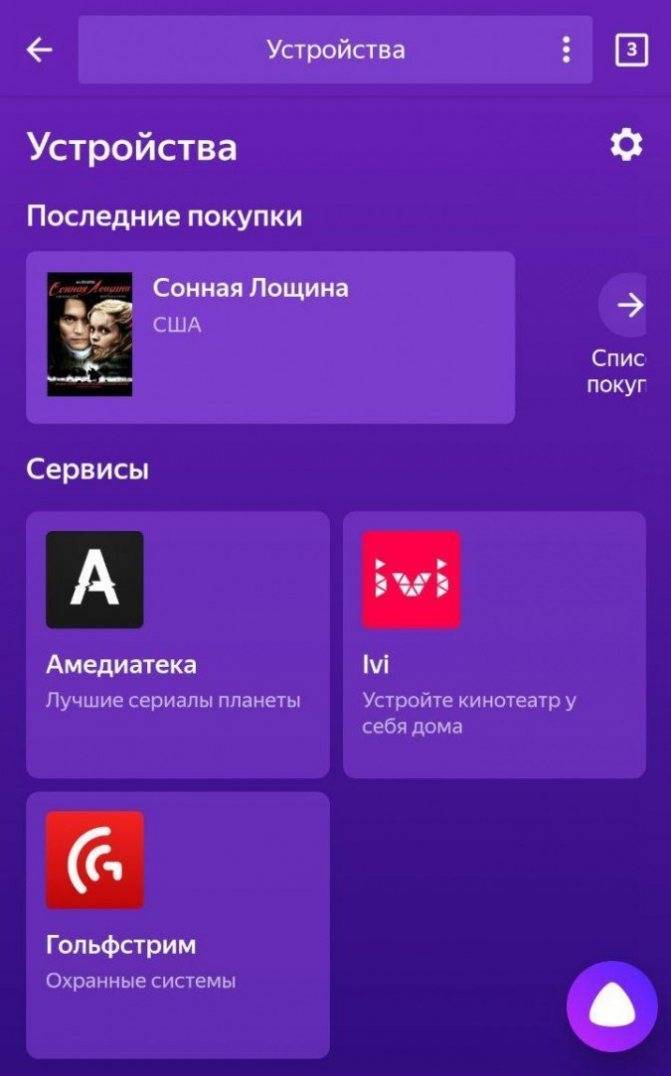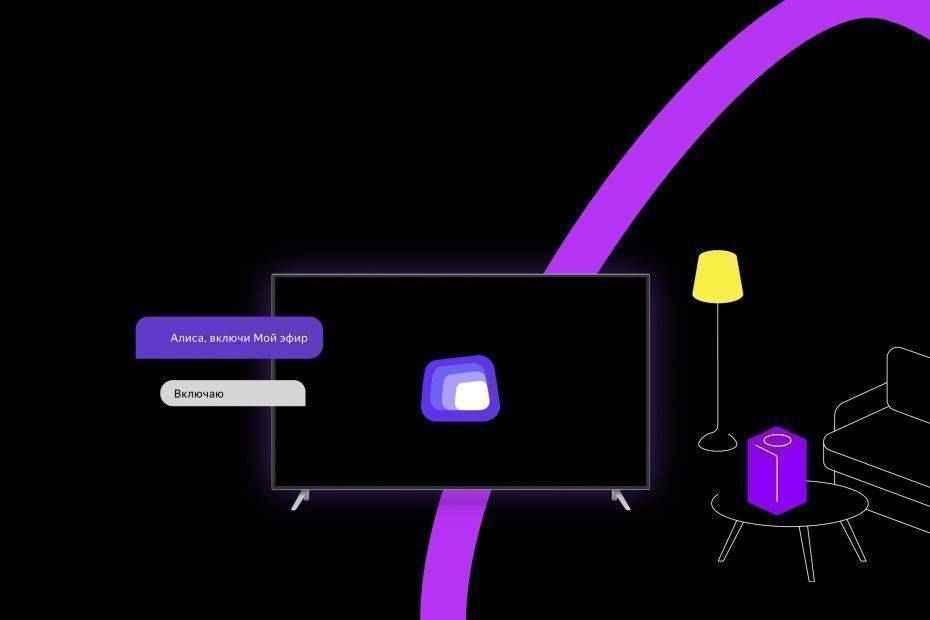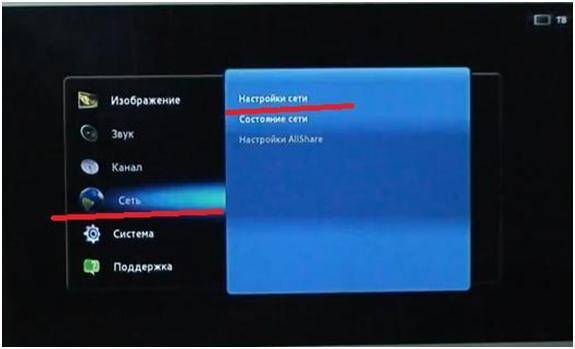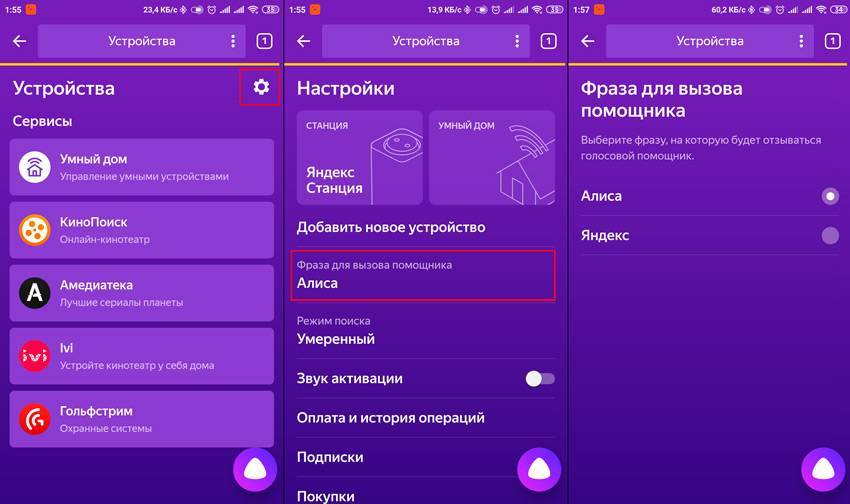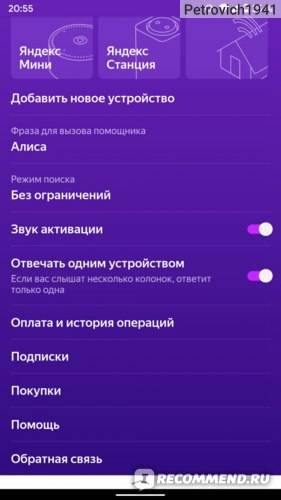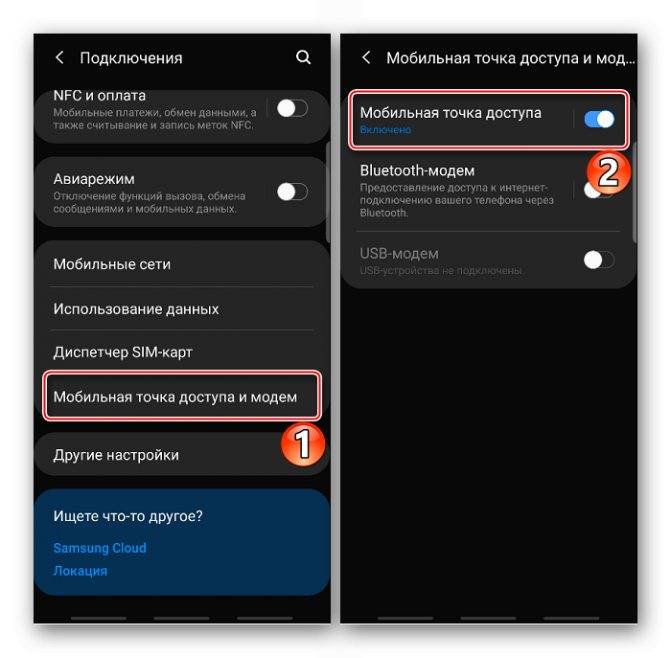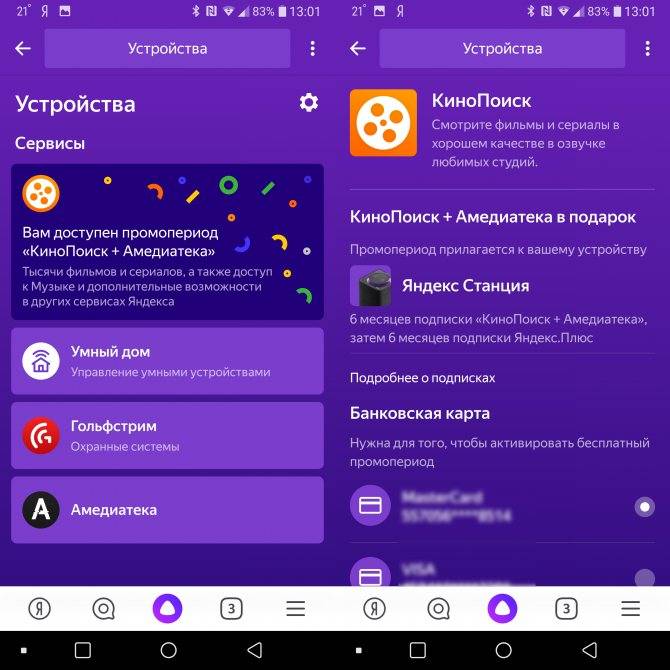Каким образом подключить умную колонку Яндекс Станция к телевизору
Процедура подключения Yandex.Station к телевизору следующая:
- Подключите колонку к телевизору с помощью кабеля HDMI;
Используйте входящий в комплект HDMI-кабель для подключения Yandex.Station к телевизору. - Подключите громкоговоритель к электросети;
- После включения громкоговорителя Элис обычно говорит. Помощник попросит вас скачать приложение Яндекс (Android, iOS) на ваш телефон;
Установите приложение Яндекс с помощью Alice - Скачайте и установите конкретное приложение;
- Разрешение на это. Если у вас еще нет собственного аккаунта Яндекса, пора его создать;
- Перейдите в меню «Услуги»;
- Там, в подразделе «Устройства», найдите «Станция» и нажмите «Подключить». (эти шаги могут отличаться в зависимости от вашей версии приложения Яндекс). Станция должна мигать синим цветом;
На вкладке «Станция» нажмите «Подключиться». - Затем вам будет предложено выбрать сеть Wi-Fi для синхронизации. Поскольку у громкоговорителя возникают проблемы с 5 ГГц, мы рекомендуем выбрать стандартную сеть 2,4 ГГц для подключения;
Выберите сеть, к которой вы хотите подключиться через Wi-Fi. - Затем система предложит вам принести ваш телефон на Yandex.Station для передачи данных о подключении к Интернету с помощью звукового сигнала. Поднесите телефон к динамику и нажмите кнопку «Воспроизведение звука»;
Нажмите на «Воспроизвести аудио». - Вы услышите звуковой сигнал в течение нескольких секунд, после чего динамик подключится к сети;
Подождите, пока станция подключится к сети. - После успешного подключения динамик выполнит необходимые обновления. Этот процесс займет несколько минут.
Подождите, пока не будут установлены соответствующие обновления.
После завершения обновления динамик будет готов к работе.
Как подключить яндекс станцию к телевизору samsung
Некоторые телевизоры Samsung уже имеют поддержку Элис на борту. Вы можете использовать его без динамика, но тогда вы не сможете включить или выключить телевизор. Спикер из Яндекса решает эту проблему. Более того, соединение будет осуществляться через WiFi, что означает, что телевизор будет совместим с самым дешевым Яндекс Станция Мини.
Но сначала вам нужно будет скачать еще одно приложение, которое используется для управления Samsungs — «SmartThings». А также создайте в нем новый аккаунт и подключите к нему свой телевизор.
После этого перейдите в меню приложения «Яндекс», которое мы уже знаем из инструкции по настройке лампочки Алисы: «Устройства — плюс — Другое устройство».
А здесь выберите «Samsung SmartThings».
Затем войдите в систему под своим именем пользователя и паролем и предоставьте доступ к учетной записи Яндекс Станция. После этого будут доступны следующие команды:
- Включение/выключение телевизора
- Переключитесь на следующий/предыдущий канал на телевизоре.
- Увеличьте/снизьте громкость телевизора
Что такое Яндекс.Станция плюс Алиса?
Как ты знаешь, Яндекс. Станция — это не просто умный оратор. Самым красочным дополнением является русскоговорящая голосовая ассистентка Алиса. Она заставляет устройство работать, отвечает на вопросы и предоставляет информацию из других служб. Именно присутствие Алисы делает Yandex.Station устройством из будущего, где в любое время вы можете спросить ассистента голосом о погоде, попросить воспроизвести нужную вам песню или включить нужный фильм. Именно Алиса, а не звук динамика (который не всегда идеален), делает это устройство столь желанным и популярным.
Параметры: Технические характеристики станции Яндекс.
| Аппаратная платформа: | ARM |
| Тип: | медиаплеер, голосовой помощник, ассистент |
| Процессор: | Победитель R18 Четырехъядерный ARM Cortex-A53 @ 1 ГГц |
| GPU: | Мали-400 МП2 |
| ОЗУ: | 1 ГБ ДДР3 |
| Постоянная память: | электромагнитная совместимость 8 ГБ |
| Интерфейс: | HDMI 1.4 |
| Вес: | 2,9 кг |
| Размер устройства: | 141 из 231 из 141 |
| Официальный запуск продаж: | Июль 2018 года. |
После покупки такого устройства у пользователя могут возникнуть опасения по поводу подключения его к телевизору. Посмотрим, как это можно сделать.
Как подключить Алису к Sonoff
Бюджетные гаджеты Sonoff, о которых мы уже рассказывали ранее, тоже можно совместить с системой от Яндекса. Все это благодаря сотрудничеству Sonoff с компанией Xiaomi.
Уже несколько месяцев, как в программе Mi Home появился раздел для авторизации в учетную запись eWeLink. В теории это должно привести к появлению гаджетов Sonoff в Mi Home, но программная реализация запаздывает.
Зато это не мешает бюджетным гаджетам подключаться к приложению Яндекс через Mi Home. Для настройки сделайте следующее:
1. В приложении Mi Home перейдите в раздел Профиль.
2. Откройте пункт Другие устройства платформы.
3. Выберите eWeLink (ищите по иконке, название состоит из иероглифов).
4. Авторизуйтесь учетными данными от приложения.
Теперь подключенными гаджетами Sonoff можно будет управлять при помощи Алисы.
Как подключить Яндекс.Станцию к телевизору
Чтобы подключить Яндекс.Станцию к телевизору:
- включите телевизор;
- используйте HDMI-кабель из комплекта или задействуйте аналогичный провод HDMI версии 1.4, чтобы подключить колонку к ТВ;
- подайте на устройство питание, воспользовавшись комплектным адаптером;
- подключение сопроводит просьба «Алисы» скачать программу «Яндекс» на смартфон (совместима с ОС Android и iOS) или обновить ее до последней версии;
- в приложении понадобится войти в учетную запись или создать новый аккаунт. Затем проследовать во вкладку «Сервисы»;
- оттуда перейдите в «Устройства». В карточке «Станция» нажмите кнопку «Подключить». В меню присутствует пункт «Яндекс.Станция», откуда также подключают колонку;
- связь с интернетом происходит по Wi-Fi: вам необходимо выбрать активную точку доступа и ввести пароль. Девайс работает в двух диапазонах: 2,4/5 ГГц;
- поднесите смартфон к колонке и нажмите клавишу «Проиграть звук». Таким образом станция с «Алисой» автоматически подключится к беспроводной сети;
- последует обновление прошивки, что займет несколько минут (время зависит от максимальной скорости загрузки);
- после завершения апдейта на экране появится главное меню. Колонка готова к работе.
Существует Яндекс.Станция Мини – это «урезанная» версия колонки с «Алисой», которую нельзя подключить к телевизору от «Самсунг» или другого бренда. Она предназначена для прослушивания музыки и обработки голосовых команд. Ее отличительной особенностью от старшей ревизии стали уменьшенные габариты и управление жестами.
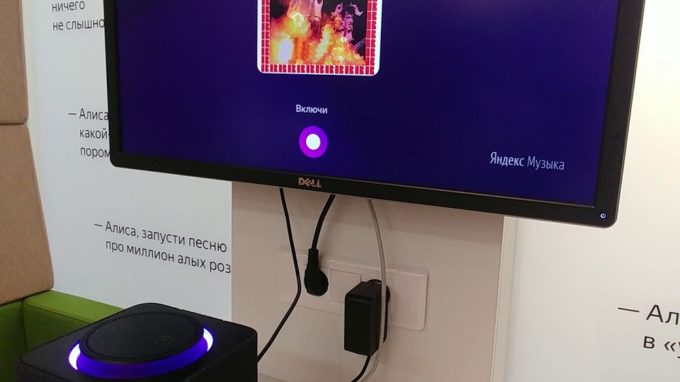
Подключение к телефону светодиодной лампы TP-Link KL130
Что ж, давайте проверим, как все это работает на практике. Для подключения умной LED лампы TP-Link KL130 к телефону, необходимо установить на него мобильное приложение «Kasa Smart Home». Оно кроссплатформенное и скачать можно из официальных репозиториев — как для iPhone из App Store, так и для Android из Google Play Market.
После запуска на приветственном экране нам предлагается выбрать, хотим ли мы войти в уже существующий аккаунт, или зарегистрировать новый. Я попробовал использовать свою уже существующую учетную запись в сервисе TP-Link ID — и у меня получилось! Так что если у вас имеется роутер ТП-Линк и вы уже регистрировались для удаленного управления через облако, то можете смело заходить под своим логином и паролем.
Попадаем на стартовую страницу, на которой будут отображаться подключенные лампочки. Для добавления нового устройства жмем на «плюсик» и выбираем «Add a Device»
И далее в меню «Smart Lights» находим раздел для своей модели умной лампы. У меня это «Smart Bulb (KB100/KL100 Series)»
Далее вкручиваем лампу в патрон и подаем на нее электричество. Лампочка должна дважды моргнуть, после чего в приложении подтверждаем ее работу.
Ваше мнение – WiFi вреден?
Да
24.17%
Нет
75.83%
Проголосовало: 10237
После этого необходимо зайти в настройки WiFi на телефоне и подключиться к сети с именем «TP-LINK Smart Bulb», которая ретранслирует умная лампа. Она открытая и не требует ввода пароля.
На следующем шаге необходимо будет выбрать сеть от вашего роутера и указать пароль для коннекта к ней, чтобы лампа соединилась с интернетом.
Далее даем название своей лампочке и назначаем ей иконку, чтобы при подключении нескольких штук в приложении было удобнее среди них ориентироваться. Вместо значка можно сделать ее фотографию или выбрать любую картинку из альбома с телефона.
И наконец, видим экран с поздравлением об успешном подключении. Возвращаемся в главный экран и видим свою лампочку. Точно таким же образом я подключу и вторую, которая имеется у меня в наличии.
Подключение умной колонки Яндекс Станция Мини к интернету через WiFi роутер
Для подключения колонки необходимо воткнуть ее в розетку с помощью кабеля USB-C и адаптера питания, которыми комплектуется Яндекс Станция Мини.
После чего Алиса сама вкратце расскажет, что нужно сделать. А именно — в нижней панели приложения «Яндекс» нажать на иконку в виде 4-х квадратиков для вызова основного меню
И далее среди множества разделов находим «Устройства»
Выбираем «Управление устройствами»
Откроется страница, на которой будут отображаться все гаджеты, которые входят в состав вашего умного дома. Пока тут пусто, а для подключения Яндекс Станции жмем на «плюсик»
И далее «Добавить умную колонку с Алисой»
Выбираем из предложенного списка моделей ту Яндекс Станцию, которую настраиваете, — у меня это «Мини»
Приложение попросит включить умную колонку Яндекс, но поскольку мы уже это сделали, то жмем на кнопку «Продолжить».
Если же станция не активна, то просто нажимаем на кнопку включения на корпусе устройства
На следующем шаге необходимо ввести данные для подключения к WiFi сети вашего роутера. Это необходимо для того, чтобы Яндекс Станция имела доступ в интернет. Оттуда Алиса будет воспроизводить музыку с сервиса Яндекс Плюс, а также брать информацию для ответа на ваши вопросы.
Обратите внимание, что Яндекс Станция Мини работает только с диапазоном беспроводных частот 2.4 ГГц. Если у вас настроена только сеть 5 ГГц, то необходимо будет задействовать 2.4 в параметрах роутера. Ваше мнение – WiFi вреден?
Да
24.15%
Нет
75.85%
Проголосовало: 10291
Ваше мнение – WiFi вреден?
Да
24.15%
Нет
75.85%
Проголосовало: 10291
После этого смартфон будет готов передать эти данные на колонку в виде зашифрованного звукового сигнала. Так что подносим его поближе к микрофону и жмем «Проиграть звук»
В результате колонка начнет подключаться к WiFi роутеру, а через него к интернету. При успешном окончании на экране смартфона появится соответствующее сообщение. Завершаем подключение
На завершающем этапе Яндекс Станция запросит с удаленного сервера обновление до последней версии прошивки. Это займет не более 5 минут, после чего можно будет продолжить настройку умной колонки
Как подключить колонку Яндекс к телевизору
При разработке устройства изначально планировалось расположить на нём дисплей для просмотра видео. Однако, позже от идеи отказались и оснастили Станцию разъёмом HDMI. Для подключения колонки к телевизору, в комплект изделия входит HDMI кабель.

Так как Яндекс. Станция имеет умного помощника Алису, то подключение к телевизору выполняется очень просто и не требует от пользователя самостоятельного выполнения настроек. Владельцу Яндекс. Станции необходимо лишь соединить устройство и телевизор с помощью кабеля HDMI. После чего Алиса произведёт все требуемые настройки.
Всё управление будет осуществляться с помощью голоса. Устройство позволяет ставить фильм на паузу и осуществлять поиск фильма просто по его голосовому описанию.
Пользователю колонки доступны: «Амедиатека», IVI, «Конопоиск» и «Яндекс. Музыка». Данные приложения располагают большой коллекцией фильмов и музыки, поэтому владелец без труда найдёт требуемое.
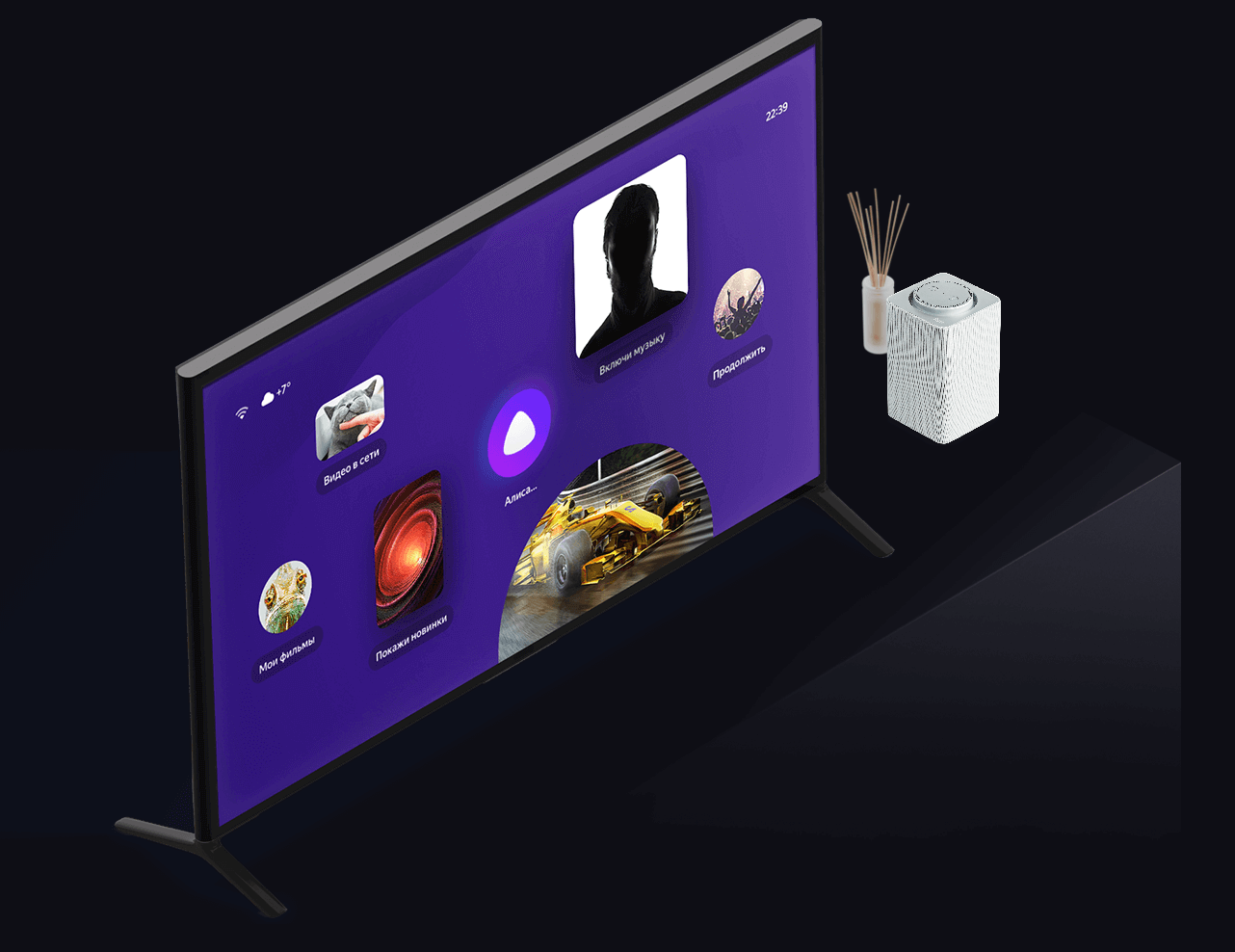
При правильном использовании, умная колонка способна существенно расширить функции телевизора. Яндекс. Станция обладает широкой функциональностью и позволяет с комфортом пользоваться многими приложениями.
Как подключить яндекс станцию?
Чтобы это выполнить достаточно воспользоваться простым алгоритмом действий.
- Включите голосовую колонку в электрическую сеть, то есть розетку. Пойдет загрузка, круглое кольцо засветится фиолетовым цветом. Подождите, когда запуск закончиться. Об этом будет сигнализировать звуковой сигнал Алисы.
- Подключение телевизора осуществляется с помощью кабеля HDMI. На мониторе отобразятся подсказки, по которым вы поймете, как выполнить настройку.
- На смартфоне или iphone выберите сеть Вай Фай к которой желаете подключить говорящую колонку яндекс.
- Загрузите программу Яндекса для телефона с Google Play или App Store. Колонкой можно управлять с Андроид 5 или IOS 9 и выше. Если что-то не работает проверьте обновление программы в смартфоне.
- Откройте прогу и войдите в свой личный кабинет.
- В меню следует отыскать пункт «Устройство» и выбрать «Станция». Далее нажмите подключить!
- Определитесь с сетью Вай Фай и введите пароль.
- Поднесите телефон к месту колонки где установлены микрофоны и нажмите «Проиграть звук». Подключение будет длиться несколько минут или секунд. По завершению голосовой помощник скажет, что все закончилось и можно пользоваться беспроводной колонкой.
Таким образом активируется умная колонка яндекс с голосовым помощником Алисой. Настройка как вы заметили выполняется достаточно просто.
Как подключить яндекс станцию к компьютеру?
Подключение происходит через bluetooth, но сначала нужно проделать следующее:
- На верхней части устройства нажмите и удерживайте кнопку включения колонки. Держать нужно до тех пор, пока кольцо не засветится синем цветом. Оно будет моргать.
- Запустите Блитуз на ноутбуке или стационарном ПК.
- Начните поиск приборов через bluetooth.
- Через некоторое время Яндекс станция отобразиться в списке устройств.
- Теперь выберите колонку и дождитесь угасания подсветки.
- Протестируйте звучание.
Таким образом выполняется подключение данного девайса к компьютеру. Можно попробовать и через wifi, но может не сработать. Если пытаетесь подсоединить ее к ресиверу, то она так же может не заработать. Потому что в официальной документации об этом нет ни слова.
Как подключить яндекс станцию к телевизору?
Чтобы это сделать достаточно воспользоваться кабелем HDMI. Он входит в набор. Далее Алиса поможет все сделать как надо.
Перед подключением внимательно изучите инструкцию, которая идет с основным устройством. Но в любом случай потребуются такие комплектующие как провод, блок питания и сама говорящая колонка.
К сожалению адаптер выполнен в виде неудобного прямоугольника, который может перекрывать вторую розетку на распределителе. Но несмотря на это пользоваться гаджетом с комфортом все же можно.
Краткий алгоритм действий подключения к телевизору:
- Включите колонку в сеть с помощью адаптера.
- Подсоедините к ней HDMI провод. Другой конец воткните в соответствующий разъем на телевизоре.
- Далее в настройка на экране выберите в меню HDMI. Здесь все зависит от интерфейса прошивки вашего ТВ. Он может отличаться от этого описания.
- Далее всплывут пошаговые инструкции, которые нужно выполнить.
- По окончанию всей процедуры вы можете пользоваться устройством.
Конектиться она может с Samsung, LG, Panasonic, DNS и другими ТВ устройствами, имеющими нужный разъем.
Как смотреть фильмы на яндекс станции?
После удачного подключения и настройки можно немного отдохнуть и посмотреть хорошее кино. От куда же система его берет? Загрузка происходит с таких сервисов как Яндекс Видео, Амедиатека, КиноПоиск. Помимо обычных фильмов можно подключить телевидение онлайн. Так же есть возможность смотреть ролики на Ютуб и пиратское кино из интернета.
Запрос можно сделать по:
- Названию фильма.
- Жанру.
- Описанию сцены. Например, сказать так: «Алиса найди фильм где мужик идет по канату между мостов».
- Главным героям.
К станции можно подключить Яндекс Эфиры и смотреть обычное ТВ. Для этого требуется обратиться к Алисе и попросить включить тот или иной канал.
Не всегда сигнал от колонки может идти к тв. Поэтому если подобная ситуация произошла сделайте следующее:
- Проверьте через тот ли кабель выполнено соединение.
- Гаджет и ТВ должны быть хорошо соединены между друг другом.
- В телевизоре должен быть исправлен порт HDMI.
- Выполните перезагрузку яндекс станции, не отключая ее от телевизора.
После этого все должно заработать и на мониторе появится характерная картинка. Но нельзя исключать заводской барк.
Как выключить яндекс станцию?
Чтобы это сделать голосом достаточно сказать: «Алиса выключись». Так же можно отключить микрофон причем не програмно, а механически, нажав специальную кнопку. Ну и самый простой способ — это выдернуть ее из розетки и прекратить подачу электричества.
Что такое Яндекс.Станция плюс Алиса?
Как известно, Яндекс.Станция – это не просто умная колонка. Её самым колоритным бонусом является русскоязычный голосовой ассистент «Алиса». Он обеспечивает работу устройства, отвечает на вопросы и озвучивает информацию из других сервисов. Именно присутствие «Алисы» делает «Яндекс.Станцию» устройством из будущего, когда вы в любой момент можете голосом спросить ассистента о погоде, попросить проиграть нужный трек или включить нужный фильм. Именно Алиса, а не звук колонки (который не всегда идеален) делает это устройство таким востребованным и популярным.

Умная колонка Яндекс.Станция
| Параметры: | Технические характеристики Яндекс.Станции |
|---|---|
| Аппаратная платформа: | ARM |
| Тип: | медиаплеер, голосовой помощник, ассистент |
| Процессор: | Allwinner R18 Quad-core ARM Cortex-A53 @ 1 GHz |
| GPU: | Mali-400 MP2 |
| Оперативная память: | 1 Гб DDR3 |
| Постоянная память: | 8 Гб eMMC |
| Интерфейс: | HDMI 1.4 |
| Вес: | 2,9 кг |
| Размер устройства: | 141 на 231 на 141 |
| Официальный старт продаж: | июль 2018 года |

Продажи устройства начались в июле 2018 года
Купив такой девайс, пользователь может озаботиться вопросами его подключения к телевизору. Давайте разберёмся, как это можно сделать.
Пошаговый процесс подключения
Яндекс Станция используется для просмотра фильмов и роликов, телевизионных каналов. Подключение отличается легкостью.
Просмотр фильма или ролика
Яндекс Станция подойдет для просмотра фильмов, роликов с таких сервисов, как Амедиатека, Кино Поиск, Яндекс Видео. Для запуска видеотрансляции нужно попросить Алису включить фильм, ролик. Для управления просмотром не используются физические кнопки, так как достаточно голосовых команд. Доступно выполнение следующих команд, определяющих запуск определенных сериалов, фильмов любимых жанров, интересных видеороликов.

Просмотр телеканала
Доступны трансляции телевизионных каналов на сервисе Яндекс Эфир, который можно подключить к станции. Количество и перечень каналов зависят от региона. Доступны государственные и региональные каналы, а также телеканалы Яндекса. Для начала трансляции нужно попросить Алису запустить эфир или назвать канал.
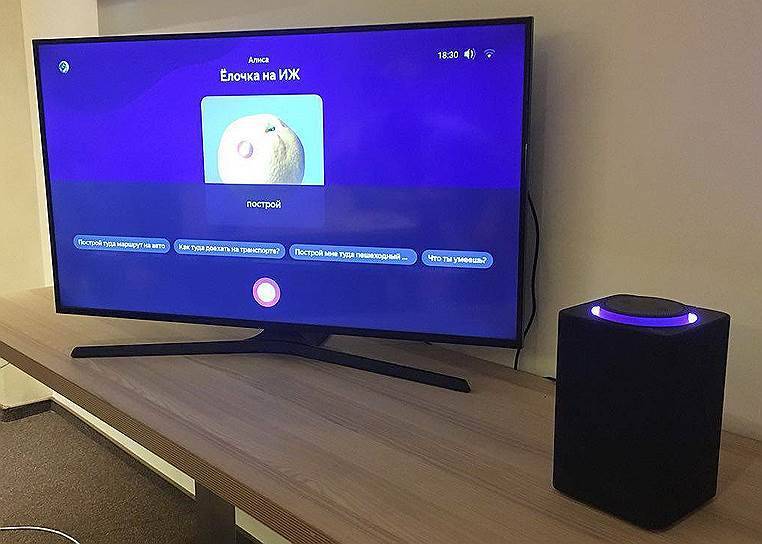
Видеосигнал от станции не распознается телевизором
Иногда видеосигнал от устройства не поступает на телевизор. В этих случаях рекомендуется выполнить следующие действия:
- Убедиться в использовании кабеля HDMI, включенного в комплект поставки. Совместимость с кабелями других типов не гарантируется.
- Устройство и телевизор должны быть соединены корректно.
- Порт HDMI на телевизоре должен работать. По этой причине можно подключить ноутбук и проверить трансляцию видео.
- устройство можно перезагрузить, но устройства должны быть подсоединены друг к другу.
Правильное использование такого устройства существенно расширяет функционал любого современного телевизора.
Умные лампы, работающие с Алисой и совместимые с Яндекс Станцией Мини
Прежде, чем идти в магазин и приобретать умную лампу для своей Яндекс Станции, необходимо убедиться, что она совместима с Алисой и может управляться с помощью данного голосового ассистента. Дело в том, что не все лампочки имеют такую возможность даже не смотря на то, что поддерживают какие-либо другие голосовые помощники.
Например, у нас на обзоре была лампочка TP-Link Kasa Smart Bulb. Так вот, устройства из семейства «Kasa» могут работать только с Google Assistant или Amazon Alexa, но не совместимы с Алисой. В результате чего их нельзя подключить к Яндекс Станции.
А вот девайсы от того же TP-Link, но из серии «Tapo» (в том числе и умная розетка Tapo P100) Алису поддерживают и могут быть добавлены в единую систему освещения. Полный список совместимых смарт гаджетов можно найти в мобильном приложении «Яндекс» в разделе «Устройства».
Среди них умные лампочки от самого Яндекса, Xiaomi Yeelight и Aqara, Elari Smart Home, Digma Smart Life и многие другие. Ниже привожу ссылки на самые популярные умные лампы совместимые с Яндекс Алисой, которые сегодня можно найти в интернете
Решение проблем
Ниже представлены возможные проблемы и пути их решения.
Станция не включается
Если световое кольцо не меняет цвет и в принципе ничего не происходит:
- Проверить адаптер питания – желательно использовать из комплекта Станции.
- Адаптер должен быть правильно подсоединен к устройству.
- Проверить розетку, подключив к ней другое устройство.
Приложение не находит Wi-Fi
Если приложение не видит домашнюю сеть, нужно проверить на телефоне и в самой программе, предоставлен ли доступ к местоположению.
Если приложение не видит Wi-Fi, который раздается смартфоном, следует:
- Включить Wi-Fi, а затем отключить его.
- Включить точку доступа.
- Подключиться к скрытой сети, вписав ее название и пароль. Опция может называться как «Настроить вручную», «Новая сеть», «Другая» и т.п.
Алиса говорит, что «Отсутствует подключение к интернету» / «Зажевало пленку»
Стоит попробовать зарезервировать IP для MAC-адреса Станции. Для этого:
- В поисковую строку браузера вписать IP-адрес роутера и авторизоваться. Обычно в качестве адреса используется 192.168.0.1 или 192.168.1.1, логина – admin, пароля – admin.
- В настройках найти пункт DHCP – может быть в основном разделе, в «Сети» или «Интернете».
- Найти в списке подключенных устройств колонку. Рядом с ней отображается MAC-адрес и зарезервированный IP.
- В ручном режиме задать IP-адрес – последнее число должно быть в диапазоне от 2 до 254.
- Сохранить изменения.
- Перезагрузить Станцию.
Включить автовыбор канала интернета, если он выключен. Это помогает в том случае, когда устройств много и эфир зашумлен.
Выключить автовыбор канала интернета, если он включен. При частоте 2,4 ГГц установить канал 1, 6 или 11, ширину – 20 МГц. При частоте 5 ГГц установить канал 36, 40, 44 или 48.
Также данное решение может помочь, если Станция не подключается после потери связи.
Подключение Яндекс Станции Мини к телевизору как Bluetooth колонки
Прежде всего, необходимо понять, какую именно станцию Яндекс вы хотите подключить к телевизору и какую модель самого телевизора (Samsung, LG, Sony, Xiaomi, Philips…). Дело в том, что самая популярная Yandex Station Mini — это слегка усеченная версия «большой» умной колонки.
Вы можете подключить его только к телевизору или Android ТВ-приставке через Bluetooth в качестве беспроводного динамика. Это означает, что он будет получать аудио вместо встроенных динамиков на вашем телевизоре. Однако Алиса не может быть использована в этом случае.
Некоторым людям может также понравиться этот вариант — а почему бы и нет? Динамик Yandex Station Mini довольно хорош и может улучшить звучание видео, воспроизводимого на вашем телевизоре.
Чтобы подключить динамик, скажите «Элис, включите bluetooth», чтобы активировать беспроводной модуль.
Затем запустите Android TV, откройте раздел «Настройки — Упоминания и аксессуары».
И выберите «Добавить устройство».
Поиск продолжается
Который показывает нашу колонку под названием «Станция Яндекс Мини».
Нажмите на него и подтвердите подключение беспроводного динамика к телевизору.
После этого аудио будет поступать не во встроенные динамики телевизора, а на станцию Яндекс.
Яндекс.Станция Алиса — что это такое, ее предназначение
Яндекс.Станция Алиса внешне очень напоминает обычную колонку. По своей сути она ею и является. Однако ее функции не ограничиваются лишь только воспроизведением музыки. Если ее подключить к телевизору через порт HDMI, с ее помощь можно находить и включать фильмы, сериалы, мультфильмы. Все это доступно в онлайн-кинотеатрах или же бесплатно на сайтах формата Ютуб.
Яндекс.Станция управляется при помощи голосового помощника «Алиса». Для тех, кто использовал указанную программу на телефоне или компьютере, принцип работы вполне понятен. Основное отличие Станции заключается в том, что она может распознавать команды, даже если они не были произнесены в непосредственной близости, например из другой комнаты.
В обычном состоянии, если устройство подключено, оно находится в спящем режиме. Активировать его достаточно просто. Нужно лишь сказать «Алиса» или «Яндекс». Если активирующее слово было произнесено, колонка переходит в рабочий режим и в последующем выполняет поставленную перед ней задачу.
Ошибки и их решение
Скорее всего, с первого раза не получится сделать все быстро и гладко. Многие пользователи сталкиваются с ошибкой и предложением попробовать позже.
Это связано с загруженностью серверов компании в первые дни работы новой фишки. Надеемся, дальше будет проще. Даже поддержка рекомендует выждать какое-то время и попробовать еще.
Вторая распространенная ошибка – отображение не всех добавленных гаджетов или полное их отсутствие после авторизации в учетной записи Mi.
Это может быть связано с тем, что гаджеты были добавлены в одну учётку, чаще всего – для региона Китай, а при авторизации указали другую – европейскую. Самое интересное, что в приложении Яндекс сменить запись уже не получится, при отвязке сервисов и повторной авторизации подтянется первая запись.
Нужно делать следующим образом:
1. В приложении Mi Home переходим раздел Профиль.
2. Нажимаем на аватар учетной записи.
3. Открываем раздел Accounts & permissions.
4. Находим раздел Yandex и подтверждаем отвязку сервисов.
После этого можно проводить повторную авторизацию в приложении Яндекс.
Прослушивание музыки и качество звука
Со своей основной задачей – проигрыванием музыки, Станция тоже справляется отлично. Вы можете попросить её включить как конкретный трек или исполнителя (“включи Ёлка – Впусти музыку”), так и попросить поставить музыку по стилю (“включи инди-рок”) или настроению (“включи весёлую музыку”). Станция отлично понимает как русские, так и англоязычные названия исполнителей и песен, например “включи Роллинг Стоунс” или “Включи Армин ван Бюрен”.

Громкостью можно управлять как голосом (“сделай погромче”, “поставь громкость на минимум”), так и регулировать вручную, вращая регулятор в верхней части колонки. Всё остальное управление происходит только голосом: пропустить трек “Алиса, следующая песня”, поставить на паузу “Алиса, пауза” или возобновить воспроизведение “Алиса, продолжить”. Управлять музыкой с помощью голоса очень удобно! Это понимаешь с первых минут использования этого нового способа взаимодействия с электроникой. Особенно здорово переключать треки и изменять громкость, когда руки заняты, или когда вы находитесь в другом конце комнаты. Только представьте – не требуется никаких пультов дистанционного управления, вы управляете абсолютно всеми функциями колонки только лишь с помощью вашего голоса.
Качество звука вполне соответствует стоимости колонки. Максимальная громкость довольно высокая – в характеристиках указана мощность в 50 ватт. Средние частоты звучат хорошо, но вот к низким и к высоким частотам есть претензии, особенно в сравнении с качественной брендовой акустикой. Хорошо звучит вокал, гитара, рок-музыка, а вот при прослушивании электронной музыки не хватает качественного баса и чистых высоких частот. Но стоит помнить, что цена Яндекс Станции – менее десяти тысяч рублей, и за эти деньги такой звук вполне приемлем!
Пару слов о сервисе Яндекс.Музыка, который используется в Станции. Это персонализированный рекомендательный сервис, который запоминает ваши музыкальные предпочтения. Если вы до покупки Станции пользовались мобильным приложением Яндекс Музыки – то колонка уже хорошо знает ваш вкус. Достаточно сказать “Алиса, включи музыку” и вы услышите один из своих любимых треков.

Другие музыкальные сервисы, такие как Google Music, Apple Music или Spotify, не поддерживаются колонкой Яндекса. Но вы можете использовать Станцию как Bluetooth-колонку. После подключения телефона по блютус, вы открываете любое приложение, например Youtube, Гугл или Эпл Музыка, и слушаете треки из него на колонке.
Немного об общем виде мини-Станции
Само название «мини» красноречиво говорит о том, что это уменьшенная по сравнению с оригинальным устройством умная колонка. Она выглядит в том же дизайнерском стиле, что и первая Станция: приятные плавные формы, матерчатые бока. Только кажется, будто от оригинала у Mini остался один верхний сегмент – круглая шайба, на которой у обычной Яндекс-колонки располагались две кнопки.
На верхней части Мини есть узнаваемый многими пользователями логотип голосового ассистента «Алисы», который подсвечивается светодиодами, а кнопка только одна, она располагается на небольшой боковой панели и служит для выключения микрофонов. Рядом с кнопкой находятся разъем USB-Type C и джек 3,5 мм (AUX). Порт USB служит для подключения маленькой Станции к источнику электроэнергии, так как она, увы, не умеет работать автономно. В комплекте со Станцией Мини есть свой блок питания.
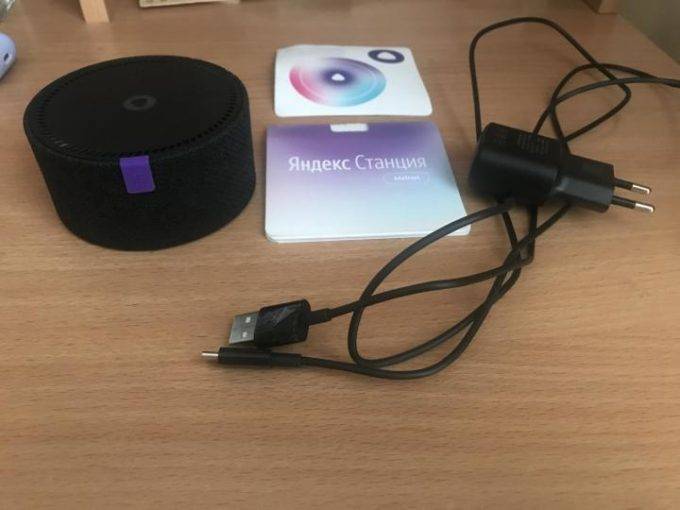
Мощность этого спикера меньше, чем у оригинальной колонки от Яндекса, – всего 3 Вт. Микрофонов у него тоже меньше – только четыре. Нет HDMI, поэтому к телевизору Мини не подключить. Как видно, по основным характеристикам Мини немного уступает первой Станции. Точно так же качество звука у нее не настолько хорошее. Однако существенным преимуществом перед старшей моделью можно считать функцию управления жестами. Чтобы добавить такую возможность, в маленький динамик встроили датчик TOF. Увидеть его можно в двух расположенных по кругу отверстиях, находящихся рядом с ярко-фиолетовым ярлычком, на который нанесен фирменный логотип Яндекса.
Как работает мультимедиа платформа Яндекс Станция?
Для работы Алисы понадобиться устойчивое интернет соединение (без Интернета будет работать только часть функций).
Схема работы в простейшем виде выглядит так:
- Вы даете голосовую команду;
- Яндекс Станция с помощью встроенных микрофонов получает сигнал;
- Далее Яндекс Алиса выполняет необходимое действие: ищет видео, включает музыку, читает сказку и т.д.
Если копнуть более глубоко, то здесь стоит остановиться на том, как Алиса понимает, что делать. Если с запрограммированными командами все просто — идет прямое выполнение заложенных в алгоритм действий только включающихся не мышкой и клавиатурой, а голосом. А вот с запросами на поиск фильма задействуются нейронные сети: самообучаемое программное обеспечение, которое может различать разнообразные объекты. Лучше всего можно понять это на примере: программе на ввод подают разные фигуры и разные цвета и обучают машину отличать круг от квадрата и треугольника, а красный отличать от синего и зеленого. После этого, программа может различать красные круги, зеленые квадраты и синие треугольники друг от друга, даже если ранее она с ними не сталкивалась. Конечно, в Алисе задействованы более сложные инструменты, но принцип остается примерно таким же.
Хоть Алиса и управляет Яндекс Станцией, но ей об этом видимо забыли сообщить:

Для отключения Алисы необходимо отключить микрофоны с помощью специальной кнопки на корпусе устройства.
Команды Алисы для управления голосовыми сценариями воспроизведения музыки Яндекс Станции, просто скажите:
- Включи рок! (или другой стиль)
- Включи что-нибудь бодрое! (можно указывать музыку по настроению)
- Включи музыку для медитации!
- Сделай громче!
- Поставь на паузу!
- Нравится!
- Перемотай вперед на 10 секунд!
Команды для Яндекс Алисы при управлении видео (при подключении к телевизору):
- Покажи новинки!
- Сделай громче!
- Поставь на паузу!
- Найди видео … (указываете предпочтения)!
- Перемотай на … вперед/назад!