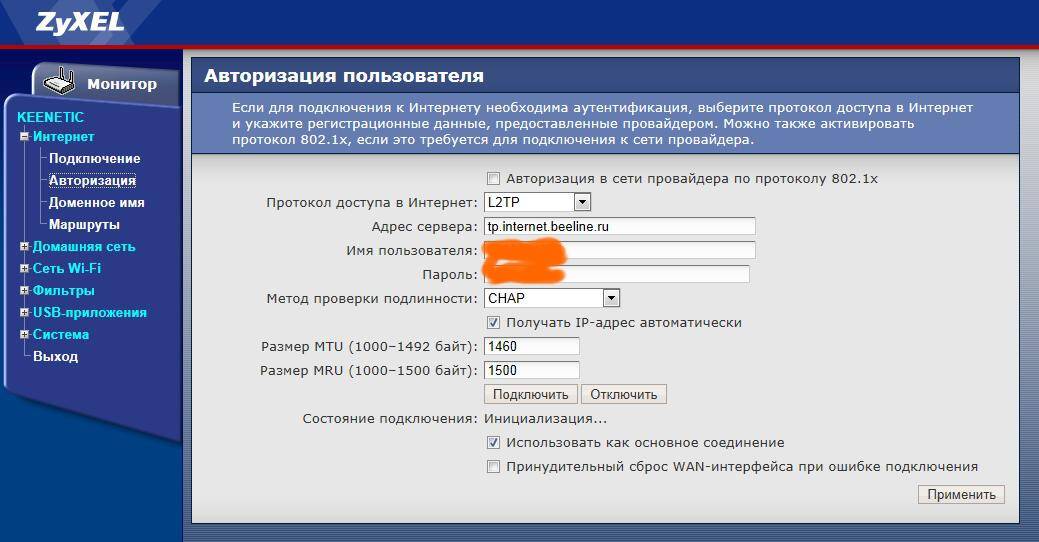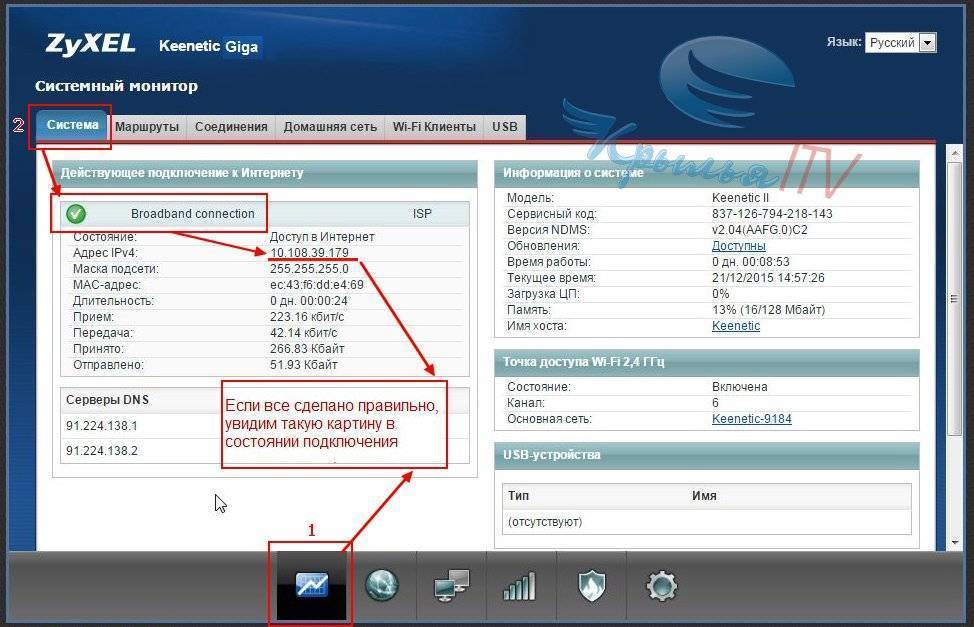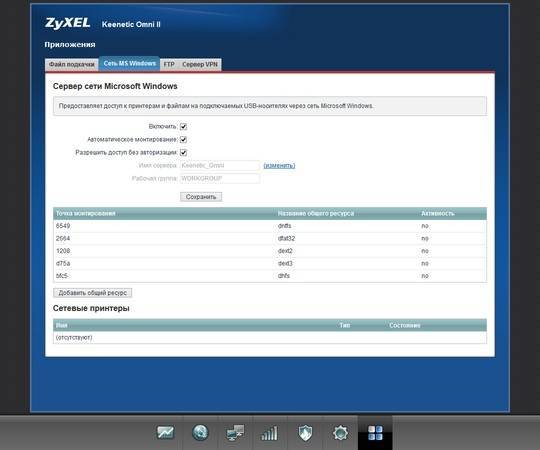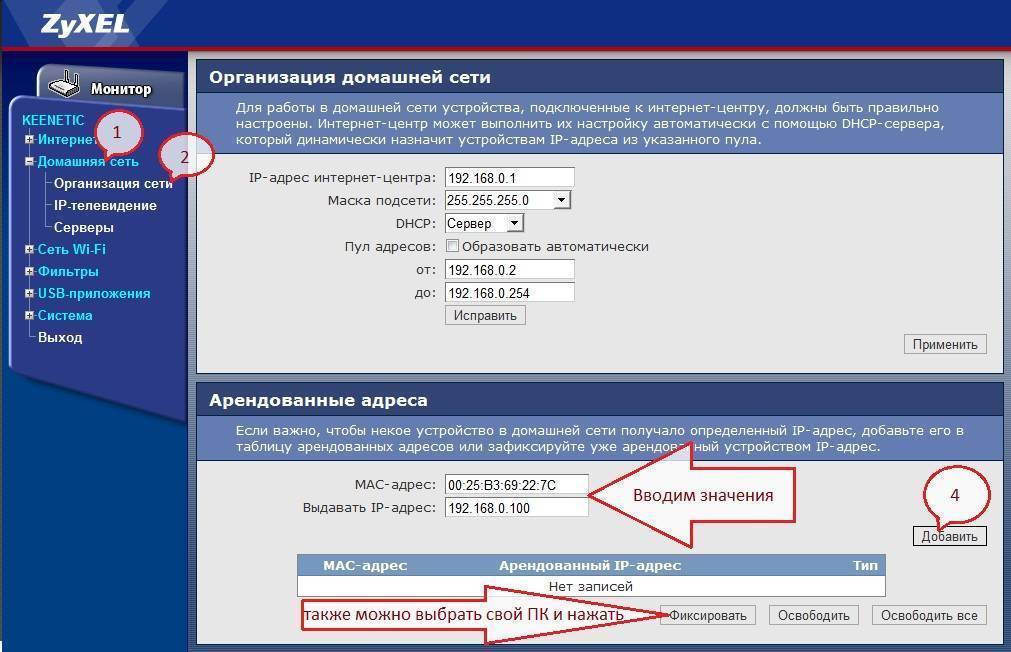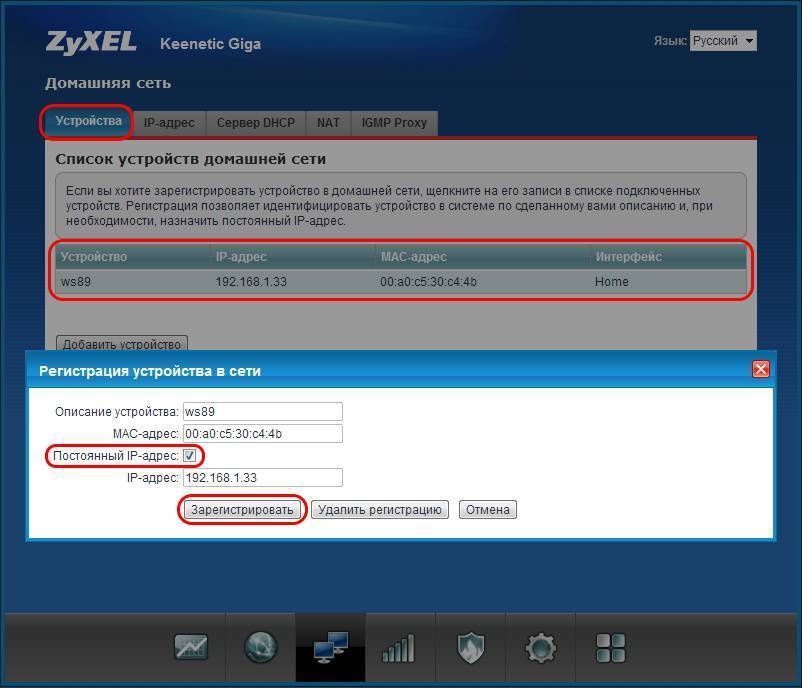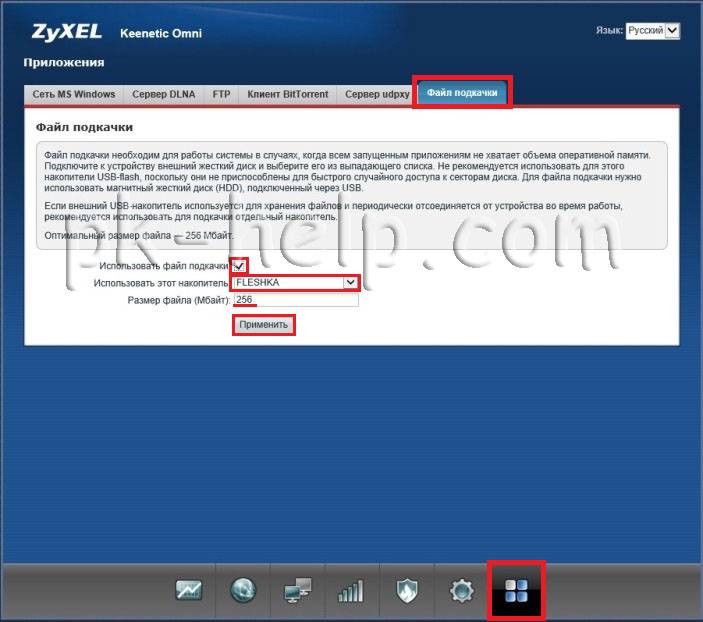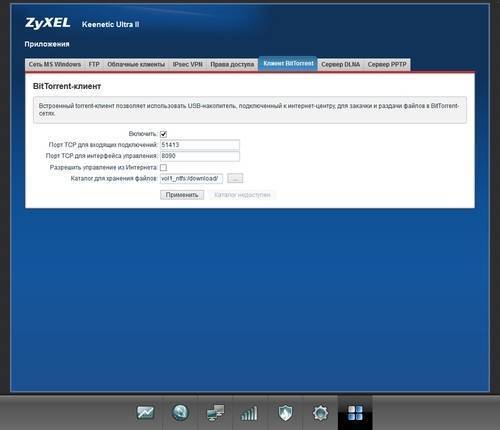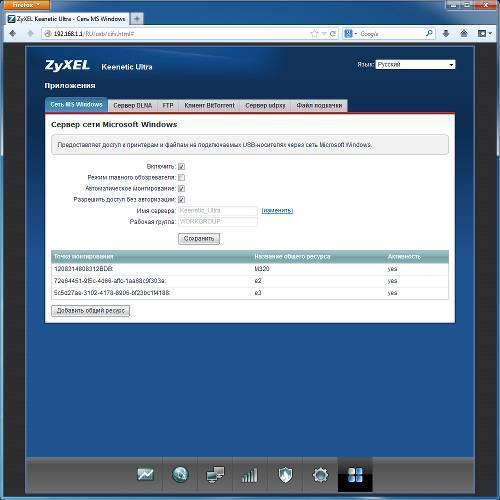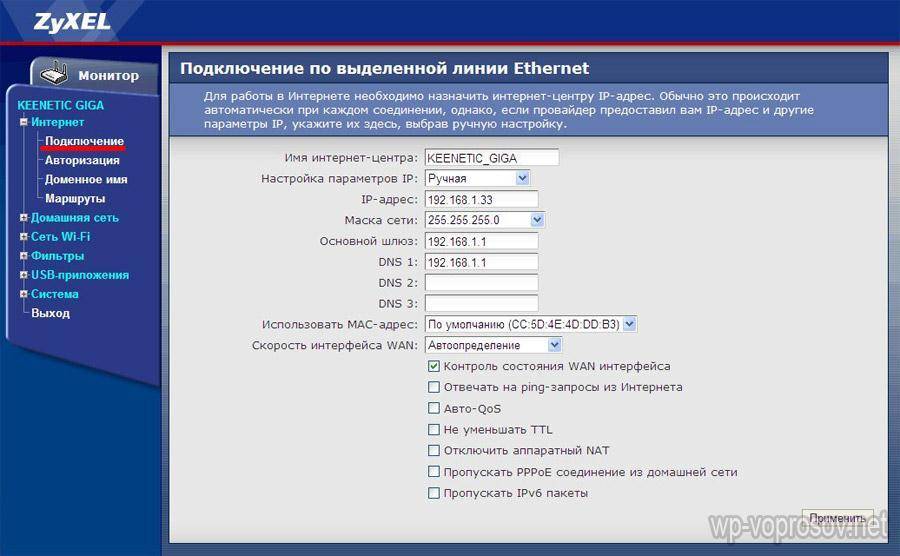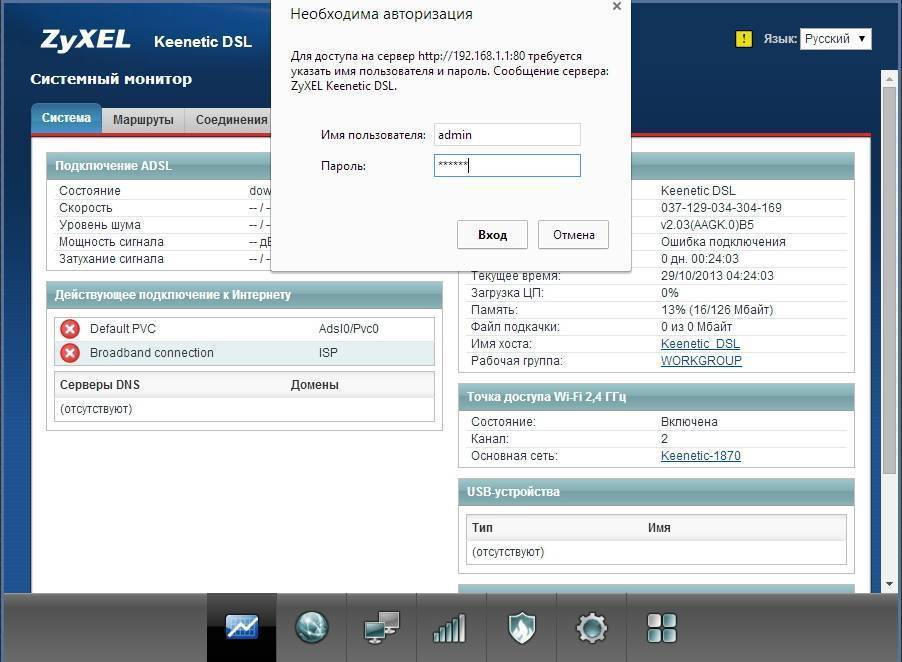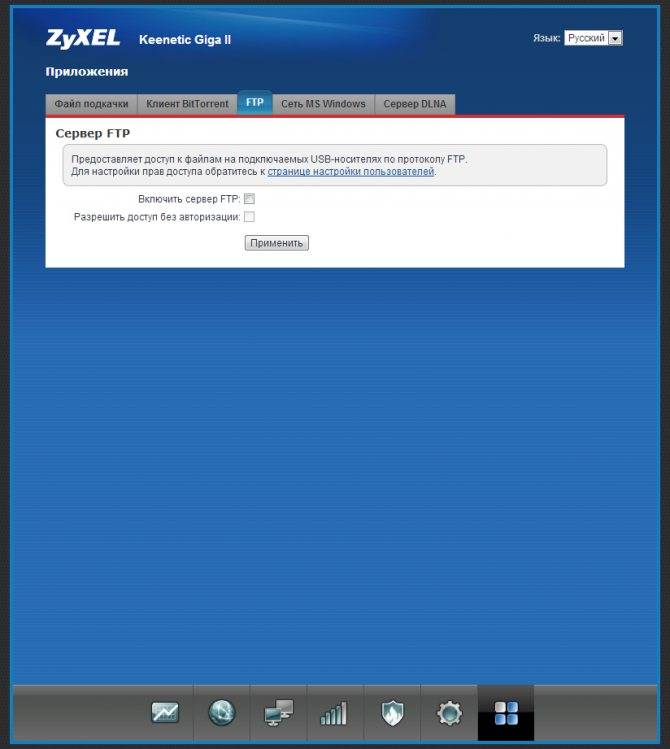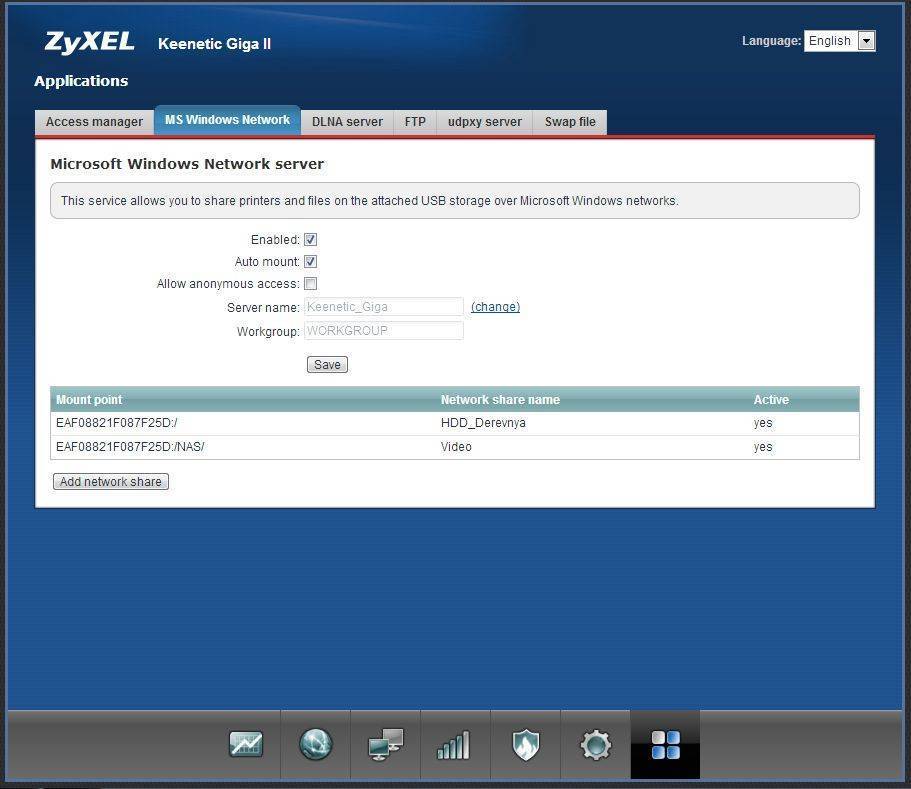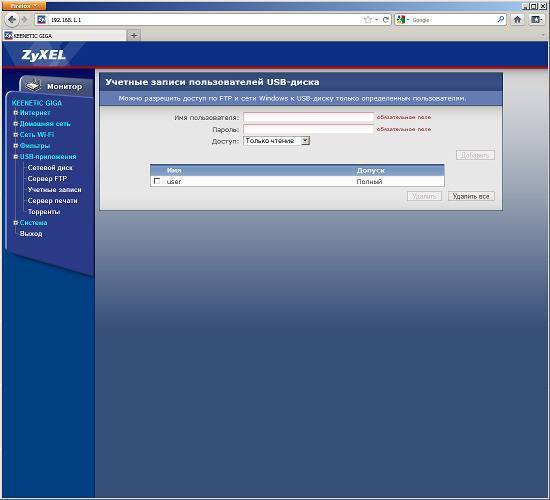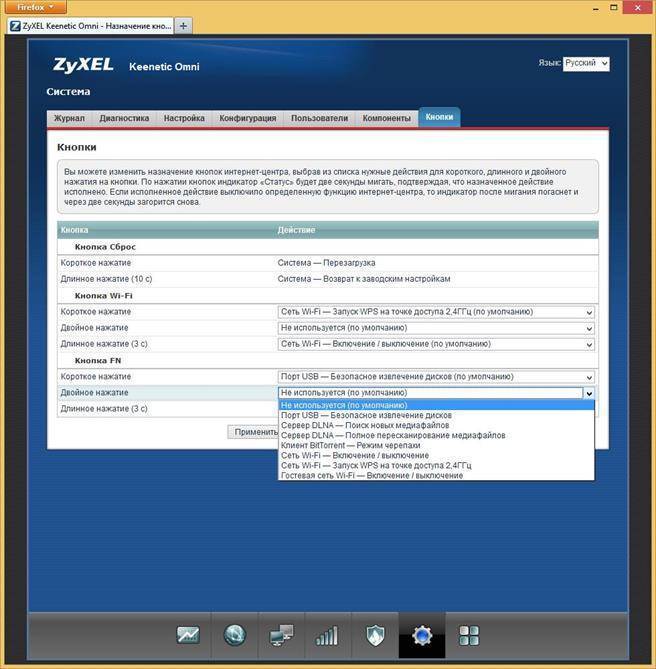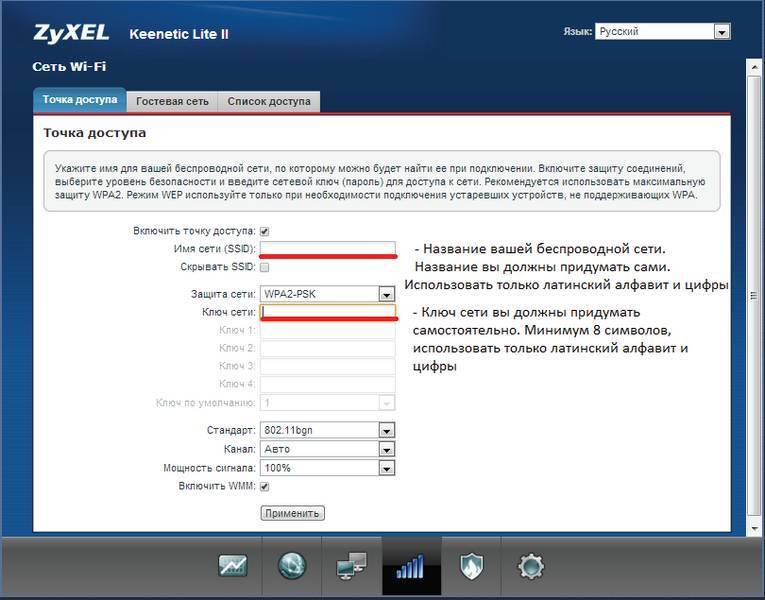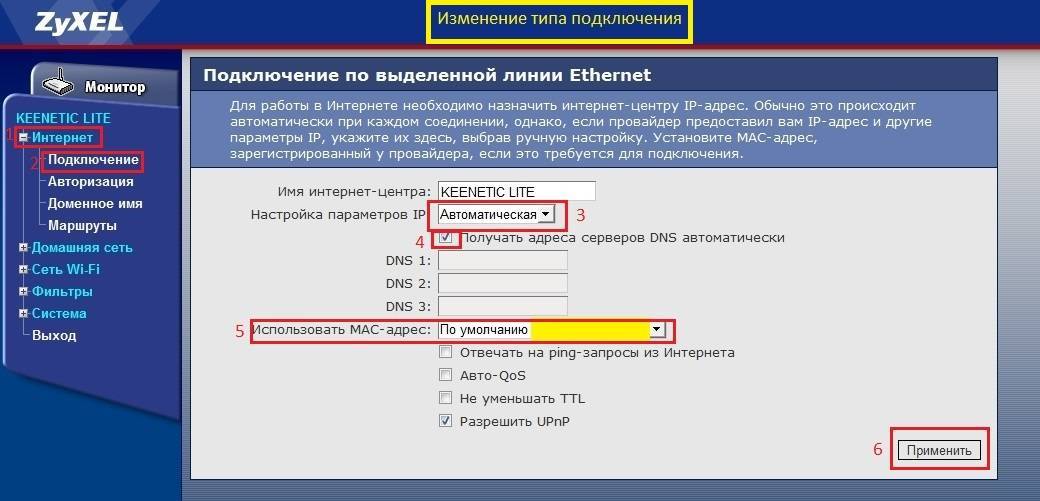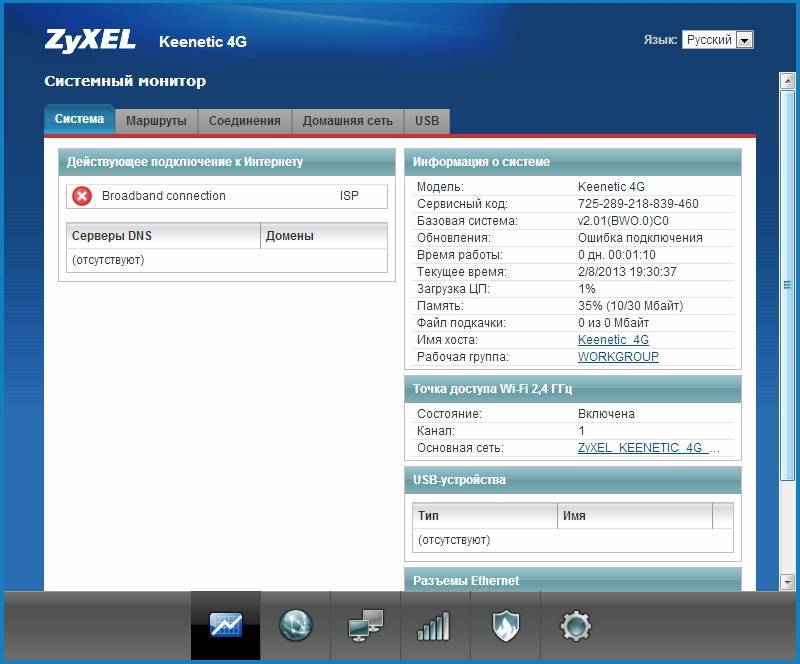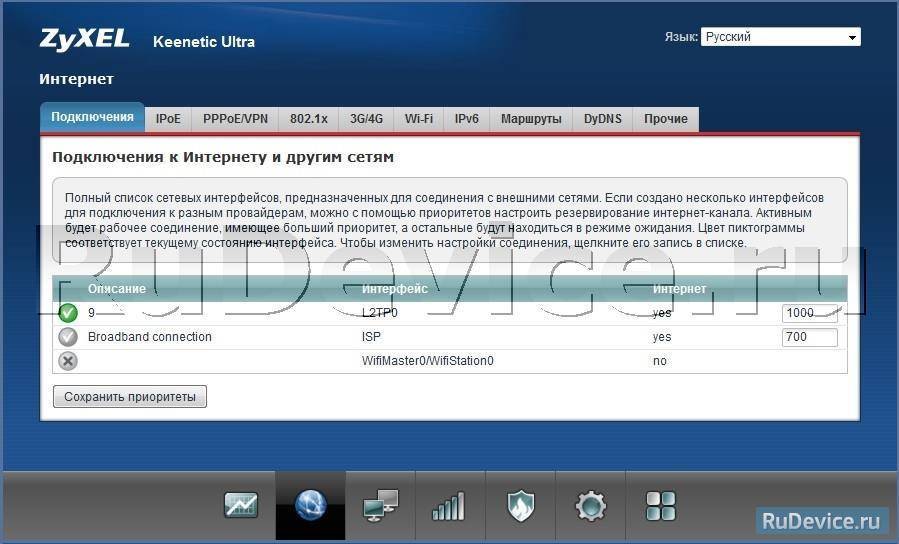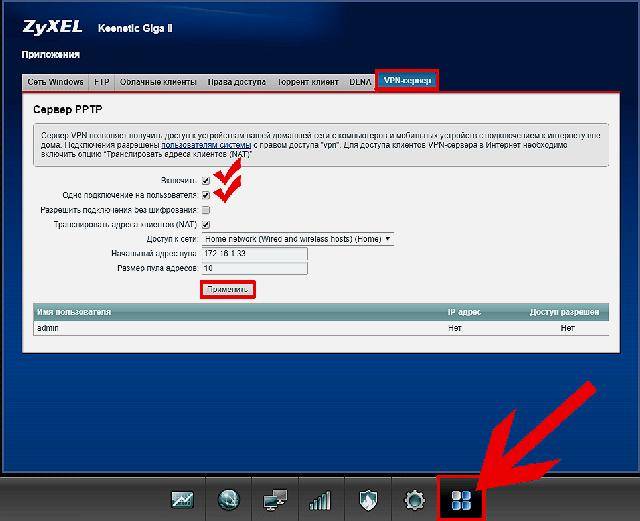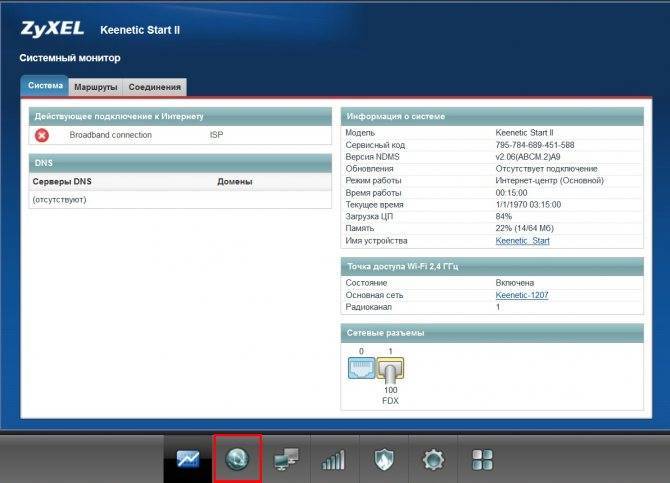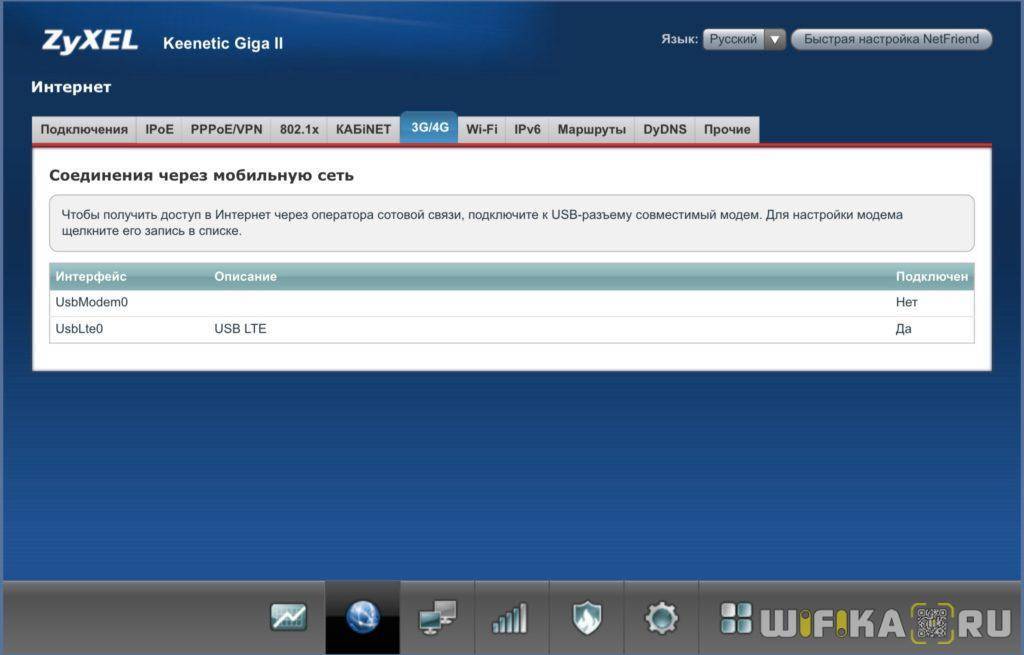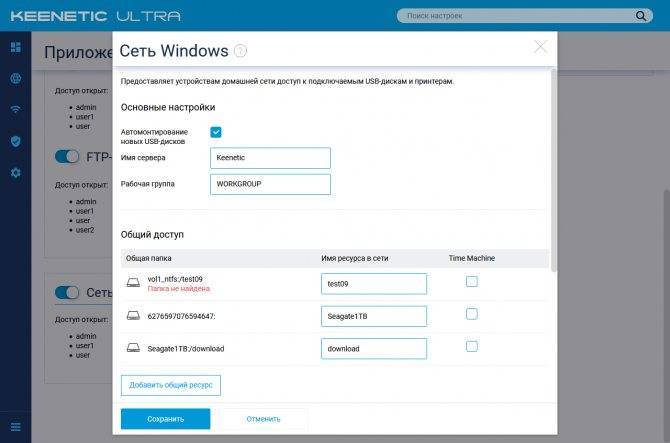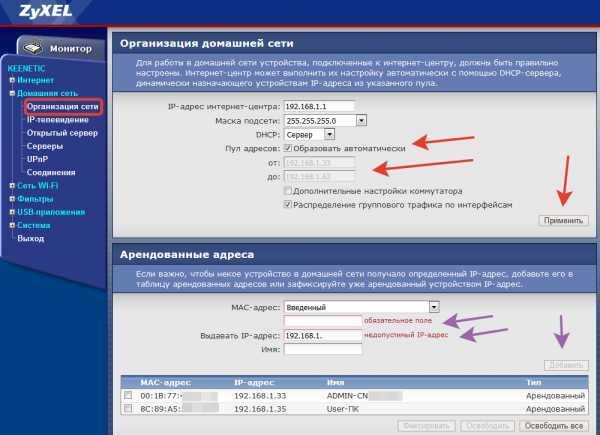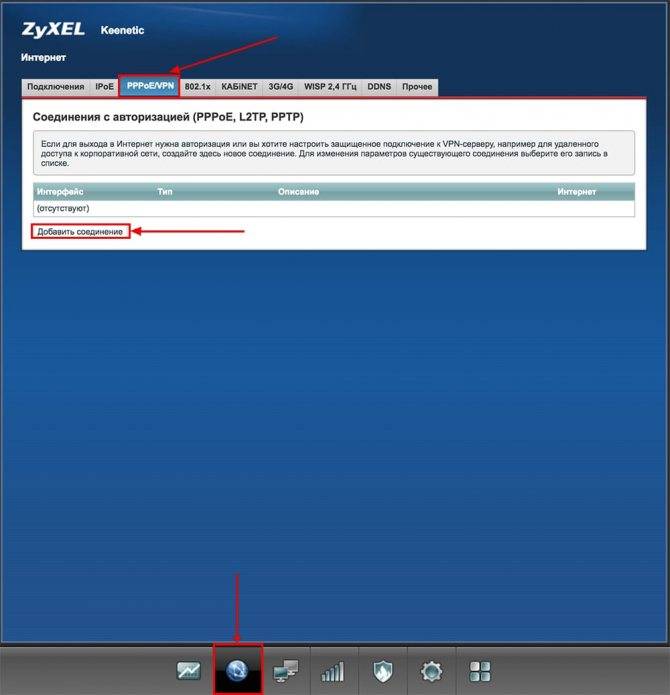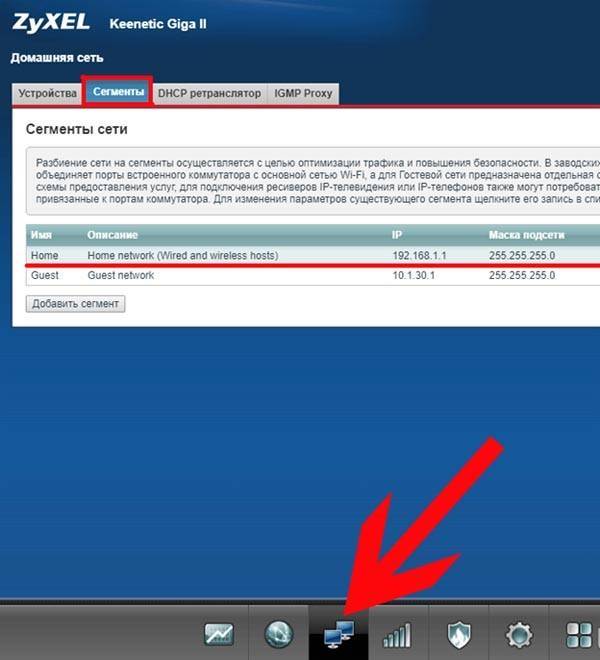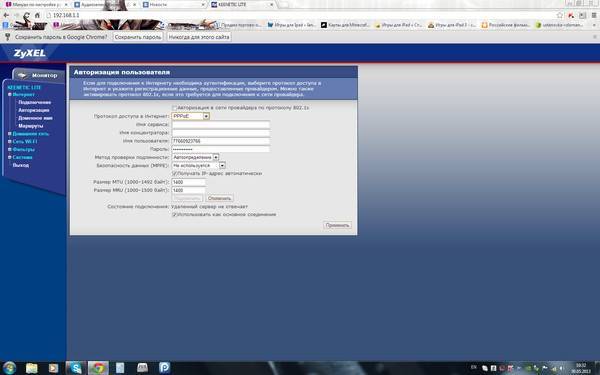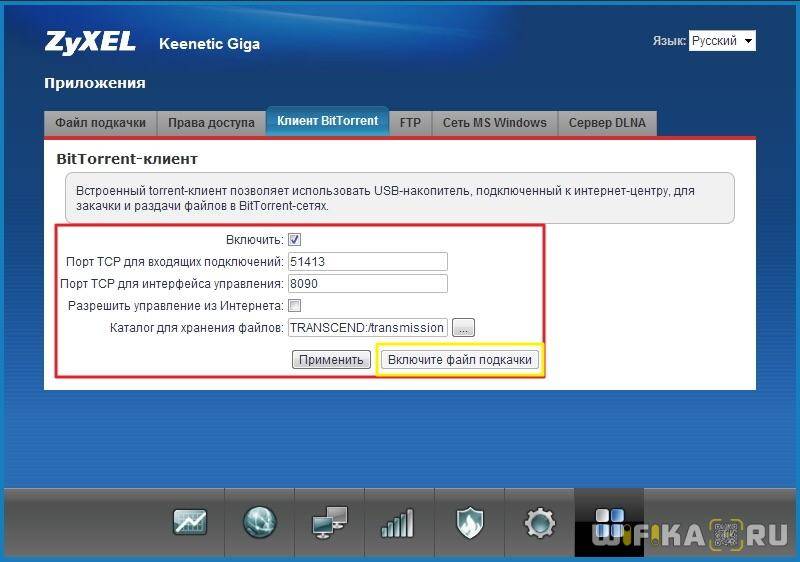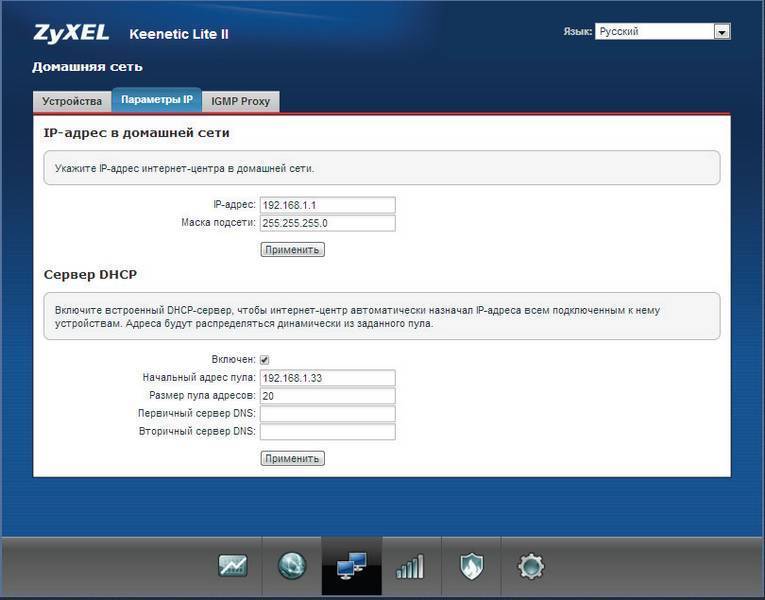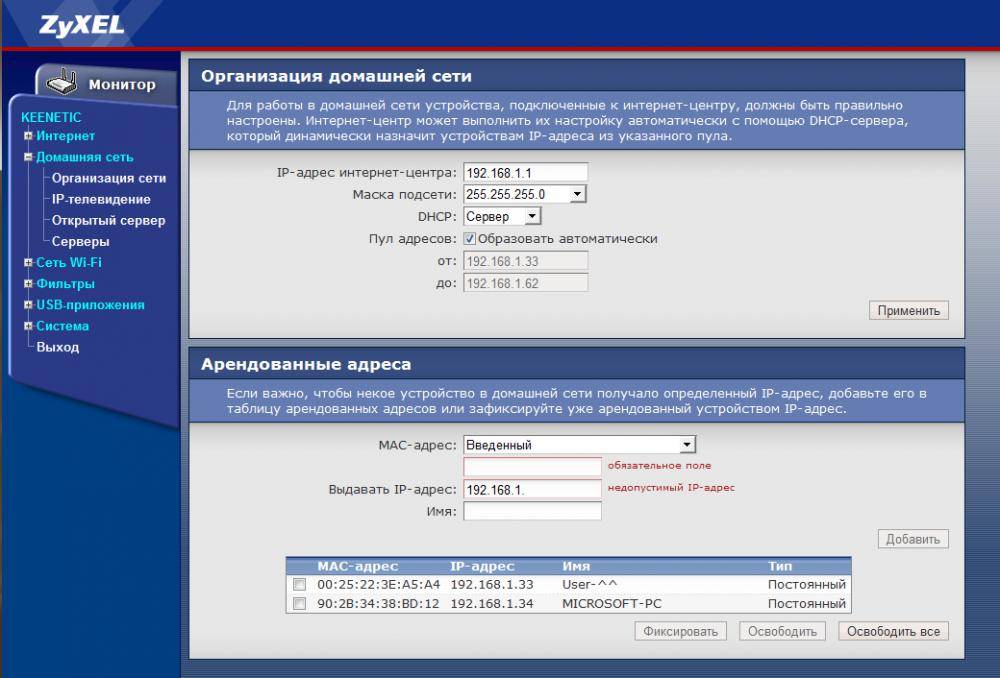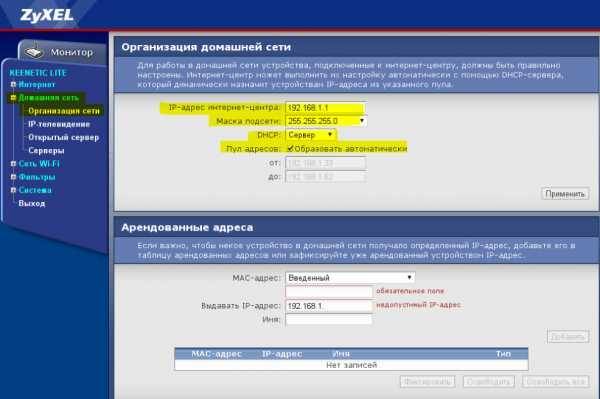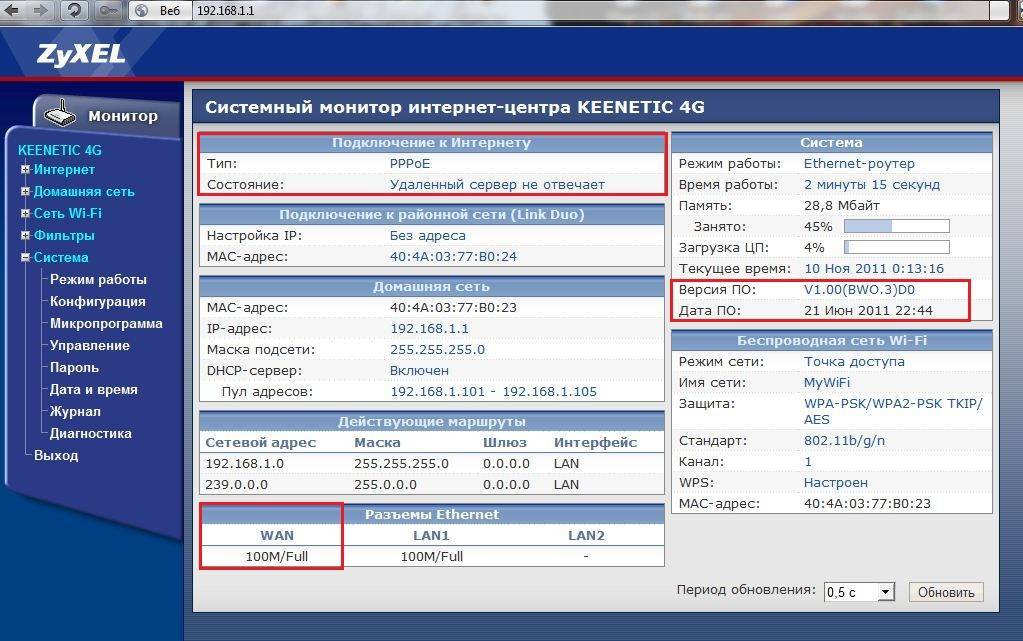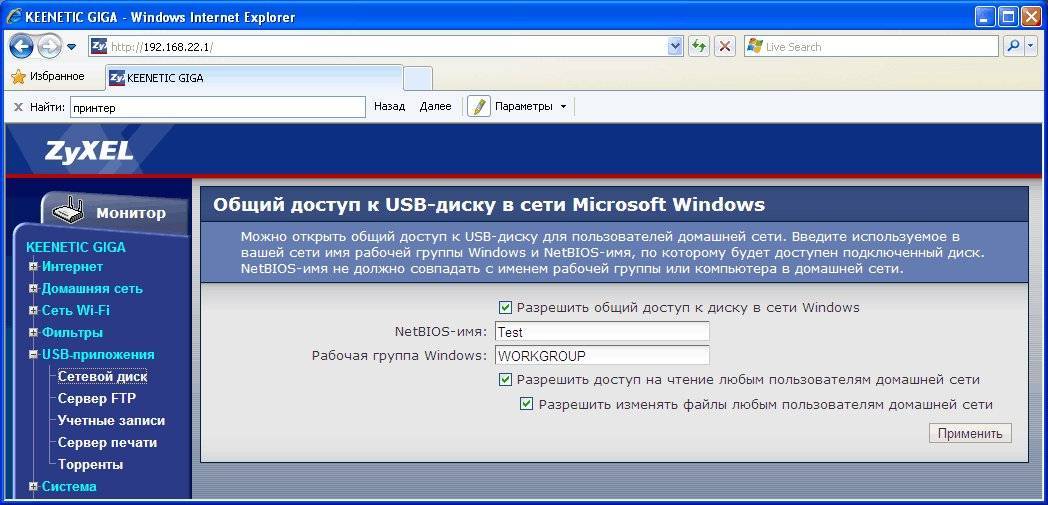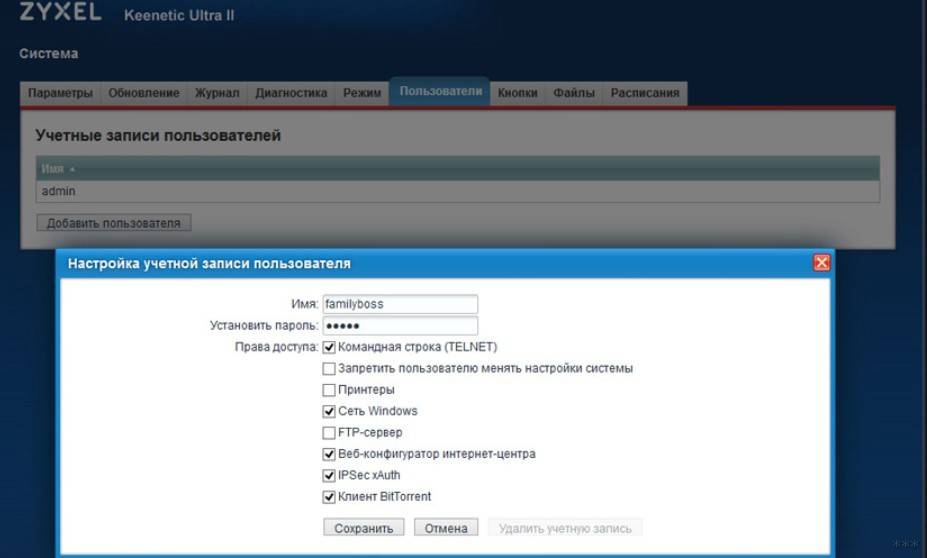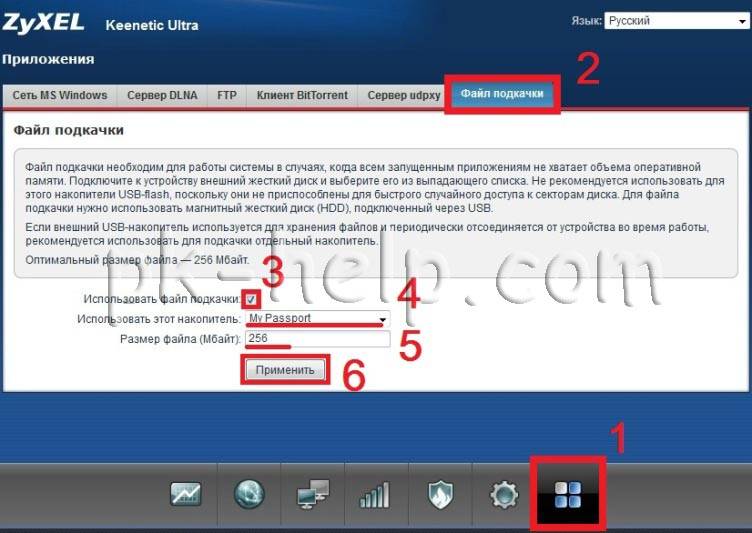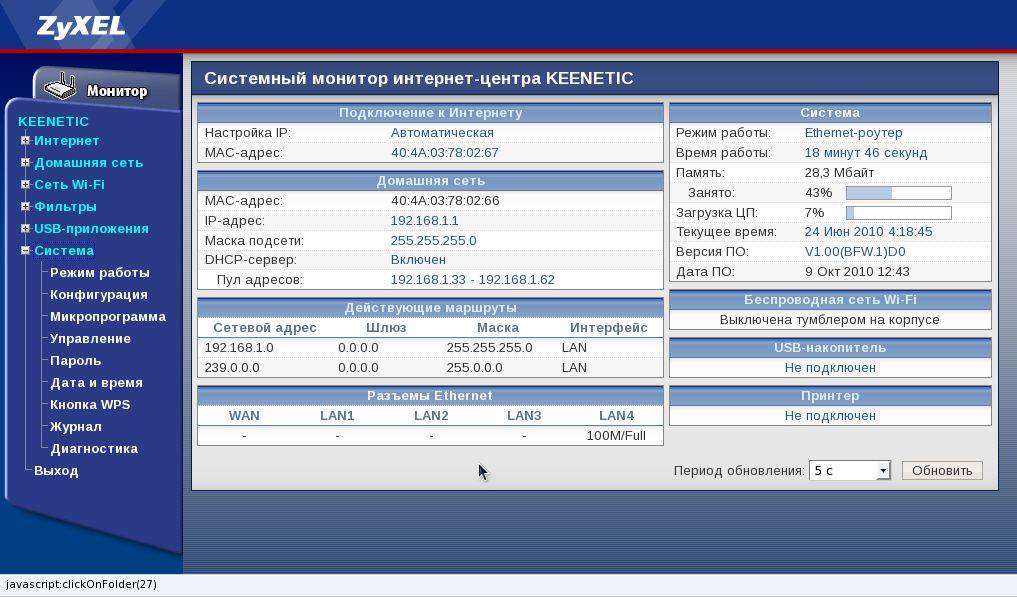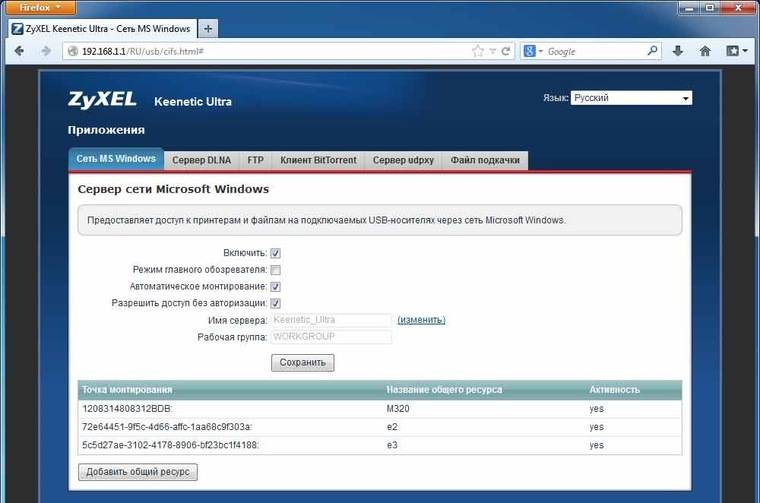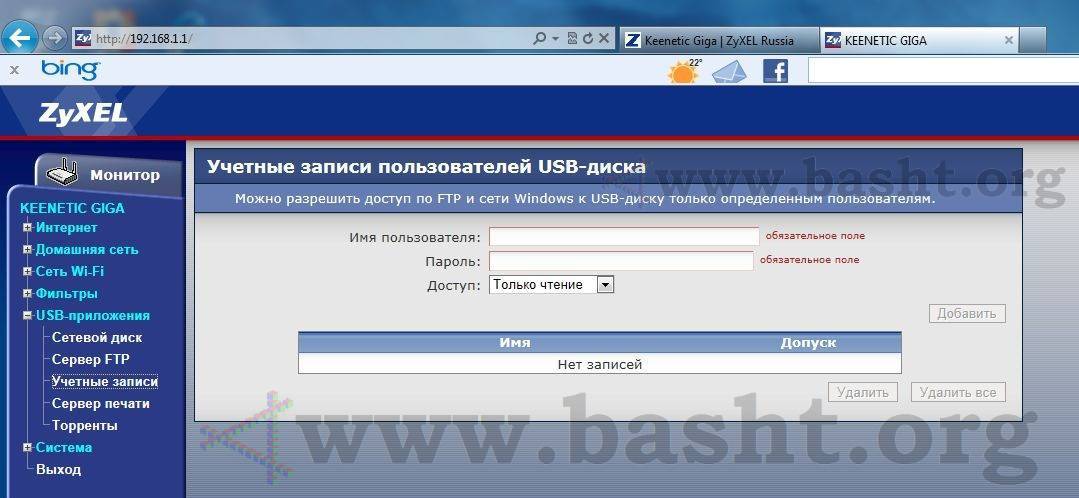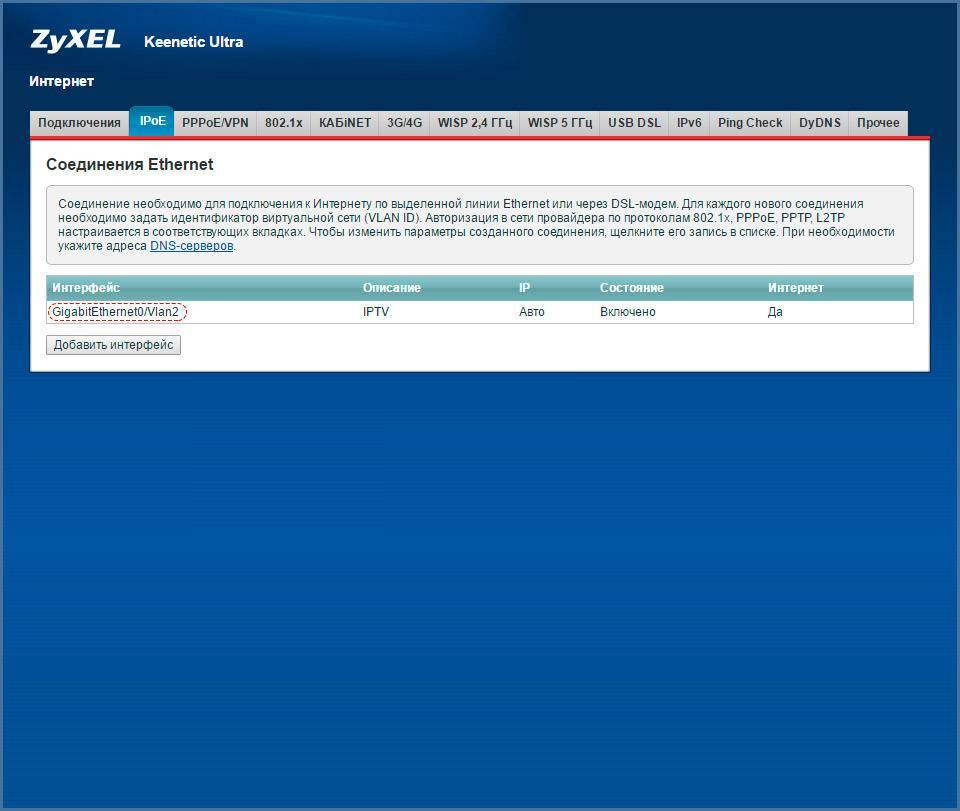Настройка Wi-Fi
Чтобы настроить беспроводное подключение, снова обратимся к веб-конфигуратору:
- Зайдите в веб-интерфейс и нажмите «Меню».
- Выберите пункт «Сеть Wi-Fi».
- Откройте вкладку «Соединение».
- Убедитесь, что стоит галочка напротив строчки «Включить точку беспроводного доступа».
- В строке «Имя сети» введите произвольное название сети. Так ваша точка будет отображаться в списке доступных сетей на ПК, смартфонах и других устройствах при сканировании. По умолчанию стоит параметр SSID, написанный на наклейке с нижней стороны корпуса.
- В поле «Мощность сигнала» выберите желаемую мощность. От этого параметра зависит, насколько далеко от роутера будет ловить Wi-Fi. По умолчанию установлена мощность 100%.
- Нажмите «Применить».
- Теперь перейдите на вкладку «Безопасность».
- В поле «Проверка подлинности» выберите «WPA2-PSK» — это оптимальный стандарт для домашней сети.
- «Тип шифрования» должен быть установлен на параметре ASCII.
- В пустом поле «Сетевой ключ» введите произвольную комбинацию, которая будет служить паролем для доступа к вашему Wi-Fi. Учтите, что пароль чувствителен к регистру (воспринимает строчные и прописные буквы как разные символы).
- Нажмите «Применить».
Для чего нужен USB порт на роутере?
- Для подключения мобильного USB модема
- Для внешнего жесткого диска или флеш накопителя
- Для подключения принтера
Функционал wifi роутера с USB портом отличается от простого маршрутизатора и зависит от производителя и конкретной модели. Более того, с каждой новой прошивкой в нем также появляются новые возможности применения USB порта. Например, поддержка каких-то новых модемов или создание виртуального сервера.
Давайте подробно рассмотрим, зачем нужен USB порт на маршрутизаторах TP-Link, Asus, Zyxel, D-Link и прочих.
USB порт на роутере для 3G/4G модема
Не знаю, кто как, а лично я первый свой роутер с USB портом приобрел на дачу для того, чтобы иметь возможность подключиться к мобильному интернету не только с одного ноутбука, но сразу с нескольких устройств. Первый раз делал я это давно, когда подобрать совместимые между собор маршрутизатор и модем было целой проблемой. Я тогда, поддавшись маркетинговому ходу, выбрал сочетание роутера Zyxel Keenetic 4G и модема Yota, так как в рекламе говорилось, что эти два устройства «созданы друг для друга».
Сейчас я уверен, что можно было поискать и другие варианты, но тогда вникать особо не хотелось и я взял уже готовое решение. Подробно про работу такого тандема я разобрал в статье про выбор и подключение 3G/4G модемов к роутеру.
WiFi роутер с USB портом для подключения внешнего накопителя
Второе, с чем мне пришлось разбираться — подключение к USB порту роутера внешнего накопителя. Сначала это была просто флешка, но «распробовав» этот способ, я стал использовать полноценный жесткий диск. Для чего? Все просто — его можно использовать как сетевое хранилище файлов и иметь к ним доступ по WiFi не только с одного ПК, но и с любого телефона и ТВ приставки.
Это очень удобно — ведь раньше я скачивал те же видосы с компа на флешку, потом вынимал ее, подключал к приставке и тогда уже смотрел их на большом экране телевизора. С настройкой сетевого хранилища эти лишние действия ушли и все необходимые файлы стали видны по беспроводной сети сразу на всех девайсах.
Ваше мнение – WiFi вреден?
Да
24.14%
Нет
75.86%
Проголосовало: 10311
Когда мы подключили накопитель к USB разъему роутера, то возможностей настройки существует несколько:
- Samba-сервер — это просто хранилище файлов для совместного использования, типа как если бы вы расшарили общие папки Windows. Такой сервер будет виден в списке сетевых устройств, на него можно зайти, посмотреть содержимое, сохранить на свой жесткий диск при необходимости.
- FTP-сервер — примерно то же самое, только теперь хранилище будет доступно еще и по IP адресу роутера, например «ftp://192.168.1.1». К FTP серверу при определенных условиях можно организовать и удаленный доступ из интернета. А для подключения использовать не только стандартный проводник Windows, но и более удобную для перемещения файлов отдельную программу FTP-клиент.
- Торрент-клиент — еще одна очень удобная функция, которая присутствует на многих роутерах. Ее суть в том, что вы качаете торрент через встроенный в роутер клиент напрямую на USB накопитель, и он становится доступен сразу всем устройствам в сети — опять же вспоминаем ту запарку, которая была с переносом контента на флешку и переподключениями от компьютера к ТВ.
- DLNA-сервер — эта функция чем-то напоминает Samba или FTP, но отличается тем, что заточена только под воспроизведение медиа-контента. Существуют специальные кроссплатформенные проигрыватели, поддерживающие технологию DLNA, с помощью которых можно легко воспроизвести видео, музыку или фотографии на любой платформе, начиная от Windows и заканчивая Android, iOS и даже Smart TV. Например, в Kodi (XBMC) медиа плеере встроена функция управления с телефона воспроизведением контента на телевизоре, который находится на компьютере — не хило, правда?
Сетевой принтер
Принт-сервер — еще одна классная настройка, с помощью которой к роутеру в USB порт подключается принтер и к нему также организуется общий доступ по wifi с любого устройства. Распечатать документ со смартфона? Без проблем, для этого теперь не надо, как раньше, подключать его к компьютеру и перебрасывать на жесткий диск, либо по электронной почте.
Воспроизведение фильмов через интернет
Хотите смотреть ваши любимые фильмы и сериалы из любой точки планеты со смартфона или телевизора? Самый правильный способ — это подключиться к домашней сети через VPN, чтобы получить прямой доступ к медиатеке через встроенный файловый менеджер Android. Установив VLC Player, можно открывать файлы так же, как если бы они лежали на встроенной SD-карте. Идеально для этой цели иметь статический IP-адрес, ну или хотя бы «белый динамический». Чтобы облегчить подключение к роутеру из интернета, воспользуемся тем же бесплатным облаком KeenDNS, в котором получим имя вида «yourname.keenetic.pro», которое останется с нами даже при смене динамического IP-адреса. Теперь мы подключимся к нашему роутеру по VPN и увидим все домашние сетевые диски, включая те, что созданы самим Keenetic-ом, работающим в роли NAS-а.
В настройках роутера включаем включаем VPN-сервер (лучше всего использовать L2TP/IPsec, нативно поддерживаемый iOS и Android, да ещё и аппаратно ускоряемый Keenetic-ом) и всё почти готово. В плеере VLC наш роутер отобразится в списке доступных серверов, но можно ввести его имя «yourname.keenetic.pro», нажав «плюсик» в основном окне со списком серверов. Здесь мы можем выбрать протокол, по которому будем смотреть фильмы — как SMB, так и FTP, а можно при необходимости подключить общую папку и по NFS. Как только подключение состоится, перед нами откроется файловая структура нашего NAS-а. Плееру VLC не нужно предварительно скачивать на смартфон фильм для его воспроизведения — роутер стримит просматриваемое видео с небольшим кешированием, чтобы не было затыков при ухудшении связи.
Я протестировал воспроизведение через VPN с использованием протоколов SMB и FTP, и могу сказать следующее: с небольшими файлами и рипами в SD и HD качестве проблем не возникает, но HD-рипы в формате .mkv объёмом больше 9 Гб воспроизводились в режиме слайд-шоу. С чем связана эта загвоздка, трудно сказать: производительности процессора Keenetic Ultra достаточно, чтобы по L2TP/IPsec передавать десять таких фильмов одновременно, скорости канала так же выше крыши.
Итого можно сказать, что лучше всё же через интернет смотреть фильмы на Youtube, через Вконтакте или Одноклассники, но если очень хочется воспроизводить медиатеку именно с NAS-а, то перекодируйте тяжёлые рипы, чтобы фильм занимал не более 2 гигабайт, ну или скачивайте его в локальную память смартфона полностью перед просмотром.
Доступ к файловому менеджеру через облако за серым IP-адресом
Конечно Keenetic не имеет выделенного Web-интерфейса для NAS-функций, и в этом его недостаток, но нам не сложно ввести логин/пароль, зайдя на hwp-ru2.keenetic.pro и в меню управления роутером прямо на главной странице кликнуть на иконку винчестера и зайти в пункт настроек, связанных с NAS-функциями. Что нужно сделать, загрузить презентацию? Ну кликните мышкой ещё раз на наш жёсткий диск и откроется файловый браузер. Жмём на иконку папки со стрелочкой вверх и выбираем что нам нужно загрузить на винчестер.
Здесь присутствует такой недостаток, как отсутствие простейшего «индикатора закачки», то есть вы никак не видите, загружается ваш файл или процедура оборвалась на полубайте, и даже чтобы замерить скорость, мне пришлось пользоваться ручным секундомером. Скорость загрузки через облако постоянно разная, достигающая в пике 6.25 Мбайт/с на чтение и 5 Мбайт/с. Максимальная скорость достигается при использовании браузера Google Chrome.
Но есть в этом и особое преимущество — при использовании облака KeenDNS, весь файловый трафик через интернет транслируется по протоколу HTTPs, то есть максимально защищён от любых посторонних любопытных глаз. Так что это более безопасная альтернатива всяким Яндекс Дискам и Google Drive.
При тестировании доступа со смартфона Oppo F7 была выявлена неприятная особенность файлового менеджера — не работал скроллинг, так что одновременно были доступны только 16 файлов или папок, включая корневую. Мы немедленно сообщили об этом разработчикам, и надеюсь они исправят это мелкое недоразумение.
Настройка прав доступа к сетевому диску, подключенному к интернет-центру (для версий NDMS 2.11 и более ранних)
NOTE: В данной статье показана настройка версий ОС NDMS 2.11 и более ранних. Настройка актуальной версии ПО представлена в статье «Контроль доступа к папкам USB-накопителя».
Имеется интернет-центр с подключенным к нему жестким диском, на котором есть несколько папок, доступ к которым нужно разделить между пользователями. Пользователи могут смотреть содержимое всего диска (это требуется для работы), но изменять и создавать файлы могут только в своей папке. Как правильно настроить права доступа к сетевому диску?
Подробную информацию о компонентах микропрограммы второго поколения NDMS вы найдете в статье: «Описание компонентов микропрограммы интернет-центра»
После установки данного компонента в разделе меню Приложения появится вкладка Права доступа (в последних версиях ПО вкладка называется Доступ к папкам).
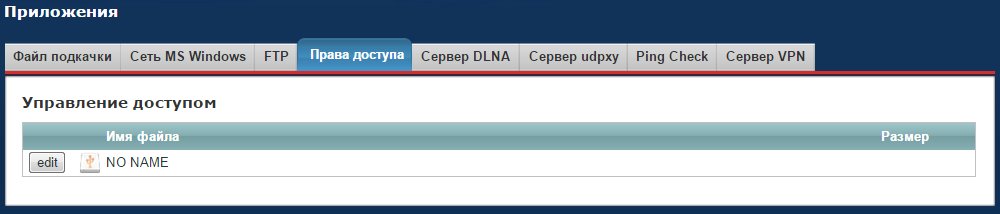
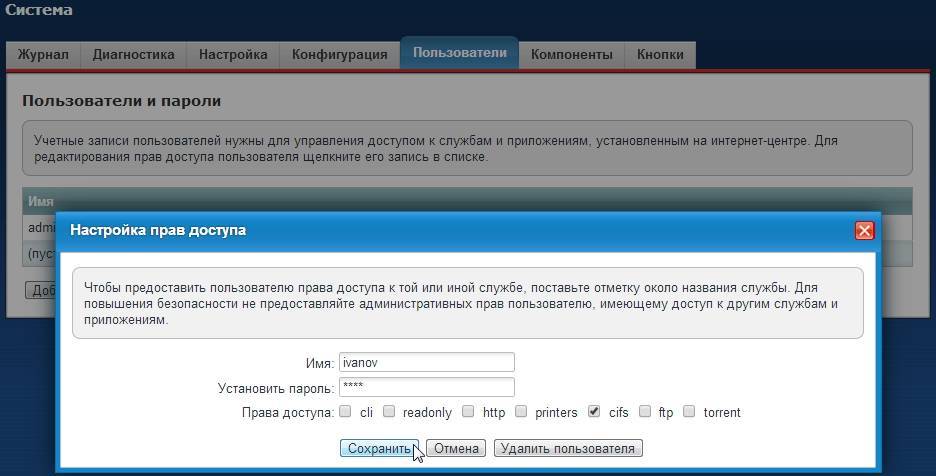
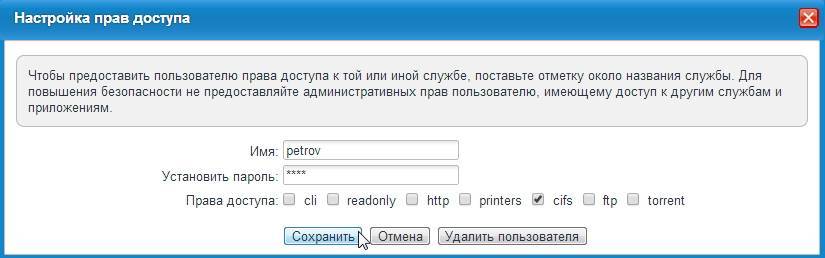
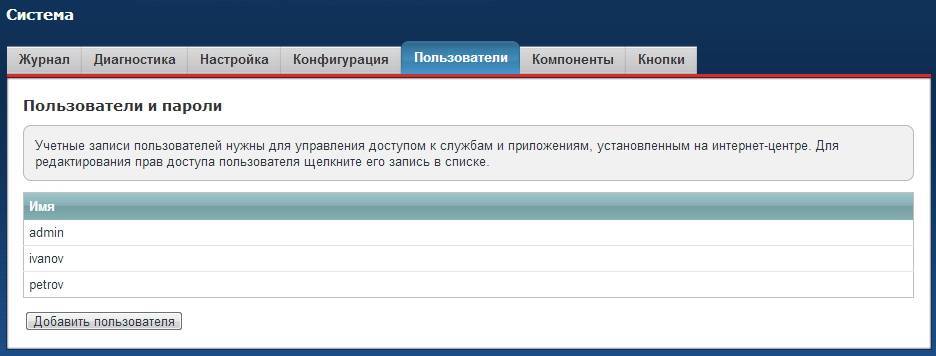
Далее в меню Приложения > Сеть MS Windows необходимо включить сервер сети, чтобы сетевой диск был виден по протоколу NetBIOS (поставьте галочку в поле Включить). Галочку в поле Разрешить доступ без авторизации ставить не нужно, иначе у всех пользователей будут полные права без авторизации
Внимание! Меню Сеть MS Windows вы увидите только в том случае, если в микропрограмме установлен компонент Cервер протокола доступа к файлами и принтерам в сетях Windows. Информация по обновлению компонентов NDMS представлена в статье: «Обновление устройства и установка актуальных версий программных компонентов через веб-конфигуратор»
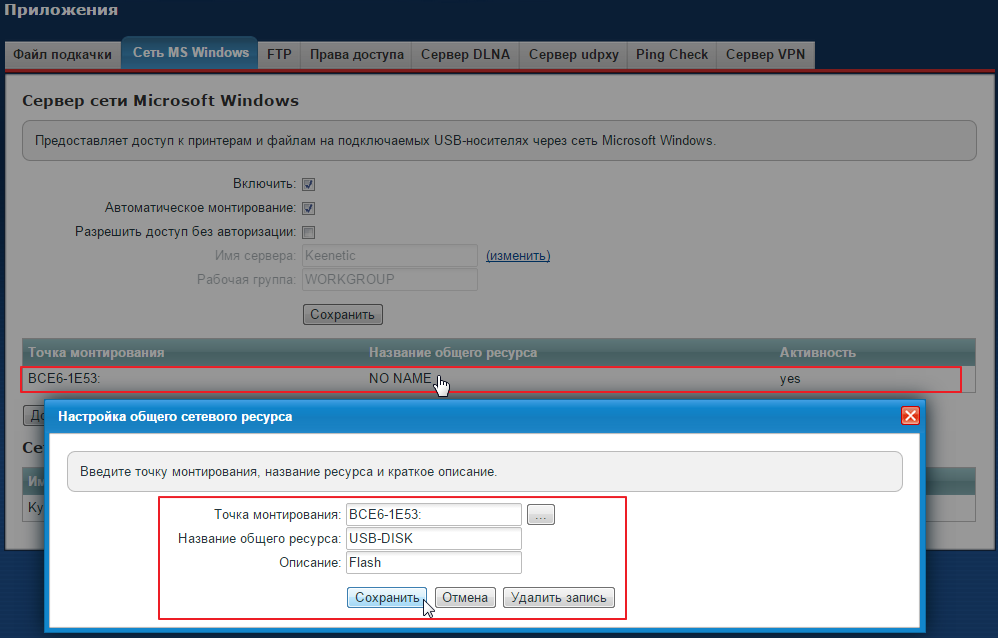
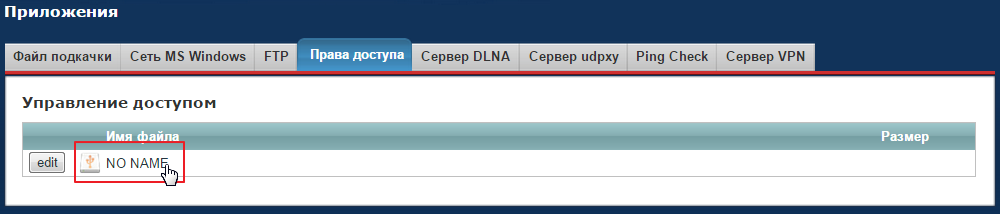
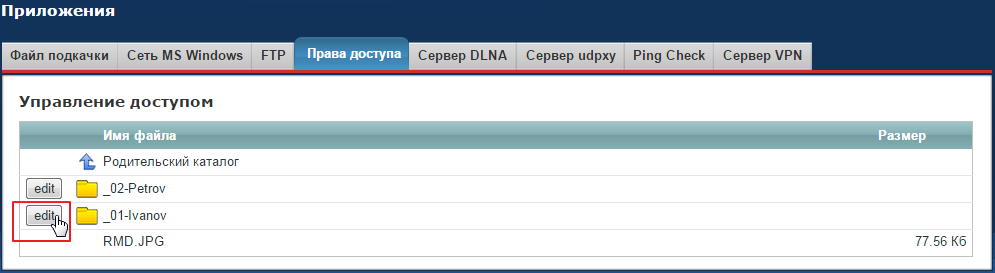
Предварительно мы создали папки _01-Ivanov и _02-Petrov, к которым необходимо предоставить доступ соответствующим пользователям. Чтобы предоставить права определенной папке, нужно щелкнуть мышкой по кнопке edit (Изменить), после чего откроется окно Настройка прав доступа (Права доступа пользователей к выбранной папке) для настройки прав конкретным пользователям.
Возможны следующие виды прав доступа:
- forbidden – запрещено;
- read – разрешено чтение;
- write – разрешена запись;
- read/write – разрешены чтение и запись;
- inherited – права наследуются от родительской папки.
Мы открыли настройки прав доступа для папки _01-Ivanov, поэтому для пользователя ivanov установили права read/write.
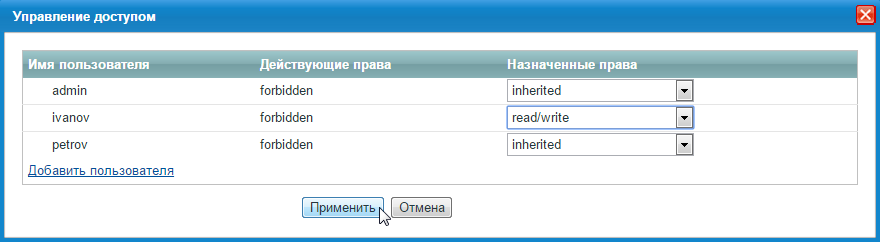
Для папки _02-Petrov таким же образом установили права доступа для пользователя petrov.
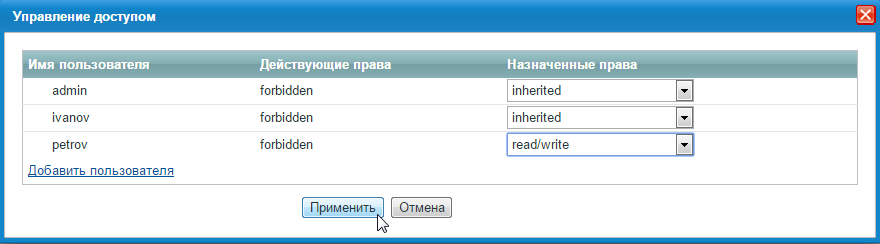
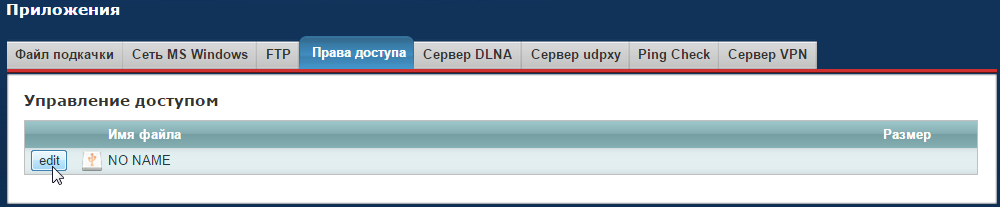
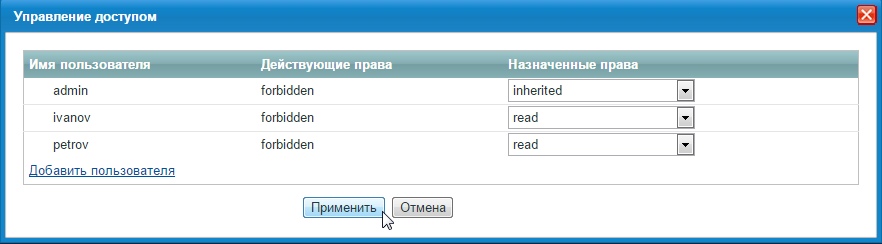
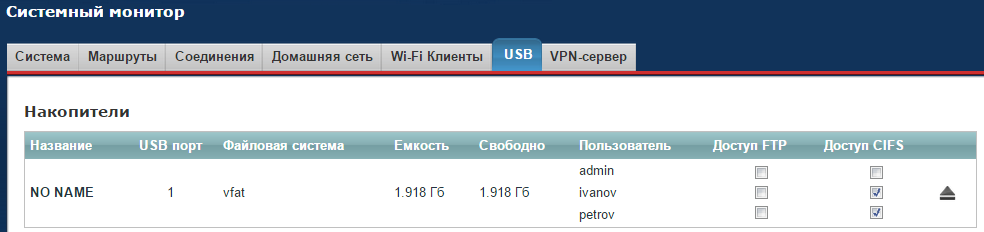

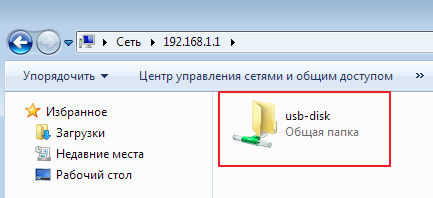

Внимание! Если нужно предоставить пользователю полный доступ только к одной папке, а к остальным запретить, нужно этому пользователю назначить следующие права:
- read для всего диска;
- read/write для папки, к которой нужно предоставить полный доступ;
- forbidden для всех папок корневого каталога, кроме той, к которой нужно предоставить полный доступ.
Пользователи, считающие этот материал полезным: 31 из 37
Источник
Выбор накопителя
Теперь, когда у нас есть роутер, дело за малым — выбрать жёсткий диск. Здесь есть несколько путей. Самый экономный способ — взять HDD 2,5” от старого ноутбука. Или можно поменять его на SSD и заодно порадоваться, насколько быстрее стала работать машина. Правда обычно диски ноутбуков имеют небольшой объём. Цены на переходники USB-SATA на AliExpress начинаются с 250 рублей. Другой вариант — купить HDD 3,5” и корпус или док-станцию с отдельным питанием. Всё ещё недорого, а объём исчисляется уже в терабайтах.

Оба предложенных выше варианта недороги в реализации, но могут повлечь проблемы с совместимостью (диск попросту не заработает с роутером). Поэтому самым надёжным решением будет использовать готовый внешний HDD с подключением по USB. У таких дисков не возникает проблем совместимости с роутерами.

Настраиваем DLNA
Чтобы смотреть на телевизоре со SmartTV скачанные сериалы и собственные фотографии и видео, включаем DLNA-сервер, добавляя папки /download и /media в качестве источников контента.
Проверим работу DLNA, записав в папку /media немного сериалов и установив из Google Play Market на смартфон программу DMS Explorer. При настройках стоит учитывать, что вы можете предложить DLNA-серверу несколько каталогов: с торрентами, со своим медиа-архивом, а базу данных сервера вынести в отдельный каталог, хоть на SSD, если в том есть необходимость. Роутер будет автоматически переиндексировать все добавленные в активные папки фильмы, но в настройках Keenetic Ultra всегда можно дать команду на ручную переиндексацию медиатеки, хотя смысла в этом нет. Давайте посмотрим, есть ли смысл выносить DLNA базу за пределы диска, на котором хранятся фильмы?
Я записал в каталог медиатеки 1429 файлов, в основном BDRip-ы, включая недокачанные с торрентов. Их общий объём составил 499 Гб, и папка медиатеки хранилась на том же жёстком диске, что и архив сериалов.
- Время сканирования архива — 24 минуты
- Объём папки базы данных DLNA — 1 файл 2.05 Мбайт
Как видите, база данных совсем не занимает места на жёстком диске, а сам индексный файл легко может поместиться в памяти роутера. Давайте посмотрим, справляется ли DLNA сервер со своими задачами при одновременной закачке 10 торрентов?
У нас на HWP нет 8 телевизоров, но у нас есть хороший стенд для виртуализации. Я запустил 8 инстанций Windows 7, каждая из которых просматривала по DLNA с Keenetic Ultra один фильм. Одновременно на 9-й машине был запущен клиент Transmission, чтобы видеть, как там что качается, а с физической машины я записывал в каталог /Media ещё несколько фильмов. Компьютер был подключен к роутеру Keenetic Ultra не напрямую, а через управляемый коммутатор Netis ST3310GF, чтобы можно было видеть расширенную статистику трафика через сетевой порт.
Результаты вы можете видеть на скриншоте: в пике трафик достигал по 40 Мегабайт в секунду в обе стороны. Скорость скачивания снизилась до 4 Мегабайт в секунду, но 8 клиентов по DLNA не ощущали никаких задержек или выпадения кадров.
Тот же самый эксперимент, но на 8 HD-потоков уже привёл к тому, что закачка торрентов замедлилась до 700 Кбайт/с, да и копирование стало идти чуть помедленнее — 22 Мбайт/с, статистика по порту показывала рост трафика до 80 Мегабайт/с в каждую сторону, что я связываю с кэшированием файлового протокола, но на этом надо остановиться и сделать вывод, что Keenetic Ultra выдержал испытание: одновременно он может скачивать торренты, воспроизводить HD видео через DLNA и поддерживать работу файл-сервера, так что нам надо ехать дальше.
Про DLNA надо знать следующее: сервис не работает через VPN канал, так что если вы захотите с работы или из троллейбуса посмотреть сериалы с домашнего медиа-архива, листайте наш обзор дальше — мы расскажем, как это сделать.
Настройка через мобильное приложение
Роутер Zyxel Keenetic Giga имеет собственное приложение для настройки и управления. Оно называется «My.Keenetic» и доступно как в Google Play, так и в AppStore.
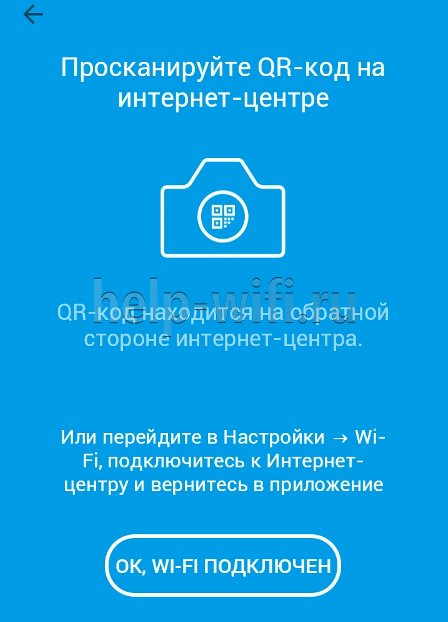
После установки приложения следуйте инструкции:
- Запустите приложение и подключитесь к роутеру через Wi-Fi сеть.
- Задайте пароль администратора и нажмите «Сохранить».
- Откройте вкладку «Интернет», обозначенную значком глобуса.
- Запустите мастера автоматической настройки NetFriend и следуйте подсказкам приложения.
- Подключите кабель провайдера и ответьте на несколько вопросов.
- Если провайдер предоставил данные учетной записи, ответьте «Да», иначе нажмите «Нет».
- Выберите способ настройки IP адреса. Ручная настройка выбирается в случае использования статического IP адреса. В противном случае нажимается кнопка «Автоматически».
- Если провайдер использует MAC адрес, нажмите «Да». В следующем окне введите его. Если же нет, после выбора соответствующей кнопки нажмите «Готово».
- Дождитесь окончания проверки интернет соединения. Если все настроено верно, на экране телефона появится надпись: «Интернет настроен». При выявлении программой проблем с доступом в интернет обратитесь в техподдержку провайдера.
На что обратить внимание при выборе роутера с USB портом?
В общем, в пользе наличия и применения USB порта на роутере вы уже убедились. Теперь я бы хотел дать несколько практических рекомендаций, если вы все-таки решили «заиметь» у себя такую штуку.
Стандарт USB порта на роутере
Первое, на что обратите внимание, чтобы разъем был именно стандарта USB 3.0, чтобы работать на максимально возможной скорости. Если вы захотите создать медиа-сервер и транслировать с него видео в высоком разрешении, то USB 2.0 может не справиться с задачей и постоянно тормозить
Обидно будет потратить несколько тысяч рублей, а в итоге не иметь возможности полноценно пользоваться всеми «плюшками». То же касается и подключаемого к нему накопителя — флешка или жесткий диск должны иметь интерфейс USB 3.0
Питание диска от USB маршрутизатора
Не отходя далеко от темы внешних дисков — учтите, что подключаемый накопитель часто запитывается от самого же USB порта. Но в некоторых маршрутизаторах его мощности может не хватать ни на что, кроме передачи данных. Заранее побеспокойтесь — спросите у продавца, почитайте отзывы, — чтобы по USB роутер мог передавать электропитание на диск, либо сам хард должен иметь внешнее питание — такие модели есть.
Функциональность USB разъема роутера
Обращайте внимание на поддерживаемый функционал USB порта роутера. Даже если этот разъем присутствует, это еще не означает, что все, что я описал выше, будет работать на данной модели
Есть маршрутизаторы, которые работают с флешками, но не поддерживают модемы, или наоборот. Например, Apple Airport (кстати, классный роутер) имеет на борту USB разъем, но в нем нет ни DLNA, ни интернет по LTE не подключить — он нужен только для создания собственного медиасервера, который работает только на устройствах Apple и iTunes. Либо как в случае с Xiaomi — разъем есть, можно использовать как фал-сервер, но вот незадача — только через специальное приложение, которое устанавливается на компьютер, а разобраться с ним, при том, что все на китайском, очень не просто, да и не удобно это.
Совместимость с USB модемами
То же касается и совместимости с 3G/4G модемами — моделей их огромное количество, но не все распознаются теми или иными маршрутизаторами.
Наличие на роутере 2 и более портов USB
Наконец, как я уже писал выше, есть модификации, в которых встроено сразу 2 USB порта, как например, в Zyxel Keenetic Giga II. Как вы понимаете, чем больше, тем лучше — можно будет одновременно подключить и флешку, и принтер.
Думаю, теперь у вас не осталось вопросов, зачем нужно USB порт в роутере и как его использовать?
Не помогло
Настройка 3G/4G интернета
Наличие гнёзд для подключения USB и соответствующего софта позволяет Keenetic DSL получать доступ к интернету и с помощью мобильных USB-модемов. Однако роутер совместим не с любыми модемами. Полный и регулярно обновляющийся список поддерживаемых USB-модемов представлен на официальном сайте Zyxel. Убедившись, что ваша модель указана в списке, можно приступать к подключению. Все поддерживаемые USB-модемы работают с Keenetic DSL по принципу Plug’n’Play, то есть не требуют никакой настройки:
- Подключите USB-модем со вставленной SIM-картой в соответствующий порт на задней панели.
- Убедитесь, что индикатор сети в форме глобуса загорелся. Некоторые USB-модемы требуют около 30 секунд на подключение.
- Проверьте соединение с помощью любого подключённого к роутеру устройства. Тип подключения (проводное или беспроводное) неважен.
Ознакомиться со статусом подключения можно на основной странице веб-интерфейса в блоке «Интернет». Там вы увидите скорость приёма и передачи данных, модель модема, режим его работы и версию софта, установленного на USB-устройстве.
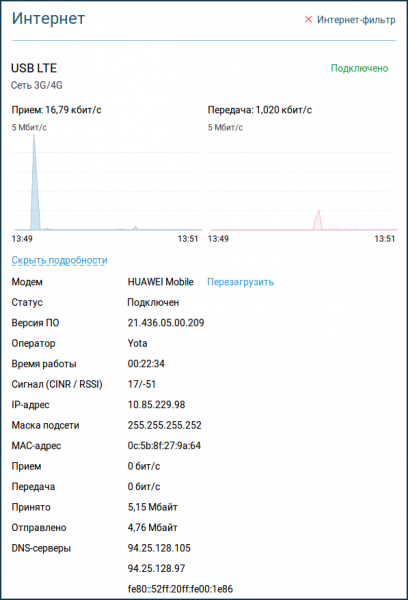
Здесь можно увидеть имя оператора, скорость и другие данные о подключении