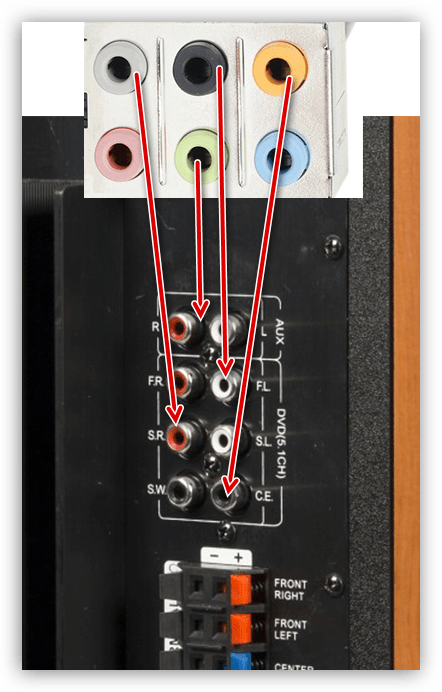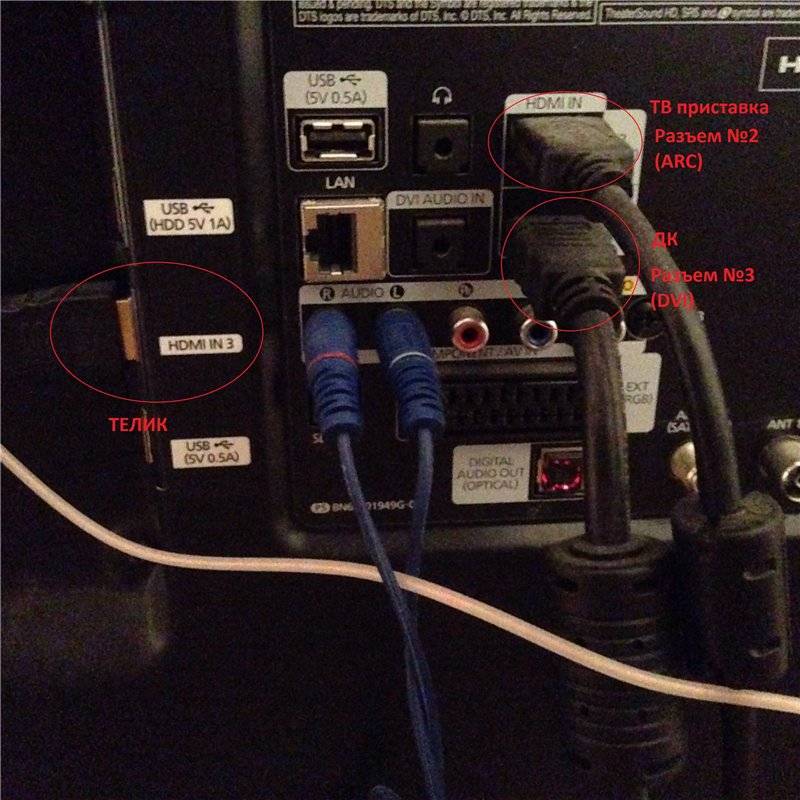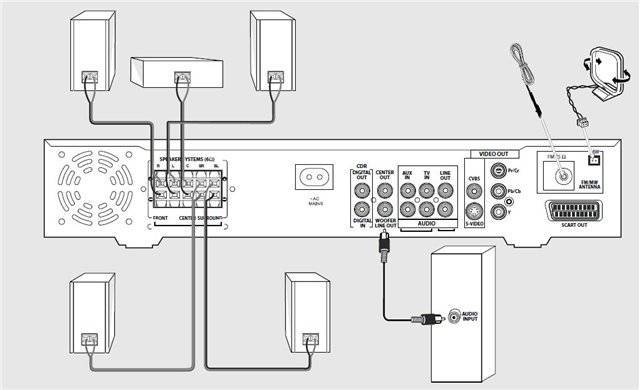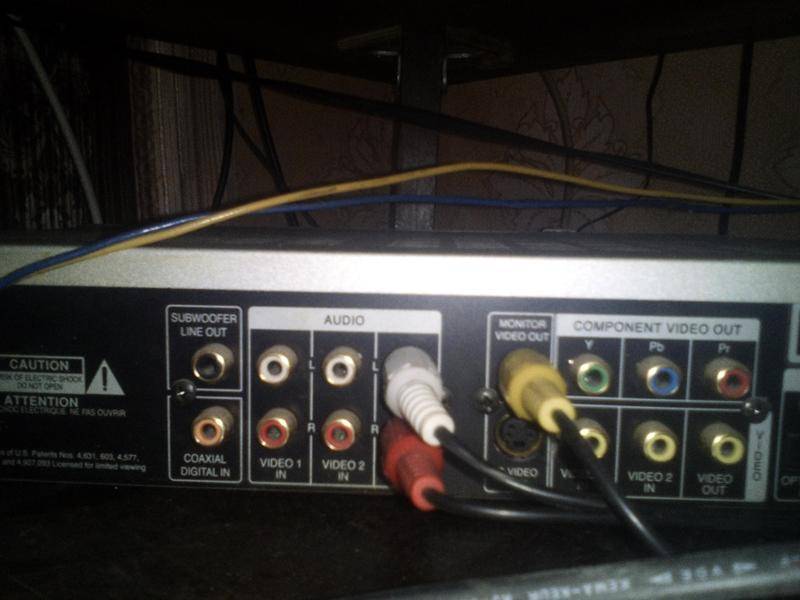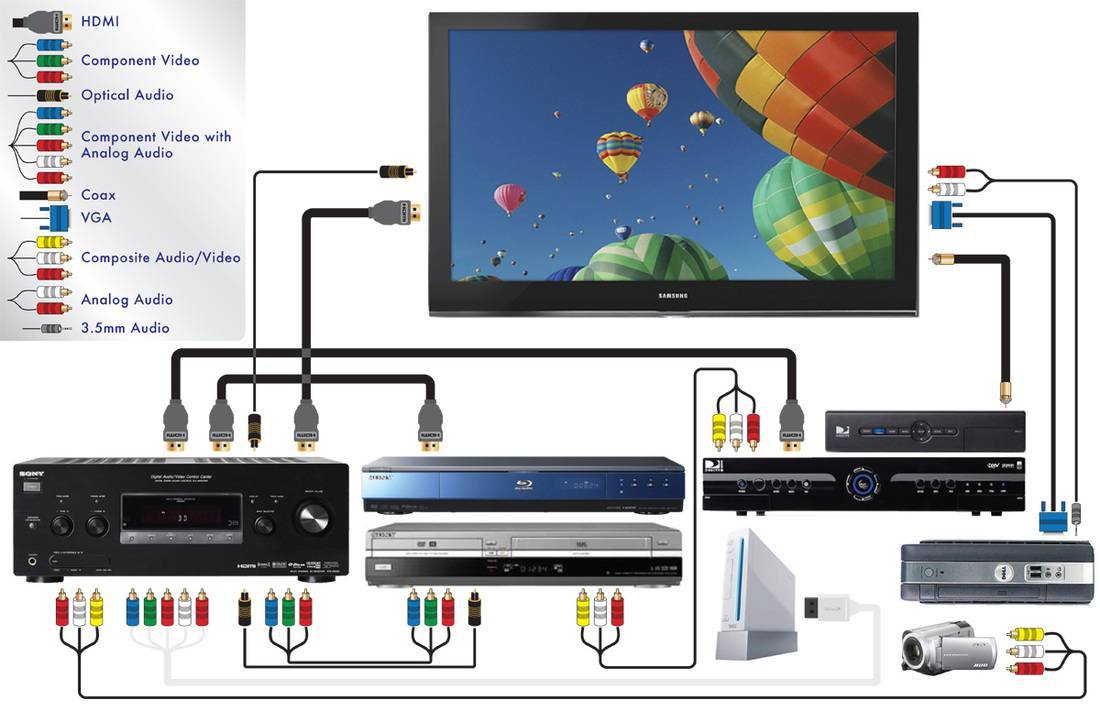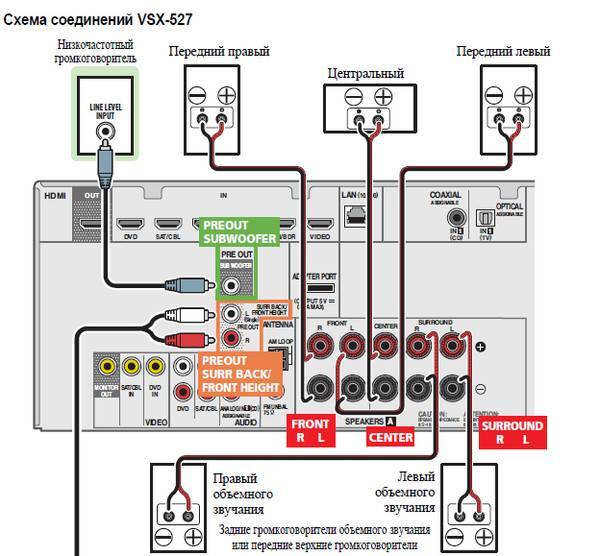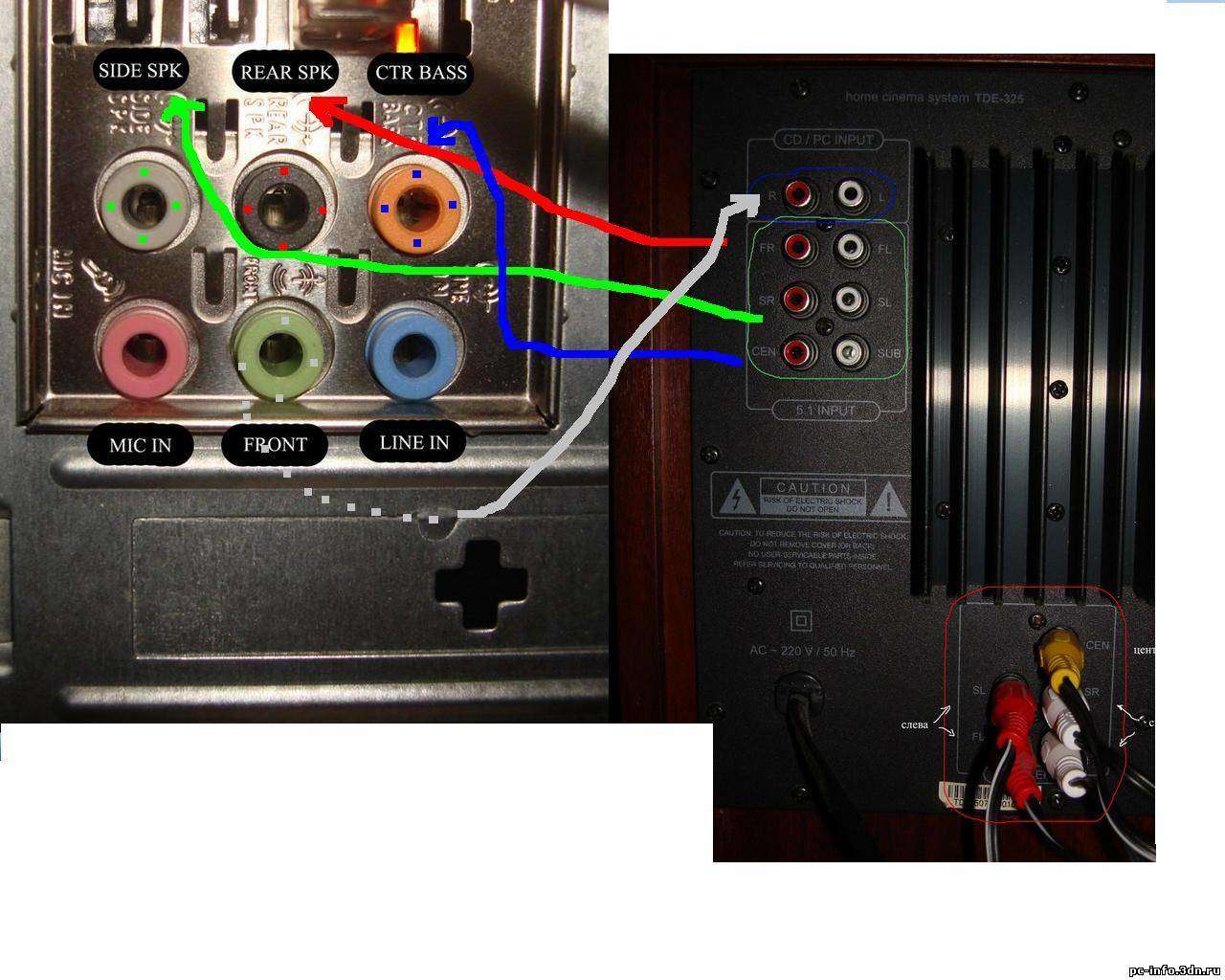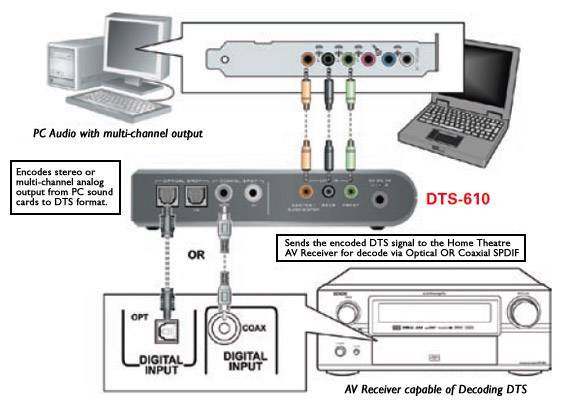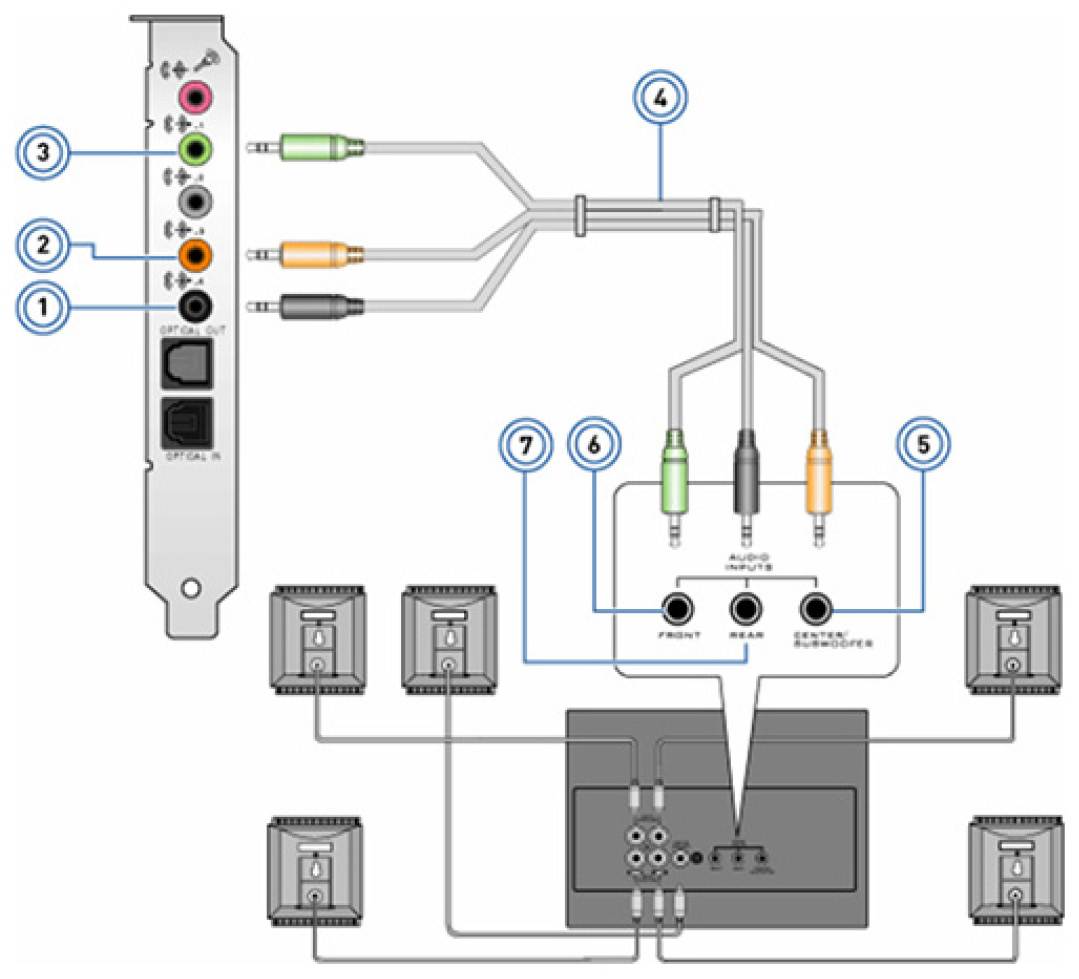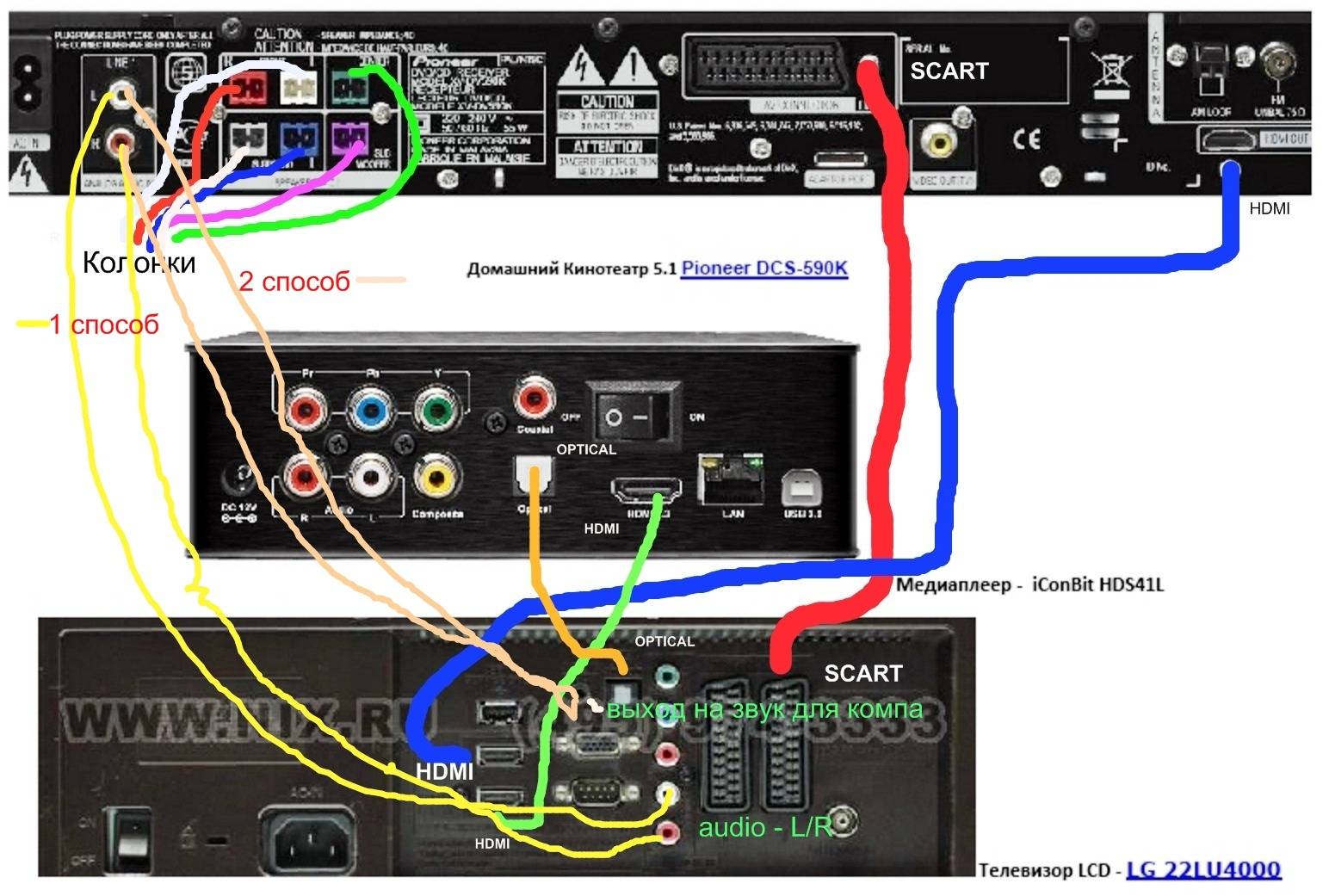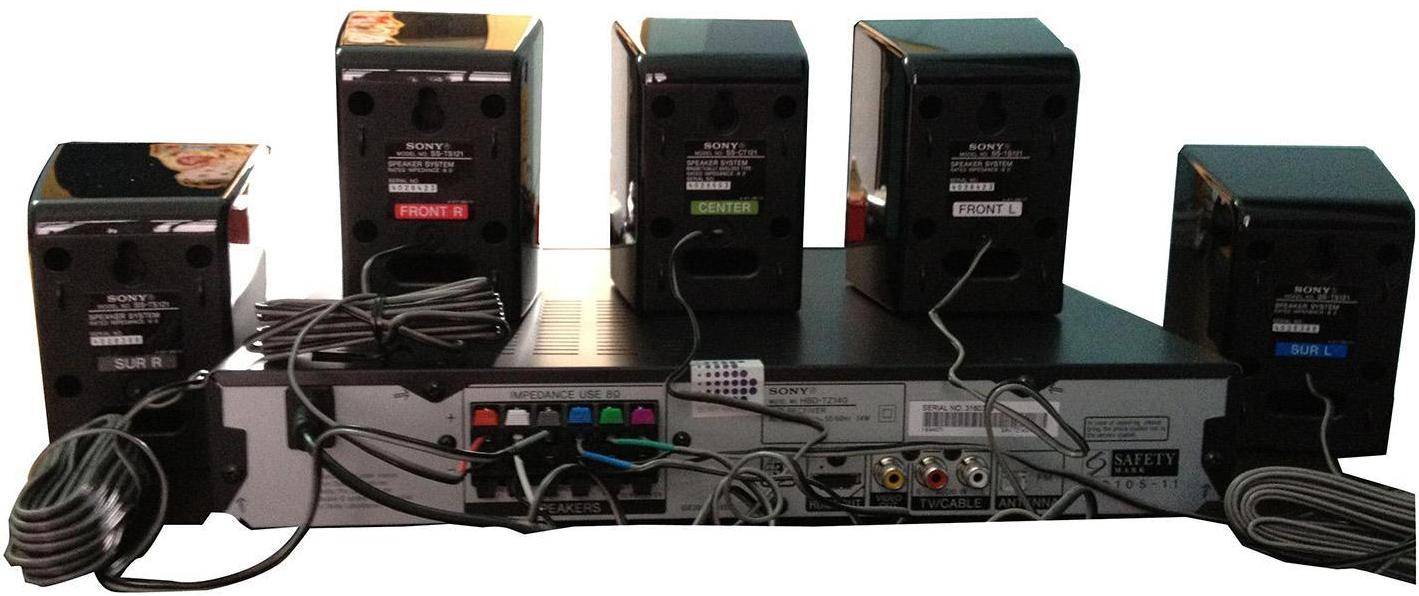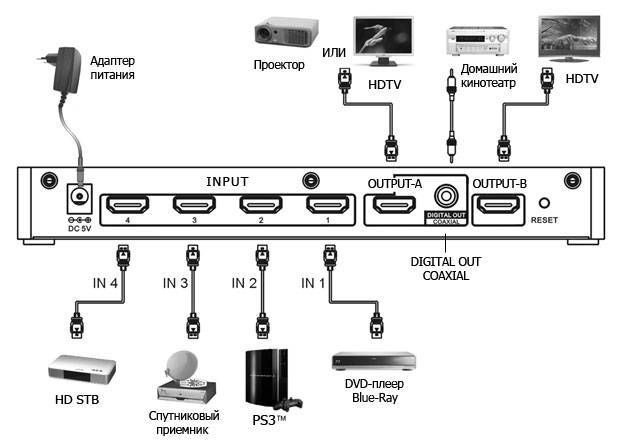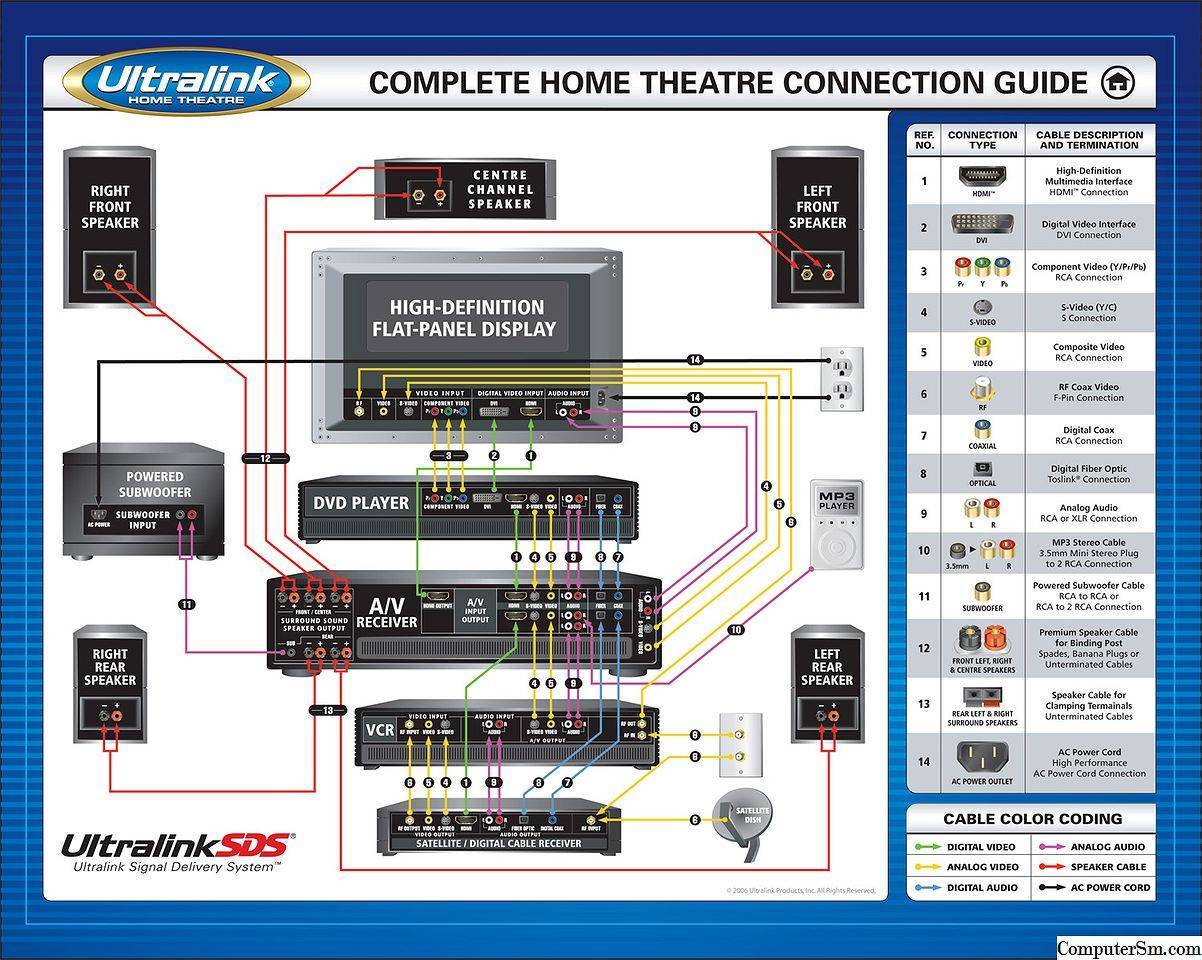Подключение внутреннего привода
Если же устройство находится внутри корпуса, то подключение CD/DVD привода также проводится в несколько этапов. Основной задачей является отключение старого девайса перед подключением нового.
Отключение старого
Для того, чтобы убрать старый привод потребуется несколько действий:
- Выкрутить винты, чтобы освободить место под новый и не ломать корпус (красный цвет на изображении).
- Вынуть кабели данных и питания (обведены зелёным на изображении).
- Вытащить сам дисковод через переднюю панель (не внутрь корпуса, а наружу).
Главной проблемой является отключение старых проводов. В очень редких случаях они содержат защёлки, которые сначала нужно открыть.
Установка нового
Убрав старый привод нужно проделать действия в следующем порядке:
- Установить дисковод через переднюю панель.
- Вкрутить винты на место, чтобы зафиксировать CD-DVD ROM.
- Подключить кабель питания и данных к материнской плате и блоку питания.
Действия по сути обратные с одной перестановкой. Закручивать девайс не обязательно, но лучше «прихватить» на пару болтов хотя-бы с одной стороны.
Подключение привода
В момент, когда провода подключены, процедура установки ещё не завершается. Теперь BIOS должен опознать и определить наличие девайса. С SATA устройствами на этом этапе проблем не возникает. Технология предельно простая и, если питание поступает, привод исправен и кабель данных не повреждён – определение произойдет автоматически и ничего настраивать будет не нужно.
С IDE ситуация обстоит сложнее. Его должен увидеть BIOS. Если этого не происходит, то предстоит искать и устранять проблему. Если всё в порядке, то при запуске компьютера будет следующее окно:
Также следует учитывать, что у IDE есть перемычки, которые определяют порядок загрузки и без выставленной перемычки устройство может не запуститься.
Подключение домашнего кинотеатра
Под домашним кинотеатром пользователи подразумевают разные наборы устройств. Это либо многоканальная акустика, либо комплект из телевизора, плеера и колонок. Далее мы разберем два варианта:
- Как использовать ПК в качестве источника звука и изображения, подключив к нему телевизор и колонки.
- Как напрямую подключить имеющуюся акустику кинотеатра к компьютеру.
Вариант 1: ПК, телевизор и колонки
Для того чтобы воспроизвести звук на колонках от домашнего кинотеатра, потребуется усилитель, в качестве которого обычно выступает комплектный DVD-плеер. В некоторых случаях это может быть встроенный в одну из колонок, например, сабвуфер, модуль. Принцип подключения в обеих ситуациях идентичен.
- Поскольку разъемы ПК (3.5 miniJack или AUX) отличаются от тех, что расположены на плеере (RCA или «тюльпаны»), нам понадобится соответствующий переходник.
 Штекер 3.5 мм подсоединяем к стереовыходу на материнской плате или звуковой карте.
Штекер 3.5 мм подсоединяем к стереовыходу на материнской плате или звуковой карте.
«Тюльпаны» подключаем к аудиовходам на плеере (усилителе). Обычно такие разъемы обозначаются как «AUX IN» или «AUDIO IN».
Колонки, в свою очередь, включаются в соответствующие гнезда на DVD.
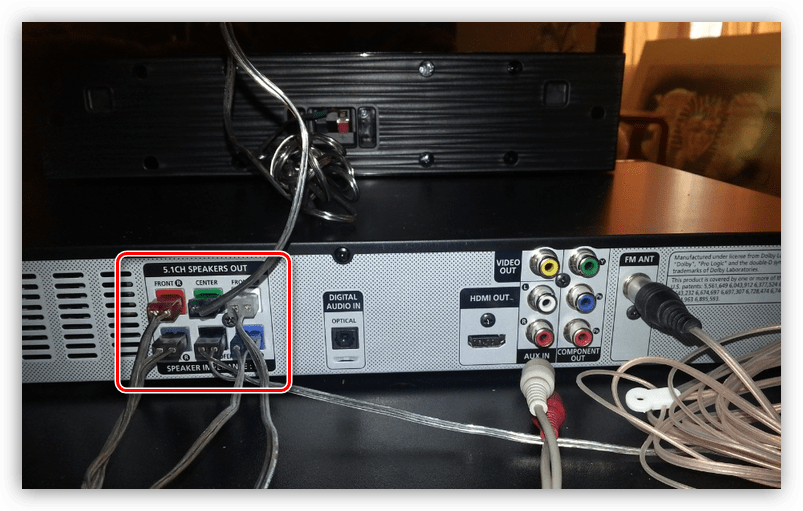 Для передачи изображения с ПК на телевизор требуется соединить их кабелем, тип которого определяется разновидностью имеющихся на обоих устройствах разъемов. Это могут быть VGA, DVI, HDMI или DisplayPort. Два последних стандарта также поддерживают передачу аудиосигнала, что позволяет пользоваться встроенными в «телек» динамиками без использования дополнительной акустики.
Для передачи изображения с ПК на телевизор требуется соединить их кабелем, тип которого определяется разновидностью имеющихся на обоих устройствах разъемов. Это могут быть VGA, DVI, HDMI или DisplayPort. Два последних стандарта также поддерживают передачу аудиосигнала, что позволяет пользоваться встроенными в «телек» динамиками без использования дополнительной акустики.
Если разъемы различаются, потребуется переходник, который можно приобрести в магазине. Нехватки таких устройств в розничной сети не наблюдается
Обратите внимание, что адаптеры могут отличаться по типу штекеров. Это вилка или «male» и розетка или «female». Перед покупкой необходимо определить, какого типа гнезда присутствуют на компьютере и телевизоре
Перед покупкой необходимо определить, какого типа гнезда присутствуют на компьютере и телевизоре.

Подключение осуществляется предельно просто: один «конец» кабеля включается в материнскую плату или видеокарту, второй — в телевизор.Таким образом мы превратим компьютер в продвинутый плеер.
Вариант 2: Прямое подключение колонок
Такое подключение возможно в том случае, если на усилителе и компьютере имеются нужные разъемы. Рассмотрим принцип действий на примере акустики с канальностью 5.1.
- Для начала нам потребуется четыре переходника с 3.5 мм miniJack на RCA (см. выше).
- Далее этими кабелями соединяем соответствующие выходы на ПК и входы на усилителе. Чтобы это сделать правильно, необходимо определить назначение разъемов. На самом деле все довольно просто: возле каждого гнезда прописана нужная информация.
- R и L (Right и Left) соответствуют стереовыходу на ПК, обычно зеленого цвета.
- FR и FL (Front Right и Front Left) подключаются к черному гнезду «Rear».
- SR и SL (Side Right и Side Left) – к серому с названием «Side».
- Центральные колонки и сабвуфер (CEN и SUB или S.W и C.E) включаются в оранжевый разъем.
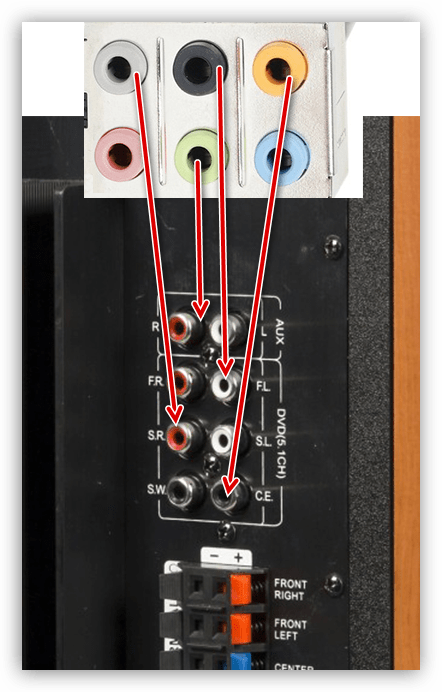
Если какие-то гнезда на вашей материнской плате или звуковой карте отсутствуют, то некоторые колонки попросту окажутся незадействованными. Чаще всего в наличии имеется только стереовыход. В этом случае используются входы AUX (R и L).
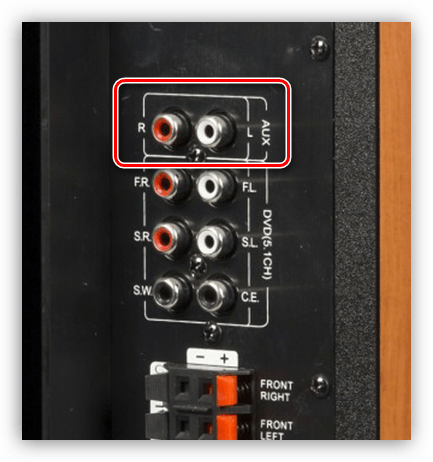
Стоит иметь в виду, что иногда, при подключении всех колонок 5.1, вход стерео на усилителе может не использоваться. Это зависит от принципа его работы. Цвета разъемов могут отличаться от указанных выше. Подробную информацию можно узнать из инструкции к устройству или на официальном сайте производителя.
Настройка звука
После подключения акустической системы к компьютеру может потребоваться ее настройка. Делается это с помощью программного обеспечения, включенного в комплект поставки аудиодрайвера, или стандартными средствами операционной системы.
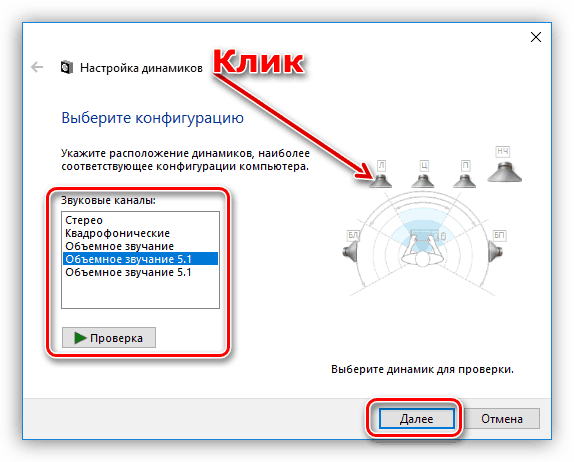
Заключение
Информация, приведенная в данной статье, позволит вам использовать имеющуюся под рукой технику по ее прямому назначению. Процесс создания симбиоза домашнего кинотеатра с компьютером довольно прост, достаточно иметь в наличии необходимые переходники
Обращайте внимание на типы разъемов на устройствах и адаптерах, а при возникновении трудностей с определением их назначения читайте мануалы
Компьютер так плотно вошел в нашу повседневную жизнь, что заменил множество другой техники. Однако узкоспециализированные устройства обладают большими преимуществами, и по-прежнему остаются востребованными. Например, домашний кинотеатр идеально подходит для просмотра фильмов. В то же время, возможности обоих видов техники можно расширить за счет коммутации. Для этого нужно лишь знать, как подключить домашний кинотеатр к компьютеру, и сделать это правильно.

Этапы подключения ноутбука к домашнему кинотеатру
- Исследуйте боковые части портативного ПК и определите, какие есть разъемы. Подобные действия проделайте с монитором акустической системы, чтобы знать, с каким типом соединения будет передаваться информация.
- Подключите кабель от монитора телевизора кинокомплекса к ноутбуку.
- На домашнем кинотеатре с помощью пульта управления выберите нужный источник сигнала. Меню можно найти в Настройках.
- Включите портативный ПК и дождитесь загрузки системы ПК.
- Укажите экран домашнего кинокомплекса в качестве основного монитора.
- Установите необходимое разрешение экрана. Для этого войдите в меню «Настройка экрана» и установите нужное значение.
- С помощью пульта или кнопок на устройстве настройте звук в домашнем кинотеатре и масштаб. Аналогично выставьте громкость и параметры для динамиков.
Комплектация и схема расстановки ↑
Словосочетание «домашний кинотеатр» может включать:
- полный комплект, состоящий из средства передачи видеоряда (т.е. телевизора или широкоэкранного проектора), акустической системы и проигрывателя DVD;
- сокращенный набор из DVD-плеера и акустического оборудования.

В комплектации домашнего кинотеатра обычный ТВ может быть заменен широкоформатным проектором — решение подходит для больших помещений, так как в маленькой комнате слишком большое изображение будет создавать дискомфорт Старт организации кинотеатра – выбор подходящего помещения или выделение части оного. Перед тем, как выполнить подключение домашнего кинотеатра к телевизору, необходимо для каждой технической единицы найти «правильное» место.
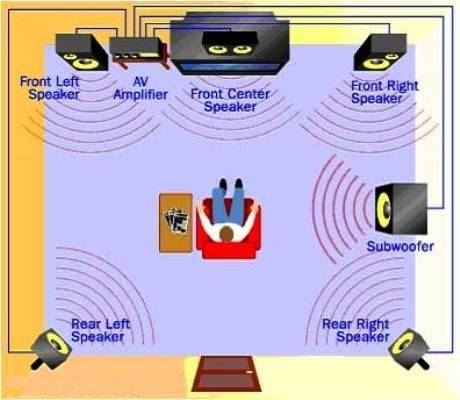
Как установить домашний кинотеатр: схема правильной подачи звука, предусматривающая, что зрители должны оказаться в центре самодельного кинозала
Как установить домашний кинотеатр – задача, решение которой зависит от площади комнаты и формирования оптимального с точки зрения пользователей комфорта. Так как плоские телевизоры не отнимают полезного пространства, то основная загвоздка заключается в расстановке акустики. Колонки можно подвесить на стену на кронштейнах, водрузить на специальные стойки или расположить непосредственно на полу. Можно отдать предпочтение компактным моделям. Однако в напольные варианты вмонтировано несколько динамиков, благодаря чему улучшается передача звука. Хозяину придется решать, что для него важнее.

Ограниченная площадь — распространенная причина выбора компактных колонок, однако следует помнить, что напольная акустика поставляет значительно лучше обработанный звук
Владельцам небольших квартир рекомендуют кинотеатры с системой акустики, состоящей из пяти колонок 5.1. Страстные киноманы в больших помещениях могут установить кинотеатр с 6ю или 7ю колонками (6.1 и 7.1) с более объемным звучанием. Опять же учет: для оборудования 6.1 или 7.1 стандартных декодеров недостаточно, нужны будут проигрыватели с DTS ES и Dolby Digital EX. Отлично, если плеер будет вдобавок оснащен устройствами для чтения разных видео и аудио форматов, USB-портами для просмотра и прослушивания материалов с флешек и жестких дисков.
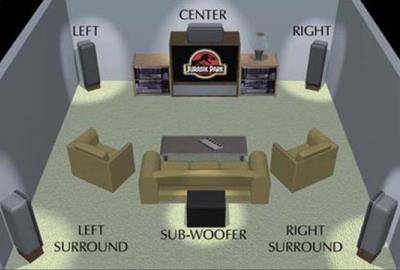
Один из вариантов размещения с сабвуфером за местами зрителей
О размещении самого DVD-плеера, сабвуфера, Blu-Ray-проигрывателя и управляющего центра кинотеатра — ресивера, речь обычно не идет. Их по традиции устанавливают под телевизором, подвешенным на стену или установленным на специальный «комод» с отделениями для всего оборудования.
Выяснили, как правильно установить домашний кинотеатр, расставили колонки по вычисленным точкам, можно двигаться дальше.
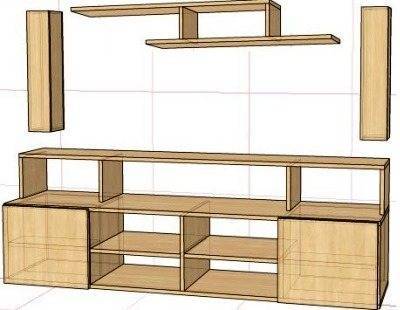
Проект самодельной мебели для установки компонентов домашнего кинотеатра
Подключение домашнего кинотеатра
Под домашним кинотеатром пользователи подразумевают разные наборы устройств. Это либо многоканальная акустика, либо комплект из телевизора, плеера и колонок. Далее мы разберем два варианта:
- Как использовать ПК в качестве источника звука и изображения, подключив к нему телевизор и колонки.
- Как напрямую подключить имеющуюся акустику кинотеатра к компьютеру.
Вариант 1: ПК, телевизор и колонки
Для того чтобы воспроизвести звук на колонках от домашнего кинотеатра, потребуется усилитель, в качестве которого обычно выступает комплектный DVD-плеер. В некоторых случаях это может быть встроенный в одну из колонок, например, сабвуфер, модуль. Принцип подключения в обеих ситуациях идентичен.
- Поскольку разъемы ПК (3.5 miniJack или AUX) отличаются от тех, что расположены на плеере (RCA или «тюльпаны»), нам понадобится соответствующий переходник.
Штекер 3.5 мм подсоединяем к стереовыходу на материнской плате или звуковой карте.
«Тюльпаны» подключаем к аудиовходам на плеере (усилителе). Обычно такие разъемы обозначаются как «AUX IN» или «AUDIO IN».
Колонки, в свою очередь, включаются в соответствующие гнезда на DVD.
Для передачи изображения с ПК на телевизор требуется соединить их кабелем, тип которого определяется разновидностью имеющихся на обоих устройствах разъемов. Это могут быть VGA, DVI, HDMI или DisplayPort. Два последних стандарта также поддерживают передачу аудиосигнала, что позволяет пользоваться встроенными в «телек» динамиками без использования дополнительной акустики.
Если разъемы различаются, потребуется переходник, который можно приобрести в магазине. Нехватки таких устройств в розничной сети не наблюдается
Обратите внимание, что адаптеры могут отличаться по типу штекеров. Это вилка или «male» и розетка или «female»
Перед покупкой необходимо определить, какого типа гнезда присутствуют на компьютере и телевизоре.
Подключение осуществляется предельно просто: один «конец» кабеля включается в материнскую плату или видеокарту, второй — в телевизор.Таким образом мы превратим компьютер в продвинутый плеер.
Вариант 2: Прямое подключение колонок
Такое подключение возможно в том случае, если на усилителе и компьютере имеются нужные разъемы. Рассмотрим принцип действий на примере акустики с канальностью 5.1.
- Для начала нам потребуется четыре переходника с 3.5 мм miniJack на RCA (см. выше).
- Далее этими кабелями соединяем соответствующие выходы на ПК и входы на усилителе. Чтобы это сделать правильно, необходимо определить назначение разъемов. На самом деле все довольно просто: возле каждого гнезда прописана нужная информация.
- R и L (Right и Left) соответствуют стереовыходу на ПК, обычно зеленого цвета.
- FR и FL (Front Right и Front Left) подключаются к черному гнезду «Rear».
- SR и SL (Side Right и Side Left) – к серому с названием «Side».
- Центральные колонки и сабвуфер (CEN и SUB или S.W и C.E) включаются в оранжевый разъем.
Если какие-то гнезда на вашей материнской плате или звуковой карте отсутствуют, то некоторые колонки попросту окажутся незадействованными. Чаще всего в наличии имеется только стереовыход. В этом случае используются входы AUX (R и L).
Стоит иметь в виду, что иногда, при подключении всех колонок 5.1, вход стерео на усилителе может не использоваться. Это зависит от принципа его работы. Цвета разъемов могут отличаться от указанных выше. Подробную информацию можно узнать из инструкции к устройству или на официальном сайте производителя.
Настройка звука
После подключения акустической системы к компьютеру может потребоваться ее настройка. Делается это с помощью программного обеспечения, включенного в комплект поставки аудиодрайвера, или стандартными средствами операционной системы.
Заключение
Информация, приведенная в данной статье, позволит вам использовать имеющуюся под рукой технику по ее прямому назначению. Процесс создания симбиоза домашнего кинотеатра с компьютером довольно прост, достаточно иметь в наличии необходимые переходники
Обращайте внимание на типы разъемов на устройствах и адаптерах, а при возникновении трудностей с определением их назначения читайте мануалы
Как правильно подключить все составляющие кинотеатра? ↑
Независимо от компоновки и численности оборудования для домашних киноманов, все составляющие подключаются к ресиверу. Он управляет всем набором видео техники и поставляет питание звуковым колонкам, принимает и передает радиосигналы. В ресивер вмонтирован тюнер, устройства усиления мощности, предусилители, декодеры многоканального звука, система обработки команд. На нем фокусируется схема подключения домашнего кинотеатра, он является центром соединения всей техники в единый, слаженно действующий «организм».
Подробная схема подключения домашнего кинотеатра с наглядным изображением мест расположения портов
Подключаем домашний кинотеатр к телевизору ↑
Для данной работы исполнителю потребуется кабель, выбор которого зависит от типа разъемов на телевизоре и на ресивере. Согласно чему нужно приобрести кабель со стандартным композитным разъемом либо с разъемом RGB, либо с входом HDMI, либо с приспособлением для подключения S-видео. Грамотное подключение домашнего кинотеатра также потребует включить в цепочку сетевой фильтр.
Предположим, что разъемы на ресивере и на телевизоре композиционные, приобретен соответствующий кабель и в руках есть все, чтобы без проблем подключить домашний кинотеатр к телевизору. Приступим:
К расположенному на тыльной панели ресивера разъему OUT подключим штекер желтого цвета, к IN разъему ЖК, LED или плазменного телевизора подключим штекер, находящийся на противоположном конце.
По аналогии выполняется подключение кабеля S-Video. Присоединение техники посредством кабеля RGB производится установки синего, красного и зеленого штекеров в соответствующие входы. С подключением кабеля HDMI с компактными «гребенками» для телевизоров высокой четкости легко справиться, ориентируясь на форму штекеров и нанесенную на большинство из них маркировку.
Кабель HDMI с компактными «гребенками» для подключения к ресиверу телевизоров высокой четкости
Подключаем фронтальное, тыльное акустическое оборудование и центральную колонку.
Центральный динамик можно расположить над или под ТВ. Тыльные колонки должны быть повернуты к киноманам на 45º.
- Под черной и красной крышкой ресивера на задней его панели, есть отверстия для подключения проводов. Вставлять соответственно цвету.
- Blu-Ray и/или DVD-плееры присоединяются через гнезда с подсказывающим схему подключения окрасом.
- Сабвуфер, оптимизирующий звучание, подключается имеющимся в комплекте кабелем к разъему ресивера OUT.
- Аудиотехнику присоединяем к разъему центрального устройства, вставив штекеры в выходы плеера, имеющиеся слева и справа.
Схема подключения домашнего кинотеатра с дополнительными предусилителями, многоканальным усилителем и процессорами
Завершить подключение домашних кинотеатров следует установкой вилок всех электрических шнуров в фильтр и присоединением его к розетке.
Способ подключения к компьютеру ↑
Для присоединения используется специальный кабель, на одном из концов которого штекер типа «тюльпан», на противоположном – устройство для входа «мини-джек». Осуществляется подключение домашнего кинотеатра к компьютеру через зеленый порт.
- В системный блок вставим мини-джек, разъем тюльпан вставим в DVD-плеер. При данной схеме подключения проигрыватель выполняет функцию усилителя звука, который воспроизводится в выбранном хозяином формате (т.е. 5.1 либо 6.1 и др.). Именно к нему подключаем колонки и пассивный сабвуфер.
- Настраиваем звуковую карту. Не исключено, что для подключения кинотеатра с шестью колонками потребуется установка 6СH Speaker, для семи колонок тоже, возможно, нужна будет установка специального параметра. Настройка карты заключается в балансировке характеристик звука.
- Настраиваем видео карту с ориентацией на предпочтения владельцев. Видеокарта может поддерживать два или более экрана.
Кабель для создания контура домашнего кинотеатра, включающего компьютер и плеер в качестве усилителя
NAS или сетевое хранилище
Многие задумываются: «Какой именно NAS лучше выбрать для домашнего хранилища?». Выбор модели сетевого хранилища зависит от размера медиаколлекции, а также от потребностей в дополнительных сервисах для работы с контентом в NAS-накопителе, такие как облачное резервирование или удаленный доступ. Я сейчас готовлю статью по небольшому обзору четырехдисковых хранилищ. Она появится на сайте следом за этим материалом.
Основные параметры при выборе модели NAS
- Поддержка дисков больших объемов, 4 Тб и выше. Выбирая предпочтительный объем NAS посчитайте размер Вашей текущей коллекции и умножьте на два. NAS полученного объема способен гарантировать Вам несколько лет беззаботно пополнять коллекцию BD-рипами. Для среднестатистического пользователя, следуя моему опыту, NAS 2 х 4 Тб RAID 0 (striping, диски объединяются в один логический — 8 Тб) будет идеальным вариантом при организации домашней сети.
- Масштабирование без потери контента: возможность добавлять новые диски и изменять конфигурацию RAID без потери существующих данных. При увеличении количества дисков до 3-х и выше я настоятельно рекомендую переходить на RAID 5, так как это заметно повысит надежность массива, хотя и отнять у Вас емкость одного диска. Пренебрежение данной возможностью может обернуться для Вас большой проблемой в будущем при желании сделать апгрейд.
- Интерфейс LAN 1000 (гигабитная сеть). Это обязательный параметр, но он касается лишь старых моделей NAS с сетевым интерфейсом LAN10/100. Считайте это предостережением, так как образ Blu-Ray диска Вы будете записывать на такой NAS более 30 минут.
- Поддержка DLNA. DLNA — это международный стандарт, позволяющий различным устройствам обмениваться между собой медиаконтентом в домашней сети. Поддержки DLNA в NAS позволяет просто и комфортно воспроизводить видео, фото и аудио из хранилища на любом домашнем устройстве с поддержкой DLNA, будь то Смарт ТВ или смартфон. Подробнее о DLNA читайте здесь.
- Наличие торрент-клиента. NAS, как правило, работает 24/7 и устанавливается в укромный угол (это может быть антресоль, шкаф, балкон, кладовка), чтобы избежать постороннего шума от дисков и кулеров.
- Дополнительный функционал. Наличие в сетевом хранилище дополнительных «фишек» в виде различных онлайн-сервисов, возможность подключения IP-камер, доступ по FTP, протокол SMB, политики безопасности, удаленный доступ и ограничения прав доступа пользователей к разным частям контента способны сделать взаимодействие с медиаколлекцией максимально комфортным. На современной модели NAS Вы даже можете разместить свой веб-сайт. По-началу MediaPure.RU работал на моем собственном веб-сервере. Не будет лишней и поддержка сетевым хранилищем приложений от сторонних производителей для расширения базовой функциональности.
Выбор производителя NAS
В своей работе я использую NAS трех производителей: Synology, QNAP и Thecus. Все перечисленные мной выше возможности вы найдете в этих сетевых хранилищах. Если Вам необходим транскодинг (transcoding) видео, то к выбору модели NAS необходимо подойти очень внимательно, но о транскодировании видеопотока мы поговорим чуть ниже.
Роутер будет выполнять две основные функции:
- Обеспечивать доступ к сети Интернет всем сетевым устройствам (NAS, ПК, Смарт ТВ и пр.);
- Связывать между собой все сетевые устройства в домашнюю локальную сеть, что позволяет им таким быстро обмениваться медиаконтентом между собой.
Лучшим решением для подобных задач будет Wi-Fi роутер с поддержкой LAN1000 (гигабитная сеть) и протокола 802.11n, а лучше 802.11ac.
Совет. При наличии возможности подключайте все стационарные устройства в домашней сети (NAS, Desktop PC, Smart TV) кабелем, что позволит создать дополнительную надежность и пропускную способность для HD и Ultra HD видео высокой четкости. Если нет возможности подключить подобное устройство кабелем, то рекомендую использовать двухканальный Wi-Fi роутер стандарта 802.11n и выше.
Роутер должен иметь встроенный свитч на 4 порта и больше с поддержкой LAN1000 для подключения стационарных устройств. Вам также может потребоваться USB порт для подключения сетевого принтера,сетевого диска или USB-модема в качестве резервного интернета. Лучшие показатели в беспроводных сетях демонстрируют устройства с поддержкой Dual-Band, Tri-Band и MIMO. Что касается брендов, то я приверженец Asus, Netgear и Linksys. Только эти роутеры я использую при организации домашней сети у своих клиентов, если конечно не приходится работать с уже купленной техникой.
Подключение беспроводных колонок Bluetooth
Шаг 1. Убедиться, что ноутбук оснащен радиомодулем Bluetooth, с помощью которого можно подключить беспроводные колонки. Для этого нажать клавиши «Win+R», набрать в строке «devmgmt.msc» и нажать «OK».
Если в древе «Диспетчера устройств» видна категория, называемая «Радиомодули Bluetooth» («Bluetooth Radios»), щелкнуть на ней, развернув список устройств. Если в списке имеются какие-либо устройства, значит, на ноутбуке установлен Bluetooth.
Шаг 2. Убедиться, что Bluetooth включен. Для этого посмотреть в трей (внизу справа) на наличие синего значка.
Если значок отсутствует, потребуется его включить.
- Нажать кнопку с изображением беспроводного соединения в виде значка Bluetooth или антенны на ноутбуке. Обычно это одна из кнопок «F1–F12» (зависит от модели ноутбука), нажимаемая совместно с кнопкой «Fn».
Шаг 3. Найти подходящее местоположение, чтобы разместить динамики (динамик) Bluetooth.
При установке динамиков необходимо учитывать:
- динамики должны подключаться к расположенному поблизости источнику питания;
- для легкого включения и выключения динамиков поставить их в легкодоступном месте;
- наличие стены между ноутбуком и колонками не обязательно, но может снизить качество звучания;
- обратиться к руководству колонок, чтобы выяснить, как близко они должны располагаться от ноутбука.
Шаг 4. Включить динамик, сделав его доступным для обнаружения. Включение динамиков зависит от их модели. Часто на них имеется кнопка, которую нужно удерживать в течение нескольких секунд, чтобы перевести устройство в режим «обнаружения».
Шаг 5. Для соединения ноутбука с колонками Bluetooth нажать «Win+R», напечатать «control printers» и нажать «OK».
Шаг 6. В открывшемся окне выбрать «Добавление устройства».
Шаг 7. Начнется поиск устройств. Когда динамики появятся, выбрать их щелчком мыши и нажать «Далее», чтобы соединить устройства.
Настройка ноутбука для воспроизведения звука через Bluetooth
Шаг 1. Нажать клавиши «Win+R», напечатать «control» и нажать «OK».
Шаг 2. В «Панели управления» выбрать вверху справа «Крупные значки » и щелкнуть на пиктограмме «Звук».
Шаг 3. Щелкнуть на закладке «Воспроизведение», выбрать щелчком «Динамики Bluetooth» и нажать кнопку «По умолчанию». Нажать «OK».
Звук должен начать проигрываться через новые динамики Bluetooth.
Шаг 4. Щелкнуть левой кнопкой мыши на значке звука в трее. Отрегулировать громкость в регулировках на 75%. При появлении разных слайдеров использовать слайдер с надписью «Приложения» (Applications).
Шаг 5. Минимизировать громкость на колонке Bluetooth. Если на колонке имеется аппаратная ручка, повернуть ее полностью влево, чтобы отключить громкость.
Если аппаратной настройки громкости на колонке нет, щелкнуть в трее значок «Звук» и переместить уровень громкости вниз (влево).
Шаг 6. Проверить звук, воспроизведя песню, видео или звуковой файл.
Шаг 7. Медленно увеличивать громкость на громкоговорителе Bluetooth, пока она не будет достаточной для комфортного прослушивания.
На этом настройка колонок Bluetooth на ноутбуке завершена.
Видео — Как подключить беспроводную колонку к ноутбуку
Встроенные в родной ноутбук динамики не выдают столько баса, сколько хочется? Тогда точно нужна акустика с сабвуфером. О том, как такую выбрать и как подключить к лэптопу, рассказывает статья.
Домашний кинотеатр 7.1
Домашние кинотеатры 7.1 – это акустическая система, состоящая не из 5, а 7 колонок. К 2 фронтальным, 2 тыловым, центральной колонкам и сабвуферу добавляются две боковые колонки. Подобная техника обеспечивает реалистический эффект и полное погружение в атмосферу игры или фильма, запущенного на телевизоре.
Технику такого типа рекомендуется устанавливать в помещении площадью не менее 25 кв.м., в противном случае добиться максимального эффекта от акустики не получится.
При подключении домашнего кинотеатра 7.1 нужно учитывать следующие правила:
- Расстояние между передними динамиками равно дистанции до пользователя.
- Центральная колонка находится на уровне головы сидящего человека как можно ближе к экрану.
- Не рекомендуется помещать в нишу фронтальную акустику, потому что звук будет искажен.
- Сабвуфер устанавливают на полу, по центру. Не следует убирать его в угол.
- Тыловые колонки находятся за спиной слушателя на уровне не менее 1,5 метров от пола.
Для вывода изображения на экран домашний кинотеатр 7.1 подключается аналогично устройству с пятью колонками.
Нравится Не нравится ivojima 18 июн 2007
Недавно приобрел домашний кинотеатр, DVD плеер и акустика всборе(колонки крепятся к сабвуферу прямоугольными 2х0,5см контактами, раньше таких не видел, сабвуфер к DVD- VGA кабелем). Появилась проблема- не получается вывести звук с компьютера на акустику кинотеатра в формате 5.1, что бы не делал- получается лиш обычное стерео на передние колонки. Звуковая карта встроенная- Realtek High Definition Audio, кинотеатр Philips HTS3455, дырок у звуковой карты 8 шт: line input, line output, задние_колонки, боковые_колонки, сабвуфер/передняя_центральная, передние_колонки, SPDIF коаксиальный и оптический. У кинотеатра: TV-IN(2), AUX-IN(2) и DIGITAL-IN(1), если с первыми, аналоговыми все понятно, то при подключении коаксиальный_SPDIF>Digital_in все равно остается обычное стерео. Поддержку многоканальности проверяю встроенной утилитой драйверов Realtek audio, кинотеатр в это время разумеется также в режиме многоканальности, настройки в драйверах Realtek на 5.1, в чем тут может быть дело? может звуковую карту поменять? или есть другой способ?
Скажите, а могло быть такое, что у вас выгорели выходы на тылы/фронт? Раньше они работали когда-нибудь?Саб работает?
Необходимость драйвера
Для работы звуковой карты на компьютер устанавливается специальная программа, называемая драйвером. С ее помощью смеха понимает команды пользователя и распознает подключенные устройства. Если при подключении нового музыкального оборудования сигнал не поступает через колонки, проблема может быть связана с устаревшим драйвером или его отсутствуем.
После переустановки операционной системы драйвер нужно устанавливать заново. При покупке звуковой карты диск с программой должен идти в комплекте, или же производители указывают ссылку, по которой ее можно скачать. Драйвер нуждается в периодическом обновлении. Если софт долгое время не обновляли, его рекомендуется полностью удалить и установить заново. Для каждой версии звуковой карты используется собственная версия драйвера.
О том, как подключить домашний кинотеатр к компьютеру, вы узнаете из следующего видео.
Особенности подключения в зависимости от марки домашнего кинотеатра
Нюансы подключения связаны с комплектацией выбранной марки домашнего кинотеатра. Так, для передачи видеосигнала с ресивера на монитор или телевизор возможно оснащение коммутируемых устройств различными типами разъёмов:
- HDMI;
- COMPONENT V >Для передачи многоканального звука также могут быть реализованы различные технологии и подходы:
- оптоволоконный кабель;
- коаксиальный кабель;
- коннекторы с разъёмами типа «тюльпан» красного и белого цвета;
- кабель с разъёмами на одном конце типа «тюльпан», а с другой — миниджек.
Сам алгоритм подключения при этом остаётся неизменен: соединение аудио- и видео- входов/выходов, расстановка и подключение колонок в соответствии с инструкцией производителя, проведение тестового запуска.
Как выполнить подключение с выводом на телевизор
Для того чтобы звук подключался через акустическую систему кинотеатра, обязательно нужен усилитель. Обычно в таком качестве могут использоваться другие виды электроники – например, DVD-проигрыватель, который идёт в комплекте с большинством моделей. Часто плеер может быть установлен прямо в колонку кинотеатра или в сабвуфер. В таком случае процедура подключения будет выглядеть следующим образом.
- Если DVD-плеер имеет разъемы RCA, то сопряжение производится через «тюльпаны». Однако на компьютерах и ноутбуках есть только разъёмы 3,5 мм, поэтому также понадобятся переходники.
- 3,5-миллиметровый штекер (miniJack) соединяется с выходом на материнской или звуковой плате компьютера.
- «Тюльпаны» вставляются в аудио входы DVD-проигрывателя или усилителя, который используется вместо него. Чаще всего они обозначаются словами audio in, aux in. Зависит это от модели устройства. Соответственно, и домашний кинотеатр подключается к усилителю через такие же разъемы.
- После этого производится настройка видеосигнала – он должен передаваться с компьютера на экран телевизора. Лучше всего для этого использовать кабель HDMI. Конечно, можно попробовать и другие варианты, но так получится сохранить качество картинки максимально приближенным к оригиналу. Другие способы подключения рекомендуется использовать, если на компьютере и телевизоре нет портов HDMI. В таком случае можно использовать VGA, DVI.
- Часто происходит ситуация, когда на сопрягаемых устройства порты не совпадают. В таком случае придётся дополнительно приобретать переходники для кабеля. Сделать это очень просто – они продаются во всех специализированных магазинах. Главное, заранее определиться с тем, какие переходники потребуются, и сколько штук их надо.
- Когда все кабели подходят, можно начинать процесс синхронизации. Для этого просто производится соединение проводом телевизора и компьютера. После этого можно включить устройства и проверить качество сигнала.