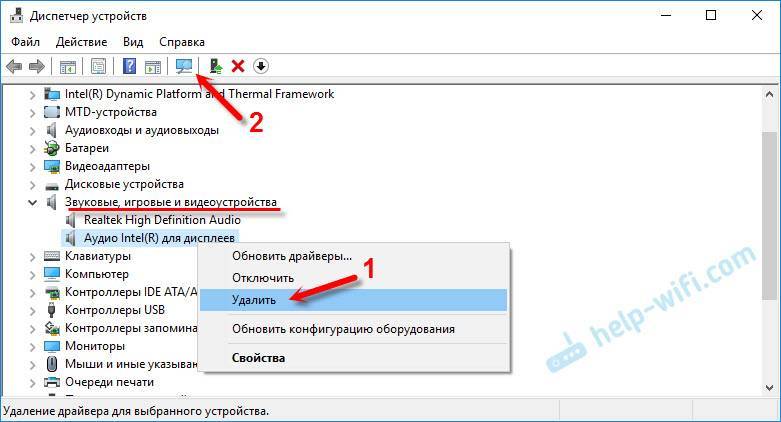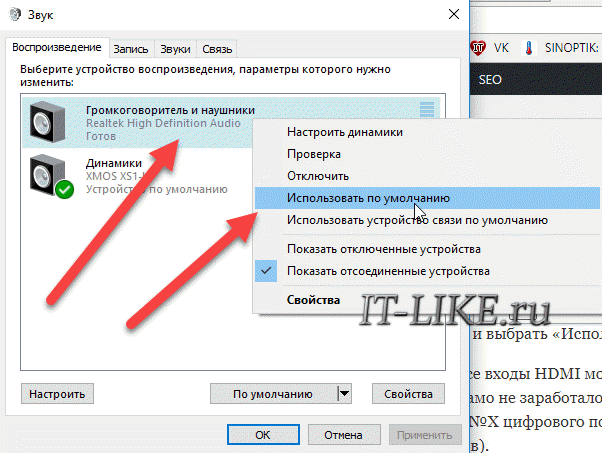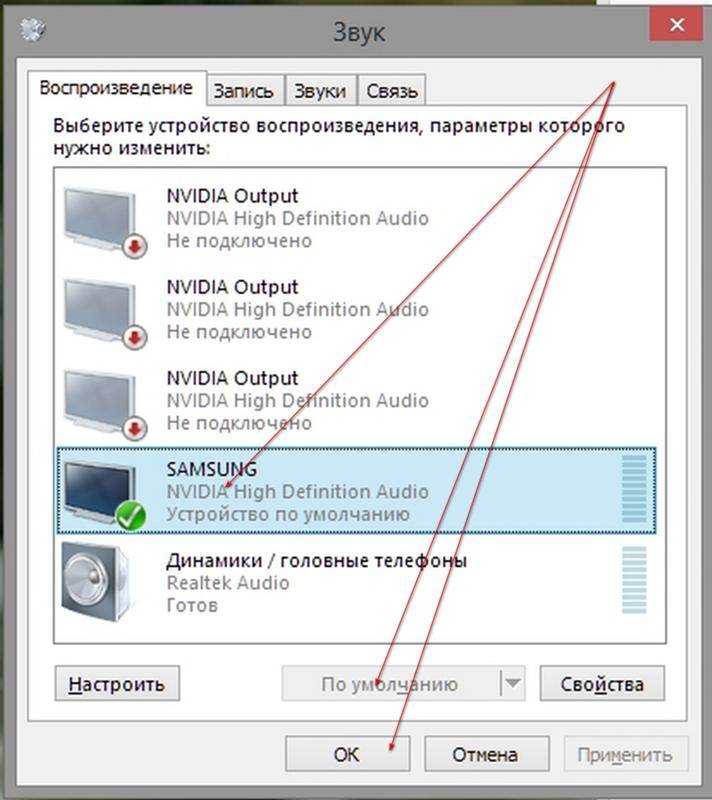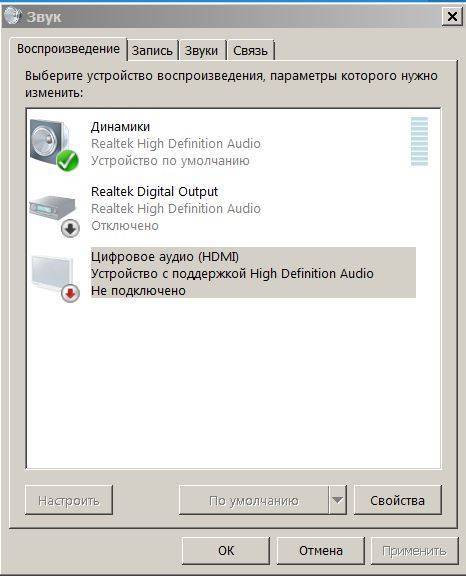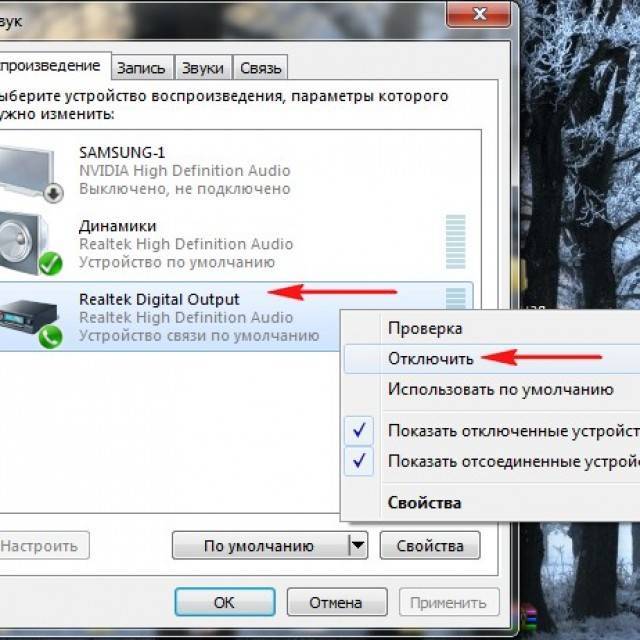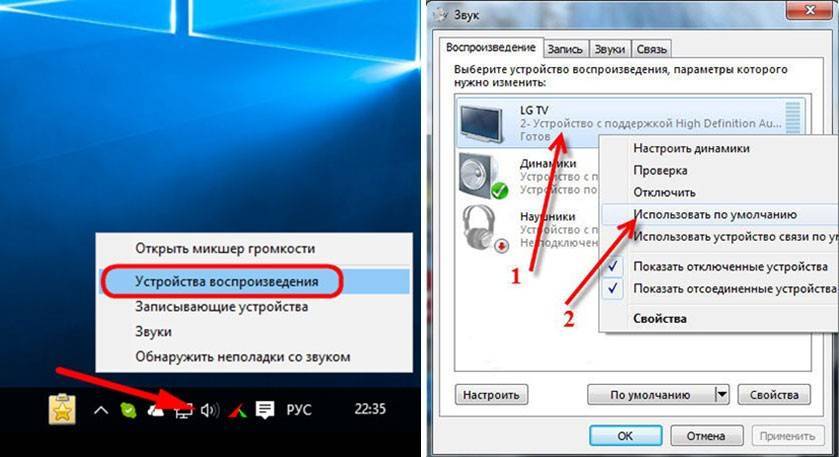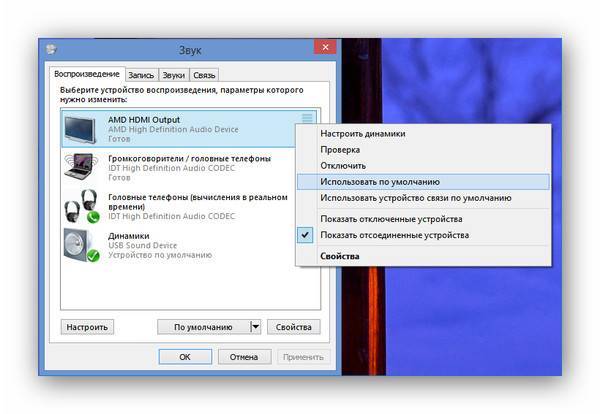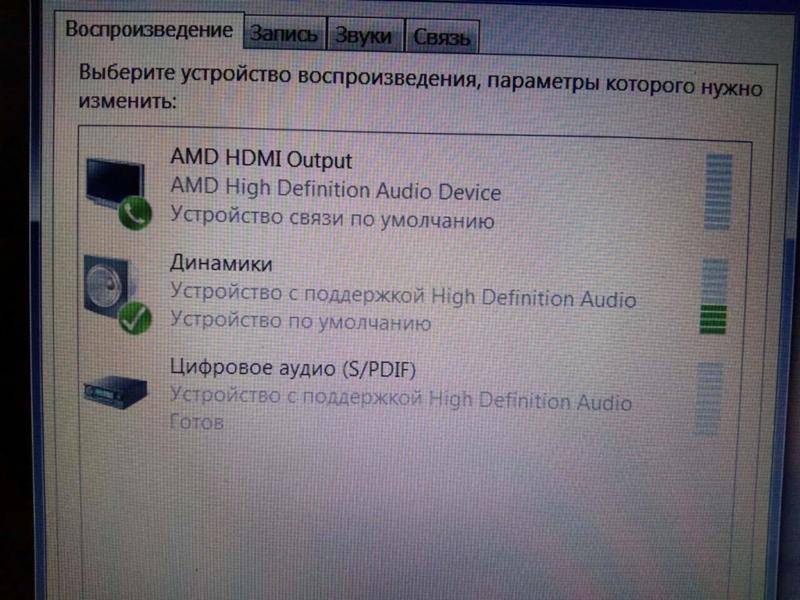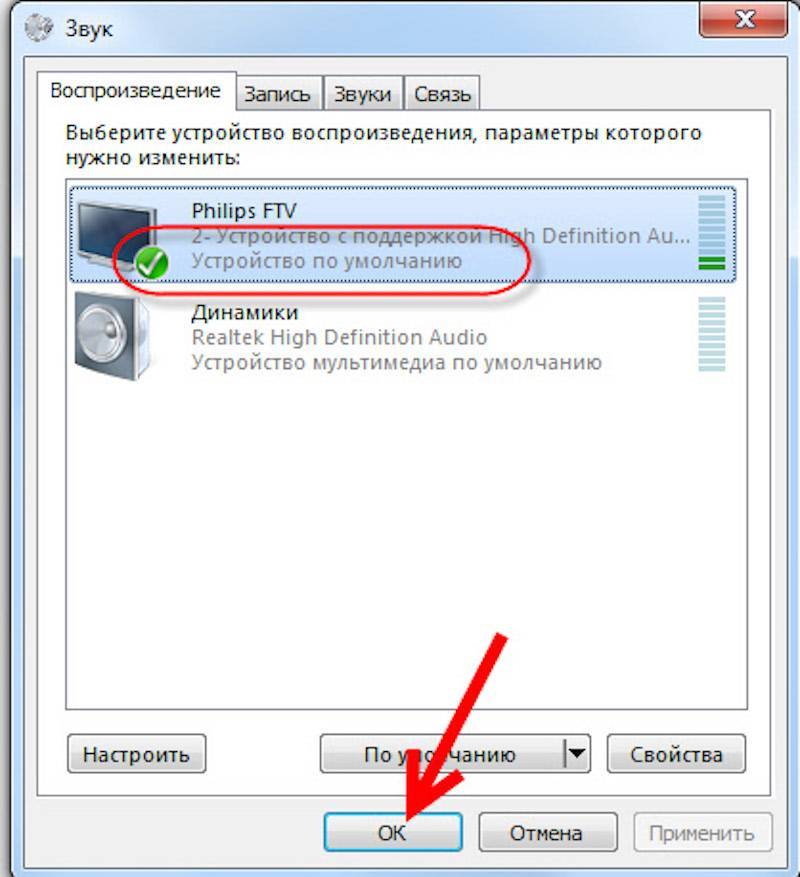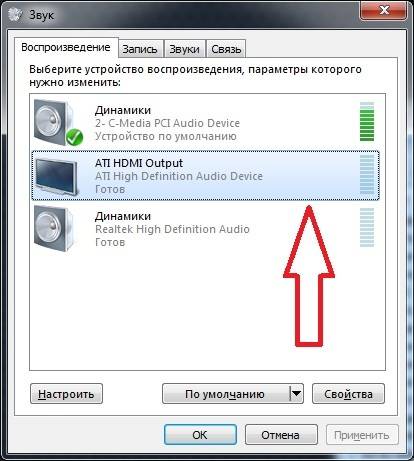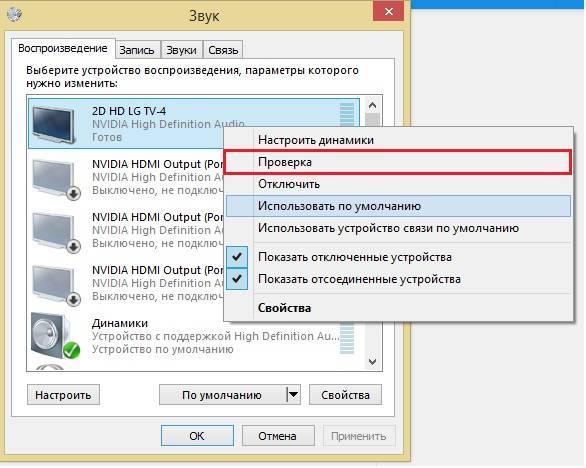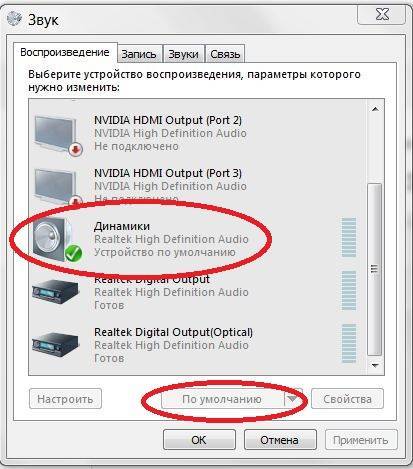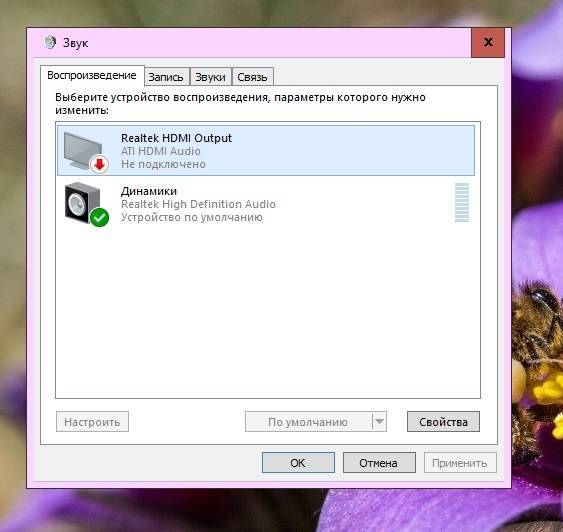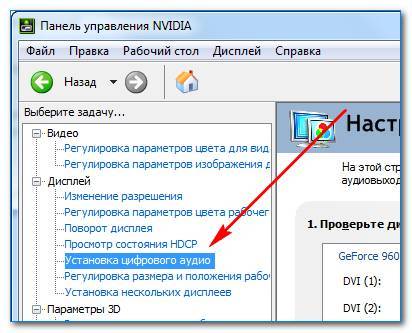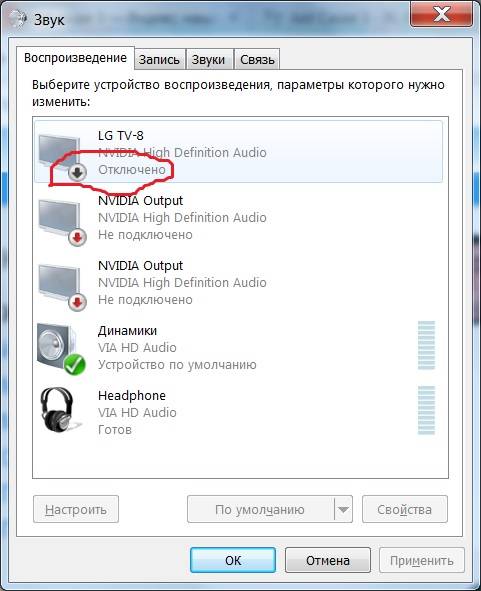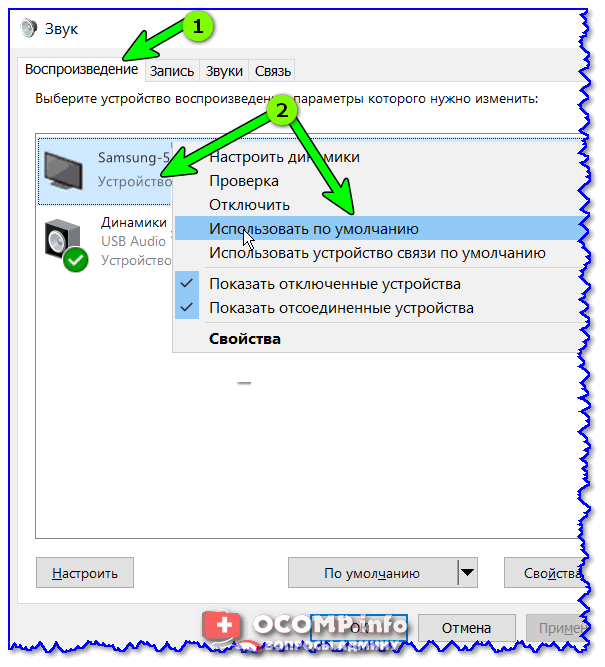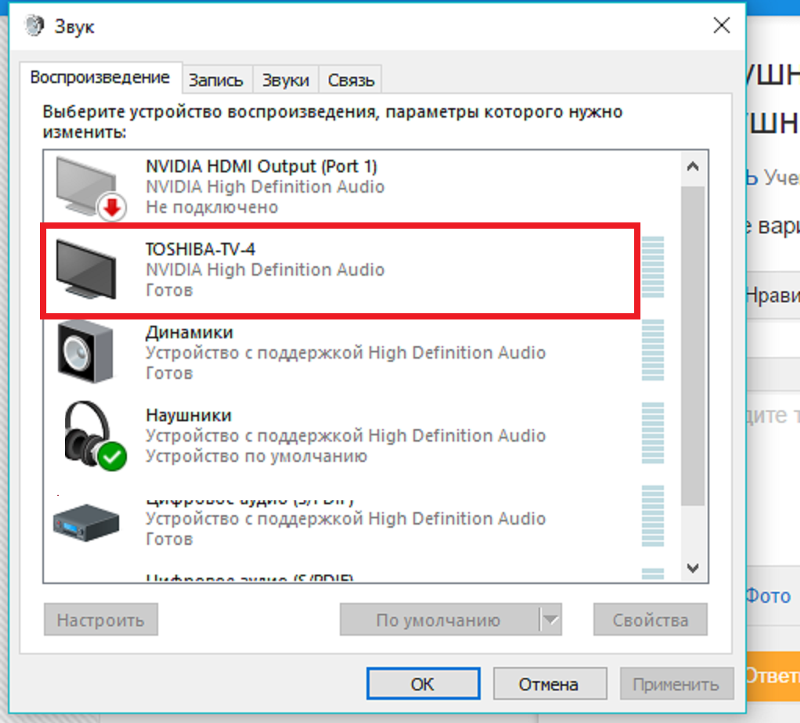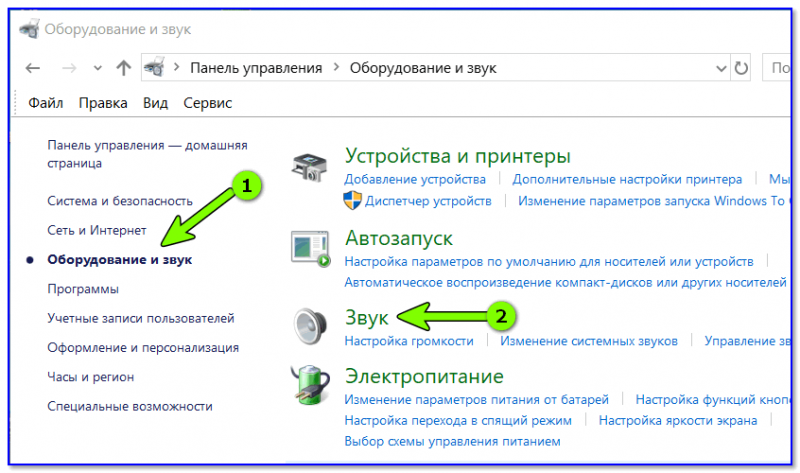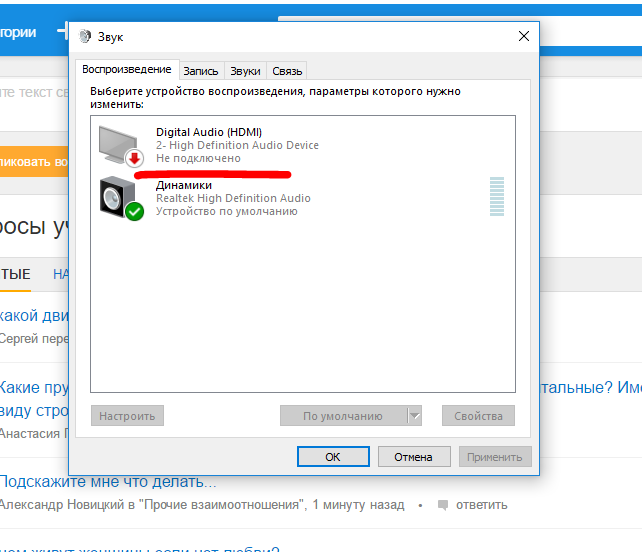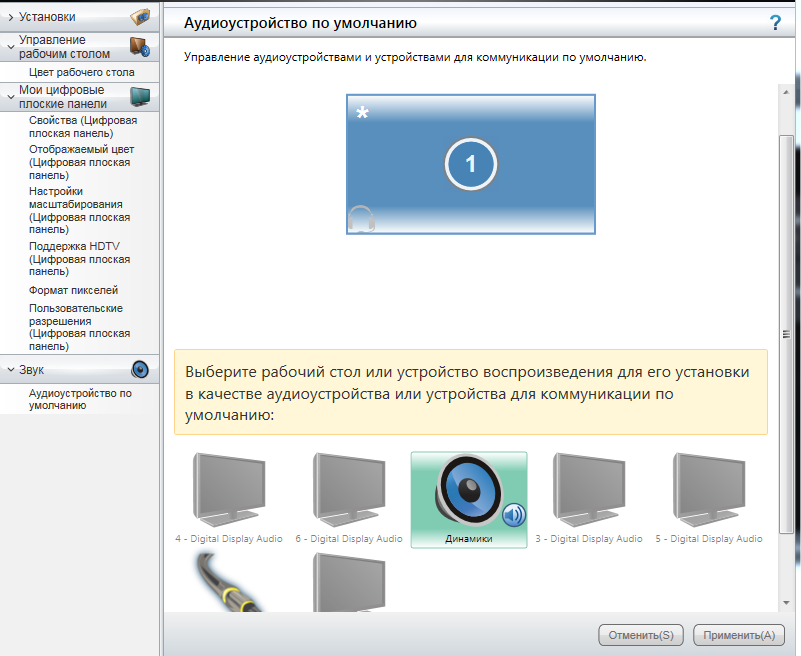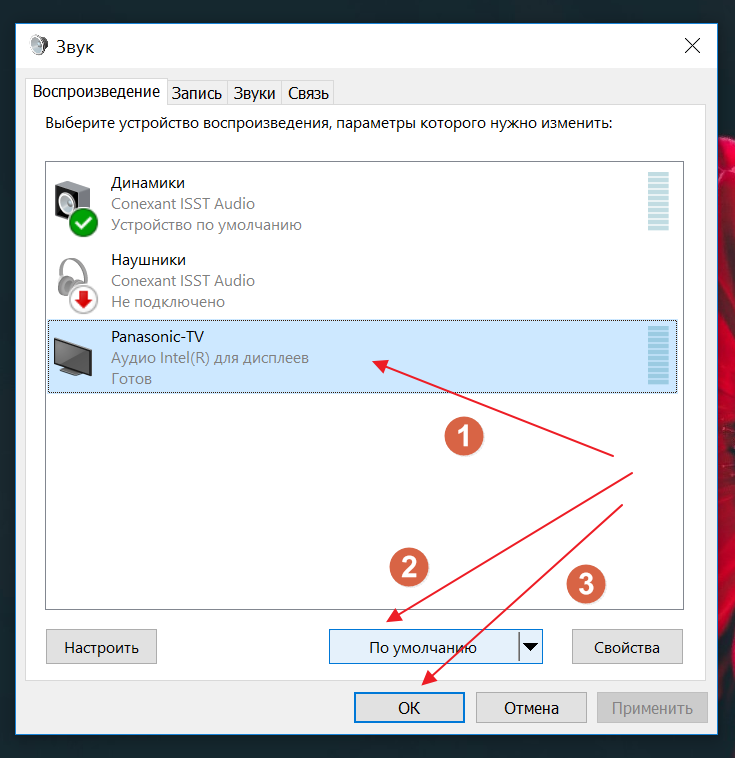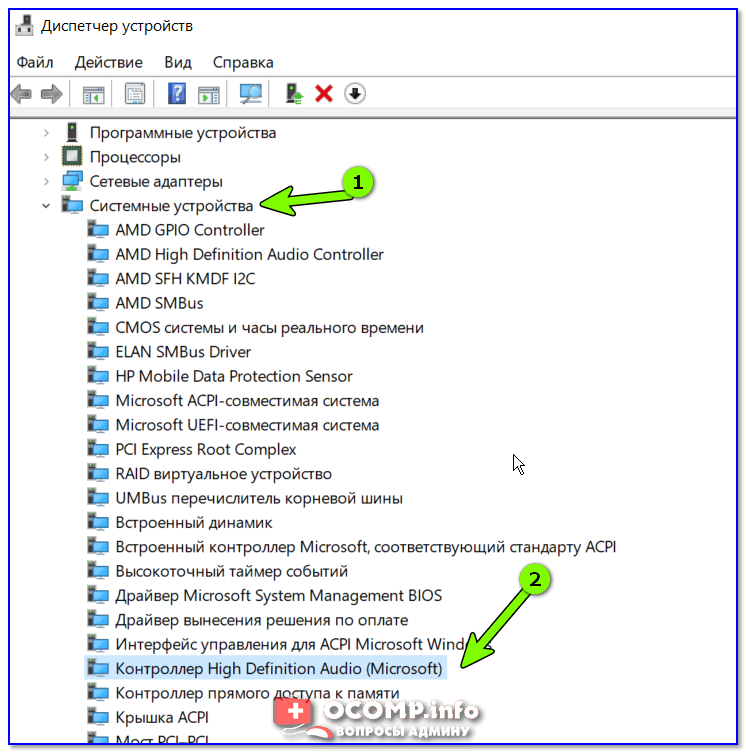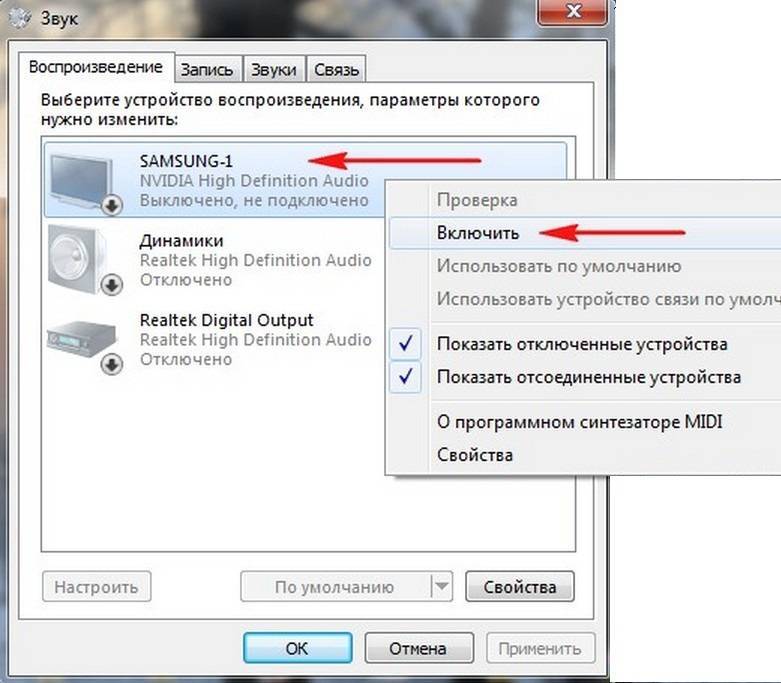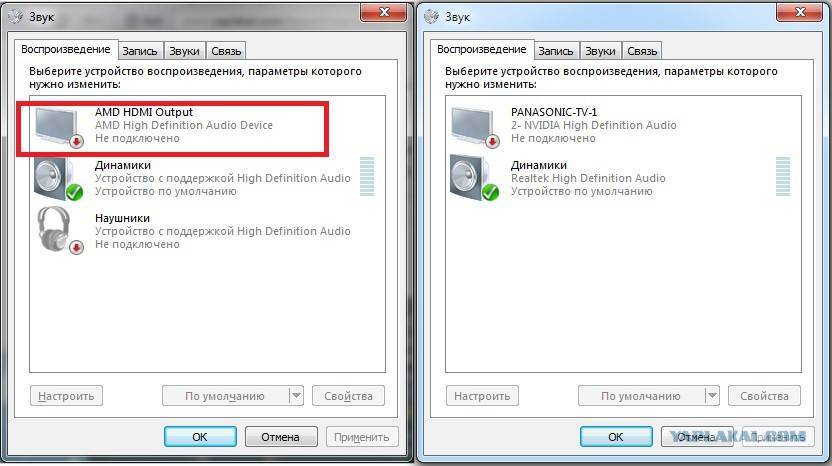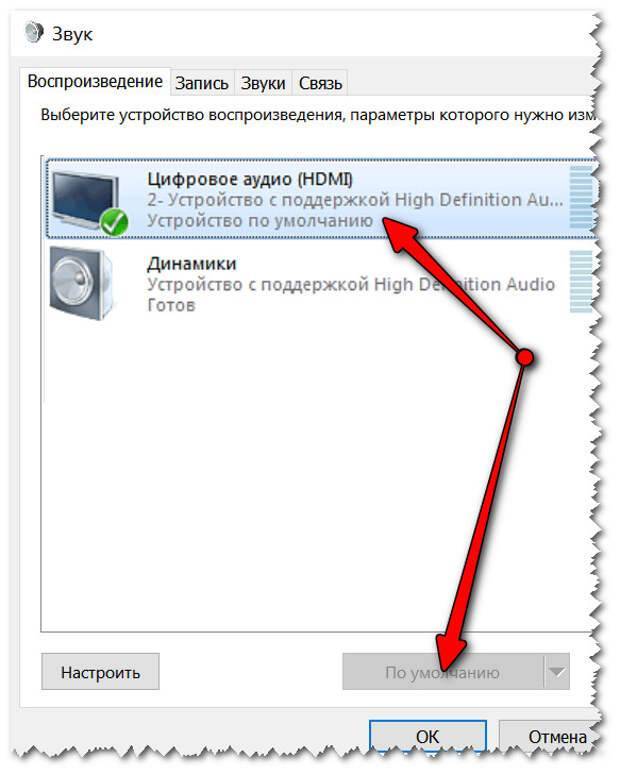Как подключить звук с компьютера на телевизор
Чтобы подключить компьютер к телевизору, могут быть задействованы разные виды кабелей. Но HDMI является лучшим из них. В отличие от других, например, от классического VGA, он передает не только видео, но и аудио. Сигнал транслируется цифровой и в высоком качестве.
При покупке кабеля HDMI для подключения устройства нужно выбирать только продукцию от надежных производителей. Дешевые китайские кабели могут работать с перебоями или вовсе не функционировать, либо выводить изображение и звук в низком качестве.
Порядок подключения
Для настройки подключения нужно соединить кабелем оба устройства, после чего включить технику и выбрать на телевизоре в качестве источника сигнала задействованный вход.
Если их на телевизионной панели несколько, возле каждого разъема будет условное обозначение. Нужно запомнить его, чтобы не ошибиться при выборе.
Возможные неполадки
Если после подсоединения техники звук на телевизоре отсутствует, причин может быть несколько. Сначала стоит проверить состояние кабеля.
Им можно подключить другую технику, например, DVD-проигрыватель или приставку для цифрового телевидения. Если изображение и звук присутствуют, это означает, что источник проблемы скрывается в настройках компьютера.
На рабочем столе ноутбука или компьютера нужно открыть панель уведомлений (угол справа, где находятся время и дата) и кликнуть по иконке с изображением динамика, чтобы вызвать контекстное меню.
В нем выбрать «Устройства воспроизведения» (для Windows 10 – «Звуки», а затем перейти во вкладку «Воспроизведение»). Здесь отображено каждое устройство для воспроизведения звука – наушники, внешние динамики, встроенные колонки ноутбука и т.д.
Если телевизионный приемник правильно подсоединен и изображение выводится на экран, он тоже будет показан в перечне (отобразится название телевизора либо «Цифровое аудио (HDMI)»).
Нужно кликнуть по его иконке и назначить устройством воспроизведения звука по умолчанию. Чтобы подтвердить действие, нажать «Применить». Если телевизор не отображается, нужно щелкнуть мышью в пустом месте окна и в контекстном меню выбрать показ отключенных и отсоединенных устройств.
В том случае, если иконка телеприемника выделена серым цветом и с ней невозможно выполнить никаких действий либо ничего не происходит после выбора телевизора устройством по умолчанию, нужно перезагрузить компьютер, не вытаскивая кабеля из разъема HDMI.
После выключения и последующего включения проблемы с выводом звука с ПК на телевизор устранятся. Если звук не воспроизводится, необходимо открыть «Мой компьютер» на Рабочем столе, выбрать «Свойства» и перейти в «Диспетчер устройств». Здесь нужно найти «Системные устройства», отыскать «Контроллер High Definition Audio (Microsoft)», и задействовать его, если он выключен.
В свойствах контроллера можно проверить, корректно ли он работает. Также разрешается отключить этот элемент, перезагрузить ПК и снова включить. Удалять не рекомендуется, потому что возникнут проблемы со звуковым рядом не только при выводе на телевизионный приемник.
Далее во вкладке «Звуковые, игровые и видеоустройства» нужно найти адаптер «High Definition Audio» (перед его названием будет марка производителя звуковой карты NVidia, AMD и т.д.) и удостовериться, что он включен.
Нужно зайти в «Диспетчер устройств», открыть раздел «Аудиовходы и аудиовыходы», кликнуть по иконке с изображением динамика (если их несколько, то на каждой) и в контекстном меню выбрать обновление драйверов. Система самостоятельно определит наличие новых версий и установит их, если таковые имеются. По окончанию процесса потребуется перезагрузить компьютер.
Перечисленные выше способы подходят для компьютеров или ноутбуков на базе Windows. Для техники с ОС Android неисправности устраняются иначе.
Как решить проблему
Причин неполадки может быть несколько, от этого зависит подход к решению. И хорошо, если пользователь телевизора просто случайно нажал на пульте кнопку «Mute».
Куда неприятней, если проблема кроется в технической неисправности – в таком случае без помощи телемастера не обойтись.
Проверка настройки звука
Проверять следует на обоих устройствах – ТВ и ПК. Рекомендации для компьютеров актуальны для ОС
 Проверка уровня громкости через компьютер.
Проверка уровня громкости через компьютер.
Windows 7 и старше. Чтобы проверить уровень громкости, на панели задач, справа, около времени и даты, жмут на значок динамика. Бывает, ползунок выставлен на минимум – тогда его выкручивают до максимума.
Дополнительно жмут на значок правой кнопкой мыши и во всплывающем окне выбирают «Открыть микшер громкости». Там отобразится подключенный телевизор и видеоплеер (или любая другая программа), через который передается звук. Проверяют, какой для них выставлен уровень громкости. Если надо – добавляют.
В Виндовс также предусмотрены функциональные клавиши, при помощи которых можно выставлять громкость: для этого зажимают Fn + одну из кнопок F в верхней части клавиатуры (обычно это F12, на ней еще изображен громкоговоритель). Если комбинация верная – на экране появится окно с уровнем громкости.
Проверка целостности кабеля
Вторая наиболее распространенная проблема – аппаратного характера.
В чем она проявляется:
- неисправен провод. Внутри него может быть порыв или любой другой дефект, который препятствует передаче аудиосигнала;
- используется некачественный переходник, в котором нет контактов для передачи аудио.
Кабели, пусть и китайские, но изготовленные на официальном уровне, не всегда обеспечивают 100% работоспособность. Не исключены подделки, заводские дефекты, нарушения правил хранения, из-за чего часть провода окислилась. Естественно, такой HDMI провод не будет передавать звук или картинку. Если есть возможность – пробуют подсоединить другой аналогичный кабель, чтобы убедиться, что проблема была в нем.
Смена устройства воспроизведения
Причину того, что не идет звук, можно попробовать отыскать в настройках ОС Windows. У системы есть неприятная «особенность»: при перезагрузках, обновлениях или подключении нового оборудования она не всегда корректно выбирает устройство, куда будет передаваться аудиосигнал. Виндовс просто не знает, какое выбрать, особенно если их несколько. В таких случаях звук продолжает играть с колонок ПК, но не с динамиков ТВ.
Как включить звук:
- Правой кнопки мыши жмут на значок динамика, расположенного на панели задач.
- Выбирают «Звуки».
- Вкладка «Воспроизведение». Открыть ее можно и через панель управления. Для этого заходят в раздел «Оборудование и звук» – «Звук».
- В списке будет несколько устройств, одно из которых – подключенный телевизор. На него жмут правой кнопкой и кликают «Использовать по умолчанию».
 Пошаговая инструкция, как сменить устройство воспроизведения.
Пошаговая инструкция, как сменить устройство воспроизведения.
Обычно переключение устройства решает проблему и аудиосигнал начинает передаваться на ТВ.
Переустановка драйверов
Звук может не воспроизводиться по причине отсутствия подходящих «дров» на компьютере. Все пользователи ставят на видеокарту драйвера, но, по неопытности, могут отключить установку компонентов для интерфейса HDMI. В результате – аудио с ПК не передается на ТВ.
Как проверить, что на компьютере есть компоненты для вывода аудиосигнала:
- На клавиатуре зажимают клавиши Win + R.
- Откроется диалоговое окно, куда вводят «devmgmt.msc» и жмут Ок.
- Появится диспетчер устройств, где вверху в разделе «Вид» кликают на «Показывать скрытые устройства».
- Выбирают «Звуковые, игровые и видеоустройства». Появится список с драйверами. И, если в нем будет только аудиокарта, значит другие компоненты отсутствуют – вот и причина почему не работает звук.
Решение – скачать драйвера на видеокарту по новой и установить компоненты,
Процесс ручной установки компонента для передачи аудио по HDMI.
обеспечивающие передачу
аудиосигнала при подключении по HDMI-интерфейсу. «Дрова»
загружают с официального сайта разработчика видеокарты (AMD, NVidia, Intel). Установку выбирают не автоматическую, а ручную, и ставят галочку напротив «Аудиодрайвер HD» – так называется программный компонент для передачи аудио по HDMI.
Кабель тюльпан для подключения сабвуфера цена в казани
Усилитель на TDA 7294 и активный фильтр из наборов мастерkit. 2. услышать хоть какой то результат саб был подключён к музыкальному центру.9 фев 2011 У меня есть только сабвуфер от музыкального центра Philips FWD596 он активный и от него идут выходы на центр и зад, подключить пластины для ключицы цены Ведь к нынешнему SB128 нельзя подключить 2.1. Или я чего путаю? САБ — бандпас на 75ГДН, S90te активный Front Sven Мужики а мона к простенькому музыкальному центру САБ подключить У меня Подключение компьютера к AV ресиверу. Подключение активного сабвуфера к AV ресиверу, музыкальному центру и т.д.Подключение Blue-Ray плеера, как рисовать папу поэтапно Хочу поделится своим рассказом, а точнее мануалом как подключить домашний сабвуфер в домашних условиях. Вобщем стоял у меня в моей альфа Проект изготовления активного домашнего сабвуфера. можно подключать выход динамиков (например, музыкальный центр или автомагнитола, Страница 2-Как подключить колонки 5.1 к Xbox 360 Тех. поддержка. только смотри сабвуфер нужен активный — т.е. с собственным
Как сделать грибы из гипса
22 окт 2013 Здравствуйте, попал мне сабвуфер sven ha-635w стоял 5лет в подвале до этого проработал 3 месяца. Хозяин был Колонки подключал к музыкальному центру все пучком. Как подключить сабвуфер к активный сабвуфер б) пассивный к музыкальному центру или. Может я что он активный вообще-то.Беспроводной активный сабвуфер Возможности подключения отличная замена большому домашнему кинотеатру и музыкальному центру. пинетки кедики крючком для начинающих 7 ноя 2014 Подключение активного сабвуфера к AV ресиверу, музыкальному центру и т.д Подключение компьютера к музыкальному центру (или Новый Активный сабвуфер 13″ Xplod 400Вт. Подробная информация о его можно подключить к компьютеру, телевизору, музыкальному центру, браслет из стекляруса схема 9″ Активный сабвуфер бочка Xplod 300W, фото 2 9″ Активный сабвуфер его можно подключить к компьютеру, телевизору, музыкальному центру, 12 июл 2005 в этом случае было подключить компьютер к хорошему музыкальному центру стороне активного сателлита, что иногда может быть неудобно. Сабвуфер небольшой, но тяжелый, в нем размещен усилитель 13 дек 2013 два порта, из телевизора звук вывел на музыкальный центр через 3.5мм выход Через оптику так же можно подключить до двух устройств, выход на саб и он у меня просыпался, с новыми моделями такого нет). UFC 2 · EA SPORTS: Active 2.0 · Earth Defense Force: Insect Armageddon
Подключение активных акустических систем (колонок) к компьютеру. Подключение активного сабвуфера к AV ресиверу, музыкальному центру и т.д.Вопрос: возможно ли подключить активный сабвуфер к компьютеру если MICROLAB M-223 подключить через разъем RCA к музыкальному центру кровеносная система млекопитающих схема 15 Sep 2011 — 5 min — Uploaded by THENoiZe12Сабвуфер через музыкальный центр как подключил к центру скажи через AUX Как подключить автомобильный сабвуфер дома.Купил на замену старому музыкальному центру aiwa, хотя по качеству звука что надо активный сабвуфер, придется его пакупать или делать самому, связать листок крючком схемы 13 окт 2016 подключение микрофона;; подключение мобильного телефона, активного сабвуфера к AV ресиверу и музыкальному центру; Возможно ли подключить к звуковой карте компа оптическим кабелем Активный пользователь: Сообщения: 1040: Зарегистрирован: А зачем вообще звук с центра куда то там по оптики можно Может на саб?После подключения нормальным кабелем к входу муз центра помех вообще нет видимо это было из за не Нижнее фото выход на сабвуфер.
- https://dinamikservis.ru/blog/sabvufery/kak-podklyuchit-sabvufer-k-muzykalnomu-tsentru/
- https://m.audiomania.ru/content/art-7039.html
- https://moreremonta.info/strojka/kak-sabvufer-passivnyj-podkljuchit-k-muzykalnomu/
Восстановить аудио на компьютере/ноутбуке
При сопряжении телевизора и ПК с использованием HDMI кабеля от устройства, имеющего ОС Windows выше 7 версии, звуковое сопровождение начинает автоматически передаваться на динамики телеэкрана одновременно с видео. Если HDMI не передает звук на телевизор, значит, канал передачи аудио не изменился по умолчанию. Потребуется настроить его вручную.
Алгоритм действий прост, что позволяет решить проблему даже неопытным пользователям:
- Находим в нижней части рабочего стола (слева от часов) значок в виде линейно прорисованного динамика.
- Правой кнопкой мышки кликаем по нему.
- Из выпадающего списка переходим в «Устройства воспроизведения». В более новых версиях Виндовс 10 этот пункт называется, как «Открыть параметры звука».
- Выбираем «Панель управления звуком».
- Проверяем, какое устройство установлено по стандарту для трансляции с телевизора. Если это обычные динамики устройства или наушники, то требуется изменить их.
- Находим в списке оборудование с подписью HDMI.
- Кликаем по нужному пункту правой кнопкой и нажимаем «Использовать по умолчанию» из выпавшего меню.
- Нажимаем «Применить» и «OK».
Выполнения такого алгоритма будет достаточно для устранения базовых неполадок. Если же все еще через HDMI не идет звук на телевизор или требующегося оборудования нет в перечне, то переходим к следующим методам выявления ошибки и настройки звука.
Проверяем Контроллер High Definition Audio (Microsoft, AMD, NVIDIA, Intel)
Проблема оказалась в контроллере High Definition Audio (Microsoft), который по какой-то причине был отключен в диспетчере устройств.
Поэтому, идем в диспетчер устройств, открываем вкладку “Системные устройства”, находим там “Контроллер High Definition Audio (Microsoft)” и смотрим, нет ли возле него каких-то значков. Если есть, нажимаем правой кнопкой мыши и пробуем включить.
Так же можно открыть свойства, и посмотреть, нормально ли работает это устройство. В крайнем случае можно его отключить, перезагрузить компьютер и заново включить. Удалять не советую. Нет гарантии, что после перезагрузки он будет установлен автоматически. Можно вообще без звука остаться. Не только по HDMI.
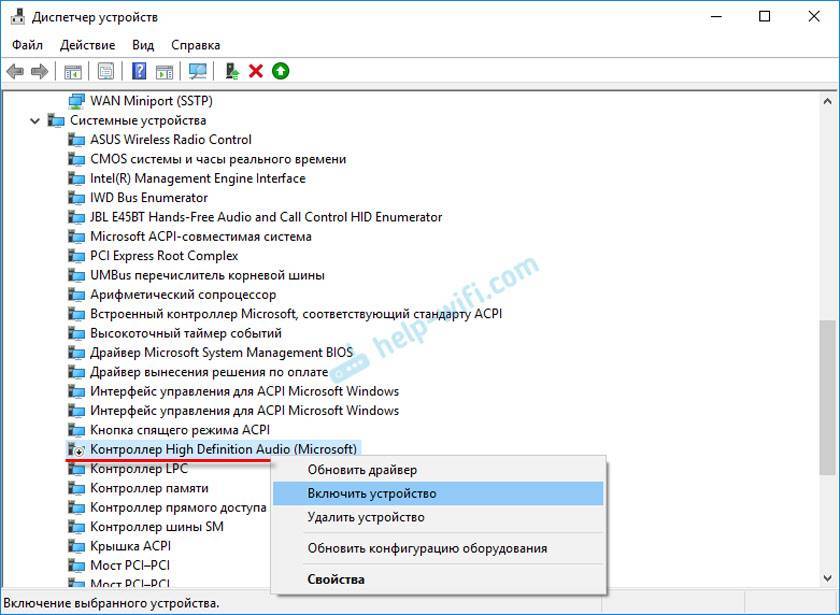
Так же проверьте вкладку “Звуковые, игровые и видеоустройства”. Там может быть адаптер “NVIDIA High Definition Audio”, или AMD. Это уже зависит от установленной видеокарты.
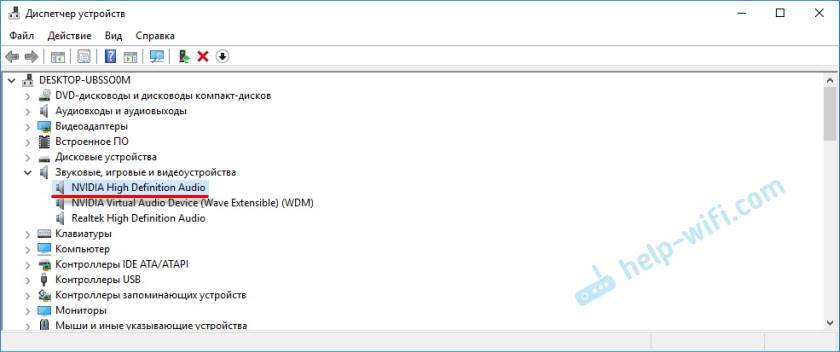
У меня, например, монитор с колонками подключен по HDMI отображается на вкладке “Аудиовходы и аудиовыходы”. Обязательно смотрим эту вкладку. Может там отображается телевизор, который по HDMI подключен и на который звук не выводится. В моем случае, это “Аудио Intel для дисплеев”.

Так что обязательно проверяем эти три раздела в диспетчере устройств. Может у вас там действительно какой-то адаптер отключен и из-за этого все проблемы со звуком на телевизоре, или мониторе.
Обновление: кабель подключен в порт HDMI (DVI) v1.3, через который звук не передается
Отвечая на комментарий посетителя к другой статье (которая связанная с проблемами вывода изображения по HDMI), выяснил один интересный момент.
Обычно, возле HDMI-входа на телевизоре, кроме номера порта в скобках указана еще дополнительная информация (DVI, STB, ARC, MHL). В большинстве случаев эти порты отличаются некоторым функционалом. Но сейчас не об этом. Нас интересует порт HDMI (DVI). Этот порт предназначен для подключения компьютеров и ноутбуков, когда телевизор выступает в роли монитора, где вывод звука вроде как не нужен.
Так вот, если в вашем телевизоре порт HDMI (DVI) версии 1.3 и вы в этот порт подключили компьютер, то звук выводится не будет! В HDMI версии 1.4 этот порт уже получил поддержку вывода звука.

Я подумал, что это может быть причиной проблемы, решению которой посвящена эта статья. Особенно на устаревших телевизорах. Подключите кабель в другой порт. Который подписан просто HDMI IN, или HDMI (STB).
Обновление: переустановка драйвера
Суть заключается в том, чтобы обновить драйвер (видео, аудио) через программу DriverPack Solution с подключенным по HDMI телевизором. Честно говоря, я против этих программ. Они могут такой драйвер подсунуть, что потом не разгребешь. Но если это помогает, и народ пишет что все работает, то решил добавить этот способ в статью.
Обновление: удаляем звуковую карту в диспетчере устройств
Еще один совет из комментариев. Сам я это не проверял, но есть отзывы, что способ рабочий.
Телевизор должен быть подключен к компьютеру, или ноутбуку. Дальше нужно зайти в диспетчер устройств, и открыть там вкладку “Звуковые, игровые и видеоустройства”. Там должны быть звуковые адаптеры, которые нужно удалить (пробуйте по очереди). В зависимости от компьютера (ноутбука), названия могут отличатся. У меня это скорее всего “Аудио Intel(R) для дисплеев”, или “Realtek High Definition Audio”.
Просто нажимаем на адаптер правой кнопкой мыши и выбираем “Удалить”. Когда устройство будет удалено, нажимаем на кнопку “Обновить конфигурацию оборудования”. Или перезагрузите компьютер.
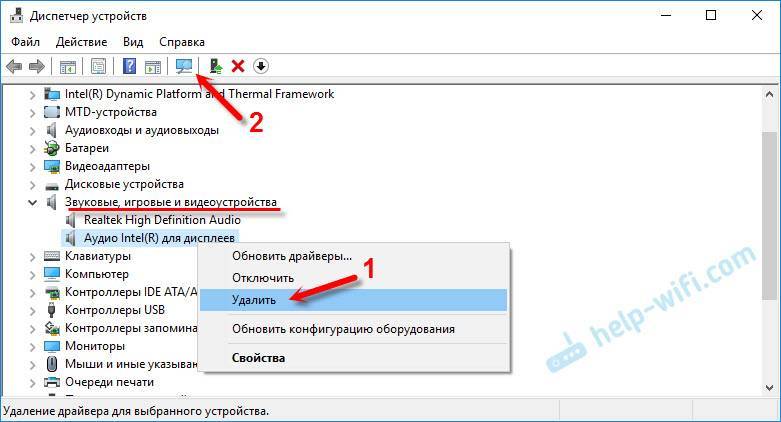
После этого адаптер должен установится заново, а звук на телевизоре по HDMI должен заработать.
Обновление: диагностика неполадок
Подключите свой телевизор к компьютеру по HDMI кабелю. Проверьте все советы, о которых я писал выше. Если ничего не помогает, то нужно запустить диагностику неполадок. Это можно сделать через панель управления в Windows 10, 8, 7 (Панель управления\Все элементы панели управления\Устранение неполадок\Оборудование и звук). Или нажав правой кнопкой мыши на значок звука и выбрав “Диагностика неполадок со звуком”.
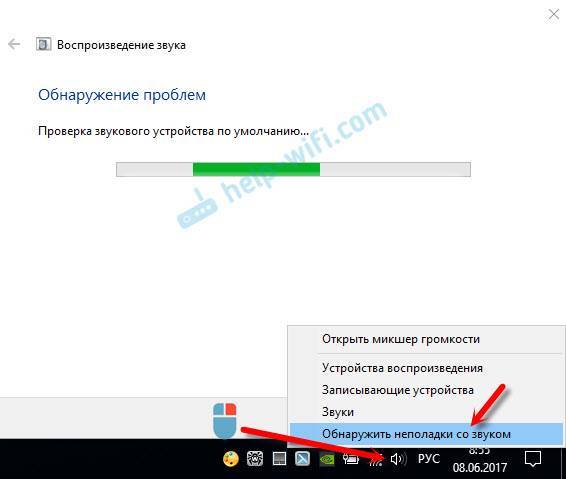
Возможно, Windows обнаружит и исправит некоторые неполадки. После этого выполните действия, о которых я писал в начале этой статьи.
Обновление: смена режима загрузки в BIOS
Если в настройках BIOS установлен режим загрузки Legacy Support» и «Legacy First», то звука через HDMI может не быть.
Решение – установить режим загрузки UEFI. Выглядит это примерно так:
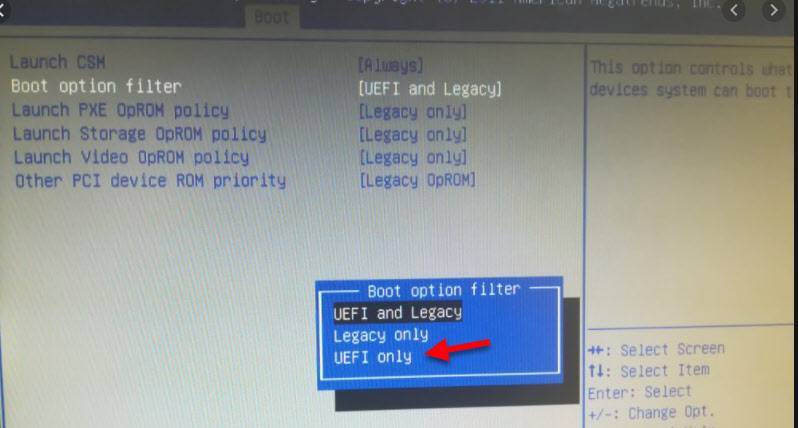
Если не можете разобраться с настройками, то найдите инструкцию для своего производителя ноутбука. Можно использовать такой запрос (для примера): “как включить UEFI на ASUS”.
506
Сергей
Разные советы по настройке телевизоров
Проверка устройства воспроизведения
Отсутствие звука при HDMI подключении – распространенный сбой. В особенности если система не идентифицирует подключенное устройство автоматически. Чтобы устранить сбой, откройте звуковые настройки операционки Windows.
Зажмите на клавиатуре комбинацию клавиш Win+X. Из выпадающего списка нужно выбрать пункт «Панель управления». После этого перейдите в раздел «Звук». Предварительно нужно изменить установленный по умолчанию режим просмотра на «Мелкие значки».
Кликните ПКМ по пиктограмме динамика, которая располагается рядом с указателем выбранного языка, рядом с разделом уведомлений. Необходимо переключиться на вкладку «Устройства воспроизведения». В новом диалоговом окне будет представлен перечень доступных устройств. Если активно подключение наушников или колонок, нужно отыскать другие доступные способы. Необходимый вам способ воспроизведения называется «High Definition Audio». Обнаружив необходимый метод, выберите его, а потом нажмите на кнопку «По умолчанию». Также активация может проводиться с помощью аналогичной команды контекстного меню.
Все изменения нужно сохранить. Если все равно через HDMI нет звука, тогда попробуйте один из других предложенных ниже вариантов.
Проблемы и их решение
В чем же проблема и как ее решить? Обо всех способах мы и расскажем вам далее в статье!
#1 Проверьте громкость
Выполняя подключение и настройку телевизора, мы часто забываем об элементарных вещах. Посмотрите, может быть кто-то играл с пультом и снизил уровень громкости до нуля. Иногда пользователи забывают, что нажали кнопку Mute, и выключают ТВ. Эта настройка сохраняется при следующем включении.

#2 Настройки звуковых устройств на ПК
При установке связи между разными устройствами необходимо следить, чтобы они подключились корректно. Итак, через HDMI не идет звук на телевизор: проверяем, почему не выводится в Windows 7:
Перейдите в управление ПУ (панель) через меню «Пуск» и кликните по пункту «Звук». Второй способ открыть окно настроек – кликнуть ПКМ на значке динамика в панели задач (справа) и выбрать опцию «Устройства воспроизведения».

В списке появившемся представлено все, что можно использовать. Иногда нет звука на телевизоре через разъем HDMI с компьютера (в Windows 10 все аналогично), так как ТВ не используется по умолчанию. Кликните по его пиктограмме и внизу выберите соответствующий параметр. Если изображение идет, то иконка должна быть в списке. Если ее нет, проверьте, плотно ли разъемы вошли в гнезда.

Сохраните настройки, нажав «ОК».
#3 Проблемы с контроллером
Если после всех указанных действий все еще нет звука при подключении HDMI кабеля от компа (ПК) к телевизору, давайте разберемся в том, почему так происходит. Проблема может заключаться в ручной установке драйверов видеокарты: контроллер не был запущен автоматически. Чтобы исправить, откройте в панели, отвечающей за управление диспетчер устройств. Найдите в списке системных строку «Контроллер High Definition Audio (Microsoft)». Включите его через правую кнопку мышки.
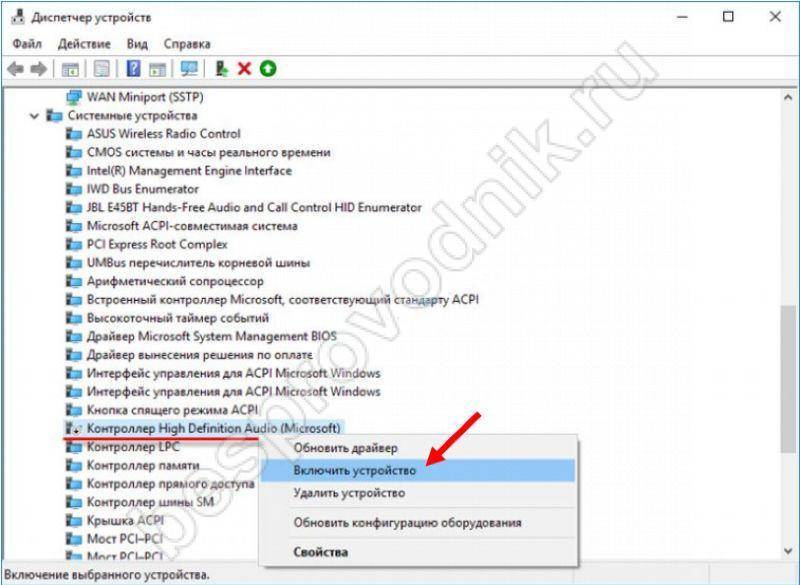
Здесь же проверьте «Звуковые, игровые и видеоустройства», а также раздел аудиовходов и выходов. Если отключено устройство, отвечающее за ТВ, то нет звука через кабель HDMI на телевизоре и Windows 7, как включить рассказали выше.
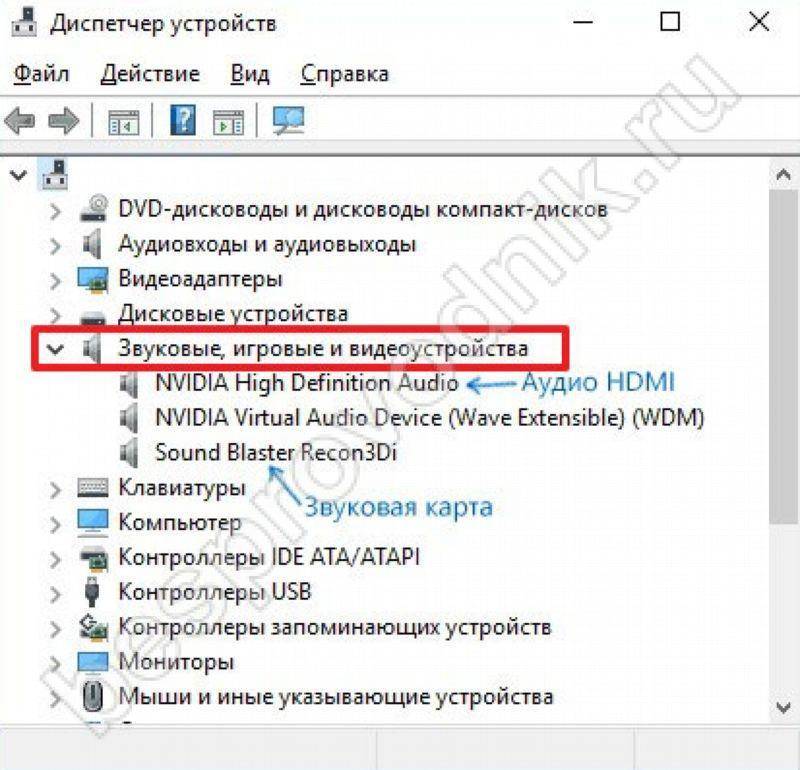
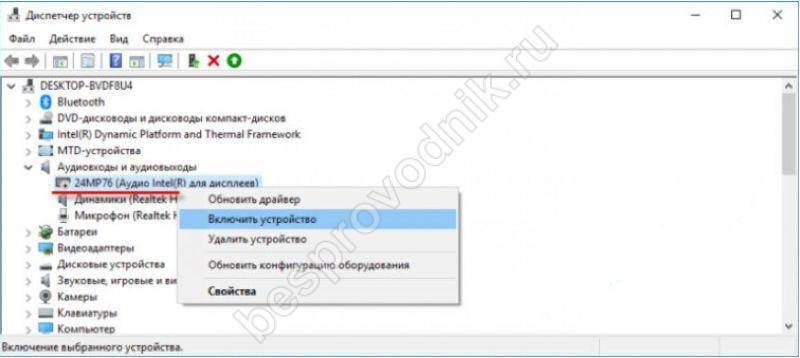
#4 Обновляем драйвера
Если по-прежнему не воспроизводится звук на телевизоре через HDMI при подключении кабеля, попробуем через обновление полной конфигурации. Windows сам поищет новое оборудование и попытается его настроить.
Иногда ответ на вопрос почему не работает звук на телевизоре через HDMI кабель при подключении ПК заключается в некорректно установленном драйвере видеокарты. Он мог быть поврежден или устарел и требует обновления.
- Зайдите на сайт производителя оборудования через любой браузер.
- В разделе скачиваний укажите полное описание (тип, серию, семейство, операционную систему) для NVIDIA или выберите модель для Radeon. На обоих сайтах есть раздел автоматического поиска, но рекомендуем сделать вручную. Данные о параметрах видеокарты можно найти на упаковке или в диспетчере устройств (раздел «Видеоадаптеры»).
- Скачайте программу и запустите ее установку.
- Если есть вариант ручной, выберите его. Проверьте в писке устанавливаемых параметров наличие аудио.
#5 Для видеокарт AMD
У владельцев карт AMD при проверке устройств часто появляется ошибка «Устройство уже используется другим приложением» и нет звука HDMI. Причина в конфликте между драйверами карты и Windows. Проблема решается установкой «родных дров» звуковой карты от Microsoft, адаптированных под AMD. Вам нужно скачать Realtek ATI/AMD HDMI Audio Driver 2.70.
Иногда такое же решение работает и для других карт. Удалите в диспетчере устройств звуковую карту и установите новый пакет драйверов Realtek High Definition Audio Drivers
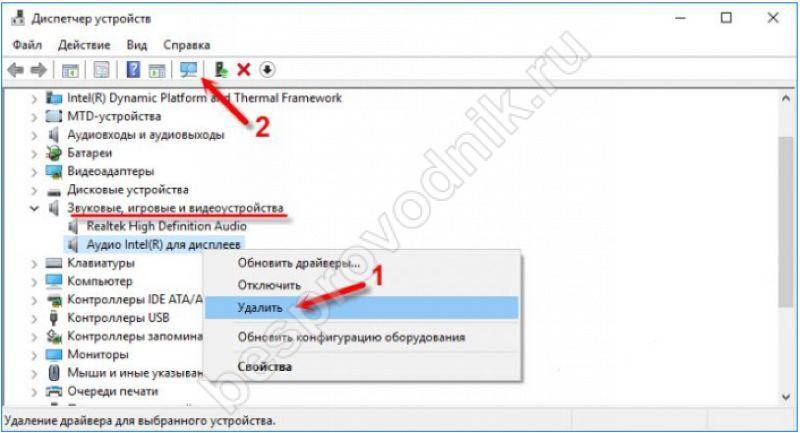
Проблемы с драйвером
Отсутствие драйверов на компьютере – это еще одна причина отсутствия звука. Преимущественно проблема возникает из-за того, что в процессе инсталляции драйверов на видеокарту, пользователь отключил установку компонентов для HDMI интерфейса. В результате перевести звук с компьютера на телевизор не получается.
Сначала нужно удостовериться в том, что все необходимые программные компоненты для вывода звука установлены. Следуйте простой пошаговой инструкции:
- Зажмите на клавиатуре ПК или лэптопа комбинацию клавиш Win+R.
- В открывшемся диалоговом окне нужно вписать команду «devmgmt.msc».
- Запустится диспетчер устройств. В расположенном в верхней части экрана меню, выберите подраздел «Вид». Отметьте галочкой поле «Показывать скрытые устройства».
- Выберите пункт «Звуковые, игровые и видеоустройства». Появится перечень драйверов. Если, например, отображается только аудиокарта, значит, нет звука на телевизоре именно из-за отсутствия программных компонентов.
В некоторых ситуациях в списке отображается HDMI интерфейс, но при подключении ноутбука к ТВ через этот разъем звук все равно отсутствует. Проблема заключается в том, что нужный компонент отключен. Просто активируйте его, чтобы устранить проблему.
Если в перечне звуковых устройств отображается исключительно аудиокарта, то тогда скачайте драйвера на видеокарту. Установите те компоненты, которые обеспечивают передачу звука при синхронизации устройств через HDMI интерфейс.
Зайдите на официальный портал разработчика видеокарты (Intel, NVIDIA, AMD), скачайте самую свежую версию драйвера, а потом запустите процесс инсталляции программного обеспечения. В меню установки драйвера, выберите ручной режим. Поставьте галочку возле надписи «Аудиодрайвер HD».
Запомните, что программный компонент, обеспечивающий передачу аудиосигнала через интерфейс HDMI, называется «Аудиодрайвер HD», но только на видеокартах от компании NVIDIA. На GPU-модулях от других производителей драйвер может называться немного иначе.
Теперь вы знаете, как настроить звук через HDMI, если нужный драйвер отсутствует. Периодически программные компоненты необходимо обновлять. Поэтому, если система предлагает установить новую версию драйверов, обязательно соглашайтесь.
Возможные проблемы
Согласно спецификации: длина шнура HDMI без усилителя или повторителя сигнала не должна превышать 10 метров. В противном случае возможно искажение сигнала и потеря качества изображения и звука. Одной из причин того, что при подключении через интерфейс HDMI не воспроизводится звук — может быть использование слишком длинного кабеля, который глушит сигнал. Как правило, в первую очередь страдает именно качество звука и только потом изображения.
Также аудиосигнал может не передаваться через поврежденный кабель или неполноценно работающий порт. Для проверки, при возможности, нужно воспользоваться другим кабелем, а также подключить его в другой порт на телевизоре. Провод не обязательно может иметь явные физические повреждения: если сильно его придавить, проводка порвется, но резиновая оплетка будет целой. Определить это можно только «методом тыка».
Учитывайте, что порты VGA и DVI звук не передают. Если вы используете переходник, подключенный к одному из этих портов, звука быть и не должно. В этом случае единственный из возможных вариантов — воспользоваться динамиками ноутбука иди подключить внешнюю аккустическую систему. Если вы используете адаптер с DisplayPort на HDMI, то он может попросту не поддерживать передачу звука. В случае с нормальным качественным адаптером сигнал передается без помех. Наличие такой возможности должно быть указано в спецификации устройства.
Также на всякий случай проверьте настройки ТВ. Если нет звука на телевизоре, то он может быть попросту отключен в настройках или же громкость сигнала снижена до минимума. Это же может быть сделано на ноутбуке — громкость на таком уровне, что вы попросту не слышите звук, даже если все работает нормально. Вариант, который редко, но бывает — вышли из строя динамики телевизора. В этом случае звук транслируется с ноутбука, но не воспроизводится на ТВ.
Аналогичные настройки есть в программах для воспроизведения мультимедиа, включая любой интернет браузер. Кликните ПКМ по изображению динамика в системном трее и выберите опцию «Открыть микшер громкости». Звук в программе, с помощью которой вы смотрите фильм или слушаете музыку, должен быть выставлен на приемлемом уровне.
Если программы нет в этом списке, то вероятнее всего некорректно работают драйвера звуковой карты. Чтобы переустановить их, зайдите на Панель управления и выберите Диспетчер устройств. В разделе «Звуковые и другие устройства» найдите аудиокарту, кликните по ее названию правой кнопкой мышки и выберите «Обновить драйвера». Обновление будет выполнено автоматически операционной системой. Для этого компьютер должен быть подключен к интернету.
В завершение следует отметить, что отсутствие звука при подключении телевизора к ноутбуку через провод HDMI может быть банальный глюк операционной системы Windows. Все подобные неполадки «лечатся» действенным способом — перезагрузкой компьютера. Часто это может помочь.
В целом, отсутствие звука в телевизоре при подключении через HDMI — не настолько серьезная проблема, чтобы с ней не справился самостоятельно даже начинающий пользователь ПК. Если же вы перепробовали все вышеперечисленные варианты устранения неполадок, но звук так и не появился, то проблема уже гораздо серьезнее. Вероятнее всего неполадки возникли в аппаратной части ноутбука или телевизора. Помочь в таком случае могут только специалисты сервисного центра.
Ноутбук не видит ТВ как устройство воспроизведения — как это быстро исправить
Если в окошке «Звук» телевизор просто не значится, даже если вы включили отображение отключённых звуковых гаджетов, сделайте следующее:
- Перезапустите «ноут» — кабель HDMI при этом не вытаскивайте. Когда «операционка» полностью загрузится, снова зайдите в окно «Звук» — скорее всего, ТВ появится.
- Отключите от компьютера все устройства (флешки, кабели и прочее), которые вам сейчас не нужны. Возможно, система не может выбрать приоритетное подключение (порт), к которому нужно поставлять максимум электрического питания.
- Проверьте работу и настройку контроллера High Definition Audio, а также состояние его драйверов. При необходимости обновите «дрова» (переустановите их). Подробные инструкции найдёте в разделах ниже.
Как установить драйвера, чтобы вывести звук через HDMI?
Отсутствие звука при использовании данного кабеля может возникнуть, когда нет части драйверов. Это может произойти тогда, когда пользователь сам выбирал, какие драйвера устанавливать с видеокарты, какие не стоит. Он мог просто проигнорировать установку драйверов HDMI.
Проверить, произведена ли установка драйверов для данного кабеля на ПК можно, зайдя в диспетчер устройств. Итак:
- Кликнем по горячим клавишам Win+R и в появившейся строке ввода введём сочетание devmgmt.msc;
- У нас откроется окошко с «Диспетчером устройств». Далее, в диспетчере выбираем вкладку «Вид» и в ниспадающем меню команду «Показать скрытые устройства»;
- Кликнем по команде «Звуковые, игровые и видеоустройства». Когда в открывшемся списочке присутствует только один прибор, то, скорее всего это и есть аудиокарта ПК. Об это свидетельствует то, что часть драйверов для воспроизведения звука посредством HDMI отсутствует. Кроме этого, может быть, что в перечне присутствует прибор для HDMI аудио. Но, он выключен. В это случае, необходимо кликнуть по нему правой клавишей мышки и выбрать команду для его включения.
Когда в перечне аудио приборов присутствует лишь аудио карта, необходимо установить на ПК драйвера от вашей видеокарты и загрузить те их части, которые ответственные за прохождение звука по HDMI кабелю. Чтобы это сделать, нужно зайти на сайт производитель вашей видеокарты и скачать последние обновления драйверов. Затем их нужно установить. Когда вы будете их устанавливать, нужно выбрать ручной режим и среди прочих выбрать «Аудиодрайвер HD».
Когда вы установите все нужные драйвера, необходимо перезагрузить ПК и попытаться соединить его с телевизором посредством HDMI. Я думаю, теперь у вас звук появится.