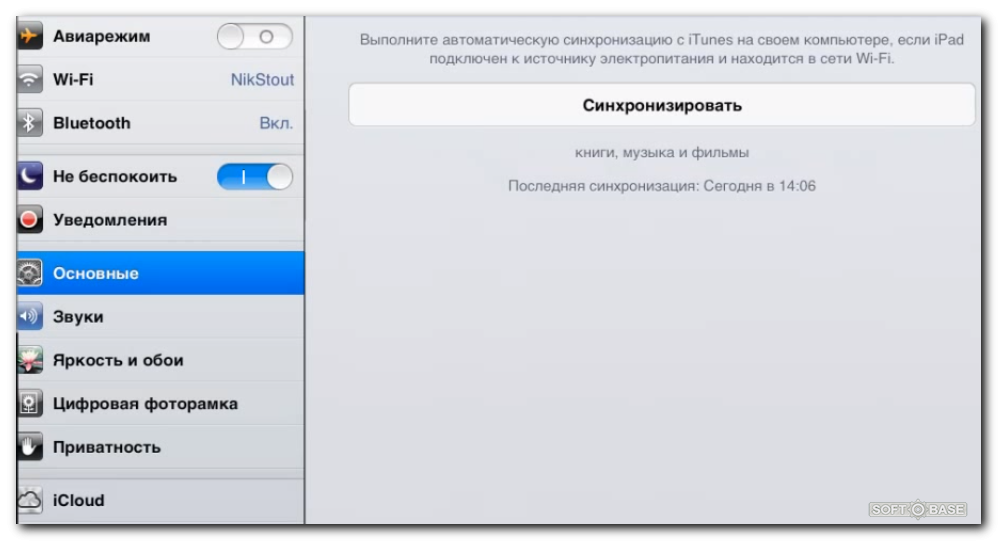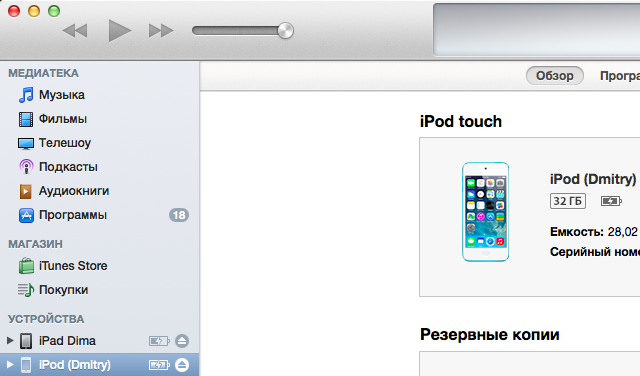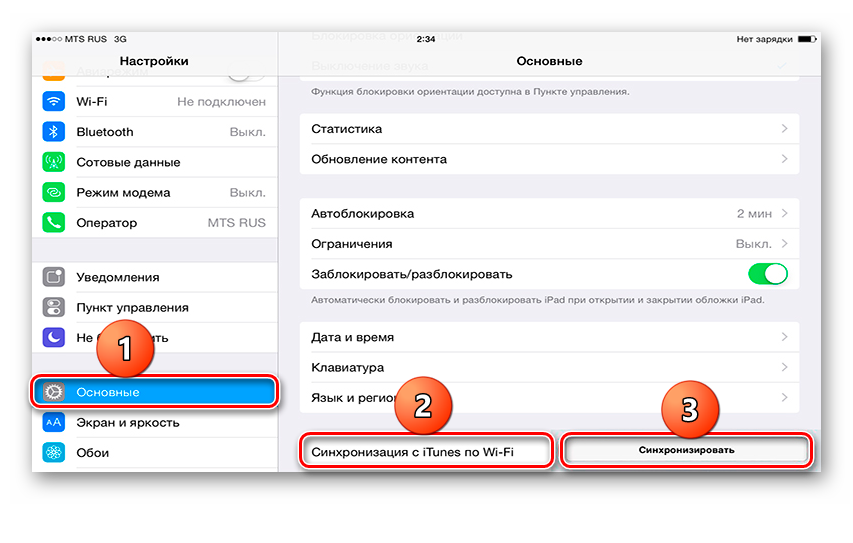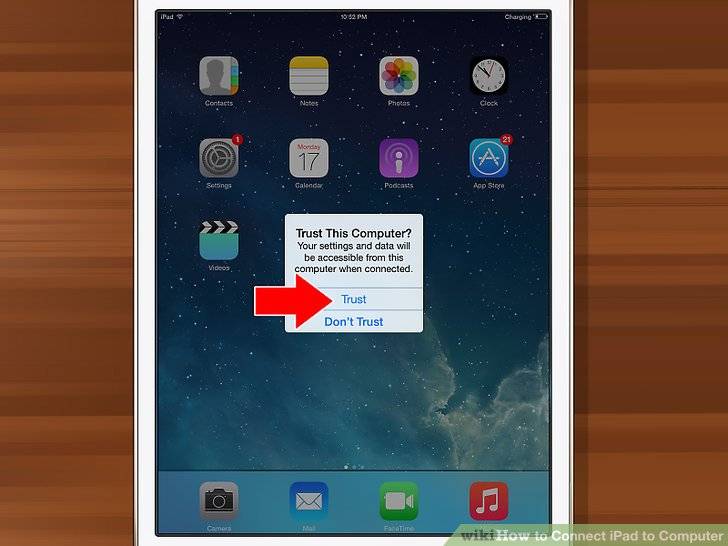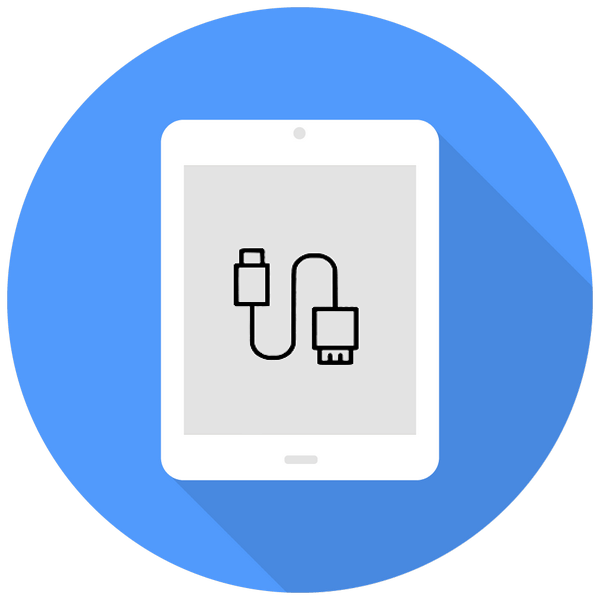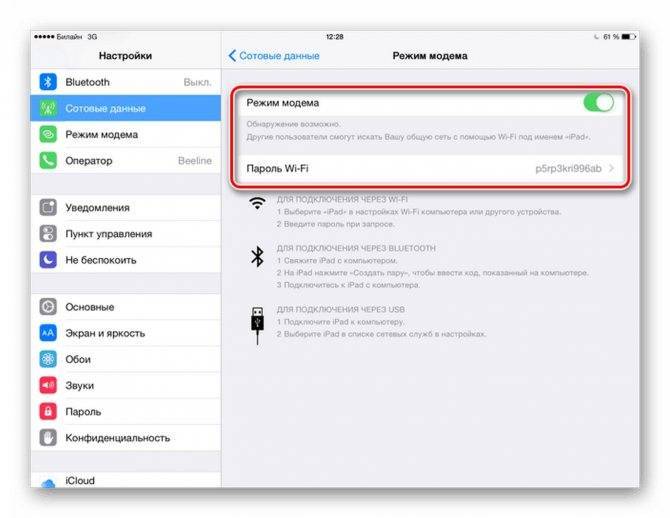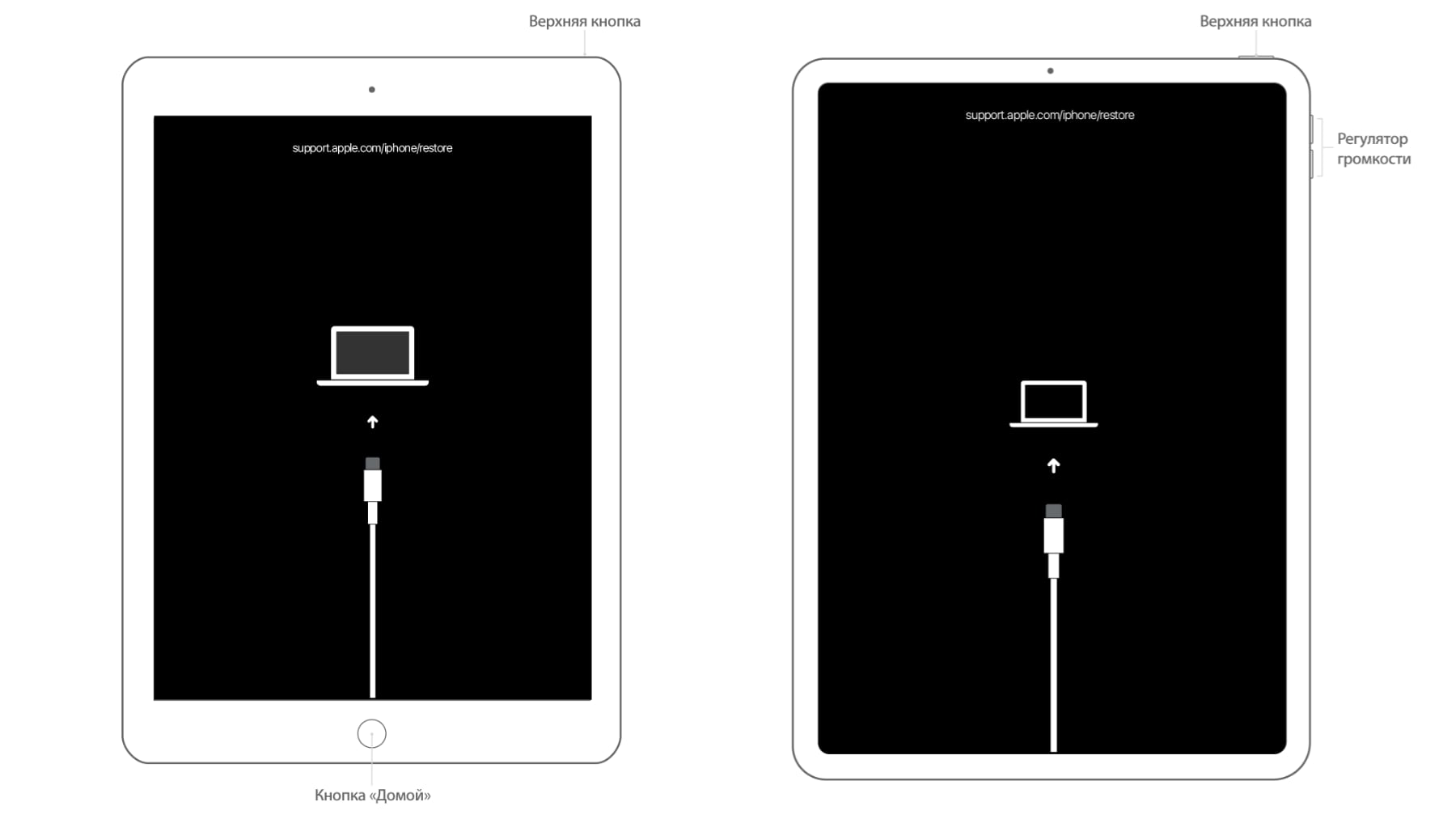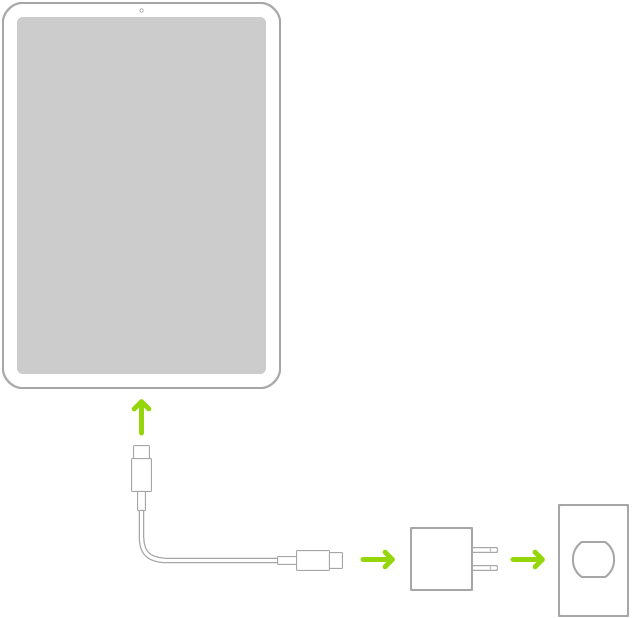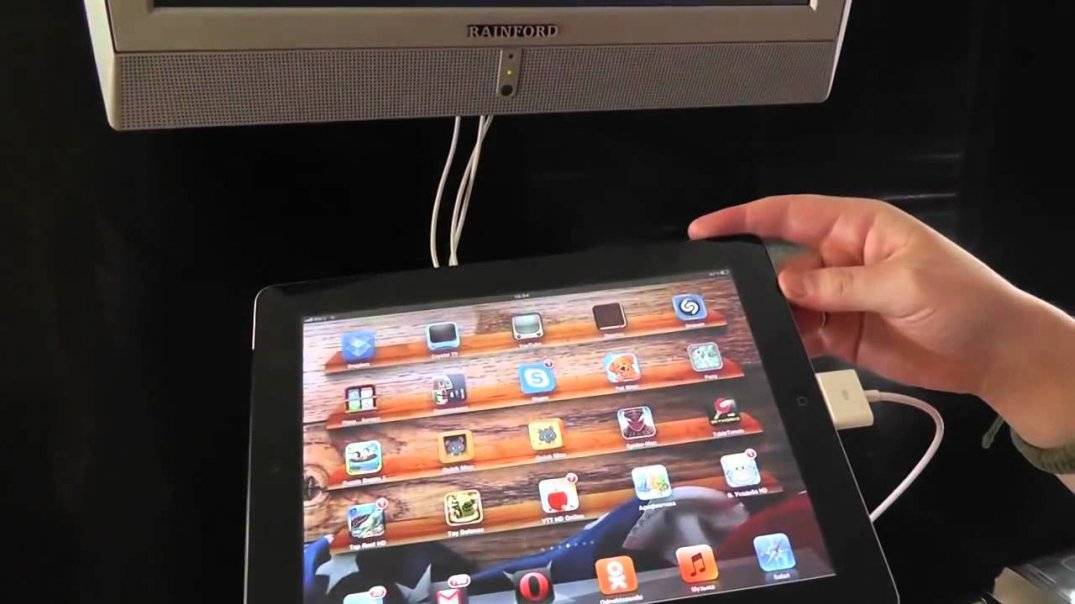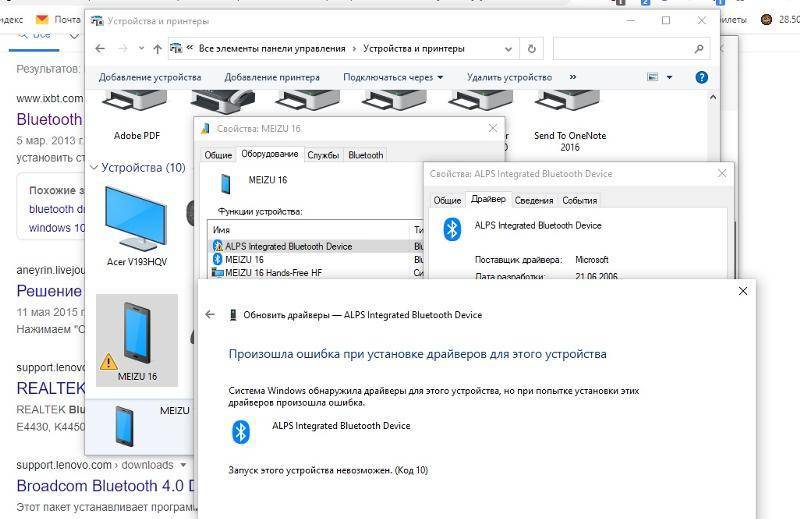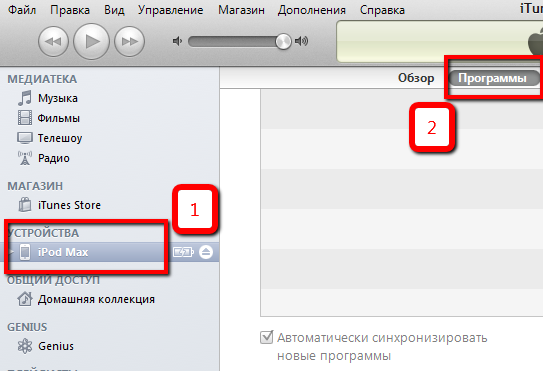Проводное введение
Первый и наиболее логичный способ, который возникнет в голове при появлении вопроса, ни дать ни взять подключить iPad к компьютеру – воспользоваться USB кабелем. Он есть в комплекте у каждого планшета, и порознь ничего покупать не придется.
Важно! Для того затем) чтоб(ы) начать работу с планшетом через USB подключение к ПК, пользователю дополнительно потребуется определить iTunes. Если он уже есть на компьютере, то его годится обновить до последней версии, чтобы исключить ошибки или сбои
Часом приложение на ПК обновлено, необходимо подключить планшет к компу. Угоду кому) этого берется стандартный кабель из комплектации. Одной стороной – Lightning то есть (т. е.) 30-pin (в зависимости от поколения гаджета) он подключается к iPad, вторая свойство вставляется в стационарный компьютер через USB выход.
После того как пользователю посчастливилось подключить айпад к компьютеру, необходимо открыть приложение iTunes или актуализировать в нем информацию, чтобы подключенное устройство отобразилось, а на самом iPad продемонс, что данному ПК можно доверять. Для этого нужно избрать соответствующую кнопку в появившемся окне на экране планшета.
С через iTunes пользователь сможет перемещать файлы между двумя устройствами, (воплотить синхронизацию, создать резервную копию или восстановить мобильный гаджет впоследствии сбоя.
Как подключить iPhone к компьютеру USB-кабелем
В комплекте с каждым iOS-девайсом идет стандартный кабель с USB-разъемом на одном конце и 30-пиновым или Lightning-разъемом (зависит от модели iOS-девайса) на другом, в Apple-сообществе его принято называть «шнурком».
USB-кабель с 30-пиновым разъемом служит для подключения к компьютеру: iPhone 2G-4s, iPad, iPad 2, iPad 3, iPod Touch до 4G включительно.
Lightning коннектором к ПК можно подключить: iPhone 5, 5c, 5s, iPad 4-го и 5-го (iPad Air) поколений, iPad Mini, iPad Mini с Retina-дисплеем, iPod Touch 5G и iPod Nano 7-го поколения.
USB-подключение позволяет:
- синхронизировать iPhone с компьютером: переносить контакты, заметки, настройки учетных записей электронной почты, календари, данные Safari;
- восстанавливать и ;
- создавать резервные копии данных в iTunes и в iCloud;
- восстанавливать данные из резервных копий;
- устанавливать и удалять приложения из App Store;
- загружать музыку, видео, фото и книги в память iPhone;
- выгружать контент из iPhone.
Преимущества подключения iPhone к компьютеру по USB:
- высокая скорость передачи данных;
- все элементарно просто;
- загружать (выгружать) музыку, видео, рингтоны и фото в iPhone можно без синхронизации с помощью файловых менеджеров вроде iFunBox и iTools;
- устанавливать и удалять приложения (игры и софт) можно через файловые менеджеры (те же iFunBox и iTools) без синхронизации айфона в iTunes;
- позволяет заряжать устройство.
Недостатки USB-подключения:
- устройство «привязано» к компьютеру «шнурком»;
- для подключения необходим USB-кабель;
- iPhone занимает USB-порт компьютера (может быть критично для ноутбуков с 2 портами).
Для того, чтобы подключить iPhone к компьютеру по USB, понадобится:
- персональный компьютер с Windows или Mac OS X на борту с 1 свободным USB-портом;
- iOS-девайс: iPhone, iPod Touch или iPad;
- стандартный USB-кабель (поставляется в комплекте с устройством);
- iTunes (лучше последней версии).
Зачем «тунец», спросите вы? Дело в том, что пакет установки iTunes помимо самой программы и ее компонентов содержит и необходимые драйвера, которые позволяют операционной системе правильно идентифицировать устройство и взаимодействовать с ним.
- Чтобы подключить айфон к компьютеру с помощью USB-кабеля один его конец с USB-разъемом вставьте в соответствующий порт компьютера. Не бойтесь, ошибиться невозможно, разные типы портов отличаются конструкцией и USB-разъем не войдет ни в какой другой порт (HDMI или Thunderbolt).
- Другой конец кабеля c 30-пиновым или Lightning-коннектором подключите в iPhone или iPad.
- Если на вашем компьютере не уставлен iTunes, без него Windows не сможет идентифицировать устройство.
В Windows, подключенныйiOS-девайс, распознается системой как отдельный накопитель и будет доступен в приложении «Мой компьютер» среди разделов жесткого диска.
- Без iTunes из iPhone или iPad можно выгружать фотографии из Фотопленки (сделаныне непосредственно с устройства). Для синхронизации, создания резервных копий, восстановления или обновления прошивки, загрузки контента необходимо воспользоваться iTunes или файловыми менеджерами iFunBox и iTools.
Подключение к дисплеям и мониторам
USB-с порта на iPad Pro подключается к внешним дисплеям, так что вы можете смотреть видео, играть в выступления, и многое другое на большом экране. В зависимости от устройства отображения, к которому вы подключаетесь, вам может понадобиться адаптер.
При подключении внешнего монитора, она зеркала на iPad Pro встроенный дисплей, если вы используете приложение, которое имеет «второй экран» опыт (например, видеоплеер).
Порт USB-C отображает
для iPad Pro использует протокол DisplayPort для поддержки подключения к USB-с дисплеями с разрешением до 5к.1 Для подключения планшета iPad Pro для дисплеев с высоким разрешением, с помощью USB-кабеля C, который поддерживает высокую пропускную способность соединения, такие как кабель в комплекте с дисплеем, Белкин с интерфейсом USB-C к USB-кабель Сили поддержкой HDMI 3 (с USB-C) кабель (продается отдельно).2
для iPad Pro также поддерживает высокий динамический диапазон USB-с дисплеями, в которых используется стандартный HDR10. Вы можете переключаться между режима HDR СДР, перейдя в Настройки > Экран и яркость и выбора подключенного монитора. для iPad Pro матчей, частоту кадров и динамический диапазон воспроизводимого контента, когда вы включите Разрешить отображение изменений в режиме.
Некоторые USB-C отображает также можно заряжать iPad Pro, пока он подключен.
1. для iPad Pro не поддерживает технологию Thunderbolt 3 дисплеев, таких как LG ультрадисперсных 5K-дисплеем.
2. Яблоко с Thunderbolt 3 (с USB-C) кабель имеет молнии символ , чтобы отличать его от USB-кабеля C.
Как перенести файлы с компьютера на Айпад
Классический способ передать файлы с компьютера на Айпад подразумевает работу через программное обеспечение iTunes. Это официальный софт от Apple, с помощью которого можно воздействовать с мобильным устройством через компьютер.
В первую очередь, необходимо загрузить программное обеспечение iTunes. Вот ссылка на страницу с официального сайта. Поддерживается не только Mac, но и операционная система Windows.
Во-вторых, если на вашем компьютере iTunes уже установлен, рекомендую обновить его при наличии апдейта. Так работать с файлами, получать доступ к музыке, переносить данные и делать многое другое будет проще.
Когда все приготовления завершены, можно приступать к тому, как перенести файлы с компьютера на Айпад:
- Запустить iTunes на компьютере.
- Подключить iPad к компьютеру через USB-провод. Также можно осуществить подключение через беспроводную сеть Wi-Fi, если предварительно была настроена синхронизация устройств.
- В программе iTunes кликнуть на изображение Айпада в левом верхнем углу.
- В перечне “Настройки” кликнуть на пункт “Общие файлы”.
- Нажать на опцию “Добавить”.
- Выбрать файл, который надо переместить с компьютера на планшетник. Подтвердить выбор кликом на “Добавить”.
Процесс перемещения файлов с ПК на iPad проходит очень быстро даже в случае перемещения видео или фото высокого качества.
Чтобы посмотреть перенесенные файлы на планшете, надо запустить приложение “Файлы” и открыть папку “На iPad”.
Вам также может быть интересно
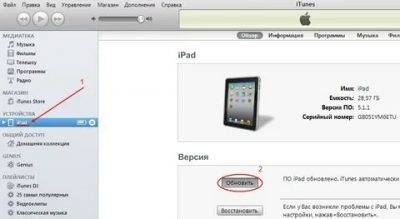
Человек, который приобрел продукцию компании Apple, а в частности «таблет», может не знать, как подключить iPad к компьютеру. Синхронизировать ваш айпад можно только с помощью специальной программы, которая называется iTunes. Несмотря на то, что ее интерфейс понятен и прост, подключение может вызвать некоторые трудности. И на первых этапах синхронизация кажется очень сложым процессом.
Первые пункты в списке вещей, которые необходимо сделать для того, чтобы синхронизация прошла успешно, ничем не отличаются от стандартного смартфона или планшета. Подключение айпада возможно через специальный USB-кабель, который поставляется в комплекте вместе с любым телефоном и прочей продукцией. Второй способ, который практически никогда не использовать, это синхронизировать ваше устройство по Wi-Fi.
Особенности подключения USB-кабеля
Начинается процесс с того, что одна сторона кабеля вставляется в ваш компьютер, а другая в устройство. Если вам необходимо приобрести кабель, то следует знать, что разные поколения, имеют различные стандарты кабеля. К примеру синхронизация и подключение к компьютеру iPad 4 производится с помощью кабеля со стандартом Lightning , а первые три модели айпада, произведены по стандарту 30-pin. Отличие этих штекеров в том, что первый вид может подключаться любой стороной, а более старый, только маркировкой вверх.
Далее запускается вручную или автоматически специальная программа iTunes, которая и позволяет синхронизировать компьютер с планшетом. Для того, чтобы программа увидела устройство не нужно предпринимать каких-либо действий, достаточно лишь выбрать его в специальном открывающемся меню при запуске, ведь iTunes самостоятельно запускает все необходимые драйвера, именно поэтому синхронизировать iPad просто.
Запуск iTunes
Если подключение произведено верно, то на экране всплывет окошко «Автозапуска», в котором вам будет предложено на выбор несколько действий. Например, таких как: «Импортировать изображение и видео», «Копировать фотографии на компьютер и просмотреть их», «Открыть устройство для просмотра файлов», «Обзор видеофайлов» и прочее.
Можете смело нажимать значок, запуская нужный вам процесс, либо просто закрыть окно «Автозапуска». Потому что после подключения i-гаджета к ПК, параллельно «Автозапуску» автоматически загрузился и открылся iTunes. И теперь вы можете видеть перед собой его меню. Выбрав значок айпада, вы смело сможете качать посредством синхронизации в планшет: игры, музыку, фильмы и прочие полезные мультимедиа-приколюшки!
Коннект Айпада и ПК через Wi-Fi
Сейчас обозрим, как синхронизировать iPad с компьютером при помощи сети Wi-Fi. Делается это легко и быстро. Потребуется не более двух минут. Подключите айпад к ПК. Это требуется для начальной настройки. При подобном коннекте этого больше не потребуется делать.
Зайдите в iTunes. В боковом меню слева выберите название вашего устройства. Выбрав в меню айпад, нажмите «Обзор» и в подпункте «Параметры» поставьте галочку «Синхронизация этого iPad по Wi-Fi». Кликаете на кнопку «Применить».
Этими действиями вы завершили настройки будущей работы в iTunes. Теперь необходимо приготовить для синхронизации через Wi-Fi сам i-гаджет:
- В айпаде заходите в меню «Настройки»;
- Выбираете «Основные»;
- Далее «Синхронизация с iTunes по Wi-Fi «;
В этом меню выбираете компьютер, с которым будет происходить синхронизация, и нажимаете кнопку «Синхронизировать». Теперь, вся информация, которую вы определили для синхронизации, с вашего ПК будет перенесена на iPad. Тот факт, что для успешных манипуляций на компьютере должен быть Wi-Fi-роутер мы опускаем по умолчанию.
Нет подключения айпада к ПК
Иногда бывает, что iTunes в упор не замечает, подключенного к ПК i-устройства. Зачастую, проблема не столь серьезна, как это может показаться. Причины скорее всего кроются в следующем:
- USB-порт;
- USB-кабель;
- iTunes;
- Компьютер.
Описанные проблемы, решаются следующим образом:
- Если не происходит соединения iTunes с iPhone по причине поломки USB-порта, просто подключите ваш i-гаджет через другое USB-гнездо в ПК, если с портом всё в порядке, попробуйте отключить другие USB-устройства, оставив подключенным только ваш Айпад;
- Попробуйте использовать для подключение новый / функционирующий кабель;
- Удалите и переустановите снова медиаплеер для проигрывания, загрузив последнюю версию (естественно с сайта Apple).
- Если первые три пункта не помогли, попробуйте провести манипуляции с синхронизацией на другом ПК. Возможно ваш компьютер — причина возникшей проблемы.
Подключение iPad к компьютеру
Подключение iPad к ПК будет важно, когда пользователю нужно работать с файлами или просто заряжать планшет через USB-кабель. Единственная разница в том, нужен ли вам iTunes или другая программа для синхронизации вашего устройства и ПК
Вариант 1: Через USB
С помощью оригинального кабеля от iPad или iPhone можно подключиться к ПК / ноутбуку по USB, после чего устройство автоматически начнет заряжаться. Вы можете просматривать и редактировать файлы как с помощью стандартной программы iTunes, так и через проводник Windows.
Разнообразие USB-кабеля
В настоящее время существует 2 типа USB-кабеля для планшетов Apple:
- С 30-контактным разъемом. Подходит для iPad, iPad 2 и нового iPad, более старых моделей;
- Молния. Последний кабель входит в комплект поставки iPad 4-го поколения и новее, а также всех iPad mini.

Поэтому перед подключением iPad к компьютеру проверьте, какая у вас модель и какой кабель подходит.
iTunes
Перед первым подключением iPad к ПК необходимо загрузить iTunes с официального сайта Apple. Вместе с ним будут установлены необходимые драйверы для корректной синхронизации устройства с компьютером. Пользователю достаточно подключить планшет через USB, открыть iTunes, ввести логин и пароль от учетной записи Apple ID и подтвердить доверие к этому ПК, нажав соответствующую кнопку во всплывающем окне.
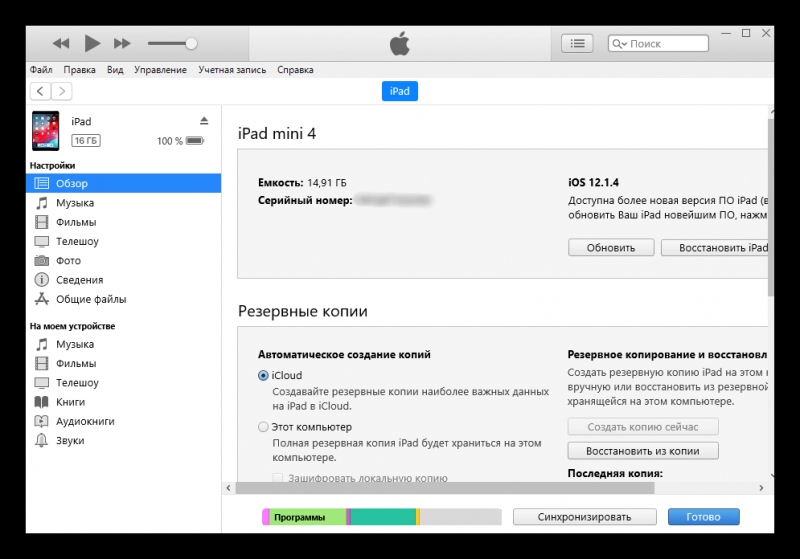
Дирижер
Вы можете просматривать файлы — фото и видео — на iPad без использования iTunes. Для этого нам просто нужно подключенное устройство и знание папки, в которую нам нужно перейти. Однако в этом случае пользователь не сможет редактировать или удалять файлы.
- Подключите iPad к компьютеру и откройте «Мой компьютер».
- Найдите подключенное устройство в списке и коснитесь его.
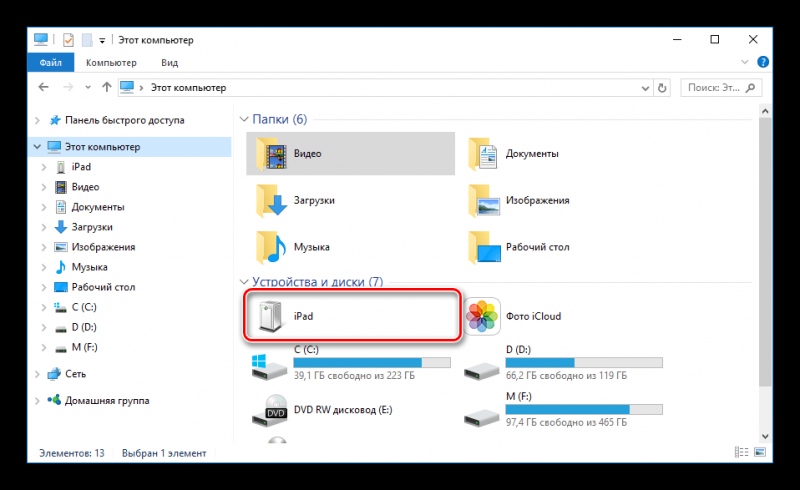
Перейдите в папку «Внутреннее хранилище», а затем в «DCIM». Если он не появляется, разблокируйте свой iPad.
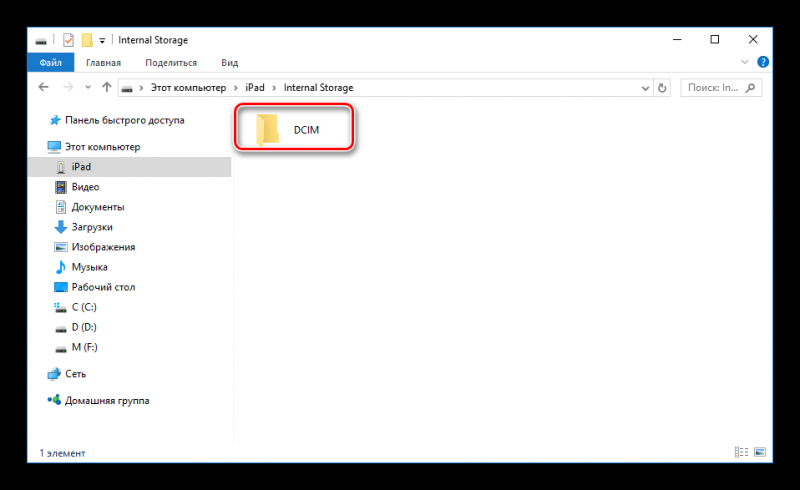
В открывшемся окне папки с окончанием ЯБЛОКО содержат все фото и видео планшета.
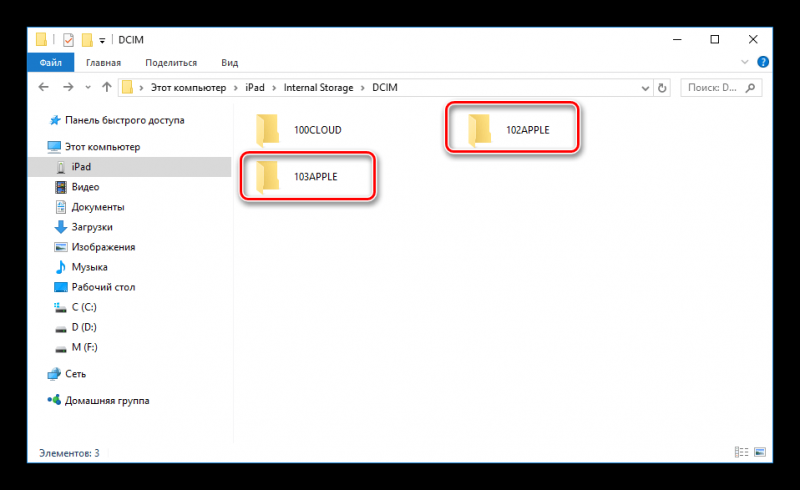
Файловый менеджер
Это своеобразные аналоги iTunes, с помощью которых можно просматривать основную информацию об устройстве и управлять всеми файлами. Самыми популярными являются iTools и iFunBox. Подробнее о них вы можете прочитать в статье на нашем сайте.
Вариант 2: Wi-Fi
Действительно, этот метод помогает один раз настроить определенные параметры в iTunes и на устройстве, чтобы затем всегда иметь синхронизацию между компьютером и iPad через Wi-Fi.
Шаг 1. Настройка в iTunes
- Подключите планшет к компьютеру через USB. Это нужно сделать один раз, позже в этом не будет необходимости. Откройте iTunes и щелкните значок подключенного устройства.
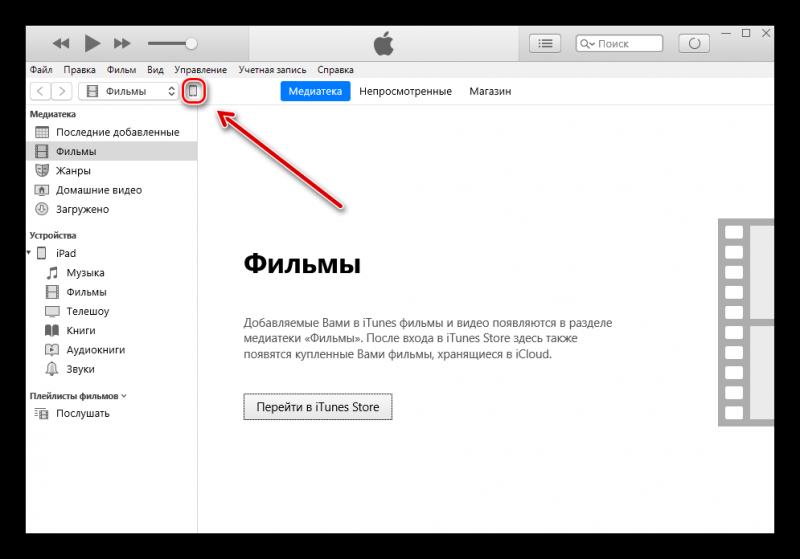
Перейдите в раздел «Обзор», найдите «Параметры» и установите флажок «Синхронизировать этот iPad по Wi-Fi». Нажмите «Применить».
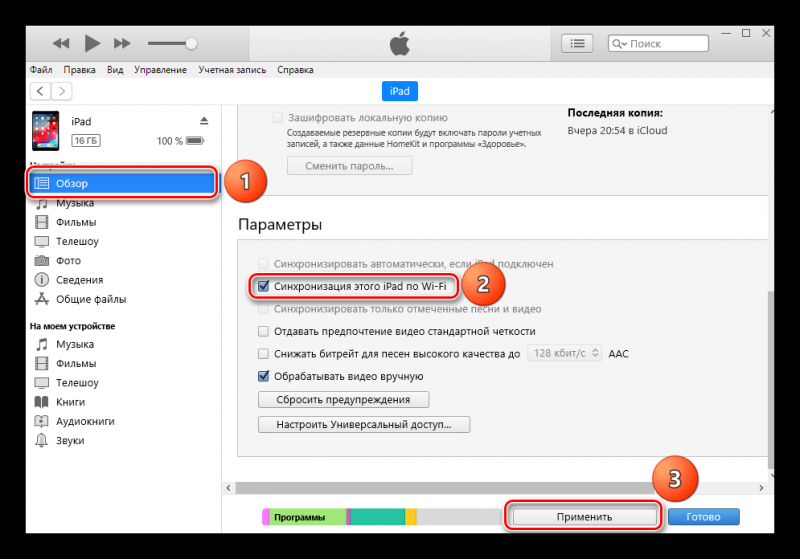
Затем подтвердите настройки, нажав «Синхронизировать».
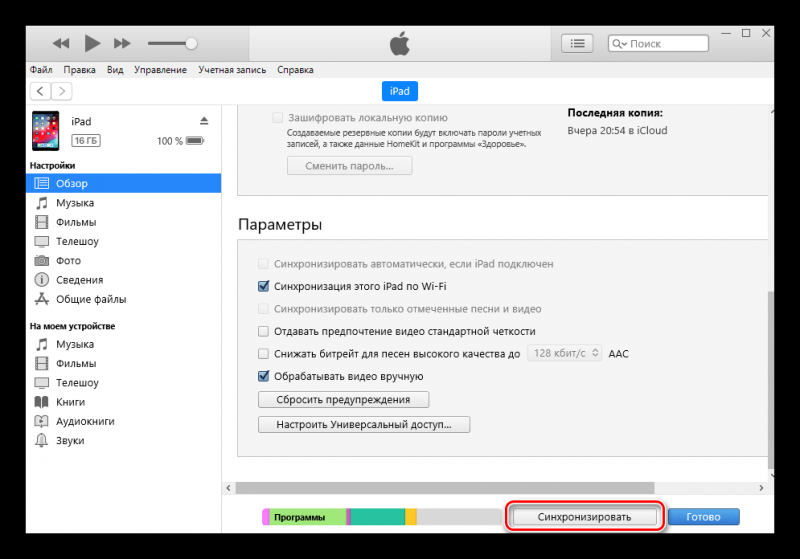
Шаг 2: настройте на планшете
- Откройте настройки вашего iPad.
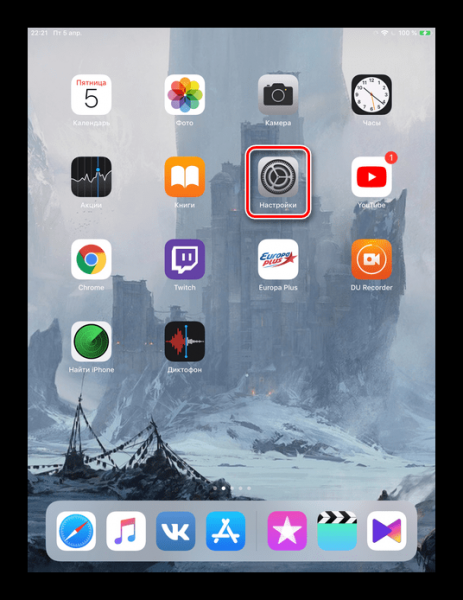
Зайдите в «Общие» — «Синхронизировать с iTunes через Wi-Fi» — «Синхронизировать».
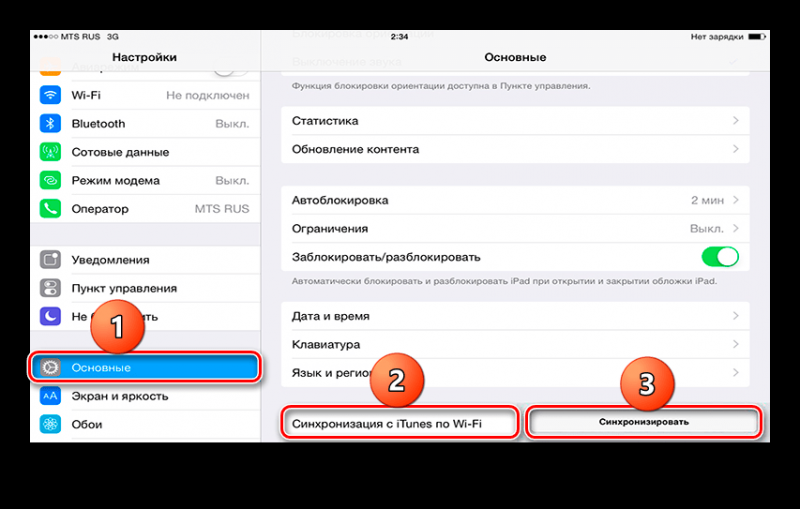
Вариант 3: Bluetooth
Наименее популярный способ подключения планшета к компьютеру, для которого также требуется специальный адаптер, принимающий сигнал Bluetooth от iPad и других устройств.
- Предварительно включите Bluetooth на своем ПК, затем перейдите в настройки iPad.
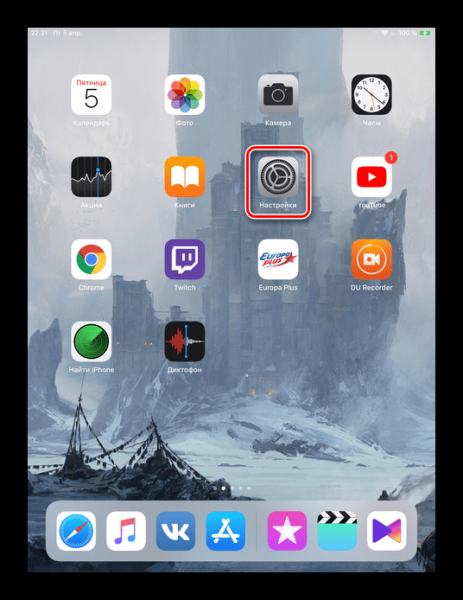
Перейдите в раздел Bluetooth и сдвиньте переключатель вправо, чтобы активировать. В списке устройств выберите нужный компьютер и щелкните по нему. В следующем окне введите числа, появившиеся на ПК. Это необходимо для успешной синхронизации с неизвестным устройством.
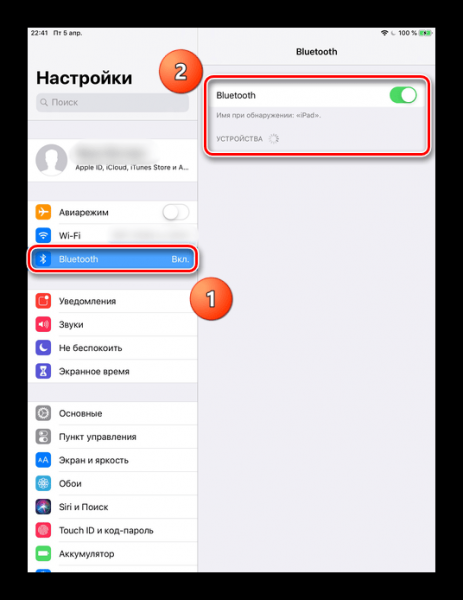
Вариант 4: Режим модема
Модели iPad с возможностью использования SIM-карты (в названии устройства обычно пишут как Wi-Fi + Cellular) позволяют раздавать интернет на вашем компьютере. Для этого вы можете подключить его через Wi-Fi, Bluetooth и USB-кабель и включить специальную функцию в настройках. О том, как это сделать, читайте в нашей статье.
Скопируйте файлы непосредственно на компьютер с iPhone и iPad
Если у вас есть компьютер на Windows или у вас проблемы с использованием функции AirDrop от Mac, и я действительно говорил, что это может быть время от времени – вы можете передавать файлы старомодным способом: с помощью кабеля. Или, в данном случае, с молниеносным (или 30-контактным) разъемом, поставляемым с iPad.
Для передачи файлов таким образом вам понадобится последняя копия iTunes на вашем ПК. (Если у вас не установлена последняя версия, вам будет предложено обновить ее до последней версии при запуске iTunes.)
Как скинуть файл на Айфон и Айпад?
Когда вы загружаете iTunes с подключенным iPad, вас могут спросить, хотите ли вы «доверять» ПК после загрузки iTunes. Вам нужно нажать «доверять» ПК передачи файлов.
В iTunes нажмите кнопку iPad. Этот значок будет в конце ряда кнопок чуть ниже меню File-Edit в верхней части iTunes. Когда вы нажимаете на iPad, на экране появятся данные о вашем iPad.
Нажмите кнопку «Приложения» ниже в разделе «Сводка» в меню слева. Это покажет экран приложений. Вам нужно будет прокрутить страницу вниз, чтобы просмотреть параметры совместного доступа к файлам. Вы можете делиться файлами только с перечисленными приложениями, поэтому, если ваше приложение не отображается, оно не поддерживает обмен документами через iTunes. Многие корпоративные приложения, такие как iWork, Microsoft Office и т. д., должны поддерживать общий доступ к файлам.
Нажмите на приложение, чтобы просмотреть файлы, доступные для совместного использования. Вы можете использовать drag-and-drop, чтобы перетащить файл в папку по вашему выбору или перетащить файл с вашего ПК и отбросить его в пространстве, предназначенном для этого приложения.
Для большинства приложений файл будет просто отображаться в списке документов приложения. Для приложений, поддерживающих облачные сервисы, такие как Word, вам нужно будет выбрать iPad в качестве местоположения.
Pages, Numbers и Keynote немного странны, потому что они предназначены для совместной работы с iCloud Drive, а это значит, что документы на самом деле не хранятся на iPad. Чтобы использовать этот метод для копирования файла с iPad на ваш компьютер, вам сначала нужно нажать кнопку совместного доступа в «Страницы», «Числа» или «Keynote», выбрать «Отправить копию», выбрать формат файла, а затем нажать «iTunes», из списка. Это сохраняет копию документа на iPad, а не на iCloud Drive.
Чтобы скопировать с ПК на iPad, сначала используйте метод выше, а затем, чтобы открыть недавно скопированный документ, нажмите кнопку с надписью «плюс» в верхнем левом углу приложения и выберите «Копировать из iTunes».
К счастью, большинство приложений гораздо проще использовать при передаче файлов.
Нет подключения айпада к ПК
Иногда бывает, что iTunes в упор не замечает, подключенного к ПК i-устройства. Зачастую, проблема не столь серьезна, как это может показаться. Причины скорее всего кроются в следующем:
Описанные проблемы, решаются следующим образом:
- Если не происходит соединения iTunes с iPhone по причине поломки USB-порта, просто подключите ваш i-гаджет через другое USB-гнездо в ПК, если с портом всё в порядке, попробуйте отключить другие USB-устройства, оставив подключенным только ваш Айпад;
- Попробуйте использовать для подключение новый / функционирующий кабель;
- Удалите и переустановите снова медиаплеер для проигрывания, загрузив последнюю версию (естественно с сайта Apple).
- Если первые три пункта не помогли, попробуйте провести манипуляции с синхронизацией на другом ПК. Возможно ваш компьютер — причина возникшей проблемы.
Ну а если и смена компьютера не принесла ожидаемых результатов, значит проблема действительно серьезная и вам придется разбираться с Apple Mobile Device . А это уже тема для отдельной статьи. Будем признательны, если вы оставите комментарий к данной статье.
Видео, которые стоит посмотреть по этой теме:
https://youtube.com/watch?v=TGCyHajpLso
https://youtube.com/watch?v=El3Zjd9QoJg
- Информация была полезной?
Не забывайте читать комментарии, там тоже много полезной информации. Если на ваш вопрос нет ответа, а на более поздние комментарии есть ответ, значит ответ на ваш вопрос содержится в статье, уважайте чужое время.
подключение к ПК
После того, как все элементы будут обнаружены и активированы, нажмите, введите приложение, которое вы ранее загрузили, чтобы установить соединение. Просто, когда вы входите, вы должны перейти в верхний левый угол и нажать три точки, которые появляются рядом с опцией «Настройки»
Оказавшись здесь, вы должны принять во внимание следующее:
- В разделе «Учетные записи пользователей» вы должны ввести свой адрес электронной почты и пароль, принадлежащие учетной записи Microsoft, к которой подключен компьютер.
- В разделе шлюзов нажмите «Добавить шлюз» и введите свой общедоступный IP-адрес, а также учетную запись пользователя, которую вы добавили ранее, просто выбрав ее.
Как только это будет сделано, вы можете сохранить настройки и перейти на главный экран приложения, который изначально будет пустым. В этом разделе перейдите в правый верхний угол и нажмите появившийся значок «+», а затем «Добавить компьютер». Появится окно конфигурации, в котором вы должны сделать следующее:
- Введите публичный IP-адрес, который вы получили ранее, в разделе «Имя ПК».
- В разделе «Учетная запись пользователя» выберите из списка адрес электронной почты, связанный с компьютером.
- В названии устройства рекомендуется вводить имя ПК, которое вы увидите, когда активируете опцию на компьютере.
- Активировать режим администратора.
- В конце вы можете выбрать, хотите ли вы перенаправить звук с микрофона или камеры на iPad. Это параметры, которые вы будете включать или отключать в зависимости от того, что вы хотите делать с удаленным рабочим столом.
Проблемы при соединении
Если не удалось установить связь между девайсами ни одним из 4 способов, стоит найти этому причину. Ниже приведены шаги, которые необходимо предпринять для проверки соединения между ПК и устройством iPad.
Важно обратить внимание, что в некоторых случаях для решения проблемы достаточно выполнить только один из этих шагов:
- Проверить, не поврежден ли кабель подключения. Лучше всего отсоединить его от девайсов и снова подключить. Также остановить синхронизацию на устройствах и попытаться еще раз.
- Убедится, что удалены все чехлы или блоки батарей сторонних производителей из планшета, а также удостоверится в том, что кабель подключается непосредственно к порту на устройстве.
- Проверить, подключен ли 30-контактный кабель к дисплею, USB-концентратору и клавиатуре. Затем вновь попробовать совершить подключение.
- Проверить, есть ли приложения для виртуализации, такие, как VMware или Parallels, и закрыть их. Эти приложения могут мешать обмену данными, особенно если обновление устарело или они не настроены должным образом. Если это подозрение верно, то разумно связаться с разработчиками приложения, и проверить наличие обновления.
- Перезагрузить компьютер и планшет.
- Загрузите последнюю версию iTunes от Apple. Для пользователей Mac: проверить обновления для OS X в магазине приложений Mac. Для ПК с Windows, можно проверить наличие обновлений прошивки.
- Если на экране планшета появляется сообщение: «подключается к экрану iTunes», стоит перезагрузить устройство, а затем возобновить процесс.
- Для подключения планшета лучше использовать оригинальный кабель Apple, а не сторонний шнур или аксессуар.
- Отключить все остальные USB-устройства, подключенные к ПК, кроме мыши и клавиатуры. Затем снова подключить планшет. Если это решит проблему, можете подключать другие устройства по одному за раз. И в это время проверять, чтоб iPad все еще распознавался после того, как добавлены новые компоненты.
Стоит обратить внимание, что если проблема решена и позже возникнет снова, следует убедиться, что процесс и настройки подключения не изменились. Заключение
Заключение
В этой статье каждый пользователь нашел лучшие способы подсоединения планшета Apple к ПК:
- с помощью USB-шнура;
- через беспроводное соединение Wi-Fi;
- используя Bluetooth;
- с помощью приложения EaseUS MobiMover.
Однако вполне нормально, что при попытке подключить iPad к компьютеру может произойти сбой. Владельцам уникальных устройств не стоит забывать о способах устранения неполадок.
Беспроводное подключение
Для того чтобы выполнить подключение iPad к компьютеру через Wi-Fi, от пользователя потребуется включить синхронизацию непосредственно в iTunes и на планшете. Чтобы это сделать, нужно предварительно подключить айпад к ноутбуку (ПК) кабелем и, войдя в iTunes, выбрать пункт «обзор». В нем отобразится подключенный гаджет, открываем параметры и находим пункт «синхронизация этого iPad по Wi-Fi». Отметив его галочкой и сохранив результат, планшет можно отключить.
Теперь необходимо открыть настройки iPad и в пункте «основные» отметить «синхронизация с iTunes по Wi-Fi». Теперь чтобы подключить одно устройство к другому, владельцу следует лишь кликнуть по кнопке «синхронизировать». Такой метод подключения позволяет также передавать фото, видео и музыку с компьютера на iPad.
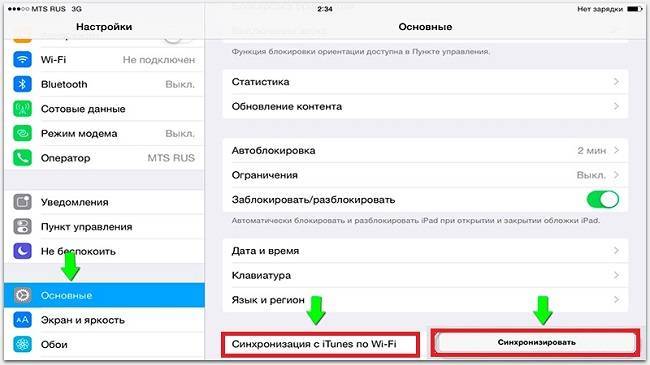
Важно! При этом устройства не обязательно должны быть подключены к одной Wi-Fi сети, нужно, чтобы у обоих был выход в интернет


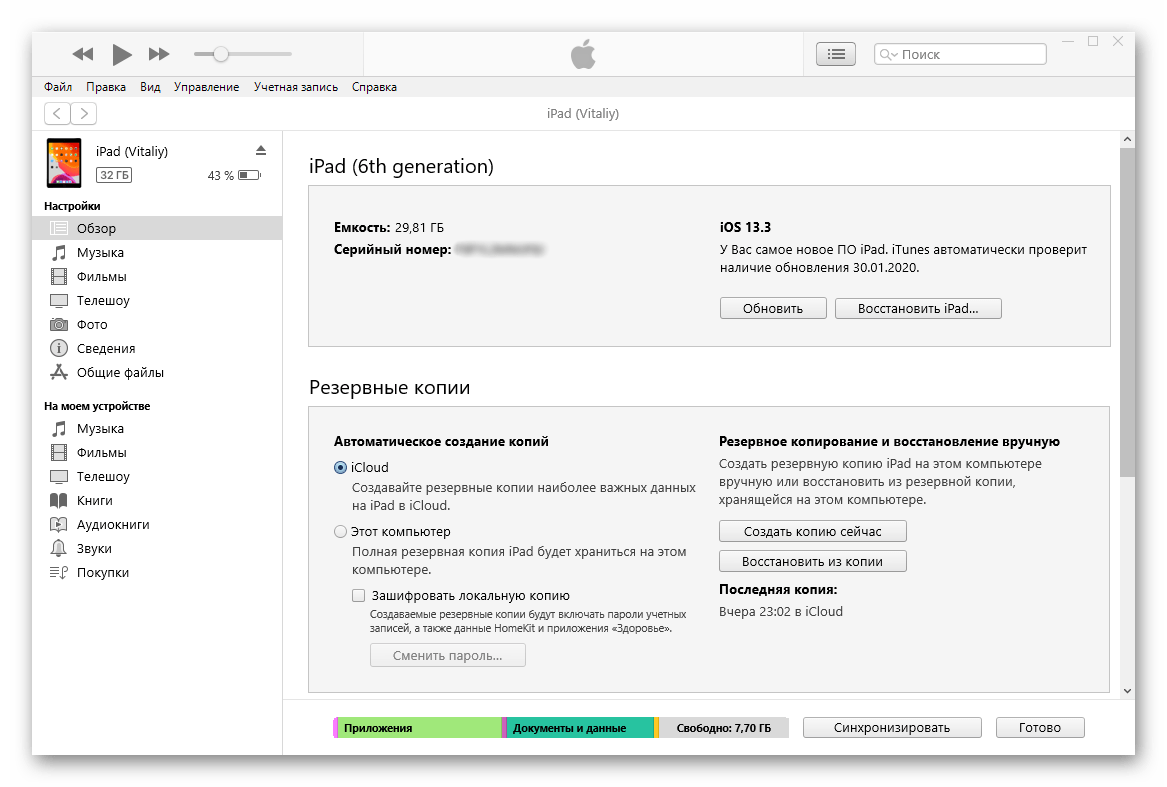
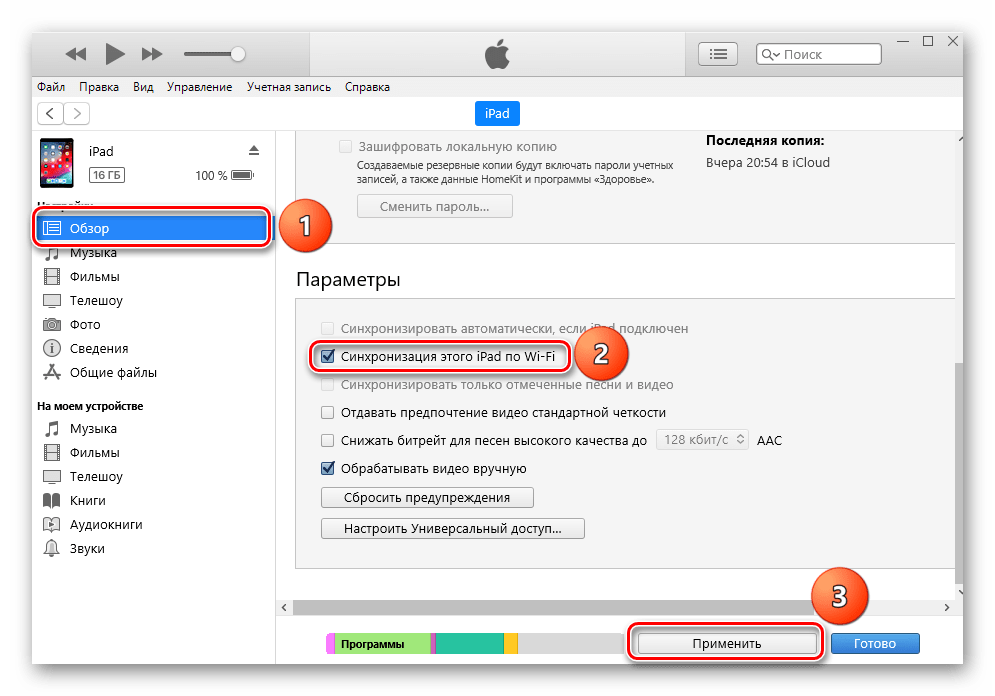
![Подключение iphone к компьютеру через itunes. — [pc-assistent.ru]](https://all-sfp.ru/wp-content/uploads/8/c/7/8c734a4be665c6ad8539ff06f92703d3.jpeg)
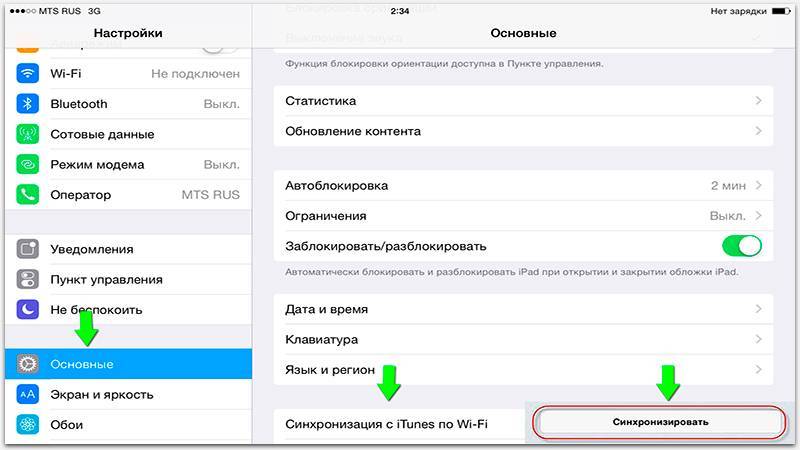

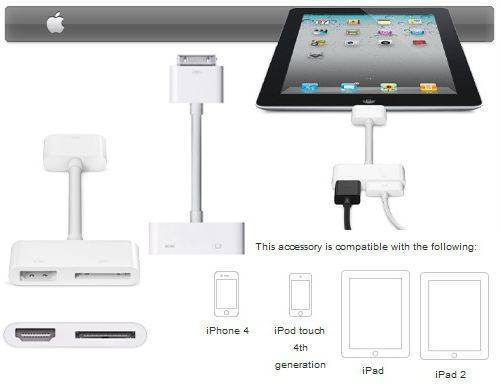


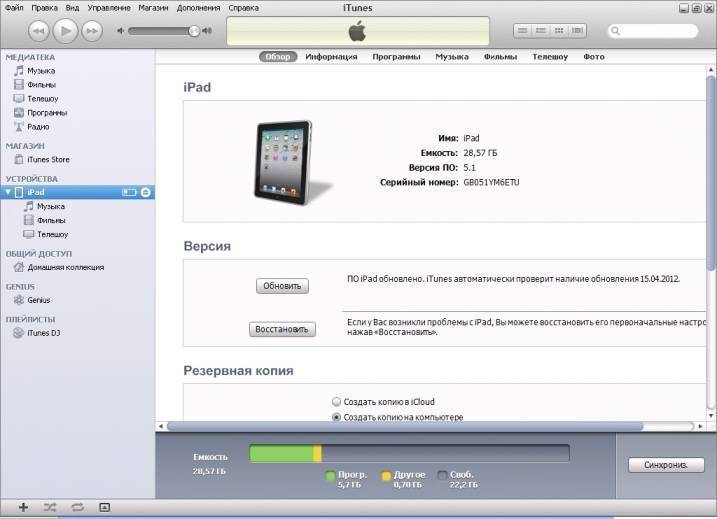
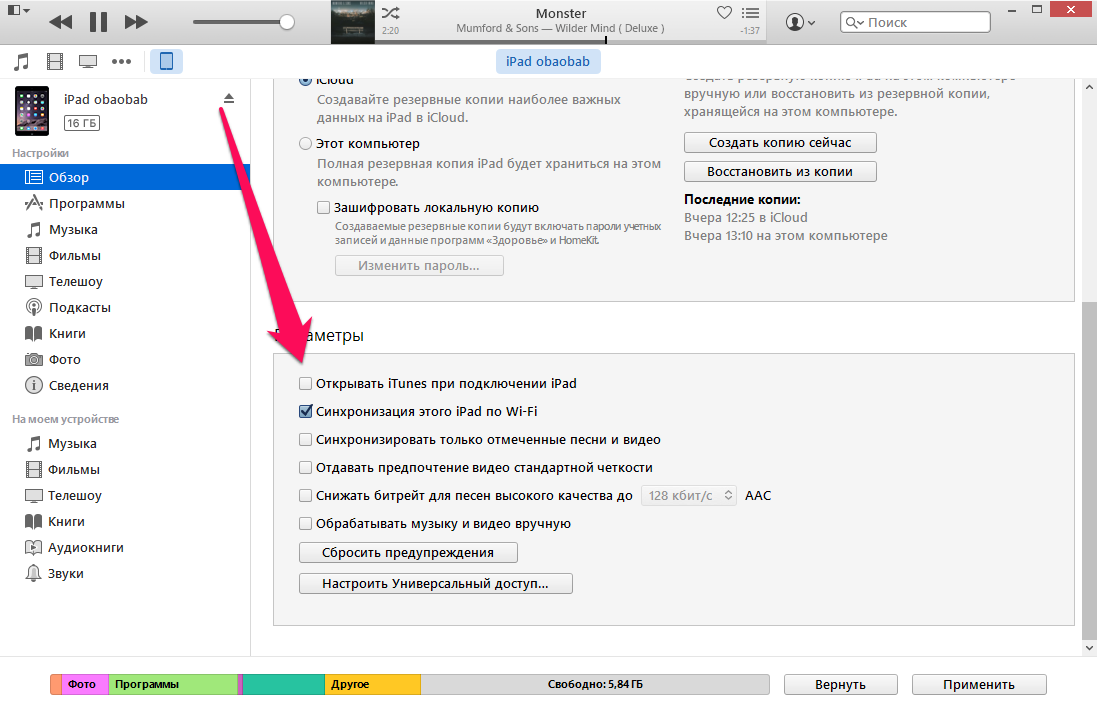

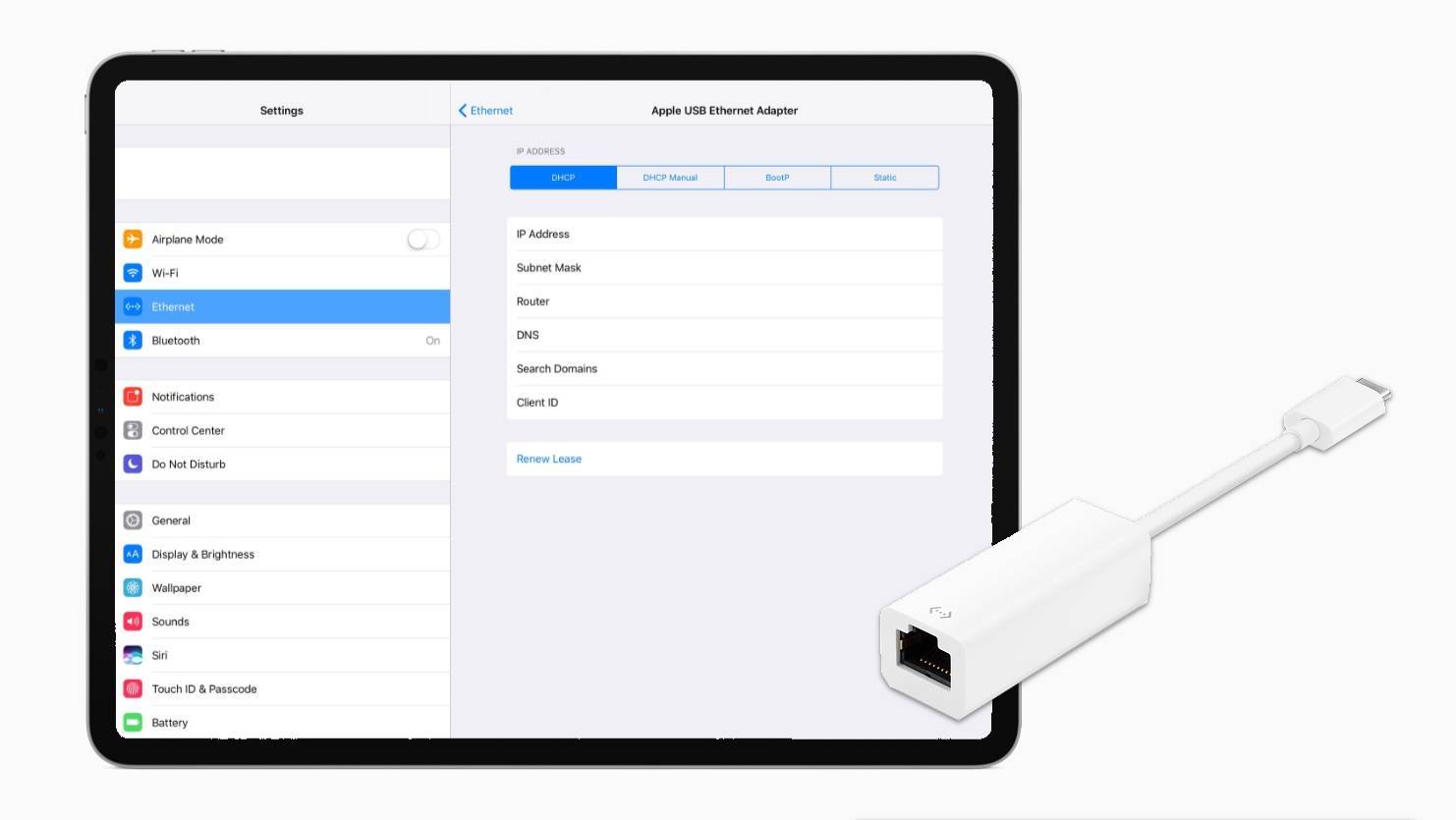

![Itunes не видит iphone или ipad через usb [решение]](https://all-sfp.ru/wp-content/uploads/8/2/2/8229eb51fcc042fa68edd932a2dd9841.jpeg)