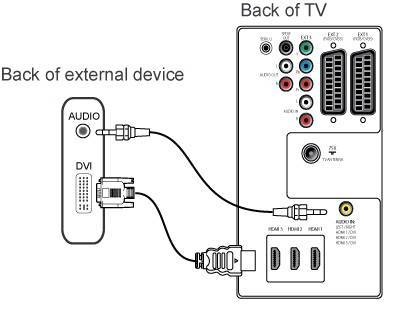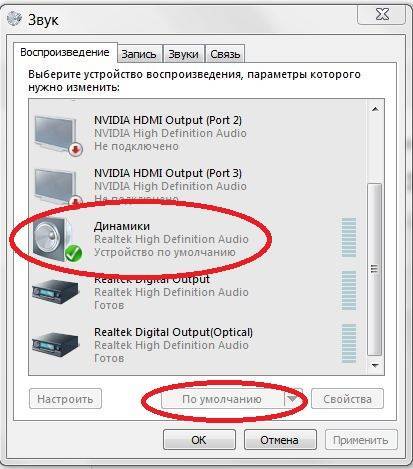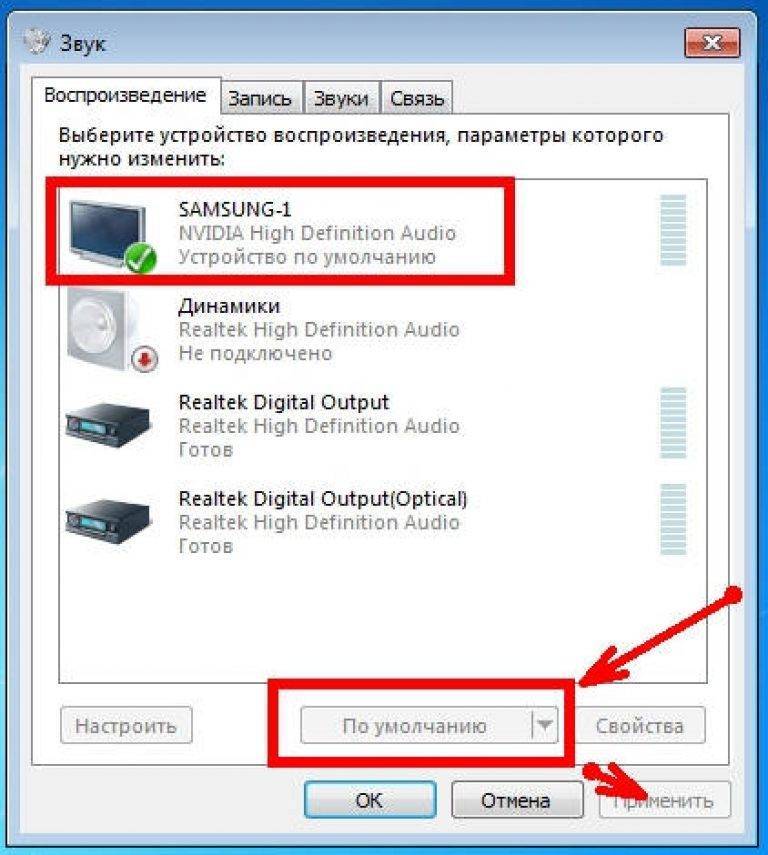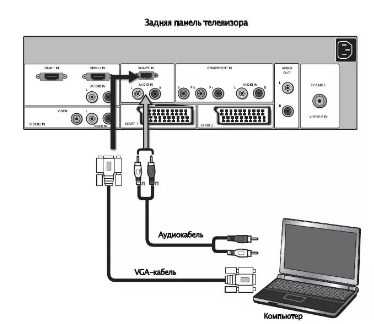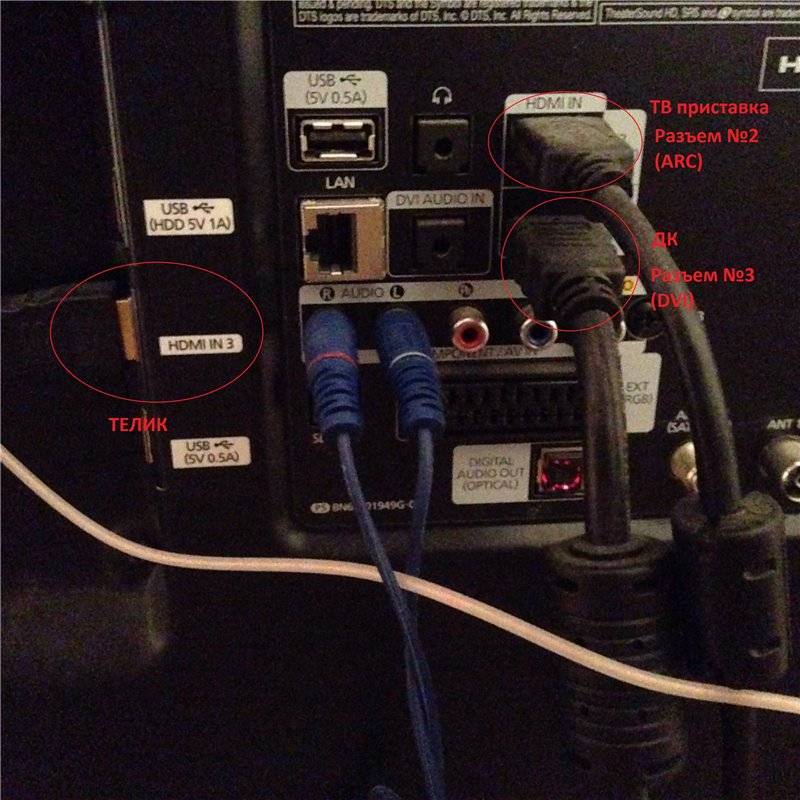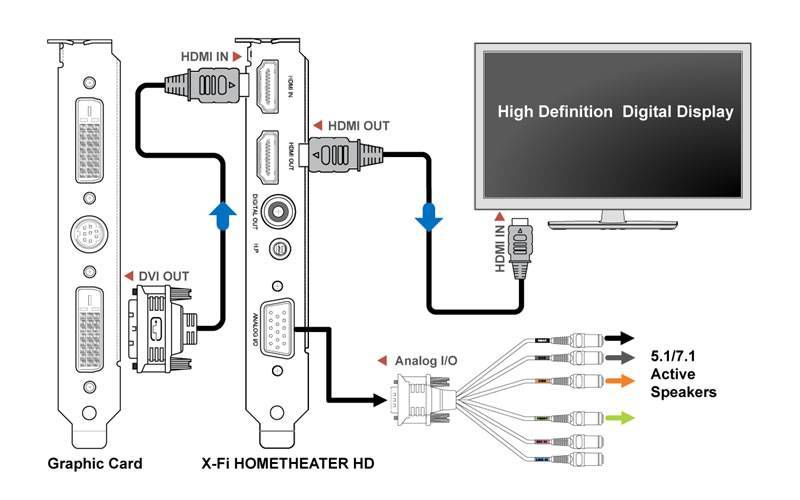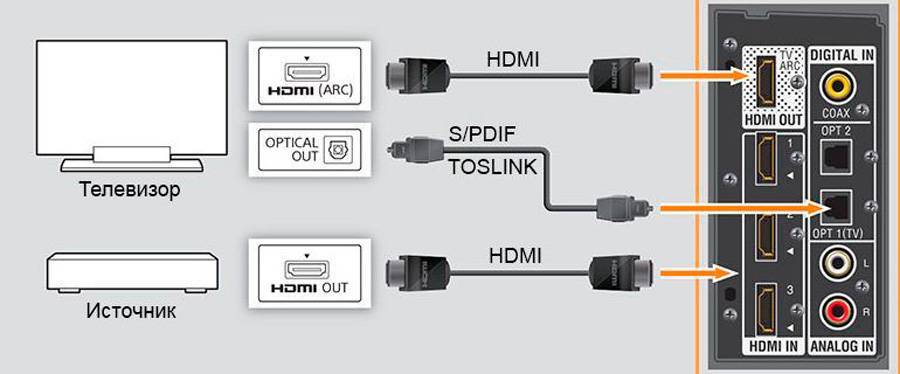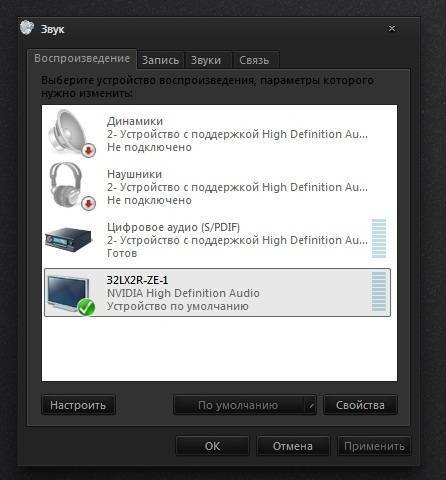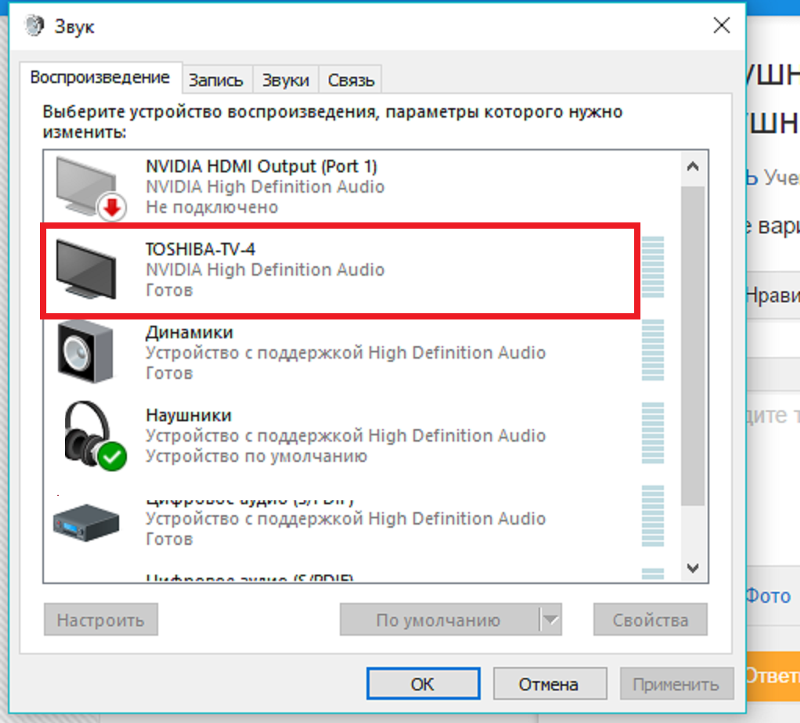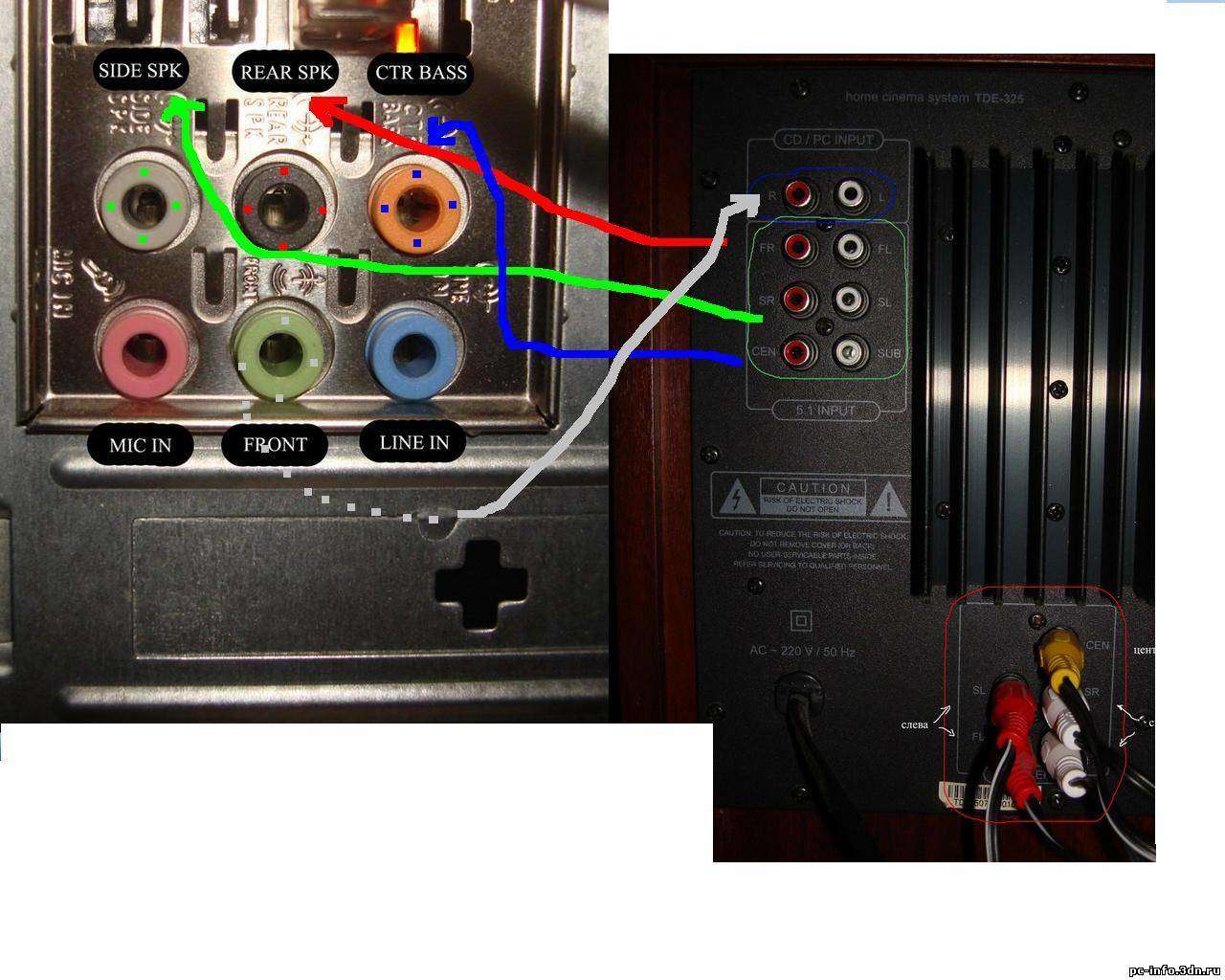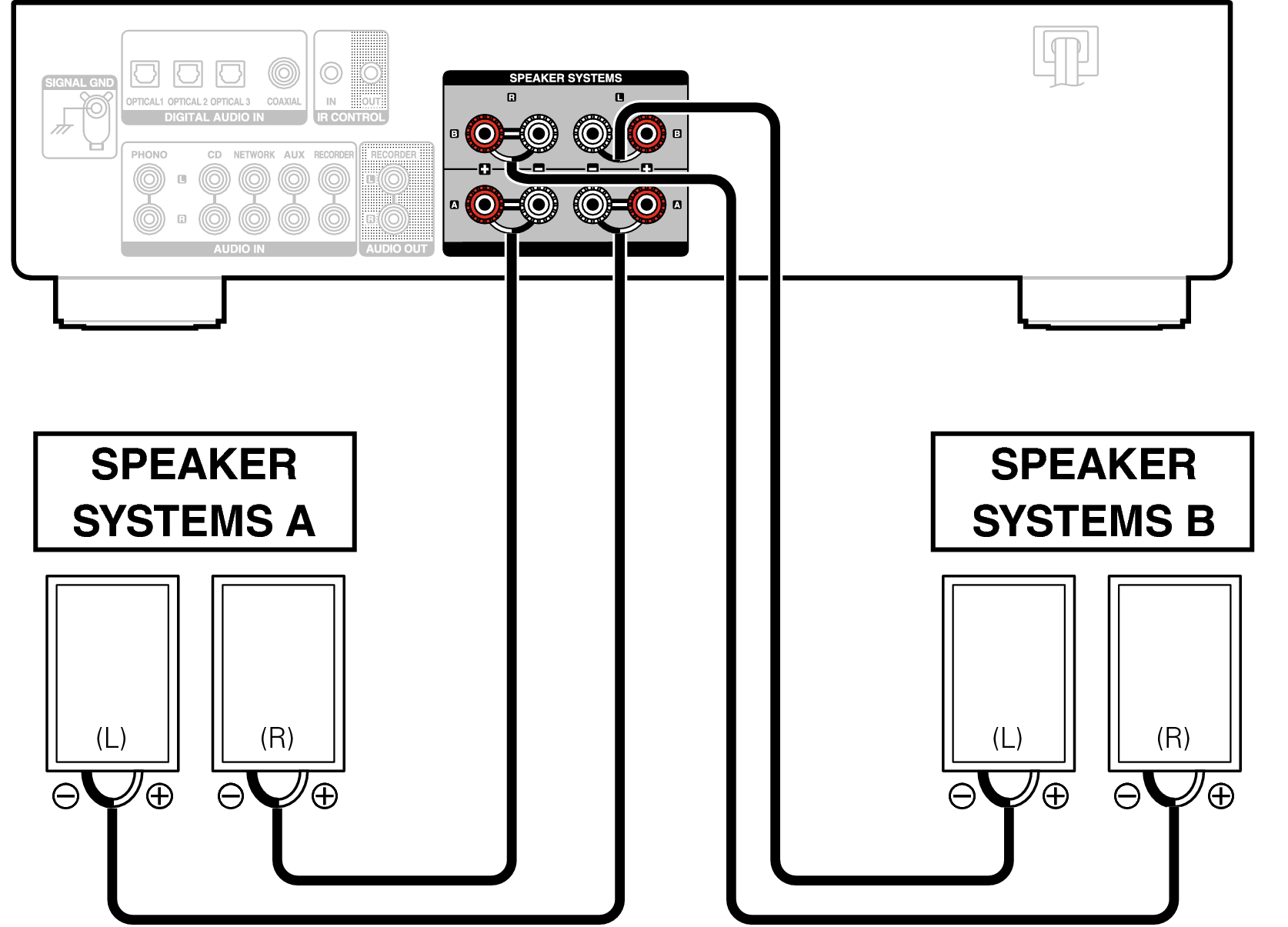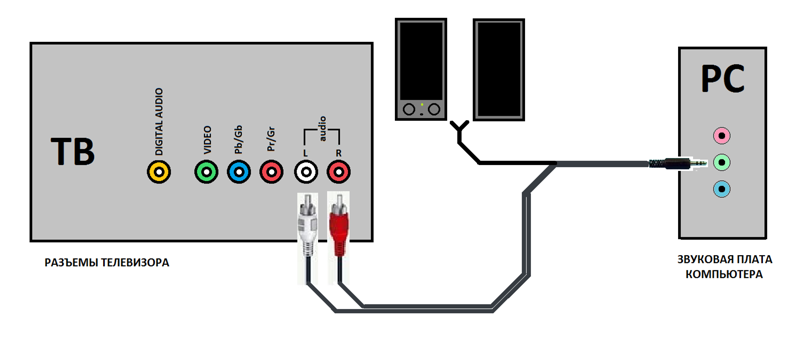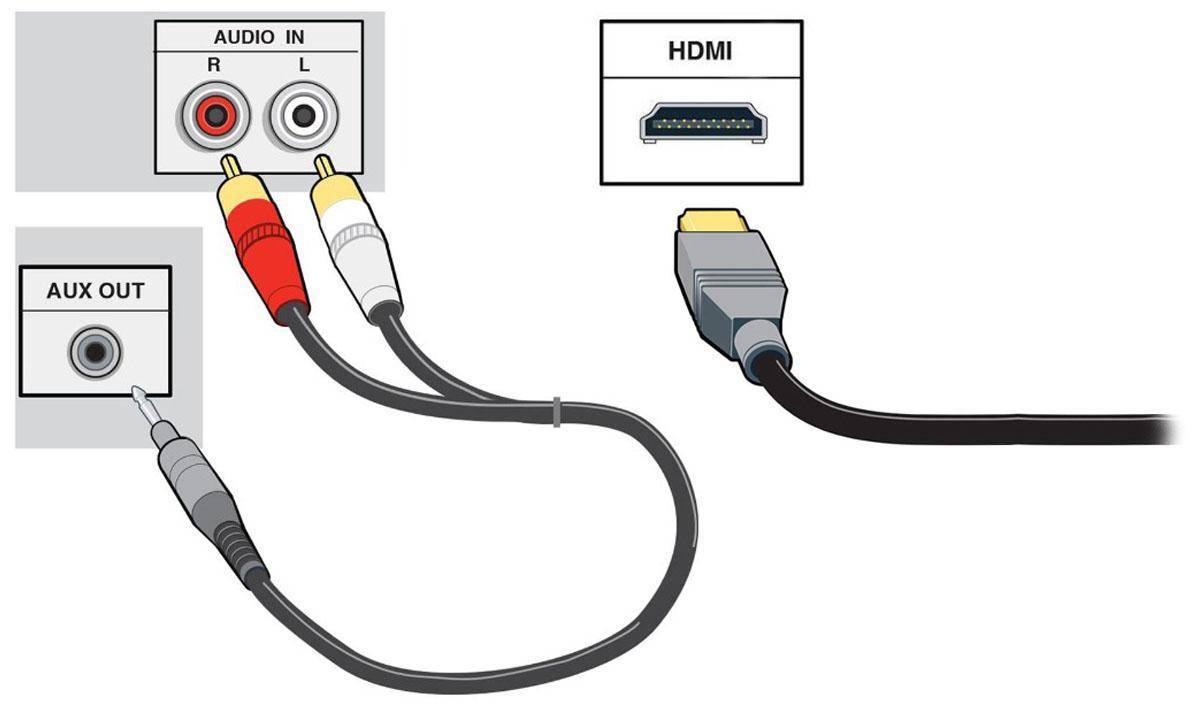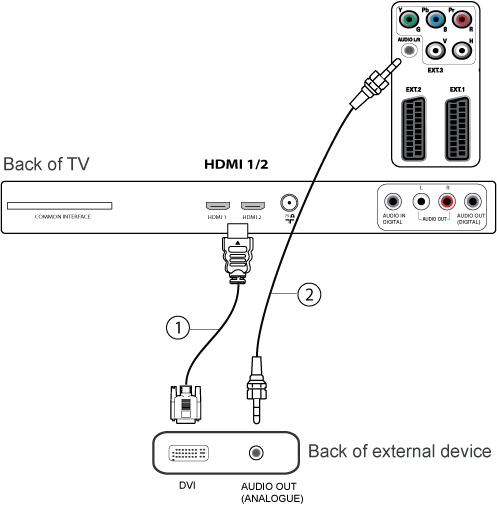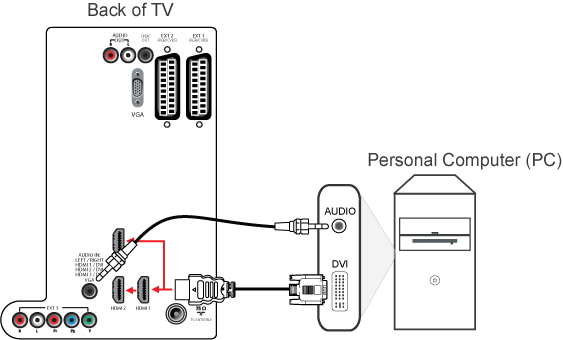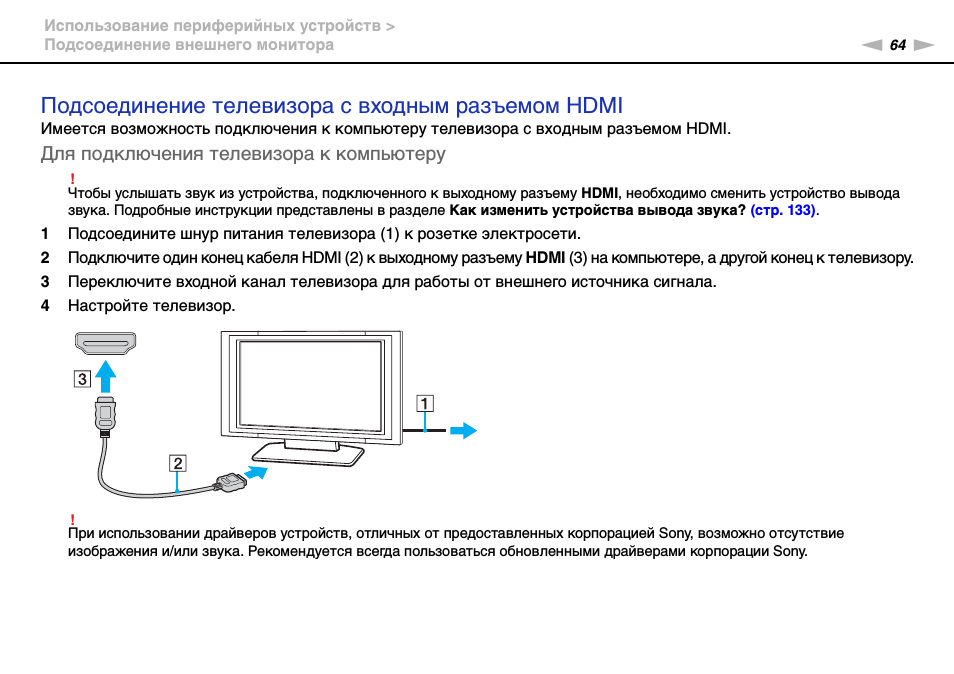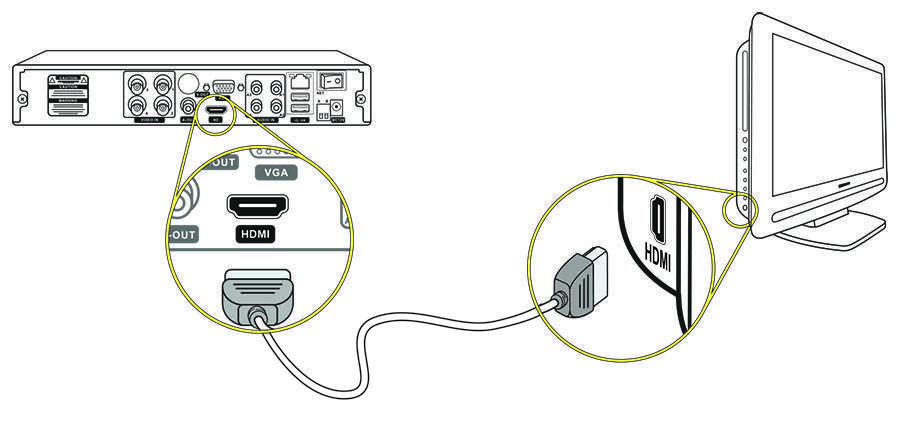Подключение через кабель HDMI
Этот вариант считается самым оптимальным соединением с телевизором. Через единый мультимедийный канал передается качественная картинка и звук. Слот HDMI является мировым стандартом и присутствует на всей цифровой технике, работающей с изображением. С его помощью передается и объемный звук в стерео формате.
 Кабель HDMI
Кабель HDMI
Для удобства использования кабель оснащен двумя одинаковыми разъемами, а его длина в специализированных магазинах достигает 20 метров. Порядок подключения следующий:
- Втыкаем кабель в разъемы ТВ и видеокарты, компьютер должен быть выключен.
- Включаем устройства и дожидаемся полной загрузки.
- В настройках телевизора выбираем источник сигнала – HDMI порт.
- На компьютере настраиваем подключение в меню «Экран», выбираем основной монитор (по умолчанию им становится телевизор) или несколько мониторов.
 Наглядное подключение компьютера к телевизору
Наглядное подключение компьютера к телевизору
Для качественного изображения потребуется согласовать разрешение экрана на компьютере и допустимое разрешение для телевизора. Эту информацию можно узнать в «Руководстве по эксплуатации» к телеприемнику. Ноутбук подключается аналогичным образом.
 Подключение телевизора к компьютеру с помощью HDMI
Подключение телевизора к компьютеру с помощью HDMI
Порт типа DVI во многом похож на HDMI по своим характеристикам, но не передает звуковой сигнал и есть различие в самом разъеме. Некоторые модели телевизоров могут иметь одновременно два таких входа.
Основные способы, как выполнить подключение звука на телевизор с компьютера
Существует несколько способов, как подключить звук к телевизору от компьютера, выбор оптимального, зависит от оснащения техники определенными разъемами.
Основной метод как произвести подключение звука к телевизору от компьютера. При передаче звука, через этот кабель очень редко возникают затруднения, а качество аудиосигнала очень высокое. Наиболее оптимальный вариант для новых моделей ТВ. Кабель HDMI часто идет в наборе с различной теле- и аудиотехникой также можно приобрести его отдельно.
- Отключить компьютер и ТВ от электросети.
- Подключить шнур к обоим устройствам.
Дополнительных настроек этот вариант не требует, достаточно выбрать в телевизоре в качестве источника звучания выход HDVI.
Но, если звук отсутствует, то рекомендуется на персональном компьютере задать телевизор, как главный источник звучания.
- Правой клавишей мышки выбрать значок звук, затем выбрать вкладку «Оборудование для воспроизведения» из появившегося перечня устройств выбрать свою технику.
- Клавишей компьютерной мышки нажать на выбранный вариант, и установить галочку рядом с вкладкой «По умолчанию».
Процедура выполняется при подключенном друг к другу оборудовании. В том случае если, кабель НDMI подключен к приборам, но ПК его не видит, то следует выполнить перезагрузку.
Еще один популярный способ переключить звук от персонального компьютера на ТВ. Существует три вида разъемов:
- Аналоговый разъем.
- Цифровой разъем.
- Комбинированный разъем.
При этом типе настройке, компьютерная видеокарта обязательно должна поддерживать формат звука, через DVI. Схема:
- В меню настроек ТВ выбрать преобразователем сигнала DVI.
- Соединить шнур с устройствами.
Эта схему выведения звука с компьютера на телевизор рекомендуется применять только в том случае, если устройство не может передавать сигнал, через DVI. Обычно этот способ используется на устаревшем оборудовании.
Частое явление, что разъем VGA занят экраном ПК, поэтому переключение может быть выполнено только при помощи специального адаптера, а затем присоединяется VGA кабель.Такой вариант передачи считается самым сложным и дорогим.
Такой способ возможен только при условии, если телевизор имеет поддержку DLNA, также необходим проигрыватель мультимедиа файлов. Все современные панели поддерживают DLNA, поэтому этот способ можно считать альтернативой передачи звука, через HDMI. Благодаря этой опции подключенный экран работает напрямую с файлами ПК. Схема:
- Убедиться, что плазменная панель имеет модуль для раздачи через WI-FI подключение.
- Включение устройств.
- Установка и настройка сервера DLNA.
- В настойках меню телевизора выбрать вкладку «БЕСПРОВОДНОЕ СОЕДИНЕНИЕ».
- Чтобы перевести звук на ТВ, требуется скачать специальное компьютерное приложение под названием медиасервер.
- Чтобы передать аудио звук, пользователь должен открыть эту программу и выбрать «Ethernet».
Самый оптимальный вариант передавать звуковой сигнал на старые модели телевизоров. Часто такой шнур называют «ТЮЛЬПАН», он имеет три разветвления, красное гнездо отвечает за звучание справа, желтое – левый звук, а белое – видеосигнал. Схема:
- Отключить все приборы от электропитания.
- В настройках ПК следует расширить параметры монитора компьютера по размерам телевизионного экрана.
- Перевести ТВ в режим «ВИДЕО».
Из всех перечисленных методов передачи звука, самыми лучшими считаются HDMI и Fi-Wi. Так как они обеспечивают высокое качество звучания и надежную работу оборудования.
Переустановка драйверов
Если ничего из вышеперечисленного не помогло, то скорее всего у вас есть проблемы с драйверами, и их стоит переустановить. Лучше всего сначала полностью удалить устройство, а потом поставить свежие драйвера. В противном случае компьютер будет ссылаться на то, что они уже установлены.
Подключите ноутбук или компьютер к интернету. Далее открываем диспетчер задач (Win+R=devmgmt.msc). Зайдите в раздел «Звуковые, игровые и видеоустройства» и удалите вашу аудио-карту. Можно удалить вообще все устройства.
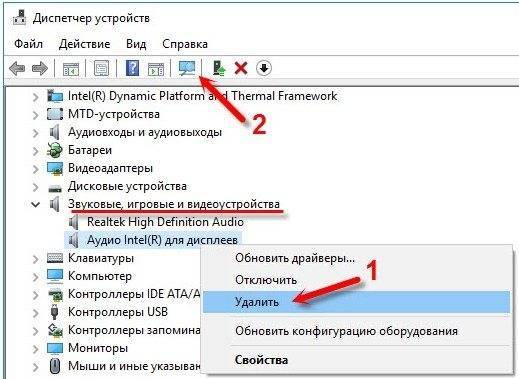
Далее найдите на панели управления в самом верху кнопку «Обновления конфигурации оборудования» и нажмите на неё. Драйвера должны автоматом скачаться с интернета и установиться на компьютер. Если это не поможет, то удалите звуковой драйвер «NVIDIA» и «AMD» и проделайте то же самое.
Если данные действия не помогли, то значит стоит обновить драйвера на видеокарту и звуковую карту вручную. Дело в том, что на серверах Microsoft есть не все драйвера, а иногда они устанавливаются с ошибкой. По установке смотрим следующие инструкции.
Для начала вам нужно узнать полное название видеокарты. Для этого в том же самом «Диспетчере устройств» зайдите в раздел «Видеокарты». Далее зайдите в «Свойства» вашей видюхи и посмотрите полное наименование на вкладке «Сведения». Хотя название может отображаться сразу в разделе.
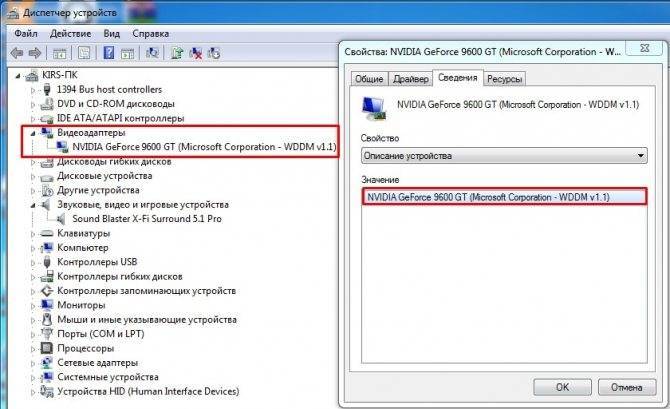
Также вам нужно знать точный тип вашей системы – для этого зайдите в «Свойства» «Моего компьютера» и посмотрите строку «Тип системы» (32-х или 64-х битная).
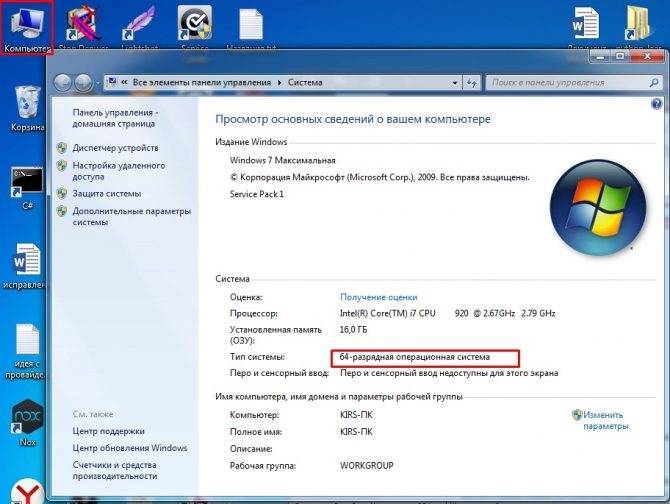
NVIDIA
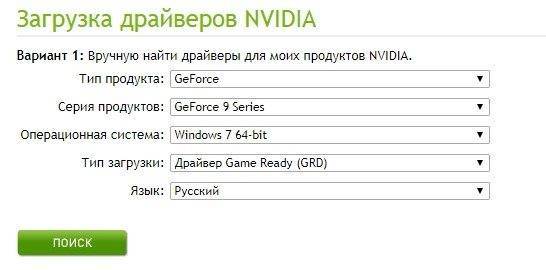
AMD
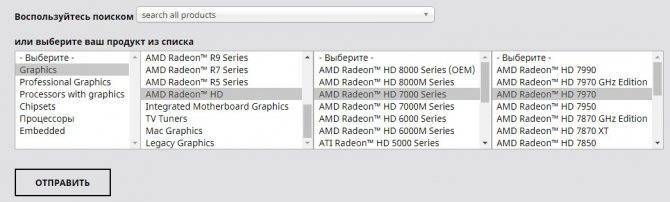
Если у вас встроенная видеокарта, то установку драйверов можно сделать по ID. Так как нам нужно еще полностью переустановить драйвера на звуковую карту, то я покажу как это делается на ней. А потом вы сами установите драйвера для встроенной видюхи аналогично (если у вас видюха не от AMD или NVidia).
- Заходим в раздел «Звуковые, видео и игровые устройства». Найдите свою звуковую карту и зайдите в её свойства.
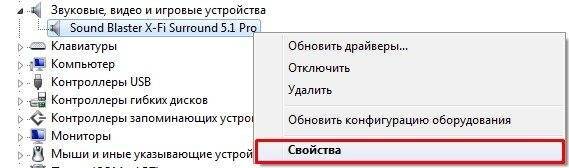
- На вкладке «Сведения» установите «Свойства» для отображения «ИД оборудования». Кликните правой кнопкой мыши по первой строчке и скопируйте значение.
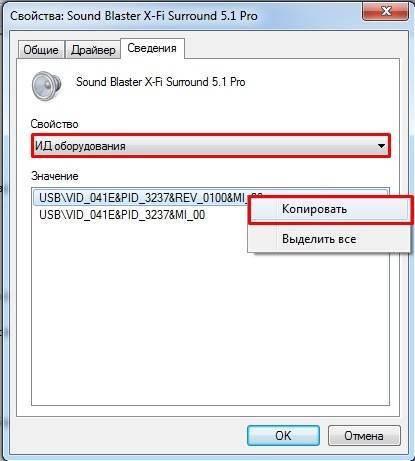
- Идем в любой поисковик (Google или Яндекс) и вписываем два слова: «Драйвера ID».
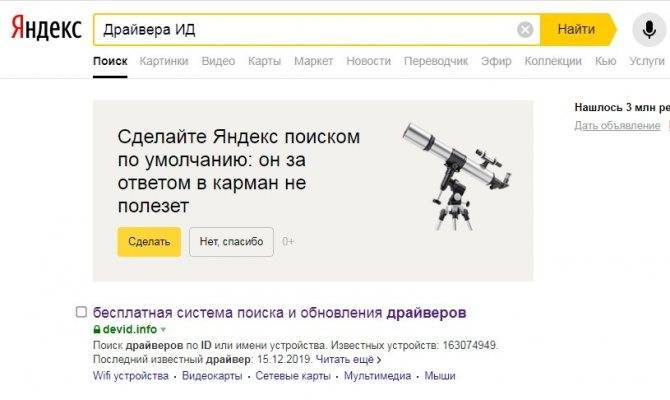
- Далее переходим по первой ссылке и вставляем в поисковую строку портала ту строчку, которую вы скопировали.
- Как только драйвера будут найдены, скачайте их и установите к себе на компьютер.
Для тех, кто ещё не переустановил драйвера на видеокарту – сделайте это тем же самым способом. После этого видео должно начать транслироваться со звуком.
Рекомендации по выбору кабеля
К несчастью, вывести аудио через телевизор по беспроводному подключению больше не получится. Раньше было специальное ПО, с помощью которого достаточно было подключить ТВ к Wi-Fi. Сейчас лучше не тратить время на бесполезные попытки беспроводного вывода звука. Придется приобрести специальный кабель. Лучшим в своём роде является HDMI-шнур, который обеспечивает передачу цифрового сигнала. В «цифре» можно передавать и видео, и звуковую дорожку, а при аналоговом подключении – только видео.

Как подобрать хороший HDMI-кабель:
Не экономить на качестве. Шнур из Китая, конечно, стоит значительно дешевле, но и качество у него может оказаться крайне низким. Порой искажения настолько существенные, что наслаждаться чистым звуком с картинкой просто невозможно.
Приобретать длинный кабель. Лучше иметь запас, чем столкнуться с недостатком длины. Обычная пластиковая стяжка уберёт лишний кабель и спрячет за телевизором. Если кабель провод недостаточно длинный, приходится покупать удлинитель (портит качество сигнала) или менять обстановку
И то, и другое – нежелательно.
Убедиться в исправности шнура
Важно обращать внимание на целостность оболочки, отсутствие механических повреждений, следов на проводе и состояние разъёма.
Как вывести звук через HDMI на новых ПК
С компьютера, выпущенного не очень давно (не более 3-5 лет назад), вывести звук по HDMI довольно просто. Необходимо подключить кабель одним концом к телевизору или монитору, оснащенному динамиками (или 3,5 мм разъемом для подключения колонок/наушников), а другим — к источнику картинки (видеокарте ПК, или выводам на материнской плате, если графика интегрированная). Картинка будет передаваться сразу, а вот со звуком немного сложнее.
Современные видеокарты оснащаются не только графическим, но и звуковым процессором. Он как раз предназначен для того, чтобы выводить звук HDMI-кабелем. Посмотреть, есть ли в компьютере вторая звуковая карта (встроенная в видеокарту), можно в «Диспетчере устройств». Чтобы попасть в него, нужно нажать правой кнопкой по значку компьютера на рабочем столе и найти этот пункт в левой колонке открывшегося окна, или просто ввести в поиск в меню «Пуск».
Чтобы звук выводился по HDMI без дополнительных приспособлений — необходимо, чтобы в системе отображалось не меньше двух звуковых устройств. Одно из них — встроенное в системную плату, второе — в видеокарту. Исключение составляют материнские платы, оснащенные выходом HDMI (если используется интегрированная в процессор графика): у них звуковое устройство может быть одно, звуковые выводы разъема HDMI подведены именно к нему.
На компьютере с интегрированной в процессор видеокартой процедура элементарна. Перед тем, как вывести звук, HDMI кабель нужно лишь подключить к монитору/телевизору и к разъему на плате сзади.
Как настроить звук через HDMI видеокарты AMD
Чтобы вывести звук по HDMI на ПК, в котором установлена дискретная графика AMD Radeon, придется еще и немного покопаться в настройках. Для этого нужно запустить «Панель управления» и найти там подменю «Звук», или просто ввести этот запрос в меню «Пуск».
Чтобы выводить звук через HDMI разъем видеокарты, следует выбрать звуковой процессор видеокарты (AMD Audio) и нажать на нем кнопку «По умолчанию». Если к ПК параллельно подключены два экрана в режиме дублирования картинки — этого делать не нужно (все переключается автоматически).
Недостатком подобного решения является то, что при выводе звука с дискретной видеокарты — аудиоразъемы на передней панели системного блока перестают работать. Чтобы устранить его, нужно открыть «Настройки Radeon» (обычно значок находится справа на панели задач, возле статуса сети, часов и языка).

В открывшемся меню нужно открыть подменю «Настройки», выбрать пункт «Дополнительные настройки» и найти в нем слева вкладку «Звук». Затем нужно подключить в разъем на передней панели наушники или колонки. В окне дополнительной настройки следует найти выход, соответствующий гнездам на панели (при подключенных наушниках он будет цветным), кликнуть правой кнопкой мыши и выбрать «Установить по умолчанию» и нажать кнопку «Применить».
Теперь при подключенном переднем разъеме звук будет подаваться на него, а при отключенном — на монитор/телевизор.
На ноутбуках этого минуса нет, как и нет его на ПК с интегрированной графикой.
Как вывести звук через HDMI на видеокартах Nvidia
Старые видеокарты Nvidia (например, серии 200) не оборудованы интегрированным аудиопроцессором, поэтому чисто программным методом заставить их передавать звук по HDMI кабелю не получится. Для того, чтобы сделать это, нужно воспользоваться специальным кабелем SPDIF (обычно поставляется в комплекте с видеокартой, а если нет — покупается за копейки). С его помощью следует соединить видеокарту со звуковым чипом современной материнской платы. Кабель SPDIF выглядит так.
На материнской плате гнездо для кабеля SPDIF выглядит вот так (могут быть только штырьки, без пластиковой рамки).

А вот такой вид имеет гнездо SPDIF кабеля на плате видеокарты.

После того, как звуковые разъемы SPDIF на материнской плате и видеокарте соединены — нужно зайти в настройки устройств воспроизведения (вводим в поиске в меню «Пуск» слово «звук» или ищем соответствующий пункт в «Панели управления». Там следует найти «Цифровой аудиовыход HDMI», «Цифровой выход», «Выход SPDIF» или аналогичное по смыслу название, выбрать его и установить по умолчанию.
Если выбран правильный источник — звук заиграет на ТВ или мониторе, если нет — нужно попробовать выбрать по умолчанию другое устройство. После выбора правильного источника — звук будет выводиться по HDMI на телевизор или монитор с колонками.

Подключение телевизора к ноутбуку
На лаптопе, безусловно, хорошо работать. Он удобный и компактный. Но просмотр видео, особенно фильмов, через его дисплей с небольшой диагональю не доставит должного удовольствия как киноманам, так и рядовым зрителям. Справиться с данной ситуацией поможет подключение в качестве второго монитора добротного широкоформатного телевизора с высоким разрешением.
Весь процесс установки состоит из двух этапов, которые были описаны ранее:
- соединение телеприставки и лаптопа с помощью кабеля HDMI:
- настройка ноутбука для вывода картинки.

Если по каким-то причинам доступ к гнезду HDMI ограничен (телеприемник висит на стене и задняя панель труднодоступна), то можно использовать различные переходники, которые продаются в тех же торговых точках, что и кабель. При покупке шнура недостаточной длины его можно нарастить через специальные соединители путем добавления дополнительного кабеля.
Настройка ноутбука
Настроить лаптоп на трансляцию изображения и звука на телеприемник можно двумя способами:
- через настройки рабочего стола;
- использовать центр мобильности Windows.
Никакой принципиальной разницы между этими методами нет. И тот и другой позволят передавать качественный сигнал на телеприставку. Различие заключается только в алгоритме действий при настройке. Далее, будут рассмотрены оба варианта, чтобы читатель смог выбрать более подходящий для себя.
Как правильно подключить внешние компьютерные колонки к телевизору
Иногда можно встретиться с тем, что умельцы используют старые компьютерные колонки для того, чтобы усилить аудиосистему своего телевизора. В этом случае можно будет подключить к системе наушники.
Хороший многоканальный звук доступен только при подключении через ресивер дополнительной внешней акустической системы к Вашему телевизору
Подключать такие колонки можно с помощью:
- HDMI-кабель – основной разъем, с помощью которого можно подключить колонки и к компьютеру и телевизору;
- USB – встречается все чаще;
- Аналоговый разъем.
Присоединив старые колонки к новому телевизору, можете несколько сэкономить на покупке новой аудиосистему и при этом устроить подобие домашнего кинотеатра. Некоторые умельцы способны сделать из старого компьютерного оборудования целую аудиосистему, поэтому не спешите расставаться с внешними компьютерными колонками сразу после того, как купите новые, они еще могут сослужить хорошую службу.
Таким образом, можно сделать вывод, что для подключения стереосистемы к телевизору, необходимо знать, какие разъема есть, как в телевизоре, так и в самих колонках. Также, лучше всего использовать систему акустики той же фирмы, что и телевизор, к которому будет присоединяться система.
Есть несколько способов подключить к телевизору lg колонки, каждый из них подходит определенным видам акустических систем и может отличаться также в зависимости от модели самого телевизора. В этом небольшом обзоре-инструкции мы рассмотрим подробнее каждый из этих способов, а также примеры акустики доступной для подключения.
- Разъем «скарт» (есть не на всех моделях телевизора);
- Разъемы для «тюльпанов»;
- Линейные выходы;
- HDMI;
- Беспроводное соединение;
Вот пять основных методов подключения, рассмотрим каждый из них подробнее.
Если телевизор lg оснащен разъемом типа scart, то ответ на вопрос «как подключить колонки к телевизору lg можно считать решенным. Однако такой способ связан с некоторыми сложностями. В первую очередь следует отметить, что сами колонки таким разъемом не оснащаются, поэтому здесь понадобиться определенный кабель. Подобный шнур будет маркироваться как SCART-RCA. То есть «тюльпаны» в данном случае необходимо подцепить к колонкам, а «скарт», соответственно, к телевизору, после чего можно наслаждаться отличным звуком стерео.
«Тюльпаны» пожалуй, самые популярные разъемы на ТВ, с помощью них также можно подключить колонки к телевизору lg. Здесь также есть несколько вариантов подключения. Если на колонке нет выхода для RCA, то наверняка имеется 3.5 мм разъем, в таком случае потребуется соответствующий шнур: RCA-TRS 3.5 mm. Такой шнур можно найти в каждом тематическом магазине, а его подключение не составит никакого труда.
Если телевизор lg оснащен линейными выходами, можно подключить к нему колонки при помощи обычных контактов: + и -, такой метод может подойти для компьютерных колонок и колонок от домашнего кинотеатра, например, если его нет вовсе. Внимательно осмотрите заднюю часть вашего телевизора, если на ней видны два отверстия с клеммами, красного и черного цвета, значит, линейный выход на технике присутствует. Все что вам остается, это подключить провода согласно цветам, + к красному, — к черному, звук должен появиться сразу же.
Отвечая на вопрос , как подключить колонки к телевизору lg, нельзя не упомянуть про HDMI кабель, из всех способов он обеспечит самое качественное звучание. Подключить таким образом можно только довольно сложную технику, например, современные домашние кинозалы или профессиональные ресиверы. Такое подключение предполагает звук высокого качества, объем и эффект присутствия в кинотеатре гарантированы, при условии что динамики акустической системы соответствуют заявленным требованиям.
Как подключить к телевизору внешние колонки компьютерные, от домашнего кинотеатра?

Обычно звуковой процессор на TV оборудовании хорошо генерирует сигнал, портят его именно дешевые встроенные колонки. Заменять их на новые нецелесообразно, но можно подключить динамики от компьютера или домашнего кинотеатра.
Важно: В колонки должен быть встроен усилитель. Только так можно добиться улучшения сигнала. Отличаются такие динамики от обычных тем, что их можно подключать к электросети
Отличаются такие динамики от обычных тем, что их можно подключать к электросети.
Как подключить к телевизору внешние колонки компьютерные, от домашнего кинотеатра? Инструкция:
1. Усиленные динамики можно подсоединить через домашний кинотеатр или другое оборудование (музыкальный центр).
2. Для этого подсоедините центр к TV при помощи проводов, которые называются «колокольчиками» (модель TRS-RCA или RCA-RCA).
3. Присоедините к разъемам на обоих устройствах соответствующие провода.
Как подключить к телевизору внешние колонки компьютерные — каждый цвет к разъему такого же цвета
Как подключить к телевизору внешние колонки — цветные разъемы, в которые вставляются такого же цвета штекеры
4. Хорошие мощнейшие динамики настроены также в автономной стереосистеме. Если такая имеется у вас дома, значит, вам повезло. Качественный усилитель этой стереосистемы в сабвуфере, который раскладывает звуковой сигнал по колонкам.
Подключить такую стереосистему можно так же как и домашний кинотеатр. Описано выше — каждый цвет штекера вставляется в свой цвет разъема.

Таким образом для усиления звука понадобится устройство со сверхмощными колонками и специальный провод.
Важно: Старайтесь не подсоединять усиленные динамики к TV без усилителя. От этого микросхемы в TV могут прийти в негодность с полной потерей звука в оборудовании
Обратите внимание: Все разъемы имеют свой значок. Стрелочка, которая показывает наружу, означает, что этот разъем предназначен для выхода. Стрелочка, показывающая во внутрь — для входного канала
Помните об этом
Стрелочка, показывающая во внутрь — для входного канала. Помните об этом.

Как подключить колонки к Смарт телевизору?
Современный Smart TV, несмотря на использование новых технологий при производстве, не способен обеспечить глубокое качество звучания. Поэтому к такому телевизору также может понадобиться присоединение дополнительных динамиков. Как подключить колонки к Смарт телевизору? Инструкция:
1. Самый хороший звук будет идти, если подсоединить динамики с использованием оптического входа/выхода. Если ваш TV приемник поддерживает этот формат, тогда смело соединяйте разъемы OPTICAL IN и OPTICAL OUT на ваших устройствах.
2. Подсоедините шнур с оптическим выходом к входу на телевизоре, который обозначен «Optical».

Подключение колонок к СМАРТ телевизору — оптический вход

Подключение колонок к СМАРТ телевизору при помощи оптического шнура
3. Если ваши устройства не работают с использованием оптических кабелей, тогда применяйте коаксиальный канал S/PDIF, COAXIAL или RCA разъем.
4. При подключении кабелей ориентируйтесь по их оттенкам: красный, белый и желтый. Провод определенного цвета следует подсоединять к разъему такого же цвета.

Подключение колонок к СМАРТ телевизору по коаксиальному каналу

Подключение колонок к СМАРТ TV по коаксиальному каналу
У многих пользователей современной техники может возникнуть проблема подключения блютуз-колонок к телевизору. Такая беспроводная технология позволяет передать и получать звук на большом расстоянии от источника. При этом качество звучания падает, поэтому лучше использовать проводные колонки или стереосистемы.
Устранение возможных проблем
Итак, весь перечисленный алгоритм подключения выполнен со скрупулезной точностью, но звук в динамиках телевизора так и не появился. В этом случае необходимо задействовать возможности самого компьютерного устройства. Для этого требуется выполнить следующее:
- Провести все перечисленные ранее действия по подключению.
- Кликнуть правой кнопкой мышки по значку динамика на рабочем столе (обычно расположен в правом нижнем углу экрана).
- В открывшемся меню выбрать пункт «Устройства воспроизведения».
- На странице «Звук» активировать пункт «Воспроизведение».
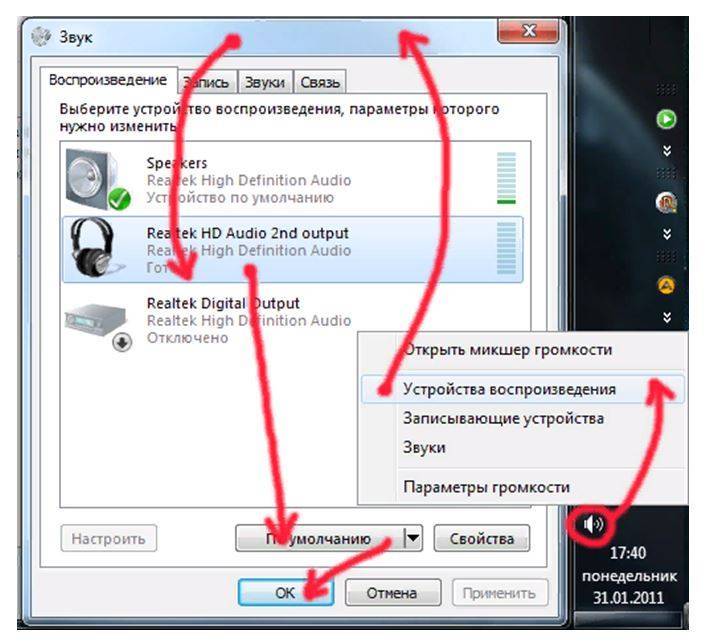
На экран будут выведены все устройства, как собственные (например, у ноутбука), так и подключенные (наушники, колонки) в том числе в списке должен находиться телевизор (узнать можно по названию модели или записи «Цифровое аудио»). Все, что от вас требуется — выделить его, нажатием на обозначение «Подключать по умолчанию» и подтвердить действия с помощью кнопки «Ок». При выполнении перечисленных действий возможны 2-е проблемы:
Названия телевизора в списке нет — клик по пустому месту рядом со списком правой кнопкой мышки (если кабель исправен и подключен правильно, название должно появиться) и повторное нажатие на выпавшее обозначение устройства.
Иконка телевизионного приемника в списке не активна — следует перезагрузить компьютер без отсоединения кабеля и не отключая телевизор. И последний вариант активации процедуры передачи аудио сигнала по кабелю (выполняется после проведения всех перечисленных процедур) — проверка состояния и работоспособности контроллера:
- Через «Диспетчер устройств» необходимо войти в раздел «Системные устройства».
- Найти пункт High Definition Audio и активировать его если он находится в отключенном состоянии.
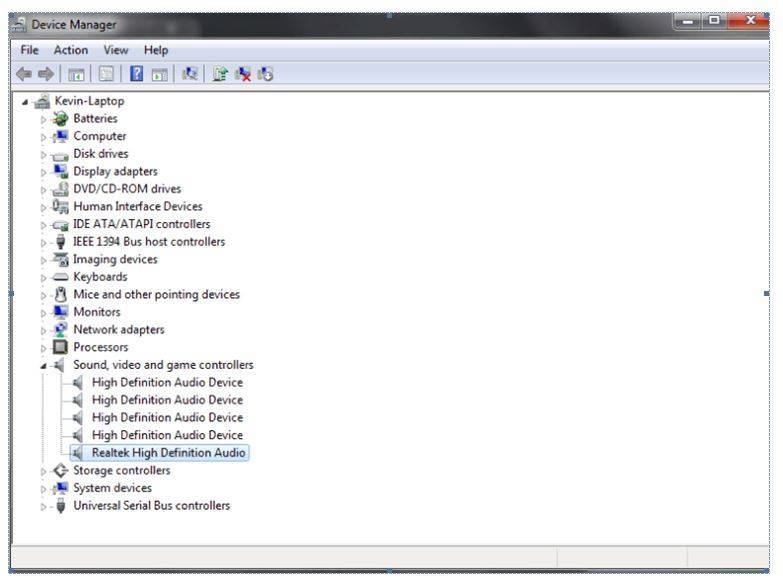
Дополнительно следует открыть раздел «Аудио входы и выходы», активировать иконку с изображением динамика и запустить команду по обновлению драйверов (соответственно устройство в этот момент должно быть подключено к сети интернет). Иногда, из-за отсутствия соответствующих системных обновлений, аудио выходы (входы) могут находиться в не активном состоянии. Программа выполняется в автоматическом режиме, а для корректного запуска необходимо провести полную перезагрузку и активировать звук через телевизор.
Как видите все достаточно просто и понятно. Осталось только воплотить полученные теоретические знания в жизнь для того, чтобы пользоваться своими гаджетами в самых различных форматах вывода звука и изображения.
Частые проблемы
Если вы решили подсоединить ноутбук или ПК через интерфейс HDMI, то сначала нужно проверить наличие аудио драйвера. Без поддержки High Definition Audio звукового сигнала не будет. Чтобы проверить, установлен ли этот драйвер, откройте «Диспетчер устройств». Выберите вкладку «Звуковые устройства». В появившемся перечне найдите устройство с поддержкой «High Definition Audio». Если такой строчки нет, то настроить звук при подключении через HDMI, абсолютно точно не получится.
Что делать, если нужного драйвера нет? Ответ очень прост – его нужно загрузить на компьютер или лэптоп, а потом установить. Скачивание осуществляется с официального web-сайта компании производителя. Введите в поисковой графе название своей звуковой карты, после чего вам будет предложен дистрибутив для инсталляции. В некоторых ситуациях операционная система способна самостоятельно обнаружить недостающие драйвера, а потом скачать и установить их.
Некоторые пользователи настраивают операционку иным путем. Чтобы найти доступные устройства воспроизведения, откройте системный трей – правый нижний угол. Нажмите правой кнопкой мыши на иконку воспроизведения звука. В открывшемся контекстном меню, выберите пункт «Устройства воспроизведения». Здесь и должен отображаться подсоединенный ТВ наряду с иными устройствами: колонками, гарнитурой, наушниками. Пользователю нужно выбрать источник воспроизведения звука, а потом нажать на кнопку «ОК».
Вывод изображения на большой экран – половина успеха. Преимущественно пользователи сталкиваются с проблемами, связанными со звуком. Понятное дело, что никто не хочет смотреть новый фильм с воспроизведением звука через колонки ПК или лэптопа. Современные модели телевизоров оснащены мощными динамиками с максимально чистым и естественным звучанием. Некоторые и вовсе покупают дополнительно аудиосистемы, чтобы увеличить уровень погружения в просмотр.
Во многих ситуациях добиться качественного звучания, т.е. проигрывания звука через динамики ТВ, бывает чрезвычайно тяжело. Распространенные проблемы, с которыми сталкиваются практически все пользователи после синхронизации телевизора и компьютера:
- полностью отсутствует звук;
- слышен излишний шум или другие помехи;
- задержка аудиосигнала;
- проблемы с громкостью.
Обратите внимание на то, что проблем бывает несколько. Поэтому первоначальная задача пользователя – определить, в чем именно заключается проблема
В процессе использования определенной техники, вы пытаетесь задействовать все ее дополнительные возможности. Это разумно. Например, при подсоединении компьютера к ТВ по HDMI кабелю, мы рассчитываем на комфортный просмотр, но не всегда удается избежать проблем. С настройкой изображения трудности возникают достаточно редко. Поскольку на современных устройствах проводится автоматический подбор разрешения и других параметров.
Звук – самая распространенная проблема. Что делать пользователю, чтобы ТВ начал корректно воспроизводить звук? Начать необходимо с настройки передачи аудиосигнала в «Панели задач»:
- Откройте «Панель управления».
- Перейдите в меню «Оборудование и звук».
- Зайдите во вкладку «Управление звуковыми ресурсами».
- Выберите пункт «AMD HDMI Output».
Последний пункт может называться немного иначе. Все зависит от того, какая компания произвела железо. Найти необходимые параметры, чтобы провести тонкую настройку, не составит особого труда. Весь процесс занимает всего лишь 2-3 минуты. Просто следуйте инструкциям.
Обратите внимание, что, если видеокарта ПК поддерживает передачу звука, пользователь может выбрать в настройках пункт «Цифровое аудио S/PDIF». Если этого сделано не будет, передача аудиосигнала будет осуществляться через материинку, которая соединена с GPU-модулем
Функции центра мобильности
Для активации данной настройки используйте сочетание клавиш Win+X. После одновременного нажатия этих двух кнопок откроется блок управления, состоящий из следующих модулей:
- яркость;
- громкость;
- батарея;
- внешний дисплей;
- синхронизация;
- презентация.
На вкладке «внешний дисплей» нужно будет отключить экран. Такое действие активирует дополнительное меню этого блока:
- Только компьютер. Вывод картинки будет осуществляться исключительно на монитор ноутбука. С компьютера на телевизор изображение передаваться не будет.
- Дублировать. Картинка будет растиражирована на все подключенные экраны.
- Расширить. Весь рабочий стол будет пропорционально разделен между присоединенными мониторами. Курсор мышки, достигнув края одного экрана, исчезнет с него и появится на следующем.
- Только проектор. Показывать будет только телеприемник. На монитор лаптопа сигнал подаваться не будет.
Для просмотра фильмов на телевизоре следует выбрать второй или четвертый вариант.