Возможные проблемы и их решения
При подключении ноутбука к роутеру, нередко пользователи сталкиваются с определенными проблемами, которые можно быстро устранить по инструкции.
Устранить проблемы с вай-фай можно самостоятельно
Слабый, нестабильный сигнал
Ситуацию легко исправить, переставив роутер на другое место. Возможно, сигнал «сталкивается» со слишком большим количеством препятствий.
Бесконечное получение сетевого адреса
Основная причина — ошибки в настройках методах шифрования. Также вероятна ситуация, где пользователь неправильно выбрал тип безопасности соединения. Для решения проблемы, необходимо использовать WPA/WPA2, а также автоматический переключатель AES и NKIP. Эти методы шифрования должны решить проблему.
Отсутствует подключение к сети
Это проблема может означать, что на ноутбуке просто физически нет необходимого приёмника. В таком случае необходимо дополнительно приобрести специальный адаптер.
Если пользователь уверен, что всё необходимое оборудование имеется на его устройстве, необходимо обновить или скачать драйвера. Эта проблема наиболее часто случается с ОС Виндовс 10 (иногда на Vista), которая автоматически устанавливает набор необходимых драйверов. Если по какой-то причине операционная система не сделала нужных операций, необходимо зайти в интернет с другого устройства, и скачать драйвер беспроводного адаптера.
Пользуясь вышеприведенными инструкциями, можно без особых усилий в течение всего несколько минут подключить свой ноутбук к интернету двумя способами. При этом настраивать его практически не нужно. Достаточно подключиться к своему Wi-Fi маршрутизатору.
Подсоединить ноутбук, нетбук или планшет к роутеру несложно. Как правило, все необходимые действия выполняют сервисные специалисты провайдера. Но даже если возникли какие-то проблемы в дальнейшем, исправить ситуацию сможет любой пользователь.
Последнее обновление – 24 мая 2021 в 12:37
Все о IT
Самое интересное и полезное. информационно-коммуникационные технологии Ежедневно новое ПЕРЕЙТИ телеграмм канал ITUMNIK
Как подключить проводной интернет от роутера?
И прежде всего, рассмотрим, как правильно установить и подключить wi fi роутер. Размещение роутера зависит от того, как часто вы планируете его использовать: если вам нужна просто Wi Fi точка доступа (т.е. вы не будете к ней ничего подключать через LAN), то желательно закрепить роутер где-то наверху посередине квартиры.
Если же вы собираетесь подключить проводной интернет от роутера к компьютеру или ноутбуку, то придется тянуть сетевой кабель в комнату, где установлен компьютер.
Теперь рассмотрим непосредственно подключение Wi Fi роутера. В рамках данного примера используется маршрутизатор фирмы TP-Link.
Итак, чтобы подключить интернет (проводной) через роутер поверните к себе прибор стороной, где находятся порты LAN.
На данном роутере расположено пять LAN разъемов: четыре порта желтого цвета и один синий разъем. Желтые порты необходимы для подключения аппаратуры (такой как компьютеры, NAS серверы и т.д.), а порт синего цвета нужен для подключения проводного интернета — он так и называется «Internet» или «WAN».
Возьмите кабель провайдера и подключите его к синему порту WAN: при этом должна загореться лампочка на передней панели wifi роутера.
Это означает, что проводной интернет от провайдера успешно подается на маршрутизатор.
Желательно проверить настройки сети на компьютере — если будет в дальнейшем использоваться LAN подключение к роутеру. Для этого нужно зайти в меню «Пуск» перейти на вкладку «Панель управления» и кликнуть по значку «Центр управления сетями и доступом»
Откроется окно, где в левом верхнем углу будет вкладка «Изменение параметров адаптера»: кликните по ней, выберите ваше LAN подключение и зайдите в свойства этого подключения.
В следующем окне вам следует найти в списке настроек вкладку «Протокол интернета версии 4 (TCP/IPv4)», зайти туда и удостовериться, что стоят галочки на вкладке «Получить IP адрес автоматически»
Теперь перейдем к настройке wifi роутера для подключения проводного интернета.
Выявление причин неисправности
Чтобы выявить причину проблем, сначала необходимо проверить надёжность подключения разъёмов Ethernet.
Шаг 1. Нажать на язычок коннектора и достать его из разъёма RJ-45. Затем вставить коннектор обратно в порт до слышимого щелчка.
Нажимаем на язычок коннектора и достаем его из разъёма RJ-45, затем снова вставляем обратно до характерного щелчка
Шаг 2. Немного подёргать коннектор за провод вперёд-назад, убедившись, что соединение установлено нормально.
Дергаем коннектор за провод вперёд-назад, чтобы убедится о нормальном подключении
Шаг 3. Если все разъёмы подключены надёжно, необходимо проверить целостность Ethernet-кабелей. Проследовать по кабелю от компьютера до места, где он уходит в щиток, осматривая его на предмет физических разрывов и повреждений.
Проверяем целостность Ethernet-кабелей
Шаг 4. Если кабель, соединяющий ПК и роутер повреждён, заменить его исправным.
При повреждении провода соединяющего ПК и роутер, меняем его на исправный
Шаг 5. Если повреждён интернет кабель, идущий от провайдера, отрезать место повреждения, нарастить кабель и переобжать его коннектором RJ-45.
На поврежденном интернет кабеле от провайдера, отрезаем место повреждения, наращиваем кабель и переобжимаем его коннектором RJ-45
Неисправность в кабеле, соединяющем ПК и роутер, может также заключаться в «выгорании» порта роутера. В этом случае требуется переключить кабель, идущий от ПК, в другой LAN-порт роутера для проверки.
Переключаем кабель, идущий от ПК, в другой LAN-порт роутера для проверки работоспособности порта роутера
Ещё одна возможная причина проблем с кабелем, соединяющем ПК и роутер при первой настройке подключения – это использование «перекрёстного» (кросс–) кабеля вместо «прямого» (патч корда).
Старые модели сетевых устройств не поддерживают интерфейс автоматического переключения прямых и кроссовых кабелей Auto-MDI(X). Если и сетевая плата и роутер не поддерживают Auto-MDI(X), Ethernet-кабель необходимо заменить на «прямой».
Для подключения нужно использовать «прямой» (патч корда) интернет кабель вместо «перекрёстного» (кросс–)
Как подключать ноутбук без LAN-порта к интернету по кабелю?
Как я уже писал, есть специальные переходники. Точнее отдельные устройства – внешние сетевые адаптеры с интерфейсом USB. Это обычная сетевая карта, которая спрятана в небольшой корпус, и которая подключается к ноутбуку в USB-порт. Некоторые производители ноутбуков, к своим моделям, которые не оборудованы встроенной сетевой картой, кладут такие переходники в комплект к ноутбуку. Выглядят эти адаптеры вот так:
Я уже рассказывал об одном из таких устройств – TP-LINK UE300. Это гигабитный USB LAN адаптер от TP-Link с поддержкой USB 3.0. Работает с любыми ноутбуками. В том числе с Макбуками.
Этих устройств на рынке очень много. Как китайских ноунеймов по несколько долларов, так и качественных и красивых устройств от популярных производителей сетевой и компьютерной техники. Есть модели с интерфейсом подключения USB Type-C. Что очень актуально, так как производители отказываются не только от LAN портов, но и от привычных USB Type-A.
Как выбрать сетевой адаптер для ноутбука?
Основные характеристики:
- Стандарт (скорость подключения). Fast Ethernet – самые доступные адаптеры. Поддерживается скорость до 100 Мбит/с (10/100 Мбит/с). Gigabit Ethernet – скорость подключения до 1000 Мбит/с. Если у вас роутер с гигабитными портами, то лучше взять гигабитный адаптер (Gigabit Ethernet). Если есть возможность, можно взять такой адаптер с запасом на будущее.
- Интерфейс подключения. Если речь идет о ноутбуках, то их 2: USB Type-A (обычный USB) и USB Type-C (новый).
- Дополнительные разъемы. Есть сетевые адаптеры только с одним разъемом, под сетевой кабель (выше на фото слева). А есть модели с дополнительными разъемами. Чаще всего это USB (выше на фото справа).
Я бы не советовал брать самые дешевые адаптеры, если вы планируете часто ими пользоваться. Вряд ли они будут долго и стабильно работать, и выдавать приличную скорость. Вот собственно и все.
Как подключить, настроить и пользоваться?
Все максимально просто. Достаточно подключить Ethernet-адаптер в USB-порт ноутбука. В большинстве случаев система автоматически распознает устройство и устанавливает драйверы. В Windows 10 проблем точно не должно быть. Разве что адаптер какой-то старый.
Даже если Windows не сможет установить драйверы автоматически, их можно установить либо с диска (который есть в комплекте, но не всегда), либо же с сайта производителя. В крайнем случае можно найти драйвер по ИД оборудования. Об этом я писал в статье какой драйвер нужен для сетевой карты (Ethernet-контроллера).
После того, как драйвер будет установлен и адаптер будет отображаться в диспетчере устройств, можно подключить к адаптеру сетевой кабель от роутера, или напрямую от интернет-провайдера.
Дальше работа и настройка (если это необходимо) ничем не отличается от стационарного компьютера, или ноутбука со встроенной сетевой картой.
Использование адаптера не так удобно, как простое подключение сетевого кабеля в LAN-порт на ноутбуке, но в данной ситуации (когда ноутбук без разъема под интернет кабель) к интернету можно подключиться либо через Wi-Fi, либо через внешний сетевой адаптер.
35
Сергей
Решение проблем и ошибок
Необходимые сетевые настройки на ноутбуке или персональном компьютере
Если пользователь использует подключение по кабелю, но интернет отсутствует после соединения двух устройств, необходимо перейти в центр управления сетями, используя главное меню ноутбука. Там требуется найти вкладку с изменениями параметров подключаемого адаптера. Щелкнуть по используемой локальной сети, найти вкладку со свойствами, кликнув правой клавиши мыши.
В данной ситуации необходимо установить автоматическое подключение к IP, а также адресу DNS, и нажать клавишу OK. Останется перезагрузить ноутбук, и попробовать снова выйти в сеть.
Смена статического IP на динамический
Как подключить роутер к ноутбуку через вай-фай для чайников — смена статического IP на динамический:
- Перейти в настройки ноутбука.
- Найти вкладку Интернет, выбрать Wi-Fi или Ethernet.
- Выбрать пункт с сетевым соединением.
- Щелкнуть по разделу настройки IP, а после «Настройки».
- В меню изменить настройки IP, выбрать параметр «Автоматический (DHCP).
После этого останется сохранить настройки.
Запуск DHCP-клиента
Для запуска DHCP-клиента следуют пошаговой инструкции:
- Перейти в настройки ноутбука.
- Выбрать вкладку с панелью управления;
- Найти параметр «Сеть».
- Щелкнуть на TCP/IP.
- Нажать «Свойства», выбрать вкладку с IP-адресом.
- Активировать клавишу «получить IP-адрес автоматически».
Конфликт сетей
Чтобы решить конфликт Wi-Fi сетей необходимо убедиться, что в доме используется меньше 13 Wi-Fi каналов, поскольку это максимальное разрешенное количество, которые можно использовать на территории России.
Если в многоквартирном доме используется очень много сетей, работающих на одном канале с определённым Wi-Fi, то возникнет конфликт сигнала. Чтобы устранить проблему необходимо скорректировать частотный отрезок, на котором роутер (к примеру, модели TP-Link) непосредственно функционирует. Для этого можно перейти в любой браузер, чтобы в адресной строке ввести IP-адрес маршрутизатора, и перейти по ссылке.
Разные вай-фай сети
Стандартные IP-адреса:
- 192.168.1.1;
- 192.168.0.1.
Цифры можно уточнить на обратной стороне купленного девайса.
Откроется новое окно, где необходимо ввести личный пароль и логин. Вся необходимая информация должна быть в документации.
После входа, найти вкладку с меню, чтобы перейти к основным настройкам соединения через Wi-Fi. В пункте «Канал связи», необходимо поставить автоматическую регулировку (в открывшемся списке). Таким образом, устройство начнет поиск нужных параметров и выберет самый не загруженный диапазон.
Как подключить интернет кабель к ноутбуку или компьютеру
Для того чтобы подключить сетевой провод к компу, особых знаний не нужно. Справиться с этой задачей, может любой.
Вариант No 1: Соединяем компьютер с роутером
У вас в квартире стоит роутер настроенный и подключенный к провайдеру. И вы не знаете, как подключить кабель от него к ноутбуку? Тогда смотрите ниже, как это сделать.
Возьмите патч-корд (интернет кабель на котором с двух сторон коннекторы RG 45), обычно он идет в комплекте с маршрутизатором. Один конец вставьте в любое гнездо LAN роутера, второй в сетевую карту компьютера. Витая пара, приходящая от провайдера должна вставляться в разъем «Internet» или «WAN», название порта зависит от производителя. На фото ниже смотрите пример.
После того как патч-корд вставите в оба устройства, увидите на роутере загораться светодиод. А на ПК исчезнет красный крестик в нижнем правом углу. Теперь можно приступать вносить настройки на компьютер.
Вариант No 2: Подключение напрямую, от провайдера к ноутбуку
Если у вас нет маршрутизатора в доме, тогда выполняем прямое соединение. Витая пара подключается сразу к ноутбуку. Возьмите приходящий от провайдера интернет кабель и воткните в сетевую карту ПК. Если решите для красоты поставить интернет розетку в квартире тогда читайте нашу статью: как быстро и легко подключить интернет розетку самостоятельно.
Дальше необходимо выяснить какой тип подключение у вашего провайдера (Статический IP или Динамический IP, PPPoE, PPTP, L2TP) и приступать к настройке.
Теперь вы знаете, как можно подключить кабель интернета к ноутбуку. Далее в статье смотрите самый популярный тип подключения к Интернет-провайдеру.
Динамическое и статическое Интернет подключение на компьютере.
Чтобы настроить прямой доступ к сети Интернет на компьютере, достаточно вставить ранее опрессованный LAN кабель интернет-провайдера вилкой RJ-45 в Ethernet порт PC. После кликнуть правой кнопкой мыши по значку «Пуск» и в контекстном меню выбрать пункт «Сетевые подключения».
В новом открытом окне нужно выбрать «Ethernet» адаптер (поскольку мы подключаемся через кабель), кликнуть по нему правой кнопкой мыши и в выпадающем меню выбрать пункт «Свойства».
Далее необходимо выделить протокол «IP версии 4 (TCP/IPv4)» и нажать на кнопку «Свойства». В следующем окне мы будем настраивать параметры IP.
Динамический IP. Я уже упоминал выше, что если ваш интернет-провайдер предоставляет динамический доступ к глобальной сети, то все необходимые параметры для выхода в Интернет вы получите автоматически. Чтобы подключение состоялось, нужно чтобы IP-адрес и адрес DNS-сервера стояли в режиме — получить автоматически. По умолчанию эти параметры выставлены именно так и ничего здесь изменять не нужно.
Статический IP. Настройка этого типа подключения предполагает ручное задание параметров, указанных в договоре провайдера. То бишь, вам нужно в соответствующие поля прописать выделенный «IP-адрес», «Маску подсети», «Основной шлюз» и «Предпочитаемый и альтернативный DNS-сервер». Например, заполнение полей может выглядеть так:
- IP-адрес: указываем постоянный IP-адрес;
- Маска подсети: определяется автоматически (255.255.255.0);
- Основной шлюз: указан в договоре. При подключении, через модем прописываем его IP-адрес (обычно 192.168.1.1).
- Использовать следующее адреса DNS-серверов: указываем рекомендуемые провайдером. Если они не предоставлены, то можно использовать универсальные. Для примера в каждой строке первыми указаны предпочитаемые, а вторыми альтернативные DNS-сервера.
Как вы понимаете, именно DNS-сервера оказывают влияние на доступ к тому или иному сайту. Так что, при необходимости вы, например, можете блокировать доступ к сайтам для взрослых указав соответствующие сервера. После внесения всех необходимых параметров нажмите на кнопку «Ok». После этого, иконка в трее «Доступ к Интернету» будет активной, и вы сможете выйти в глобальную сеть.
Обрыв интернет кабеля
Возможно, сетевой кабель подключен неправильно или он вовсе поврежден. Первый случай легко проверяется, а вот во втором случае все намного сложнее. Оборваться провод может в любом месте и в самый неподходящий момент. Найти место обрыва без специального инструмента и навыка, будет нелегко. Все что вы можете сделать, это визуально осмотреть весь провод в доме
Особое внимание уделите местам, где кабель изгибается
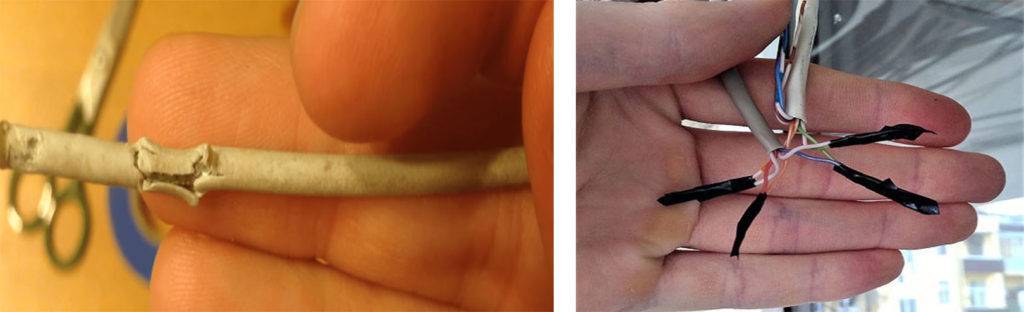
Бывали случаи, когда кот или собака перегрызали провода. Или при уборке дома случайно сильно дернули. При обнаружении обрыва соедините все оторванные провода по цветам и заизолируйте изолентой. Если визуально ничего не нашли, тогда вызовите мастера.







