Возможные проблемы при подключении
К сожалению, во время подключения у пользователя могут возникнуть многие проблемы, о которых можно подробнее посмотреть ниже в таблице. Стоит отметить, что есть человек не может самостоятельно разобраться с проблемой, то ему необходимо обратиться к профессионалу. Проблема может не решиться самостоятельным ремонтом как минимум из-за того, что новичок в технологической сфере может не разбираться в базовых понятиях.
Чтобы после не нести в ремонт мышку, кабель или телефон, стоит заранее обратиться с более мелочной проблемой, чем после приходить с большой потерей в виде выключенного и неработающего телефона или такой же мышки.
Первые действия пользователя – четко проверить устройство. Нужно посмотреть не только сам телефон на наличие каких-либо дефектов, но и мышку в том числе. Если подключение происходит с помощью шнура, то и его необходимо тщательно осмотреть на наличие различных заломов или царапин. Таким образом человек может найти внешние причины нарушения.
Если таких не нашлось, то нужно приступать к следующему шагу – проверка настроек телефона и его возможностей. Человек должен убедиться в том, что его телефон поддерживает определенные функции, а также правильно настроен.
Если проблема касается определенного участка цепи, то можно посмотреть различные видеоролики, которые помогут решить проблему.
Таким образом можно подключить даже такое устройство, как компьютерную мышку прямо к телефону. Технологии не стоят на месте. Необходимо использовать все с умом и пользой.
Можно ли подключить мышку и клавиатуру одновременно?
При необходимости подключения к Android одновременно компьютерной мыши и клавиатуры можно использовать три способа:
- Купить комплект одной фирмы с одним USB радио модулем.
- Подсоединить мышь — через Bluetooth, а клавиатуру — посредством OTG (или наоборот).
- Использовать USB-концентраторов (ХАБов), с несколькими портами под разные внешние устройства.
Не работает через OTG-адаптер
Если не работает компьютерная мышь через OTG-адаптер, необходимо проверить поддержку данной технологии на Android-устройстве с помощью USB OTG Checker.
Не отображается или не двигается курсор
Курсор не появляется и не двигается потому что:
- подключение на самом деле не произошло;
- сели батарейки или аккумуляторы;
- не подцепились драйвера;
- операционная система Android глючит;
- на старых моделях приходилось синхронизировать USB стик и устройство ввода, возможно это ваш случай;
- не исправен лазер или лазерный приемник на плате, это не ремонтируется, проще купить новый манипулятор.
Существует вероятность того, что на смартфоне всего лишь не установлены нужные драйвера (этот процесс, как правило, запускается автоматически после подключения гаджетов друг к другу).
Если проблема после перезагрузки не решилась, вполне вероятно, что USB OTG попросту не работает.
Полезные советы
При подключении клавиатуре у пользователя появится возможность не только набирать текст, но и пользоваться горячими клавишами, такими как Ctrl+X, Ctrl+V, Alt+Tab и другими.
После включения мышки, на экране смартфона появиться курсор, который так же обеспечивает полноценное управление как на компьютере.
Основные проблемы при подключении.
Самая распространённая неисправность — это то, что смартфон не «видит» подключённые устройства. Существует несколько причин и способов решения этой проблемы.
- Устройство вообще не поддерживает подключение дополнительной аппаратуры для управления. Данную проблему никак не исправить. Так как многие смартфоны, особенно старые модели, не поддерживают управление через клавиатуру и мышь.
- Смартфон не поддерживает OTG. Некоторые модели телефонов действительно могут не поддерживать такой адаптер. В этом случае, подключить клавиатуру получиться только беспроводным соединением.
- Напряжение на выходе mini USB не хватает для поддержания работоспособности двух устройств или Bluetooth-модуля. Довольно распространённая проблема, которая решается использованием не пассивного, а активного разветвителя, у которого имеется дополнительный каскад усиления.
- Заключение
Осуществить управление смартфоном при помощи клавиатуры и мышки довольно просто, однако такое подключение может вызвать некоторые неудобства. В первую очередь большое количество кабелей при проводном соединении. Данную проблему устранить можно только осуществив беспроводное соединение. Если же гаджетов, поддерживающих Bluetooth нет в наличии, то проблему решить не удастся.
Так же можно выделить проблему быстрого снижения заряда аккумулятора при подключении устройств через Bluetooth. Если устройства соединены через внутренний модуль, то устройство можно просто поставить на зарядку, что устранит данную проблему. Однако. Если подключение осуществлено через внешний модуль, на зарядку смартфон поставить не удастся, так как единственный разъём будет занят.
Также следует упомянуть., что многие смартфоны поддерживают подключение не только клавиатуры и мышки, но и полноценного геймпада. Процесс подключения почти ни чем не отличается, но требует только адаптера, так как устройство одно и необходимость подключать разветвитель пропала.
Беспроводное подключение
Беспроводную мышку Bluetooth подключить к планшету можно очень быстро и просто. Она работает как любое другое Bluetooth-устройство без проводов. Все, что потребуется, так это само устройство ввода информации и гаджет:
- Первым делом включается функция Bluetooth на планшете и запускается мышь. Очень часто мышь не работает изначально (заводской брак и т.п.), поэтому, если она не горит (манипуляторы оснащаются специальными датчиками), стоит проверить устройство на компьютере.
- Следует открыть настройки девайса, раздел беспроводных подключений и активировать опцию видимости таким образом, чтобы планшет распознавали лишь подключенные устройства.
- После этого система запустит поиск устройств. Если в зоне видимости появится мышка, то следует выбрать из списка ее название. При этом возникнет окошко для ввода специального кода подключения (в большинстве случаев это стандартная комбинация – 0000).
- Осталось только правильно ввести код, и через пару секунд на экране девайса появится небольшого размера стрелочка. Это значит, что все сделано правильно, и мышку можно использовать.
Еще один способ подключения беспроводной мышки основывается на технологии Wi-Fi. Он считается более сложным и трудоемким, но все-таки возможным. Как правильно подключить мышку? Для применения данного метода требуется соблюдение некоторых условий, в противном случае мышь не будет работать вообще, либо некорректно:
Если в планшете функция Wi-Fi считается стандартной, то устройство ввода с наличием встроенного радиомодуля Wi-Fi отыскать не так уж и просто
Тем не менее, это одно из главных условий.
Для нормальной работоспособности мыши не должно требоваться дополнительное сетевое оборудование.
При объединении таблета и мыши в одну сеть важно, чтобы параметры их масок сети совпадали полностью, а адреса IP только частично.
Компьютерная мышка, подключаемая к девайсу, должна обрабатывать команды самостоятельно, а также отправлять их на планшет в соответствующей форме.. Таким образом, можно ли подключить мышку к планшету, используя технологию Wi-Fi? Определенно да, однако этот способ осложняется многочисленными факторами, и, следовательно, используется крайне редко
Подобного рода соединение часто используется для подключения прочих периферийных устройств (принтеров, сканеров)
Таким образом, можно ли подключить мышку к планшету, используя технологию Wi-Fi? Определенно да, однако этот способ осложняется многочисленными факторами, и, следовательно, используется крайне редко. Подобного рода соединение часто используется для подключения прочих периферийных устройств (принтеров, сканеров).
Как подключить мышку к телефону или планшету Android
USB подключение

Итак, у вас в руках переходник OTG и действия будут следующие:
- Один конец с microUSB нужно подключить к Андроид, второй с обычным USB – к мышке
- ОС Google Android обычно поддерживает такой обыкновенный гаджет, поэтому с подсоединением не должно быть проблем. Просто подождите пока произойдёт подсоединение и приступайте к работе.
При подключении мыши к планшету нужно учесть несколько важных моментов:
- Некоторые девайсы с операционной системой ОС Google Android не поддерживают внешние устройства через кабель USB OTG.
- Во избежание лишних затрат, лучше поинтересуйтесь в интернете, не относится ли к этой категории ваш Андроид.
- В случае если в планшете только один разъем, а нужно подключить мышь вместе с клавиатурой, то без USB-хаба (разветвителя) не обойтись. Его также можно дополнительно приобрести в магазине электроники.
Подключение беспроводное
Когда Android не поддерживает OTG кабель или же пользователь попросту не любит лишних проводов, то лучшим вариантом будет беспроводное подключение. Это подсоединения с помощью Wi-Fi или Bluetooth.
Использование канала Wi-Fi
Такой вариант соединения возможен, только если в вашей мыши предусмотрен радиомодуль Wi-Fi. Внешнее устройство не должно нуждаться во вспомогательном сетевом оборудовании
При объединении гаджетов в одну сеть важно, чтобы полностью сходилась битовая маска и частично IP. Присоединяемые средства обязаны самостоятельно пропускать команды и отправлять их на Андроид. Правильно все это настроить довольно непросто, отчего такое подключение больше применимо к принтерам
Коннект мышки с помощью канала Wi-Fi практикуют реже
Правильно все это настроить довольно непросто, отчего такое подключение больше применимо к принтерам. Коннект мышки с помощью канала Wi-Fi практикуют реже.
Bluetooth мышь
Наиболее простой способ подключения мыши к планшету — использование модуля bluetooth. Действия будут простыми.
- Включаем bluetooth на мышке и на планшете.
- Начнётся поиск устройств поблизости.
- Когда мышь будет найдена синхронизирование может произойти автоматически, но иногда ещё потребуется ввести соответствующий код (обычно это «0000»).
- Когда на экране гаджета появиться маленькая стрелка, значит подключение удалось.
Если в мышке не предусмотрено модуля bluetooth, то без кабеля OTG никак не обойтись. С его поддержкой подсоединяется внешний адаптер. Пошагово это выглядит следующим образом:
- Через OTG соединяем устройства внешний адаптер-мышь-андроид.
- В появившемся приложении «Диспетчер» отмечаем «Да».
- На экране появляется стрелка.
Как видите, совершив ряд довольно простых манипуляций, вы открываете для себя новые широкие возможности своего планшета.
Подключаем к телефону флешку, мышку и клавиатуру
Подготовка
Для подключения к телефону устройств по USB нам потребуется:
1. Телефон или планшет на Android с поддержкой USB Host (OTG). Практически все современные устройства на Android поддерживают эту функцию, но, чтобы убедиться, что есть поддержка именно для вашего телефона, напишите в Яндексе или Гугле “модель телефона USB Host OTG”. Если у вас возникли проблемы с выяснением, поддерживает ли ваше устройство USB Host – напишите комментарий и укажите в нем вашу модель. Мы оперативно поможем вам.
2. Кабель OTG, выглядит он вот так:
Как снять защиту от записи с USB флешки или диска – инструкция
Цена такого кабеля 0.5-2$ (30-120 рублей), купить его можно на AliExpress.
Если у вас телефон с обычным MicroUSB разъемом, то такой кабель можно купить, например, у этих проверенных продавцов: продавец 1 (цена: 0.62$) , продавец 2 (цена: 1.19$, кабель красивый и надежный) .
Если в вашем телефоне установлен разъем Type-C
, то покупайте кабель для вашего разъема: продавец 1 (цена 0.58$) , продавец 2 (цена: 1.30$, кабель красивый и надежный) .
Если вы никогда не покупали на АлиЭкспресс – ознакомьтесь с моей статьей: .
Подключаем мышку к телефону
Вам необходимо просто вставить кабель OTG в телефон и подключить к нему мышку. Можно подключать любые проводные и беспроводные мыши, для наглядности я подключил проводную:

После этого на экране телефона появится указатель и мышкой можно пользоваться как обычно:
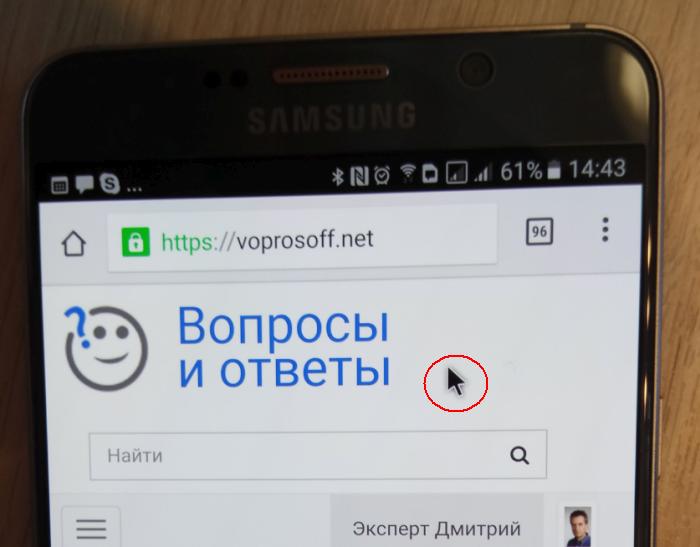
Подключаем флешку к телефону
Подключите флешку к OTG кабелю, и она сразу же появится дополнительным разделом в вашем телефоне. Далее вы можете использовать ее как обычную память телефона, например, с помощью программы (или любой другой).

Подключение других устройств к телефону
Кроме рассмотренных выше устройств, к телефону можно подключить и многие другие. Например, клавиатуру, джойстик или даже принтер. Если у вас трудности с подключением конкретного устройства – напишите комментарий к этой статье и я обязательно помогу вам.
ОС Андроид поддерживает подключение внешней периферии вроде клавиатур и мышек. В статье ниже мы хотим рассказать вам, как можно подключить мышку к телефону.
Основных способов подключения мышек существует два: проводное (через USB-OTG), и беспроводное (посредством Bluetooth). Рассмотрим каждый из них подробнее.
Способ 1: USB-OTG
Технология OTG (On-The-Go) применяется на смартфонах Android почти с момента их появления и позволяет подключать к мобильным устройствам всевозможные внешние аксессуары (мышки, клавиатуры, флешки, внешние HDD) посредством специального переходника, который выглядит так:

В основной своей массе переходники выпускаются под разьёмы USB – microUSB 2.0, но все чаще встречаются кабели с портом типа USB 3.0 – Type-C.

OTG сейчас поддерживается на большинстве смартфонов всех ценовых категорий, но в некоторых бюджетных моделях китайских производителей данной опции может и не быть. Так что прежде чем приступать к выполнению описанных ниже действий, поищите в интернете характеристики своего смартфона: поддержка ОТГ обязательно указывается. К слову, эту возможность можно получить и на якобы несовместимых с ней смартфонах путем установки стороннего ядра, однако это тема отдельной статьи. Итак, чтобы подключить мышку по OTG, проделайте следующее.
- Подключите переходник к телефону соответствующим концом (microUSB или Type-C).
- К полноценному ЮСБ на другом конце переходника подключите кабель от мышки. В случае если вы используете радиомышь, к этому коннектору нужно подключить приёмник.
- На экране вашего смартфона появится курсор, почти такой же как на Windows.
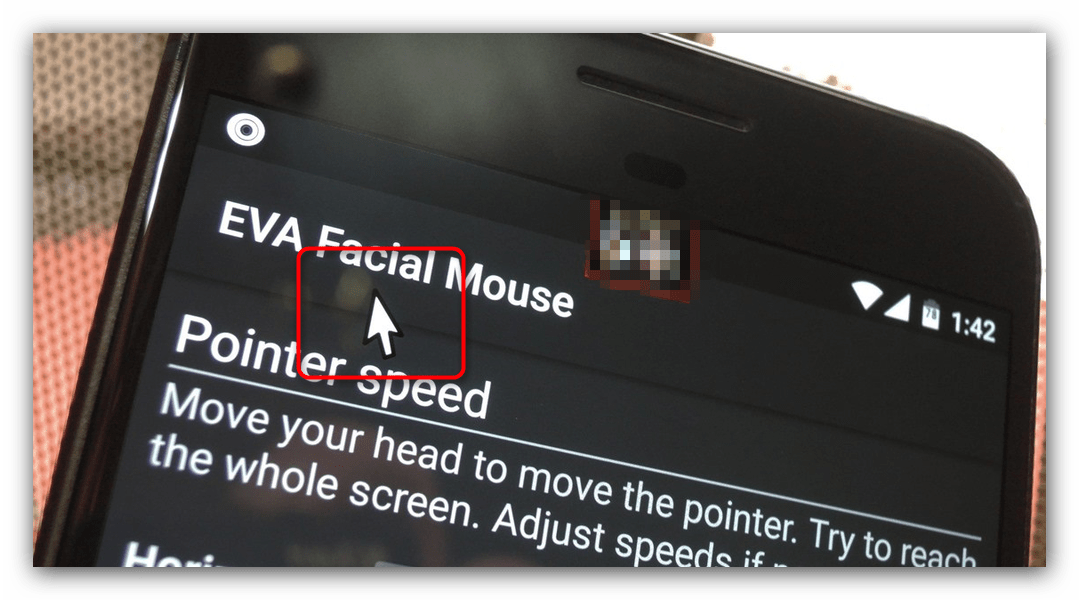
Теперь девайсом можно управлять с помощью мышки: открывать приложения двойным кликом, выводить строку состояния, выделять текст и т.д.
В случае если курсор не появился, попробуйте вынуть и вставить обратно коннектор кабеля мыши. Если проблема все ещё наблюдается, то, вероятнее всего, мышь неисправна.
Способ 2: Bluetooth
Технология Блютус как раз и предназначена для подключения разнообразной внешней периферии: гарнитур, смарт-часов, и, конечно же, клавиатур и мышек. Bluetooth сейчас присутствует в любом Android-устройстве, поэтому данный способ подходит для всех.
Одно из преимуществ планшетного компьютера в том, что оно не требует дополнительного оборудования, все время готово к работе, ведь управление осуществляется за счет сенсорного дисплея. Однако иногда может возникать потребность в дополнительных устройствах – к примеру, мышке. В таком случае владельцу гаджета будет полезно узнать, как подключить мышку к планшету, чтобы более расширить функционал устройства. На самом деле, никаких особых проблем с этой процедурой возникнуть не должно.
Подсоединение проводной мыши
Чтобы реализовать рабочее проводное подсоединение компьютерной мышки к таблету, важно, чтобы соединяемые устройства отвечали следующим требованиям
- На аппаратно-программном уровне у планшета должна быть поддержка USB-Host или OTG технологии. Большинство ОС, под управлением которых работают рассматриваемые девайсы, умеют работать с мышью.
- Если необходимый драйвер, например, к планшету Android, на гаджете отсутствует, то поискать и установить нужное ПО следует с сайта производителя.
- Сам манипулятор должен быть совместимым с программно-аппаратной платформой таблета.
Исходя из перечисленных выше пунктов, первое, что нужно проверить — это наличие у гаджета USB, MicroUSB или других разъемов, что означает поддержку устройством соответствующей аппаратно-программной технологии подключения периферии.

MicroUSB разъем

USB разъем
При наличии полноценного порта USB манипуляция с соединением устройствам минимально проста: интерфейс мыши вставляется в соответствующий порт. После того как операционная система в течение некоторого времени выполнит распознавание подключенной периферии, манипулятором можно будет пользоваться. Однако для планшетного ПК такой порт – большая редкость.
Большинство современных гаджетов оснащены MicroUSB. В таком случае для подсоединения мышки к аппарату без OTG кабеля-переходника не обойтись.

Современный стандарт с MiroUSB

Для старых моделей Самсунг
Если в комплекте с планшетом такого провода, как демонстрирует изображение нет, то OTG-кабель можно приобрести отдельно. Пригодится он не только для мыши: например, через него можно подключить флешку. Цена комплектующего элемента доступная. Подсоединение устройств друг к другу осуществляется через переходник, и после распознавания мыши ею можно пользоваться.

Подсоединение беспроводной мыши
Когда нет желания возиться к проводным подключением, или требуется больше мобильности при эксплуатации устройств, можно приобрести беспроводной манипулятор, подключение которого реализуется по Bluetooth или Wi-Fi соединению. На практике подключить беспроводную мышку к планшету быстрей и проще через блютуз-канал. Синхронизация выполняется в следующей последовательности.
- В настройках устройства включить функцию Bluetooth.
- К OTG-переходнику подсоединить внешний блютуз-модуль (если есть в комплекте) или на оборотной стороне мыши нажать на соответствующую кнопку.
- Система мобильного девайса выполнит автоматический поиск устройства. После появления на экране названия найденного манипулятора нужно кликнуть пальцем по нему для завершения процесса синхронизации. Для некоторых моделей может потребоваться ввод пин-кода для сопряжения (см. инструкцию).
Появление на экране привычного курсора мыши позволит управлять устройством через синхронизированный по Bluetooth манипулятор.
Использование Wi-Fi канала для синхронизации планшета с мышью — метод более требовательный к соблюдению определенных условий. Невыполнение этих требований приводит к некорректной работе или неработоспособности манипулятора. Условия следующие.
Оба устройства, планшет и мышь, должны быть оборудованы Wi-Fi модулями
И если современные планшеты такое оборудование, как правило, имеют, то манипулятор отыскать сложнее.
Дополнительное сетевое оборудование для мыши требоваться не должно.
При синхронизации по Wi-Fi важно полное совпадение масок сети и частичное для IP адресов.
Wi-Fi манипулятор должен самостоятельно обрабатывать команды и взаимодействовать с операционной системой системой планшета в совместимом формате.. На заметку! На практике Wi-Fi канал для подключения мыши практически не используется
Этот метод хорошо зарекомендовал себя для синхронизации с более габаритной периферией, такой как принтеры и сканеры, например
На заметку! На практике Wi-Fi канал для подключения мыши практически не используется. Этот метод хорошо зарекомендовал себя для синхронизации с более габаритной периферией, такой как принтеры и сканеры, например.
Bluetooth-мыши, клавиатуры и геймпады
Кабель USB OTG не идеальное решение для многих устройств. Провода добавляют много беспорядка к тому, что должно быть портативным устройством. Многие устройства также не поддерживают USB OTG кабели.
Если ваше устройство не поддерживает USB OTG или вам просто не нравятся провода, вам все равно повезло. Вы можете подключить беспроводные мыши Bluetooth, клавиатуры и геймпады непосредственно к телефону или планшету. Просто используйте экран настроек Bluetooth вашего Android для сопряжения его с вашим устройством, так же, как вы подключаете гарнитуру Bluetooth. Вы найдете этот экран в Настройки -> Bluetooth.
Если вы покупаете мышь или клавиатуру для использования с планшетом Android, вам, вероятно, захочется приобрести устройства Bluetooth для удобства и совместимости.

Подключение клавиатуры через USB кабель к устройству Android
Для подключения USB-клавиатуры к телефону на Андроид потребуется адаптер-переходник USB OTG и это при условии, что ваш смартфон поддерживает адаптер USB OTG.

Если вы купили устройство Андроид недавно, то скорее всего он готов поддерживать использование адаптера USB OTG.
Однако, если вы неуверены или не знаете, поддерживает ваше устройство данную функцию, это можно легко проверить с помощью приложения OTG Checker.
После запуска оно автоматически просканирует и определит необходимую поддержку интерфейса OTG для программного обеспечения.

С переходником OTG проделайте следующие действия:
- Подключите устройство ввода к разъему USB адаптера, а смартфон к разъему micro-USB.
- Внешняя клава автоматически подключиться так же, как подключается она к компьютеру.
- Откройте нужное приложение и пробуйте вводить информацию на клавиатуре, слова начнут появляться. Все работает.
После удачного подключения вы можете воспользоваться всеми стандартными сочетаниями клавиш ( Ctrl + A, Ctrl + С, Ctrl + V и другие ) для удобной работы с документами и текстами.
Соединение посредством протоколов Wi-Fi
Чтобы мышка для планшета работала корректно на протоколах вайфай, необходимо выполнить немаленький ряд обязательных условий. Если хотя бы один пункт чётко не соблюдён, то нормальную работу манипулятора гарантировать нельзя, а в большинстве случаев она просто невозможна.

Условия синхронизации:
- мышка для планшета должна иметь специальный радиомодуль Wi-Fi, причём крайне желательно такого же стандарта, что и гаджет;
- манипулятор не должен зависеть от сторонних сетевых протоколов (роутера), в противном случае этой функцией должен обладать планшет (раздача айпи-адресов);
- обязательно должны совпадать данные масок и айпи-адреса (допускается частичное совпадение), то есть оба устройства работают в одной сети;
- и планшет, и мышка обязаны самостоятельно обрабатывать и уметь отправлять данные друг другу.
Алгоритм подключения через Wi-Fi не назовёшь простым, в сравнении с предыдущими двумя методами, поэтому найти мышку, работающую через этот протокол, довольно сложно. Единственные периферийные девайсы, для которых этот метод наиболее приемлем — это МФУ и принтеры, но если у вас, что называется, без вариантов, то можно пойти и этим путём.
Одно из преимуществ планшетного компьютера в том, что оно не требует дополнительного оборудования, все время готово к работе, ведь управление осуществляется за счет сенсорного дисплея. Однако иногда может возникать потребность в дополнительных устройствах – к примеру, мышке. В таком случае владельцу гаджета будет полезно узнать, как подключить мышку к планшету, чтобы более расширить функционал устройства. На самом деле, никаких особых проблем с этой процедурой возникнуть не должно.
Варианты подсоединения мыши
Ответ на вопрос, как подключить мышку к планшету, зависит от разновидности манипулятора, и от наличия в оснащении таблета штатных возможностей коммуникации с другими устройствами. Компьютерные мыши по типу подключения подразделяются на два типа:
проводные;

беспроводные.
Большинство современных планшетов поддерживают возможность подсоединения других устройств, включая манипулятор-мышь. Если девайс оборудован полноценным USB-портом или разъемом MicroUSB, то можно воспользоваться проводным способом, чтобы подключить мышь к планшету. Таблет без USB можно синхронизировать с беспроводным манипулятором. Далее рассмотрим подробнее каждый вариант.
Для чего нужно подключать мышку к планшету
Даже самые простые планшеты имеют производительную «начинку», которая готова посоревноваться с компьютерами средней мощности. Они умеют фотографировать с размытием фона, с их помощью удобно делать таблицы, составлять отчеты и даже писать новые программы. Каждый найдет тот планшет, который удовлетворит конкретно его потребности.
Подключение мыши и клавиатуры заметно упрощает пользование планшетом — от составления рабочих отчетов до игр-шутеров. В некоторых ситуациях они будут даже предпочтительнее специальных графических стилусов.
Рекомендуем к прочтению: Что лучше выбрать – ноутбук или планшет: 4 пункта для сравнения
Способы подсоединения мыши
Всего есть 2 типа подключения: проводное и беспроводное. Выбор типа зависит от потребностей и материального состояния пользователя. Стоимость простых беспроводных мышек стартует примерно от 300 грн. Цена устройства, работающего через кабель, стартует в среднем от 60 грн.
Ниже можно ознакомиться с том, как правильно подключить мышь к планшету в зависимости от ее типа.
Проводное подключение

Универсальный способ, который подойдет для любого планшета и телефона. Для подключения нужна обычная компьютерная мышь с USB-проводом.
Подключение к планшету на базе Android
Если у планшета нет USB-выхода, то придется завестись OTG-переходником, как Remax USB-A to Type-C. Он разрешит подключать любое устройство с USB, вплоть до ламп и конденсаторных микрофонов.
Важно: Далеко не все Android-гаджеты поддерживают эту технологию, поэтому нужно заранее узнать, работает ли планшетный компьютер с таким переходником. Стоит узнать: Планшет или электронная книга – что выбрать? Обзор 2 устройств для чтения
Стоит узнать: Планшет или электронная книга – что выбрать? Обзор 2 устройств для чтения
Правила подключения
Алгоритм подключения очень прост:
- Найти разъем для USB-порта.
- Вставить провод в порт.
- Выждать 3-5 минут автоматической установки драйверов
- Начать работать.
Преимущества:
- надежность;
- качество сигнала не зависит от внешних факторов;
- цена — проводные мыши намного дешевле беспроводных.
Недостатки:
- меньшая мобильность — нельзя управлять планшетом из другого конца комнаты;
- у проводов есть свойство стираться и изнашиваться.
Беспроводное подключение

Такое соединение подойдет тем, кто не хочет быть привязан к рабочему столу, а желает управлять гаджетом из любого конца комнаты. Беспроводная мышь подключается к планшету как через Wi-fi, так и через Bluetooth.
Подключение мышки по Вай-Фай
Для первого типа нужно наличие Wi-Fi модуля. Гаджеты коннектятся к одному роутеру, так как у них должна совпадать маска сети.
В тему: Как выбрать планшет: исчерпывающая пошаговая инструкция с описанием ключевых критериев
Если нужно, чтобы мышь подсоединялась по Вай-Фай в любых условиях, планшет должен поддерживать режим точки доступа. Тогда гаджет сам сможет играть роль роутера.
Алгоритм сопряжения:
- Включить wi-fi на устройстве/поставить его в режим модема.
- Подсоединить планшет и мышь к одной сети.
- Подождать загрузки необходимых драйверов.
- Настроить мышь согласно инструкции.
Подключение мышки по Блютуз
Намного легче будет купить блютуз-мышь и подключить ее к планшету. Такой тандем может работать, где угодно — от домашнего использования до кабины самолета, где запрещен интернет.
Инструкция по подключению:
- Включить Bluetooth на гаджетах и сопрячь их между собой. В случае с мышками, планшет это сделает самостоятельно: достаточно просто иметь установленные драйвера на мышь, которые есть на сайте производителя.
- Дождаться синхронизации элементов.
- Начать работать.
В комплекте с большинством беспроводных мышек идет Bluetooth-датчик с USB-разъемом, который напоминает маленькую флешку с заглушкой. Именно с этой «флешкой» и коннектится ноутбук по USB-порту, а далее эта «заглушка» соединяется по Bluetooth с самой мышью. Если в планшете только один USB-разъем, то придется вынимать блютуз-датчик, чтобы поставить его на подзарядку.
Интересно: Как выбрать планшет: полезные рекомендации
Подключение мышки к Android телефону через OTG кабель
Если у вас обычная USB мышка или беспроводная мышка с обычной радио связью, то для того чтобы подключить такую мышку к телефону на Андроид вам нужен специальный переходник, также известный как OTG кабель. Данный переходник позволяет подключать к MiroUSB входу на телефоне устройства с обычным USB кабелем (USB Type A).

OTG кабель для MiroUSB разъема
Обратите внимание, если на вашем Андроид телефоне используется не обычный MiroUSB разъем, а новый разъем USB Type C, то вам нужен OTG кабель именно с данным разъемом. Поскольку обычный OTG кабель может не работать если его подключить через переходник MiroUSB — USB Type C

OTG кабель для USB type C разъема
Также существуют OTG кабели с широким 30 контактным разъемом. Такой разъем используется на некоторых старых моделях планшетов от Samsung.

OTG кабель для 30 контактного разъема
Как видно, OTG кабели бывают разные. Поэтому будьте внимательны при покупке, чтобы не купить то, что не подходит к вашему Андроид телефону. Также нужно убедиться, что ваш телефон поддерживает OTG. Телефоны без поддержки данной технологии сейчас встречаются редко, но тем не менее лучше проверить.
После того как нужный OTG кабель найден, можно приступать к подключению мышки к телефону. Делается это очень просто. Подключаем OTG кабель к телефону, а мышку подключаем к OTG кабелю. Если у вас беспроводная мышка с радио связью, то OTG кабелю подключается модуль радио связи.

Мышка подключенная через OTG кабель
Сразу после подключения мышки на экране вашего телефона появится курсор, и вы сможете управлять операционной системой Андроид при помощи курсора. При этом для работы мышки не требуется никаких дополнительных настроек или приложений. Все должно работать из коробки.
Подключение клавиатуры к Андроид телефону происходит аналогичным образом. Клавиатура начинает работать сразу после ее подключения с помощью OTG кабеля. Единственное отличие, при подключении клавиатуры может потребоваться настройка раскладки клавиатуры. Для этого нужно будет открыть верхнюю шторку, нажать на уведомление о подключении клавиатуры, перейти в настройки USB клавиатуры и выбрать нужную раскладку.







