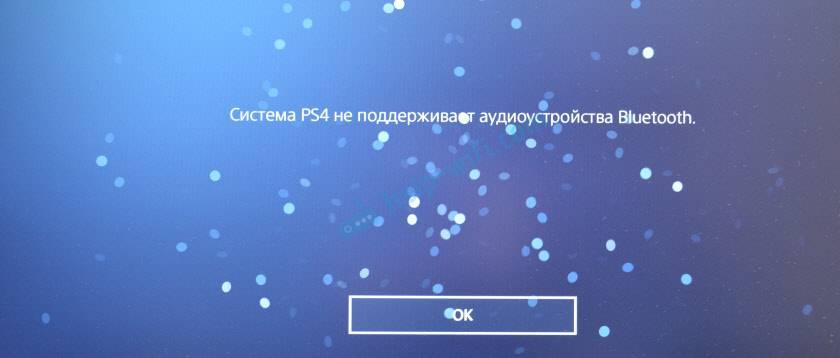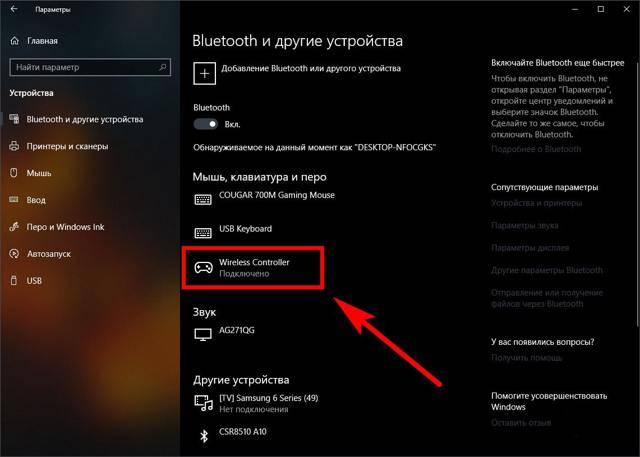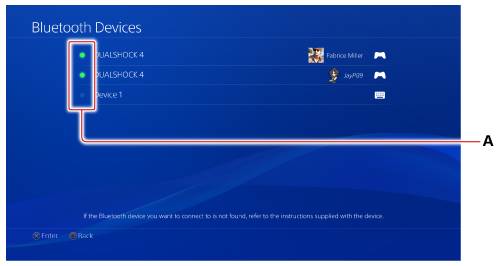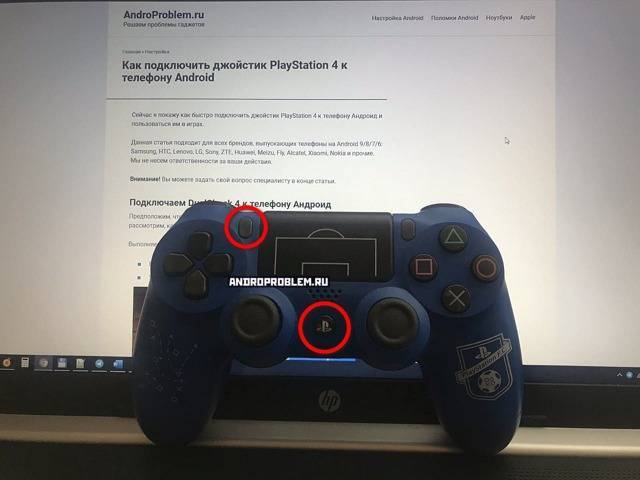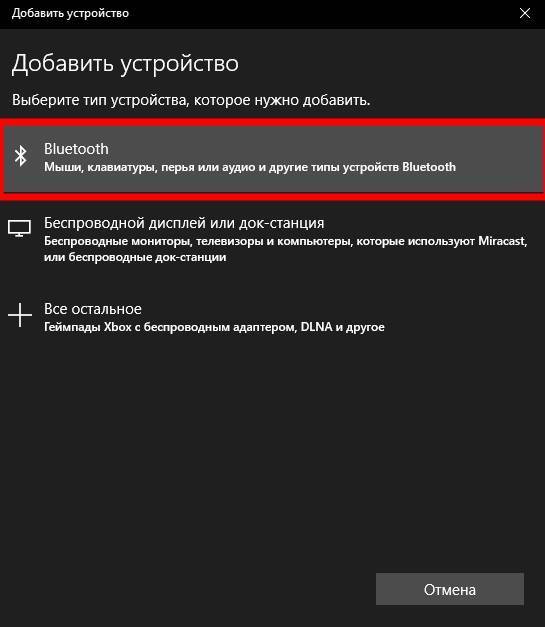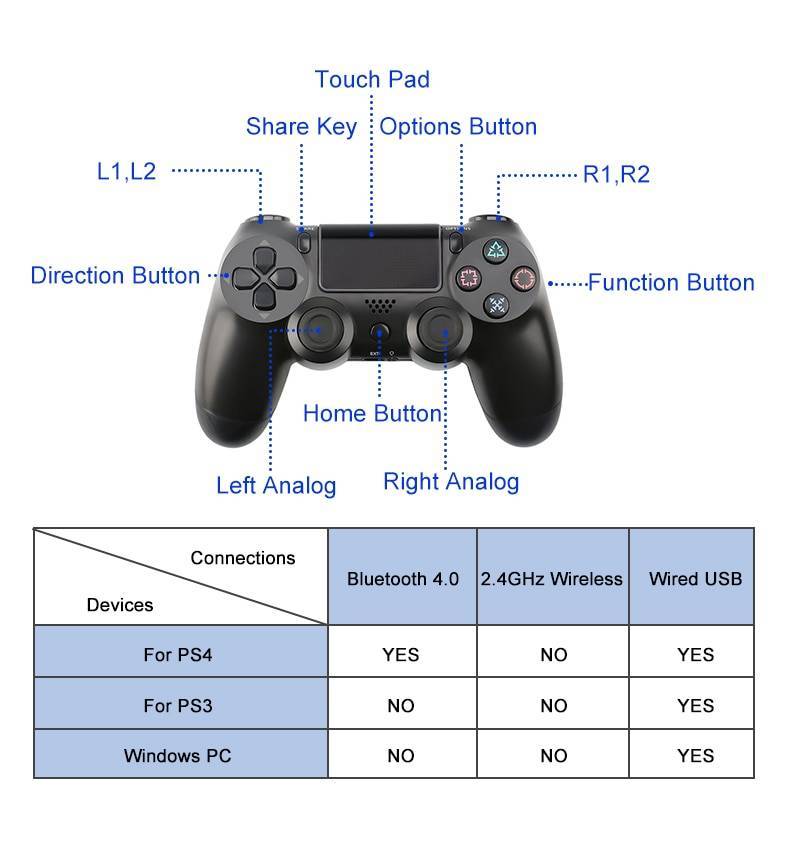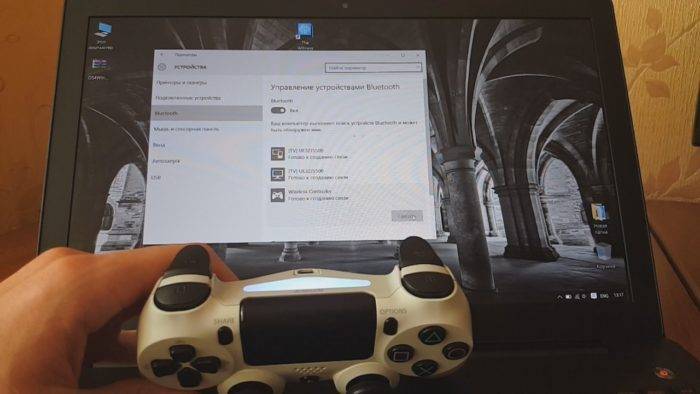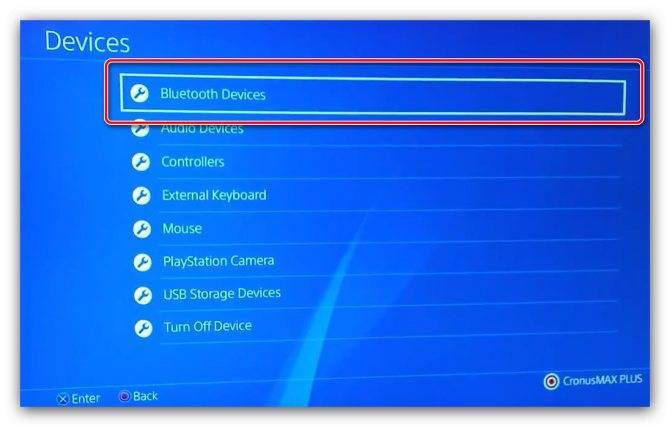Синхронизация Bluetooth наушников к PS4
Открыв меню, находим «Параметры», далее – «Параметры доп. Устройств». После находим «Управление … Bluetooth». Вам обязательно надо внести гарнитуру в систему. При этом произойдёт сканирование подключаемого прибора консолью. При регистрации система будет вас просить ввести код. Обычно это код 0000. Ждите завершения процесса подключения наушников. Затем вернитесь в раздел «Параметры доп. …». Далее, нажмите на пункт «Настройки аудиоустройств», изменив функции приспособления ввода и вывода. Из списка, находящегося рядом с пунктами, выберите ваше оборудование, например, не использовать или использовать по умолчанию.
В том же разделе имеются настройки громкости микрофона. Выберите тот параметр, который будет идеальным для вас. На этом процесс завершён. Мы смогли подключить оборудование и вывести на него звук. Однако есть вероятность, что в самой игре также надо будет произвести настройку.
Через телевизор и блютуз трансмиттер
Этот способ подразумевает подключение наушников не к самой приставке, а к ТВ приёмнику.
В современных телевизорах есть встроенный блок блютуз, поэтому синхронизация блютуз наушников с телевизором происходит просто.
Включают гаджет, а потом его находят в настройках телевизора — пункт Bluetooth. Следуя инструкциям, проводят сопряжение с подтверждением через код.
Если модель телевизора не поддерживает блютуз, пользователю придётся приобрести дополнительное приспособление — трансмиттер (специальный блютуз адаптер, подключаемый к телевизору).
Блютуз трансмиттеров также разработано множество, при этом их подключают к любому телевизору через звуковое гнездо 3,5 мм.

Чтобы подключить блютуз наушники к PlayStation 4 через трансмиттер и телевизор делают следующее:
- Включают консоль и ТВ приёмник в сеть.
- Соединяют устройства между собой HDMI кабелем.
- Трансмиттер подсоединяют кабелем к аудиовыходу телевизора (некоторые модели без батареек, встроенного аккумулятора, поэтому их необходимо запитать от разъёма USB на самом телевизоре или от сетевого адаптера).
- Активируют наушники, а на передатчике включают поиск устройства.
После удачной синхронизации, сопровождающейся световым или звуковым сигналом, звук появится в наушниках.

С помощью трансмиттера, имеющего оптический аудиовход, используя оптический кабель, можно непосредственно подсоединиться к PS4.
После подключения адаптера и блютуз наушников в них без каких-либо изменений в PS4 настройках игровой консоли появится звук, а вот звук в телевизоре автоматически не исчезнет, его придётся отключить, нажав на кнопку пульта ТВ «Отключение динамика».
Подключение блютуз наушников через джойстик
Некоторые накладные блютуз наушники с возможностью подсоединения к девайсам через шнур с двумя штекерами 3,5 мм Jack.
С его помощью их можно подсоединить и к контроллеру приставки. Провод при этом не мешает, но появляется возможность пользоваться микрофоном.
Подключаем через кабель:
Тут все предельно просто — подключаем геймпад (джойстик) к компьютеру с помощью кабеля, идущего в комплекте с приставкой. Да да, это тот самый кабель, которым вы заряжаете свой геймпад
Система самостоятельно определит устройство и установит драйверы, необходимо только подключение к сети Интернет. Убедиться в том, что система правильно определила устройство, можно так: зайти во «Все параметры» — «Устройства» — «Bluetooth и другие устройства» и посмотреть там. В списке устройств вы обнаружите «Wireless Controller». Это если у вас Windows 10, если Windows 7, то откройте «Пуск», затем «Устройства и принтеры», там ищите все тот же «Wireless Controller»
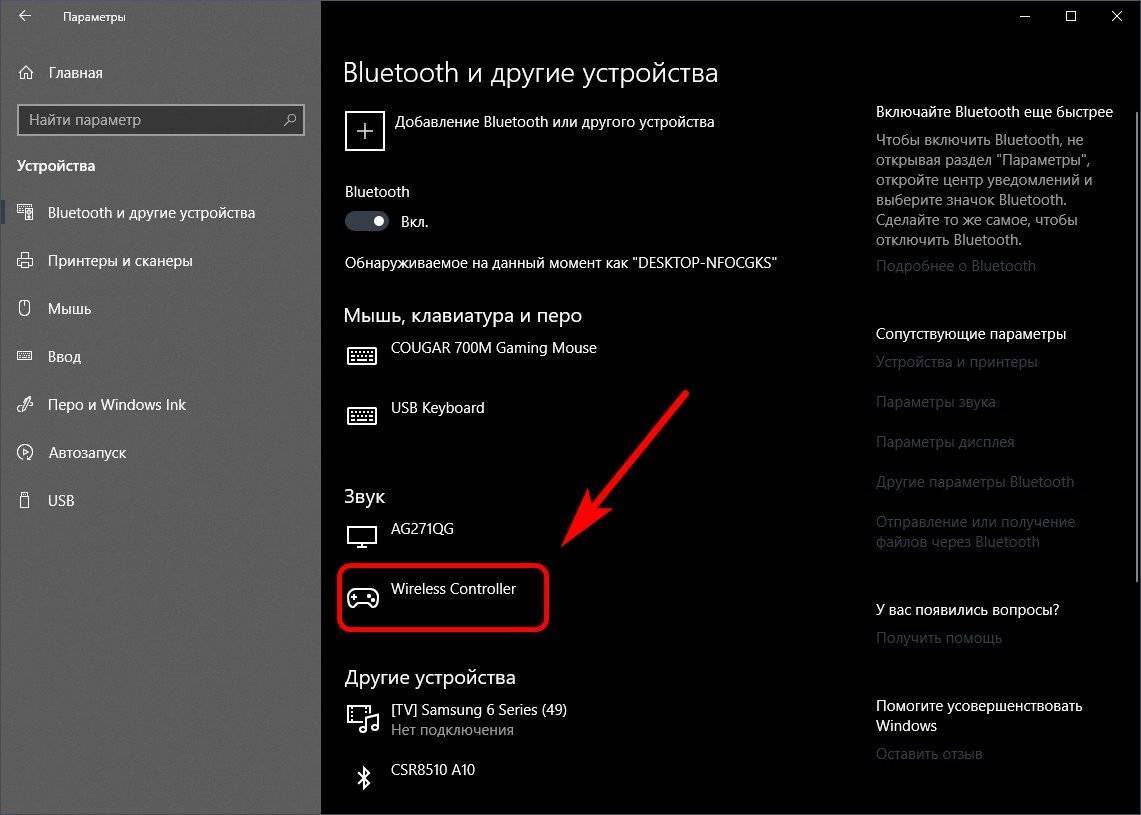
Пусть вас не смущает то, что геймпад добавился в список аудиоустройств, работать он будет как положено.
Если у вас Windows 7, и геймпад не определяется операционной системой, то вам поможет третий, продвинутый способ в конце статьи.
Не пугайтесь, если внезапно пропадет звук на компьютере при подключении геймпада, не страшно, — просто аудиопоток теперь перенаправляется на него. Можете убедиться в этом сами, подключив наушники в гнездо наушников геймпада. Сменить аудиоустройство можно в настройках звука операционной системы.
На этом проводная настройка завершена. Если хотите играть без проводов, читайте дальше
Что делать, если не работают наушники на PS4

В случае проблем с работой звука на консоли в первую очередь следует проверить работоспособность с другим устройством. Bluetooth-наушники можно легко подключить к телефону или ноутбуку для тестирования.
Следует сверить правильность подключения разъемов, согласно инструкции к наушникам, либо дополнительных устройств (трансмиттеров и ресиверов).
Важно проверить правильность настройки звуковых выходов в операционной системе PS4. Если перечисленные советы не помогли, то стоить попросить помощь у знающих друзей и знакомых или обратиться в сервис для правильной настройки
Если перечисленные советы не помогли, то стоить попросить помощь у знающих друзей и знакомых или обратиться в сервис для правильной настройки.
Через геймпад Sony к PS4
Есть и другой вариант, но для этого можно приобрести на AliExpress специальный блютуз аудиоадаптер, помещается между ручками геймпада и подсоединяющийся к нему через штекер 3,5 мм Jack (например, 3,5 мм блютуз V5.0 5G).
Подключают беспроводные наушники к ПС4 (также Pro, Slim версии) следующим образом:

- Предварительно заряженный адаптер подключают к Dualshock 4 с помощью штекера.
- Нажимают и удерживают на нём многофункциональную кнопку 5 сек.
- Активируют блютуз наушники (сопряжение происходит в течение 15 сек.). При этом мигающий синий индикатор на адаптере после успешного сопряжения начинает мерцать 1 раз в 4 сек.
- Включают питание на PS4.
- С помощью контроллера входят в «настройки», далее «периферийных устройствах» выбирают «аудиоустройства».
- В списках «Устройство ввода» и «Устройство вывода» выбирают «Гарнитура подключена к контроллеру».
- Кнопкой на адаптере включают микрофон, настраивают громкость на 50—60%, чтобы избежать внешнего шума, а затем сохраняют изменения.
- В графе «Выход на наушники» устанавливают «Все звуки».
После всех операций наушники должны работать.
Используем беспроводные наушники при помощи USB Bluetooth для подключения к PlayStation 4
Есть еще один способ подключить беспроводные наушники к популярной игровой приставке Sony Playstation – при помощи USB Bluetooth адаптера.
Чтобы подключить наушники:
- Присоедините специальный USB-адаптер к USB-порту PS.
USB-адаптер для Bluetooth наушников
Далее вам нужно активировать на нем режим сопряжения с устройством.
Теперь нам нужно сделать так, чтобы наша игровая приставка «подавала звуки». Для этого выполните переход по пунктам: «Настройки», «Устройства», «Аудиоустройства».
Остановившись на аудиоустройствах нужно выбрать здесь следующие значения. «Устройство вывода звука – USB наушники», «Выход на устройство – все звуки» (по умолчанию здесь стоит значение «Звук чата») и «Устройство вывода звука – подключенная гарнитура к Dualshock».
При правильной настройке вы должны слышать звук, воспроизводимый игрой.
При таком подключении вы не сможете воспользоваться микрофоном для голосовых сообщений, даже в том случае, когда наушники им оснащены. В нашем случае единственным выходом будет – подключить отдельно микрофон к джойстику. Таким образом голос может быть записан с микрофона, а получить звук вы сможете через беспроводные наушники.
Как подключить наушники для сони плейстейшен 4?

Sony PlayStation 4 – одна из топовых игровых приставок на рынке. Для того, чтобы получить максимальное удовольствие от игры геймеры рекомендуют пользоваться наушниками. Они не только полностью погрузят вас в захватывающий игровой мир, но и избавят окружающих от громких звуков и музыки. Давайте попробуем выбрать лучшие наушники для сони плейстейшен 4.
Проводные
Проводные наушники – это классическое решение представлено во внутриканальном (когда наушник помещается внутрь ушной раковины) или полноразмерном исполнении (монитор наушника закрывает ухо).
Главный плюс таких моделей:
- точная и бесперебойная передача звука;
- отсутствие задержки звука во время игры.
Как подключаются:
На джойстике рядом с выходом для подзарядки есть стандартный аудиовыход. Подсоедините наушники. Звук должен автоматически перейти в наушники. Если этого не произошло, то заходим в настройки пс4:
Настройки > Устройства > устройства > выход на наушники > все звуки.
Беспроводные
Несмотря на большую свободу, которую предоставляют беспроводные модели, опытные игроки отдают предпочтение проверенным проводным наушникам. Называются три основные причины:
- Наличие некоторой задержки передачи звука, что может сильно раздражать или мешать в динамичной игре.
- При высокой громкости игры, многие аккумуляторы быстро разряжаются. Во-первых, это сокращает время игры, а, во-вторых, может оказаться неприятным сюрпризом в самый ответственный игровой момент.
- Действительно качественные беспроводные модели стоят существенно дороже проводных аналогов.
Несмотря на существующую долю правды таких убеждений, современные беспроводные технологии шагнули далеко вперед. Большинство производителей беспроводных наушников гарантируют:
- Мощные аккумуляторы, которые держат заряд несколько часов;
- Качественную звукопередачу без задержки обработки сигнала за счет использования высокотехнологичных микропроцессоров и последних версий протоколов передачи данных.
Platinum Wireless Headset — Сони платинум ps4 сочетают в себе объемный звук, высоки уровень комфорта и возможность подключения к самой приставке, а также компьютеру или мобильному устройству.
Как подключить:
- Вам понадобится блютуз ресивер, который вы должны подключить к телевизору или можно воспользоваться USB Bluetooth адаптером.
- Подключите адаптер наушников к порту USB на приставке.
- В настройках PS4 выбираем:
Настройки > Устройства > устройства
- В разделе Аудоустройства выбираем: USB наушники, все звуки, гарнитура подключенная к контроллеру.
После указанных действий включаются наушники автоматически.
Игровые наушники с микрофоном
Наушники с микрофоном представляют собой полноразмерную гарнитуру, оборудованную микрофоном. Такой тип идеально подходит для игроков, предпочитающих сетевые командные игры. Выбор конкретной модели обусловлен условиями помещения для игры.
Можно разделить на два типа:
- Микрофон размещен на одном из наушников или на кабеле. Подходят для ситуаций, когда играющий один в комнате и посторонние шумы практически отсутствуют.
- Микрофон вынесен на штанге таким образом, чтобы находиться непосредственно рядом с губами игрока. Для приставок, находящихся в геймерской зоне или компьютерном классе. Тогда ая передача будет четкой и понятной для остальных играющих. Подобные модели существенно дороже, но обеспечивают больший комфорт и четкость звукопередачи.
Плюсы:
- Возможность общаться с другими игроками;
- Комфортная посадка, как и у других полноразмерных моделей;
- Качественная звукопередача
Минусы:
Высокая стоимость. За дополнительные опции в виде гарнитуры с микрофоном придется существенно доплатить.
Как подключить наушники
Штатно гарнитура идет в комплекте с двумя мини разъемами (для наушников и микрофона). Для подключения вам понадобится переходник с двух входов на один. Именно с помощью переходника вы без проблем подключитесь к одному выходу на джойстике SP4. Также производители вкладывают в комплект удлинитель.
Производители сегодня предлагают широкий выбор наушников и других аксессуаров для игровых приставок. Каждый может подобрать оптимальный вариант исходя из собственных предпочтений, потребностей и финансовых возможностей.
Беспроводное подключение к ПК
Самый удобный способ подключения Dualshok 4 к компьютеру — использование Bluetooth-соединения с помощью оригинального Bluetooth адаптера DualShock 4 USB Wireless Adapter от компании Sony. Для этого потребуется лишь купить его, вставить в USB порт и подключить геймпад, зажав одновременно две кнопки — «PS» + «Share» При этом драйвера на него установятся самостоятельно, и геймпад сразу после подключения начнет полноценно работать. Единственный минус такого способа — довольно высокая цена адаптера, которая составляет треть от стоимости самого геймпада. Именно этот фактор часто отпугивает геймеров, но благо есть ещё несколько способов подключения.
 Самый удобный способ подключения Dualshok 4 к компьютеру использование оригинального Bluetooth адаптера DualShock 4 USB Wireless Adapter от компании Sony
Самый удобный способ подключения Dualshok 4 к компьютеру использование оригинального Bluetooth адаптера DualShock 4 USB Wireless Adapter от компании Sony
Дешевле, однако, с некоторыми неудобствами в виде недолгой настройки и подключения, обойдется способ с подключением при помощи какого-либо стороннего адаптера. Ниже перечислены необходимые для этого действия:
Шаг 1. Купите любой Bluetooth адаптер и вставьте его в один из USB портов вашего ПК.
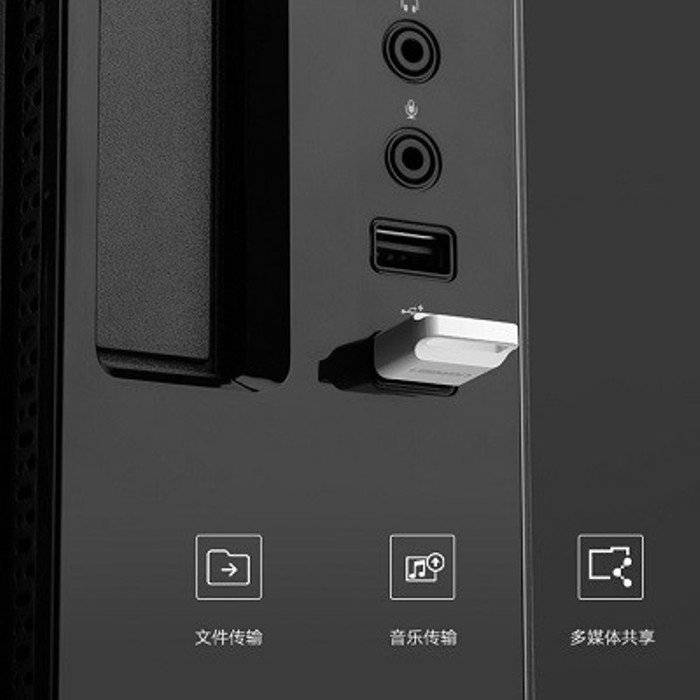 Вставляем Bluetooth адаптер в один из USB портов системного блока компьютера
Вставляем Bluetooth адаптер в один из USB портов системного блока компьютера
Шаг 2. Включите Bluetooth на ПК:
- щелкните в левом нижнем углу по иконке с логотипом Виндовс;
кликните по опции «Параметры» (значок шестеренки);
двойным левым кликом мышки раскройте параметр «Устройства»;
в строке «Bluetooth и устройства» в опции «Bluetooth» переведите ползунок на режим «Вкл.».
Шаг 3. Включите контроллер, зажав сочетание кнопок «PS» + «Share» на Dualshok 4.
 Зажимаем сочетание кнопок «PS»+«Share» на Dualshok 4
Зажимаем сочетание кнопок «PS»+«Share» на Dualshok 4
Шаг 4. Должно появиться устройство с названием «Wireless Controller». Нажмите , чтобы связать его с компьютером. Если потребуется ввод кода подтверждения — введите четыре нуля (0000).
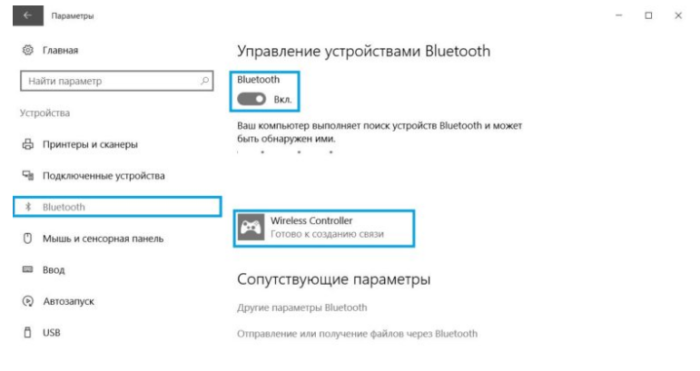 Кликаем левой кнопкой мышки по устройству с названием «Wireless Controller»
Кликаем левой кнопкой мышки по устройству с названием «Wireless Controller»
Однако учтите, что при подключении геймпада таким методом, придется производить последующую настройку с помощью стороннего ПО для корректной работы контроллера.
???? 1. Как подключить беспроводные наушники к PS4 – по радио-каналу через USB-адаптер

- Подключаем комплектный USB-адаптер в соответствующий разъём консоли.
- Включаем наушники.
- В системе (Устройства — Аудиоустройства) наушники определяются, как USB-гарнитура. Автоматически она выставляется, как устройство для вывода и ввода (микрофон) звуков. Если нет, то выставляем вручную.
- В строке «Выход на наушники» выбираем «Все звуки», если не выбралось автоматически.
- Играем.
Настраивать ничего не надо, так как наушники автоматически связываются со своими адаптером. Радиус действия – около 10 метров. При этом, если у наушников есть звук 7.1, то чаще всего он не будет работать. За исключением моделей, где можно настроить и включить его в приложении на ПК, а потом, сохранив настройки, подключиться в PS4. Это можно уточнить в инструкции.
Подключение беспроводных наушников
Проводные гарнитуры сковывают движения, провода путаются, именно поэтому пользователи часто предпочитают беспроводные модели. Как подключить bluetooth наушники к ps4? Сделать это можно несколькими способами.
Подключение через встроенный Bluetooth модуль
Установить сопряжение через встроенный адаптер проще всего.
Однако подключить можно далеко не любую гарнитуру, установить сопряжение можно только с лицензионной продукцией от компании Sony.
Gold Wireless Headset
Устанавливается соединение очень просто. Достаточно вставить ресивер в USB порт. Система в автоматическом режиме установит сопряжение. Можно начинать пользоваться.
Для подсоединения wire free гарнитур от других производителей к Play Station 4 придется использовать сторонние устройства.
Подключение через телевизор и bluetooth ресивер
Блютуз ресивер представляет собой устройство, которое получает аудио сигнал по проводному соединению, а передает его посредством Блютуз. Схема подключения беспроводной гарнитуры к консоли через ресивер следующая:
- Игровая приставка через HDMI порт подключается к ТВ (на него передается и аудио-сигнал, и изображение);
- ресивер через аудио-разъем (порт для наушников или RCA) подключается к телевизору;
- гарнитура подключаются через блютуз к ресиверу.
На рынке представлено множество моделей ресиверов из разной ценовой категории
Обратите внимание на модели с поддержкой версии Bluetooth 4.0 и выше. Последовательность действий для подсоединения гарнитуры:
- Подключите ресивер к аудио-выходу ТВ.
- Установите сопряжение. Обычно для запуска поиска новых устройств, доступных для беспроводного соединения на гарнитурах следует зажать на время кнопку включения. Однако в некоторых моделях это делается с помощью отдельной кнопки. Уточнить это стоит в инструкции. Если оба гаджета переведены в режим поиска сопряжения, соединение должно быть установлено без проблем.
- Активируйте необходимый аудиовыход. Если ресивер будет работать через разъем для наушников, чаще всего звук начнет выводиться в автоматическом режиме. Если модуль подсоединен через RCA, в меню аудио настроек необходимо задать вывод звука через конкретный разъем.
Должно работать.
Подключение с помощью bluetooth usb адаптера
Подсоединить wire-free наушники можно и через USB адаптер блютуз. Внешне такие устройства напоминают небольшие флэшки и подключаются через USB порт.
Для подсоединения через адаптер соблюдаем следующую последовательность:
- Подключаем адаптер к порту;
- Включаем режим сопряжения;
- В меню настроек на приставки находим «Аудиоустройства», где назначаем вывод звука через USB наушники. Здесь же ищем пункт «Выход на устройство – все звуки» и выбираем «Подключенная гарнитура к Dualshock».
Подключаем проводные наушники к PS4
Чтобы подключить проводные наушники к PS4 нам понадобиться разъем на контроллере игровой приставки. Его официальное название Dualshock 4. Со стороны пользователя есть 2 порта, один из которых вы можете использовать для подключения проводных наушников. Он находится справа. Если вам необходимо использовать и микрофон, то нужно воспользоваться гарнитурой, наушниками со встроенным микрофоном. Дело в том, что других разъемов, которые позволили бы пользоваться и наушниками, и микрофоном одновременно в PS4 нет, это нужно учесть. Подключите наушники к гнезду на «джойстике» Dualshock.
- Включите консоль. В панели инструментов выберите «Настройки».
- Из длинного перечня настроек выберите «Устройства».
- В следующем окне выберите пункт «Аудиоустройства».
- Далее выберите настройку «Выход на наушники».
- Этот пункт должен быть настроен таким образом, чтобы напротив него вы увидели «Все звуки». Для этого выберите его и нажмите кнопку с крестиком.
- Здесь же выше, вы можете настроить уровень громкости звука в наушниках, а также уровень микрофона.
JBL Quantum One
Обзор JBL Quantum One — новые хорошие наушники для игр от JBL.
Открывают рейтинг лучших наушников для консоли от Сони полноразмерные геймерские наушники для PS4 с микрофоном — JBL Quantum One (93$) – это новая игровая гарнитура, подходящая для любого формата игр! В силу мощной конкуренции в сегменте игровых наушников, компания объединила передовые технологии и функции во флагманской проводной гарнитуре Quantum One.

Основные характеристики
- Тип наушников: проводные, полноразмерные
- Диаметр мембраны: 40 мм
- Частотный диапазон: 20 – 40000 Гц
- Мощность: 30 мВт
- Вес: 369 г
- Разъём: mini jack 3.5 mm combo
- Длина кабеля: 1.2 м
Комплектация
- Наушники
- Аудиокабель 3.5 мм
- Калибровочный микрофон
- Съемный направленный микрофон
- Ветрозащитная пена для микрофона
- Кабель-переходник с Type-C на Type-A со шкалой регулировки баланса «игра-чат»
- Краткое руководство пользователя
- Документация
Видеообзор
- Отличный звук
- Функция шумоподавления
- Адаптированность к любой системе
- Высокая стоимость
- Непростая настройка
- 3D звук не достаточно эффектный
ю
Можно ли подключить беспроводные наушники к ПС4?
Сегодня в статье мы расскажем об особенностях подключения наушников к игровой консоли PlayStation 4 Slim. Изначально считалось, что к ней невозможно подсоединить гарнитуру для выведения звука, однако со временем этот вопрос удалось решить. В наше время существует несколько способов подсоединения наушников к игровой платформе для трансляции звукового сопровождения через гарнитуру. Поскольку многие современные игры дополнены эффектом объёмного звука, подключение наушников является обязательной частью для игрового процесса.
Мы разберём несколько основных методов подсоединения гарнитуры к консоли, среди них можно выделить следующие варианты:
- Решение проблемы с помощью специального ресивера для приёма Bluetooth-сигнала.
- Использование наушников с возможностью передачи сигнала по Bluetooth на встроенный в PS4 адаптер.
- Приобретение специальных наушников, которые производит компания Sony для своих игровых платформ.

Как подключить наушники к Sony Playstation 3 Super Slim?
Самое спокойное время для игры в консоль, разумеется, ночь, когда домашние не нудят: «Сделай то, сделай это, ну, сколько можно играть и т.д.». Чтобы никому не мешать звуками выстрелов и ревом моторов, доносящихся из мощных колонок стереосистемы, можно использовать наушники. Подключить наушники можно к PS3 или к телевизору (если у ТВ имеется соответствующий выход).
Для подключения наушников к Playstation 3 необходимы следующие коннекторы и кабель:
1) Кабель AV-multi, который идет в комплекте с PS3 Super Slim

2) Коннектор AV-Jack 3,5mm
3) Коннектор Jack 2x (разъемы) – Jack (штекер)
Рассмотрим подключение наушников к PS3 пошагово:
1) Подключим комплектный кабель AV-multi к PS3 (https://www.youtube.com/watch?v=fID7_t5IK30)
2) Белый и красный «тюльпаны» подключаем к коннектору AV-Jack 3,5mm
3) Сборку (на фото выше) подключаем к коннектору Jack 2x (разъемы) – Jack (штекер)
4) Наушники подключаем к свободному гнезду
5) Настраиваем вывод звука в нужный канал
6) Приятных игр!!!
telewiz.ru
Особенности подключения микрофона
При подсоединении wire-free гарнитуры посредством адаптера, звук со стороны игрока передаваться не может. То есть для игры со звуком и голосом нужно выбирать либо проводное подключение, либо лицензионную гарнитуру от того же производителя. Другой выход – подключить через аудио-разъем на джойстике отдельно микрофон. Однако расположить его стоит подальше от телевизора, чтобы избежать появление фона. Сделать это можно посредством USB удлинителя.
Как подключить беспроводные наушники к ПК

Как подключить колонку через блютуз
Как подключить беспроводные наушники к планшету
Как подключить наушники к компьютеру?
Как подключить беспроводные наушники с смартфону
Источник
Как подключить Bluetooth наушники к PlayStation 4?
Я почему-то всегда думал, что раз в PlayStation есть встроенный Bluetooth, раздел в настройках, то к ней можно подключить любые Bluetooth наушники или колонку. Изначально вообще планировал AirPods подключить Но как оказалось, PlayStation 4 вообще не поддерживает подключение Блютуз наушников напрямую (через встроенный модуль). Даже фирменные наушники Gold и Platinum подключаются не по Блютуз, а через USB-адаптер. Я пробовал подключить свои наушник JBL, Redmi AirDots, AirPods, колонку SONY. Игровая консоль находит устройства (в разделе ‘Устройства’ – ‘Устройства Bluetooth’), видит их, но при подключении появляется ошибка ‘Система PS4 не поддерживает аудиоустройства Bluetooth’. 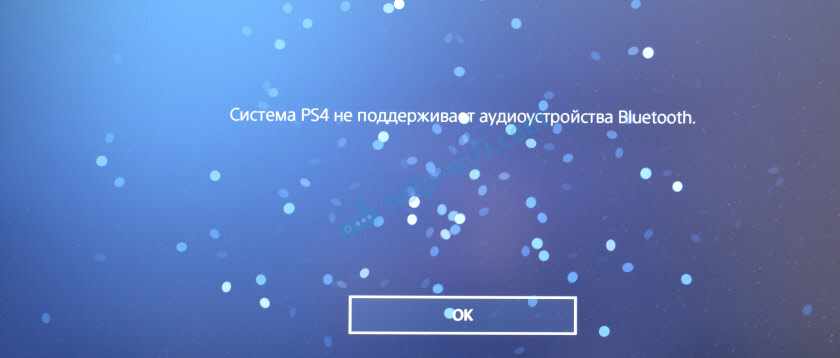
Можно даже не стараться подключить – не получится. Но решения есть. И их несколько.
1. Специальный USB Bluetooth адаптер для PS4
Есть огромное количество специальных адаптеров (передатчиков), которые подключаются в USB-порт PlayStation 4, или к геймпаду и передают звук по Bluetooth на наушники или колонку.
О минусах таких адаптеров: задержка звука, возможно плохое качество самого звука (как правило на дешевых моделях) и проблемы с работой гарнитуры (микрофона) в играх. Там много нюансов с поддержкой кодеков? как со стороны адаптера, так и со стороны наушников. Чтобы была минимальная задержка звука, желательно чтобы передатчик и наушники поддерживали кодек aptX-LL.
Выглядят эти адаптеры вот так:

Как работают эти адаптеры:
- Адаптер подключается напрямую в USB-порт, или через USB-удлинитель к PS4.
- Консоль определяет его как USB гарнитуру.
- На адаптере и на наушниках одновременно активируется режим подключения. Устройства соединяются.
- PlayStation выводит звук на адаптер (как бы на USB гарнитуру), а адаптер передает звук на наушники по Bluetooth.
Я перечитал много информации, и часто встречал комментарии, что если есть возможность, то лучше купить оригинальные наушники от Sony, чем использовать подобные устройства.
2. Bluetooth трансмиттер + PS4
Еще одно устройство, которое может получить звук от игровой приставки, или от телевизора по кабелю и передать его на наушники, или колонку по Блютуз.
Важно! При таком подключении микрофон на наушниках работать не будет. О Bluetooth трансмиттерах и о том, как с их помощь подключить любые Блютуз наушники к телевизору, я подробно рассказывал в отдельной статье: Bluetooth трансмиттер для телевизора (наушников)
Что это, как работает и как выбрать? Возможно, к вашему телевизору можно подключить Bluetooth наушник напрямую. Это еще лучше. Игровая консоль передает звук на телевизор по HDMI кабелю, а мы от телевизора (напрямую, или через трансмиттер) получаем звук на беспроводные наушники
О Bluetooth трансмиттерах и о том, как с их помощь подключить любые Блютуз наушники к телевизору, я подробно рассказывал в отдельной статье: Bluetooth трансмиттер для телевизора (наушников). Что это, как работает и как выбрать? Возможно, к вашему телевизору можно подключить Bluetooth наушник напрямую. Это еще лучше. Игровая консоль передает звук на телевизор по HDMI кабелю, а мы от телевизора (напрямую, или через трансмиттер) получаем звук на беспроводные наушники.
Можно так же подключить Bluetooth трансмиттер непосредственно к PlayStation 4. Но только по оптическому кабелю, так как на ней нет обычного выхода 3.5 mm. Это значит, что трансмиттер должен иметь оптический аудиовход (SPDIF IN). У меня есть такой. Сейчас продемонстрирую.
- С помощью оптического кабеля соединяем трансмиттер с PS4. На консоли есть выход DIGITAL OUT (OPTICAL). Думаю, что перед соединением консоль лучше выключить. Питание к трансмиттеру можно подключить из USB-порта на консоли.
- Дальше просто включаем трансмиттер и подключаем к нему наушники. Трансмиттер должен быть переключен в режим TR (передатчик) и SPDIF (работа через оптический кабель). Для подключения наушников на Bluetooth трансмиттере и наушниках активируем режим подключения (нужно несколько секунд подержать кнопку питания, или специальную кнопку) и ждем, пока они соединятся.
- Через несколько секунд звук с консоли появился в наушниках. В настройках ничего переключать не нужно. Звук дублируется на наушники (через выход DIGITAL OUT (OPTICAL) и трансмиттер) и на телевизор. Я не смог в настройках PS4 отключить звук на телевизоре (HDMI). Даже если в настройках, в разделе ‘Звук и экран’ – ‘Настройки вывода аудио’ – ‘Основной разъем вывода’ выбрать ‘DIGITAL OUT (OPTICAL)’.Поэтому просто скручиваем, или отключаем звук на телевизоре и играем. Если знаете, как в настройках консоли при таком подключении отключить звук по HDMI – напишите в комментариях.
Конечно же при таком подключении есть задержка звука. И насколько я смог оценить, задержка приличная.
Подходят ли наушники от PS4?
Платиновая и золотая беспроводные гарнитуры, которые использовали на 4 версии консоли, будут работать и на ps5
И благодаря встроенному трёхмерному звуку в приставке, не важно выберете вы голды без поддержки 3D аудио или платину с ней. Тут уже дело вкуса и кошелька
Всё-таки цена на голды вдвое ниже – 6 тысяч против 12.
По внешнему виду и качеству сборки к обеим моделям есть много нареканий. Платина громоздкая и тяжёлая, да и смотрится на голове неуклюже. Голды чуть поаккуратней, но нет и намёка на стильную вещь. К тому же золотые уши довольно хрупкие.
По звучанию Платина заметно превосходит Голды. Объёмное звучание, камерность и громкость ощутимо выше. Всё-таки виртуальный 7.1 звук. Хотя, судя по отзывам, всё это дело вкуса и привычки.
В сравнении с пульсами проигрывают обе модели, как по внешнему виду, удобству и качеству сборки, так и по звучанию. К тому же Пульсы превосходят даже Платину по автономности – 12 часов против 8. При этом цена на Пульсы около 8 тысяч.
Но если у вас остались наушники от ps4 и они вас устраивают, то можно не заморачиваться покупкой Пульсов.
От автора! Хотелось бы услышать ваше мнение о наушниках для ps5. Всё-таки я не геймер и не могу оценить их настолько полноценно. Расскажите, какими ушами пользуетесь вы на консоли Сони? Как подключали сторонние устройства?
Инструкция как подключить наушники к ps4.

- Включите все устройства в сеть, нажав на кнопку питания, активируйте систему.
- Возьмите джойстики, которые идут в комплекте с PlayStation 4, в руку. Внимательно посмотрите на их корпус, на нем должен располагаться специальный разъём под гарнитуру. Обычно он находится посередине рядом с разъёмом для подключения провода от зарядного устройства джойстика.
- Возьмите провод от вашей гарнитуры и вставьте его в соответствующее гнездо на корпусе джойстика.
- Теперь необходимо синхронизировать устройства для их совместной работы.
- В главном меню основного экрана с помощью кнопок управления на джойстике зайдите в настройки.
- В предлагаемом списке выберите пункт «устройства», а затем «аудио устройства».
- Теперь нажмите на строку вывода всех звуков в наушники.
Если все действия были выполнены правильно, звук должен появиться. При модели, совмещенной с микрофоном, он тоже подключится, и вы сразу же сможете говорить. Это возможно только при исправных устройствах и при подключении их к сети.
Подключаем наушники через джойстик (геймпад) PS4
Отличное решение, которым я сам пользуюсь. Если у вас нет специальных беспроводных наушников, которые подключаются с помощью USB-адаптера, то берем любые проводные наушники, подключаем их к геймпаду, выбираем в настройках PS4 в качестве источника вывода звука гарнитуру, которая подключена к контроллеру и наслаждаемся звуком из наушников. Кабель от контроллера до наушников совсем не мешает. А между контроллером и консолью звук передается через Bluetooth.
Если у вас наушники с микрофоном, то игровая консоль увидит его как источник для ввода звука и будет использовать микрофон в играх и программах.
Нужно подключить наушники в 3.5 mm выход на контроллере DUALSHOCK 4.

Если звук на наушниках не появился автоматически, то зайдите в настройки, в раздел ‘Устройства’ – ‘Аудиоустройства’.
- Устройство ввода (микрофон) – Гарнитура подключена к контроллеру.
- Устройство вывода – Гарнитура подключена к контроллеру
- Настройки уровня микрофона – можно проверить, работает ли микрофон на ваших наушниках и настроить его.
- Контроль громкости (наушники) – это понятно.
- Выход на наушники – можно выбрать все звуки, или только звук чата.
- Автоматическое переключение выходного устройств – рекомендую включить. В таком случае PS4 будет автоматически переключать звук на наушники после их подключения к геймпаду.

Все очень просто и удобно. Спасибо Sony хоть за такую возможность, раз убрали возможность подключения гарнитуры по Блютуз.
Способ 1: Использование компьютера
Чтобы это работало, вам понадобятся следующие компоненты:
- PlayStation 4
- AirPods
- Aux кабель
- Компьютер с разъемом для микрофона 3,5 мм
Подключить AUX и HDMI
Подключите PS4 к телевизору с помощью кабеля HDMI. Затем подключите компьютер с Windows к телевизору с помощью кабеля Aux. Большинство телевизоров оснащены портами вывода звука. Это может быть RF, оптический, 3,5 мм или комбинация всех трех. Подключите кабель Aux к порту 3,5 мм на задней панели телевизора, а затем подключите другой конец кабеля к компьютеру.
Некоторые компьютеры имеют отдельные порты для наушников и микрофона, хотя у более новых моделей будет гибридный разъем для использования с наушниками и микрофоном. Подключите кабель Aux к порту микрофона.
Добавить новое устройство в ОС
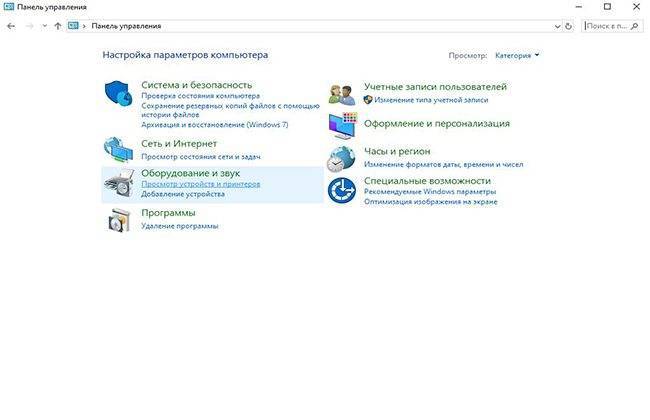
Теперь вам нужно настроить некоторые параметры на компьютере. Откройте панель управления на своем компьютере и выберите «Оборудование и звук». Откроется страница, на которой вы сможете добавлять новые устройства.
Проверяем работу микрофона и звука
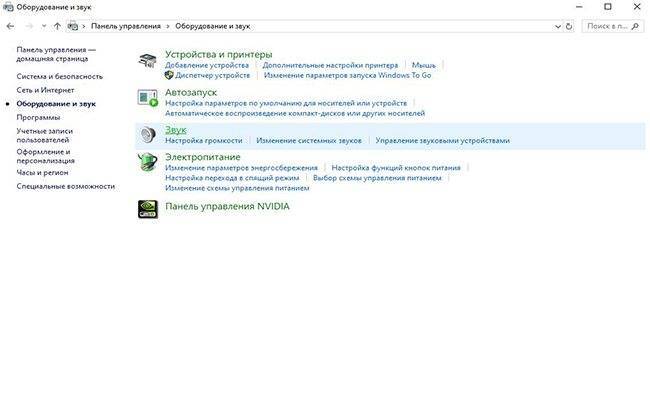
Нажмите на Звук, чтобы открыть настройки звука. Эта опция покажет вам все устройства, подключенные к компьютеру, включая только что настроенный микрофон.
Проверяем свойства микрофона
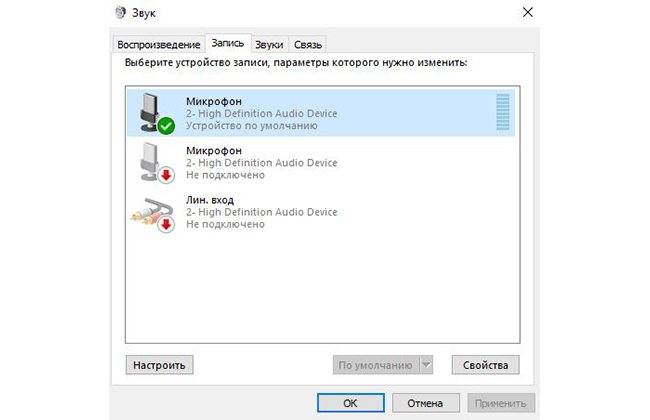
Перейдите на вкладку «Запись», убедившись, что кабель Aux подключен к входному порту микрофона компьютера или его нет в списке. Теперь щелкните правой кнопкой мыши на опции внешнего микрофона в списке и нажмите, чтобы открыть окно свойств.
Проверка работы микрофона через динамики
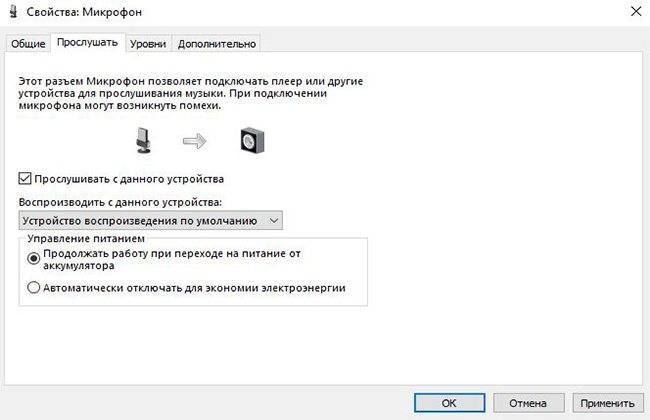
В окне «Свойства» щелкните вкладку «Прослушивание» и установите флажок «Прослушать это устройство». Теперь ваш компьютер будет прослушивать звук с микрофонного порта и воспроизводить его через подключенные динамики или наушники. Вы должны знать следующий шаг — вы захотите воспроизвести звук на своих AirPods.
Подключите AirPods к компьютеру
Наконец, подключите ваши AirPods к компьютеру и начните играть в игру, и звук будет перенаправлен на AirPods. Однако у этого метода есть один недостаток. Это работоспособное решение, только если вам не нужно использовать внутриигровой голосовой чат. Поскольку на AirPods направляется только аудио, вы не сможете использовать голосовой чат. Если вы собираетесь играть в многопользовательские игры, тогда вы можете купить наушники, сертифицированные PS.
Соединение Dualshock 4 с компьютером через USB кабель
Если в распоряжении нет указанного выше оборудования, то можно обойтись и без него. Достаточно взять комплектный шнур, который применяется для зарядки контроллеров. Также подойдет любой со штекером microUSB.

Здесь всё элементарно – втыкаем один конец в геймпад, а второй – в ноутбук. В течение нескольких минут установятся драйвера (в этот момент нужно быть подключенным к сети интернет). Как только на контроллере засветится индикатор – можете приступать к эксплуатации.
Но есть некоторые ограничения, присущие этому способу. Следующие элементы перестанут функционировать:
- Панель сенсорного ввода;
- Гироскоп (датчик ориентации);
- Вибро;
- Встроенный динамик, а также – микрофон;
- Гнездо для интеграции разговорной гарнитуры тоже не будет работать.
Полезный контент:
- Как изменить язык в Фотошопе на русский в разных версиях
- Как подключить смартфон к телевизору через WiFi, USB, HDMI
- Как включить Яндекс Дзен и смотреть, читать ленту новостей?
- Версия БИОСа – как узнать её на компьютере?
- Как раздать Вай фай через командную строку
Этап 2: Настройка в Steam
После подключения устройство можно использовать в большинстве игр без установки эмуляторов и дополнительных драйверов, но только если играть в Steam. Уже несколько лет платформа официально поддерживает Дуалшок 4. Главное, чтобы он был включен в настройках клиента.
- Открываем Steam, переходим во вкладку «Вид» и выбираем «Режим Big Picture», разработанный для того, чтобы удобнее было запускать платформу на телевизорах и управлять ею с помощью геймпада.
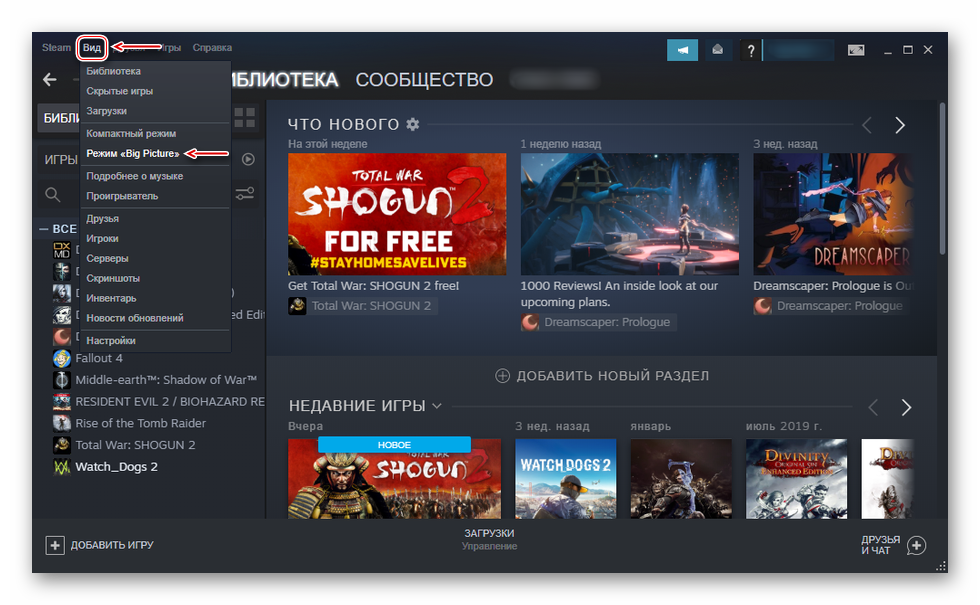
Если клиент определил Dualshock 4, то им сразу можно играть. В противном случае его придется включить. Для этого заходим в «Настройки» Steam.
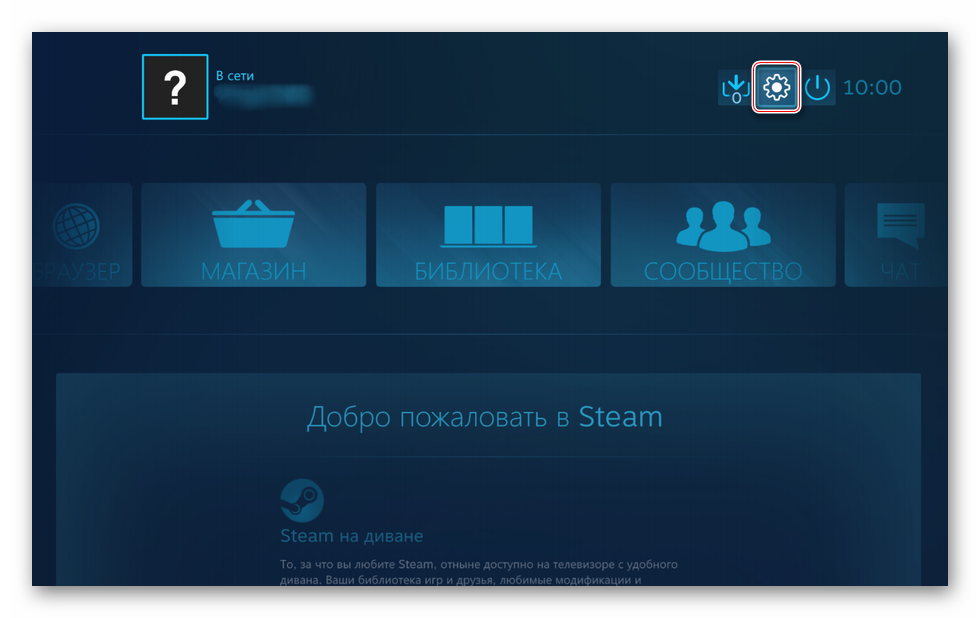
Выбираем «Настройки контроллера».
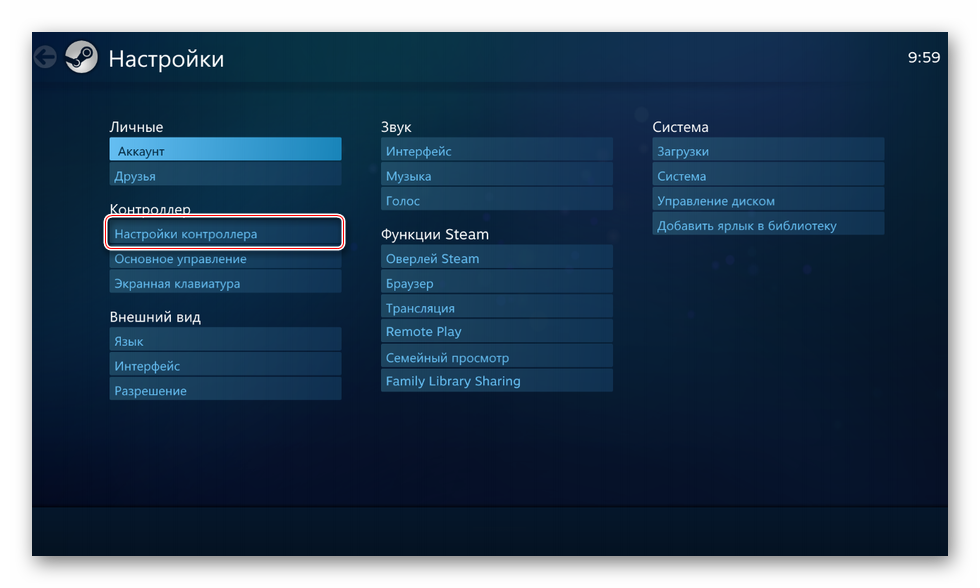
Ставим галочки напротив пунктов «Поддержка контроллера PS4» и «Универсальные пользовательские настройки».
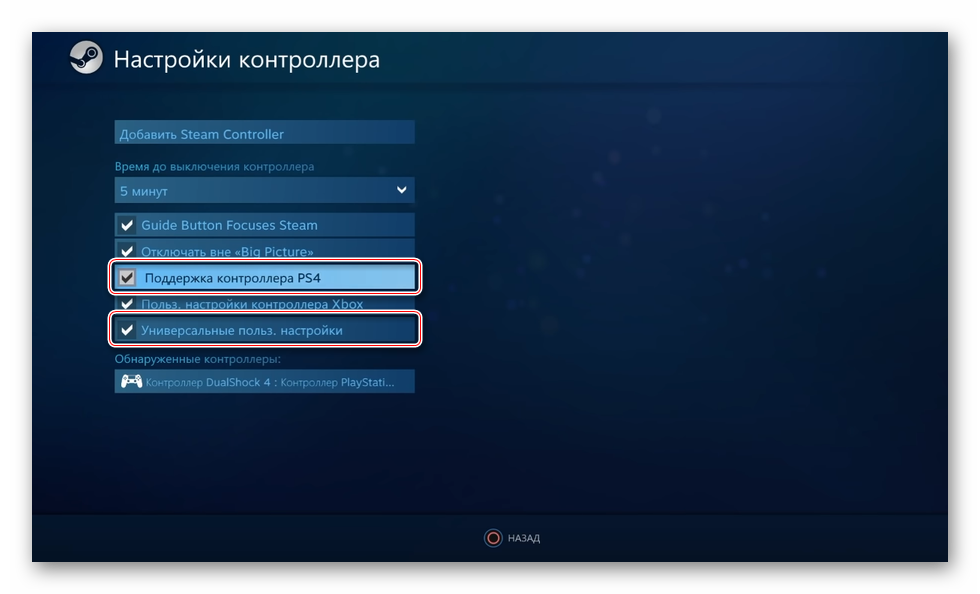
Открываем «Библиотеку» Steam, чтобы запустить игру.
Использовать Dualshock 4 можно в тех играх, которые имеют соответствующее обозначение.
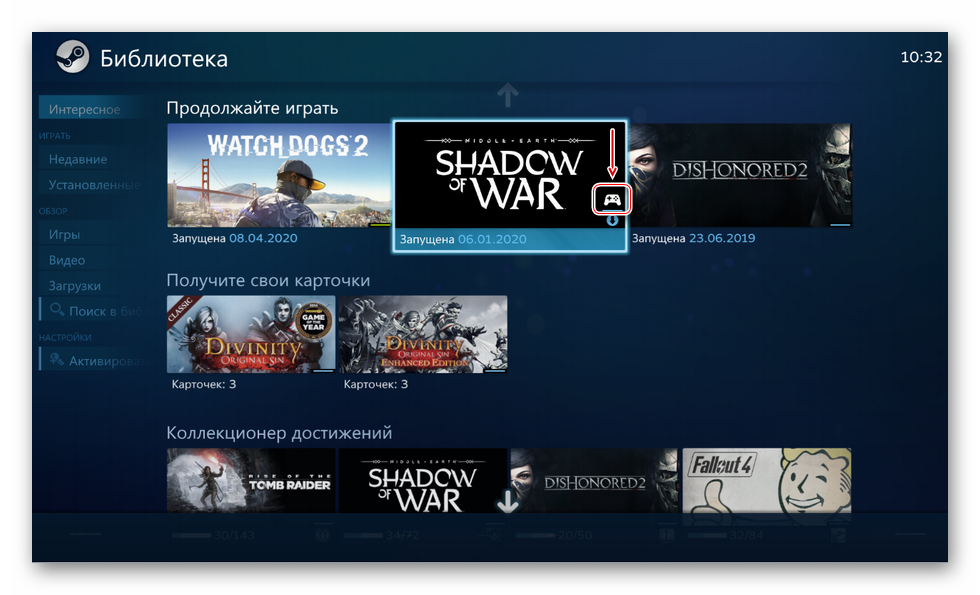
Стим распознает не только оригинальные контроллеры от PS4, но и некоторые их копии при условии, что они нормально работают на самой консоли.