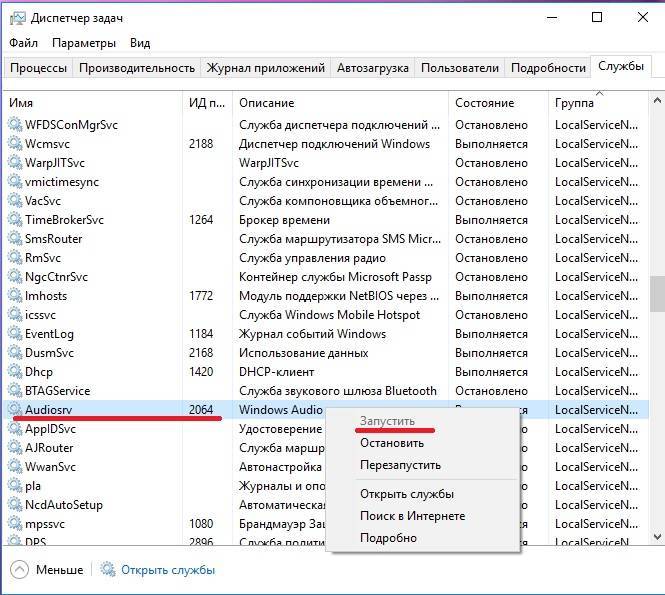Часто задаваемые вопросы
Почему на ноутбуке нет звука хотя все включено?
Возможно, оборудование конфликтует между собой, что и приводит к неполадкам. Следует поочередно отключать и проверять их работоспособность. Понимаю, дело нудное, но другого выхода нет. Конечно, можете обратиться к специалистам, которые сделают это за Вас. Еще можете попробовать откатить, а не обновить драйвер звука.
Не работает звук в браузере
Независимо от того, какой браузер вы используете, будь то Google Chrome, Opera, Firefox или Яндекс браузер, причина отсутствия звука будет одинакова. Возможно произошли неблагоприятные изменения файлов обозревателя, что привело к сбою. Еще причиной отсутствия звука может стать устаревший Adobe Flash Player.
Проверка настроек
В первую очередь рекомендуется проверить настройки звука.
Запустите любую музыку или видео в браузере, например, . Это нужно, чтобы настройки громкости отобразились в микшере.
Затем нажимаем на значок звука в системном трее правой клавишей мыши и выбираем Открыть микшер громкости.
Область уведомлений — элемент панели инструментов среды рабочего стола («панель задач» в Windows), используемый для нужд длительно запущенных, но при этом не постоянно используемых программ. Обычно находится в правом нижнем углу (левом нижнем, если порядок чтения — справа налево), но в настраиваемых GUI может помещаться в произвольное место. Имеет также неофициальное название «системный трей».
В открывшемся окне поднимаем ползунок громкости вашего браузера.
Расширение блокирует звук
Расширение браузера — компьютерная программа, которая в некотором роде расширяет функциональные возможности браузера. В зависимости от браузера, термин может отличаться от условленных обозначений, к примеру, plug-in (плагин), add-on (дополнение) или extension (расширение). Mozilla Firefox был разработан с целью создания маленького и простого в использовании веб-браузера, который расширялся бы за счёт продвинутых функций расширений. Microsoft Internet Explorer начал поддерживать расширения начиная с 5 версии.
Может быть такое, что одно из установленных расширений в браузере блокирует в нем звук. Вам не нужно удалять расширения, а просто пробуйте по одному выключать и проверять звук. Возможно потребуется перезапуск браузера. В любом случае, большое количество всякий расширений не рекомендуем устанавливать, нам попадались такие, что свою функцию они выполняли, но в поисковой выдаче выводили вверху свою рекламу в Google браузере. Пришлось отказаться от такого расширения.
Перезагрузка веб-сервера
Открываем диспетчер задач нажатием клавиш Ctrl+Shift+Esc и выбираем в процессах свой браузер.
Диспетчер задач — компьютерная программа (утилита) для вывода на экран списка запущенных процессов и потребляемых ими ресурсов (в частности статус, процессорное время и потребляемая оперативная память). В качестве дополнительных функций, диспетчер задач может предложить возможность завершить один из процессов или присвоить ему другой приоритет. В некоторых операционных системах, эта же самая программа позволяет наблюдать загруженность процессора, оперативной памяти, сетевых подключений и других ресурсов.
Для выбора своего браузера удобнее сделать сортировку по имени образа. Чем больше вкладок запущено, там больше будет процессов. Нужно завершить все процессы с названием вашего браузера.
На операционных системах, вышедших после Windows 7, диспетчер задач несколько иной и там еще есть вкладка Подробности, в которой тоже нужно закрыть все задачи связанные с вашим браузером.
Переустановка браузера
Сейчас, когда все данные синхронизируются через сервера, информация о посещенных вами сайтов, закладки, пароли и даже куки сохраняется не только на вашем компьютере, но и в интернете и доступна она только вам. Попробуйте удалить браузер, перезагрузить компьютер и установить его заново. Возможно проблема решится. А все данные вы сможете быстро импортировать, если должным образом настроена синхронизация. Для импорта вам понадобится адрес электронной почты и пароль пользователя в браузере (не пароль от электронной почты), а также кодовая фраза. А если вы не используете синхронизацию, то можете сначала экспортировать на компьютер некоторые данные, а потом уже переустанавливать данные, но синхронизация удобна и делается всё моментально.
Нет звука после установки программ или из-за сбоя драйверов
Если после просмотра и изменения настроек в Windows, вы по-прежнему не можете понять, куда пропал звук на компьютере и что делать дальше, вы не понимаете, тогда даю еще одну наводку, которой можете воспользоваться.
Еще одни распространенные причины прекращения работы звуковой карты. Каждая программа которая устанавливается на компьютер требует для своей работы определенные ресурсы. Поэтому после установки нового приложения вполне может оказаться, что оно конфликтует с уже существующими.
Как результат перестают нормально функционировать некоторые элементы операционной системы, в частности аудио система. Особенно часто это происходит после установки однотипных программ. Например, установка нескольких антивирусных программ одновременно вообще не рекомендуется, так как может привести к полному выходу операционной системы из строя. Если звук пропал после инсталляции приложений попробуйте удалить их.
В случае если такие меры не помогли, возможно что у вас перестали работать драйвера звуковой карты. Такая ситуация на IT-сленге еще называется «слетели драйвера». Проверить это можно следующим образом. Перейдите в «Пуск» — «Панель управления» и откройте «Диспетчер устройств».
Вам нужна вкладка «Звуковые, видео и игровые устройства». Если драйвера повреждены или по каким-либо причинам отсутствуют, то вы сразу заметите предупреждающие иконки в виде желтых вопросительных или восклицательных знаков.
Напоминаю, что все способы, которые описаны в этой статье, помогают решить проблему не только в компьютере, но и аналогично все действия используются, когда у вас пропал звук на ноутбуке и что делать с этой проблемой, мы и будем разбираться далее.
Возможна ситуация, когда диск с драйверами отсутствует. Расстраиваться особо не стоит, так как наиболее распространенные драйвера можно скачать из интернет. Тем более что сайтов, которые предлагают скачать драйвера, существует достаточно много.
Для того чтобы избавить себя от необходимости погружаться в технические подробности рекомендую вам произвести полную переустановку аудиодрайверов. Обычно в меню диска или в файле, загруженном из интернет она активируется пунктом «Install audio driver» или аналогичным пунктом.
Дополнительную информацию прочитайте в моей статье «Как установить драйвер и что такое драйвер»
Перейдем непоследственно к вопросу: Как восстановить звук на компьютере?
Причин отсутствия звука может быть очень много, поэтому и решений его возвращения на Ваш компьютер тоже хватает, следовательно я буду сейчас просто перебирать причины и решения проблем, а Вы будете смотреть если это Вам подходить, то пробовать тоже решать свою проблемму.
Начнем, восстановление звука. Каждый следующий шаг будет приближать Вас к восстановлению звука на Вашем компьютере.
1. Наверное самый распраненный способ перезагрузить компьютер, возможно звук появится при старте операционной системы. Честно такое встречается.
2. Еще одна детская причина: А вставлен ли штекер колонок в розетку. Решение: При отключении, воткнуть штекер в розетку.
3. Последний казусный вариант: Проверьте выключатель на колонках. Включить звук на колонках, повернув регулятор по часовой стрелке. Должен гореть индикатор на колонке с ручкой регулятора (Должна быть практически у всех моделей).

4. Плавно переходим к задачкам посложнее: Посмотрите на панель задач найдите значок динамика. Он должен быть не перечёркнут. Если это так, то включить звук просто нажав на кнопке “Включить звук”.
5. Далее проверте уровень динамиков, может быть понижен до полного минимума?. Если звук убавлен, то просто повысить ползунки до нужного уровня.
6. Еще попробуйте проверить работоспособность колонок на любом источнике звука. На плеере, на телефоне, на другом компьютере. Может все таки накрылись колонки.
Будем проверять диспетчер устройств на наличие неизвестных устройств. Такое устройство отображается с восклицательным значком. Открываем диспетчер устройств можно так:
Все устройства там должны быть в этом окне опознаны, не должно быть никаких восклицательных знаков. А вот если есть такой значок, то нужно установить драйвера на звук.

8. Устанавлимаем драйвер на звук. Звуковой процессор может быть встроен в материнскую плату или быть установлен на отдельную звуковую плату. Могу в этом случае посоветовать Вам Скачать Realtek HD Audio Codec Driver.
9. Еще один не простой вариант: Попробовать вставить в системный блок точно работающую звуковую карту. Взять её можно у друга на время. Если проблема решится таким способом, то попробовать выполнить следующий шаг или купить новую звуковую карту
10. Нам терять не чего вперед: Попробуем восстановить предыдущую точку восстановления в операционной системе. В Windows 7 эта возможность находится в меню
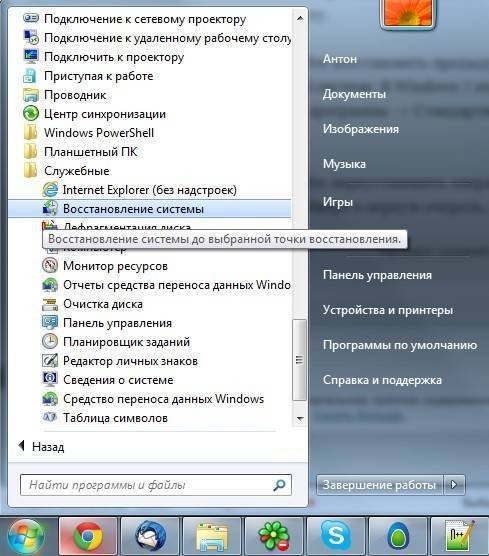
11. Ну а если нам звук дороже всего на своте: Попробуем переустановить операционную систему. И установить звуковые драйвера в первую очередь, сразу после драйверов на чипсет материнской платы. Возможны конфликты оборудования. Если звук появится, то постепенной устанавливать оборудование и программы дальше. Звук может пропасть в самый неожиданный момент. Но если честно такое редко случается.
Шаг № 11. Поврежденные или отсутствующие файлы ОС
Иногда вопрос о том, как сделать звук на компьютере, решается восстановлением утраченных записей в системном реестре. Ведь очень часто пользователь в результате ошибочных действий (обычно это происходит в погоне за свободным пространством на жестком диске) удаляет важные данные ОС. В конечном итоге происходит неизбежное — Windows теряет полноценную работоспособность. Однако не всегда у горе-пользователя имеется возможность откатить систему к первоначальному состоянию. Кстати, виной всему все та же известная причина — экономия места на HDD, то есть резервных копий ОС попросту нет, так как «Восстановление системы» целенаправленно отключено. Тем не менее даже при такой ситуации выход есть.
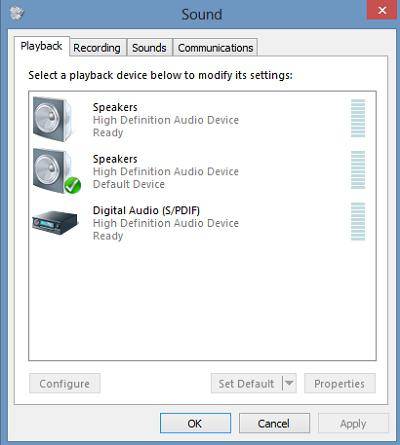
- Нажмите одновременно клавиши Win и R.
- В меню «Выполнить» введите cmd.exe
- ·
В командном окне пропишите sfc /scannow. - Нажмите Enter.
Поврежденные данные будут восстановлены из резервного хранилища. Вполне вероятно, что после перезагрузки ОС вы вновь услышите звуковое приветствие.
Служба Windows Audio
Иногда бывает что звук пропадает из-за сбоя службы. Давайте проверим что там всё в порядке.
- Чтобы быстро открыть службы, нажмите горячие клавиши Windows + R.
- В строку введите команду services.msc .
В службах нужно найти Windows Audio, опускаемся чуть-чуть ниже находим и смотрим, чтобы в пункте состояние, эта служба работала.
- Если вдруг она не работает, то жмём по ней правой кнопкой и открываем свойства.
- Выбираем тип запуска автоматически, нажимаем применить, запустить и ОК.
- После этого желательно перезагрузить компьютер и проверить звук. Если он не заработал то идём дальше, у меня ещё есть четыре возможные причины.
Включение звукового устройства в BIOS
Однако основное устройство может быть отключено, что может быть зафиксировано в виде ошибки в «Диспетчере устройств».
В этом случае программными средствами операционной системы его включить не получится. Что делать? Перезагрузите систему и при старте компьютерного устройства войдите в параметры BIOS.
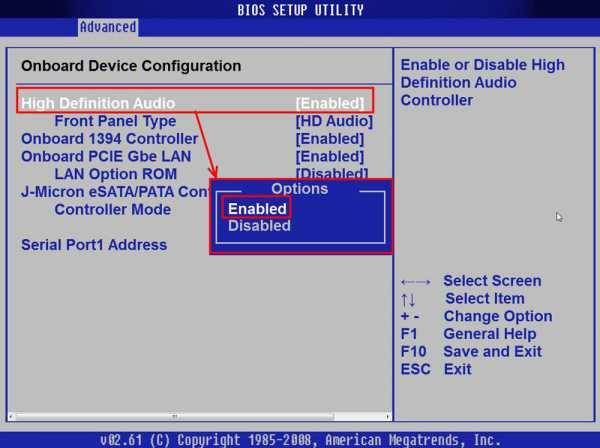
На вкладке Advanced или в разделе Onboard Devices найдите строку с названием вашей звуковой карты (обычно это High Definition Audio) и посмотрите на состояние оборудования. Если там установлен параметр Disabled, смените его на Enabled и сохраните изменения путем нажатия клавиши F10 (перезагрузка при выходе будет произведена автоматически).
Что делать, когда пропал звук на ноутбуке и не работает на ПК с Windows 10?
1. Использование устройства воспроизведения
Давайте сначала выберем очевидные вещи. Если вы регулярно переключаетесь между наушниками, цифровыми аудио выходами и стандартными громкоговорителями, есть вероятность, что вы выбрали звук по умолчанию для вашего ноутбука и не вернули его в обратное состояние или Windows выбрал его автоматически.
Щелкните право кнопкой мыши на значок звука в трее, около часов, и выберите Устройства воспроизведения.
Нажмите правой кнопкой мыши на устройстве котором хотите выводить звук. Если вы хотите выход звука с колонок, то включите его, чтобы он был зеленым, если он отключен. Многие мониторы имеют встроенные динамики. Нажмите на монитор правой кнопкой мыши и включите, если хотите звук с монитора. Если по непонятным причинам у вас нет устройств, которые вам нужны, выберите пункты Показать отключенные устройства и Показать отсоединенные. Если звук не заработал на ноутбуке, то двигаемся дальше.
2. Обновление звуковых драйверов
Если звук пропал на ноутбуке, то драйверы могут быть виноваты. Откройте «Диспетчер устройств» нажав Win+R и вбив команду devmgmt.msc. В самом диспетчере откройте Аудио входы и аудио выходы, далее увидите Динамики, нажмите правой кнопкой мыши на значке динамики и Обновить драйвер. Если не помогло, то нажмите на значке «Динамики» правой кнопкой мыши и выберите свойства. Далее можете попробовать Удалить устройство драйвера, и перезагрузить компьютер.
3. Обновление и переустановка звуковых контроллеров
Если звук пропал на ноутбуке и не работает на компе, то в том же Диспетчере устройств перейдите Звуковые, игровые и видео устройства. Удалите все звуковые устройства, они после перезагрузки установятся сами и следуйте пункту ниже.
Если у вас есть устройство под названием IDT High Definition Audio CODEC, то обновите его вручную, выполнив следующие шаги:
- Нажмите правой кнопкой мыши на IDT High Definition Audio CODEC и нажмите обновить драйвер.
- В окне выберите Выполнить поиск на этом компьютере.
- В следующим окне выберите Выбрать драйвер из списка доступных драйверов на компьютере.
- Выберите High Definition Audio из списка и нажмите «Далее». Может потребоваться перезагрузить систему.
4. Проблемы с Realtek HD Audio Manager
Этот инструмент управления звуком поставляется в комплекте со многими ноутбуками и компьютерами, использующими звуковые драйверы Realtek. Откройте Realtek Sound Manager, в системном трее должен быть значок и отключите аудио порты «Передней панели». Вам нужно отключить автоопределения выходов, которые расположены на системном блоке спереди. Обычно с этой утилитой можно решить проблему, когда звук пропал на компьютере.
Или
Отключите их вручную в самом компьютере. Посмотрите куда идет провод от передней аудио панели и просто вытащите фишку с материнской платы. (Крайний случай, подходит для проверки не подгорела ли сама мат. плата на звук).
5. Отключение Звуковых Эффектов
Новая функция может быть добавлена с намерением сделать компьютер или ноутбук лучше, но почему-то, делает хуже. Предназначена для оптимизации звука для каждого оборудования. Если пропал звук на ноутбуке, то перейдите в устройства воспроизведения, нажав в трее правой кнопкой мыши на значке звука. Выберите, где у вас должен быть звук, обычно это динамики и нажмите правой кнопкой мыши > свойства.
6. Устранение неполадок со звуком
Если выше методы не помогли и звук по прежнему не работает, то запустите диагностику. В Windows 10 очень доработанная система устранение неполадок с устройствами, что позволяет выявить проблемы в самой системы. Нажмите на значок звука в трее правой кнопкой мыши и Устранение неполадок со звуком.
Смотрите еще:
- Сжатая память Windows 10: Что это? Как работает? Как Отключить?
- Диск загружен на 100% в диспетчере задач Windows 10
- Как установить любые обновления Windows без Интернета
- Что такое и для чего нужна папка AppData в Windows?
- Резервное копирование и восстановление реестра Windows
comments powered by HyperComments
Пропадает звук на передней панели
Что предпринять если на передней панели пропадает звук, либо его нет вовсе? Вся проблема заключается в вопросе «Почему нет звука?».
В большинстве случаев для работы передней панели требуется диспетчер Realtek. Если у вас его по каким-то причинам нет, обязательно переустановите. Запустив диспетчер из панели управления, перейдите во вкладку «Динамики». Далее, дважды щелкнув по значку папки в левом верхнем углу, установите галочку напротив пункта «Отключить определение гнезд передней панели»
Если после проделанной операции вывода информации на переднюю, панель по-прежнему нет, значит, скорее всего, неправильно настроен БИОС, установленный в вашем ноутбуке или компьютере. Система БИОС присутствует в любом ноутбуке, компьютере или планшете, и предоставляет операционной системе API-доступ к аппаратуре, в том числе и к передней панели. Чтобы настроить БИОС для работы передней панели нужно:
- При запуске системы, а именно во время демонстрации логотипа фирмы производителя материнской платы, установленной на вашем ноутбуке или компьютере, нажать и удержать клавишу «F2», чтобы выйти в меню БИОС.
- Затем нужно найти и выбрать пункт «Onboard Devices Configuration» во вкладке «Advanced».
- В следующем окне нужно настроить один параметр, а именно «Front Panel Type», отвечающий за тип передней панели. Обычно существует 2 варианта: HD Audio и AC97.
Какой именно тип оборудования вашей передней панели, должно быть указано на материнской плате или проводах.
Если даже после настройки системы БИОС звука на передней панели нет, то, возможно, звуковая карта накрылась и придется ее заменить, но в этом случае звук должен пропасть не только на передней панели. Возможно, звук не работает из-за того, что отошел провод.
Обновление и переустановка драйвера
Самым простым решением по установке управляющего ПО станет использование пункта обновления драйвера, который выбирается через меню ПКМ. Правда, система изначально предложит установить наиболее подходящий драйвер из своей базы данных.

На первый случай доверьте выбор системе (обычно для HD Audio драйверы найдутся).
Если у вас нестандартное устройство, лучше всего переустановить драйвер с оригинального диска, который должен поставляться при покупке стационарного компьютера или ноутбука. Если такого диска нет, можно воспользоваться программами вроде DriverPack Solution, у которых есть собственный каталог драйверов и которые могут автоматически определять оборудование, для которого требуется инсталляция драйвера.

Также, если на компе нет звука и связано это именно с драйверами, в качестве альтернативного решения можно использовать программу Driver Booster, которая обновляет абсолютно все драйверы автоматически, загружая их непосредственно с сайтов производителей оборудования или разработчиков управляющих программ. Единственное условие для корректного обновления – наличие активного подключения к интернету.
Если ничего из вышеперечисленного эффекта не даст, в «Диспетчере устройств» обратитесь к свойствам звуковой карты, перейдите на вкладку сведений, в выпадающем списке выберите отображение ИД оборудования и скопируйте самую длинную строку, которая содержит параметры идентификаторов DEV и VEN. После этого по ним в интернете можно задать поиск, скачать нужный драйвер и установить его самостоятельно (или указать системе при обновлении местоположение загруженного файла, если поиск драйверов на данном компьютере результата не даст).
Отдельно стоит обратить внимание, что загруженные файлы драйверов в основном имеют два типа расширений: EXE и INF. Если операционная система по каким-то причинам не инсталлирует выбранный драйвер самостоятельно, исполняемый файл придется запускать вручную, но обязательно от имени администратора
С информационными файлами применяется другая методика: через ПКМ выбирается строка установки, после чего останется только дождаться ее завершения.
Youtube – идеальный сервис для просмотров видео!
Как ни крути, наши пытались создать аналоги, например, тот же рутуб, но получилось мягко говоря не очень. Все сейчас смотрят именно через американскую площадку, тем более, что она развивается семимильными шагами.
Многие контентмейкеры только здесь и работают, например, сюдаперешли музыканты, диджеи, художники, владельцы рекламных агентств, юристы, строители, автообзорщики и многие другие. Почему? Потому, что люди требуют все нового и нового контента, а благодаря Youtube, данный информационный голод можно уталить.
Ну да ладно, что может вызывать злость, так это, когда во время любимого обзора игры или спортивного мероприятия, пропадает звук, что же делать в таком случае, какие причины могут скрываться за этим и как вообще с этим справляться.
На самом деле, причин может быть много, вот несколько с которыми пользователи компьютеров сталкиваются чаще всего:
- Выключенный звук на ПК.
- Выключенный звук на самом Youtube.
- Проблемы с аудиодрайвером.
- Не корректная работа Adblock.
- Устарел Adobe Flash Player.
Конечно же, могут быть и другие, но, опять же, это основные и с ними вы можете ознакомиться дальше.
Звук на компьютере
Очень часто бывает так, что ты не хочешь никому мешать, особенно ночью и выключаешь звук. Затем забываешь и потом включаешь ютубчик, а видео не работает. Тебя распирает злость, ты готов побить свой гаджет или ПК, но на самом деле, лучше сразу проверить в правом нижнем углу звуковой микшер. Если он выключен, то вот твое решение проблемы за 5 секунд.
Выключенный звук на самой программе
Youtube – по сути это видеопроигрыватель, на котором есть кнопки, при помощи которых вы можете ставить видео на паузу, проматывать его, а также выключать звук. Не спешите злиться, если видео воспроизводится, а звука не слышно. Проверьте, не выключили вы случайно его, такое может быть, особенно, если вы хотели поставить на паузу посредством нажатия на пробел.
Дело в том, что если нажать случайно на кнопку «B», то вы выключите звук, затем вам нужно будет еще раз по ней нажать, чтобы она включилась. Справились? Я думаю, что да, тоже ничего сложного в этом нет.
Не работает аудиодрайвер
Также не критическая, но довольно неприятная проблема. Если предыдущие способы вам не подошли, то попробуйте проверить драйвер звука. Для этого, при помощи сочетания клавиш: Ctrl+Shift+Del вы заходите в Диспетчер задач.
Там у вас если немного промотать будет звуковой драйвер. Чтобы его увидеть нужно нажать на «Звуковые карты», после чего вам выдаст список драйверов. Запомните, что ничего не должно быть написано желтым. Если не написано, значит у вас все ОК, если желтым, то либо установите заново драйвер, либо переустановите.
Не корректная работа Adblock
Кстати, частой причиной бывает расширение, которое призвано блокировать рекламу на Youtube. Если вы его установили в Google Chrome, то вам следует попробовать его удалить. Для этого нажимаем в браузере на три точки, попадаем в Настройки, нам выбираем Расширения и находим наш Адблок.
Кликаем его удалить и проверяем все ли работает, тот же звук. Если заработало, значит мы нашли корень проблемы и теперь мы можем дальше смотреть наши видео.
Adobe Flash Player
Проблема со звуком на видеохостинге часто может быть сопряжена со старым Флеш плеером. Поэтому зайдите на сайт компании (найдите через поиск) и обновите. Вполне возможно, что у вас не обновленная версия плеера, которая и конфликтует с системой. После установки, перезапустите браузер и попробуйте включить видео. Также данная проблема может помочь, когда вас видео запаздывает со звуком, при обновлении плеера, данная проблема может пропасть.
Что еще можно сделать, чтобы возобновить звук на ютубе?
Напрашивается действие, которое кстати может помочь и это перезагрузка, причем неважно чего смартфона, планшета или компьютера. Если устройство заглючило, то перезагрузка может решить данную проблему
Также, можно проверить диспетчер задач, иногда когда ваш процессор забит на 100% может начать глючить все на все, в том числе и Youtube. Решение в такой ситуации, закрыть все не нужные вкладки, программы и обновить видео.
Также может помочь чистка кук и кеша. Это можно сделать при помощи программы CCleaner. Скачиваете ее с интернета, далее делаете проверку и затем удаляете весь мусор, который у вас накопился в памяти ПК.
Вот такие примерные причины, почему у вас мог пропасть звук на ютубе. Как их решать я написал выше, поэтому воспользуйтесь данными советами, и я уверен, что у вас все получится. Удачи друзья.
Управление компьютером
Windows Audio — служба, с помощью которой можно управлять настройками аудио в приложениях и самой ОС. Перезапуск этой службы может активировать звук на ПК. Делается это несколькими способами.
Способ 1
. Нажать правой кнопкой мышки на меню “Пуск” и выбрать пункт “Управление компьютером”. Кликнуть на “Службы” и в открывшемся списке найти Windows Audio. Эта служба может быть перезапущена, запущена или приостановлена. Нужно зайти в выпадающем меню в “Свойства” и проверить, чтобы тип запуска был “Автоматический”.

Затем делаем так:

Способ 2
. Вызвать окно “Выполнить” нажатием клавиш Win+R. В открывшемся окне ввести команду cmd и нажать “Ок”. Появится командная строка, где нужно написать “net start audiosrv” (без кавычек) и нажать Enter. Простые манипуляции запускают службу Windows Audio, что должно помочь устранить проблемы со звучанием.
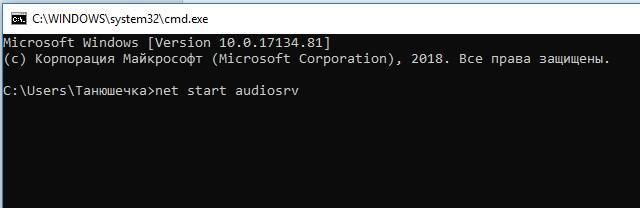
Способ 3
. Зайти в “Диспетчер задач”. Делается это так: кликнуть правой кнопкой мыши на панели инструментов или зажать одновременно клавиши Ctrl + Alt + Del. Во вкладке “Службы” нужно найти “Audiosrv” и запустить, если она была отключена. Можно попробовать перезапустить службу.