Настройка мобильного соединения
С сотовым подключением к сети Интернет обычно проблем не возникает, подключение и использование довольно простое, потому что базовые СИМ-карты продаются со всеми установленными настройками. Требуется только установить карточку в смартфон и начать пользоваться всеми привилегиями доступа к глобальной сети. Но бывает такое, что возможность передавать информацию по мобильному соединению теряется. В таких случаях может потребоваться самостоятельная настройка и включение сети. Также представленные настройки понадобятся в случае, если планируется использовать iPhone в качестве модема.
Важно! Благодаря программе «Айтюнс», которая устанавливается на ПК или ноутбук, можно выполнять большое количество различных действий совместно. Настройки для активации соединения с сотовой сетью проводятся в два этапа, сначала подключается доступ, а потом устанавливаются и вводятся необходимые данные для каждого из операторов
Первый этап состоит из следующих действий:
Настройки для активации соединения с сотовой сетью проводятся в два этапа, сначала подключается доступ, а потом устанавливаются и вводятся необходимые данные для каждого из операторов. Первый этап состоит из следующих действий:
- Для начала необходимо определиться с тем, активирована ли передача информации по сети. Проводится это в настройках гаджета. Чтобы проверить, нужно провести такую комбинацию: «Сотовая связь» — «Настройки».
- После этого нужно проверить активацию двух ползунков под названиями «Включить 3G» и «Сотовые данные». Они должны быть подключенными и гореть зеленым цветом.
- Если ползунок вкладки «Сотовые данные» находится в неактивном состоянии, то есть возможность соединения только по Wi-Fi. Пункт о включении 3G также рекомендуется активировать, иначе устройство будет принимать и передавать информацию только по старому стандарту EDGE. Он имеет очень низкую скорость (до 470 Килобит в секунду).
Обратите внимание! Подключение стандарта 4G проводится аналогичным образом, только от пользователя требуется выбрать вместо 3G подключение к LTE или 4G. После того как все перечисленные шаги и настройки закончены, необходимо приступить ко второму этапу работ
В этом случае нужно уточнить и установить правильность ввода всех данных для сотового соединения. Выполнить это рекомендуется следующим образом:
После того как все перечисленные шаги и настройки закончены, необходимо приступить ко второму этапу работ. В этом случае нужно уточнить и установить правильность ввода всех данных для сотового соединения. Выполнить это рекомендуется следующим образом:
- Заново зайти в раздел «Сотовая связь». Внизу раздела требуется найти дополнительный раздел под названием «Сотовая сеть передачи данных» и выбрать его для входа.
- В этом разделе появится блок «Сотовые данные», в котором есть три строки с наименованиями: APN, имя пользователя, пароль.
Обратите внимание! Для каждого из отечественных операторов требуется вносить различные данные. Их можно отыскать на официальном сайте, позвонить на горячую линию или внести данные, перечисленные ниже
Для мобильного оператора «Мегафон»:
- APN: internet;
- Имя пользователя: gdata;
- Пароль: gdata.
Соединение с Интернет от МТС требует введения следующих комбинаций:
- APN: internet.mts.ru;
- Имя пользователя: mts;
- Пароль: mts.
Пользователям «Билайна» необходимо внести следующие комбинации:
- APN: internet.beeline.ru;
- Имя пользователя: beeline;
- Пароль: beeline.
Для пользователей, подключенных к Tele2:
- APN: internet.tele2.ru;
- Имя пользователя: ничего не вводить;
- Пароль: ничего не вводить.
Оператор Yota требует введение таких данных:
- APN: internet.yota;
- Имя пользователя: не вводить ничего;
- Пароль: оставить пустым.
Небольшая компания «МОТИВ» требует ввода:
- APN: inet.ycc.ru;
- Имя пользователя: motiv;
- Пароль: motiv.
Национальный оператор связи «Ростелеком», данные:
- APN: internet.etk.ru;
- Имя пользователя: оставить пустым;
- Пароль: оставить пустым.
Есть возможность упростить и так несложную процедуру и не вводить данных в смартфон лично. В таком случае нужно только позвонить на горячую линию мобильного оператора и запросить отправку настроек. Через определенное время пользователь получит СМС-сообщение со всей необходимой информацией. После этого вносить ничего не понадобится, достаточно открыть сообщение, и все настройки сохранятся автоматически.
Важно! Следует помнить о необходимости перезагрузки смартфона всякий раз после внесения данных. Соединение активируется только после включения
IOS
Мобильная точка доступа Wi-Fi
IOS — это мобильная операционная система, которая является разработкой компании Apple исключительно для личных продуктов, занимающих премиум сегмент на рынке смартфонов (IPhone), планшетов (IPad), умных часов (Apple Watch) и многие другие.
Открываем Настройки и находим Режим модема.
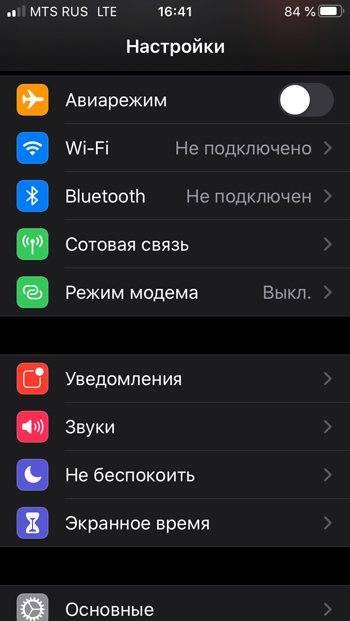
Активируем пункт Разрешать другим и, по необходимости, задаём пароль.
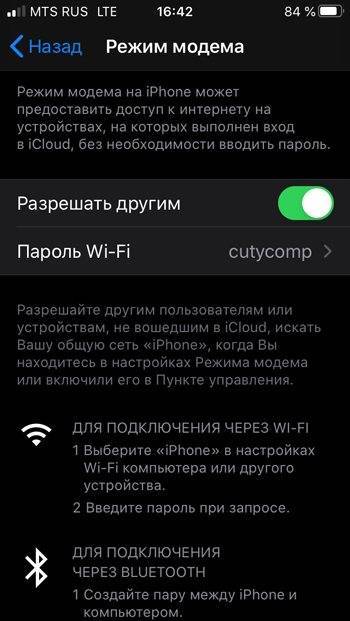
Затем, просто находим и подключаемся к нему с ноутбука, по указанному ранее нами алгоритму действий. А для того, чтобы иметь возможность подключиться к интернету через USB кабель, нужно предварительно установить ITunes на компьютер, выбрать доверие к ПК на смартфоне при подключении кабеля и спокойно им пользоваться.
Как подключить принтер к телефону через Wi-Fi

Синхронизация устройств
Современные принтеры довольно легко подключаются к телефону через Wi-Fi. Если печатное устройство куплено недавно, то сначала нужно установить картридж и подсоединить кабель, после – МФУ и роутер. Затем надо включить Wi-Fi с помощью кнопки или через меню на ПК. Дальше можно действовать тремя различными способами.
- напрямую;
- с помощью виртуального принтера;
- через удалённое подключение.
С помощью компьютера можно легко подключить телефон к МФУ. Всего лишь нужно установить TeamViewer на ПК и QS Team Viewer на гаджет, ввести ID с телефона на компьютер и подключиться. Затем открыть раздел передачи файлов. Теперь любой файл можно скачать и распечатать.

Подключение с использованием ПК
Что можно напечатать через смартфон
В наше время смартфоны бывают даже мощнее старого компьютера, поэтому если на них есть специальные приложения, можно передавать любые другие файлы.
Подключение айфона или айпада в качестве модема к компьютеру
У проблемы, как подключить айфон к компьютеру как модем, есть два решения. Можно использовать USB-шнур или Wi-Fi. В обоих случаях инструкции не отличаются сложностью, важна лишь корректная работа самого модема.
Важно! Тот факт, что режим модема включен, не означает подключение к интернету. Можно легко забыть об этом, повторяя многократные попытки получить от точки доступа выход во всемирную паутину
Чтобы подключить комп или ноутбук к айфону в роли модема (инструкция подойдет и для iPad), нужно включить Wi-Fi на ПК. Для этого надо нажать на значок в правой нижней части экрана (рядом с часами), выбрать режим Wi-Fi (если до этого был включен режим «в самолете», например). Через несколько секунд появится список доступных точек доступа, среди которых нужно найти собственную. Теперь нужно нажать на нее и ввести пароль в появившейся форме, после нажать «Далее».
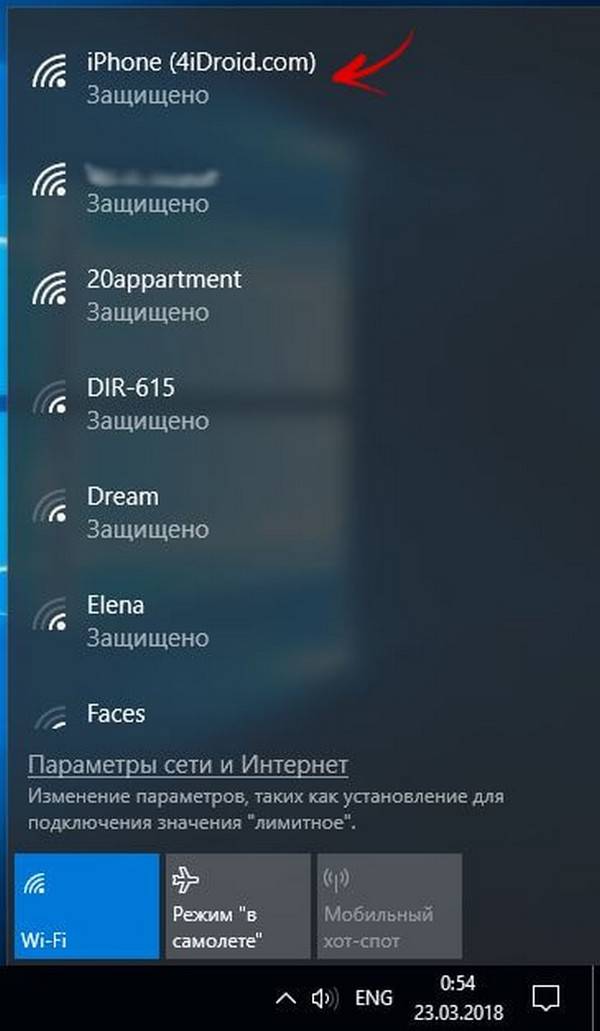
Подключение сети от айфона к компьютеру с ОС Виндовс не отличается от стандартной процедуры
Совет! Для удобства можно поставить галочку на строке «Подключаться автоматически». Если сеть не появилась в списке одной из первых, это говорит о слабом сигнале. Лучше поднести айфон поближе к компьютеру.
После успешного ввода пароля появится окно с предложением сделать компьютер видимым другим участникам сети. Это рекомендуется делать только в домашних защищенных сетях. После этого подключение установлено и можно пользоваться интернетом. Отключиться от точки доступа просто – нужно нажать на нее и кликнуть «Отключить». Схема несильно отличается для любых версий Виндовс.
Узнать, как подключить айфон к компьютеру через USB как модем, потребуется в случае отсутствия Wi-FI. Если это по какой-то причине произошло, можно воспользоваться таким способом:
Сначала потребуется загрузить iTunes. Он ставится и на Windows, и на Mac. Скачать последнюю версию можно с официального сайта. Без этого работать не получится, поэтому позаботиться о наличии данного ПО надо заранее.
Теперь можно подключать айфон через юсб к компьютеру. Сразу же на экране телефона появится диалоговое окно с текстом «Доверять этому компьютеру?»
После утвердительного ответа потребуется ввести пароль (подтвердить личность владельца).
Теперь нужно переключить внимание на экран компьютера – на нем появится сообщение с просьбой разрешить компьютеру доступ к информации на телефоне. Кликнуть на «Продолжить» и вновь взять айфон в руки
Если не включен ни Wi-Fi, ни Bluetooth, доступ к интернету возможен только через USB. Соответствующее окно появится на дисплее смартфона – нажать на «только USB».
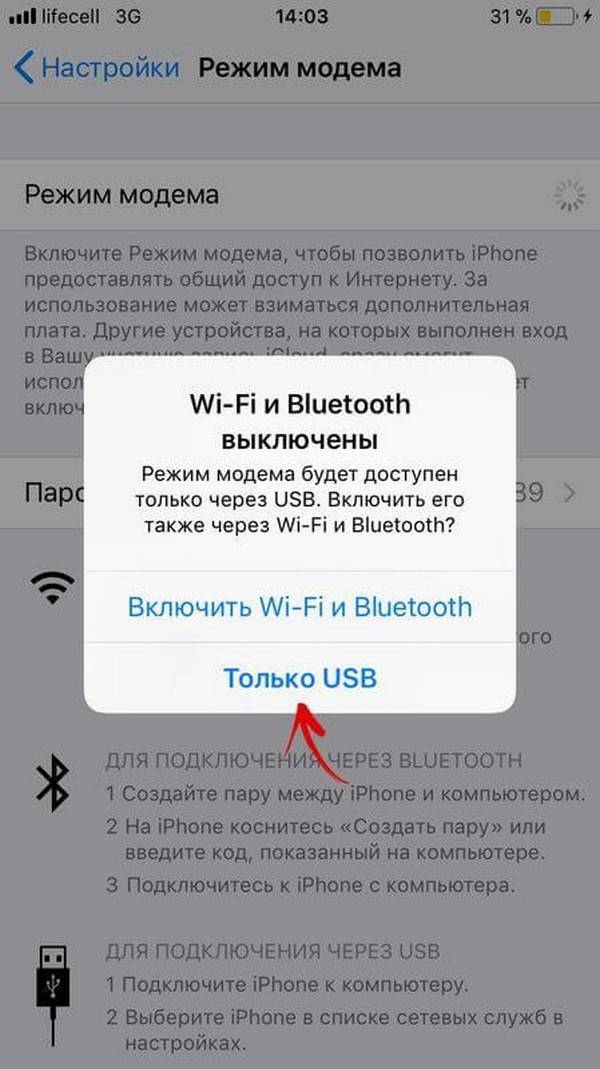
Через USB можно получить интернет, даже не привлекая беспроводные модули связи
Если подключение не произошло автоматически, можно сделать это вручную. Для этого надо зайти в «Параметры сети и интернет» и выбрать «Internet» в списке доступных подключений, щелкнуть на сеть айфона.
Если обе описанные возможности подключения к точке доступа неосуществимы, можно попробовать еще один вариант. Для этого на обоих устройствах нужно включить Блютуз (это помимо режима модема). На компьютере найти нужный раздел настроек легко – достаточно набрать в поиске по системе «Bluetooth». После переключения тумблера в активное положение, нажать на «Добавление». выбрать «Блютуз» и ждать окончания поиска устройств.
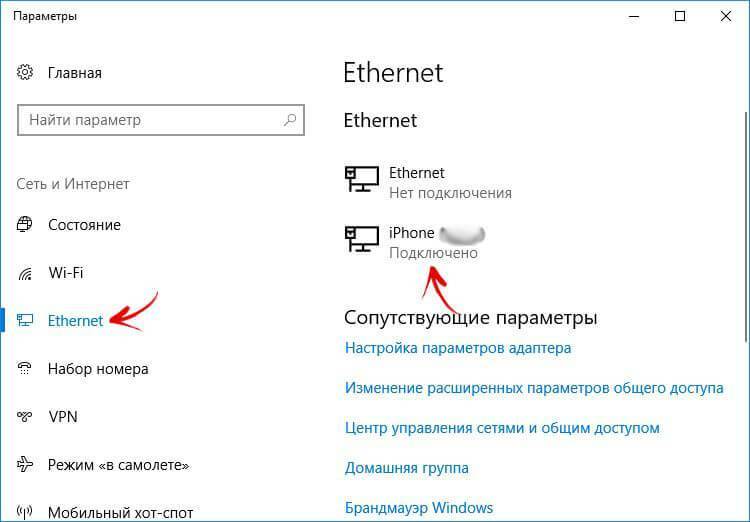
Подключение через Bluetooth выручит при отсутствии USB-шнура и модуля вифи на ПК.
Важно! Необходимо убедиться, что айфон виден другим гаджетам, а не находится в режиме «невидимки». После обнаружения телефона кликнуть на него и сравнить появившиеся коды для установки соединения
Подтвердить коды и, чтобы подключиться, щелкнуть на «Создать пару». В результате успешного сопряжения должна появиться надпись «Устройство готово к использованию»
После обнаружения телефона кликнуть на него и сравнить появившиеся коды для установки соединения. Подтвердить коды и, чтобы подключиться, щелкнуть на «Создать пару». В результате успешного сопряжения должна появиться надпись «Устройство готово к использованию».
Теперь нужно перейти в раздел «Устройства и принтеры», правой кнопкой мыши вызвать команды айфона и выбрать «Подключаться через точку доступа». После завершения сеанса нажать на «Отключаться от сетевого устройства».
Почему не работает интернет на Айфоне
Он может не работать на iPhone по разным причинам, поэтому стоит разобрать основные из них.
| Проблема | Решение |
| Израсходован трафик в соответствие с тарифным планом или дополнительной интернет опцией | Необходимо приобрести дополнительные пакет трафика или сменить тариф на более оптимальный (или полностью безлимитный) |
| Отрицательный баланс телефона | Нужно пополнить баланс телефона любым удобным способом (платежный терминал, онлайн банк, банковская карта, платежные системы и т.д.) |
| Неправильные параметры сети | Необходимо установить правильные параметры сети в настройках устройства (APN, имя пользователя и пароль) |
| Программный сбой | Нужно попробовать перезагрузить устройство, если это не поможет, то необходимо попробовать сбросить настройки гаджета до заводских |
| Повреждена SIM карта | Требуется заменить сим-карту в ближайшем офисе мобильного оператора |
| Нет покрытия сети | Нужно установить усилитель сигнала (репетитор) или дополнительный роутер если это связано с Wi-Fi сетью. Можно также попробовать выбрать другой тип сети на iPhone (2G,3G или 4G) |
| Неполадки в радиомодуле | В этом случае смартфон нужно отремонтировать в специализированном сервисном центре Apple |
| Проблемы с подключением к Wi-Fi-сети | Необходимо проверить настройки роутера. При необходимости нужно сбросить их до заводских значений. Также требуется обновлять прошивку маршрутизатора |
Через приложение AirDroid
Чтобы связать ПК и смартфон и с компа получить доступ к папкам гаджета с ОС Андроид, скачивают программу AirDroid в Google Play. После этого выполняют следующие действия:
осуществляют запуск приложения;
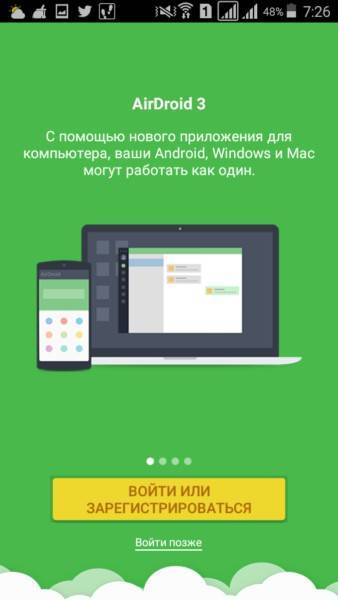
копируют адрес для компьютера;
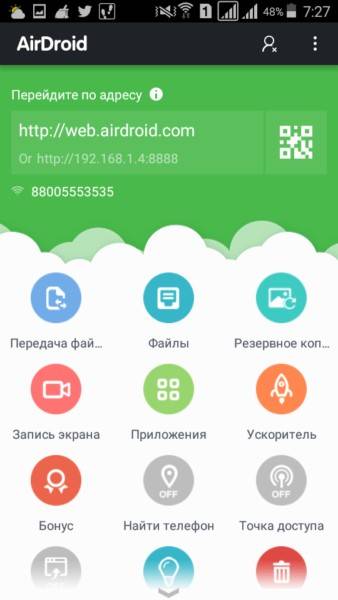
адрес вписывают в браузер и подтверждают соединение с гаджетом.
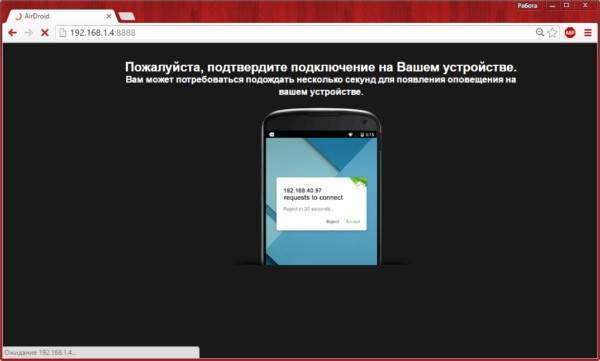
Чтобы соединение устройства на Android с компьютером или ноутбуком было успешным, важно, чтобы телефон был подключен к одной сети с ПК. Только это позволит установить соединение без проводов
Нет ничего сложного в том, как подключить Вай-Фай на смартфоне через роутер:
- Заходим в «Настройки»;
- Выбираем пункт «Wi-Fi»;
- Подключаемся к своему роутеру.
Подключаем интернет к ноутбуку через телефон на Android
В случае с Андроид все просто: операционная система является открытой и чтобы подключить ноутбук к интернету через смартфон — сложные настройки не требуются. В зависимости от версии Android и оболочки, установленной производителем гаджета, установки могут незначительно отличаться в расположении основных пунктов меню.
Беспроводное подключение Wi-Fi
При таком способе подключение ноутбука к интернету батарея телефона садится быстрее, так как задействуется беспроводный модуль. Если не ограничить доступ к модему другим устройствам, то любой сможет подключиться через эту точку доступа и воровать ваш трафик. Это неприятно если он ограничен и каждый мегабайт на счету.
Чтобы подключить интернет — зайдите в настройки телефона и найдите раздел «Подключение и общий доступ», а там пункт «Точка доступа Wi-Fi». Для ее активации нужно перетащить вправо соответствующий ползунок.
В меню «Настройки точки доступа» можно установить SSID, то есть ее идентификатор, уровень безопасности и при необходимости назначить пароль. В режиме WPA 2 PSK каждое устройство, которое собирается подключиться к интернету с помощью этого смартфона, должно предоставить пароль для доступа. Если вы уверены, что кроме вас интернетом никто не воспользуется, то эту опцию можно отключить для большего удобства.
После активации точки доступа запустите на ноутбуке сканирование доступных сетей. Когда телефон будет обнаружен, то кликните по его названию, чтобы подключиться и в случае запроса введите пароль. Достаточно один раз выполнить сопряжение устройств, чтобы в дальнейшем ноутбук подключался к интернету через мобильный телефон автоматически.
Подключение через USB кабель
Способ удобен тем, что при подключении с помощью кабеля заряжается батарея смартфона. Некоторые гаджеты предлагают выбрать предпочтительный режим при подключении провода — передача файлов, синхронизация данных или использование смартфона как модема.
Если этого не произошло, то зайдите в раздел «Подключение и общий доступ» и активируйте переключатель «USB модем». Неполадки возможны только в случае, если смартфон эксплуатировался уже в течение некоторого времени и у него разболтался порт micro USB — вследствие чего кабель плохо коннектится с гнездом и происходят обрывы связи. В таком случае можно «подшаманить» гаджет самостоятельно, немного вжав внутрь контакты в гнезде для зарядки. Для этого подойдут небольшой пинцет или маникюрные ножницы.
Подключение через Bluetooth
Нужная опция находится в телефоне в разделе «Подключение и общий доступ». Для ее активации нужно перетащить вправо ползунок «Bluetooth модем».
В ноутбуке значок беспроводного соединения расположен в системном трее, в нижнем правом углу рабочего стола. Если его там нет, то это значит, что беспроводный модуль отключен. Для активации нажмите клавишу Fn в сочетании с функциональной кнопкой от F2 до F12. Та, которая активирует Bluetooth на лэптопе — она отмечена соответствующей иконкой.
Далее кликните ПКМ по значку приложения и выберите опцию «поиск устройств». После сопряжения ноутбука и телефона последний будет работать как беспроводный модем.
В Windows 10 необходимая опция расположена в нижнем правом углу во вкладке «Параметры». Установите галочку, дающую разрешение ноутбуку подключаться к другим устройствам.
Wi-Fi Direct – если нет возможности подключиться к локальной сети
Эта технология поможет, если, кроме общей сети вайфай, больше ничего нет. Это может быть кафе, общежитие или библиотека. Для каждого отдельного устройства способ подключения отличается.
Компьютер на базе Windows 8.1 или выше
Эта инструкция актуальна для компьютеров с операционной системой Windows 8.1 и выше. Местами действия отличаются, но общий алгоритм одинаков.
- Найти список принтеров. На 10-й версии системы в «Пуске» нужно найти настройки, перейти к разделу «Устройства», а после – «Принтеры и сканеры». Можно сразу в поисковой строке вбить название последнего пункта и перейти к нему напрямую. Для Windows 8 необходимо найти «Устройства» среди «чудо-кнопок».
- Выбрать «Добавить принтер или сканер».
- Нажать «Показать принтеры Wi-Fi Direct».
- Найти, но не выбирать свой принтер в формате: DIRECT-*название принтера*.
- Включить принтер/вывести из спящего режима.
- Теперь можно нажать «Добавить устройство» на ПК.
- Если система запросит пароль, то он будет отображаться на экране принтера. Его нужно ввести в течение 1,5 минут.
Теперь можно начинать печатать.
Устройства под управлением Android
Технология поможет, если нужно распечатать что-то с мобильного девайса. Необходимо, чтобы Android был не ниже чем 5.0.
Нужно заранее узнать имя принтера в системе и пароль от него. Для этого на принтере с панелью управления нажать на «Wi-Fi Direct» или открыть настройки, связанные с технологией. Здесь будет вся нужная информация в электронном виде.
В печатном формате:
- найти «Отчеты»;
- выбрать «Сведения о сети» (или «Конфиденциальные сети»);
- напечатать отчет.
Если для управления есть только кнопки, то подойдет один из следующий вариантов:
- нажать кнопку с перевернутым восклицательным знаком, чтоб начать печать отчета;
- на 3 секунды зажать кнопку «Возобновить» для печати нужных сведений. Если печать не началась, то удерживать 10 секунд;
- на 3 секунды зажать кнопку «Wi-Fi Direct»;
- одновременно нажать «Беспроводная связь» и знак информации (перевернутый восклицательный).
После этого:
- установить на смартфон или планшет приложение HP Smart с сайта компании;
- в программе найти кнопку «Ищете принтеры Wi-Fi Direct»;
- найти свой принтер;
- подключиться к устройству, введя пароль от принтера, найденный в системе;
- дождаться подключения. По его завершении название принтера будет на основном экране приложения. В противном случае нажать на плюс и выбрать свой аппарат.
Теперь можно начать печать. Нужный файл должен находиться в памяти телефона или на подключенной флешке.

Устройства под управлением iOS, компьютеры Mac
Процесс схож с таковым для Андроида, но имеет свои особенности:
- сначала необходимо открыть страницу в браузере, которую нужно распечатать;
- определить имя принтера аналогично пункту 1 в инструкции для Андроида;
- перейти к настройкам вайфая на мобильном устройстве или компьютере;
- найти нужный принтер, подключиться, ввести пароль.
Можно приступать к печати.
Компьютеры на Windows 7
- Первые 2 пункта аналогичны предыдущей инструкции.
- Нажать значок беспроводной связи в нижнем правом углу.
- Выбрать свой принтер.
После этого можно открывать необходимый документ и приступать к печати.
Компьютеры Chromebook
На устройствах под управлением новой операционной системы процесс печати требует больше времени
- Первые 2 пункта аналогичны инструкции для техники Apple.
- Открыть документ для печати.
- Нажать на время в нижнем правом углу.
- Выбрать Wi-Fi.
- Подключиться к нужному принтеру, введя пароль.
- В меню настроек выбрать «Параметры».
- В нижней части найти пункт дополнительных опций.
- Найти раздел «Печать».
- В «Принтерах» нажать кнопку добавления нового устройства.
- Выбрать свой и нажать «Добавить» (Add).
- Перейти к документу, который нужно печатать.
- Нажать на 3 вертикальные точки в верхнем правом углу.
- В выпавшем меню нажать «Печать» (Print).
- Найти поле «Принтер».
- Кликнуть «Изменить».
- Выбрать свой аппарат.
- Выбрать нужные настройки.
- Нажать «Печать».
Если есть какие-то проблемы, нужно обратиться к последнему разделу статьи с часто задаваемыми вопросами.
Настройка iPhone разных версий для подключения к компьютеру и передачи интернета
В различных моделях iPhone существуют особенности, связанные с раздачей интернета.
iPhone 5 и 5s
Этот телефон может иметь несколько видов доступа в интернет: Wi-Fi, 2G, 3G, 4G, LTE. Чтобы произвести его раздачу на комп, необходимо иметь качественную связь на смартфоне.
Для этого в настройках заходят в раздел «Сотовая связь». После этого нажимают на «Сотовая сеть передачи данных». Теперь нужно установить настройки для установления связи с интернетом через сотового провайдера. В их число входят:
- APN — интернет-ссылка, через которую провайдер предоставляет доступ.
- Логин и пароль.
Обратите внимание! Перечисленные здесь данные отличаются у различных провайдеров. При проведении подключения к опции 4G нужно в настройках разрешить использование LTE
Это возможно только при том условии, если используемая сим-карта поддерживает данную опцию
При проведении подключения к опции 4G нужно в настройках разрешить использование LTE. Это возможно только при том условии, если используемая сим-карта поддерживает данную опцию.
Кроме того, важно убедиться, что на телефоне установлена и работает наиболее актуальная версия iOS. Если это не так, необходимо выполнить все нужные для этого обновления
Как только режим заработает, в верхнем правом углу экрана появятся буквы LTE.
Доступ к интернету можно получить также после настройки Wi-Fi.
Чтобы раздавать доступ к всемирной сети на другие устройства, нужно перейти в «Режим модема». Однако в некоторых версиях операционной системы он может отсутствовать. При попытке отыскать его в настройках пользователя ждёт неудача.
Пользователь в таком случае может не знать, как исправить ситуацию, считая, что имеет место системный сбой. Однако указанная проблема имеет решение.
Важно! Причина пропадания режима модема состоит в сбое, который происходит в процессе обновления операционной системы. При этом портятся данные для доступа, которые предоставляет мобильный оператор
Чтобы это исправить, необходимо зайти в раздел «Сотовая сеть передачи данных» и заново ввести нужную для доступа информацию. Программисты, совершенствующие операционную систему, предусмотрели необходимость ввода указанных данных дважды:
- При получении доступа в сеть от своего сотового провайдера.
- В том случае, когда происходит раздача информации через iPhone с использованием режима модема.
После того, как указанная информация будет введена, пользователь получит возможность раздавать интернет со своего смартфона.
iPhone 7
Раздавать интернет можно не только с iPhone 7, но и любого айфона, где имеется соответствующий узел. Однако при этом нужно учитывать, что после этого трафик, предоставленный провайдером, будет расходоваться с увеличенной скоростью. Такое подключение более выгодно использовать при наличии на iPhone безлимитного интернета.
Обратите внимание! Перед тем как производить раздачу, нужно включить опции «Сотовая связь» и «LTE 3G/4G». Делается это следующим образом:
Делается это следующим образом:
- В настройках смартфона зайти в раздел настроек.
- Открыть страницу, относящуюся к работе режима модема, и произвести включение.
- Ожидать сообщения об активации режима модема.
- Вводится пароль для Wi-Fi.
Теперь со стороны телефона связь активирована.
При установке пароля нужно понимать, что если он будет очень простой, чужие люди могут произвести подбор и получить доступ к конфиденциальным данным. Поэтому рекомендуется выбирать такую комбинацию символов, которая будет включать большие и малые буквы, цифры и знаки препинания.
iPhone SE
Настройка смартфона предусматривает установку параметров, чтобы использовать это устройство в качестве модема. Для этого нужно зайти в настройки и найти параметр «В режиме модема». Чтобы он работал, необходимо передвинуть ползунок в положение, когда режим включён. В iPhone SE используется iOS 9. В отличие от более ранних версий операционной системы, здесь при использовании модемного режима возможны проблемы при подключении к сети. После того как на смартфоне было проведено соответствующее обновление, возникла ситуация, когда нужный пункт настроек отыскать невозможно, или при нажатии на нужный пункт меню операционная система виснет. Так происходит потому, что данная функция по умолчанию выключена. Чтобы получить доступ к нужным опциям, требуется сначала настроить эту возможность.
Обратите внимание! Порядок подключения в iPhone по сравнению с предыдущими моделями не претерпел изменений
Как раздать вай-фай с айфона на планшет, смартфон или ноутбук
Чтобы ваш айфон мог раздавать интернет, необходимо активировать на нем режим модема. При этом поделиться доступом в сеть можно не только по Wi-Fi, но и через USB-кабель или Bluetooth. Последние два способа актуальны для ноутбуков и настольных ПК, а вот другие смартфоны могут использовать интернет с iPhone только через вай-фай — поэтому мы сосредоточимся именно на этом способе раздачи сигнала.
Чтобы раздать вай-фай с айфона на планшет или любое другое устройство, необходимо включить мобильный интернет. Заранее проверьте, остался ли у вас трафик, и, если его недостаточно, докупите нужное количество гигабайт у своего оператора.
Если у вашего айфона две сим карты (классическая SIM и eSIM), инет будет раздаваться с того номера и тарифа, который используется для мобильных данных. В этом случае вы сможете выбрать наиболее выгодный вариант для раздачи сети, чтобы потратить меньше средств или Гбайт.
Вне зависимости от того, на какой системе работает вай iPhone (iOS 12 или iOS 13), режим модема, в котором можно раздавать с телефона интернет, включается одинаковым образом:
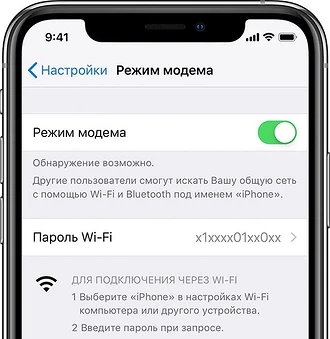
Откройте “Настройки” и перейдите к разделу “Сотовая связь”.
Найдите пункт “Режим модема”. Если его нет — проверьте, включен ли мобильный интернет, или обратитесь к оператору
Некоторые провайдеры не поддерживают передачу данных в режиме точки доступа.
Активируйте пункт “Разрешать другим” — это важно, чтобы другие пользователи могли подключать свои устройства к вашей Wi-Fi сети.
Android в оболочке MIUI
MIUI — это мобильная операционная система, которая была разработана компанией Xiaomi в качестве программной оболочки на основе системы Android для расширения функциональных и визуальных возможностей, а также придания индивидуальности для мобильного ряда своих смартфонов Xiaomi из серии MI, Redmi, Black Shark и Poco.
Мобильная точка доступа Wi-Fi
Открываем Настройки и находим раздел Точка доступа Wi-Fi.
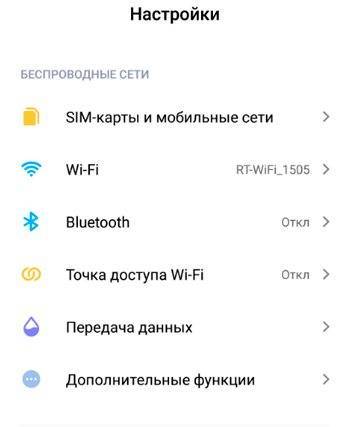
Где находиться довольно обширный список различных возможностей.
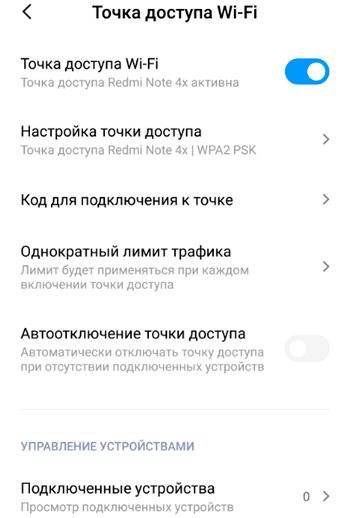
- Активируем пункт Точка доступа Wi-Fi;
- Настройка точки (Название, Пароль, Идентификацию и Диапазон частот);
- QR Код для быстрого подключения к точке доступа с другого устройства;
- Установка лимита для трафика в соответствии с мобильным тарифом;
- Автоотключение точки доступа если нет подключенных устройств;
- И в конце, можно просматривать подключенные устройства.
Итак, находим новую точку доступа на ноутбуке и подключаемся к ней.
Вводим ранее заданный пароль от точки доступа.
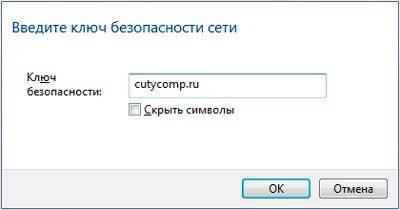
Ожидаем подключения.
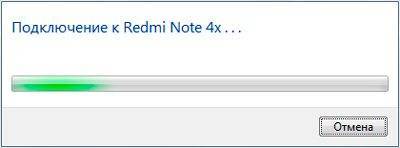
Итак, подключение активно и можно уже зайти для проверки на какой-нибудь сайт.
А также, по необходимости, можно зайти в раздел Подключенные устройства.
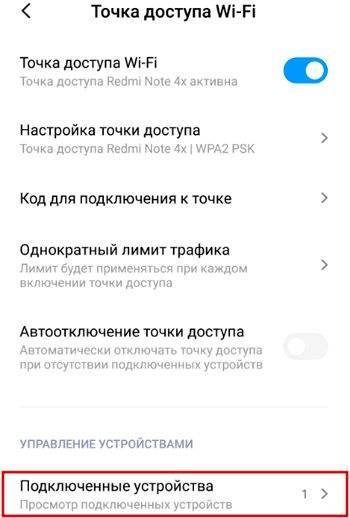
Где имеется возможность установить Лимит подключённых устройств или добавить какое-либо устройство в Чёрный список, чтобы запретить ему подключение к данной точке. Для ввода ограничения, нажимаем на подключённое устройство.
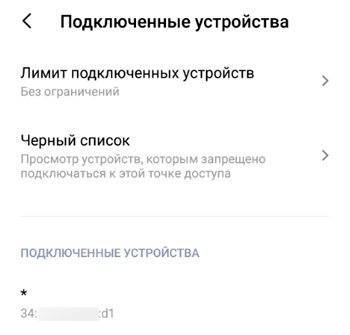
И, собственно, отключаем устройство, добавляя его в чёрный список.
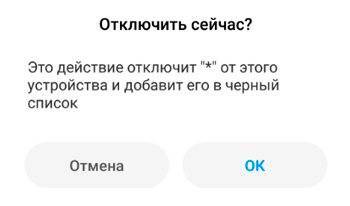
Вот в целом и всё. Двигаемся дальше.
Мобильная точка доступа через USB-кабель.
Открываем Настройки и заходим в раздел Дополнительные функции.
Подключаем кабель к телефону и ноутбуку, а затем активируем USB-модем.
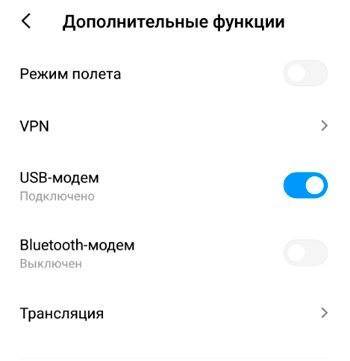
Выбираем расположение для сети.
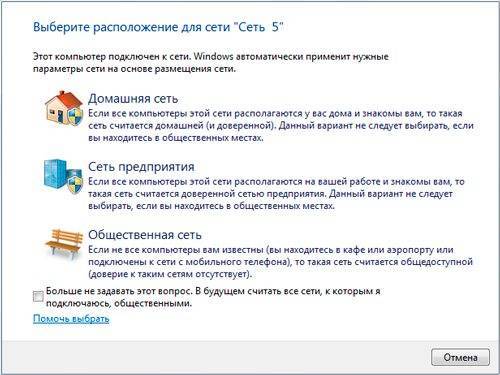
И, закрываем окно.
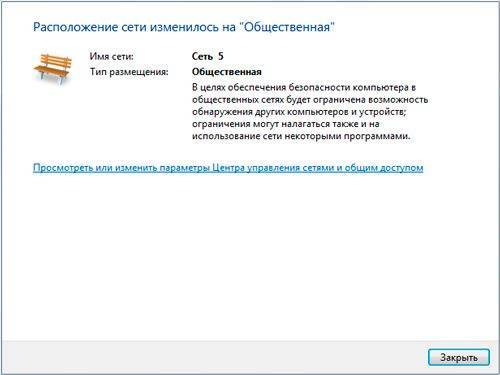
Как видно, доступ к интернету через usb-кабель у нас успешно настроен.
Вот в целом и всё. Двигаемся дальше.
Что можно сделать на телефоне, который подсоединен к компьютеру через вайфай
Благодаря подключению смартфона под управлением любой операционной системы к персональному компьютеру можно открыть огромное количество возможностей. Как уже было сказано, это может быть простой обмен файлами, а, может, и полноценная синхронизация совместимых устройств, тонкая настройка беспроводной сети и прочие моменты.
Традиционно для подключения смартфона к персональному компьютеру используют USB-кабель от зарядки. Один его конец подключается в соответствующее гнездо на системном блоке ПК, а другой к телефону. Это самый простой способ, который не требует дополнительного программного обеспечения и знаний, но он невозможен, если шнур сломался, потерялся или с одной стороны неразрывно связан с блоком питания (переходником). Решить это проблему можно, воспользовавшись передачей данных по беспроводной сети вайфай. Ниже будут указаны наиболее популярные способы, как подключить телефон к ноутбуку или ПК через wifi.
Как настроить вай-фай на телефоне
Инструкция, как настроить Wi-Fi, достаточно проста, если строго следовать описанным рекомендациям:
- На смартфоне нужно зайти в раздел «Настройки», затем в отобразившемся окне потребуется активировать пункт «Режим модема».
- Теперь отобразится еще одно окно, где пользователю нужно ввести все необходимые данные о новой сети — логин и ключ доступа.
- Сохранить заданные параметры и активировать точку доступа.
- В отобразившемся перечне доступных удаленных точек нужно найти название своей сети. Это является подтверждением того, что устройство работает как положено.
Обратите внимание! Рекомендуется создать пароль, состоящий из минимум 8 символов. Дело в том, что слабый пароль могут взломать злоумышленники и завладеть трафиком и персональными данными пользователя

Активация режима модема на смартфонах
Все операционные системы, созданные для планшетов и смартфонов, достаточно просты для восприятия, и ими удобно управлять. Сложности возникают редко, поэтому не стоит переживать, если с первого раза не удалось настроить Сеть на гаджете и выдало ошибку. Главное — строго следовать инструкции, и все получится.







