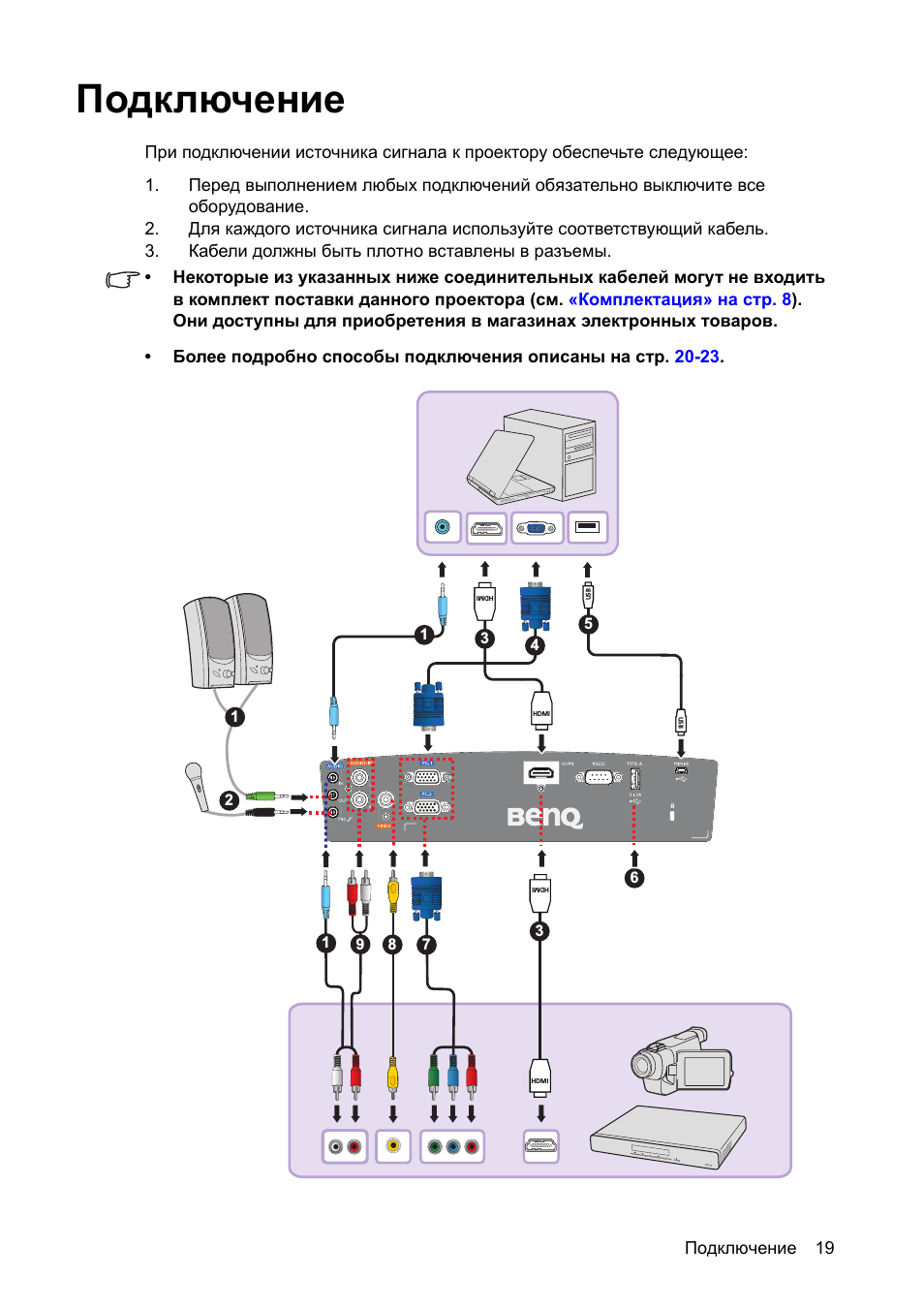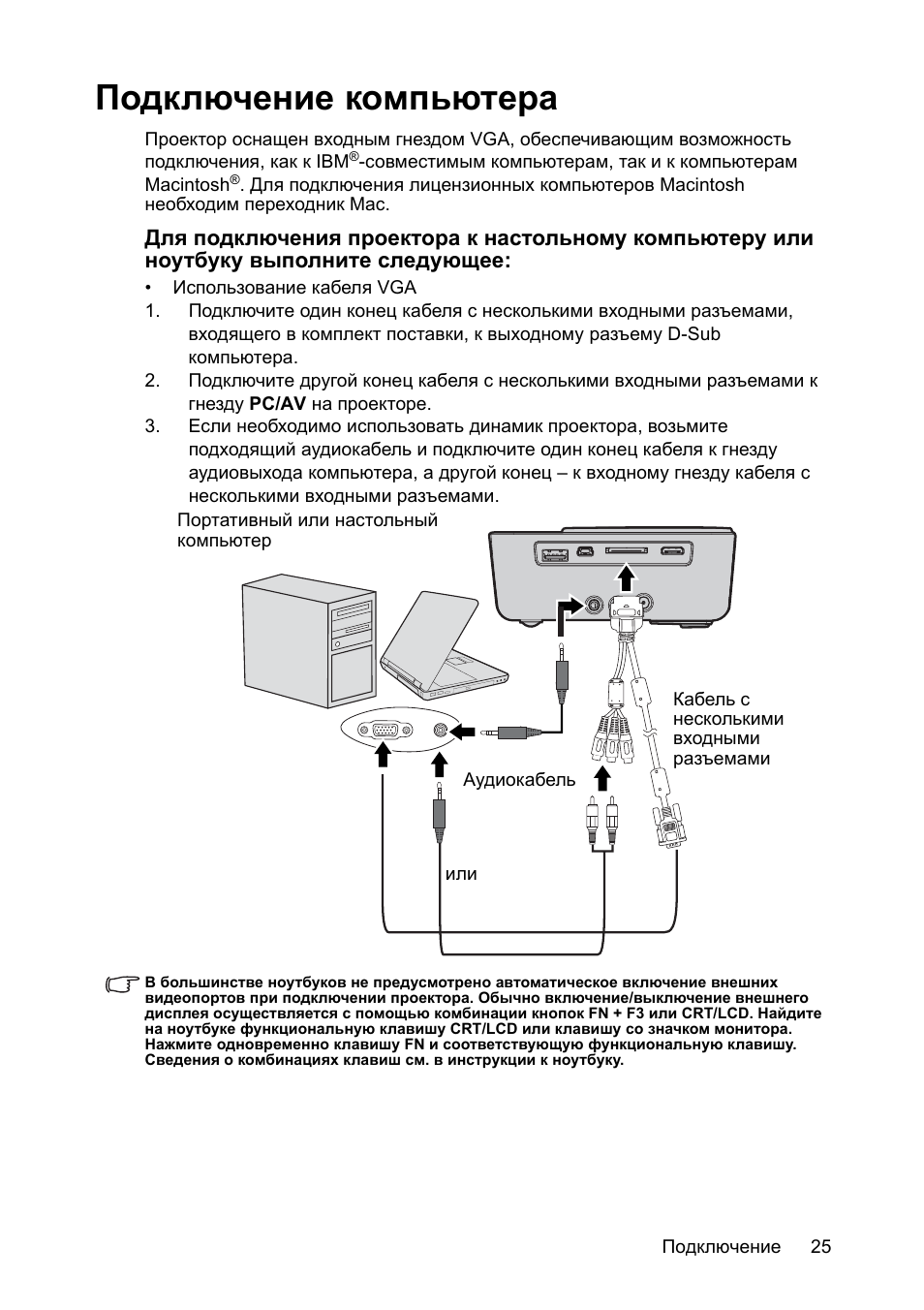Если ничего не помогает
Не забывайте, что современный цифровой проектор – достаточно сложное электронное устройство, которое тоже может ломаться. Если вы перепробовали все вышеуказанные шаги – проверили правильность подключения, установили драйвера, а проектор всё равно не распознаётся и не работает, полезно проверить и его.
Для этого достаточно подключить проектор к другому компьютеру, естественно, с установкой драйверов, и если он по-прежнему не работает, то вполне вероятно, что проблема в самом проекторе – может «слететь» прошивка, перегореть какой-нибудь элемент схемы, и многое другое. Флешку, которая не распознаётся, мы просто выбрасываем, а данное устройство придётся сдать в ремонт.
Как подключить проектор к ноутбуку Windows 10
Подключив ноутбук к проектору одним из описанных способов, картинка с устройства автоматически выводится на большой экран, но может появится фраза “Устройство не поддерживает формат/нет сигнала” или изображение появится, но не корректное (сплюснутое, растянутое). Чтобы настроить работу проектора на ноутбуке с ПО Windows 10, нужно сделать несложные манипуляции:
- Как обычно, через “Пуск” необходимо зайти в подкатегорию “Параметры”.
- Там нужно выбрать активную строку “Система”.
- Автоматически откроется подраздел “Экран” с настройками.
- Выбираете дополнительные настройки экрана для синхронизации работы ноутбука и проектора.
- Там нужно установить разрешение экрана, которое будет совпадать с разрешением проектора.
- Сохраните введённые параметры.
После этого на экране девайса должно появиться нормальное изображение главного дисплея.
Ноутбук не видит проектор на Windows 7
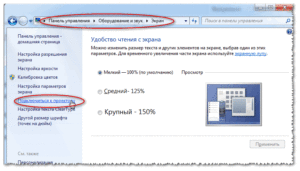
Подключение проектора – задача не самая сложная, однако если вы никогда этого не делали, то некоторые моменты настройки могут показаться непонятными. Но если разобраться, как подключить проектор к ноутбуку одним из доступных способов, никаких проблем не возникнет.
Подключение проектора к компьютеру или ноутбуку
Проектор – незаменимое устройство, когда речь заходит о проведении различных презентаций.
С его помощью можно большой аудитории продемонстрировать изображения и слайды, сохраненные на компьютере.
Но перед запуском презентации необходимо подключить проектор к ноутбуку или компьютеру и правильно настроить оборудование.
Соединение устройств
Обычно соединение проектора и компьютера производится с помощью кабеля VGA или HDMI. Иногда, правда, приходится пользоваться переходниками – например, вы подключили видеокарту к компьютеру, а на ней есть только DVI-выход.
Важно! Сначала протяните кабель между компьютером и проектором. Только после этого можно включать оба устройства в сеть
Вывод изображения
Самый простой способ – использовать проекционное оборудование в качестве основного монитора. Тогда вам не потребуется производить никакую дополнительную настройку, при условии, что разрешение будет корректным.
Если сигнал и проектор имеют разное разрешение, то изображение будет выводиться в искаженном виде. Особенно это заметно в тексте: буквы становятся неровными и неразборчивыми.
Если вы столкнулись с такой проблемой, придется подключить основной монитор и настраивать параметры вывода изображения в свойствах экрана.
Дополнительный монитор
Итак, вы одновременно подключили к видеокарте монитор и проекционное оборудование. Теперь вам необходимо настроить порядок вывода изображения. Для этого:
- Щелкните правой кнопкой на рабочем столе и выберите «Разрешение экрана» (Windows 7, 8 и 8.1).
- Найдите строку «Несколько экранов» или «Дисплей». Раскройте её и выберите подключенный проектор. Нажмите кнопку «Применить».Если вы используете Windows XP, порядок настройки будет немного отличаться.
- Щелкните правой кнопкой на рабочем столе и откройте «Свойства».
- Перейдите на вкладку «Параметры» – здесь должен появиться второй подключенный дисплей.
- Нажмите на второй дисплей и отметьте пункт «Расширить рабочий стол». Нажмите кнопку «Применить».
Использование ноутбука
При проведении презентаций пользователи обычно используют ноутбук, так как его намного проще принести и установить в любом помещении. Подключить проектор к ноутбуку так же просто, как и к компьютеру, однако есть некоторые особенности настройки.
Функциональные клавиши F1….F12 на ноутбуке всегда имеют дополнительные графические обозначения, которые сложно встретить на клавиатуре для стационарного компьютера. На одной из клавиш вы можете заметить изображение монитора и ноутбука.
Нажатие такой функциональной клавиши (например, F8 у ноутбуков ASUS) в сочетании с кнопкой Fn позволяет как раз быстро переключаться между режимами вывода изображения:
- Внешний монитор – картинка выводится на проектор, экран ноутбука отключен.
- Клонирование – одна и та же картина через проектор и на экране ноутбука. Если разрешение разное, то одно изображение будет худшего качества. Исправить это можно в свойствах экрана.
- Внутренний монитор – трансляция идет только на экран ноутбука.
Как вариант, проектор можно подключить к лэптопу по Wi-Fi. Однако моделей, которые поддерживают подобные технологии, не так много, да и обычное соединение с помощью HDMI или VGA кабеля будет куда практичнее.
Кстати, будет удобно, если вы подключите беспроводную мышь – с её помощью управлять презентацией намного проще.
Особенности использования Power Point
Подавляющее большинство презентаций делается и воспроизводится на публике с помощью специальной программы Power Point, которая входит в стандартный пакет офисных приложений Microsoft Office.
По долгу службы или учебной необходимости с этой программой сталкивался каждый, но вот правильно ей пользоваться умеют лишь единицы.
Режим проекции
После загрузки операционной системы Windows, нужно включить проекцию на подключенное устройство. Есть 4 режима: дублирование, расширение, показывать только 1 экран, показывать только 2 экран.
Подробности про режимы расширения описаны в следующем видео:
В разных версиях операционной системы Windows процесс нахождения этих режимов отличается:
- Windows 10. Нажмите в правом нижем углу «Центр уведомлений» и выберите «Передавать на экран» – «Повторяющийся». Или просто сочетание клавиш Win+P. Если операционная система не обнаружила устройство мультимедиа, нажмите «Подключение к беспроводному дисплею». ОС найдет подсоединенный по HDMI девайс.
- Windows Нажмите Win+P и выберите нужный режим. Также можно использовать более традиционный метод переключения: ПКМ по рабочему столу – «Разрешение экрана», в новом окне «Дисплей» выбрать устройство, а в «Несколько дисплеев» выбрать «Дублирование».
- Windows 7. Нажмите Win+P и выберите нужный режим.
Или же откройте ПКМ по рабочему столу «Разрешение экрана». В поле «Экран» выберите проектор, а в поле «Несколько экранов» – нужный вариант проецирования.
- Windows XP. Кликните ПКМ по рабочему столу и перейдите в «Свойства» – «Экран» – «Параметры». Выберите второй монитор и не снимайте метку с «Расширить рабочий стол на этот монитор».
Также на ноутбуках есть горячие клавиши вывода проекции на одной из F1-F12.
Для запуска нажмите комбинацию Fn+F1-12 (может быть любая из функциональных клавиш).
Беспроводное подключение по Wi-Fi
Современные интернет соединения с быстрым и качественным wi-fi позволяют исключить полностью из использования проводные соединения и воспользоваться всемирной паутиной. Причин для этого может быть несколько:
- помещение не подразумевает использование шнуров;
- большое количество проводов мешается и их некуда спрятать;
- необходимо срочное дополнительное подключение мобильных устройств на мероприятии;
- выездная презентация, требующая оперативной организации;
- во время обучения при подключении всех устройств мочь контролировать процесс выполнения заданий.
Использование wi-fi может производится двумя способами:
- через интернет соединение организации, в которой проводится презентация или
- использовать проекторы с поддержкой wi-fi связи, который сам является его источником.
Для использования проектор сначала необходимо как следует зарядить и установить на надежный штатив. Далее настраиваем качество и размер изображения на экране. Для ноутбука в настройках выбираем систему hdmi, подключаемся к wi-fi роутеру в разделе параметры.
Преимущество этого подключения состоит в том, что можно искать видео презентации в интернете по ссылкам напрямую.
Особенности подключения проектора к ноутбуку
Само подключение является довольно-таки простой задачей, но если человек этим вообще не занимался, часть настроек и параметров могут вызвать у него затруднения
Именно поэтому важно детально изучить соответствующую инструкцию
Проводное подключение
- Сначала стоит внимательно осмотреть корпус проектора и лэптопа для поиска VGA, HDMI либо DVI разъема. Будет идеально, если эти два устройства оснащены идентичным разъемом.
Настройка оборудования
Ранее уже говорилось о том, что проекторная настройка зачастую происходит на видеосигнальную передачу. Как проверить, удачно ли произошло подключение? Все просто: после начала работы проектор начнет отображение картинки с ноутбука.
- Часть моделей вышеописанной техники включают в себя пульт управления, на котором есть кнопка «Source». Если нажать на нее, начнется поиск сигнала, а после его обнаружения изображение с ключевого монитора будет дублировано на стенку.
Изменение экранного разрешения
Необходимо посмотреть, с каким разрешением способен нормально функционировать проектор. Бюджетные варианты поддерживают 800×600 либо 1024×768, а вот более дорогостоящие справляются с 1920×1080
- Ознакомившись с настройками разрешения на лэптопе, требуется установления идентичного значения.
Пользователи последней версии Windows не смогут найти в контекстном меню вышеописанного раздела, поэтому им нужно выполнять настройку разрешения в экранных настройках .
Необходимо открыть «Пуск» и посетить раздел «Параметры». Перейти во вкладку «Система», после чего появится раздел «Экран». Далее следует зайти в дополнительные параметры.
После установки оптимальных параметров конфигурации сохраняются.
После выполнения всех этих манипуляций на стене появится нормальное и четкое изображение. Следующий этап подключения заключается в выборе отображения режима демонстрации.
Изменения режима отображения
Для изменения принципов функционирования техники требуется нажатие клавиатуре сразу двух клавиш — Win+P.
Затем появится несколько пунктов:
- компьютер. Сама техника отключится, картинка останется исключительно на основном мониторе;
- дублировать. Проектор выполняет копирование картинки с главного монитора;
- расширить. Изображение становится идентичным для ноутбука и оборудования. В данном случае основной экран будет располагаться слева;
- только второй экран. Картинка остается лишь на стене проектора.
При пользовании лэптопом на клавиатуре есть кнопка Fn. С ее помощью получается моментально переключать вариант отображения.
В случае правильного выполнения этих действий не составит труда достичь положительного результата, осуществив успешное подключение и настройку проектора.
Как работать с Power Point?
Обычно проектор используется для демонстрации слайдов через программу PowerPoint. В данном случае для правильной настройки отображения потребуется выполнить еще несколько действий, а именно, определиться с дисплеем для отображения. Пока что публике видны лишь слайды на проекторе, а на экране монитора доступна другая информация, к примеру, текст реферата.
- Перед выбором экрана требуется выполнение подключения и изменение параметров проектора.
- Когда технику подготовят к работе, необходимо в самой программе найти раздел «Показ слайдов» и в меню «Показать презентацию на» выбрать свой мультимедийный проектор.
Регулировка проектора
Многие проекторы имеют функции для настройки различных расстояний и углов проекции. Наиболее распространенные настройки: регулировка масштаба изображения, фокусировка, изменение наклона, регулировка горизонтальных и вертикальных трапецеидальных искажений.
Эти примеры помогут в определении необходимых корректировок для получения четкого изображения без каких-либо искажений.
Необходима регулировка фокусировки
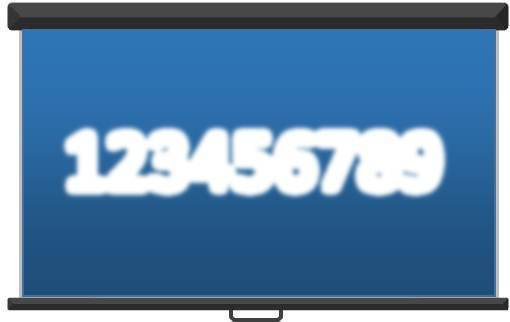
Большинство проекторов имеют регулировочное кольцо фокусировки (или опции в меню управления). Покрутите кольцо вправо или влево до достижения четкого изображения
Обратите внимание на резкость изображения небольшого текста при регулировке фокусировки. Попросите человека с хорошим зрением проверить настройку фокусировки.Примечание: фокусировку необходимо снова настраивать после любых изменений месторасположения проектора, изменения масштаба или изменения горизонтальных и вертикальных трапецеидальных искажений
Необходима корректировка угла наклона
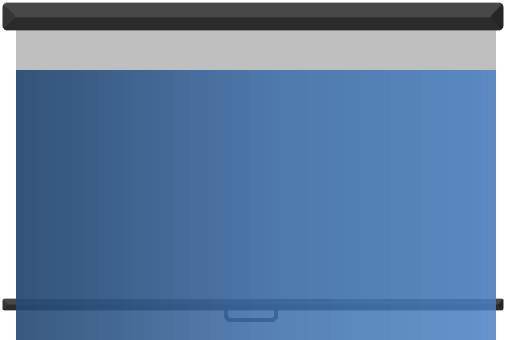
Подправьте угол проектора, подняв или опустив переднюю стойку проектора. Если этого недостаточно, попробуйте подложить что-нибудь под стойку для дополнительного наклона.
Изменение горизонтальных трапецеидальных искажений
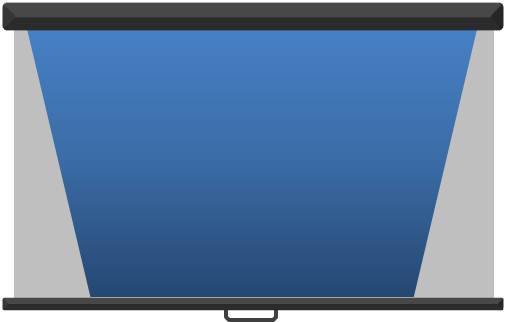
Корректировка горизонтальных трапецеидальных искажений компенсирует высокий или низкий угол проектора, расширяя верх или низ изображения для равномерного заполнения экрана. Возможность и расположение этих регулировок зависит от конкретной модели проектора. Как правило, их можно найти в меню программы или на корпусе проектора в виде специальных кнопок управления.
Изменение вертикальных трапецеидальных искажений
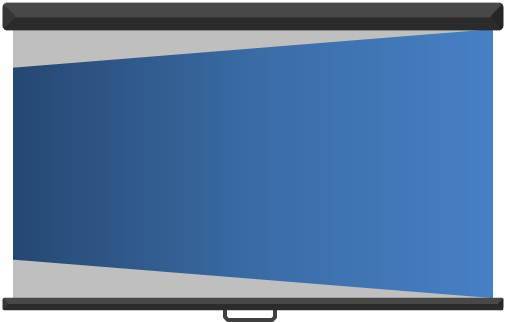
Корректировка вертикальных трапецеидальных искажений компенсирует отсутствие центровки изображения проектора. Возможность и расположение этих регулировок зависит от конкретной модели проектора. Как правило, их можно найти в меню программы или на корпусе проектора в виде специальных кнопок управления.
Особенности подключения проектора к ноутбуку
Само подключение является довольно-таки простой задачей, но если человек этим вообще не занимался, часть настроек и параметров могут вызвать у него затруднения
Именно поэтому важно детально изучить соответствующую инструкцию
Настройка оборудования
Ранее уже говорилось о том, что проекторная настройка зачастую происходит на видеосигнальную передачу. Как проверить, удачно ли произошло подключение? Все просто: после начала работы проектор начнет отображение картинки с ноутбука.
Изменение экранного разрешения
Необходимо посмотреть, с каким разрешением способен нормально функционировать проектор. Бюджетные варианты поддерживают 800×600 либо 1024×768, а вот более дорогостоящие справляются с 1920×1080
Пользователи последней версии Windows не смогут найти в контекстном меню вышеописанного раздела, поэтому им нужно выполнять настройку разрешения в экранных настройках
Необходимо открыть «Пуск» и посетить раздел «Параметры». Перейти во вкладку «Система», после чего появится раздел «Экран». Далее следует зайти в дополнительные параметры.
После установки оптимальных параметров конфигурации сохраняются.
После выполнения всех этих манипуляций на стене появится нормальное и четкое изображение. Следующий этап подключения заключается в выборе отображения режима демонстрации.
Изменения режима отображения
Для изменения принципов функционирования техники требуется нажатие клавиатуре сразу двух клавиш — Win+P.
Затем появится несколько пунктов:
При пользовании лэптопом на клавиатуре есть кнопка Fn. С ее помощью получается моментально переключать вариант отображения.
В случае правильного выполнения этих действий не составит труда достичь положительного результата, осуществив успешное подключение и настройку проектора.
Как работать с Power Point?
Обычно проектор используется для демонстрации слайдов через программу PowerPoint. В данном случае для правильной настройки отображения потребуется выполнить еще несколько действий, а именно, определиться с дисплеем для отображения. Пока что публике видны лишь слайды на проекторе, а на экране монитора доступна другая информация, к примеру, текст реферата.
Полезные фишки для Power Point
Офисная программа Power Point «заточена» для проведения презентаций, ее часто используют, потому что она простая и удобная. Здесь есть свои особенности работы, например, на большой экран можно выводить слайды, а на дисплей ПК – текст доклада или лекции.
Настройки не занимают много времени: после синхронизации проектора с ПК заходим в программу и на верхней панели ищем «Показ слайдов» — «Показать презентацию». Ставим галочку напротив «Проекционное оборудование». Здесь можно найти «Режим докладчика», если его активировать, на экран будут выведены разные вспомогательные инструменты для проведения лекций – дополнительные кнопки или заметки.
Как подключить проектор к ноутбуку через HDMI
Как известно, интерфейс HDMI позволяет подключать устройства «на горячую», т.е. уже во включенном состоянии. Но мы не рекомендуем это делать, т.к. высока вероятность статическим зарядом с одежды вывести из строя порты устройств. Поэтому, прежде, чем вы вставите штекер в разъем, снимите с себя заряд, прикоснувшись рукой чего-то металлического и массивного. После этого подсоедините кабель к ноутбуку и проектору, а затем включите питание обеих устройств.
Ноутбук, это, в общем-то, обычный ПК с встроенным монитором. По умолчанию видеосистема выводит изображение именно на него. При этом, задействуется либо встроенная в процессор видеокарта, обычно для работы в офисных приложениях и браузере, либо дискретная (отдельная), если ноутбук оборудован ею, которая задействуется в 3D-играх.
Система в ноутбуке сама определяет, какая видеокарта должна быть задействована, в зависимости от типа нагрузки. Для вывода изображения на проектор обычно используется именно встроенная видеокарта. Соответственно, и производительность ее будет существенно ниже дискретной. Это стоит учитывать при трансляции изображения игр на проектор и, если необходимо, в фирменной утилите от видеокарты принудительно указывать, какую видеокарту использовать.
Для того, чтобы в Windows 10 включить передачу видео с экрана на проектор, нужно в настройках ОС включить либо использование нескольких дисплеев, когда копия экрана с ноутбука будет отображаться и на полотне проектора, либо просто использовать проектор в виде внешнего монитора. В последнем случае изображение на встроенном дисплее не будет отображаться. Но, как только вы отсоедините HDMI-кабель или выключите проектор, передача изображение на встроенный монитора вновь восстановится.
Чтобы активировать передачу картинки на проектор, зайдите в меню «Пуск | Система | Дисплей | Несколько дисплеев» и нажмите кнопку «Обнаружить». После того, как ноутбук обнаружит подключенный проектор, вам будет предложено использовать либо схему с дублирование картинки, либо выбрать какое-то из устройств в качестве основного. В большинстве случаев схема с дублированием наиболее оптимальна, но если смотреть, например, фильм, то лучше гасить изображение на встроенном дисплее.
Есть и более быстрый способ вывести изображение с ноутбука на проектор. Для этого в Windows 10 воспользуйтесь сочетанием «горячих» клавиш Win+P. При этом в правой части появится вертикальная шторка меню, где можно сразу выбрать тип вывода изображения на второй дисплей или проектор. Здесь вы увидите «Только компьютер», при этом изображение не будет выводиться на проектор; «Дублировать», тогда копия экрана будет отображается и на экране компьютера и на проекторе; «Расширить», при этом Рабочий стол продлится на проектор, правая будет показана через проектор, левая на экране ноутбука, «Только проектор», так все, что происходит на экране будет отображаться только на проекторе.
Надо отметить, что большинство ноутбуков имеют специальную функциональную клавишу, позволяющую быстро переключиться на вывод изображения через проектор. Активируется она одновременным нажатием на клавиатуре Fn + F1 (дисплей | монитор). У разных производителей эта клавиша может быть назначена на свои кнопки.
Вывод изображения с ПК на проектор с помощью кабеля HDMI, VGA, либо DVI.
Если вас устраивает подключение проектора к персональному компьютеру проводным способом, то сам процесс не займет много времени и усилий. А качество соединения и скорость передачи данных, с учетом качества кабеля, будет на самом высоком из возможных уровней. При этом мы рекомендуем не использовать соединительный кабель, который идет в комплекте к проектору, а докупить более качественный. Как, например, этот или такой.

Инструкция
- Для вашей же безопасности перед подключением проектора к ПК позаботьтесь, чтобы оба устройства были отключены от питания электросети.
- На корпусе вашего проектора, либо в прилагающейся к нему инструкции найдите один из наиболее распространенных портов подключения: HDMI, VGA, либо DVI.
- Подключите заранее подготовленный кабель к соответствующему разъёму к компьютеру и проектору. Как правило тип разъема подписан и его легко найти на корпусе обоих устройств.
- Большинство моделей проекторов не требуют каких-либо дополнительных установок драйверов или специфического ПО. Поэтому после включения устройств компьютер самостоятельно обнаружит новое устройство и подключится к нему.
- Если подключение не произошло, ещё раз проверьте корректно ли вы подключили кабель, возможно был выбран неверный разъем. Также необходимо проверить надежность соединения кабеля с портом подключения. Убедитесь, что нет разрывов или перекрученных областей. После чего перезагрузите компьютер и проектор.




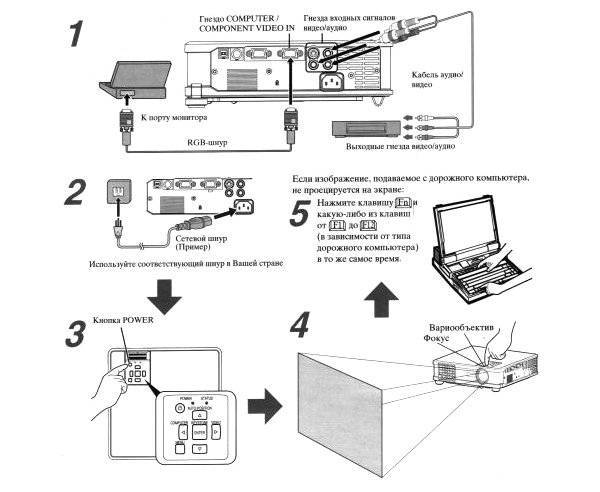





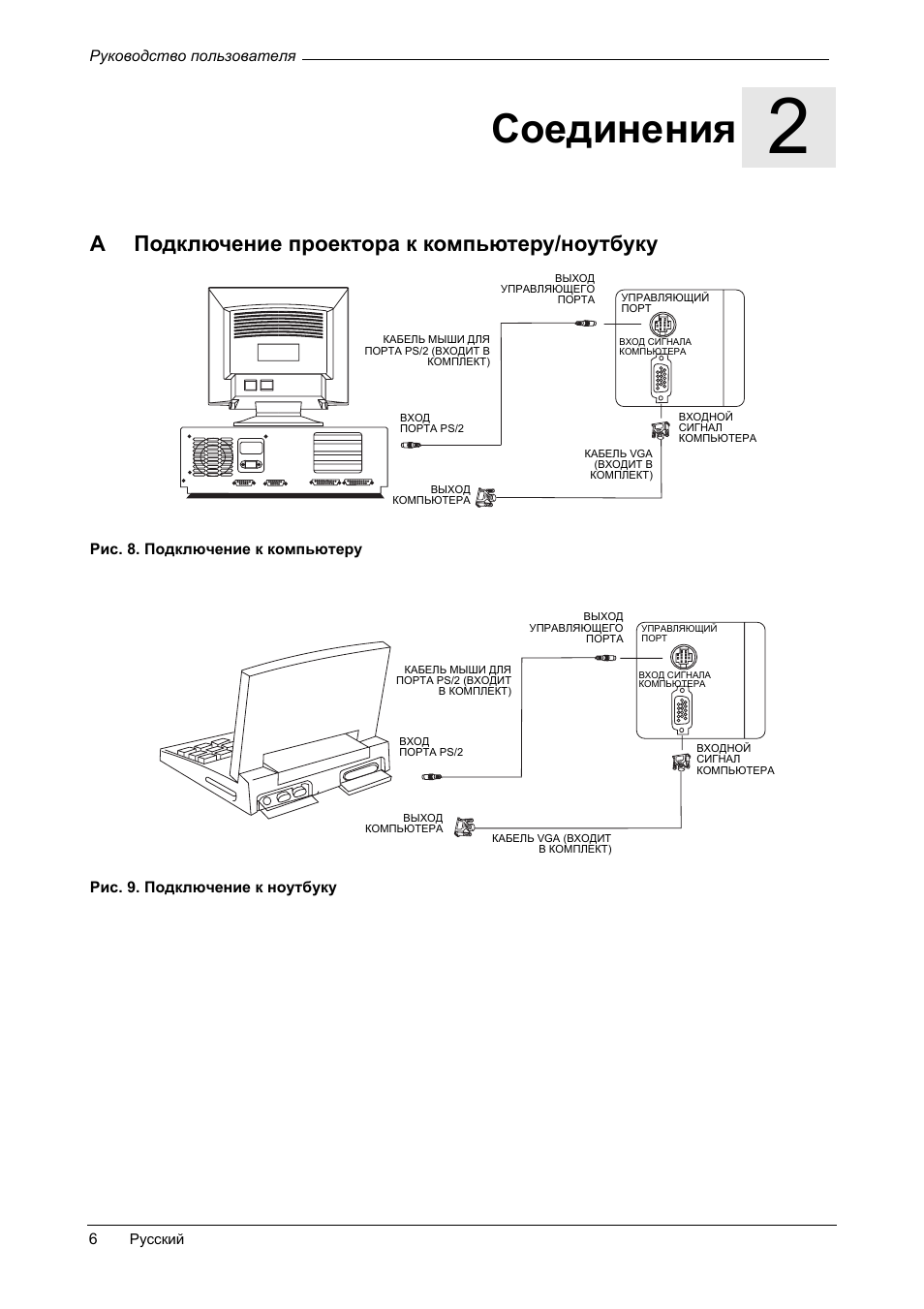

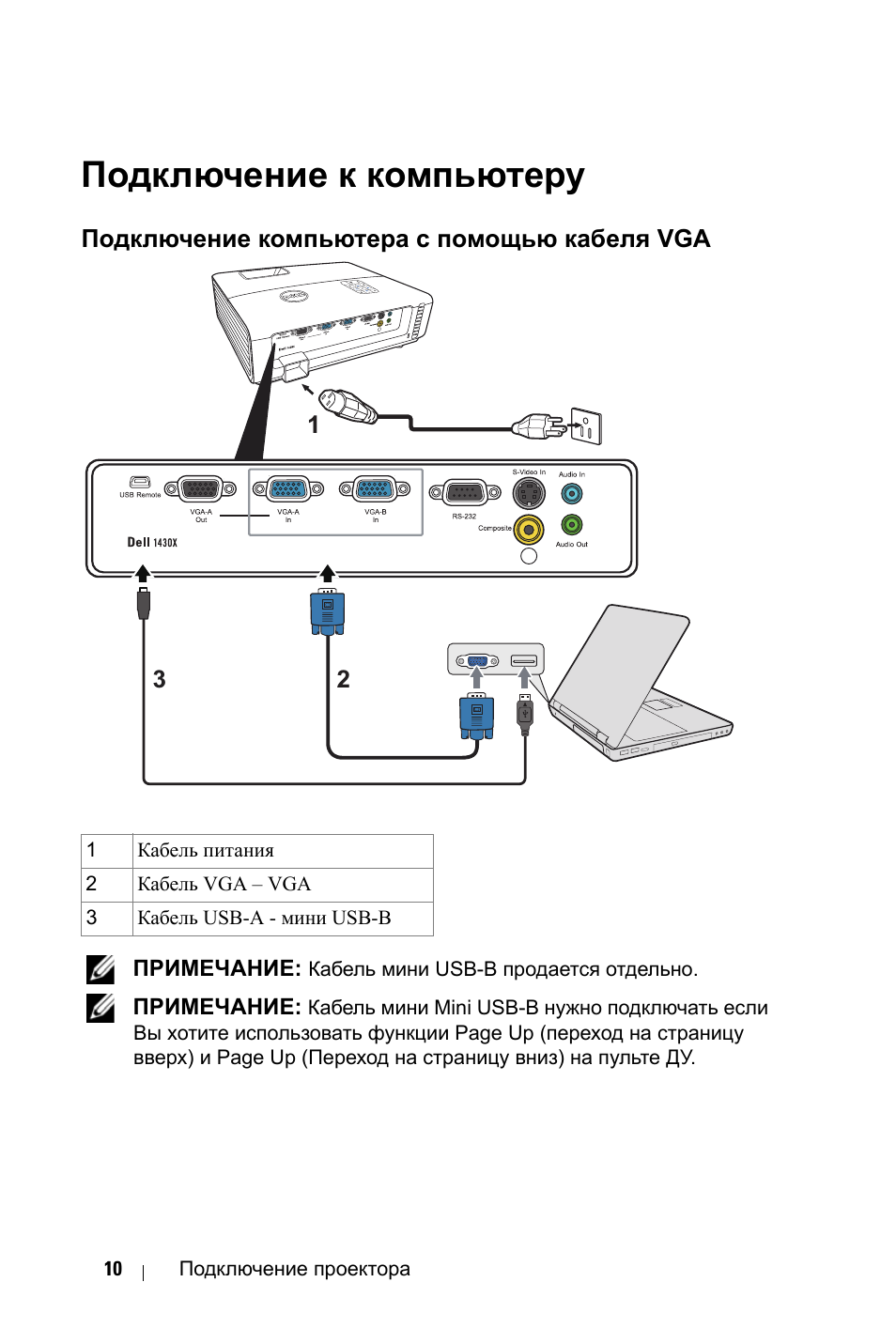
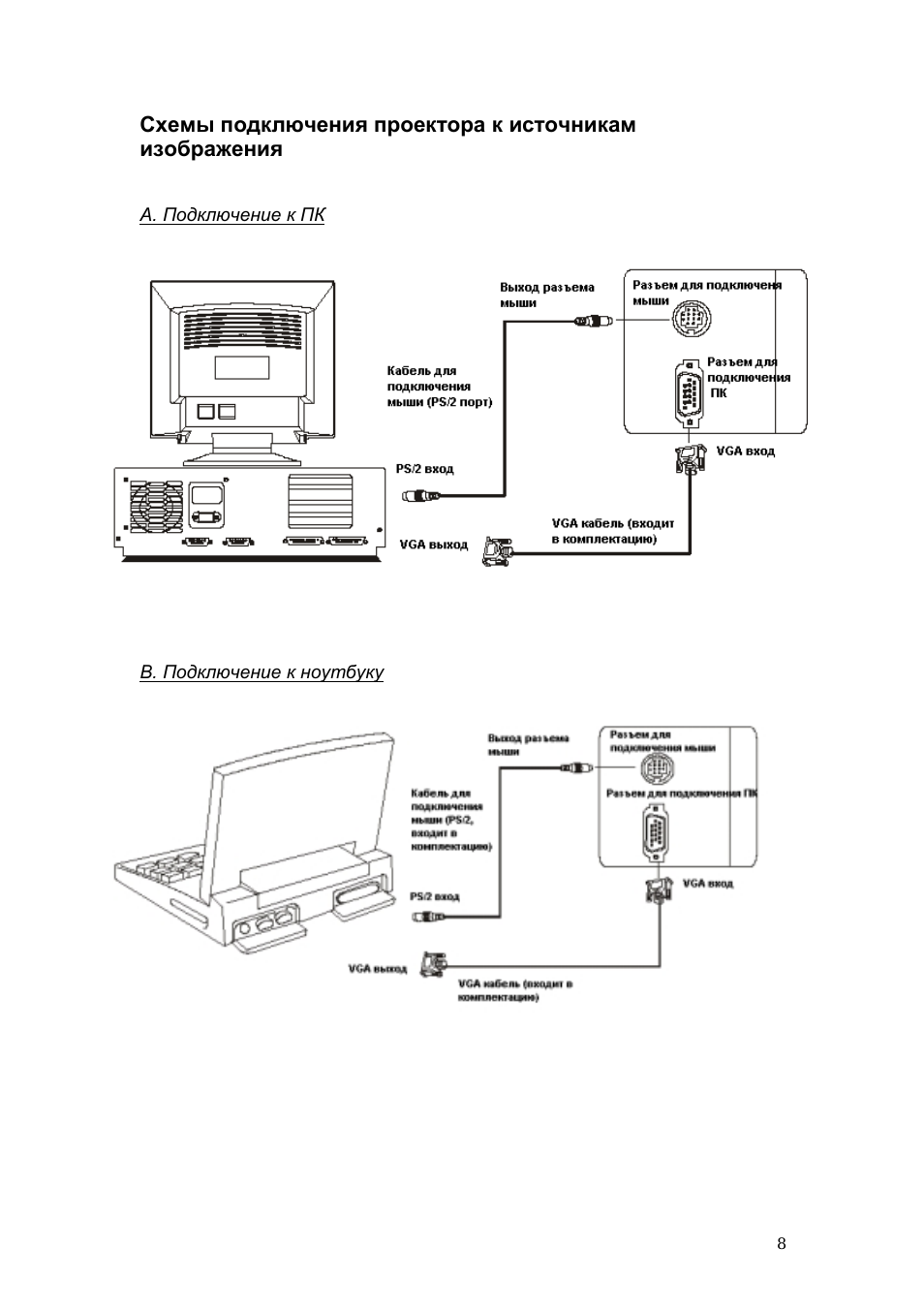
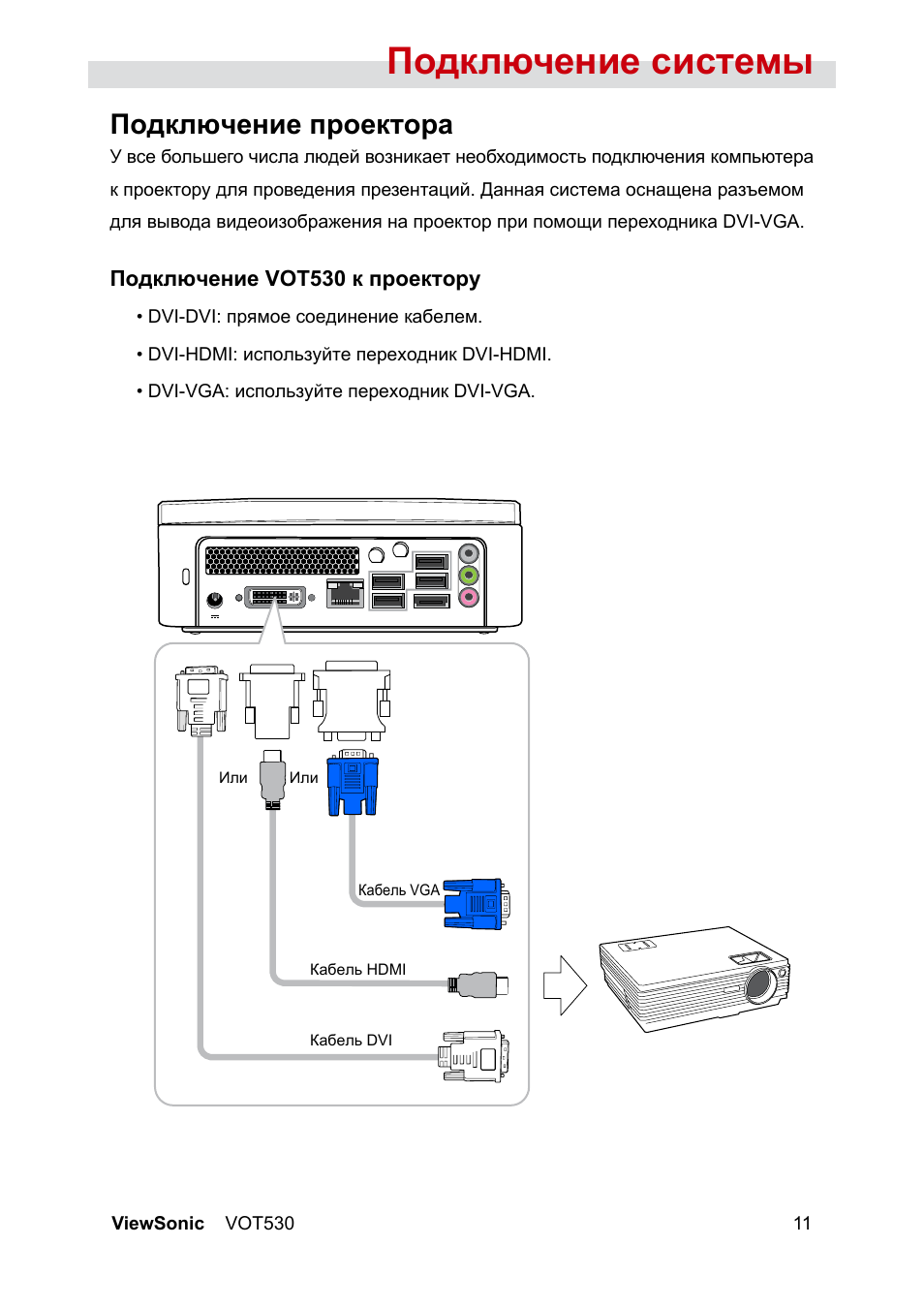
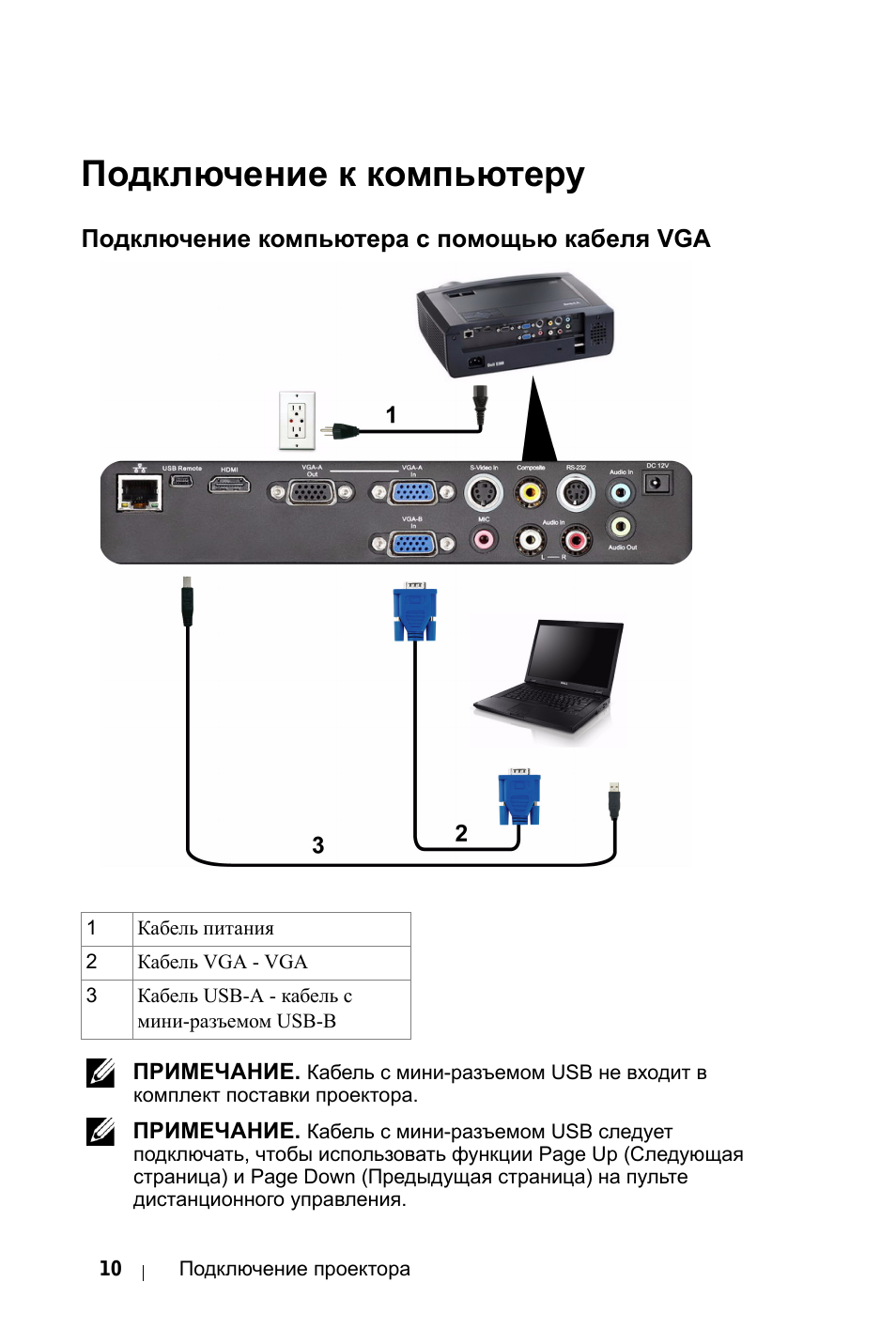



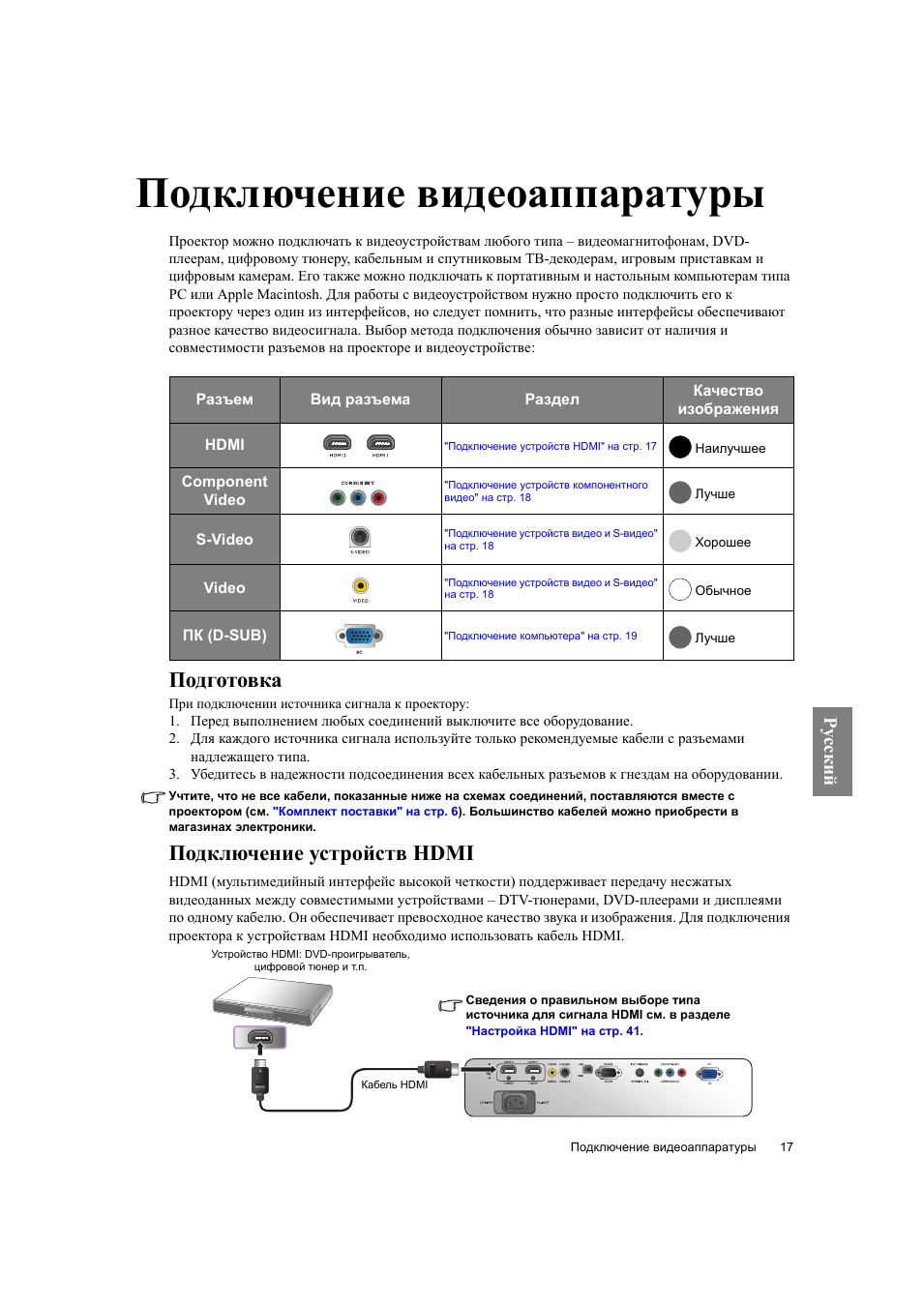
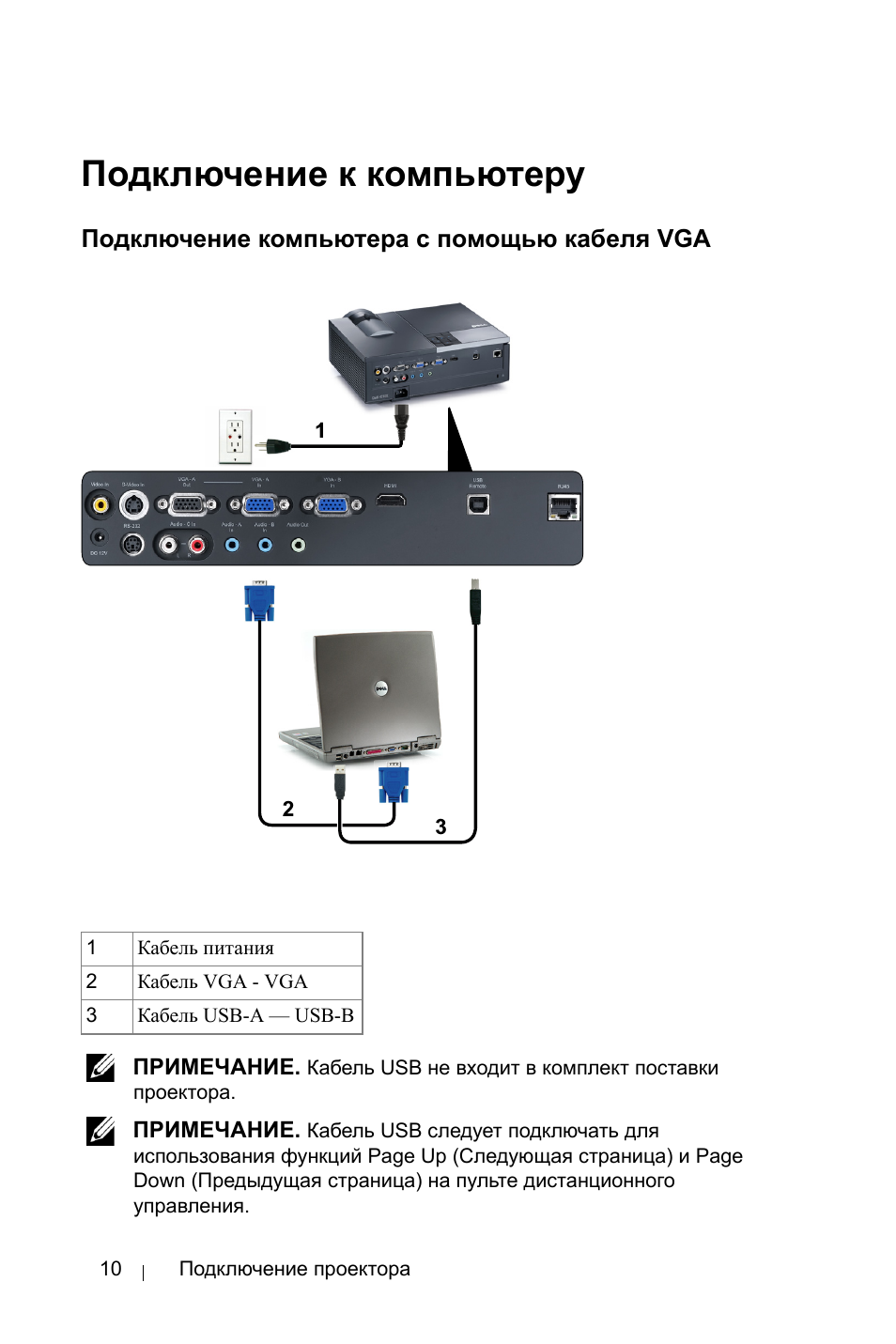

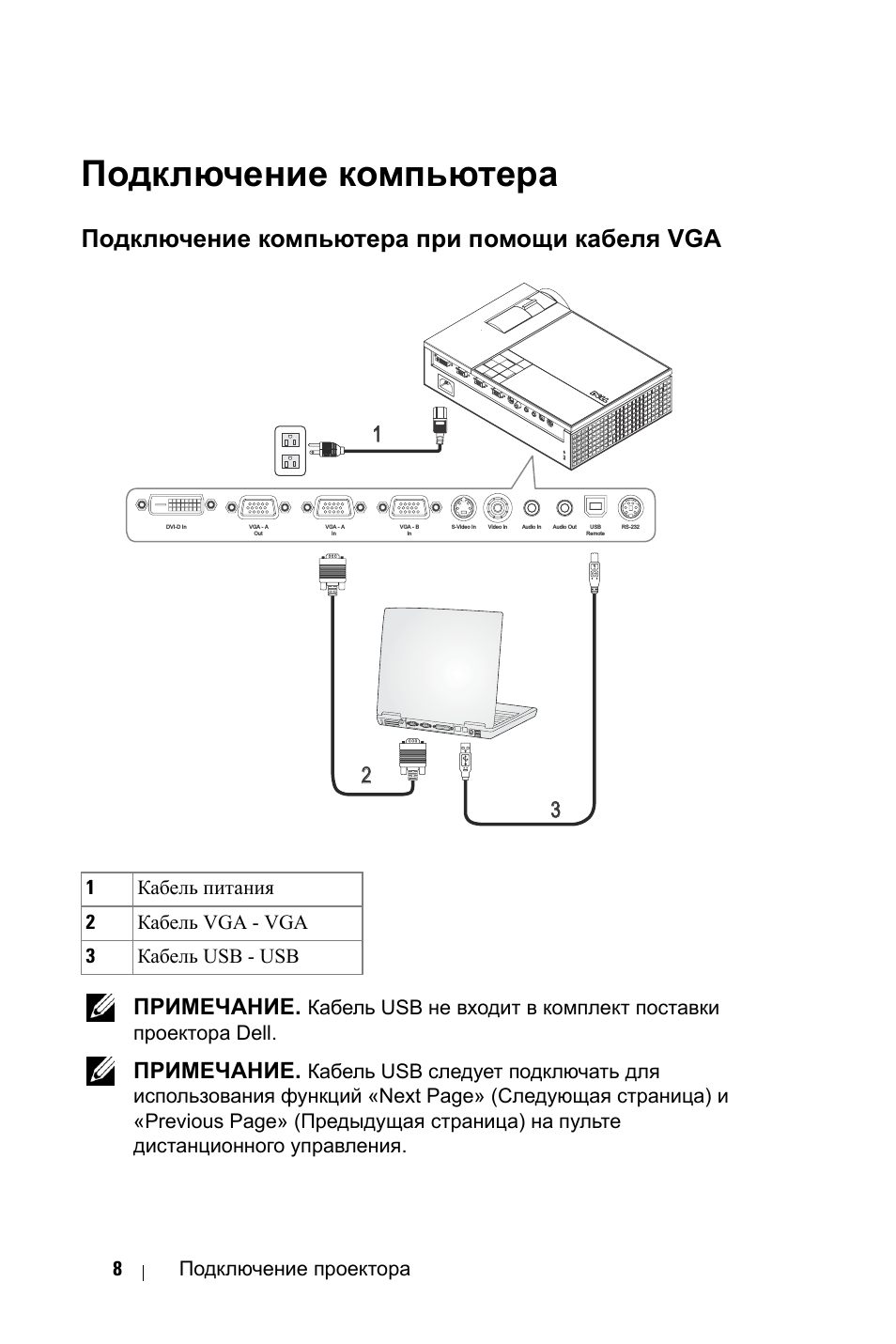
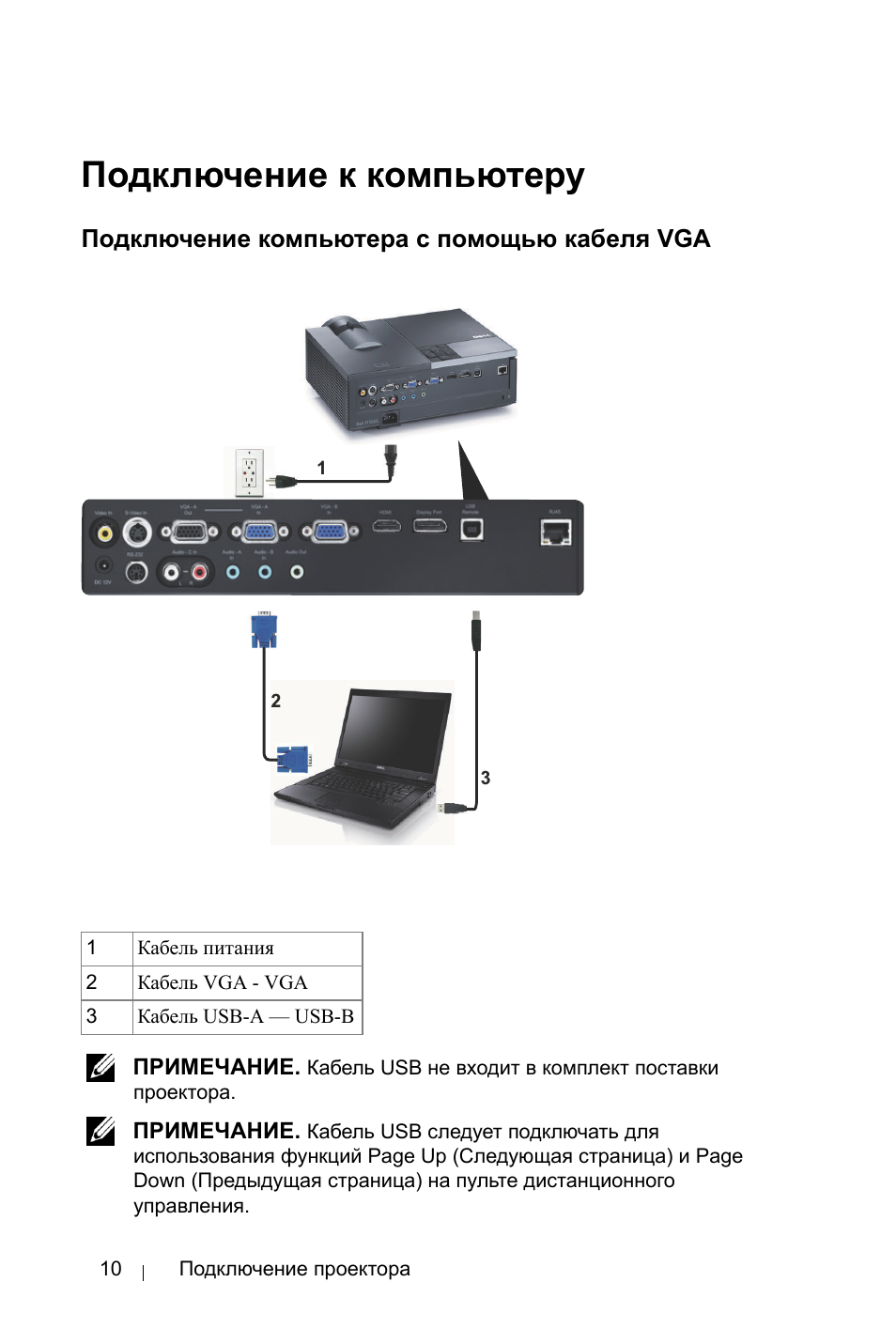
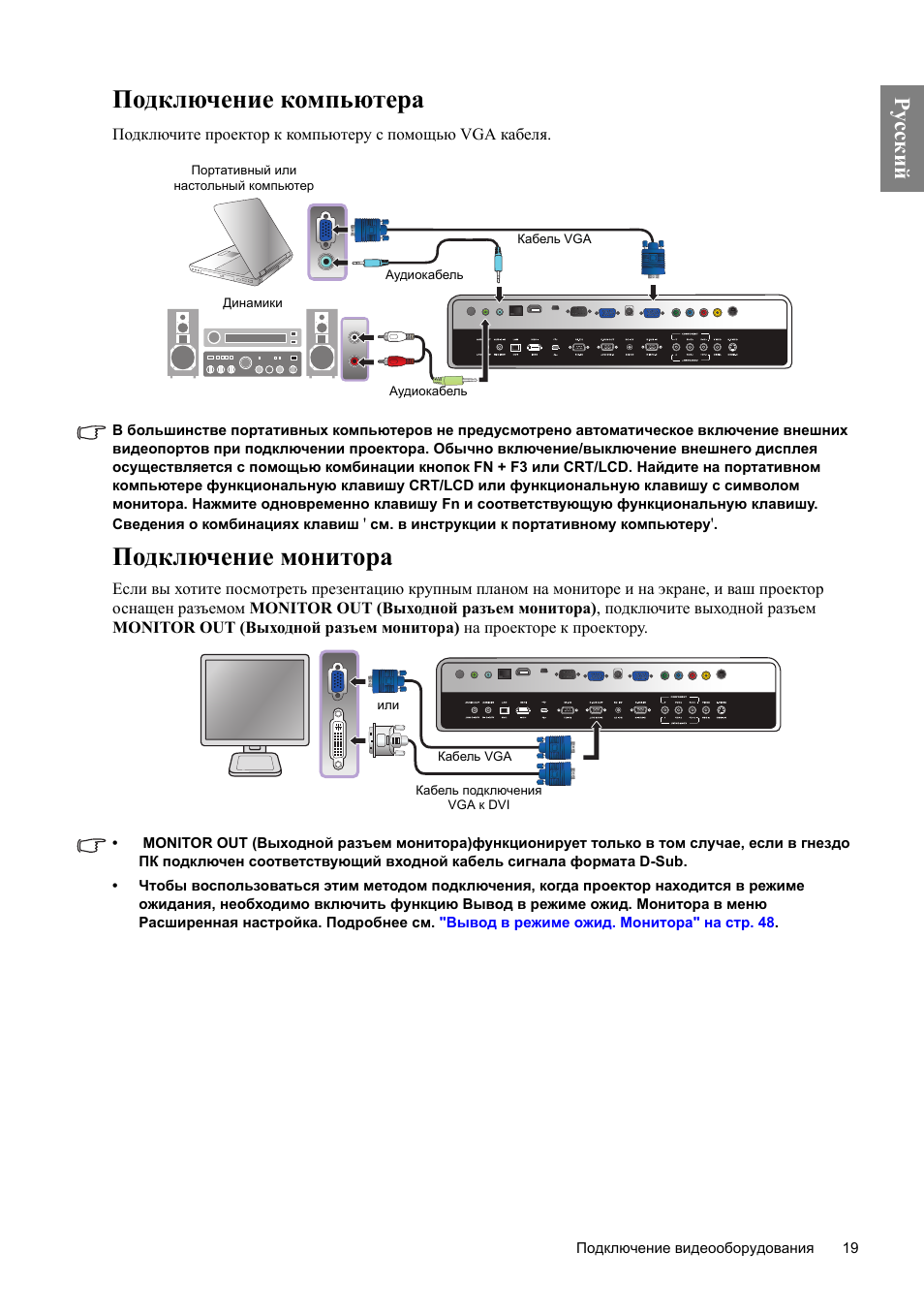
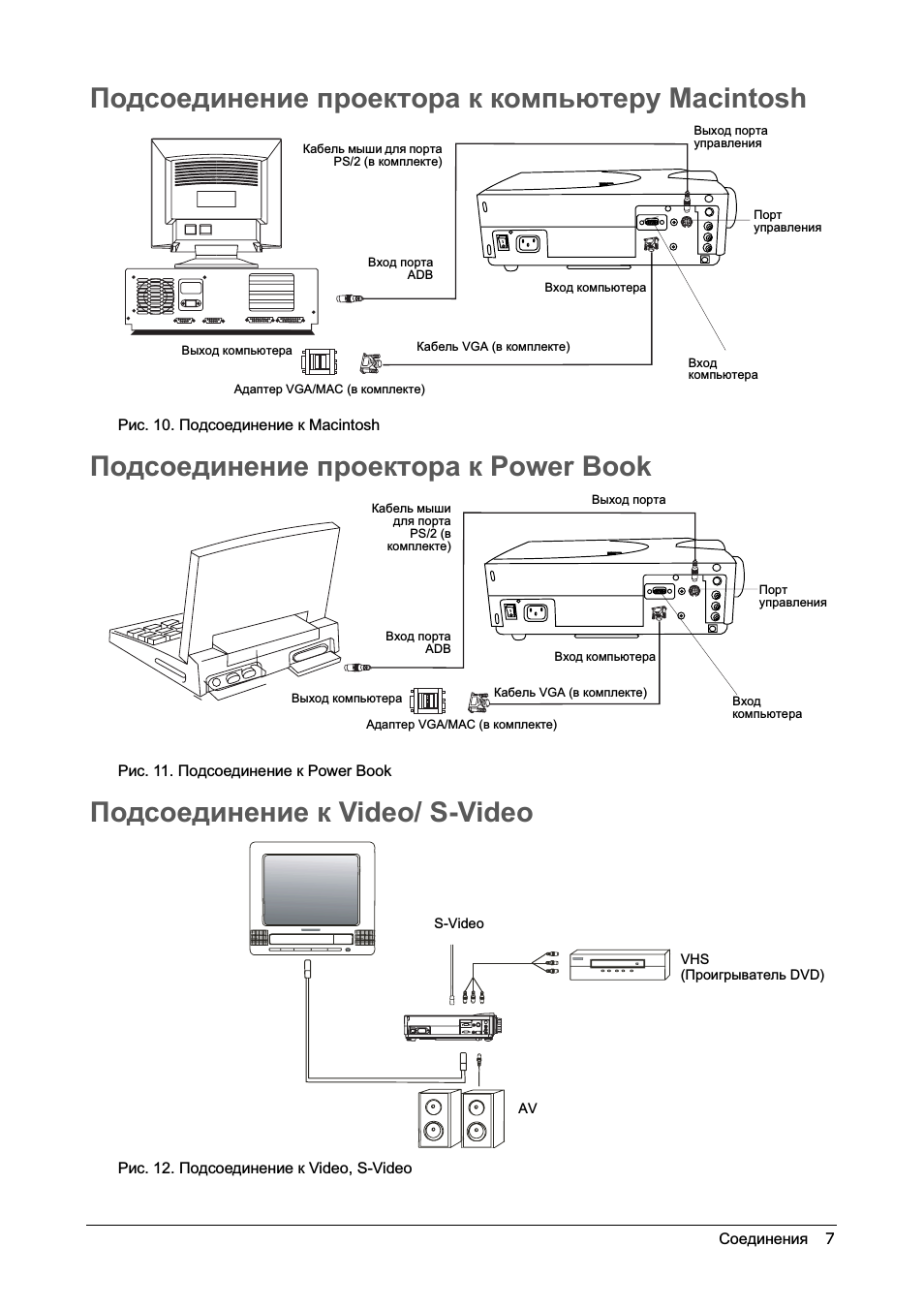
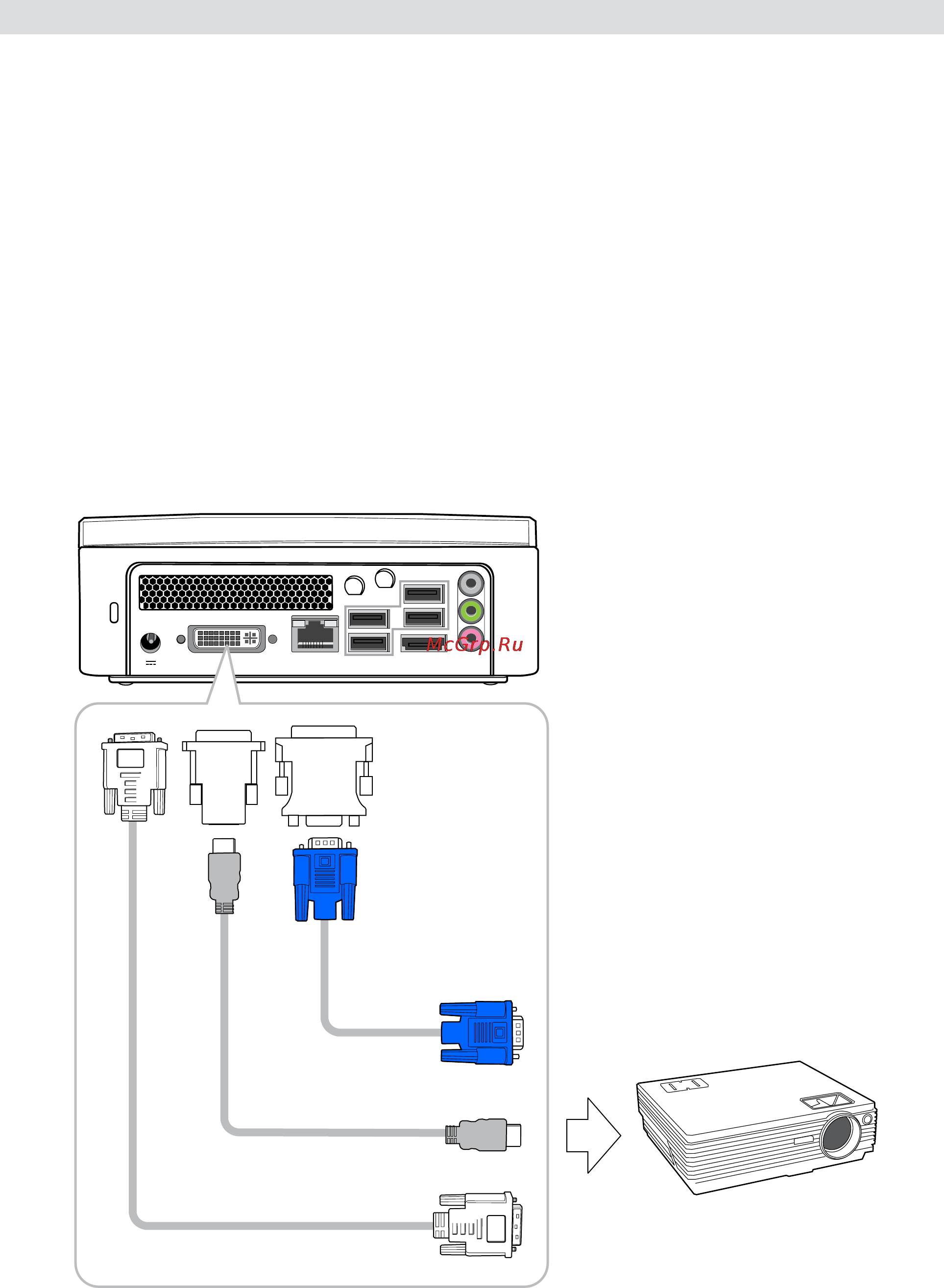
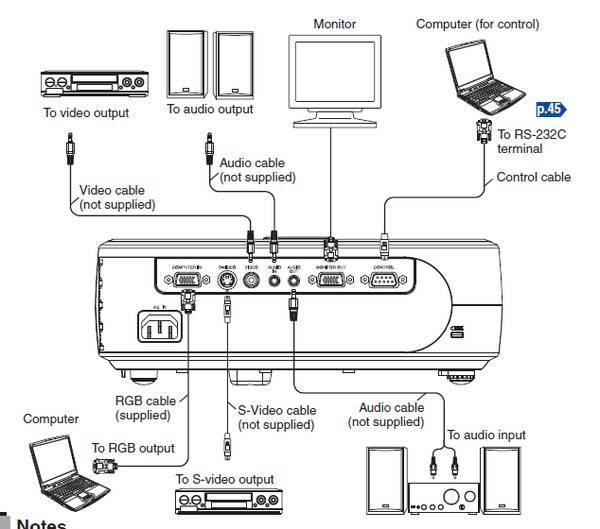
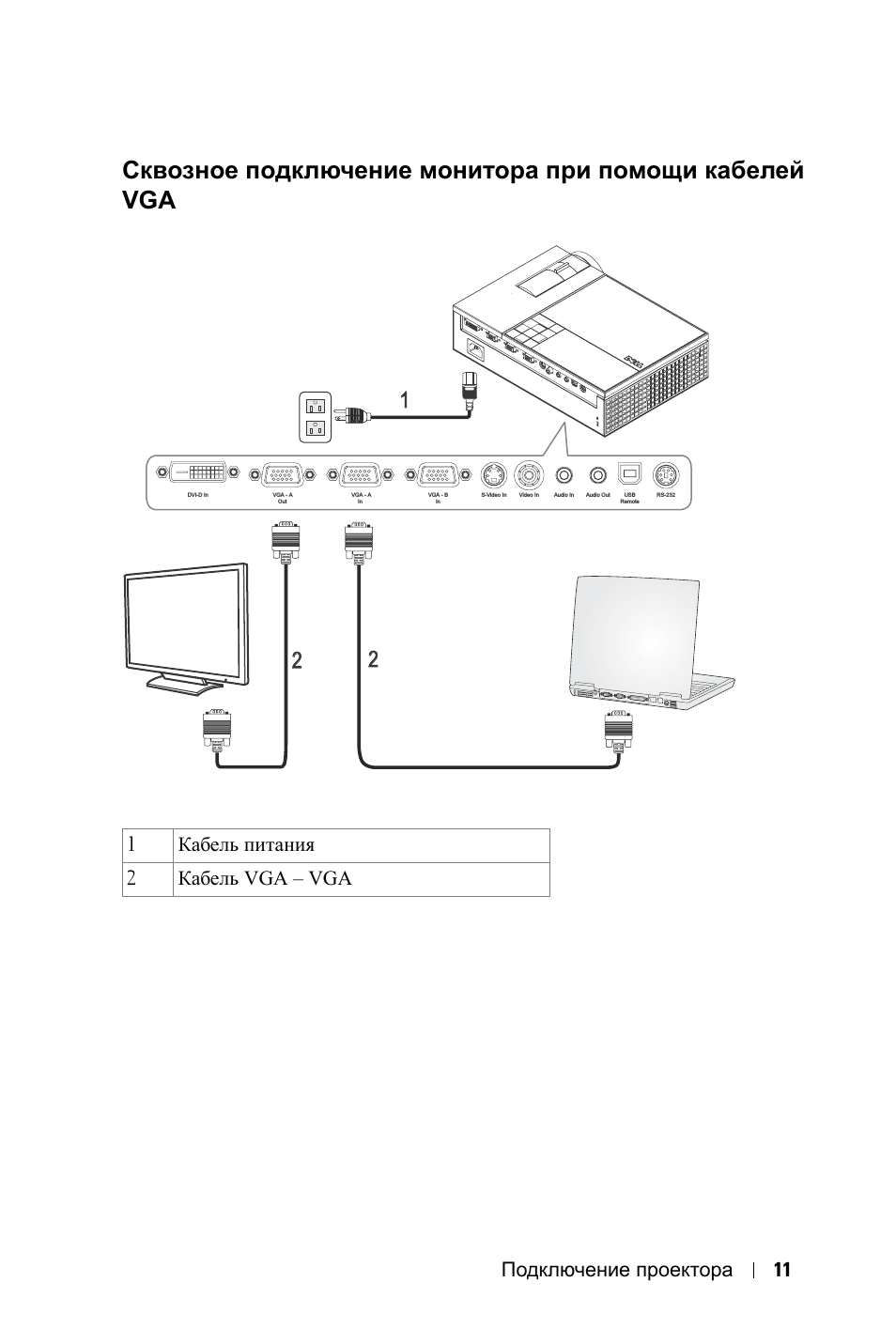
![Как подключить проектор к пк с windows 10 [легкие шаги]](https://all-sfp.ru/wp-content/uploads/1/b/5/1b5e2d8034b5f2e41779b3c1b25fd39b.png)