Возможность подключения Playstation 3 к Сети
На всех устройствах этой серии одинаковый функционал, если речь идет про подключение по Wi-Fi. Процесс настройки имеет некоторые отличия только в зависимости от оборудования. Важный фактор — индивидуальные параметры со стороны провайдера, обслуживающего тех или иных клиентов.

Обратите внимание! Проверка функционирования — первый шаг для тех, кто заинтересован в настройке подключения. Здесь специалисты дают несколько важных советов:
Здесь специалисты дают несколько важных советов:
- Сперва рекомендуется подключиться к Wi-Fi, используя смартфон. Установить связь не так сложно, нужно включить значок сети и ввести пароль. Это позволит узнать, есть ли доступ к сети, правильно ли она работает.
- Приставку рекомендуется размещать как можно ближе к источнику сигнала.
- Отключение кабеля Ethernet от устройства — последнее, что следует проверить перед началом работы. Тогда PS3 подключение к Интернету сохранит на должном уровне.
Проблемы при подключении Sony PlayStation 3
При попытке подключить игровую приставку к телевизору у вас может возникнуть проблема – нет изображения на экране. Причин может быть несколько:
- Раньше приставка была подключена другим кабелем. Телевизор просто не определил новый тип подключения, сделайте полный сброс PS3. Для этого нужно нажать кнопку запуска и удерживать ее около 10 секунды, вы услышите два сигнала. Попробуйте снова подключиться к телевизору.
- Неисправный кабель. Его можно протестировать специальным прибором или попробовать на другом устройстве. Проблему решит покупка нового кабеля нужного формата.
- Вы не перешли в режим подключения. Если после запуска приставки на экране телевизора вы наблюдаете какой-то канал, а не экран загрузки, значит, вы не перешли в нужный режим. В зависимости от модели, это может быть HDMI, AV, RCA, S-Video. Телевизор в режим подключения с приставкой следует перевести с помощью пульта, там вы увидите кнопку HDMI или ее аналог, в зависимости от версии устройства.
Разумеется, сама PlayStation 3 тоже должна быть рабочей. Все действия выше нужно проделывать, если вы уверенны, что приставка исправная. Об это должна сообщать индикатор на корпусе.Процесс подключения занимает максимум 5 минут. Все сделано просто, поэтому с работой справится и начинающий пользователь. При обнаружении любой поломки необходимо сразу обратиться в магазин, где вы покупали игровую приставку. О том, как подключить PS3 к компьютеру — читайте тут.
В этой статье мы опишем все возможные способы подключения Sony PlayStation 3 к телевизору или компьютерному монитору, а также расскажем о типах кабелей и их отличиях в плане качества изображения, выводимого на экран.
Многие могли не знать, но от того, каким способом ваша приставка будет «коннектиться» с телевизором, напрямую будет меняться и качество картинки. Давайте рассмотрим этот вопрос подробнее.
Подключение ps3 к ПК через свитч
- На ПК открыть папку сетевых подключений. Для Виндовс 7 путь будет таким: Панель управления => Центр управления сетями => Изменение параметров адаптера.
- Выбрать адаптер, выключить его (ПКМ, выключить) и далее зайти в его «Свойства».
- В списке найти «Протокол интернета версии 4 (TCP/IPv4)».
- Нажать на свойства протокола, после чего всплывет окно IP адресации.
- Указать IP и маску подсети, DNS-сервера и основной шлюз не заполнять.
- Сохранить все настройки и включить адаптер.
- Соединить устройства кабелем PatchCord через RJ45.
- Запустить PlayStation 3 и сразу зайти в настройки.
- Кликнуть на «Настройки сети», «…соединение с интернетом» и выбирать специальный метод настройки, проводной способ соединения и режим ручной настройки.
- «Скорость и дуплекс» настроить как «Определить автоматически».
- IP адреса вписать вручную (если на компьютере отображается 192.168.0.1, то на приставке вписываем 192.168.0.2).
- Маска подсети должна соответствовать тому же параметру на ПК.
- Основной шлюз — IP вашего компьютера.
- DNS сервера скопировать из настроек персонального компьютера.
- MTU – «Автоматически», в «Прокси-сервер» — не использовать, а далее подключить UPnP.
- Настройка успешно окончена, и можно приступать к работе.
Обращение к провайдеру
Если ничего из вышеуказанного так и не принесло желаемого результата, рекомендуется связаться с интернет-провайдером. Телефон всегда можно найти на официальном сайте и странице управления. Как показывает практика, если решить проблему самостоятельно после всех принятых мер не получается, то скорее всего причина в поставщике услуг.
Это могут быть перебои с сетью, обрыв связи, профилактические работы и так далее. Все это пользователь может уточнить у провайдера. Кроме того, если все нормально, поставщик предоставляет консультацию по вопросу решения проблемы.
Обращение к провайдеру
Если раздача интернета вдруг приостанавливается, а внизу экрана появляется весьма характерный символ, не стоит впадать в панику. Как показывает практика, большинство пользователей могут самостоятельно устранить возникшие неполадки. В крайнем случае следует связаться со специалистами, которые помогут восстановить сеть в кратчайшие сроки.
Последнее обновление – 2 ноября 2020 в 07:28
Все о IT
Самое интересное и полезное. информационно-коммуникационные технологии Ежедневно новое ПЕРЕЙТИ телеграмм канал ITUMNIK
Почему джойстик не подключается к PS3?
При подключении нового контроллера, у владельцев может возникнуть не только вопрос «Как включить джойстик на ПС3?», но и «Почему джойстик не подключается?» Самой распространённой причиной, по которой не удаётся выполнить присоединение, является то, что контроллер полностью разряжен. В этом случае требуется полностью зарядить устройство.
Также одной из причин может быть — покупка неоригинального изделия. В этом случае пользователь не застрахован от того, что джойстик может быть или полностью не рабочим, или консоль не сможет распознать геймпад. Помимо этого, неоригинальные джойстики имеют очень ограниченный функционал, что сказывается на качестве игрового процесса. Специалисты советуют приобретать только оригинальные изделия, чтобы избежать возможных проблем при подключении или возникновения сложностей при использовании изделия. Выполнить же присоединение нового оригинального джойстика не доставляет больших трудностей.
Подключение ноутбука к интернету через кабель
Ноутбук зачастую используется в качестве домашнего компьютера, вследствие чего проблема доступа к недорогому интернету, имеющему вдобавок высокую скорость, для него является актуальной. Этим качествам сегодня в большей мере соответствует Ethernet-подключение, поэтому далее расскажем, как сделать правильные настройки интернета на ноутбуке.
Способы подключения ноутбука к интернету
Подключить ноутбук к проводному интернету можно несколькими способами:
- через USB-модем, что удобно, например, на даче, однако такое соединение часто не обеспечивает достаточную скорость и стоит, как правило, дороже;
- используя Wi-Fi, если имеется точка доступа, например, когда Wi-Fi-роутер можно включить со стационарным компьютером с интернетом;
- сделать это можно посредством проводной сети Ethernet, обеспечивающей высочайшую скорость, о подключении к которой далее пойдет речь.
Кабельный интернет для ноутбука является самым скоростным, но и самым неудобным, так как фактически он может сделать из мобильного компьютера стационарный. На даче, например, лучше включить простой USB-модем. Для использования в квартире очень пригодится Wi-Fi-роутер.
Подготовка к подключению кабельного интернета
Чтобы настроить Ethernet-подключение, сначала соедините сетевой кабель с вашим лэптопом. Подключить к нему можно и роутер, который после настройки сможет раздавать Wi-Fi на любые другие устройства, обеспечивая довольно приличную скорость.
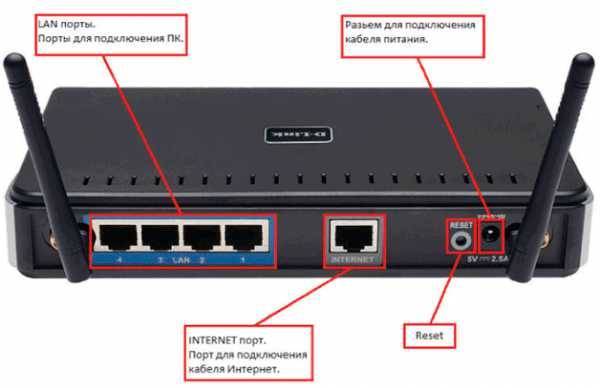
Провод «витая пара» прокладывается от коммутатора в подъезде до места, где вы планируете сделать точку выхода в Сеть. Специальным инструментом на кабель монтируется штекер с разъемом RJ-45, который требуется включить в соответствующее гнездо на панели сбоку у вашего лэптопа.
Подключение к Сети не будет возможно без наличия необходимых для сетевой карты драйверов. Чтобы проверить корректность их установки, выполните следующее:
- windows XP. Зайдите в панель управления, нажав «Пуск», выберите раздел сетевых подключений.
- Для windows 7 и старших версий. Перейдите из окошка управления в раздел настройки сетей и общего доступа, выберите далее для адаптера пункт изменения параметров.
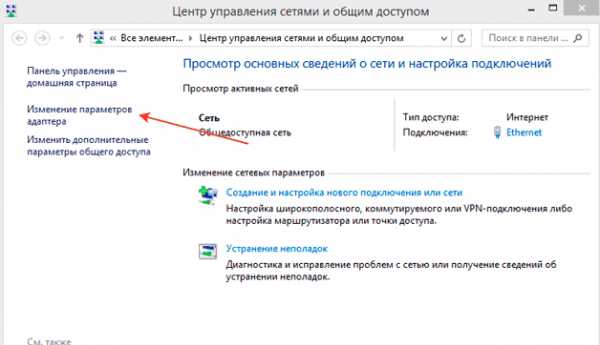
Если в окошке, появившемся далее, вы увидите строчку «Ethernet» или запись, говорящую, что имеет место подключение, то драйвер установлен корректно.
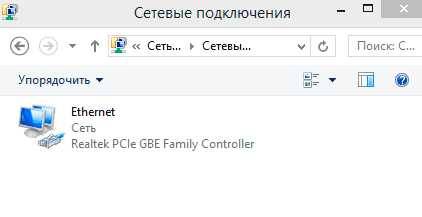
Если же открывшееся окошко пустое, вероятно, драйвер не инсталлирован.
Общие правила подключения скоростного интернета
Нужные для подключения данные указываются в специальном договоре. Если вы хотите включить роутер, то потребуются сделать другие настройки, описанные в спецификации к устройству. Если автоматического определения сети не происходит, придется самостоятельно провести настройку протокола TCP/IP.
В windows 7 и 8 подключение производится следующем порядке:
В windows 10 подключение производится следующим образом:
- Из раздела параметров меню «Пуск» перейдите в «Сеть и интернет».
- Далее вам нужно будет открыть настройку параметров адаптера.
- Далее выполните все пункты, начиная с 3-го, описанные для систем windows 7 и 8.
Далее никаких действий производить не требуется — соединение должно заработать на полную скорость автоматически. Если вы подключаетесь через роутер, то для разных провайдеров порядок может различаться, поэтому чтобы настроить интернет, сначала узнайте полную информацию на фирменном сайте у провайдера, предоставляющего данную услугу.
Альтернативный интернет для дачи
Отметим, что на даче, где не представляется возможным подключение к интернету через кабель, оптимальным выбором будет использовать USB-модем. С его подключением, как правило, проблем не возникает:
- Вставьте в модем SIM-карту, затем подключите устройство к ноутбуку;
- Система обнаружит новое устройство и предложит установить программу, позволяющую использовать модем на вашем устройстве;
- Возможно, далее придется ввести PIN-код, указанный на карте, после чего модем автоматически подключит лэптоп к интернету.
Словом, подключиться к интернету, который имел бы высокую скорость даже на даче, можно через кабель или роутер, при этом порядок настройки соединения может иногда несколько различаться.
Проблемы, связанные с использованием защиты WPA2
WPA2 — это лучший на сегодняшний день способ защиты сети от кражи передаваемых по ней данных или подключения стороннего, не имеющего ничего общего с владельцем сети пользователя. Существует 2 вида шифрования WPA2:
- WPA2 PSK. Благодаря наличию этого типа шифрования пользователь может защитить собственные персональные данные с помощью ключа. Пароль (ключ) остается в настройках роутера, известен только самому владельцу и используется при каждом подключении к вай-фай. Обычно он не меняется и не зависит от количества подключенных к роутеру устройств.
- WPA2 Enterprise. Этот тип шифрования отличается повышенной защитой, пароль выдает сервер. Обычно таким способом шифруются данные, передающиеся по рабочим сетям предприятия.
По умолчанию в настройках ПК устанавливается общий режим шифрования WPA/WPA2, это позволяет избежать проблем с подключением устаревших устройств. Трудности у пользователей роутеров, пытающихся подключиться к ПК с ОС Виндовс ХР, возникают по причине неправильно выбранного режима шифрования.
Параметры на адаптере/роутере и компьютере должны совпадать. Если возникают проблемы, проверяют первым делом именно шифрование, при необходимости настраивая оба устройства таким образом, чтобы совпадали также и его алгоритмы. Их также два — TKIP и AES. С первым работают старые ОС, со вторым современные. Чтобы избежать проблем во время настройки доступа лучше установить автоматический режим подключения и выбора алгоритма. В этом случае система самостоятельно определиться с шифрованием.
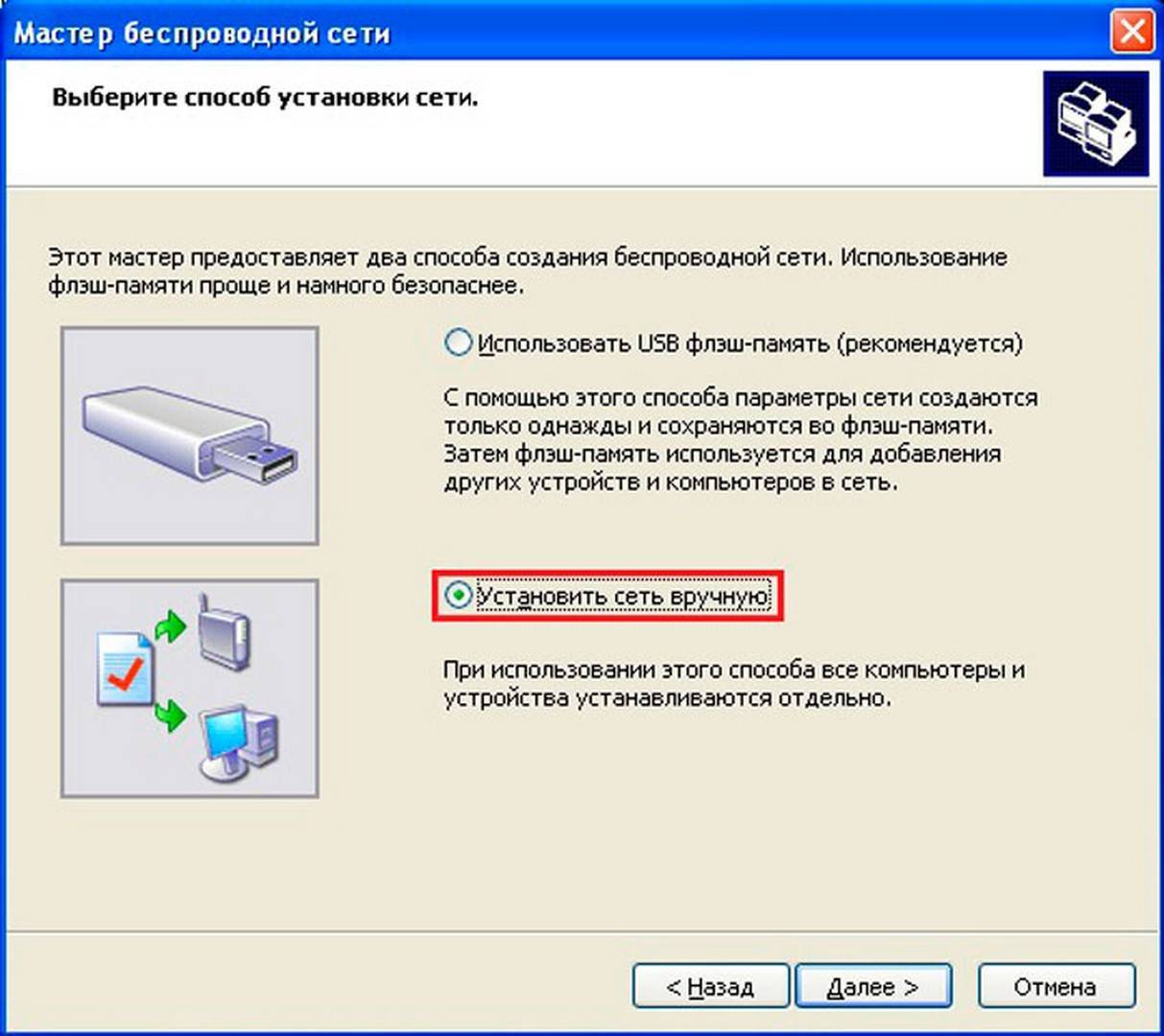
Ручная настройка сети
Картриджи и самые популярные игры на «Денди»
Приставка и джойстики сами по себе не представляли интереса без специальных картриджей, именно они являлись носителями основной информации. На одном таком картридже могла быть как одна игра, так и 999! Но наиболее ценными считались те, в которых имелось от 3 до 10 различных игр. Молодежь постоянно менялись, покупали и продавали друг другу картриджи. Даже в наше время можно встретить людей, у которых остались целые коллекции оригинальных и редких игр.
Именно благодаря огромному ассортименту качественных и интересных игр, которые были выпущены для операционной системы Nes, данная консоль стала так востребована среди российских любителей игр. Такие бессмертные творения, как «Мортал Комбат», «Пакман», «Супер Марио», «Танки», «Остров приключений» и многие другие навсегда останутся в памяти людей, переживших культ девяностых.
Подключение PS3 к ПК
На сегодняшний день существует всего три способа соединения PlayStation 3 с ПК, каждый из которых имеет свои особенности. Исходя из выбранного метода определяются возможности этого процесса.
Способ 1: Прямое FTP-соединение
Проводное соединение между PS3 и компьютером организовать гораздо проще, нежели в случае с другими его типами. Для этого вам потребуется соответствующий LAN-кабель, приобрести который можно в любом компьютерном магазине.
PlayStation 3
- С помощью сетевого кабеля подключите игровую приставку к ПК.
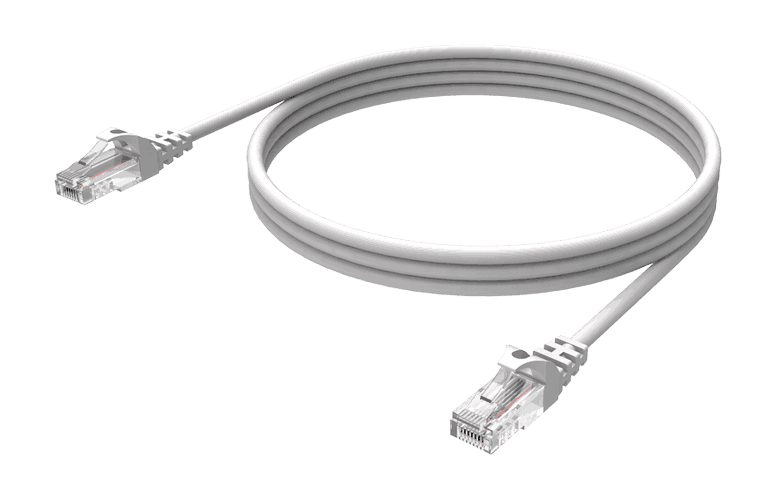
Через главное меню перейдите к разделу «Настройки» и выберите пункт «Настройки сети».

Здесь нужно открыть страницу «Настройки соединения с интернетом».
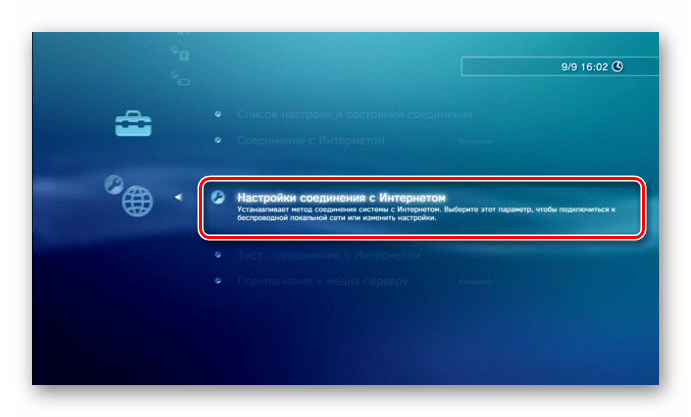
Укажите тип настроек «Специальный».
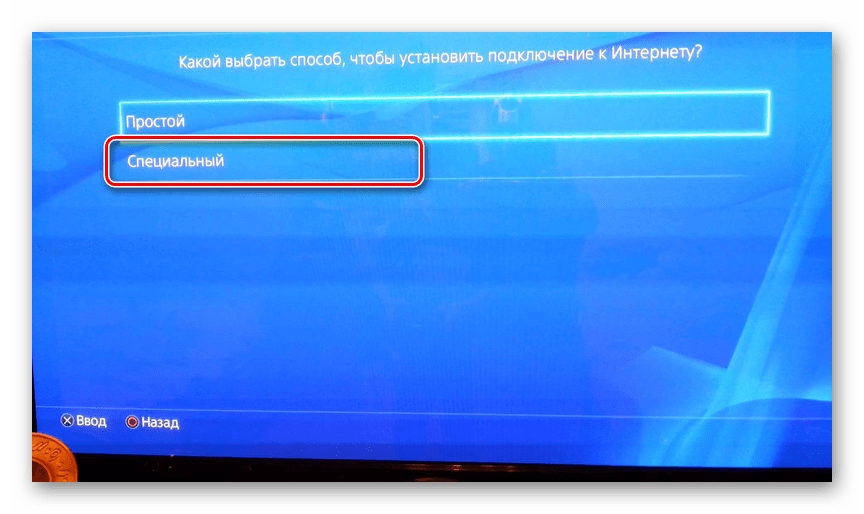
Выберите «Проводное соединение». Беспроводное мы также рассмотрим в данной статье.
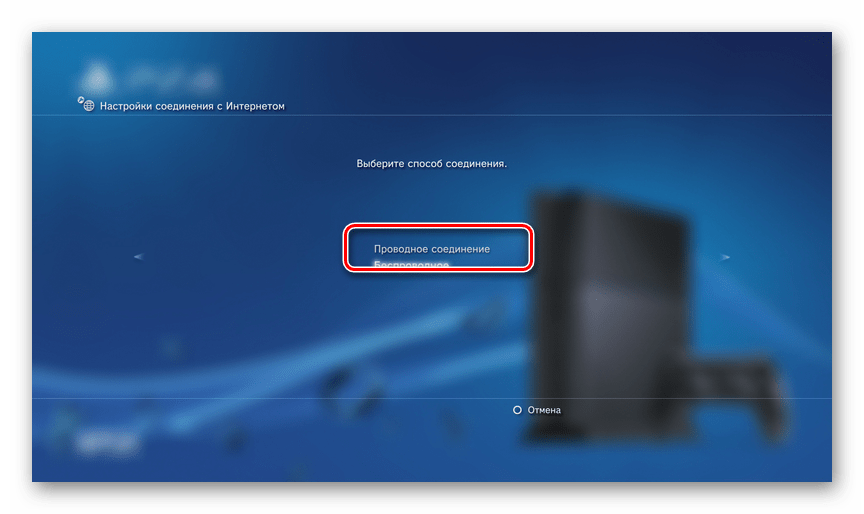
На экране «Режим сетевого устройства» установите «Определять автоматически».
В разделе «Настройка IP-адреса» перейдите к пункту «Вручную».
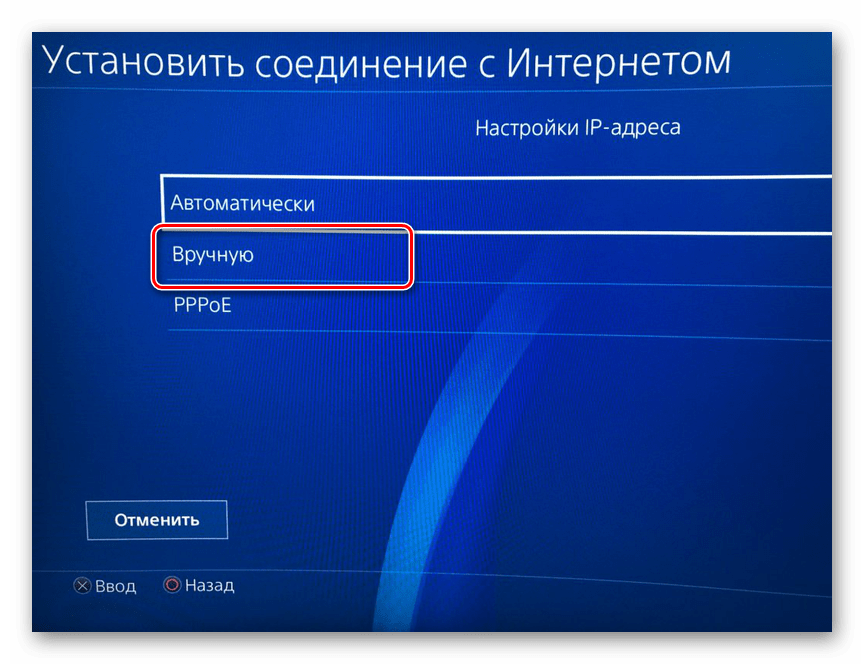
Впишите следующие параметры:
- IP-адрес – 100.100.10.2;
- Маска подсети – 255.255.255.0;
- Роутер по умолчанию – 1.1.1.1;
- Основной DNS – 100.100.10.1;
- Дополнительный DNS – 100.100.10.2.
На экране «Прокси-сервер» выставьте значение «Не использовать» и в последнем разделе «UPnP» выберите пункт «Выключить».
Компьютер
FTP-менеджер
Чтобы получить доступ к файлам на консоли с ПК, вам потребуется один из FTP-менеджеров. Мы будем использовать FileZilla.
- Откройте заранее скачанную и установленную программу.
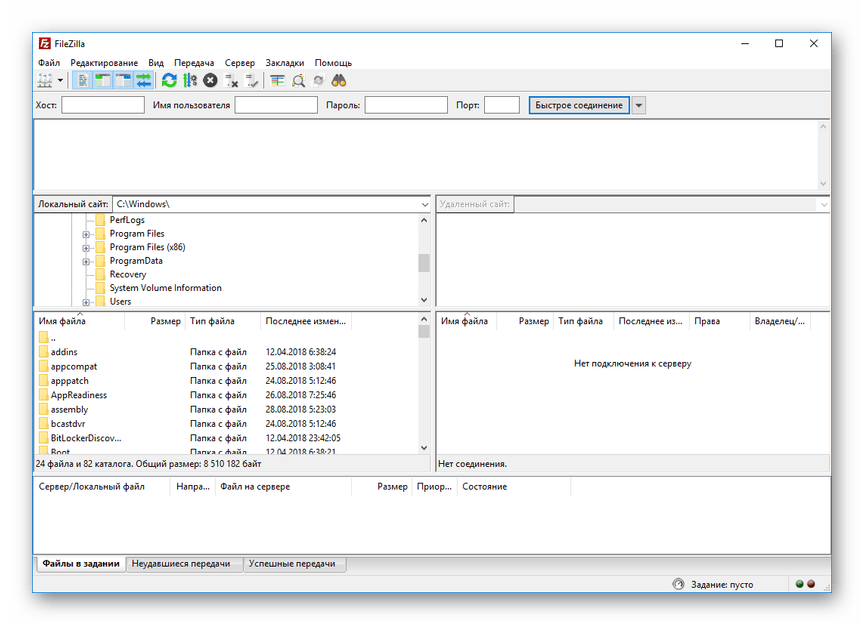
В строку «Хост» введите следующее значение.
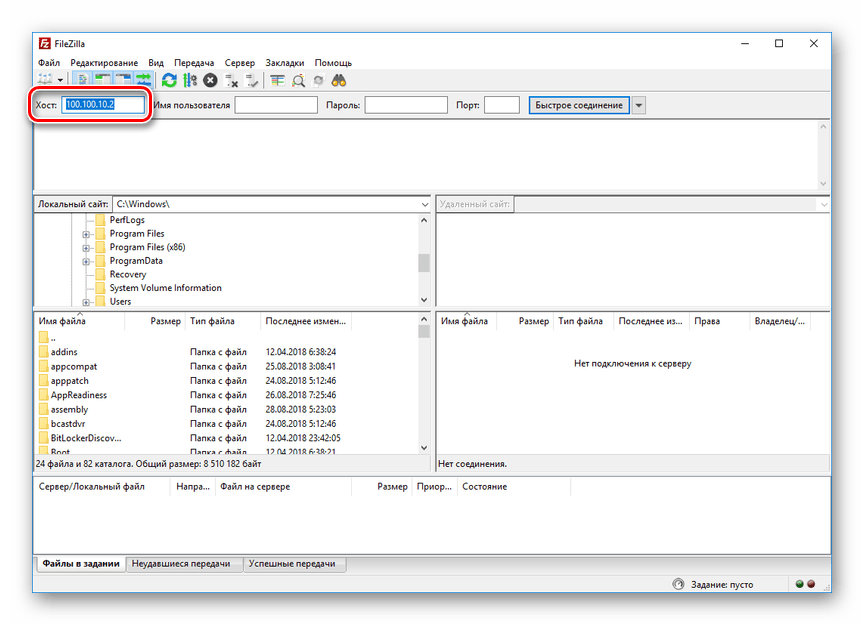
В полях «Имя» и «Пароль» можно указать любые данные.
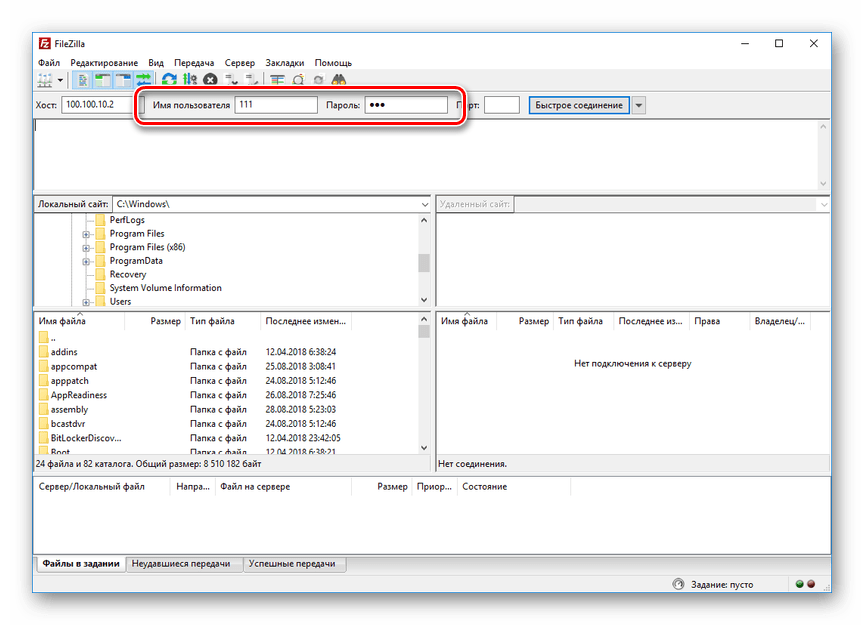
Нажмите кнопку «Быстрое соединение», чтобы подключиться к игровой приставке. В случае успеха в нижнем правом окне отобразится коневой каталог multiMAN на PS3.
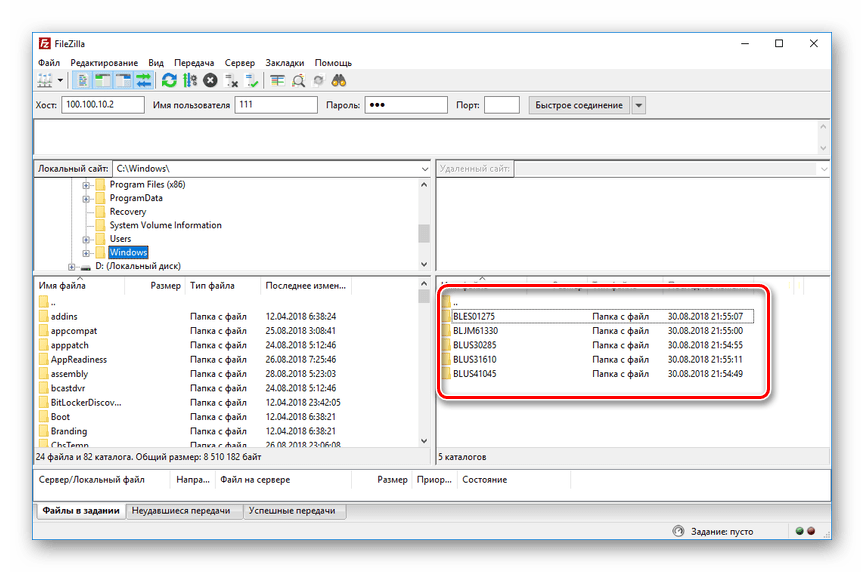
На этом мы заканчиваем данный раздел статьи. Однако учтите, в некоторых случаях все же может потребоваться более тщательная настройка.
Способ 2: Беспроводное подключение
В последние годы активно развивается беспроводной интернет и передача файлов между различными устройствами. Если у вас имеется Wi-Fi роутер и подключенный к нему ПК, можно создать соединение посредством специальных настроек. Дальнейшие действия не сильно отличаются от описанного в первом способе.
PlayStation 3
- Перейдите к разделу «Настройки соединения с интернетом» через основные параметры приставки.
Выберите тип настроек «Простой».
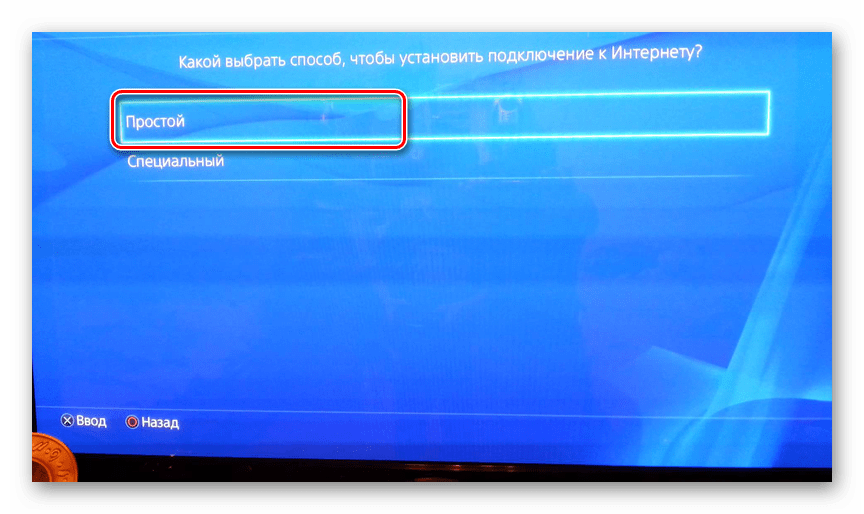
Из представленных способов соединения укажите «Беспроводное».
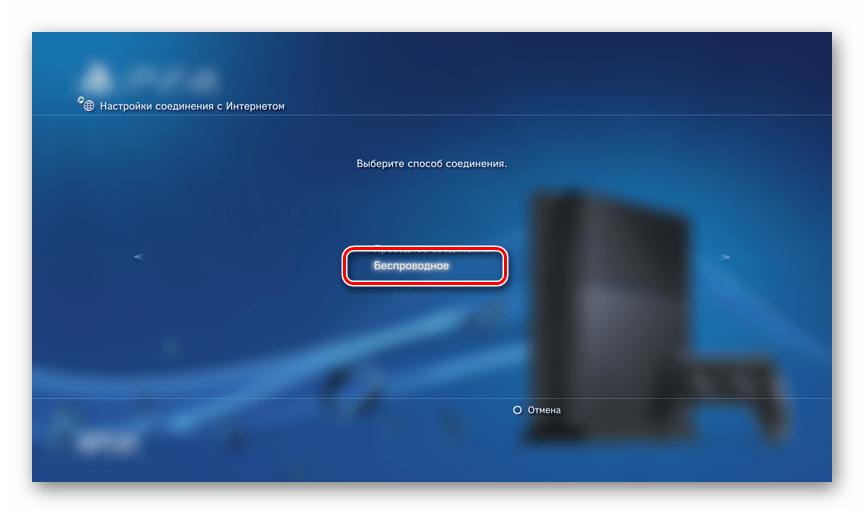
На экране «Настройки WLAN» выберите пункт «Сканировать». По завершении укажите вашу точку доступа Wi-Fi.
Значения «SSID» и «Настройки безопасности WLAN» оставьте по умолчанию.
В поле «Ключ WPA» введите пароль от точки доступа.

Теперь сохраните настройки с помощью кнопки «Ввод». После тестирования должно быть успешно установлено соединение по IP и с интернетом.

Через «Настройки сети» перейдите в раздел «Список настроек и состояний соединения». Тут необходимо запомнить или записать значение из строки «IP-адрес».
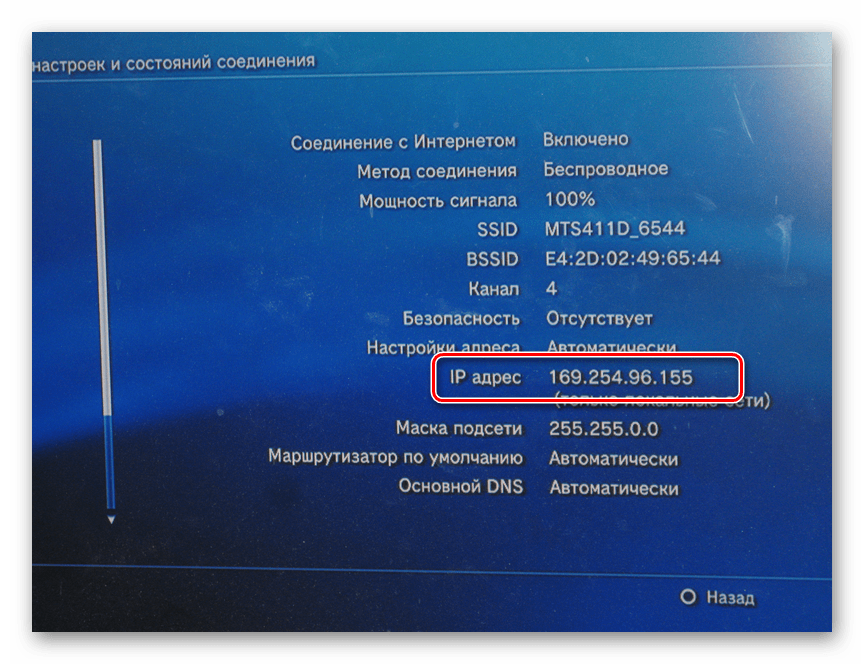
Запустите multiMAN для беспрепятственной работы FTP-сервера.
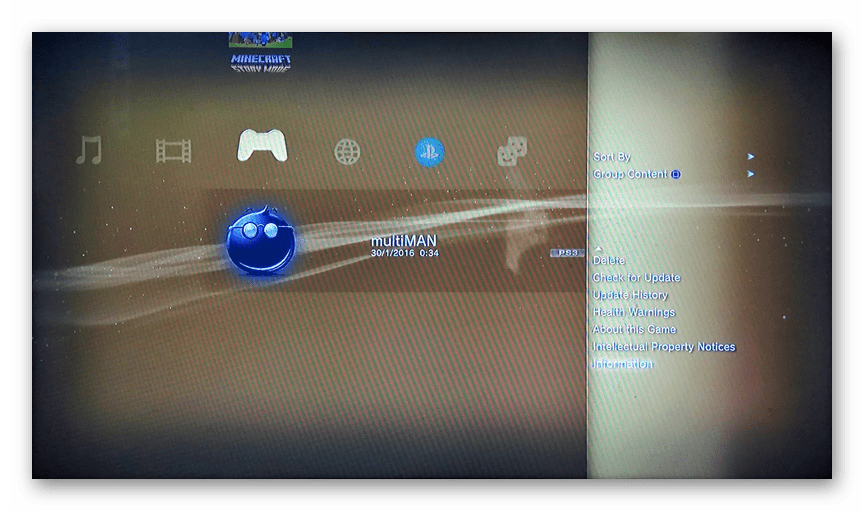
Компьютер
- Отройте FileZilla, перейдите к меню «Файл» и выберите пункт «Менеджер сайтов».
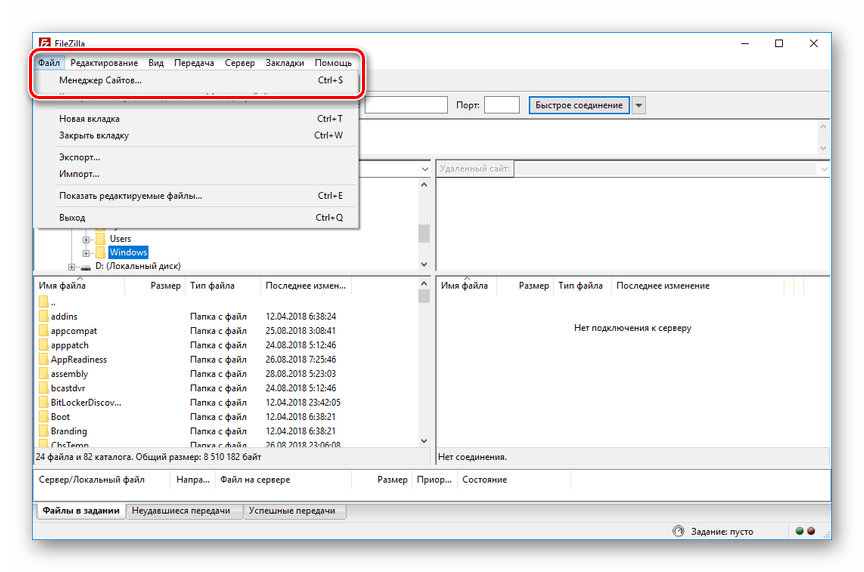
Нажмите кнопку «Новый сайт» и введите любое удобное название.

На вкладке «Общие» в строку «Хост» введите IP-адрес с игровой приставки.
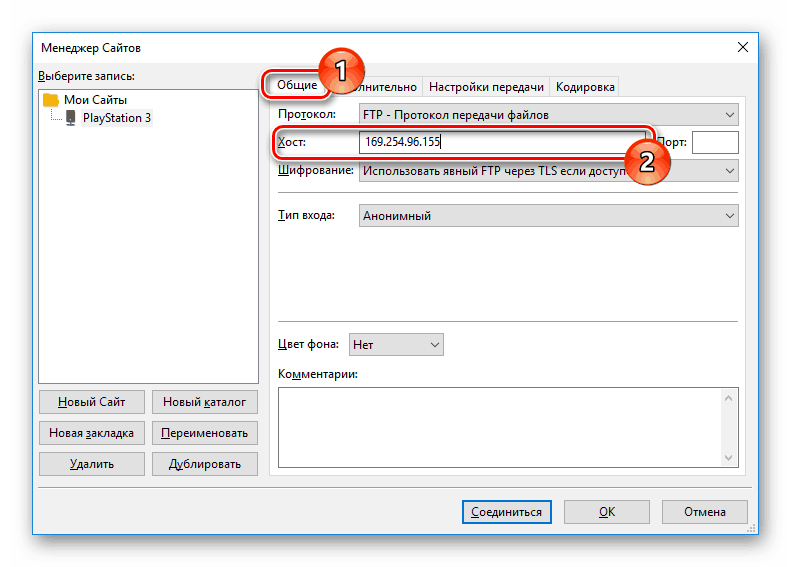
Откройте страницу «Настройки передачи» и отметьте пункт «Ограничение подключений».
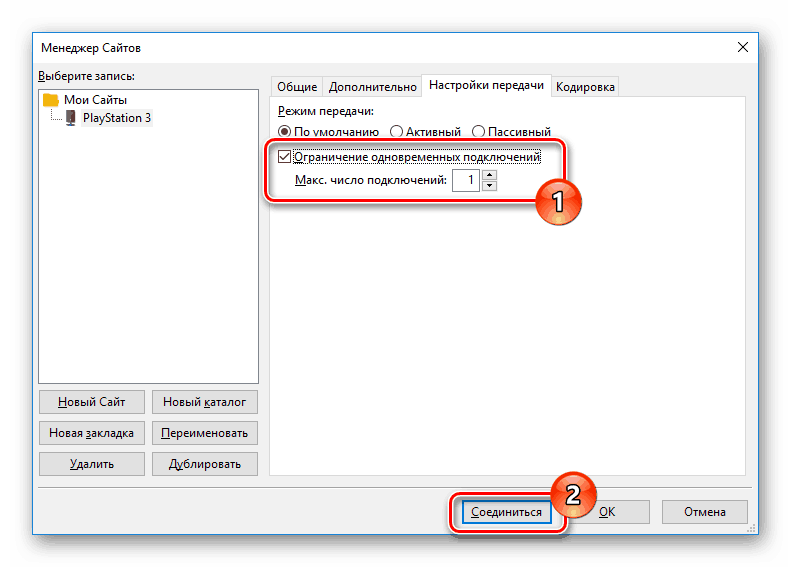
После нажатия кнопки «Соединиться» вам будет открыт доступ к файлам PlayStation 3 по аналогии с первым способом. Скорость соединения и передачи прямо зависит от характеристик Wi-Fi роутера.
Способ 3: HDMI-кабель
В отличие от ранее описанных методов, соединение PS3 с ПК через HDMI-кабель возможно лишь в малом числе случаев, когда на видеокарте имеется HDMI-вход. Если подобный интерфейс отсутствует, можно попробовать подключить к игровой приставке монитор от компьютера.
Подробнее: Как подключить PS3 к ноутбуку через HDMI

Чтобы сделать монитор заменой телевизору, воспользуйтесь двойным HDMI-кабелем, подсоединив его к обоим устройствам.

Кроме всего сказанного, вполне можно организовать соединение через сетевой коммуникатор (свитч). Требуемые действия практически идентичны тому, что было нами описано в первом способе.
Не работает Wi-Fi на ноутбуке в чем причина?
Причины отсутствия возможности подключиться к Wi-Fi могут быть самые разные, условно их можно разделить на простые и сложные. И в этой статье мы попробуем рассмотреть основные из них.
Банальные (простые) причины не работающего вай фая
- Вы не оплатили интернет — оплатите его.
- Не включен роутер — включите его.
- Нет покрытия Wi-Fi — подойдите ближе к роутеру.
- Ваш router «глючит» — перезагрузите его.
Серьёзные причины не работающего Wi-Fi
Если у вас появилась проблема с подключением к Wi-Fi, то для начала нужно определить, в чём причина: в роутере или в ноутбуке.
Проще всего узнать, в чём проблема, — это подключить к вашему маршрутизатору другое устройство или подключить ваш ноутбук к другой сети Wi-Fi.
Не настроен Wi-Fi роутер/маршрутизатор
Перед подключением к беспроводной сети нужно произвести настройку роутера. Если вы этого не сделали, то следует найти в интернете инструкцию для роутера вашей модели и для конкретно вашего провайдера.
Чтобы узнать, работает ли подключение от провайдера, нужно проверить во вкладке WANв админ-панели или индикатор на роутере. Если подключение от провайдера не работает, то проблема может заключаться в следующем:
- В админ-панели указаны неверные настройки подключения к провайдеру.
- Роутер неисправен.
- Проблемы со стороны провайдера. Чтобы исключить или подтвердить этот вариант, можно связаться с провайдером.
Не работает Wi-Fi на ноутбуке — приемник не исправен (сгорел)
Иногда Wi-fi ноутбука просто прекращает работать. Соединение с сетью или отсутствует, или оно нестабильно. Причиной может быть поломка модуля Wi-fi в ноутбуке. Тогда может понадобиться его замена или ремонт.
Не установлен драйвер на сетевую карту
Наиболее вероятная причина того, что на ноутбуке не подключается интернет после переустановки операционной системы, — это неспособность вашей новой операционной системы найти и установить драйвер, подходящий для вашей сетевой карты.
Как правило, для установки драйвера на сетевой адаптер необходимо использовать диск с драйверами, идущий в комплекте с ноутбуком, а также можно скачать нужный драйвер с сайта компании-производителя для конкретной модели вашего устройства.
Проверить наличие установленного на сетевом адаптере драйвера можно в Диспетчере устройств.
Модуль Wi—Fi не включен в вашем ноутбуке
Есть 2 способа включить адаптер Wi—Fi программно, если ранее он был отключён в настройках ОС:
1. Через Центр управления сетями и общим доступом. Нужно ввести команду ncpa.cpl в окне ввода после нажатия комбинации Win+R. Данная команда откроет «Изменение параметров адаптера», оттуда надо перейти в «Беспроводное сетевое подключение». Если значок сетевого адаптера серого цвета, то нужно включить его.2. Через диспетчер устройств. Если в диспетчере устройств отключён адаптер, то значок «Беспроводное сетевое подключение» будет отсутствовать в Сетевых подключениях. Тогда, как и в пункте 1, нужно нажать Win+R. Затем нужно ввести команду devmgmt.msc, она откроет диспетчер устройств. Далее находим устройство, которое содержит в своём названии Wi-Fi или Wireless, и после клика правой кнопкой мыши нужно нажать «Задействовать». Если адаптер не включается, то нужно проверить, есть ли подходящие драйвера.
Брандмауэр или антивирус блокируют доступ в интернет
Иногда мешать вашему ноутбуку подключиться к Wi-Fi могут элементы защиты вашей ОС: антивирус или брандмауэр.
Если дело в брандмауэре, то решить проблему несложно: его нужно просто отключить в настройках системы. Если препятствия устраивает антивирус, то необходимо либо через диспетчер задач завершить нужные процессы, либо можно отключить сам антивирус.
Вирусы и Вредоносные программы блокируют Wi-Fi
Если у вас не установлен антивирус или он устарел, то велика вероятность, что вы столкнётесь с вирусом — блокировщиком. Такие вирусы блокируют ваш доступ в интернет якобы из-за нарушения закона. Работает такой вирус очень просто: прописывает в настройках сети свои DNS-сервера, и ваш браузер находит только мошеннический сайт. Чтобы решить проблему, нужно всего лишь изменить DNS-сервера на те, которые подходят вам.







