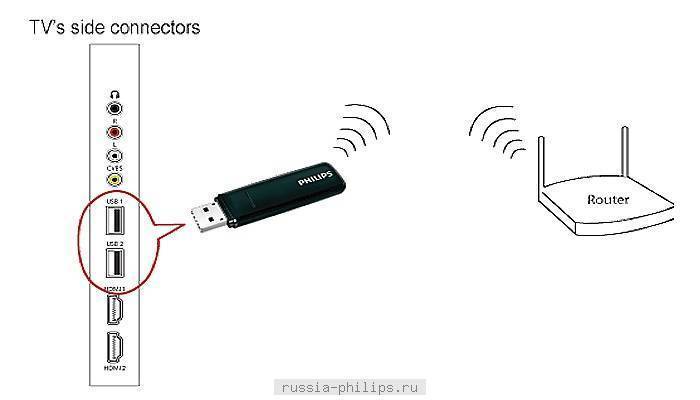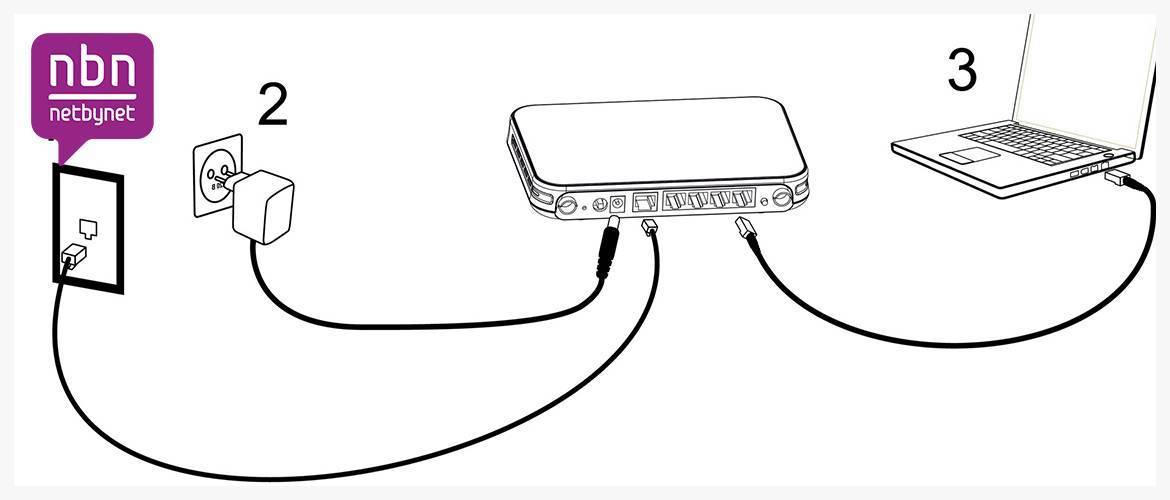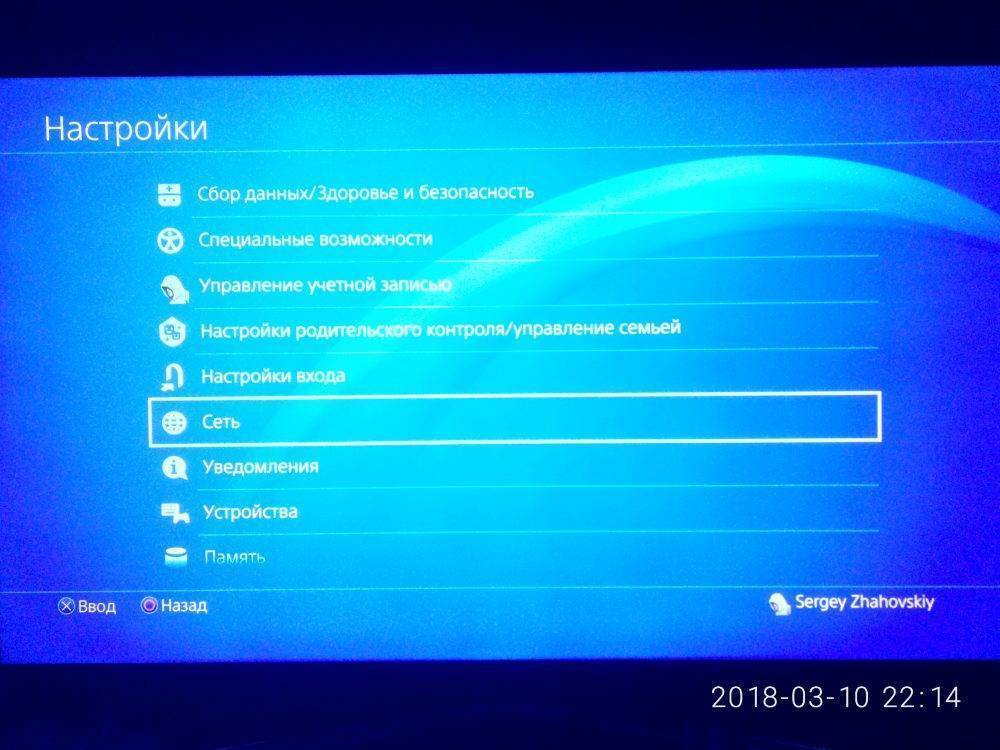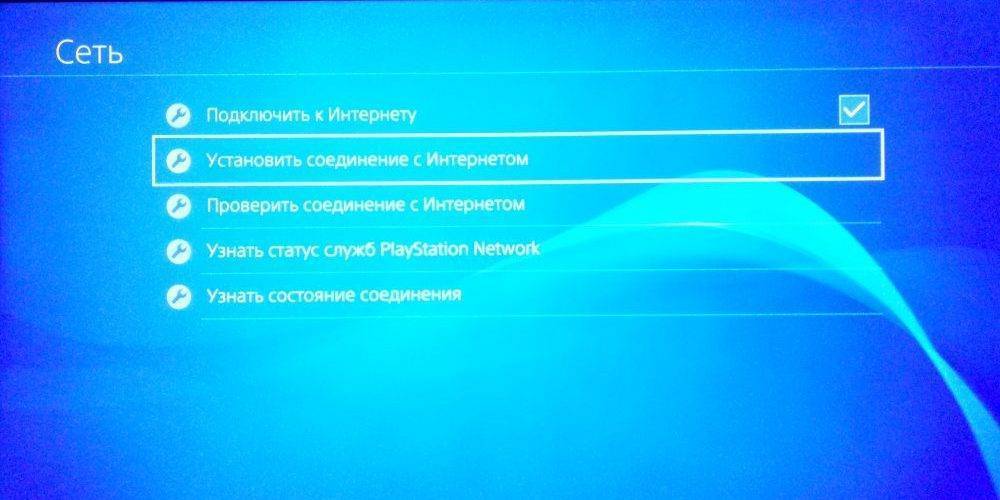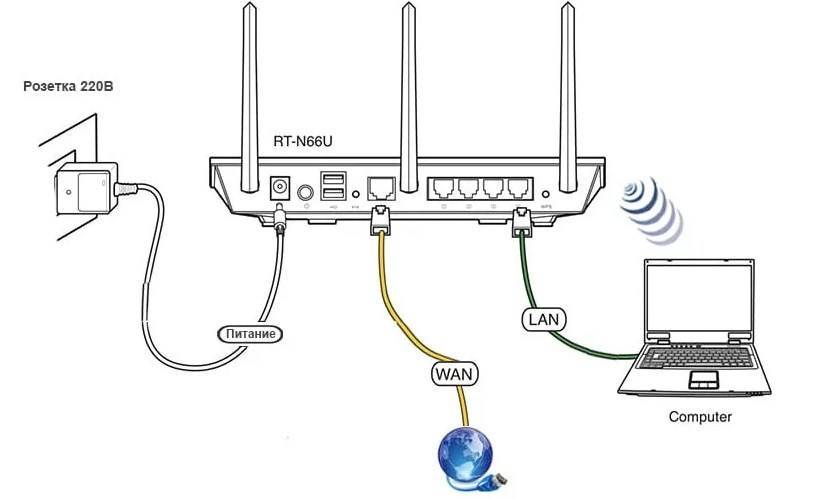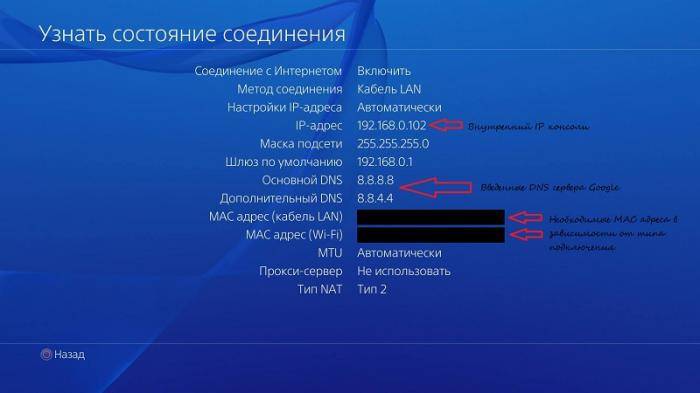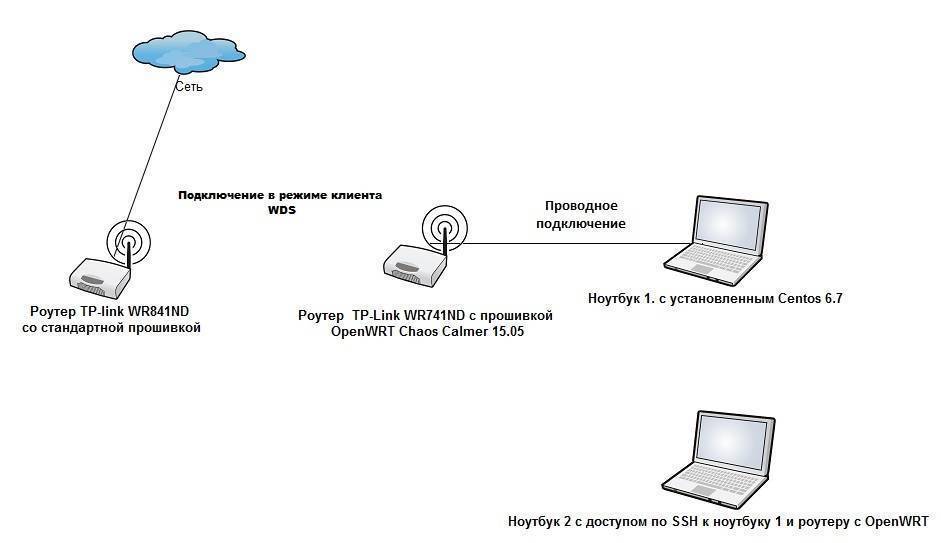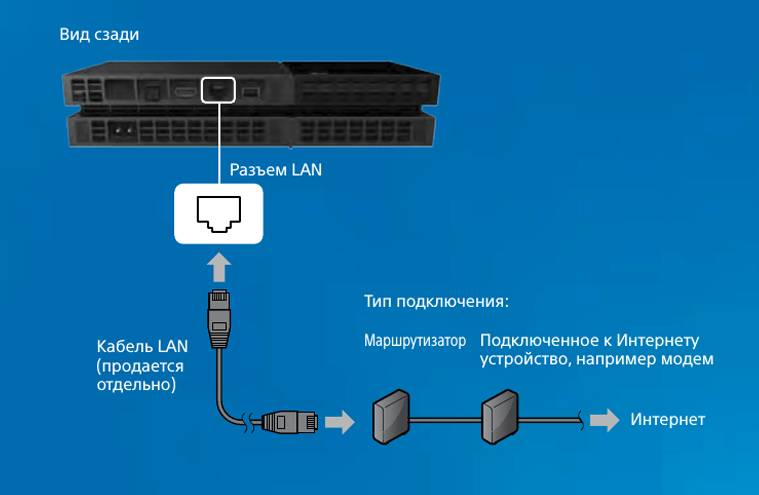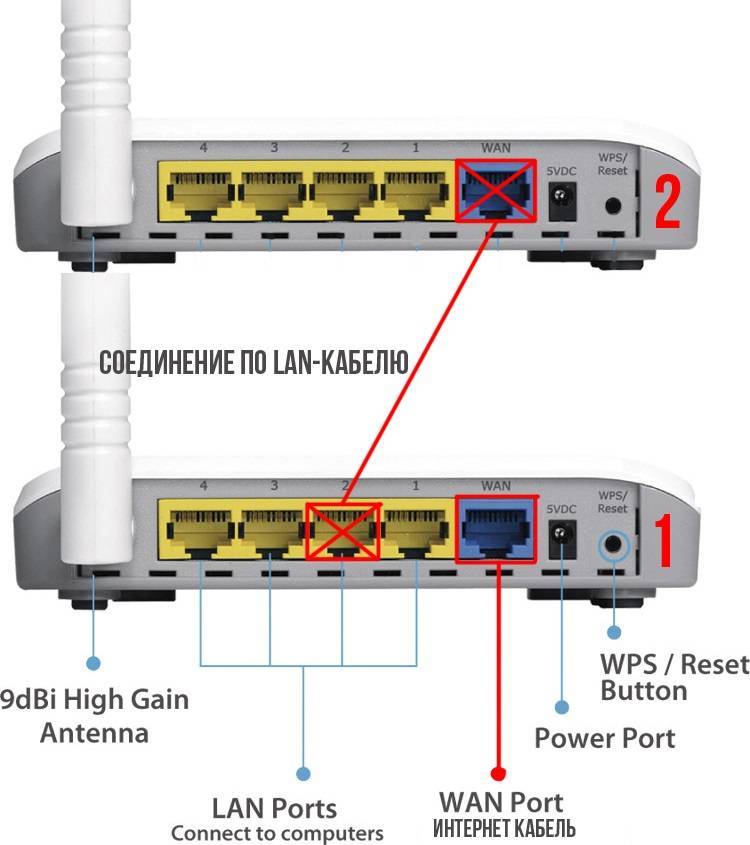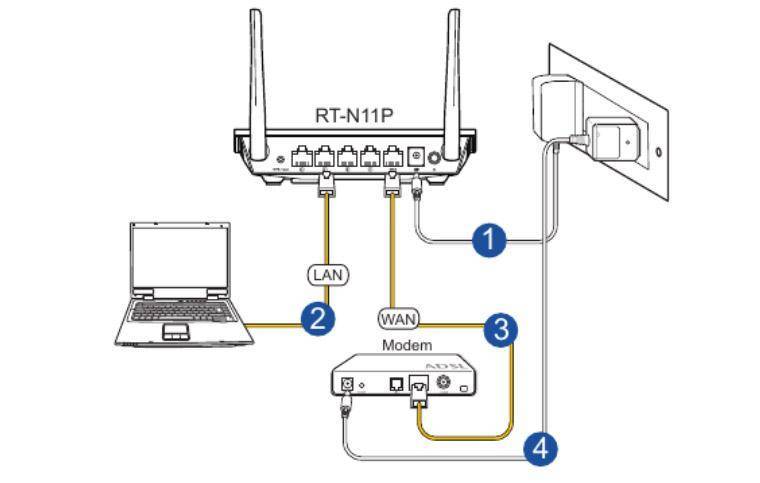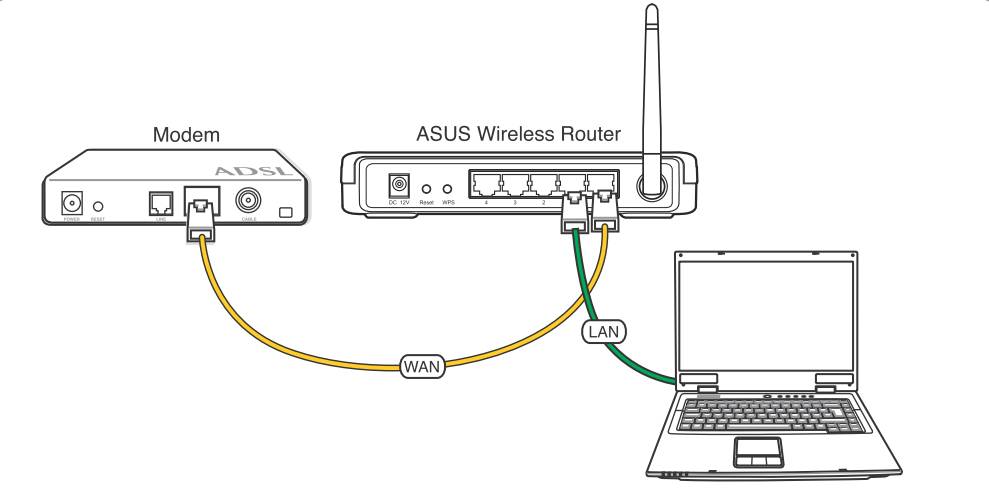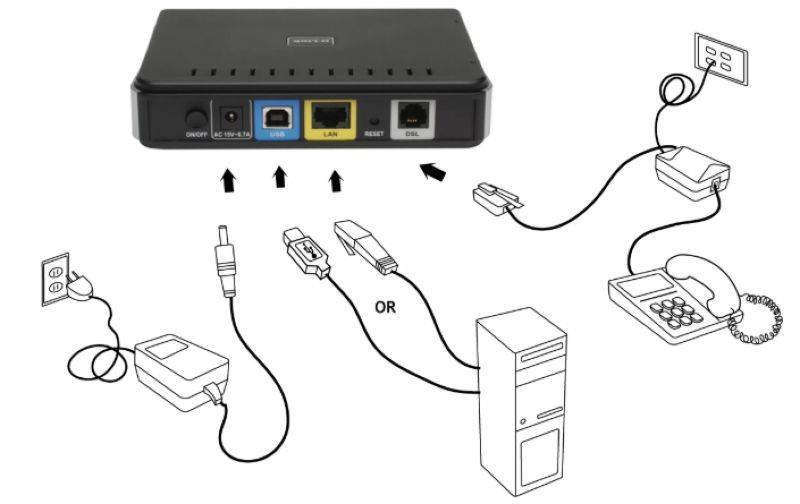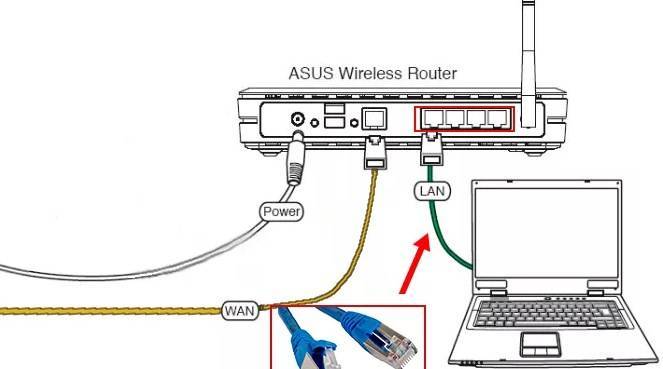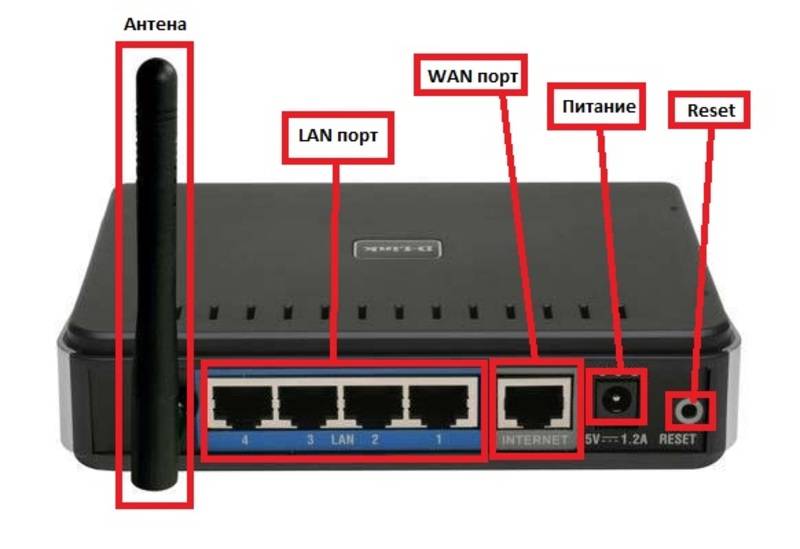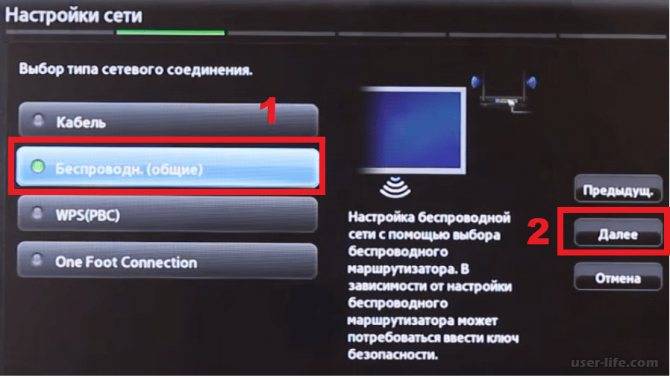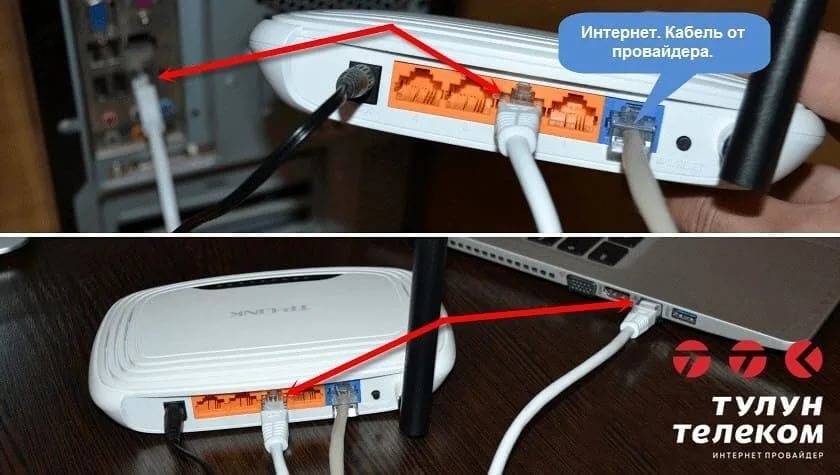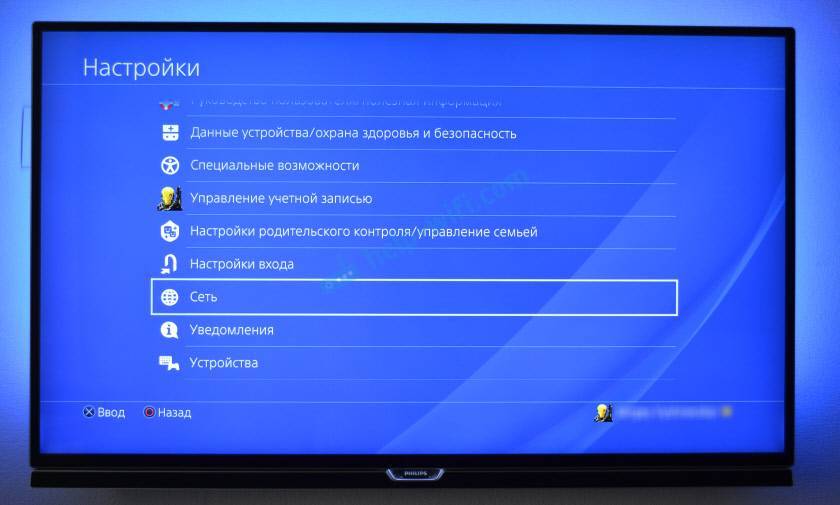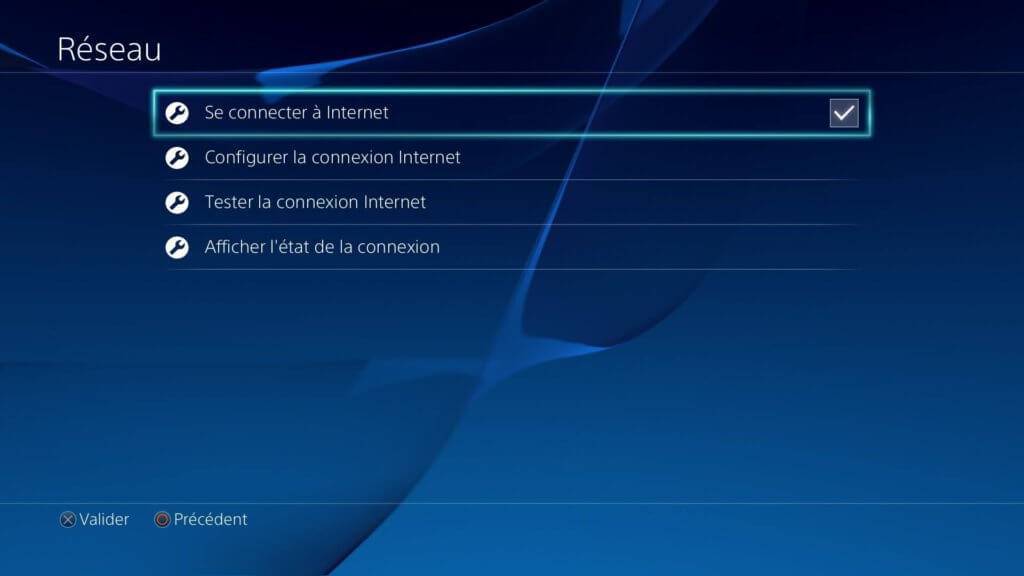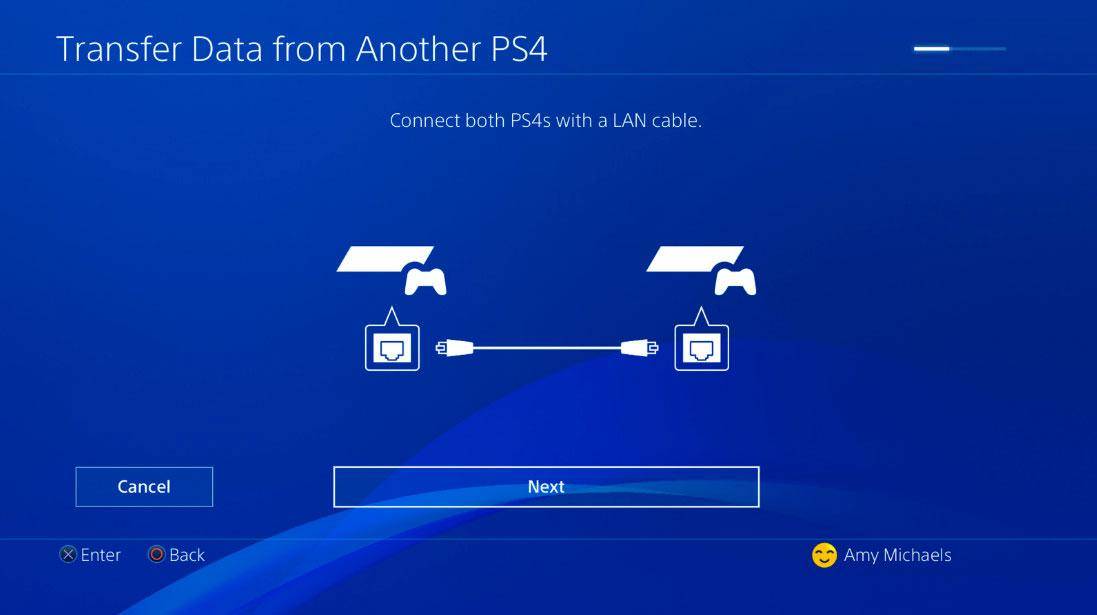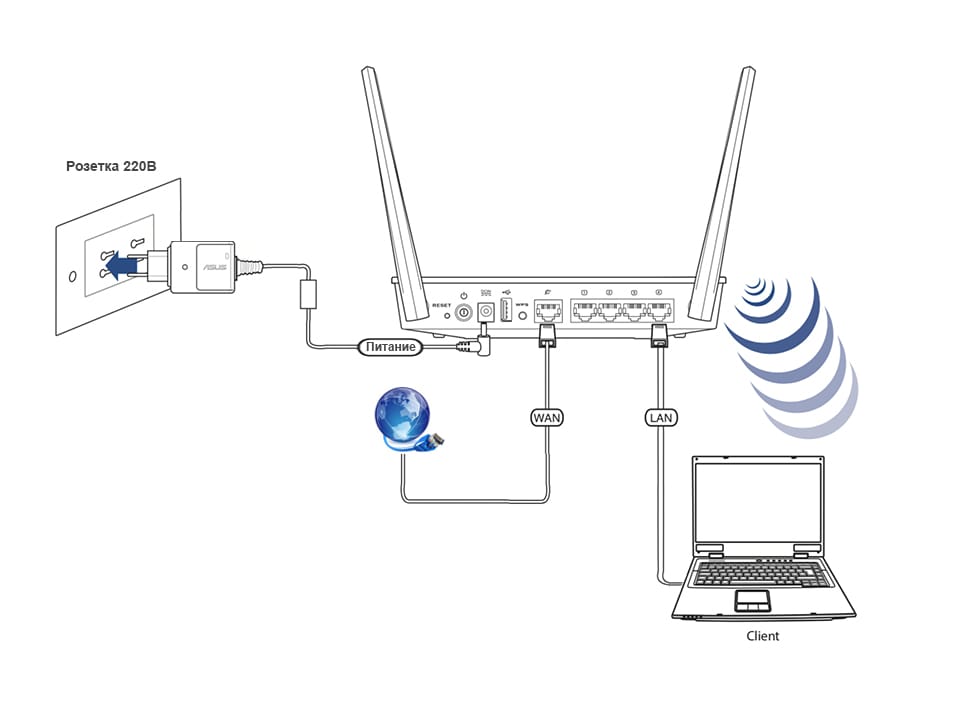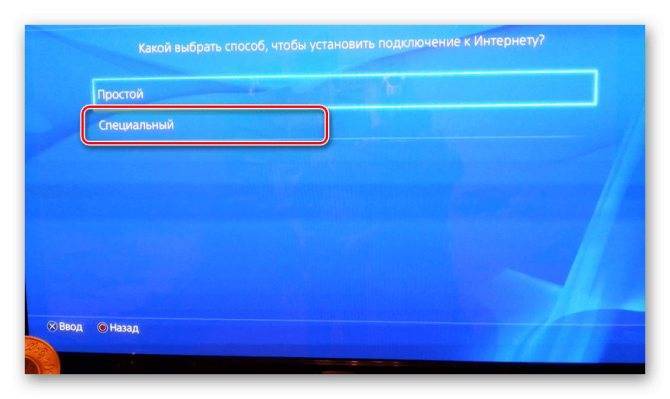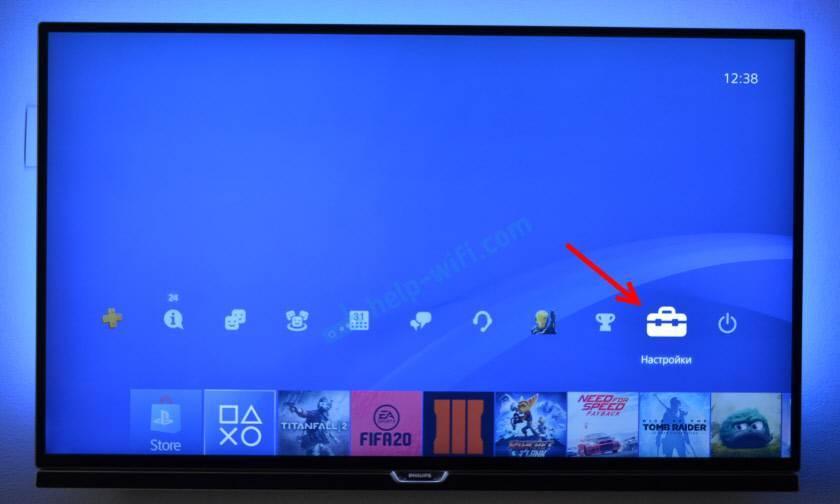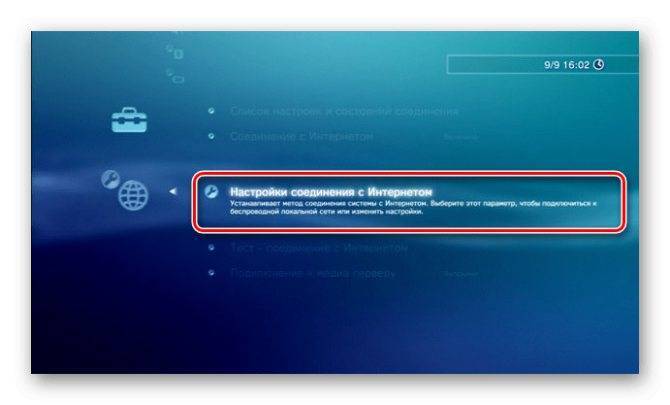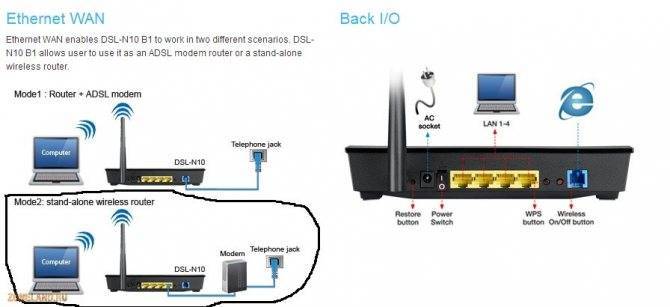Чем отличается WAN от LAN подключения на роутере?
Сразу вытекает логичный вопрос — чем вообще отличаются порты WAN и LAN на роутере, если и в тот и в другой производится подключение кабеля RJ-45? Разъемы LAN, в отличие от WAN, предназначены для соединения с локальной сетью по кабелю других устройств — компьютеров, ноутбуков, принтера, IP камеры и так далее.
- В WAN идет кабель, который протянул в квартиру провайдер для подачи интернета на сам маршрутизатор
- В LAN — провод от другого устройства, которое необходимо подключить к интернету и локальной сети

Как я уже говорил, во многих из них нет беспроводного Wireless адаптера (WiFi 802.11ac или 802.11n), и их можно подключить к интернету только с помощью сетевого кабеля. Поэтому портов LAN чаще всего больше, чем WAN — обычно от 2 до 4.

Также отличаться также может и скорость интерфейса. Например, в недорогих моделях маршрутизаторов скорость интернета через WAN будет ограничена 100 мбит/c при том, что локальная сеть (по LAN) может быть гигабтной, то есть достигать 1 гбит/c.
То же касается и беспроводного интерфейса Wireless LAN, где скорость зависит от диапазона частот. На 2.4 ГГц (стандарт WiFi 802.11n) обычно ограничен 150 или 300 мбит/c, а на 5 ГГц (802.11ac) может достигать 900 мбит/с и выше.
Как настроить PS4: подключаем консоль к телевизору
Конечно, первая часть настройки – это подключение консоли к телевизору. Прежде чем мы начнем, стоит отметить, что коробка PS4 была разработана как переносная сумка для безопасной транспортировки, поэтому, возможно, стоит сохранить ее в таких ситуациях.
1) Подключите прилагаемый кабель HDMI к телевизору и порту выхода HDMI PS4.
2) Подключите кабель питания к задней панели консоли и подключите другой конец к источнику питания.
3) Подключите кабель Ethernet к задней панели консоли, если не используете Wi-Fi для подключения к Интернету.
4) Подключите маленький конец прилагаемого микро-USB-кабеля к контроллеру DualShock 4, а другой конец – к USB-порту PS4.
5) Чтобы включить PS4, либо удерживайте кнопку PS на контроллере DualShock 4, либо нажмите кнопку питания на передней панели консоли.
Как вывести изображение с PS4 на ПК
Меню PS4 на ноутбуке
С помощью специальной программы Remote Play можно подключить PS4 к компьютеру. Соединение происходит по Wi-Fi. Более того, можно связать PS4 и смартфон.
Нужно загрузить приложение из официального магазина на консоль, после чего скачать его на PC с официального сайта.
Следуя подсказкам настройщика программы, вы сможете управлять приставкой с компьютера. Приставка посылает потоковое видео на ПК или смартфон, откуда можно управлять PS4.
Эта функция может пригодиться в том случае, если кто-то из ваших родных хочет посмотреть любимую программу или фильм по телевизору. Транслируйте изображение на другое устройство и играйте сколько угодно.
В наших мастерских производится ремонт PlayStation 4. Вы можете смело довериться многолетнему опыту наших специалистов. Звоните и записывайтесь!
Чтобы использовать все функции и возможности PlayStation 4, ее нужно обязательно подключить к интернету. Игровая приставка будет работать и без подключения к интернету, но вы не сможете покупать и загружать игры с PlayStation Store (нужно покупать игры на дисках), играть онлайн, загружать обновления для игр и ПО, общаться со своими друзьями, использовать браузер и другие приложения (тот же YouTube), которым нужен доступ к интернету (а это практически все приложения). Есть некоторые игры, которые не запускаются без подключения к сети. Ну и насколько я понимаю, для первоначальной настройки консоли ее все же нужно подключить к сети Интернет. PS4 без подключения к интернету надоест вам очень быстро, так как ее функционал будет сильно ограничен.
PlayStation 4 можно подключить к интернету с помощью Wi-Fi, или сетевого кабеля (LAN). В случае с Wi-Fi, PS4 без проблем подключается к любому Wi-Fi роутеру, телефону в режиме точки доступа, при раздаче Wi-Fi с компьютера и т. д. Интернет по сетевому кабелю к PlayStation можно так же подключить как от маршрутизатора, так и напрямую от интернет-провайдера (можно даже настроить PPPoE соединение). Плейстейшн абсолютно универсальная в этом плане.
Для комфортной работы ей нужно обеспечить быстрое и стабильное подключение к интернету. Если вы планируете загружать игры через интернет, то нужно понимать, что нормальная игра весит примерно 50 ГБ. У меня, например, скорость по тарифу от провайдера 100 Мбит/с. Роутер мощный, и в диапазоне 5 ГГц выдает все те же 100 Мбит/с (приставка получает 80/90 Мбит/с), и я не могу сказать, что игра на 50 ГБ у меня загружается быстро. А если бы скорость была скажем 20 Мбит/с, а не 100? Для онлайн игр нужен низкий пинг. Я уже не говорю о стримах и т. д. Так же нужно понимать, что PlayStation 4 создает большую нагрузку на сеть и сам роутер. А если роутер бюджетный, к нему подключены еще другие устройства, то он либо вообще будет зависать, либо будет резать скорость. Так же от нагрузки будет высокий пинг.
В PlayStation 4 (Slim, Pro) есть поддержка Wi-Fi 5 GHz (802.11ac). И если вы планируете подключать консоль к интернету по Wi-Fi, то я рекомендую подключать ее именно в диапазоне 5 GHz. Для этого у вас должен быть двухдиапазонный маршрутизатор, с поддержкой данной частоты и стандарта 802.11ac. Что касается скорости (тарифа), то со 100 Мбит/с можно вполне комфортно жить. Главное, чтобы роутер не сильно резал скорость. Если есть возможность, то конечно же лучше подключить PS4 к интернету с помощью кабеля. Wi-Fi 5 GHz (802.11ac) конечно же лучше (быстрее), чем Wi-Fi 2.4 GHz (802.11n), но кабель еще лучше. Что касается роутера, то я бы советовал покупать модели из среднего ценового диапазона (от 100 долларов). Но это не значит, что если вы купили Плейстейшн, то вам сразу нужно выбрасывать свой роутер. Подключите (желательно по кабелю), проверьте, как все будет работать. Если скорость загрузки нормальная, ничего не зависает, в онлайн играх проблем нет, то все Ok.
Дальше я подробно покажу процесс подключения PS4 к интернету с помощью беспроводной Wi-Fi сети и сетевого кабеля. Там ничего сложного, но есть несколько нюансов. Так же эта инструкция может пригодиться при повторном подключении игровой приставки к интернету. Например, после смены провайдера, роутера, имени или пароля от Wi-Fi сети и т. д. Руководство подойдет для PS4, Slim, Pro.
6. Просмотрите настройки вашего маршрутизатора.
Если проблема сохраняется, настройка на маршрутизаторе может заблокировать соединение с PS4. Аналогичным образом, если вы получили тип 3 для типа NAT , может потребоваться переадресация портов в маршрутизаторе, чтобы ваша PS4 могла правильно взаимодействовать.
Убедитесь, что у вас не ограничен трафик маршрутизатора для вашего PS4. Например, могут быть родительский контроль или фильтры MAC. При использовании NAT типа 3 или при возникновении проблем только в нескольких играх может потребоваться переадресация нужных портов на маршрутизаторе .
Посетите страницу поддержки Sony, чтобы узнать, какие порты необходимо переадресовать для служб PSN, и проверьте документацию для конкретной игры, чтобы найти соответствующие порты. Помните, что если вы столкнулись с этой проблемой в школе или на работе, ваше учреждение, вероятно, заблокировало PSN. Вы ничего не можете сделать, если не управляете сетью.
Как проверить скорость интернета на ПС4
После того, как пользователь подключил приставку к сети, он может столкнуться с другой проблемой — это низкоскоростной интернет. Если на PS4 медленная закачка игр, то стоит проверить скорость интернета, а после её повысить. Чтобы это сделать, нужно выполнить следующие действия:
- Посетить настройки и выбрать раздел Network.
- После этого найти пункт «Проверить соединение с интернетом» и нажать на него.
- На экране появится информация о скорости загрузки из сети и скорости загрузки в сеть. Посмотреть на первый параметр, который отображает скорость интернета.
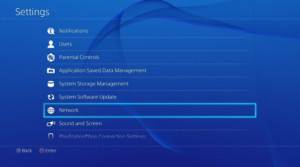
Приставка не является такой же мощной, как игровой компьютер и ноутбук, хотя и имеет улучшенные технические и функциональные показатели. После проверки скорости можно переходить к способам, как ускорить интернет на пс4.
Как подключить PS4 через интернет-кабель
Если требуется подключить консоль через сетевой кабель для получения доступа в Интернет, выбираем соответствующий пункт в главном меню.
Следующий шаг – выбор метода, по которому PS4 подключается к Интернету. Аналогично предыдущему разделу выбираем один из двух вариантов: простой или специальный. Пароль вводить не требуется.
После завершения конфигурирования запускаем тестирование. Для этого нажимаем кнопку «Test Internet Connection». Если параметры настроены верно, на экране отобразится соответствующее сообщение. Нажимаем «Выйти», теперь можно использовать приставку.
Методы решения ошибки NW-31253-4 на PS4
Метод №1 Перезапуск консоли
Давайте начнем с самого очевидного решения — перезапуск консоли. Да, банально, но некоторые пользователи в сети утверждают, что у них получилось разрешить ошибку NW-31253-4 именно таким образом. Однако, вам нужно не просто перезапустить консоль, а выполнить, если так можно выразиться, хард ресет консоли PS4.
Итак, для начала выключите свою PS4. Как только она будет полностью отключена, отсоедините от нее все провода. Да, именно что все: кабель провайдера, видеокабель, контроллер и так далее. Пускай PS4 полежит в таком состоянии несколько минут. Выждав немного, обратно подключите кабель питания и прочую периферию к PS4.
Подключив к консоли все необходимое, запустите ее и проверьте, была ли устранена ошибка NW-31253-4. Возможно, она исчезла, и теперь вы можете снова использовать все ее сетевые функции. Однако, если она все еще присутствует, то давайте двигаться дальше.
Метод №2 Перезапустите маршрутизатор
Увидев у себя на экране ошибку NW-31253-4, для начала нужно проверить консоль и Wi-Fi маршрутизатор, если вы используете таковой для открытия доступа к Интернету на PS4. Так как мы уже с вами убедились, что проблема не в консоли, то давайте проверим, не заключается ли она в вашем Wi-Fi маршрутизаторе.
Никаких сложных манипуляций с маршрутизатором для его перезапуска вам выполнять не придется: отключите от него кабель питания, подождите где-то примерно секунд десять-двадцать, а затем снова подключите маршрутизатор к питанию. Вот и все. Снова попробуйте воспользоваться сетевыми функциями на вашей PS4, чтобы определить, была ли устранена ошибка NW-31253-4 или нет.
Метод №3 Смена адреса DNS-сервера
Теперь давайте взглянем на самый эффективный метод в данной статье — смена адреса DNS-сервера. Если у вашей консоли возникли проблемы c обозначенным в настройках DNS-сервером, то вы можете попробовать использовать другой. Воспользоваться другим DNS-сервером очень просто: достаточно сменить адреса в настройках DNS на вашей консоли.
Обычно, пользователям удается избавиться от ошибки NW-31253-4 на PS4 с помощью перехода на публичные DNS-сервера компании Google. Тем не менее вы можете также воспользоваться интернет-службой OpenDNS, которая точно также предоставляет всем желающим пользователям воспользоваться их DNS-серверами. Хорошо, давайте теперь посмотрим, что вам нужно сделать, чтобы перейти на публичные DNS-сервера:
- откройте Настройки свой PS4;
- далее откройте раздел «Сеть»;
- далее выберите «Установить соединение с Интернетом»
- далее выберите «Использовать кабель LAN/WiFi»
- теперь выполните шаги: Специальный→Автоматически→Не указывать→Вручную.
Вот мы и добрались до пункта, где вы можете выставить любые предпочитаемые вами адреса для DNS-серверов. На самом деле, вы можете использовать любые DNS-сервера, предоставляемые публично, но мы все же рекомендуем воспользоваться вам DNS-серверами Google либо OpenDNS, так как они имеют наиболее лестные отзывы от пользователей.
Адреса DNS-серверов от компании Google:
- Основной DNS: 8.8.8.8
- Дополнительный DNS: 8.8.4.4
Адреса DNS-серверов от интернет-службы OpenDNS:
- Основной DNS: 208.67.222.222
- Дополнительный DNS: 208.67.220.220
Выберите те, которые больше вам нравятся, а затем выполните следующий ряд действий:
Автоматически→Не использовать→Проверить соединение с интернетом→Назад→Узнать состояние соединения.
На экране состояния вы сможете увидеть выбранные вами настройки. Попробуйте вновь воспользоваться сетевым функционалом вашей PS4. Вероятно, вы смогли избавиться от ошибки NW-31253-4 на PS4, выставив другой DNS на консоли. Тем не менее, если ошибка все еще присутствует, попробуйте воспользоваться адреса DNS-серверов того источника, к услугами которого вы не решились прибегать.
Вот, собственно, и все, что вам нужно знать, чтобы разрешить проблему в виде ошибки NW-31253-4 на PS4. Виновником ситуации, как правило, является сложность с DNS, которую легко преодолеть, введя адреса других серверов. Мы надеемся, что данный материал помог устранить вашу проблему.
Как подключить PS4 через интернет-кабель
Если требуется подключить консоль через сетевой кабель для получения доступа в Интернет, выбираем соответствующий пункт в главном меню.
Следующий шаг – выбор метода, по которому PS4 подключается к Интернету. Аналогично предыдущему разделу выбираем один из двух вариантов: простой или специальный. Пароль вводить не требуется.
После завершения конфигурирования запускаем тестирование. Для этого нажимаем кнопку «Test Internet Connection». Если параметры настроены верно, на экране отобразится соответствующее сообщение. Нажимаем «Выйти», теперь можно использовать приставку.
Изменение параметров MTU
После настраивания DNS нужно перейти к изменению параметров MTU. Пошаговая инструкция:
- Перейти в «Настройка MTU» и выбрать опцию «Вручную».
- В поле для ввода вписать официальное для PS4 значение 1473. Если оно не сработает, то попробовать использовать 1450.
- Щёлкнуть «Далее» и выбрать «Не использовать». Затем появится экран диагностики.
- Нажать «Далее» для проверки интернет соединения. Успешная проверка сообщит о смене настроек MTU.
- Покинуть меню, перейдя на главный экран.
После проделанных действий, надо попробовать запустить загрузку файла. Изменённые параметры DNS и MTU должны привести к ускорению передачи данных.
Теперь пользователь знает, как увеличить скорость Wi-Fi на PS4. Для этого совсем не обязательно обладать специальными знаниями в технике. Главное — это понять, почему на ПС4 медленный интернет, и внимательно следовать рекомендациям. Весь процесс не займёт много времени.
Как проверить скорость интернета на ПС4
Для проверки скорости соединения необходимо открыть меню настроек и перейти в раздел «Сеть». Информация становится доступной после нажатия на ссылку для проверки соединения с интернетом.
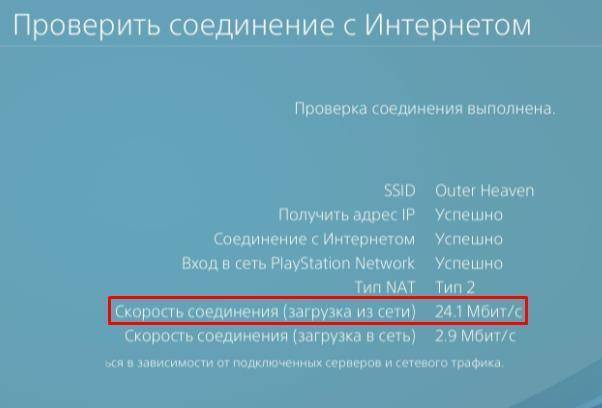
Как узнать скорость интернета на ПC4
Если при подключении интернета к PS 4 фиксируется его низкая скорость, что вызывает сложности в использовании платформы, то следует в первую очередь ознакомиться с параметрами тарифного плана и маршрутизатора. Возможно придется менять программу обслуживания или покупать новый роутер.
Однако, прежде чем приступать к таким глобальным мероприятиям, следует попытаться увеличить скорость альтернативными способами, такими как перезагрузка, подключение через кабель и поиск оптимального места для приема сети. Для объективной оценки ситуации после каждой операции следует проверять скорость интернета, что позволит проанализировать, какие из методов наиболее действенны в конкретной ситуации.
Последнее обновление – 2 ноября 2020 в 07:25
Все о IT
Самое интересное и полезное. информационно-коммуникационные технологии Ежедневно новое ПЕРЕЙТИ телеграмм канал ITUMNIK
Вариант 1. Используем MotionJoy
Инсталлируем MotionJoy на ПК

Так как PS3-контроллер формально не предназначен для того, чтобы его использовали на ПК, официально доступных драйверов для него не существует. Тем не менее, с помощью одной небольшой программы вы все-таки можете установить для него соответствующий драйвер:
- Бесплатную утилиту MotionJoy вы можете скачать отсюда.
- Откройте ZIP-архив и запустите содержащийся в нем EXE-файл. При установке вам не нужно вносить никаких изменений в параметры инсталляции. Поэтому просто нажимайте на кнопку «Next» до тех пор, пока установка не завершится диалоговым окном с кнопкой «Finish».
- Через некоторое время программа запустится автоматически. На главном экране вы увидите опцию «Install USB Driver Right». Выберите её и подождите, пока процесс будет завершен с выдачей сообщения «Success». Затем закройте программу.
Соединяем контроллер с компьютером и MotionJoy
- Запустите программу еще раз и подождите, пока она не загрузится полностью. Теперь вы можете подключить ваш контроллер к компьютеру через USB-порт.
- Поначалу Windows Update предпримет попытку найти обновление драйвера для вашего контроллера. Этот процесс может занять несколько минут, но, в конце концов, потерпит вполне ожидаемую неудачу.
- Затем MotionJoy распознает подключенный к ПК контроллер и автоматически примется за свою работу. Через некоторое время появится сообщение о том, что утилита MotionJoy готова к использованию.

Инсталлируем и настраиваем PS3-контроллер
- Перейдите во вкладку «Driver Manager». Выберите в предложенном списке ваш контроллер и нажмите кнопку «Load Driver».
- Спустя несколько секунд драйвер будет загружен. Теперь вы можете приниматься за настройки геймпада.
- Переключитесь обратно на вкладку «Home». Нажмите справа от опции «Profile» на синюю ссылку «New». Здесь теперь вы сможете переназначить клавиши и определите, в частности, какая кнопка на контроллере заменит клавишу «Ctrl» на клавиатуре компьютера.
Нюансы работы под Windows 10
Иногда пользователи жалуются, что MotionJoy не удается запустить на компьютерах с Windows 10. Если у вас возникла та же проблема, попробуйте изменить системное время на любую дату 2014 года. После подключения настройки можно будет вернуть обратно.
Чтобы изменить дату, нажмите правой кнопки мыши на часы в правом нижнем углу и выберите параметр «Настройка даты и времени». Отключите автоматическую установку и нажмите «Изменить». Теперь можете установить нужную дату.
Подключение PSк ноутбуку или монитору при помощи HDMI кабеля
Стандартный HDMI кабель для подключения к телевизору уже имеется у PS4. Многие мониторы допускают его подключение, а вот про ноутбуки такое можно сказать не всегда. Дело в том, что, даже если на ноутбуке есть HDMI разъём, обычно он настроен на вывод изображения, а не его приём.

Но если девайс оснащён HDMI-in, то достаточно выполнить следующие действия:
- Подключите HDMI кабель к соответствующему разъёму на задней панели PS4.
—
- Второй конец провода подсоедините к HDMI разъёму на ноутбуке.
—
- Запустите оба устройства. Изображение будет передаваться автоматически.
- Для передачи звука вам понадобится подключить наушники или колонки к консоли.
—

Чтобы понять, принимает ли HDMI разъём сигнал, стоит ознакомиться со спецификацией техники на официальном сайте или в документации.
Подключение монитора выполняется таким же образом. Стоит отметить, что он может выводить звук, если он имеет встроенные колонки. В ином случае вам также понадобится подключать звуковое устройство напрямую к консоли. Кроме того, монитор может иметь VGA разъём, вместо HDMI.

В этом случае стоит сделать следующее:
- Подсоедините VGA/HDMI переходник к монитору.
—
- Подключите один конец HDMI кабеля к переходнику, второй — в соответствующий разъём консоли PS4.

Подключение к ноутбуку или компьютеру через Remote Play
Если у вас нет возможности подключить PS4 через HDMI, можно использовать программу для передачи изображения. В таком случае вы получите качественную картинку, но транслироваться она будет с небольшой задержкой. Это может стать проблемой при игре в динамичные игры. Чтобы настроить трансляцию Remote play, сделайте следующее:
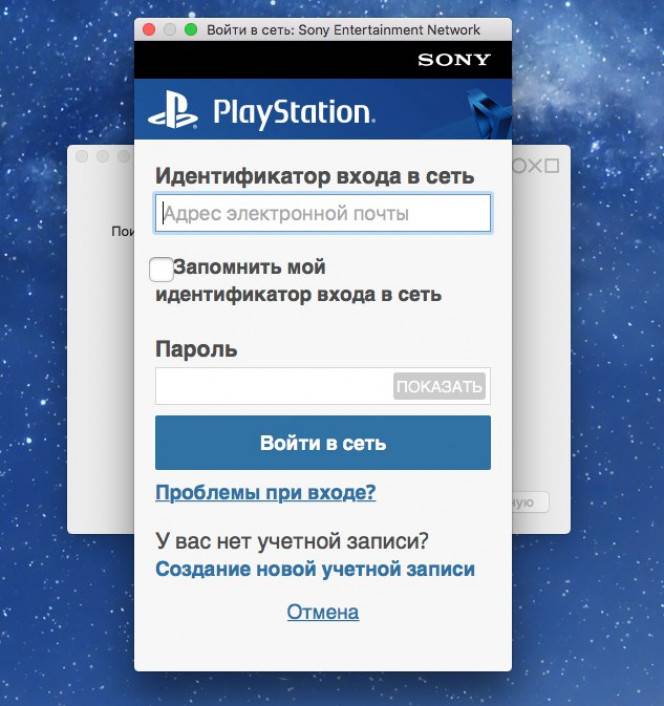
- Скачайте и установите программу PS4 Remote Play на компьютер. Вы можете легко найти её в Сети — программа распространяется бесплатно.
- Запустите приложение. В нём откроется окно первоначальной настройки программы.
- Войдите в систему, используя свою учётную запись. Если аккаунта нет, то его нужно обязательно создать.
—
- Укажите частоту кадров и настройки изображения. Чем ниже разрешение, тем меньше ресурсов компьютера потребуется для стабильной трансляции.
—
- Включите приставку и зайдите в настройки соединения. Установите галочку на пункт «Разрешить дистанционное воспроизведение».
—
- Нажмите на кнопку «Добавить устройство». После этого вы увидите на экране специальный числовой код.
—
- Вернитесь в программу на компьютере и нажмите «Регистрация вручную». После чего введите в поле код, который вы получили на приставке.
- Программа подключится к приставке и регистрация будет завершена. После этого можно начинать использовать Remote Play.
Подключение геймпада от PS4 к компьютеру
Вы можете использовать контроллер от Playstation 4, даже если играете в неё на мониторе или ноутбуке. Для этого необходимо сделать следующее:
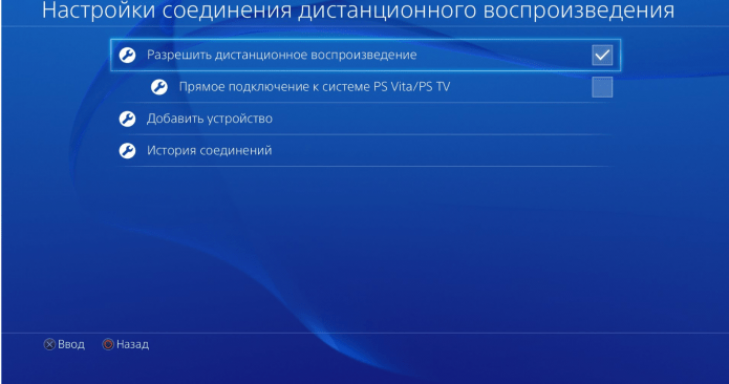
- Установите программу Input Mapper и запустите её. Выберите беспроводной способ подключения (можно использовать и проводной, тогда дальнейшие настройки не требуются).
- Зажмите кнопку back (share) на контроллере пока он не начнёт мигать.
- Перейдите в раздел Bluetooth-соединений компьютера и выберите геймпад.
При таком методе подключения все возможности геймпада будут работать, включая отслеживание положения контроллера и вибрацию.
2. Запустите тестирование сети PS4.
Если простая перезагрузка не решила проблемы с Wi-Fi на PS4, вы можете запустить встроенный сетевой тест, чтобы получить больше информации о том, в чем проблема. На PlayStation 4 выберите «Настройки»> «Сеть»> «Проверить подключение к Интернету» .
Это запустит короткий тест и отобразит Успешно или Неудачно для следующего:
- Получить IP-адрес: указывает, правильно ли ваша система получила IP-адрес от вашего маршрутизатора. Если это не удается, ваш PS4 не подключается должным образом к маршрутизатору.
- Подключение к Интернету: это успешно, если ваш PS4 может подключиться к Интернету. Если нет, то проблема лежит между роутером и интернетом.
- Доступ к PlayStation Network: проверьте, может ли ваша система подключиться к PlayStation Network. Если нет, возможно, вы находитесь в сети, которая блокирует сеть PlayStation. Хотя менее вероятно, проблема может вместо этого быть с Sony.
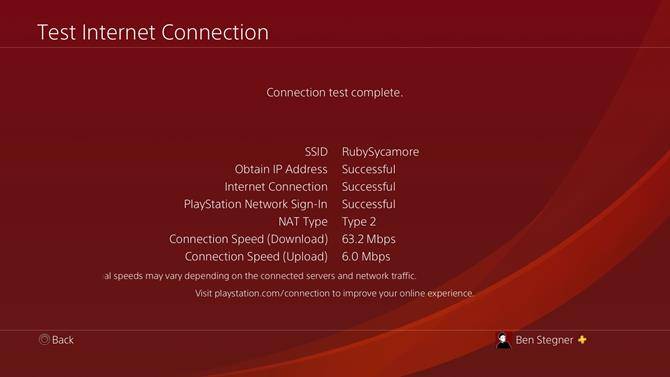
Если ваш компьютер проходит эти три проверки, ваш PS4 правильно подключен. Однако есть некоторые дополнительные данные, которые могут помочь:
- Тип NAT: PlayStation использует сбивающую с толку систему, где вашим типом NAT может быть Тип 1 , Тип 2 или Тип 3
Тип 1 означает, что ваша система подключена напрямую к Интернету, что случается не часто. Тип 2 означает, что вы подключены к Интернету через маршрутизатор, что большинство людей увидят. А тип 3 означает, что ваша система не может использовать все необходимые порты, что часто вызывает нестабильность.
.
- Скорость соединения (загрузка): это оценка скорости, с которой ваш PS4 может загружать данные. Если ваш PS4 Wi-Fi работает медленно, это, вероятно, будет отражено здесь.
Теперь, когда у вас есть лучшее представление о том, в чем заключается ваша проблема, давайте пройдемся по различным шагам для решения этих проблем.
Шаг 1. Присуждение статических адресов
Первое, что нужно сделать для настройки — зайти в панель управления роутера. Достаточно подсоединиться к нему с помощью Wi-Fi или Ethernet-провода, а потом ввести его адрес в строке браузера. Адрес можно получить из информации о сетевом соединении в операционной системе. В большинстве случаев это адреса 192.168.1.1 или 192.168.0.1.
Информацию о том, какой именно адрес нужно набрать для доступа к роутеру, можно посмотреть в настройках сети.
Windows: Панель управления → Сеть и Интернет → Wi-Fi → Кликнуть по сети, к которой подключено устройство.
Mac: Приложение «Системные настройки» → Сеть → Выбрать соответствующее подменю
Роутер спросит логин администратора и пароль — если их никогда не меняли, то можно найти эту информацию в инструкции или на сервисной наклейке на самом устройстве.
Начать настройку стоит с присуждения статических IP-адресов всем игровым устройствам и ПК в домашней сети. По умолчанию роутеры выдают IP-адрес в сети на некоторый промежуток времени, а потом случайным образом меняют его на новый.
Для присуждения статического адреса PS4 нужно сначала найти и записать её MAC-адрес из карты сети на главной странице панели администратора роутера. Он выглядит примерно так — a0:b1:c2:d3:e4:f5. Если консоль не подсоединена или появились трудности с нахождением карты сети внутри админки, то можно включить PS4 и посмотреть в разделе «Информация» её параметры, там есть два MAC-адреса — для Wi-Fi и проводного соединения.
Далее нужно перейти в настройки Network роутера, а там найти пункт DHCP. В разделе статических IP следует выбрать уже подсоединённую PS4 или ввести её MAC-адрес вручную, а после этого присудить ей новый IP. Если пул адресов подсети выглядит как 192.168.1.XXX, то можно присудить PS4, например, вот такой адрес — 192.168.1.155. Если же пул адресов вида 192.168.0.XXX, то адрес PS4 будет такой — 192.168.0.155.
Число в конце может быть от 2 до 255 — обычно этот диапазон прописан тут же в настройках DHCP. Естественно, нужно разом присудить всем важным устройствам в доме статические IP.
Следующее, что нужно сделать — проверить, активен ли режим UPnP. По умолчанию он включён во всех современных роутерах. Но на всякий случай лучше найти UPnP в настройках NAT Forwarding и удостовериться, что он включен.
Как подключить PS4 через интернет-кабель
Если требуется подключить консоль через сетевой кабель для получения доступа в Интернет, выбираем соответствующий пункт в главном меню.
Следующий шаг – выбор метода, по которому PS4 подключается к Интернету. Аналогично предыдущему разделу выбираем один из двух вариантов: простой или специальный. Пароль вводить не требуется.
После завершения конфигурирования запускаем тестирование. Для этого нажимаем кнопку «Test Internet Connection». Если параметры настроены верно, на экране отобразится соответствующее сообщение. Нажимаем «Выйти», теперь можно использовать приставку.
Проблемы при подключении Sony PlayStation 3
Разумеется, сама PlayStation 3 тоже должна быть рабочей. Все действия выше нужно проделывать, если вы уверенны, что приставка исправная. Об это должна сообщать индикатор на корпусе.
Процесс подключения занимает максимум 5 минут. Все сделано просто, поэтому с работой справится и начинающий пользователь. При обнаружении любой поломки необходимо сразу обратиться в магазин, где вы покупали игровую приставку. О том, как подключить PS3 к компьютеру — .
PlayStation 3 является одной из самых популярных игровых консолей в мире, так что если у Вас есть одна в гостиной, Вы наверняка хотите подключить ее к телевизору как можно скорее. Тем не менее, существует несколько вариантов подключения. Выберите наиболее оптимальный.
Первый метод – настройка через маршрутизатор (wi-fi роутер)
Сначала нужно подписка на RocketVPN, это один из лучших сервисов PS4 VPN. После чего установите всё необходимое ПО и настройки на своём компьютере. Далее потребуется доступ администратора к панели управления маршрутизатора. В настройках зайдите на вкладку «Сеть» «Настройки» и найдите настройки сети или «WAN». Укажите все данные, которые предоставил вам сервис RocketVPN для входа в службу. Это будет имя пользователя пароль и адрес vpn-сервера. После чего не забудьте сохранить настройки и выйдите из панели управления.
Включите игровую приставку PS4. Зайдите в «Настройки» консоли, далее «Настройки сети». А здесь нужно выбрать пункт «Настроить подключение к интернету» и укажите использовать «WI-FI». Приставка «спросит», какой метод выбрать для подключения, отметьте «Easy». Теперь вы должны увидеть свою WI-FI сеть и введите данные для подключения к ней
Обратите внимание, что галочка должна быть снята на пункте «Использовать прокси-сервер». Теперь осталось просто проверить, и убедиться, что работает доступ в сеть
Второй метод – использование VPN соединения от компьютера к PS4
Здесь кроме программных настроек, понадобится кабель Ethernet. Вновь нужно для этого метода конечно подписка на один из лучших сервисов RocketVPN. Скачайте и установить всё необходимое ПО на персональный компьютер или ноутбук. Далее возьмите игровую консоль, используя сетевой кабель Ethernet, подключите его к компьютеру напрямую. После чего на компьютере откройте «Центр управления сетями». Здесь потребуется кликнуть на пункт «Изменить настройки адаптера», он находится сбоку. Кликните правой кнопкой на вновь созданное vpn-соединение, и откройте пункт «Свойства».
Выбирайте «Совместное использование», отметьте галочкой «Разрешить другим пользователям сети подключаться через интернет соединение этого компьютера».
Кликнув на открывающуюся менюшку «Сетевое подключение к интернету» укажите ваше соединение. А теперь на компьютере подключайтесь к VPN, выберите сервер, находящийся в нужной стране.
Подведём итоги
Для того чтобы консоль PS4 подключалась к интернету, необходимо осуществить настройки по её активации в сети. Осуществить подсоединение приставки можно как к стационарной точке доступа через кабель, так и к беспроводной через Wi-Fi.
Для подключения приставки к интернету не нужны специальные познания в технике, достаточно руководствоваться предоставленными здесь рекомендациями и синхронизация будет осуществлена в течение нескольких минут. Подключайте PS4 к интернету и пользуйтесь всеми преимуществами. Игры в режиме онлайн смогут доставить больше удовольствия, позволят окунуться в мир развлечений в реальном времени.