Подключение через роутер
При наличии маршрутизатора осуществить передачу медиафайлов с телефона на телевизор можно с помощью технологии DLNA. Она позволяет объединить совместимые домашние девайсы в единую локальную сеть для быстрого обмена мультимедийным контентом. При использовании протокола происходит не дублирование экрана, как в Miracast, а передача файлов с одного устройства на другое с целью их воспроизведения на последнем.
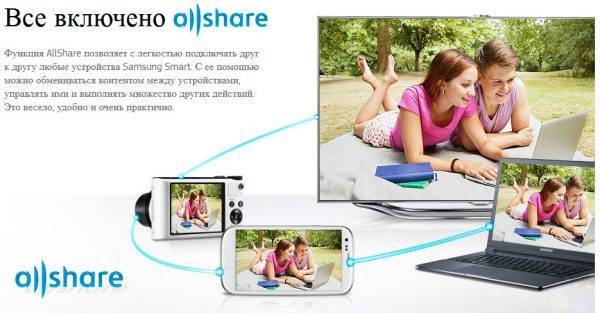
На устройствах компании Samsung функция DLNA имеет название AllShare
Многие производители цифровой техники включают DLNA в программное обеспечение своих устройств. Данной функцией оснащены почти все Smart TV, а также современные девайсы под управлением ОС Windows и Android. На разных марках аппаратуры эта функция может иметь различные названия: AllShare, SmartShare, Simple Share.
Плюсы и минусы технологии DLNA
Популярность стандарта DLNA, разработанного в 2003 году, продолжает стабильно набирать обороты. Сегодня этот протокол активно поддерживается более чем 200 компаниями — производителями цифровой техники.

Передача изображений между устройствами домашней сети по технологии DLNA происходит с помощью роутера
Среди главных плюсов технологии DLNA особого внимания заслуживают следующие его возможности:
- широкая поддержка технологии современными телевизорами и медиаплеерами, использующими как проводную, так и беспроводную связь;
- быстрый доступ к контенту на любом девайсе, подключенному к домашней мультимедийной сети;
- автоматическая настройка всех устройств, поддерживающих этот стандарт;
- простота настройки и управления передачей файлов.
Из минусов DLNA следует выделить такие моменты:
- наличие маршрутизатора, через который происходит соединение совместимых устройств;
- отсутствие поддержки видео в разрешениях HD и FullHD на некоторых девайсах;
- задержка воспроизведения видеофайлов при слабом сигнале Wi-Fi;
- проблемы с воспроизведением некоторых форматов контента, например, видео wmv способны запустить не все устройства.
Использование функции DLNA на телефонах Android
Функция передачи данных по DLNA-протоколу встроена во многие смартфоны. Чтобы запустить на телеэкране просмотр фотографий, хранящихся в памяти телефона с Android, достаточно выполнить несколько простых действий:
- Подключить телевизор к домашней беспроводной сети.
- Активировать Wi-Fi на мобильном устройстве и подключить девайс к той же сети, что и ТВ.
- На телефоне найти в списке стандартных программ галерею и запустить её для просмотра.
- Открыть нужное изображение, в дополнительных настройках внизу экрана нажать «Ещё», затем «Выбрать проигрыватель».
В списке доступных для сопряжения устройств выбрать телевизор. Изображение через несколько секунд отобразится на экране ТВ.
Использование функции DLNA на устройствах iOS
В отличие от смартфонов с Android, телефонные устройства iOS не обладают встроенной функцией DLNA, поэтому для передачи изображений, видео и музыкальных файлов с айфонов на телеэкран используется дополнительное программное обеспечение.
Алгоритм работы таких программ довольно прост: после запуска приложение выполнит сканирование домашней сети и найдёт все подключенные к ней устройства, поддерживающие технологию DLNA. После чего среди обнаруженных девайсов останется выбрать телевизор и начать трансляцию мультимедийного контента на «большой экран».
Преимущество сторонних приложений в том, что с их помощью пользователь может не только просмотреть файлы из памяти телефона, но и настроить трансляцию медиафайлов из браузера в режиме онлайн.
Видео: как транслировать файлы с устройства iOS на телеэкран через Wi-Fi
Для подключения телефона к телевизору через Wi-Fi-сеть существует много способов. Выбор того или иного метода зависит от наличия или отсутствия маршрутизатора, а также операционной системы, установленной на телефонном аппарате. Так, при соединении домашних девайсов через роутер используют технологии Wi-Fi Direct, Miracast и AirPlay. При отсутствии маршрутизатора соединить совместимые устройства и настроить трансляцию контента удобнее всего с помощью беспроводного стандарта DLNA.
Особенности подключения телефона к телевизорам разных производителей
Сегодня можно приобрести телевизоры наиболее популярных брендов, таких как «Филипс», Панасоник«, LG, Thomson, которые предлагают множество интересных функций. Среди них следует отметить:
Samsung
Телевизоры этой марки базируются на платформе Tizen, входящей в семейство Linux. В 2017 году вышла новая версия операционной системы — Tizen 3.0 . Однако, как утверждают пользователи, она мало чем отличается от предыдущей.
Обратите внимание! В любом случае платформа зарекомендовала себя в качестве стабильной и надежной. Пользователи отмечают логичность и удобство интерфейса и навигации в целом, за которые «отвечает» фирменная технология Smart Hub
Кстати, благодаря мощному четырехъядерному процессору, которым оснащены последние модели, «умное телевидение» от «Самсунг» отличается особой резвостью
Пользователи отмечают логичность и удобство интерфейса и навигации в целом, за которые «отвечает» фирменная технология Smart Hub. Кстати, благодаря мощному четырехъядерному процессору, которым оснащены последние модели, «умное телевидение» от «Самсунг» отличается особой резвостью.
Большая часть предустановленных программ предназначена для стриминга (транслировать в онлайн-режиме) контента различных видеохостинговых сайтов и онлайн-кинотеатров — Netflix, Amazon Instant Video, YouTube и т.д.
Обратите внимание! Многие доступные для скачивания приложения относятся именно к категории потокового транслирования видео и доступа к игровым ресурсам. Практически все современные модели Samsung имеют встроенный Wi-Fi-приемник, поэтому подключение и настройка доступа в сеть не займет много времени и не потребует усилий
Телевизор сам найдет доступные подключения, останется лишь выбрать нужное и ввести пароль от сети. После потребуется активировать режим Smart Hub в меню «Поддержка» — и можно приступать к активному использованию
Практически все современные модели Samsung имеют встроенный Wi-Fi-приемник, поэтому подключение и настройка доступа в сеть не займет много времени и не потребует усилий. Телевизор сам найдет доступные подключения, останется лишь выбрать нужное и ввести пароль от сети. После потребуется активировать режим Smart Hub в меню «Поддержка» — и можно приступать к активному использованию.
К плюсам телевизоров Samsung с технологией Смарт ТВ стоит отнести понятный интерфейс оболочки — разработчики уверенно идут по пути его упрощения. Однако есть и недостатки, например, большинство приложений в официальном магазине платные.
LG
Начиная с 2014 года производитель использует для телевизоров Смарт ТВ операционную систему WebOS. Среди возможностей последней:
- расположение на дисплее одновременно нескольких запущенных приложений, например, эфирного телевидения и интернет-контента;
- телевизор можно использовать в качестве аудиоплеера даже без включения экрана.
Обратите внимание! Интерфейс умного ТВ на базе WebOS представляет собой панель задач в нижней части экрана. Она динамична, что поначалу может немного сбивать с толку
Смарт ТВ от «Лджи» предоставляет доступ к таким приложениям, в том числе и русскоязычным, как:
- видеосервисы;
- новости и погода;
- игры;
- обучающие программы.
Большая часть телевизоров с функцией Смарт ТВ от LG оснащены встроенным Wi-Fi , поэтому настроить его проблемы не составит. Однако для скачивания и установки новых приложений из LG Store потребуется создание личного аккаунта. Достоинствами телевизоров LG являются удобный пульт с гироскопом, возможность голосового управления.
Sony Bravia
Производитель сделал ставку на одну из самых популярных операционных систем — Андроид. Андроид для ТВ адаптирован к большому телевизионному экрану, и главное — отсутствию сенсорного управления.
Интерфейс оболочки, в отличие от аналогичных у конкурентов, представляет собой полноэкранное меню. Разработчики считают крупные размеры иконок оптимальным вариантом, ведь телевизор обычно находится гораздо дальше, чем экран компьютера или телефона. Технология Chromecast позволяет насладиться понравившимся фильмом на большом экране.
Важно! При помощи смартфона можно раздать содержимое в устройстве лишь одним нажатием кнопки. Все функции пульта может взять на себя и смартфон на базе Андроид или iOS
В завершение следует отметить, что для подключения ТВ-устройства к сети с телефона, нужно скачать соответствующее приложение. Любое программное обеспечение позволит передавать информацию по локальной сети.
Беспроводные подключения
Для беспроводного подключения/отключения достаточно пару кликов
Беспроводное соединение телефона и телевизора удобней, предыдущего варианта:
- не нужно покупать дополнительные аксессуары, носить их с собой;
- не нужно снимать телевизор для подключения, если вход неудобно расположен на задней панели;
- для подключения, отключения достаточно пару кликов.
Wi-Fi
Вариант, если в телевизоре присутствует Wi-fi-модуль. Как правило, такая опция присутствует в Смарт-ТВ. При этом должен быть современный смартфон: «Андроид» не ниже 4.0, Iphone не старее 5S.
Далее, перейдите в раздел «Сеть», зайти в Wi-fi Direct, в появившемся списке открытых подключений выбрать название смартфона. При этом на телефон поступит уведомление о запросе на подключение, которое следует подтвердить.
DLNA
Выбор плеера в настройка смартфона
Тип беспроводного подключения, когда устройства объединяются в единую беспроводную сеть (сделать это можно разными способами).
После объединения, включите функцию DLNA в телевизоре, далее, открывается возможность вывода звука, изображения на экран.
Для этого в смартфоне выберите файл, далее перейти в «Настройки» — «Выбрать проигрыватель» — «Название телевизора в сети».
Miracast
При использовании адаптера, подключите его в HDMI-порт
Технология переносит изображение с экрана мобильного телефона на телевизор. Для подключения понадобится Смарт ТВ, поддерживающий «Миракаст» или адаптер, если в ТВ отсутствует такая возможность.Для соединения включите опцию в настройках ТВ. Далее, перейдя в «Настройки экрана», активируйте «Беспроводной монитор» на смартфоне. В списке доступных устройств выберите телевизор, нажмите «Подключиться».
При использовании адаптера, подключите его в HDMI-порт. Далее, в списке источников сигнала, выберите «HDMI».
Chromecast
Открытие приложения Google Home
Технология, разработанная Google. Для подключения требуется покупка приставки, подключаемой к телевизору через HDMI. Приставка совместима с Android-телефонами, Iphone. Сопряжение устройств происходит через Wi-fi. Для настройки:
- на ТВ выбрать источник изображения «HDMI-порт, к которому подключён Chromecast»»
- пользуясь подсказками, подключить приставку к Wi-fi-сети;
- на мобильном телефоне запустить в приложении Google Home;
- авторизоваться под учётной записью;
- выбрать файл в любом приложении, активировав пиктограмму трансляции, выбрав телевизор.
С помощью программного обеспечения Samsung
Screen Mirroring
Обладатели телефонов, тв-панелей южнокорейского Samsung могут напрямую дублировать изображение с экрана смартфона на телевизор. Достаточно установить Screen Mirroring, соединить устройства через USB-порт.
Перед началом трансляции проверьте, включена ли опция в настройках подключаемых девайсов.
Беспроводное подключение
Сегодняшние технологии позволяют синхронизировать устройства без использования проводов. Это очень удобно, хотя в некоторых случаях происходит снижение качества при передаче сигнала.
Создание Wi-Fi сети
Если телевизор поддерживает технологию DLNA, то можно воспользоваться таким вариантом для создания локальной сети. Для этого:
необходимо установить на телефон приложение Twonky Beam;
- запустить утилиту;
- перейти в меню и выбрать «Hide or show…»;
- активировать на смартфоне интернет;
- на включенном телевизоре запустить приложение, позволяющее работать с файлами медиатеки;
- в Twonky Beam открыть видеоролики и начать демонстрацию нужного контента;
- войти в боковую панель, чтобы выбрать телевизор, на который будет передаваться изображение.
Как видно из описания, соединение выполняется без кабеля благодаря технологии DLNA, позволяющей быстро собирать в домашнюю сеть все устройства, адаптированные к передаче и приему данных беспроводным путем.
Apple TV
Фанаты «яблочных» разработок в обязательном порядке уже приобрели приставку Apple TV. Поэтому для них способ подключения выбран по умолчанию, как самый приемлемый, поддерживающий любимые технологии и обеспечивающий самое качественное подсоединение.
Действия, которые понадобятся для синхронизации таким путем:
- на включенной приставке активировать модуль Wi-Fi;
- не забыть проделать это с телевизором и проконтролировать, чтобы сеть была общая с приставкой;
- посредством HDMI-кабеля соединить приставку с телевизором;
- провести активацию Wi-Fi на телефоне, указав такую же сеть, как и для приставки;
- используя на айфоне панель AirPlay, выбрать нужную приставку из списка доступных;
- активировать переключатель AirPlay Mirroring;
- после того, как рабочий стол iPhone появится на большом экране, начинать демонстрацию медиафайлов.
На телевизоре указываем, что передача выполняется посредством HDMI-соединения.
Google Chromecast
Но для подключения к ТВ-приемнику можно обойтись и без Apple TV. Google Chromecast – это устройство, по внешнему виду напоминающее обычную флэшку, которое подключается к разъему HDMI на телевизоре и позволяет в потоковом режиме просматривать видео и/или аудио материалы прямо из Интернета. Для активации устройства потребуется присоединить его к сети, созданной через Wi-Fi, а на iPhone нужно будет скачать и установить утилиту Google Homе.
Все инструкции, которым необходимо следовать, будут отображаться на экране телевизора и на дисплее айфона. Благодаря приставке можно без провода:
- просматривать видео;
- запускать на большом экране игры с мобильного;
- слушать музыку;
- просматривать фотографии.
Wi-Fi Direct
Данный способ синхронизации очень прост, но нужно проверить, чтобы он поддерживался и на телевизоре, и на телефоне. На смартфоне Wi-Fi Direct запускается так: Настройки → Беспроводные сети и подключения → Wi-Fi Direct.
После активации следует дождаться подтверждения и перейти на ТВ-приемник: Сеть → Wi-Fi Direct → Выбор устройства (смартфон) → Запрос на подключение. Когда на айфон поступит предложение к соединению, нужно ответить «Да». После этого можно начинать передачу медиафайлов.
Использование смартфона в специальном режиме подключения
Для синхронизации телевизора и мобильного телефона недостаточно просто соединить устройства с помощью USB-кабеля. Вставьте штекеры провода в соответствующие разъёмы техники, а потом займитесь программной настройкой.
Зайдите в главное меню ТВ с помощью пульта дистанционного управления, чтобы выбрать источник сигнала. В нашем случае это USB- подключение . Обязательно выберите на телефоне режим соединения , например, «Передача данных». Если этого не сделать, то воспроизвести файлы не удастся. Для этого сдвиньте шторку уведомлений вниз и выберите один из предложенных вариантов.

Подключение смартфона к телевизору через USB не обеспечивает синхронизацию в режиме «Демонстрация экрана». Это означает, что пользователь сможет воспроизвести файлы, сохранённые на телефоне, но потоковое воспроизведение будет недоступно, как и приложения, игры. Такой тип синхронизации в большей степени подходит для просмотра фото и видео на большом экране. Подключить смартфон к телевизору по USB можно всего лишь за несколько минут. Данная процедура отнимет минимум времени.
Программа Miracast
Популярный вид подключения, позволяющий без проблем обмениваться данными между устройствами. Она разработана только для смартфонов, работающих на операционной системе Андроид. Чтобы произвести подключение, необходимо выполнить следующий алгоритм действий:
- войти в главное меню на телевизоре;
- открыть там раздел «Сеть»;
- нажать на пункт «Miracast», затем перейти к мобильнику;
- В настройках найти раздел «Трансляция»;
- активировать поиск устройств;
- как только в поисковике высветится название телевизора, кликнуть на него;
на пульте ДУ подтвердить произведенные манипуляции.
После синхронизации устройств, на телевизоре высветятся данные, имеющиеся в памяти мобильника.
Дополнительный способ — Установить DLNA приложение
Интересным решением, предлагаемым современными моделями Smart TV, является создание собственного медиа-сервера, с которого можно осуществлять трансляцию. Таким образом, вы сможете подключить смартфон к Smart TV со следующими необходимыми устройствами:
- Маршрутизатор настроен на передачу беспроводного сигнала.
- Телевизор (может быть подключен проводным или беспроводным способом).
- Телефон (подключается, как правило, по технологии wi-fi).
Кроме того, для воспроизведения мультимедийного контента необходимо скачать специальное программное обеспечение. Чтобы иметь возможность запускать «тяжелый» файл без постоянного замораживания, советуем подключить телевизор с помощью интернет-кабеля. Сразу же следует отметить, что с этой технологией вы не сможете начать онлайн проигрывание.
Инструкции по настройке DLNA-сервера:
- Как только все необходимые устройства будут готовы, загрузите программное обеспечение сервера DLNA на свой телефон.
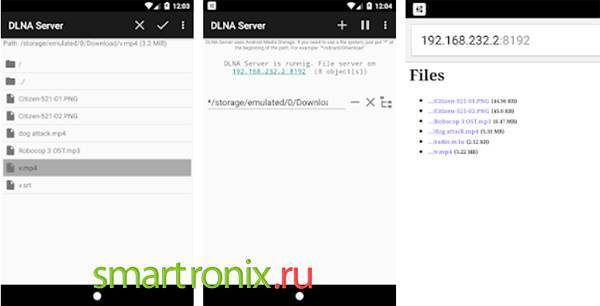
- Запустите приложение и создайте новый сервер. Потом, идя на кореньОтметьте галочкой те каталоги, которые должны быть в общественном достоянии.
- Вернитесь на главную страницу, запустите сервер.
- Выберите нужный источник на Smart TV. Теперь вы можете перейти к любой из папок, отображаемых на экране — и начать играть.
Ниже мы обсудим несколько приложений, которые являются отличной альтернативой тому, что обсуждалось в предыдущем уроке.
Приложение Allcast TV
В этой программе нет вопросов о том, как подключиться к Smart TV по телефону. Наиболее существенным недостатком является абсолютное отсутствие российской локализации, которая, возможно, когда-нибудь будет улучшена. Вы можете использовать продукт совершенно бесплатно, но в этом режиме вы не сможете играть в слайд-шоу.
Процедура работы с заявкой:
- Установите и запустите апплет, затем дайте ему время для сканирования медиа-устройств, находящихся в радиусе действия. Выберите свой Smart TV.
- Из списка, который появится в новом окне, выберите один из разделов: просмотр видеофайлов (Видеозаписи), фотографии (Фотографии), играя музыку (Музыка) или просмотр Интернета (Браузер).
- В качестве примера выберем первый раздел. Здесь можно начать воспроизведение контента, уже сохраненного в памяти телефона, или открыть прямую трансляцию.
- В большинстве случаев, просто выберите следующую опцию мини-меню Воспроизвести оригинальный фильмдля запуска воспроизведения без предварительного преобразования. В других случаях нажмите кнопку Воспроизведение видео с конвертацией — и дать системе немного времени на обработку видеопотока.
На этом мы завершаем инструкции. Вы можете играть любой совместимый контент на большом экране. Предупреждаем, что в разделе Браузер Можно проигрывать клипы прямо в окне браузера, не обращаясь к внутренней памяти смартфона. К сожалению, даже если вы поймете, как подключиться к Smart TV с телефона, вы не сможете проигрывать видео в формате flash, только HTML5. С другой стороны, последнее приобретает влияние, в то время как первое почти ушло в прошлое.
Приложение TV Assist
Еще одно очень хорошее приложение, которое, в отличие от обсуждавшегося ранее, может похвастаться полной русификацией. Он распространяется бесплатно, но у него есть и недостаток: апплет просто не работает на многих моделях телевизоров.
Как пользоваться программой:
- Запустите установленное приложение, затем укажите тип контента, который вы хотите воспроизвести.
- Перейдите к соответствующему разделу и выберите файлы, которые вы хотите воспроизвести на ТВ мониторе.
- При необходимости — предоставите все необходимые разрешения, а затем включите воспроизведение на Smart TV.
Как мы предупреждали ранее, вы можете столкнуться с ситуацией, когда программное обеспечение либо вообще не видит Smart TV, либо не может транслировать на него медиафайлы. И такая же ситуация сохраняется и с проводной, и с беспроводной связью. Мы надеемся, что в вашем случае таких проблем не возникнет, и вы сможете без проблем просматривать любой контент.
Также, если вы не можете управлять Smart TV с телефона, попробуйте запустить воспроизведение с пульта: иногда это помогает.
Мы закончим рассказ о том, как подключить телефон к Smart TV с помощью выбранного Вами метода, упомянув другое приложение, C5 Stream DLNA. Он также русифицирован, доступен в бесплатном режиме — и, к сожалению, иногда выходит из строя.
Неприятная вещь, с которой вам придется иметь дело, — это периодически появляющиеся объявления, которые вы не можете отключить без платной подписки. Ошибка подключения может возникнуть как со стороны телефона, так и со стороны Smart TV; в этом случае советуем попробовать другое приложение — или выбрать другой способ подключения.
Итоги
Вы можете выбрать способ, подходящий именно Вам, учитывая все условия.
К примеру, я пользуюсь в основном медиаплеером Google Chromecast 2018 – для трансляции видео с YouTube на телевизор. Радует быстрое подключение, отсутствие тормозов и обрывов. Также несколько раз транслировал мобильную игру на телевизор, первый раз – рассчитывал поиграть в GTA Vice City, используя геймпад в качестве устройства ввода и телевизор в качестве устройства вывода (своеобразная консоль из г**** и палок), и обломался из-за задержки; второй раз – играли толпой в какую-то пародию игры «Кто хочет стать миллионером», что позволило многим самостоятельно прочитать вопрос, и в случае необходимости, не просить перечитать его или варианты ответов, а посмотреть всё самому.
С удовольствием протестировал бы MHL, но для этого нужен смартфон с поддержкой MHL, а менять гаджет только ради подключения к ТВ напрямую через кабель желания особо нет.
Попробовал я и аналог MHL, который позволяет по кабелю подключить смартфон, не поддерживающий MHL. Эффект примерно такой же, как и при трансляции через Miracast, а желания возиться с кабелем, дополнительными настройками и приложениями не очень охота. Если бы задержки в требовательных играх не было – другое дело, а так – валяется теперь в коробке на антресоли.
Также несколько раз качал и смотрел фильмы через Xcast. Трансляция на старый телевизор со Smart TV была отвратительной – всё слишком часто обрывалось и отваливалось, а вот на тот же телевизор, но уже через Google Chromecast – вполне годно.
Что же выбрать? Если интересуют варианты подешевле, то можно купить подходящий адаптер – Wi-Fi или Miracast, если чуть дороже – Google Chromecast, совмещающий оба варианта (трансляция видео и трансляция экрана), а если деньги не проблема – можно взять полноценный медиаплеер.







