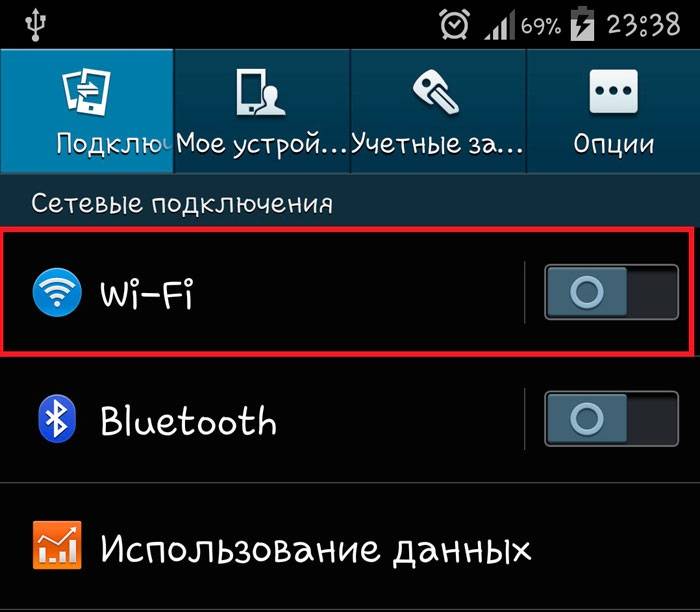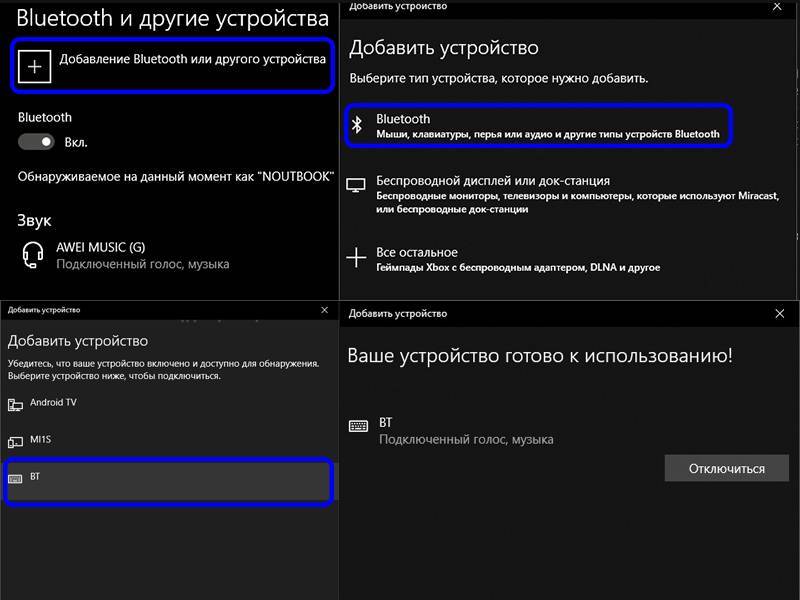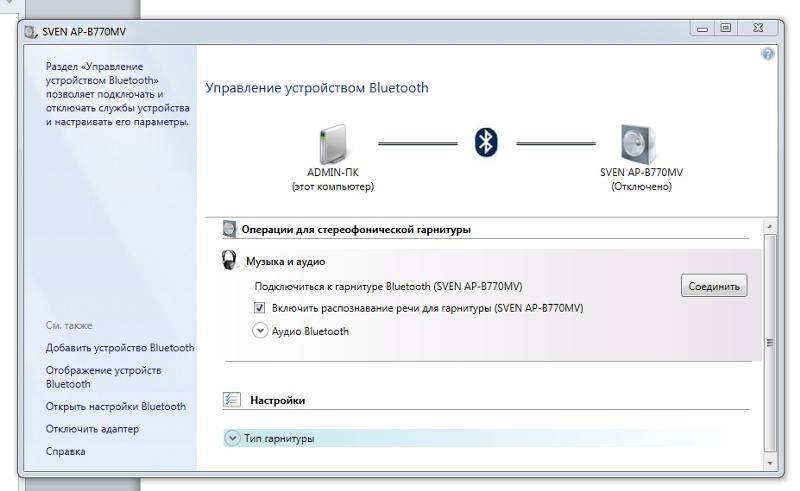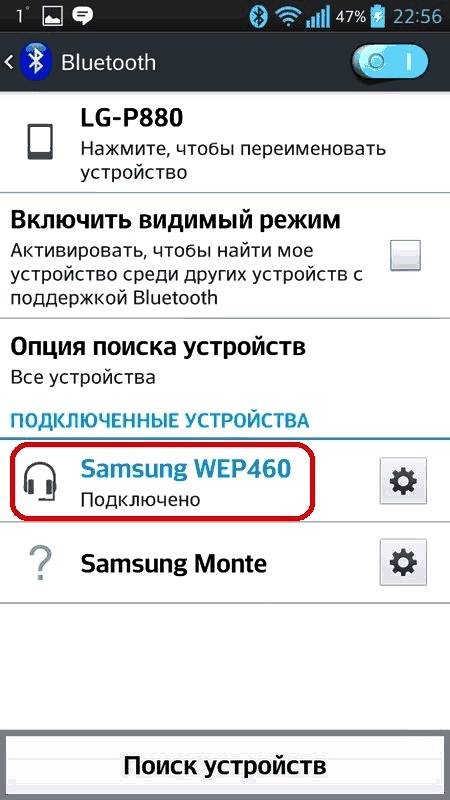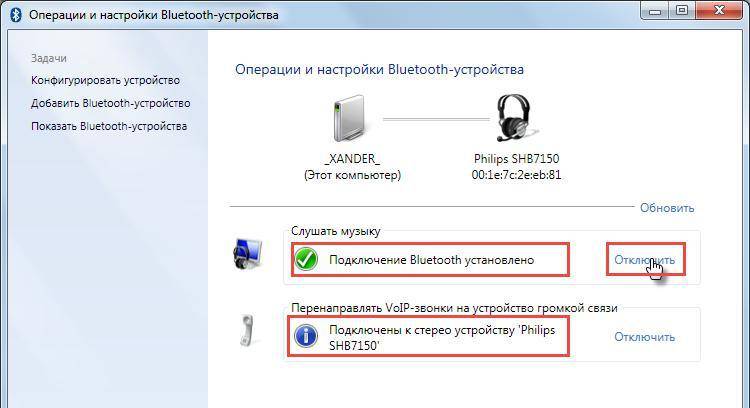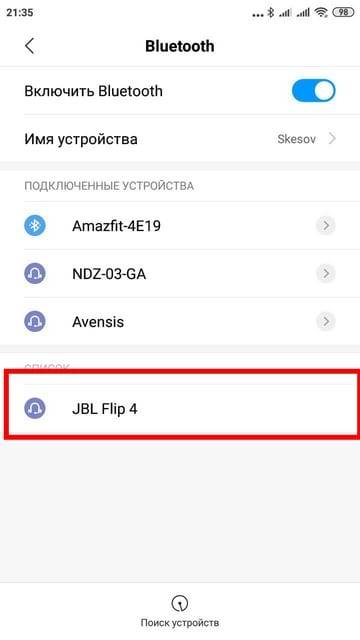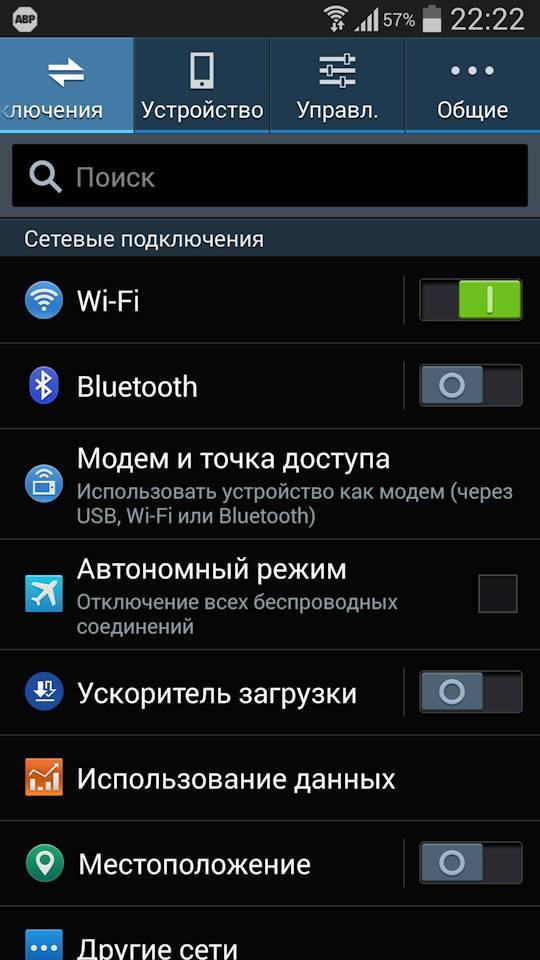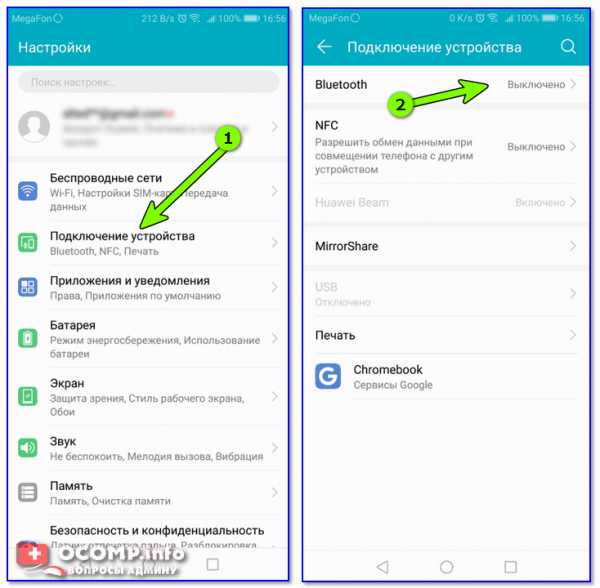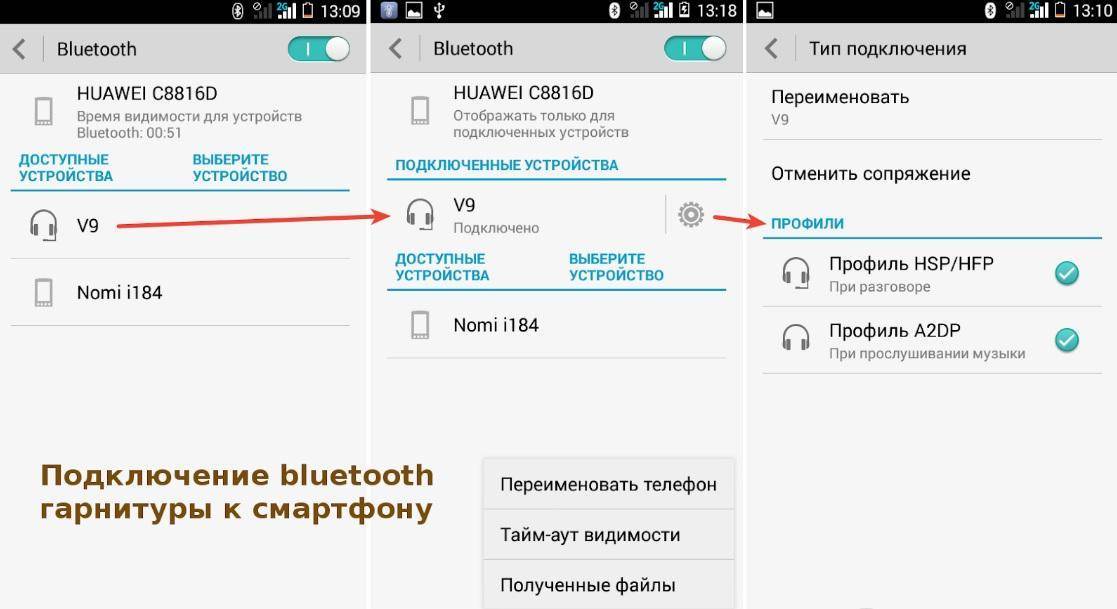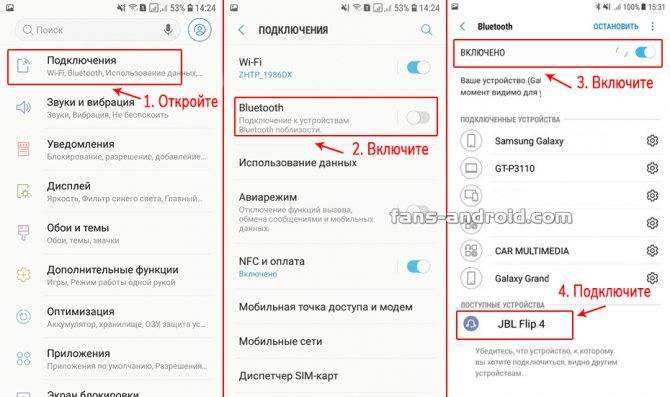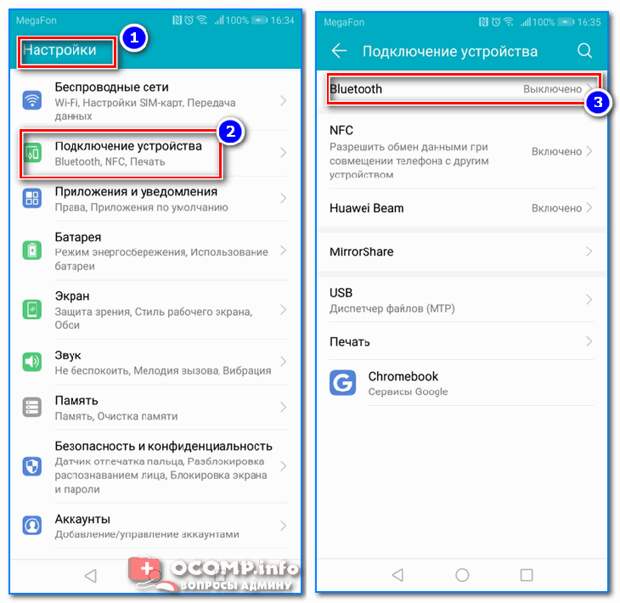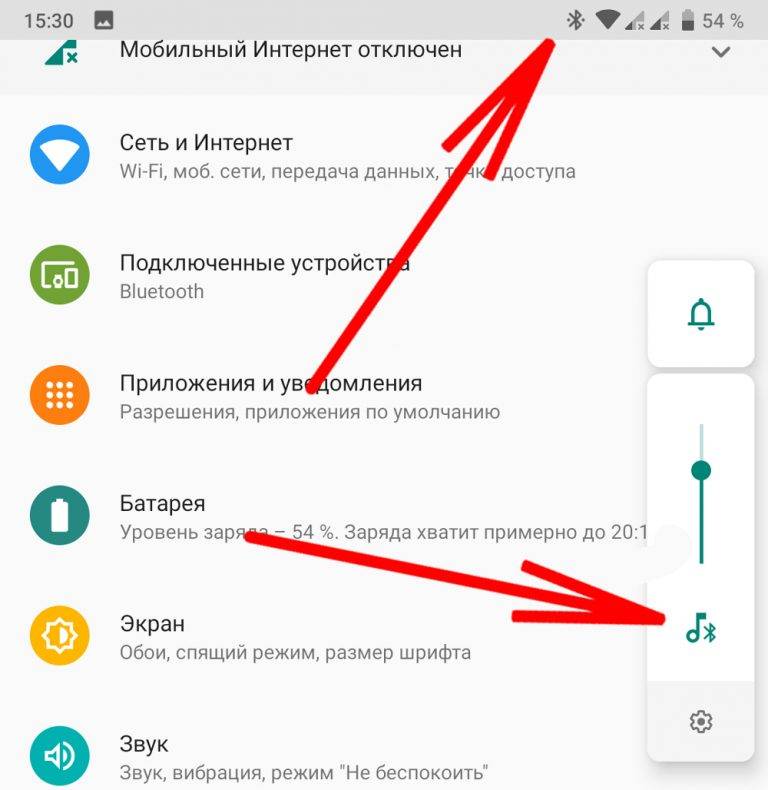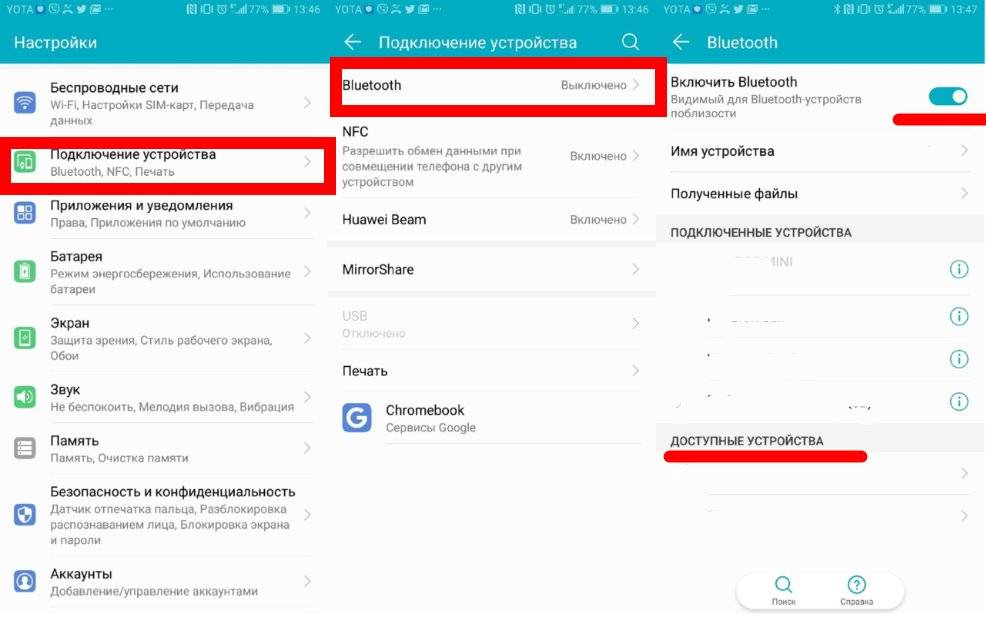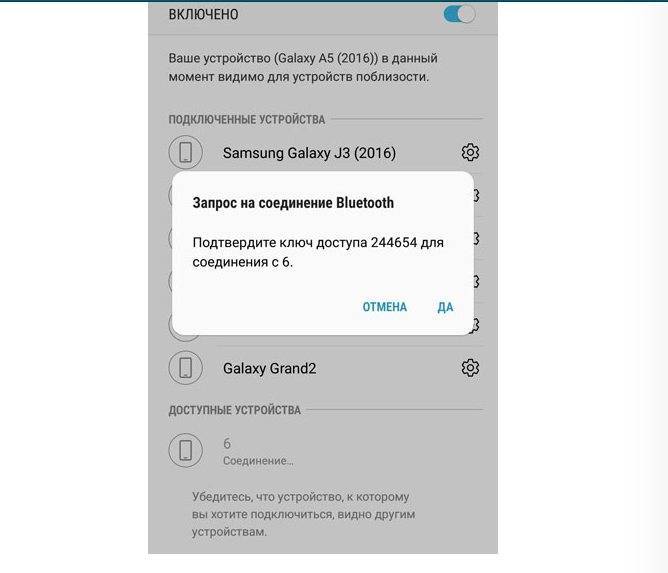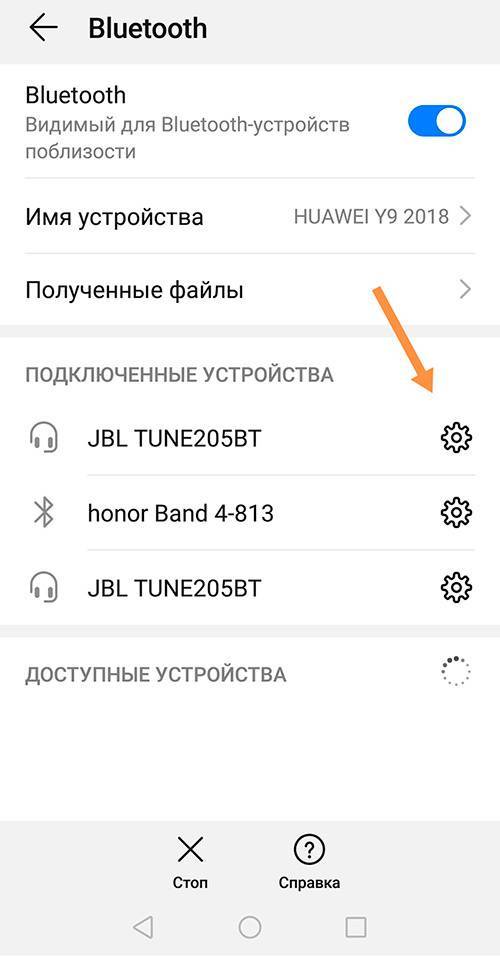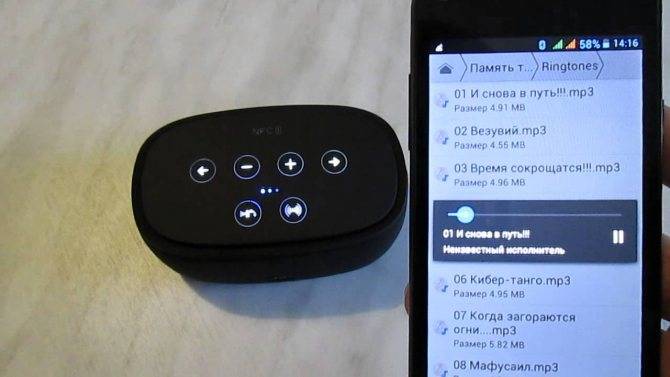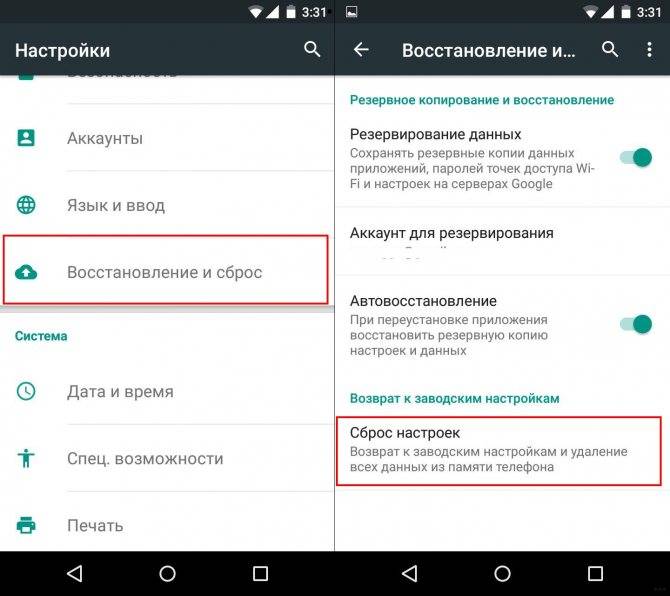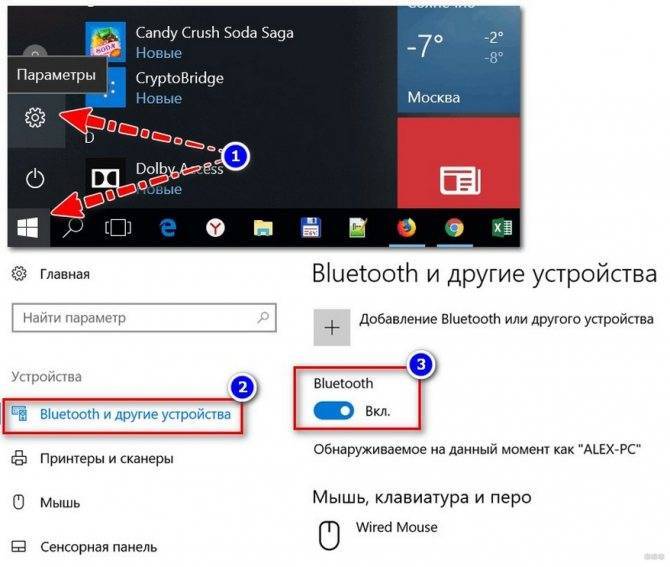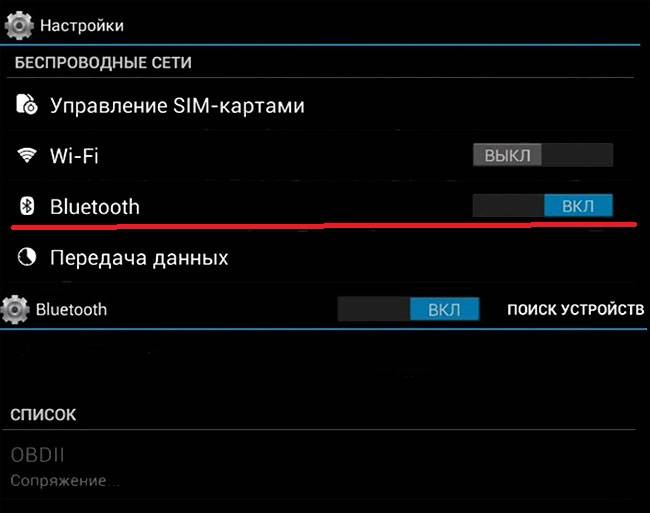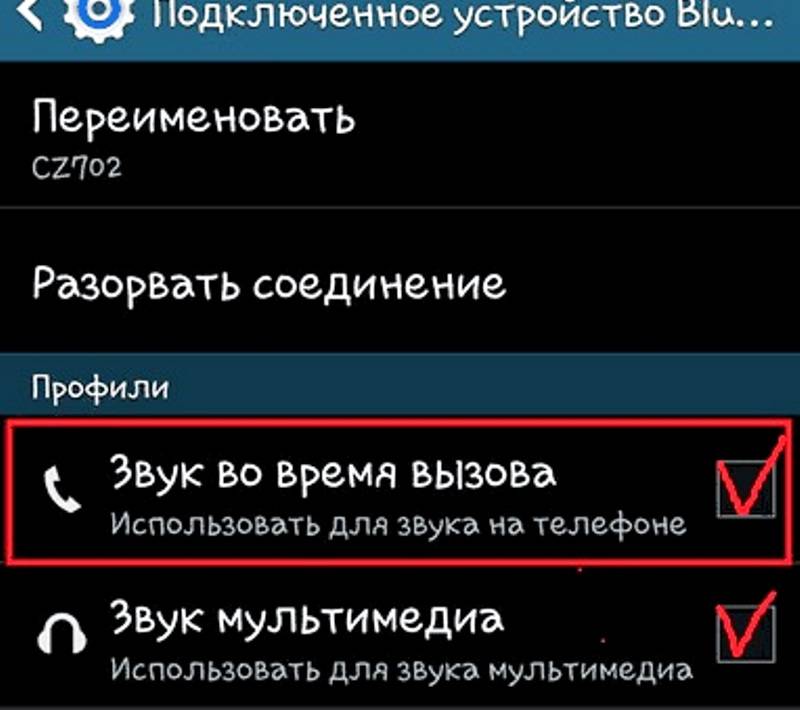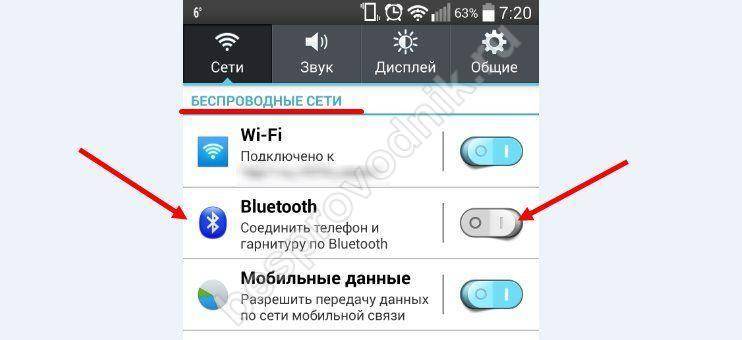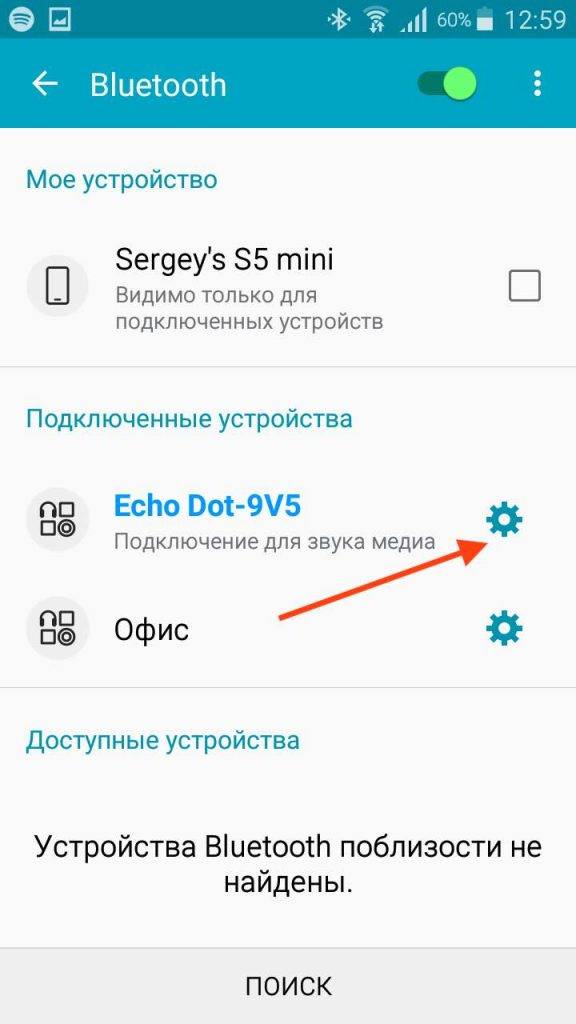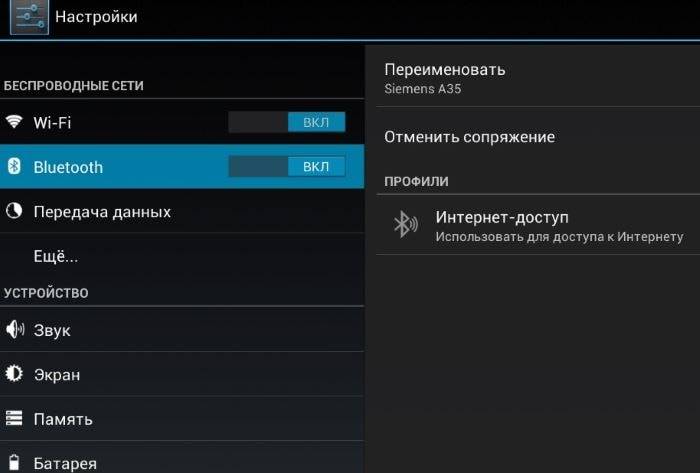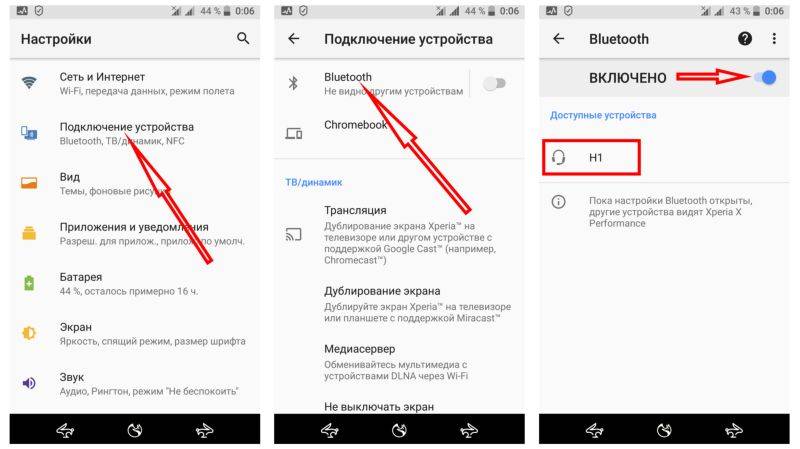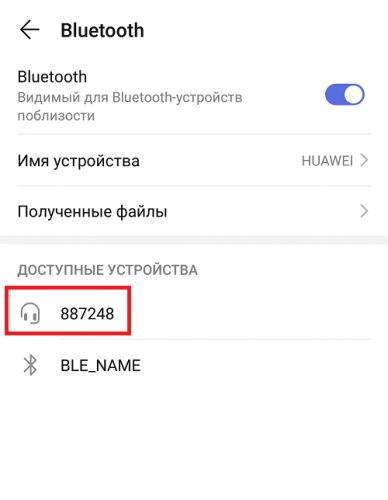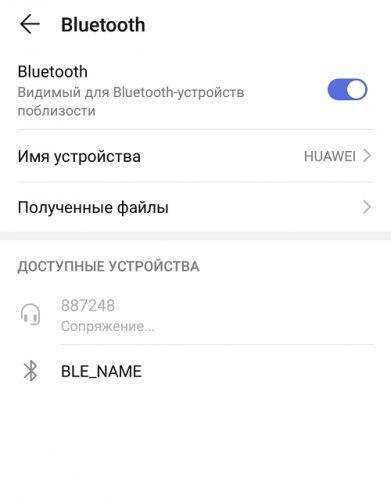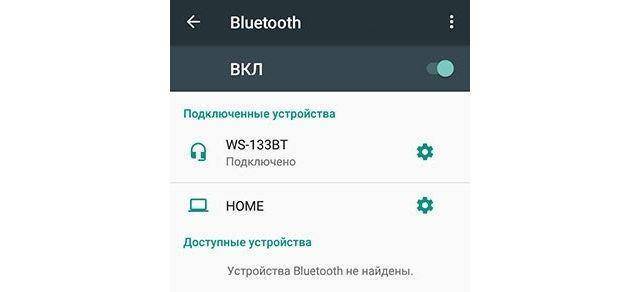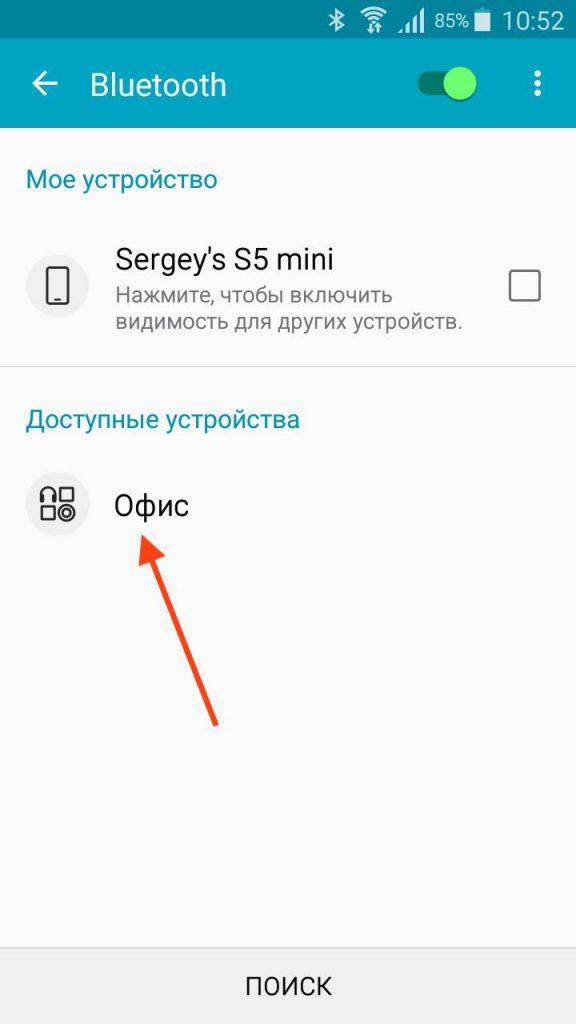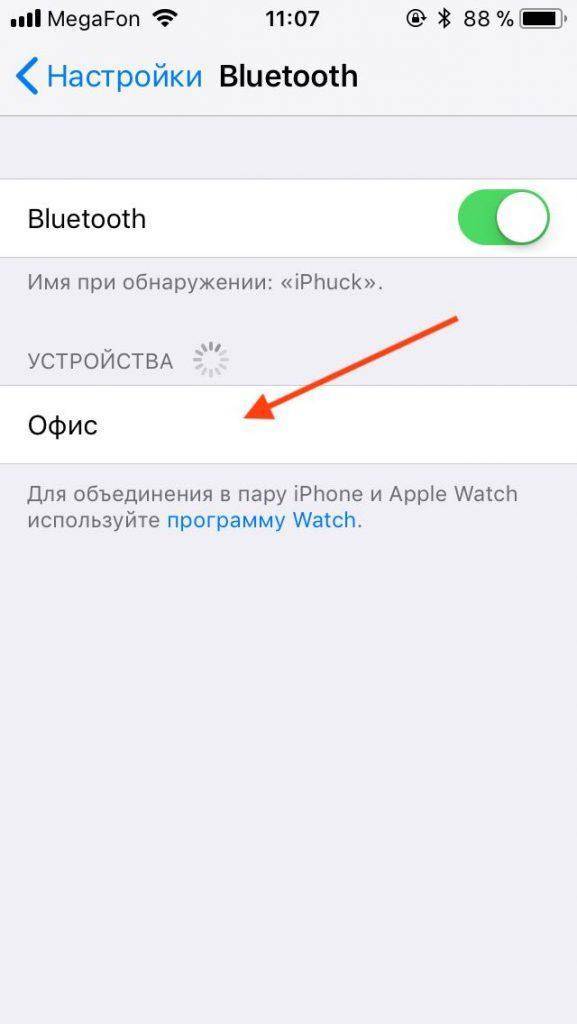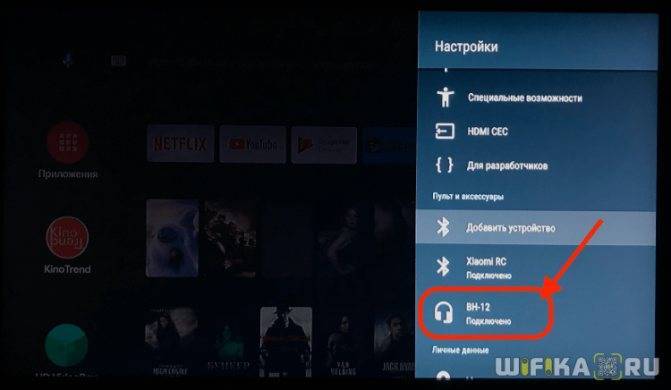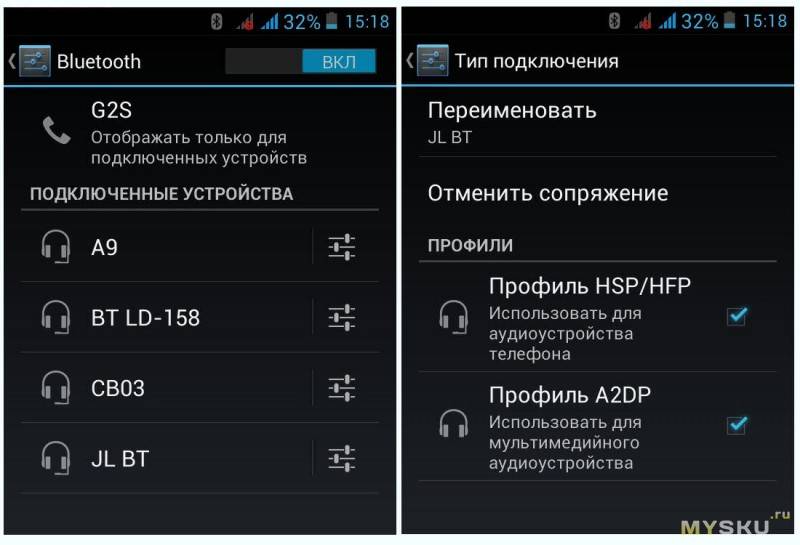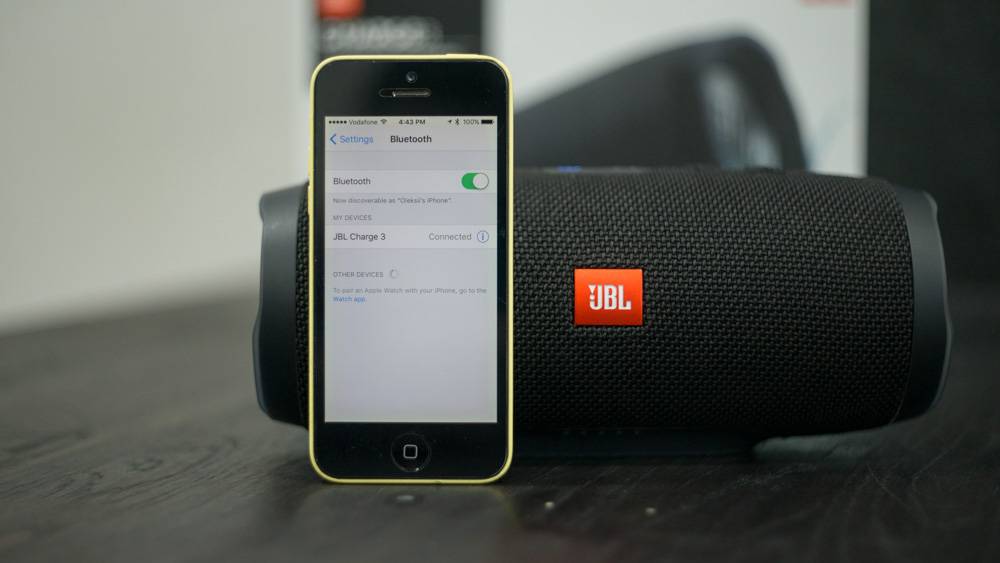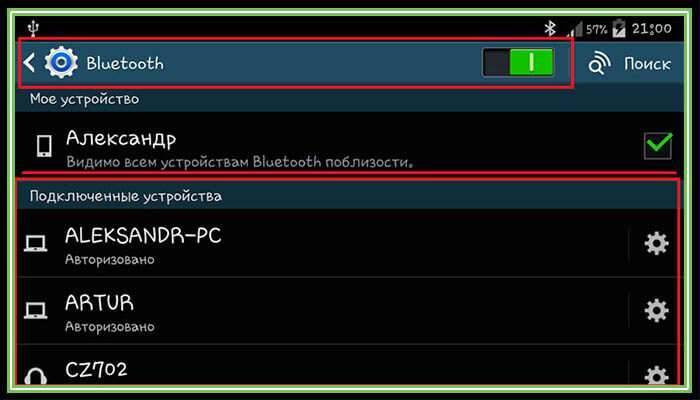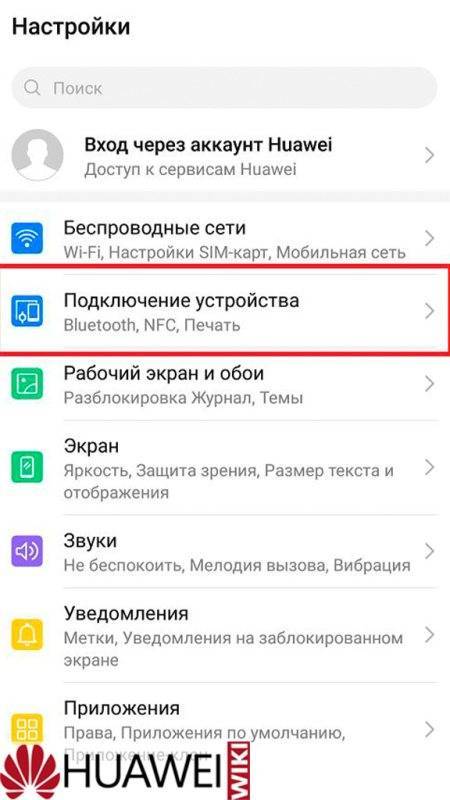Совместимость устройств
Среди других причин, не связанных с программным обеспечением, можно выделить проблему несовместимости аксессуара с гаджетами. Технически разъем для наушников
бывает разный:
- моно-разъем с двумя контактами;
- стерео-разъем с тремя контактами;
- стерео-разъем с гарнитурой, где находится четыре контакта.
Неверно выбранный аксессуар телефон не видит, но такие ситуации – редкость. Как правило, современная техника имеет максимальный потенциал, то есть имеет 4 контакта с возможностью подключения гарнитуры.
Встречаются конструкции, где контакты «переставлены местами», что тоже приведет к тому, то телефон не видит наушники
. Здесь все просто: многие компании разрабатывают такие вещи, как наушники, микрофоны или гарнитуры исключительно для своей продукции. Это экономически выгодно, ведь пользователь будет покупать больше товаров одного бренда, хоть и вынуждено.

iPhone 7 и наушники с интерфейсом Lightning
Второй момент – товары
низкого/нестабильного качества
, как правило, это дешевые наушники китайского (иногда – тайваньского) производства без определенной торговой марки. Если компания не следит за производством, использует чужие технологии, то в результате пользователь получает продукцию с непредсказуемыми техническими характеристиками. И в этом, и в предыдущем случае, аксессуар будет исправным.
Советы по устранению неисправностей своими силами
Если ваш гаджет не находит портативную колонку, первым делом проверьте в настройках активацию режима и время видимости устройства. Также стоит убедиться, что беспроводная акустика заряжена и в рабочем состоянии.
Рассмотрим, что делать если гаджет на операционной системе андроид не видит колонку.
Для начала попробуйте перезагрузить смартфон. Если это не поправило ситуацию, в помощь придет специальное приложение — Bluetooth pair. С его помощью можно буквально в пару кликов подсоединить к телефону любое устройство работающее посредством блютуз.
Алгоритм действий в случае, когда планшет не видит блютуз колонку.
Если проблема с неисправностью колонки исключена — заходим в настройки планшета. Удаляем акустику из списка ранее подключенных и пытаемся сконектиться по новой. Если не помогает — можно попробовать обновить ПО. Если и это не принесло положительного результата — стоит обратиться в сервисный центр, возможно, имеет место неисправность модуля Bluetooth.
Что делать с тем, что айфон не видит портативную колонку?
Техника Apple достаточно привередлива. И зачастую имеются трудности с подключением не оригинальных аксессуаров.
Для моделей айфон 7 и айфон 6 стоит предварительно уточнить совместимость с подключаемым девайсом. В большинстве случаев в этом вся причина, почему айфон не видит колонку или другие устройства.

Если акустика совместима, но телефон ее не обнаруживает — зайдите в настройки и выберете функцию «забыть». Не помогает — сбросьте настройки сети (перед этим рекомендуем создать резервную копию).
Если айфон не видит колонку после вышеперечисленных манипуляций – рекомендуем отнести его в сервисный центр.
Что делать если компьютер не видит колонку блютуз?
Проблема видимости блютуз устройств на ПК по большей части связана с драйверами. Их можно найти на сайте производителя. Там же размещены подходящие для работы утилиты.
Несколько иначе обстоят дела с тем, почему макбук не видит колонку. Для макбука в обязательном порядке нужно создать пару с подключаемым аксессуаром.
Зайдите в системные настройки Apple. В меню статуса блютуз выберете пункт «настроить устройство». Далее на экране появятся инструкции по созданию пары гаджета с маком.
Особенности работы колонок через Bluetooth
Колонка имеет встроенный блютуз модуль, через который происходит передача данных. Наиболее популярной является модель jbl, однако, все они работают по одинаковому принципу. Он проходит следующим образом.
- Включается питание на колонке.
- Затем необходимо включить функцию «блютуз».
- Далее включается аналогичная функция на телефоне.
- В настройках телефона необходимо найти название агрегата, и подключиться к ней.
- Далее идёт сопряжение, и вы можете свободно наслаждаться музыкой до 10 м от её источника.
Но не всегда работа проходит так гладко, и при попытке сопряжения телефон может просто не отображать найзвания близких блютуз устойств. Это говорит о неисправности техники. Они могут быть разного рода.
Беспроводные наушники не работают с телефоном по причине различных аппаратных версий Bluetooth модуля

В общем случае такого быть не должно, Bluetooth это обратно совместимая технология, т.е. Bluetooth 3.0, Bluetooth 4.0 и Bluetooth 5.0 должны быть совместимы друг с другом.
В этом случае попробуйте подключить наушники к другому телефону, желательно с другой версией Bluetooth. Если наушники с другим телефоном будут работать нормально, то, вероятнее всего, вы столкнулись с редкой проблемой несовместимости двух конкретных гаджетов. Единственный способ побороть проблему в этом случае является замена наушников или телефона на другую модель.
Ещё раз хочу обратить ваше внимание на то, что это очень редкая проблема и рассматривать её стоит лишь в том случае когда вы перепробовали все другие способы подключить беспроводные наушники и они не сработали
Совместимость устройств
Но обычно смартфоны и Блютуз наушники работают в одном частотном диапазоне, проблемы с совместимостью возникают в следующих случаях:
- Почему Блютуз наушники не подключаются к телефону? Возможно, устройства по какой либо-причине не совместимы. Подобная проблема возникает, если смартфон перепрошивали, то есть «сносили» старое ПО и устанавливали новое, пиратское. В этом случае стандартные протоколы синхронизации удалились, а новые, не поддерживают подключение по беспроводной сети.
- При соединении девайса Bluetooth 5.0 к смартфону с поддержкой Bluetooth 3.0 или 2.0 подключение не произойдет.
Чтобы исключить эти варианты, соедините гарнитуру с другим телефоном, поддерживающим Блютуз соответствующей спецификации.
Проблемы с беспроводными наушниками
Современные и популярные беспроводные аксессуары удобны, но именно с ними многим пользователям сложнее всего. Подключаются они с помощью встроенных Bluetooth-модулей.
Первым делом, нужно еще раз проверить, активирован ли модуль, а также время его активности. Некоторые беспроводные наушники или гарнитуры после сопряжения с одним устройством могут не подключаться к другим.
Запустить рабочий режим можно, удерживая кнопку включения 5 – 10 секунд, после чего устройство подаст световой сигнал. Далее синхронизация должна происходить в автоматическом режиме, но, возможно, ее потребуется произвести вручную. Иногда, после удержания кнопки включения, Bluetooth-наушники могут запросить код синхронизации
, стандартный заводской пароль – 0000.
Вторая «программная» неполадка, почему телефон не видит наушники, это устаревшая версия прошивки
. Подобное может случаться независимо от операционки, будь то Андроид или IOS. Обновить ее можно в мастерской или самостоятельно. Если вы не владеете опытом, лучше довериться специалисту.
Как синхронизировать Яндекс станцию с устройствами
В комплекте прилагается инструкция по эксплуатации с подробным описанием пунктов. Аудиосистема может работать самостоятельно или синхронизироваться с телевизором через разъем HDMI и другими устройствам через Bluetooth.
К телефону
Для синхронизации колонки со смартфоном необходимо:
- Воткнуть кабель аудиосистемы в розетку.
- Смартфон подключить к сети Wi-Fi.
- Открыть утилиту «Яндекс — с Алисой».
- Зайти в раздел «Устройства» ⇒ «Станция» ⇒ «Подключить».
- Поднести телефон к аудиосистеме.
- Нажать кнопку «Проиграть звук».

Голосовой помощник оповестит об успешной синхронизации.
K Wi-Fi
Чтобы активировать опцию Wi-Fi, требуется:
- Вставить провод аудиосистемы в розетку.
- Смартфон подключить к сети Wi-Fi.
- Открыть утилиту «Яндекс — с Алисой».
- Зайти в раздел «Устройства» ⇒ «Станция» ⇒ «Подключить».
- Выбрать нужную сеть и ввести пароль.
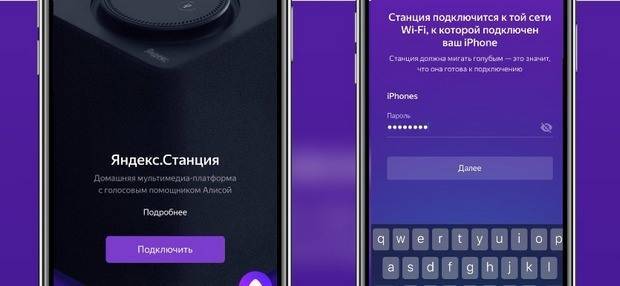
К телевизору
Чтобы подключить станцию к телевизору, требуется HDMI. Он идет в комплекте с аудиосистемой. Пользователю достаточно вставить один конец кабеля в разъем колонки, а другой конец в разъем телевизора. Дальнейших действий не требуется. Звук будет проигрываться автоматически.

К Bluetooth
Для активации функции Bluetooth необходимо:
- Воспользоваться голосовым помощником, сказав: «Алиса, включи блютуз» или зажать на кнопку включения, пока светодиод не замигает голубым цветом.
- С другого устройства выбрать из списка Bluetooth наименование Yandex.Station и нажать «Подключить».
Для выключения опции Блютуз достаточно отключиться с устройства от колонки или сказать: «Алиса, выключи блютуз».
К компьютеру или ноутбуку
Для синхронизации системы и ПК необходимо активировать опцию Bluetooth. Ноутбуки зачастую оснащены данной функций. Для компьютеров понадобится приобрести Блютуз-адаптер. Далее необходимо выполнить следующие действия:
- Установить Bluetooth-программу, подходящую по ОС компьютера.
- Воспользоваться голосовым помощником, сказав: «Алиса, включи блютуз» или нажать на кнопку включения на колонке, пока светодиод не замигает голубым цветом.
- В программе выбрать наименование Yandex.Station и нажать «Подключить».
Для выключения опции Блютуз достаточно отключиться с устройства от колонки или сказать: «Алиса, выключи блютуз».
Телефон или компьютер не видят беспроводные наушники по причине полной разрядки батареи

Попробуйте включить наушники, обычно при включении должен загораться световой индикатор на корпусе наушников. Если вы пытаетесь их включить, видите индикатор, но он не горит — скорее всего наушники разрядились. Найдите подходящее зарядное устройство и начните заряжать наушники. Не спешите, зарядите устройство полностью, некоторые модели заряжаются за один час, другим необходимо находится на зарядке до 4 часов.Как правильно заряжать беспроводные наушникиИнструкция
Если вы подключили наушники к зарядному устройству и индикатор загорелся, значит всё работает в штатном режиме и вам нужно просто подождать полной зарядки аккумулятора.
Если вы подключили наушники к зарядному устройству и индикатор в течении нескольких минут не загорелся, возможно, наушники вышли из строя и вам нужно обратиться в ближайший авторизованный сервисный центр по ремонту электроники.
Убедитесь, что розетка к которой вы подключаете зарядное устройство, рабочая. Если вы подключаете наушники USB кабелем к компьютеру, убедитесь, что USB порт компьютера может работать в режиме зарядки, далеко не все USB порты могут передавать необходимый уровень тока для начала процесса зарядки наушников. Обычно USB порты ноутбуков, которые способны заряжать внешние устройства, обозначены характерными пиктограммами в виде молнии, изображения батарейки или что-то похожее. Если при подключении к одному USB порту ничего не происходит, попробуйте подключить к другому или к другому компьютеру.
Как нужно начать настраивать Яндекс станцию — первое включение
Распаковав приобретённое устройство, нам будет необходимо осуществить процедуру его подключения и настройки.
Выполните следующее:
Подключите Яндекс.Станцию в розетку и дождитесь его загрузке. В конце загрузки вас поприветствует голосовой ассистент «Алиса»;
Подключите устройство к сети
- Если вы собираетесь подключать колонку к ТВ, тогда подключите её к телевизору с помощью HDMI-кабеля;
Установите на ваш смартфон приложение «Яндекс» (Андроид, iOS). Ваш смартфон должен быть подключен к той же Вай-Фай сети, к которой подключена «Яндекс.Станция». Если такое приложение на вашем телефоне уже есть, убедитесь, что оно обновлено до самой последней версии;
Установите на свой телефон приложение Яндекс.
- Откройте указанное приложение, и авторизуйтесь (войдите) в ваш аккаунт на Yandex. Если у вас нет аккаунта, понадобится пройти регистрацию;
В меню приложения тапните на «Устройства»;
Нажмите на “Устройства
- Выберите «Управление устройствами»;
- Далее нажмите на «Добавить устройство» на настройки;
- Тапните на «Умные колонки», после чего выберите «Станция»;
Выберите вашу сеть Вай-Фай, и введите пароль к ней;
Выберите вай-фай для подключения
Далее понадобится поднести ваш телефон к станции и нажать на телефоне на кнопку «Проиграть звук»;
Проиграйте звук возле колонки
- Будет проигран звуковой сигнал, после чего станция имплементирует полученные настройки подключения;
После удачного завершения настройки Яндекс.Станции и удачной установке обновлений ассистент проинформирует вас голосом о завершении подключения.
Дождитесь завершения подключения Яндекс.Станции
В качестве альтернативы можно сделать следующее:
- Авторизуйтесь в вашем аккаунте в приложении «Яндекс»;
- В настройках аккаунта выберите «Яндекс.Станция»;
- Далее тапните на «Подключить»;
- Выберите сеть Wi-Fi для подключения станции к Интернету;
- Введите пароль для вай-фай сети;
- Поднесите телефон к станции и нажмите на «Проиграть звук»;
- Дождитесь завершения обновлений Яндекс.Станции.
Отключаем микрофон (службу) на Bluetooth наушниках
Если то решение, которое я показывал выше не помогло, то можно попробовать в свойствах наших Bluetooth наушников отключить службу “Беспроводная телефонная связь”. После чего компьютер будет видеть эти наушники просто как наушники, а не гарнитуру. В настройках звука исчезнет “Головной телефон”. А в параметрах Windows 10 возле устройства будет написано просто “Подключенная музыка” (без “голос”).
- Нам нужно зайти в классическую “Панель управления”. В Windows 7 открываем ее обычном способом (в меню Пуск), а в Windows 10 – через поиск.
- Находим и открываем раздел “Устройства и принтеры”.
- Там в списке устройств должны быть наши беспроводные наушники. Нажмите на них правой кнопкой мыши и выберите свойства.
- Переходим на вкладку “Службы”, снимаем галочку со службы “Беспроводная телефонная связь” и нажимаем “Применить” и “Ok”.Панель управления можно закрывать.
После того как мы отключили Bluetooth службу “Беспроводная телефонная связь”, Windows 10 не будет использовать микрофон на наушниках. Она вообще не будет его видеть. Как я уже писал выше, будет полностью отключен “Головной телефон”.
После этого проблема с плохим звуком точно должна уйти. Если нет, удалите наушники, перезагрузите компьютер и подключите их заново.
Важно! Не забудьте, что вы отключили службу “Беспроводная телефонная связь”. Если появится необходимость использовать микрофон на беспроводных наушниках, то ее нужно будет включить обратно, иначе в режиме гарнитуры наушники работать не будут
В Windows 7
Зайдите в “Панель управления” – “Оборудование и звук” – “Устройства и принтеры” – “Устройства Bluetooth”. Откройте свойства своих наушников и на вкладке “Музыка и аудио” уберите галочку возле пункта “Включить распознавание речи для гарнитуры…”.
Ошибка драйвера (код 52) профиля Microsoft Bluetooth A2DP
Профиль Bluetooth A2DP отвечает за передачу звука на наушники в стерео режиме, в том самом хорошем качестве. Бывает, что при установке драйвера для наушников система не может установить драйвер именно для профиля Microsoft Bluetooth A2DP.
Он отображается с ошибкой (желтый восклицательный знак), а если открыть его свойства, то там будет код ошибки 52 и вот такой текст: “Не удается проверить цифровую подпись драйверов, необходимых для данного устройства. При последнем изменении оборудования или программного обеспечения могла быть произведена установка неправильно подписанного или поврежденного файла либо вредоносной программы неизвестного происхождения. (Код 52)”.
Решить эту проблему можно так:
Внимание: компьютер будет перезагружен! Нажмите сочетание клавиш Win + R, введите команду shutdown.exe /r /o /f /t 00 (или скопируйте ее) и нажмите Ok.
После перезагрузки выберите “Устранение неполадок” – “Дополнительные параметры” – “Настройки запуска”.
Нажмите на “Перезапуск”.
На экране “Дополнительные варианты загрузки” выберите “Отключить обязательную проверку цифровой подписи драйверов” (кнопка 7 на клавиатуре).
Дополнительные решения
Несколько дополнительных решений, на которые нужно обратить внимание, если ничего из вышеперечисленного не помогло
- Переустановите Bluetooth адаптер. В диспетчере устройств, на вкладке “Bluetooth” просто удалите основной адаптер и перезагрузите компьютер. Там же удалите наушники, на которых возникла проблема с качеством звука. После перезагрузки система должна установить адаптер. Подключите наушники заново.
- Переустановите драйвер Bluetooth адаптера. Особенно актуально для ноутбуков. Драйвер можно скачать с сайта производителя ноутбука. Если у вас ПК с USB Bluetooth адаптером, то там сложнее, так как драйверов для них обычно нет (система сама устанавливает). Но можете посмотреть на сайте производителя. Если, конечно, у вас не какой-то китайский Bluetooth адаптер. Подробнее в статье подключение Bluetooth адаптера и установка драйвера.
- Если есть возможность, подключите для проверки звука другие беспроводные наушник, или колонку. Или эти наушники к другому устройству.
- Если проблема именно через USB Bluetooth адаптер (а не встроенную плату в ноутбуке), то проверьте этот адаптер с этими же наушниками на другом компьютере.
- Если к компьютеру подключены еще какие-то Блютуз устройства – отключите их. Оставьте только наушники. Так же в качестве эксперимента попробуйте еще отключить Wi-Fi.
287
Сергей
Bluetooth
Альтернативные способы подключения наушников к телефону

Для того чтобы подключить наушники к телефону или смартфону, не требуются большие знания в области передовых технологий. Давайте рассмотрим альтернативные способы подключения наушников:
- Подсоединение В этом случае ситуация очень проста: включаете блютуз на своем телефоне и нажимаете на поиск блютуз-устройств. При этом не забудьте включить блютуз-наушники! После того как телефон найдет наушники, можно начать прослушивать музыку.
- Подключение USB-наушников. Второй вариант того, как подключить наушники к телефону, подойдет наиболее продвинутым пользователям, так как здесь обязательно понадобится USB-переходник. Только через него можно произвести подсоединение. Еще одним неприятным моментом данного вида подключения является то, что практически все USB-наушники требуют установления дополнительного программного обеспечения.
Причин, почему телефон не видит наушники, довольно много. Проблема может заключаться в неверно подобранном протоколе Bluetooth (блютуз), технически неисправном разъеме, сбое прошивки телефона или вовсе в разной конструкции. Неполадки с синхронизацией иногда можно устранить самостоятельно, но прежде необходимо провести простую диагностику и установить, в чем же скрывается поломка.
Причины
Рассмотрим, почему телефон не видит Блютуз гарнитуру или подключение не осуществляется.
Проблема с гарнитурой
Сегодня наушники с беспроводным подключением производят как известные бренды, так и малознакомые компании, преимущественно из Китая. При таком обширном ассортименте можно напороться на устройство плохого качества или явную подделку. Если гарнитура не подключается к смартфону, даже после зарядки не включается световой сигнал, виной техническая неисправность. Обратитесь в магазин, где совершили покупку или отнесите в сервисный центр для оценки.
Проверьте, не разряжены ли наушники. Так что перед использованием зарядите устройство.
Но самая распространенная проблема связана с повторной синхронизацией. Первый раз гарнитура подключается автоматически, а вот ко второй и последующим приборам требуются некоторые усилия. При подключении введите стандартный пароль – 10000.

Проблема с телефоном
Если с гарнитурой все в порядке, проверьте состояние телефона. Зайдите в «Настройки», найдите пункт Bluetooth и убедитесь, что ползунок переключения стоит в положении «вкл». После этого повторите подключение, выбрав в поле поиска нужное устройство.
Если и в этот раз не получилось соединить два устройства, обратитесь к специалисту.

Технические неполадки с наушниками
Одна из самых распространенных проблем – перелом провода
к одному из наушников. Можно сказать, что здесь срабатывает защитная функция, и телефон перестает видеть наушники или воспроизводить звук. Установить неполадку можно после визуального осмотра, а вот скрытый перелом можно определить только с помощью приборов, работающих по принципу мультиметра.

Поврежденный провод наушников
Перед поломками такого рода, может наблюдаться некорректная работа одного из наушников:
- посторонние шумы, хрип;
- периодическое пропадание звука.
Если пошевелить провода по всей длине, возможно, звук будет появляться, что укажет на место перелома. Ремонт в этом случае будет простым: вскрыть изоляцию, восстановить проводку, закрепить ее изолентой или термоусадкой.
Вторая по популярности проблема – загрязнение штекера
. Его необходимо осмотреть и прочистить, затем повторно подключить наушники к телефону.

Гарнитура или наушники, как и любая малая техника, могут выйти из строя. При этом аксессуар не будет функционировать в любых других устройствах. Естественно, подключать их к телефону несколько раз бессмысленно, он их не будет распознавать.
Как включить Bluetooth на колонке JBL и подключить её к телефону
Благодаря лёгкости в подключении система Bluetooth применяется во многих устройствах. Её использование значительно облегчает процесс распознавания, сопряжения и совместной работы техники. Колонки тоже имеют возможность подключения посредством блютуз. Выполнить его достаточно легко вне зависимости от модели смартфона. Просто выполните пошагово следующие пункты:
- Положите технику на близком расстоянии.
- Включите питание и Bluetooth с помощью соответствующих кнопок на панели (до появления характерного светового и звукового сигнала).
- После этого зайдите в меню вашего телефона и выберите пункт настроек системы Bluetooth.
- Запустите поиск устройств, спустя несколько минут вам будет предложен список найденных.
- Выберите из данного списка необходимое устройство и подключитесь к нему.
- После этого звук должен транслироваться через колонку. Если этого не произошло, стоит повторить действия. При отсутствии сигнала возможно повреждение системы.
Основные характеристики и преимущества наушников «от пяти тысяч и выше»
Диапазон рабочих частот качественных и дорогих гарнитур может достигать до 30 000 Гц! Это значит лишь одно: владелец таких «ушей» получит звучание отличного качества. Также они выделяются сильным басом и крутым дизайнерским внешним видом, который будет отмечать креативность и стиль своего владельца.
Но в погоне за популярностью модели покупатель в некоторых случаях не обращает своего внимания на кабель. В зависимости от модели, он может оказаться слишком тонким и будет легко запутываться или грубым и неудобным, отчего, например, не поместится в карман в нужный момент. Так что кабель во многом предопределяет степень долговечности всей гарнитуры.
Подключение умной колонки Яндекс Станция Мини к интернету через WiFi роутер
Для подключения колонки необходимо воткнуть ее в розетку с помощью кабеля USB-C и адаптера питания, которыми комплектуется Яндекс Станция Мини.
После чего Алиса сама вкратце расскажет, что нужно сделать. А именно — в нижней панели приложения «Яндекс» нажать на иконку в виде 4-х квадратиков для вызова основного меню
И далее среди множества разделов находим «Устройства»
Выбираем «Управление устройствами»
Откроется страница, на которой будут отображаться все гаджеты, которые входят в состав вашего умного дома. Пока тут пусто, а для подключения Яндекс Станции жмем на «плюсик»
И далее «Добавить умную колонку с Алисой»
Выбираем из предложенного списка моделей ту Яндекс Станцию, которую настраиваете, — у меня это «Мини»
Приложение попросит включить умную колонку Яндекс, но поскольку мы уже это сделали, то жмем на кнопку «Продолжить».
Если же станция не активна, то просто нажимаем на кнопку включения на корпусе устройства
На следующем шаге необходимо ввести данные для подключения к WiFi сети вашего роутера. Это необходимо для того, чтобы Яндекс Станция имела доступ в интернет. Оттуда Алиса будет воспроизводить музыку с сервиса Яндекс Плюс, а также брать информацию для ответа на ваши вопросы.
Обратите внимание, что Яндекс Станция Мини работает только с диапазоном беспроводных частот 2.4 ГГц. Если у вас настроена только сеть 5 ГГц, то необходимо будет задействовать 2.4 в параметрах роутера. Ваше мнение – WiFi вреден?
Да
24.15%
Нет
75.85%
Проголосовало: 10291
Ваше мнение – WiFi вреден?
Да
24.15%
Нет
75.85%
Проголосовало: 10291
После этого смартфон будет готов передать эти данные на колонку в виде зашифрованного звукового сигнала. Так что подносим его поближе к микрофону и жмем «Проиграть звук»
В результате колонка начнет подключаться к WiFi роутеру, а через него к интернету. При успешном окончании на экране смартфона появится соответствующее сообщение. Завершаем подключение
На завершающем этапе Яндекс Станция запросит с удаленного сервера обновление до последней версии прошивки. Это займет не более 5 минут, после чего можно будет продолжить настройку умной колонки