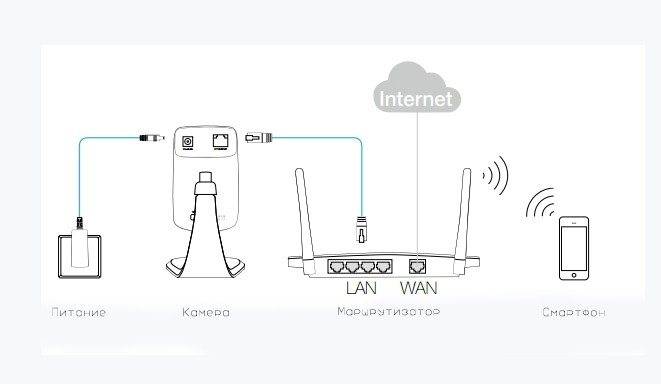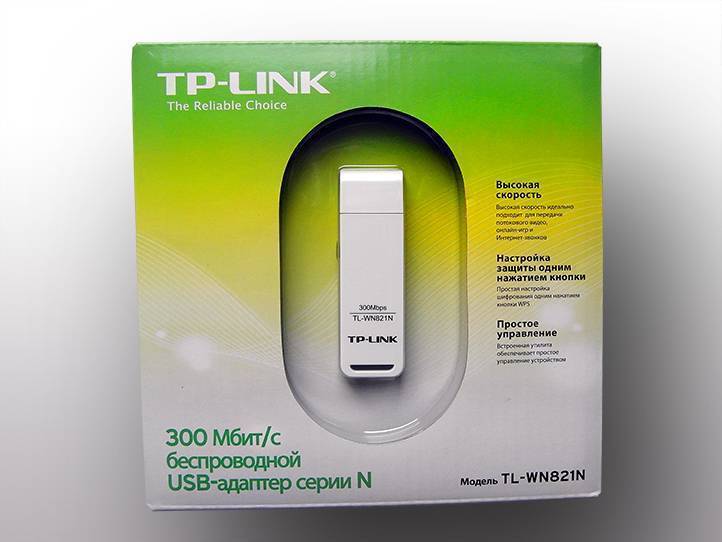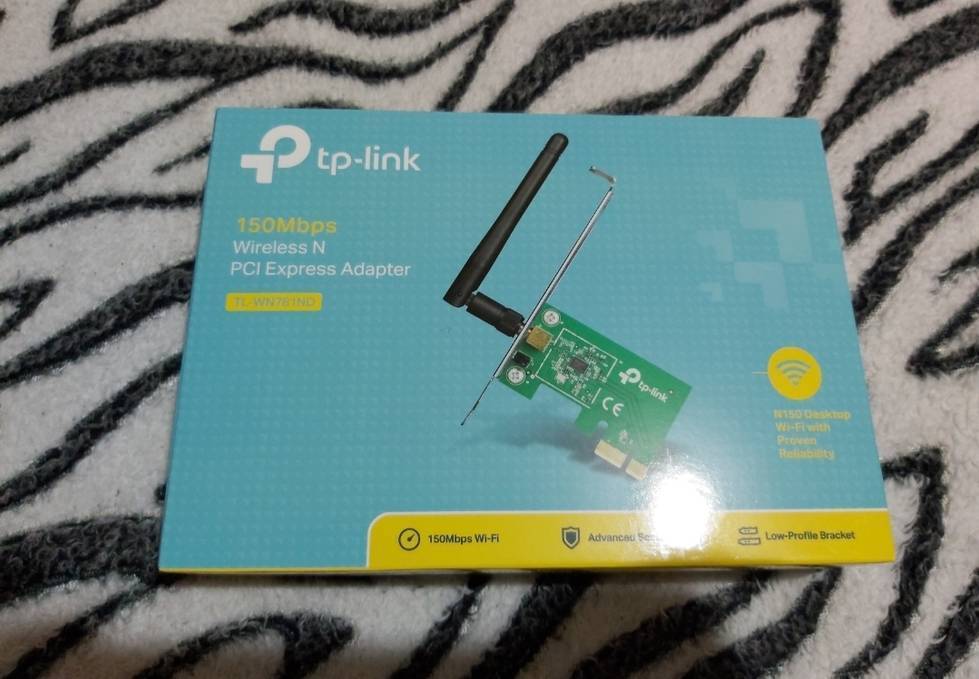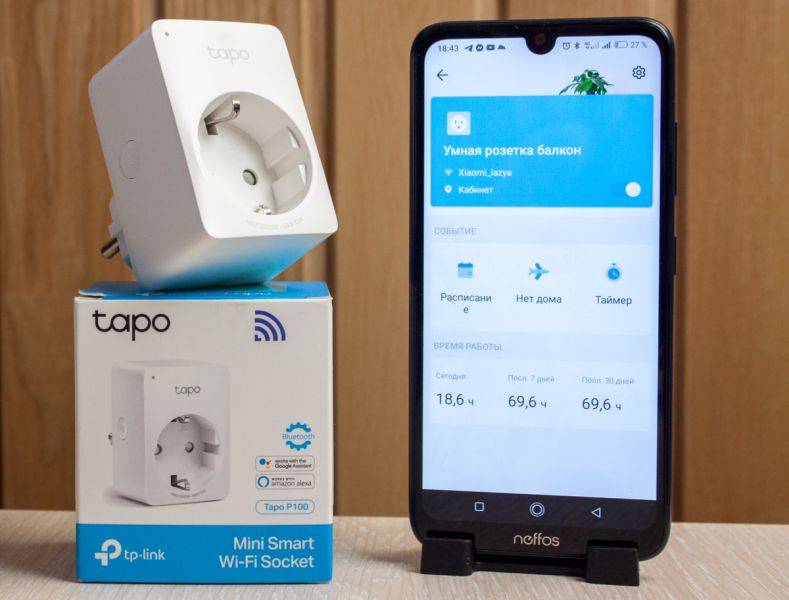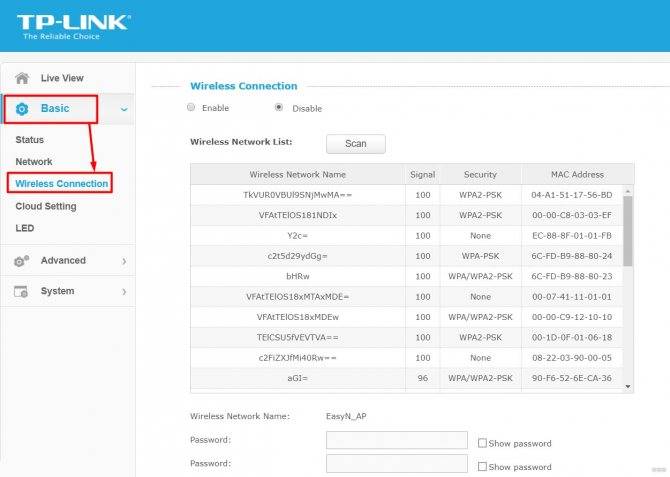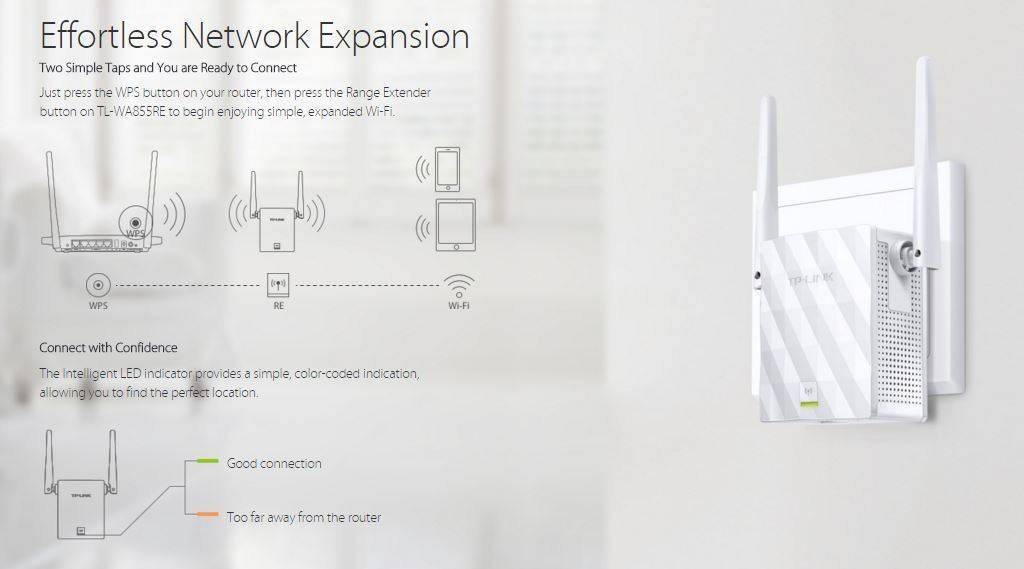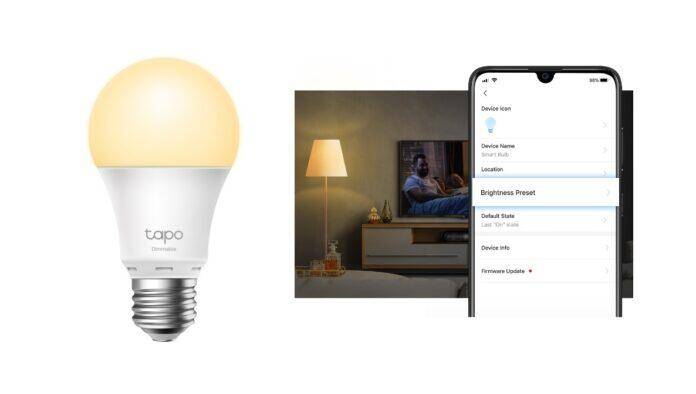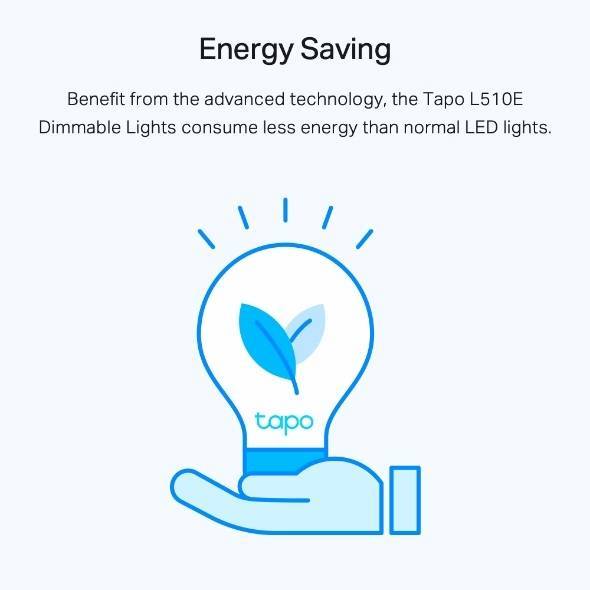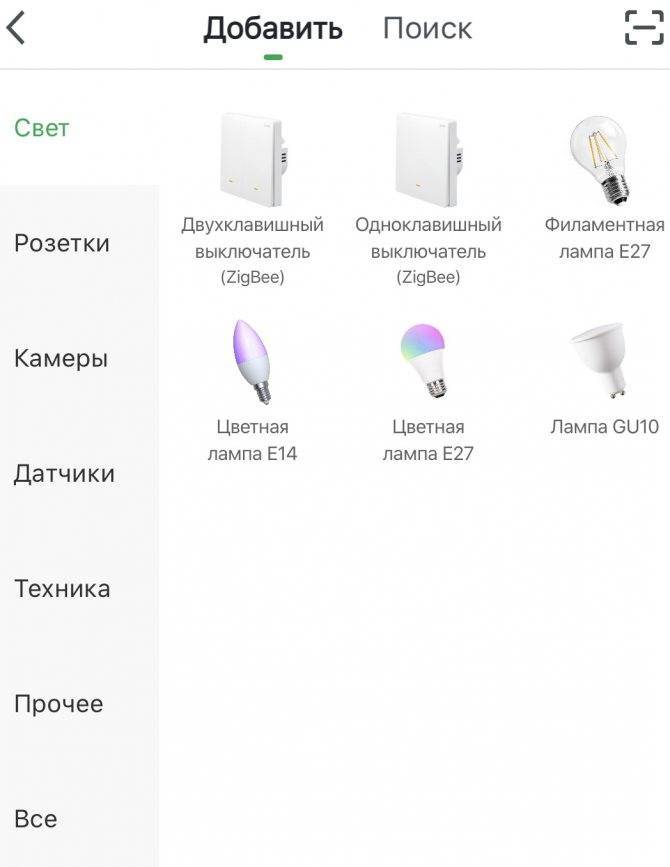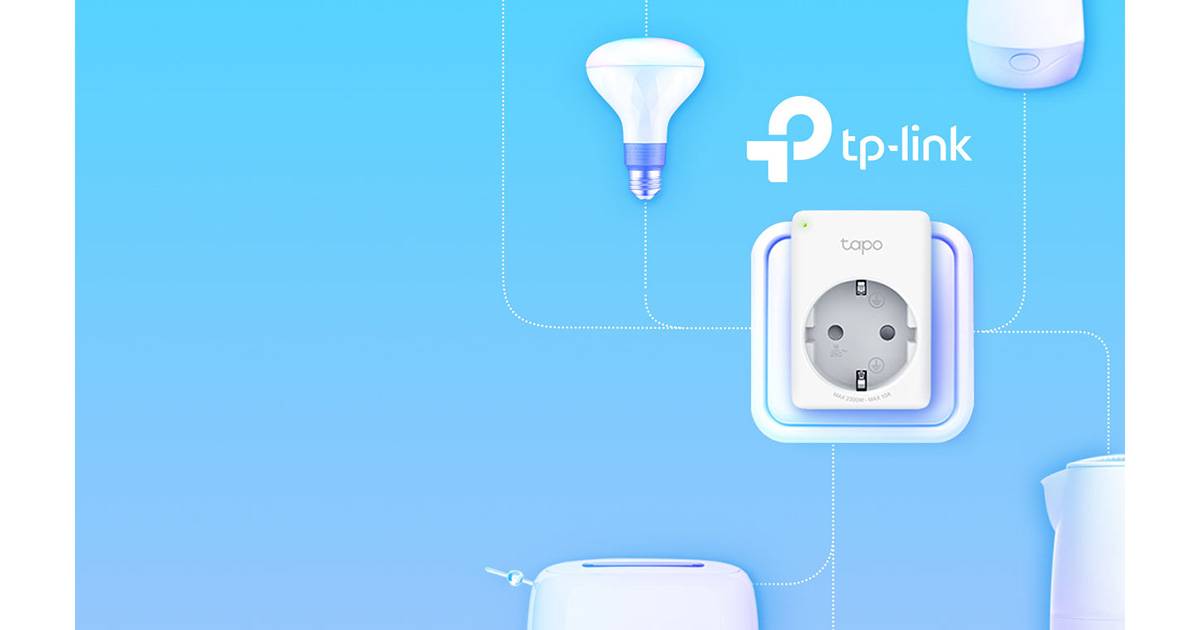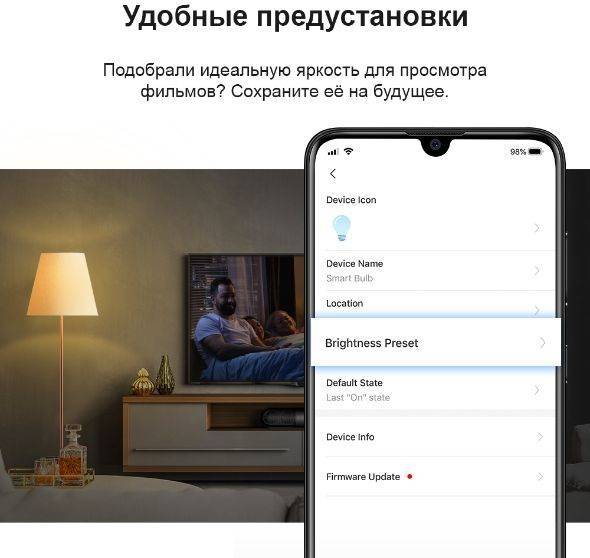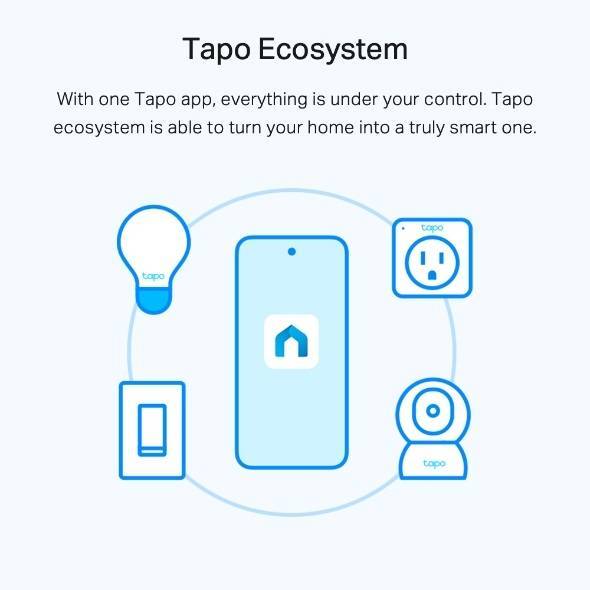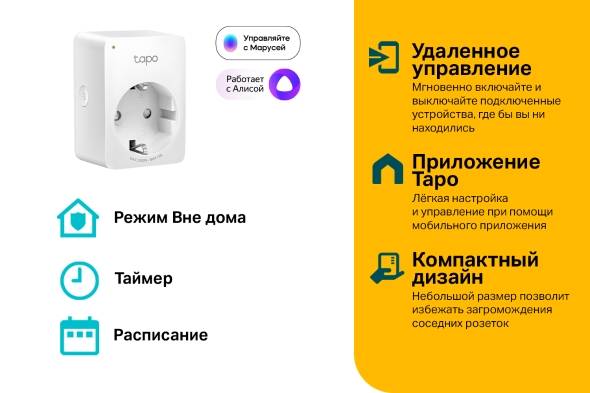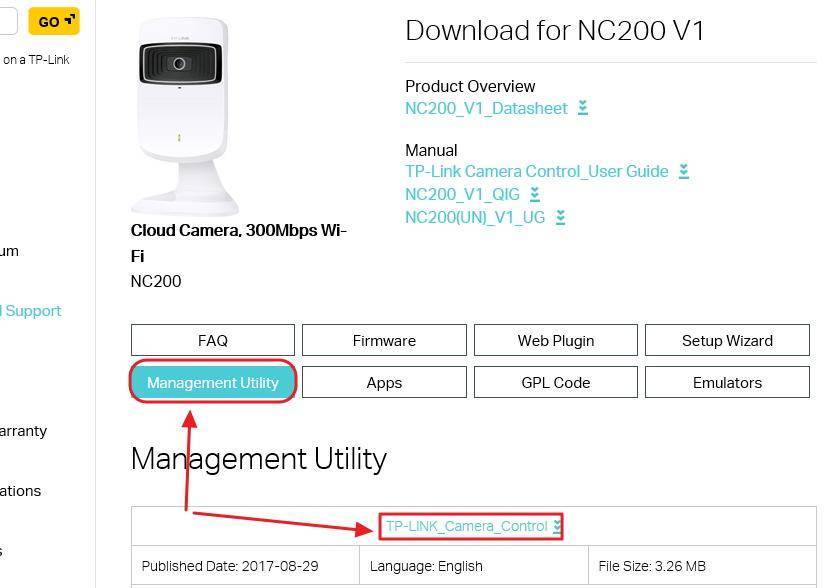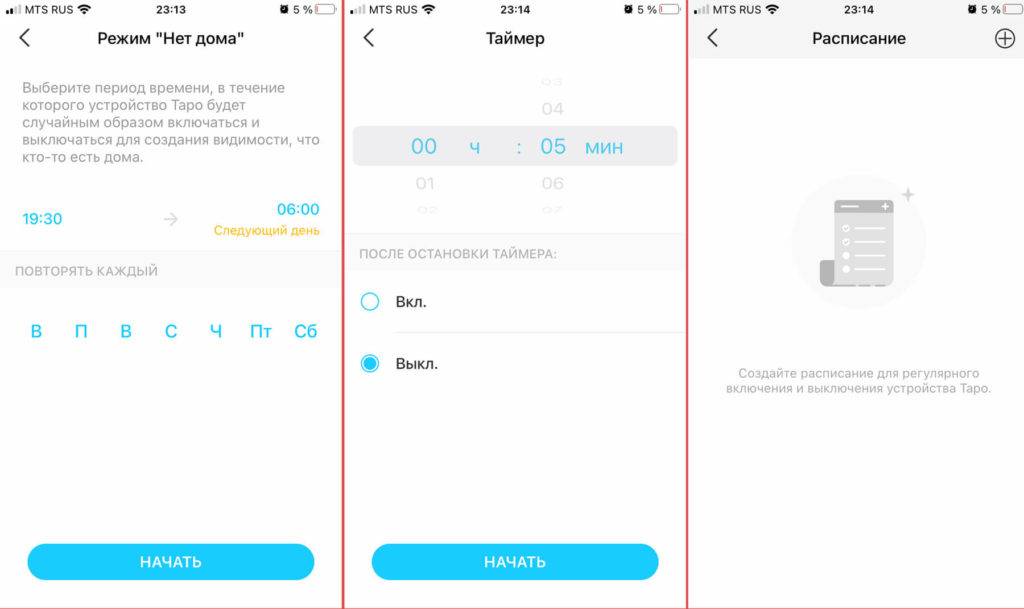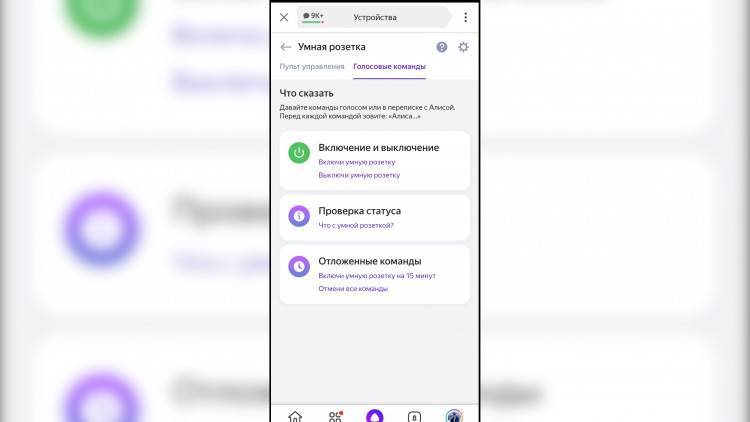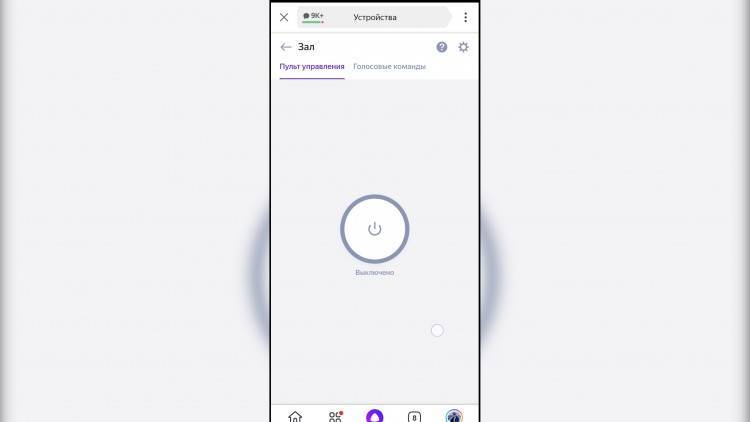Управление светодиодной лентой с помощью Алисы
Но какая современная система умного дома не поддерживает работу с голосовым ассистентом? Правильно, никакая. Вот и в Tuya от Arlight реализована поддержка Алисы. А это означает, что при наличии Яндекс Станции можно управлять умной светодиодной лентой при помощи голосовых команд. А это избавляет от лишних действий по поиску смартфона, запуску приложения и поиска в нем нужных настроек.
Подключение к Яндекс Станции
Для добавления умного света от Arlight необходимо открыть приложение «Яндекс» и зайти в «Устройства»
Далее жмем на «Плюсик» и выбираем «Другое»
В предложенном списке выбираем «Tuya Smart» и далее «Привязать к Яндексу»
Авторизуемся под своей учетной записью и даем разрешение на подключение к Яндекс Станции
Далее нажимаем на «Обновить список устройств»
Обнаружится два гаджета — диммер и реле. Жмем «Далее»
Выбираем комнату для обоих, в которой они будут расположены. Здесь лучше не ошибаться, так как по команде «Алиса, выключи свет в спальне» будут деактивироваться именно те светильники, которые привязаны к данному помещению.
И в конце даем название для реле и диммер. Реле в данном случае значения не имеет, так как все дальнейшие настройки будут выполняться именно через диммер. Его я назвал «Ночник»
В результате в списке у нас появится два новых прибора.
Управление через колонку Яндекс Станция со смартфона
Для управления светом заходим в «Ночник»
С главного экрана большой кнопкой питания мы можем включать и выключать ленту.
Также есть шкала для изменения яркости света
И отдельное меню выбора тона от теплого до холодного белого
Команды для Алисы
Во вкладке «Голосовые команды» список фраз, которые будут распознаваться Алисой в отношении системы Arlight. Можно указать точное значение яркости в процентах или даже запрограммировать отложенное выключение светильников.
Точно также можно привязать к мобильному приложению или умной колонке любое из более тысячи моделей светильников в линейке Arlight на любой вкус и создать полноценный умный свет по всему дому, на террасе и приусадебном участке с управлением через смартфон или голосового помощника.
Пользователям старшего возраста и дачникам
Желательно, чтобы тот, кто установил и настроил розетку, предоставил доступ к управлению членам семьи и пояснил, как включать и отключать ее.
Вендор предостерегает от использования гаджета вне помещений. Нельзя применять на жаре, максимум — 35 тепла и при температурах ниже нуля по Цельсию — даже небольшом морозе. Недопустима влажность ниже 10 и выше 90 процентов, как и образование конденсата. Исключительно комнатная, поэтому для того, чтобы наладить освещение во дворе не подойдет.
Управление розеткой зависит от того, какое устройство к ней подключено. Рассмотрю сценарии использования. В моем вкусе — пятый, но можно чередовать.
Подробно рассмотрел умную розетку TP-Link Tapo P100 в видеообзоре:
Как пользоваться умной лампочкой tp-link
- Заходим в список устройств “Devices” (Устройства). Серый значок справа означает, что лампочка находится в выключенном состоянии. Нажимаем на этот серый значок, чтобы включить её.
- Значок станет зелёным. Для выключения нажимаем на него и он снова станет серым. В зависимости от качества Wi-Fi сигнала, может происходить небольшая задержка после нажатия.
- Нажмите на круг справа от лампочки.
- Раскроется набор вариантов яркости и теплоты лампочки. Нажмите на любой, чтобы поэкспериментировать. Нажав на значок солнца с часами, яркость лампочки будет зависеть от времени суток, утром она будет светить ярко, а вечером становиться тускнее.
- Нажимаем на лампочку (не на значок включения и выключения, а левее).
- Откроется окно с различными возможностями умной лампочки. Здесь вы можете включать/выключать лампочку, управлять теплотой лампочки нажимая на спектр цветов и управлять яркостью перетаскивая ползунок. В зависимости от качества wi-fi сигнала могут происходить небольшие задержки. Также есть 3 интересных раздела, зайдём в каждый по порядку.
- В разделе «Presets» вы можете выбрать или настроить набор шаблонов использования лампочки.
- В разделе «Shedule» можно добавлять расписание работы умной лампочки. Нажмите на значок плюса.
- Откроется окно с настройками в котором вы можете выбрать, что должна сделать лампочка, часы и день недели. После выбора условий нажмите «Save».
- В разделе «Usage» можно посмотреть статистику использования умной лампочки. Здесь есть статистика по времени работы лампочки, количество затраченной энергии и сколько умная лампочка сохранила энергии по сравнению с обычной лампочкой на 60В.

Настройка и управление умной розеткой TP-Link Tapo P100
После подключения на главном экране приложения Tapo отобразится наша умная розетка TP-Link. Уже отсюда можно включить ее или выключить, нажав на соответствующий значок.
Если же тапнуть по всему блоку, то попадаем в детальные настройки P100. Здесь отображается текущее состояние розетки. А также в отдельном блоке — настройка режимов ее работы.
Рассмотрим их подробнее.
- Расписание — здесь мы можем задать конкретные дни и время работы розетки.
Есть возможность выбрать определенные дни недели, часы или чтобы она автоматически работала в определенное время суток. Удобно, если вы подключаете к розетке осветительный прибор.
- Режим «Нет дома» — интересен тем, что розетка будет в хаотическом порядке то включаться, то выключаться. Тем самым имитируя присутствие в квартире жильцов для отпугивания потенциальных воров.
Для него также можно задать собственное расписание работы.
- Таймер — установка обратного отсчета, после которого умная розетка включится или перестанет работать
Ну и разумеется, все эти функции можно выставлять не только вручную из мобильного приложения, но и при помощи поддерживаемых голосовых ассистентов. Например, «Алекса, отключи утюг через 3 минуты» или «ОКей, Гугл, поставь торшер в режим нет дома на завтра».
Телефон станет выключателем
Главное отличие в способах управления освещением. Установил приложение Tapo и могу отрегулировать яркость по своему усмотрению. Сделать освещение ярким или создать романтический полумрак.
Поставил на телефон. Вошел в приложение с использованием своего ID аккаунта TP-Link. Пользователям, у которых его нет, придется создать его. Затем выбрал соответствующий тип оборудования — умные лампочки. Далее мастер настройки провел меня через весь процесс. «Процесс» — громко сказано. Несколько секунд и L510E встроилась в мою беспроводную сеть.
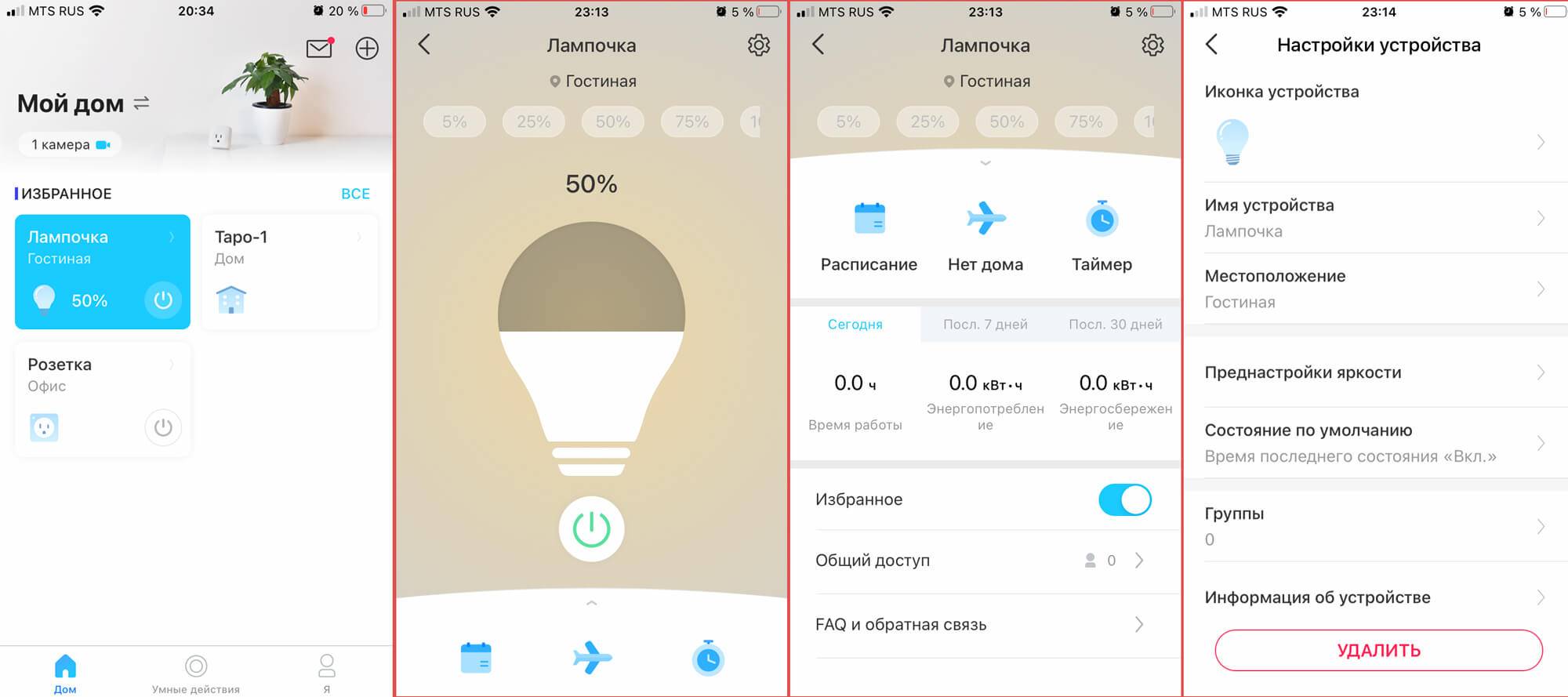
В настройках могу поменять имя устройства и его расположение. Если переставите ее из бра в спальне в люстру гостиной — воспользуетесь.
Подобрал настройки освещения, которые наиболее комфортны мне, когда смотрю фильмы, листаю страницы старых книг или обедаю. Создал соответствующие предустановки и в дальнейшем не придется регулировать настройки заново.
Страница 3: Предпосылки установки TP-Link Deco M5 и результаты
Дом, где проводилась установка TP-Link Deco M5, относится к категории новостроек ГК ПИК в Москве, частично предназначенных для переселения владельцев ветхого жилья. Подобных зданий строится сейчас немало, большинство уже имеют как минимум одного готового интернет-провайдера, предоставляющего не только Ethernet, но и Wi-Fi доступ. Если добавить к этому локальные точки жильцов, то 25-этажный дом становится буквально перенасыщен передающими радиоустройствами. Плюс – подобные здания имеют достаточно много несущих стен из железобетона, которые весьма успешно гасят высокочастотные радиоизлучения.
Нашей задачей была ликвидация «мёртвых зон» и улучшения качества связи домашней беспроводной сети в рамках двухкомнатной квартиры общей площадью 60 м².
Перед установкой и тестированием Deco M5 был составлен отчёт о состоянии «радиоэфира» с помощью утилиты NetSpot. Ниже представлен план квартиры с обозначенными точками измерений. Если не вдаваться в подробности, то картина получилась неутешительная:
Низкий уровень сигнала (красная зона снизу это как раз «балкон» и «рабочий кабинет»)
Интерференция от прочих передающих устройств (некритично, но в сочетании с низким уровнем собственного сигнала – плохо). Помехи создают другие точки доступа, более всего сеть домового провайдера Lovit (бывшая Леальта).
Покрытие по диапазонам (по мнению программы проблемная область толком не покрыта ничем!)
Как видно из диаграмм (не считая некоторых погрешностей), зона «балкон» (на плане он в самом низу) оказывается, практически, без связи. 5 ГГц присутствует по большей части в центральной части квартиры, а немалое число прочих сетей в диапазоне 2,4 ГГц превращают радиоэфир в одну сплошную зашумлённую помеху. Список сетей ниже, это даже не общая картина по всему помещению, а только те, что «видны» в вышеупомянутых проблемных зонах.
Детали установки TP-Link Deco M5
Сразу скажем, что в качестве полноценного роутера в данной локации TP-Link Deco M5 не рассматривалась, так как провайдер авторизует клиента по MAC-адресу, а у Deco M5 в текущей (на момент начала марта 2019 года) версии прошивки недоступна настройка клонирования MAC. Это, кстати, не очень удобно, если потенциальный владелец ещё не уверен в том, что остановится на конкретной модели. Разумеется, можно связаться с провайдером и решить этот вопрос, но далеко не всякий готов по любому поводу общаться со службой техподдержки. А мы говорим, как раз, о коробочном устройстве, которое не должно приносить дополнительные хлопоты. Поэтому (в нашей ситуации) разумно оставить интернет-соединение уже имеющемуся роутеру, и использовать TP-Link Deco M5 в режиме AP (точки доступа). В итоге карта сети будет выглядеть следующим образом:
Основная AP проводом подключена к роутеру, дополнительные связаны с ней по WLAN.
Ознакомившись со спецификациями TP-Link Deco M5, мы решили воздержаться от установки всех трёх компонентов, логично предположив, что для квартиры 60 м² вполне хватит и двух дополнительных модулей. Тем более, что, фактически, проблемных зон всего две (и они в рамках одной площади около 20 м²), остальные помещения не сильно нуждаются в улучшении качества связи.
Результаты установки TP-Link Deco M5
После инсталляции двух модулей Deco M5, картина сильно улучшилась. Мы не трогали зону «спальня», а также санузел и ванную комнату, так как там сеть и интернет практически не нужны, и протестировали лишь самые используемые области. И вот каков результат:
Уровень сигнала слегка подрос, красных пятен больше нет.
Покрытие по диапазонам стало практически равномерным, «мёртвые зоны» исчезли
Далее переходим к тестам быстродействия в проблемных зонах, ведь именно это нам и было нужно от TP-Link Deco M5.
Обзор характеристик и внешнего вида TP-Link Tapo P100
Об одной такой умной мини розетке с WiFi мы и поговорим в сегодняшнем обзоре. Это модель от TP-Link, Tapo P100.

Об основных технических характеристиках можно узнать уже из информации на упаковке.
- Удаленное управление через мобильное приложение
- Расписание работы
- Таймер
- Поддержка голосового ассистента Amazon Alexa или Google Assistant
- Режим «вне дома»
Мы их рассмотрим более подробно ближе к концу статьи при детальном разборе мобильного приложения. QR для его загрузки указан здесь же на коробке.

Внутри находим только розетку Tapo P100 и краткую инструкцию. По большому счету, больше ничего и не нужно.

Само устройство представляет из себя довольно тяжелую квадратную коробочку. Вилка с толстыми штырями, так что можно предположить, что розетка рассчитана на приличную нагрузку для подключения к ней мощного бытового прибора.

На лицевой части логотип и световой индикатор состояния подключения розетки к wifi сети. Сбоку физическая кнопка включения.
Управление через интернет
И еще одна фишка этого чайника — управление им через интернет без нахождения в непосредственной близости от прибора. К сожаленью, модель не содержит встроенного модуля WiFi, поэтому для организации системы удаленного доступа потребуется еще один смартфон, на который устанавливается другое приложение — Ready4Sky Gateway (для Android). Схема следующая — один телефон с программой Gateway подключаем к чайнику по Bluetooth(делается это так же просто, как и с первым приложением). Этот телефон должен быть постоянно подключен к интернет-сети по WiFi или через мобильного оператора. А любой другой смартфон с прогой Ready4Sky во вкладку Интернет работает через него с чайником.
Что ж, давайте подведем итог и оставим некий обобщающий отзыв о модели Redmond SkyKettle RK-G200S. Честно, чайник очень понравился. Особенно порадовала возможность задать определенное время, к которому будет приготовлена вода. В кофеварке, которая была на обзоре чуть раньше, ее не было. К сожаленью, немного «костыльно» реализована функция дистанционного управления через другой смартфон, но надеюсь, в будущем она будет оптимизирована для нашего с Вами удобства!
Управление умной лампой со смартфона через приложение Xiaomi Yeelight
Но все было бы не так интересно, если бы Xiaomi Smart Lamp не умела взаимодействовать со смартфоном — не зря же она называется «умной». Ведь удобно же выключать свет, не вставая с дивана — не так ли?
Для того, чтобы воспользоваться этой приятной фишкой, необходимо скачать на телефон приложение Xiaomi Yeelight. До недавнего времени для этого использовалось приложение Mi Home, однако сейчас все световые приборы решили перенести в отдельную программу.
Заходим в нее и выбираем сервер для работы через интернет — нам нужен российский.
Далее нам предложат авторизоваться в своем Mi аккаунте — если хотите, можно это сделать (если нет, то завести), но если не хотите ее выключать через интернет или включить в состав своего умного дома, то это не обязательно.
Далее необходимо активировать Bluetooth на своем телефоне, подключить Mi Lamp к розетке и сделать на ней сброс настроек (да-да, такое тоже есть). Для этого переворачиваем ее дном кверху и находим маленькую утопленную в корпус кнопочку. Чтобы ее нажать, воспользуйтесь обычной английской булавкой или скрепкой для лотка сим-карты смартфона.
Успешный сброс ознаменуется миганием света, а значит можно продолжать с приложением Yeelight. Жмем на кнопку «Добавить устройство» или на плюсик в правом верхнем углу.
Находим в списке ламп Сяоми свое устройство
и выбираем его. Программа попросит сделать нас то, что мы уже сделали минутой раньше
Разрешаем подключение
и видим нашу Xiaomi Smart Lamp — ставим напротив нее галочку и жмем «Продолжить»
Ваше мнение – WiFi вреден?
Да
24.2%
Нет
75.8%
Проголосовало: 10183
Теперь подключаем лампу к wifi, а именно вводим пароль от вашей сети
и ждем, пока она сконнектится с роутером, после чего жмем «Done»
Наша лампочка появится под именем «Mi Led Desk Lamp» — из этого раздела уже можно ее дистанционно включать и выключать.
Главные характеристики
Вендор выделяет основные спецификации модели:
- цоколь — E27;
- поддержка Wi-Fi — 802.11b/g/n, частота 2,4-гигагерцевая;
- фактически потребляемая мощность (в ваттах) — 8,7;
- цветовая температура — 2700 К;
- угол свечения (в градусах) — 220;
- светосила (типовая, в люменах) — 806.
В основе моей беспроводной сети Mesh-система TP-Link Deco X60. Использую с начала ноября, поводов огорчаться не давала. Наоборот, не оставила ни единого уголка, где нет Wi-Fi. Новинки бренда в центре моего внимания. Понимаю, что три точки доступа нужны не каждому, но без Wi-Fi 6 вскоре будет трудно. Поэтому протестировал TP-Link Archer AX73 — гигабайт данных качается за считанные секунды.
Безопасность и доступ членам семьи
Когда пользователь не дома, в целях безопасности желательно, чтобы подобное впечатление не создавалось. Нужно, чтобы свет периодически включался и отключался. Предусмотрели соответствующий режим, который так и называется «Не дома». Сам позаботится, чтобы окна не оставались постоянно темными для наблюдателей, пока пользователь в командировке или отдыхает.
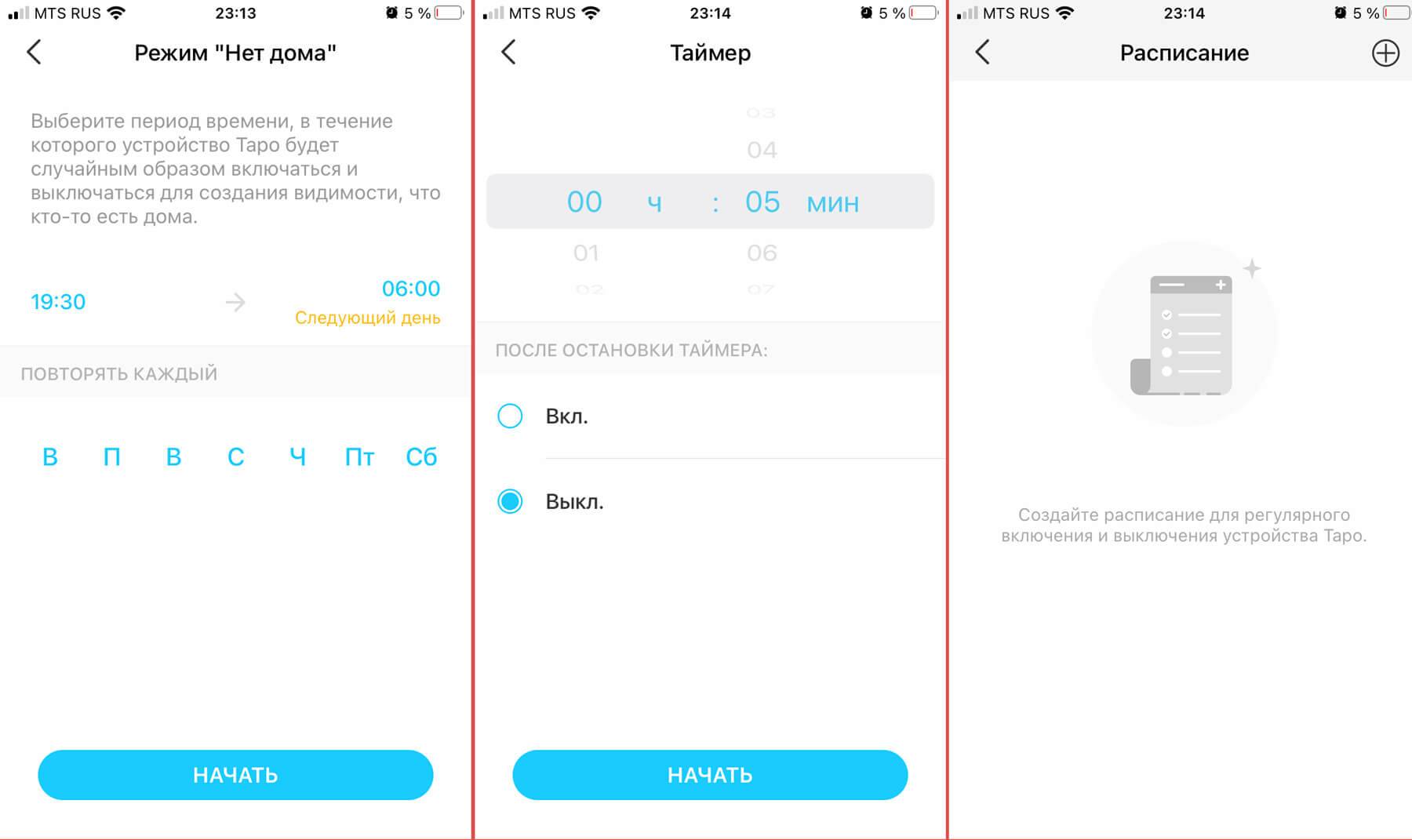
Дополнительные устройства для управления лампочкой не нужны. Становится одним из устройств домашней беспроводной сети, подобно ПК, смартфону или планшету.
Ситуация, при которой один из домочадцев просит другого включить свет, никого не порадует. Является цифровым устройством, поэтому, чтобы у членов семьи был доступ к управлению лампой, предоставьте им такую возможность в настройках приложения.