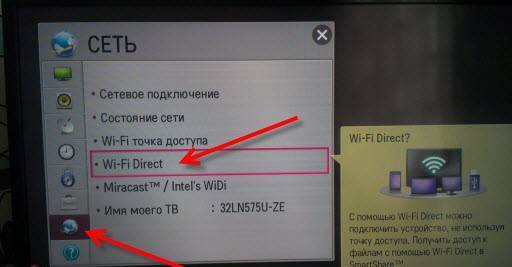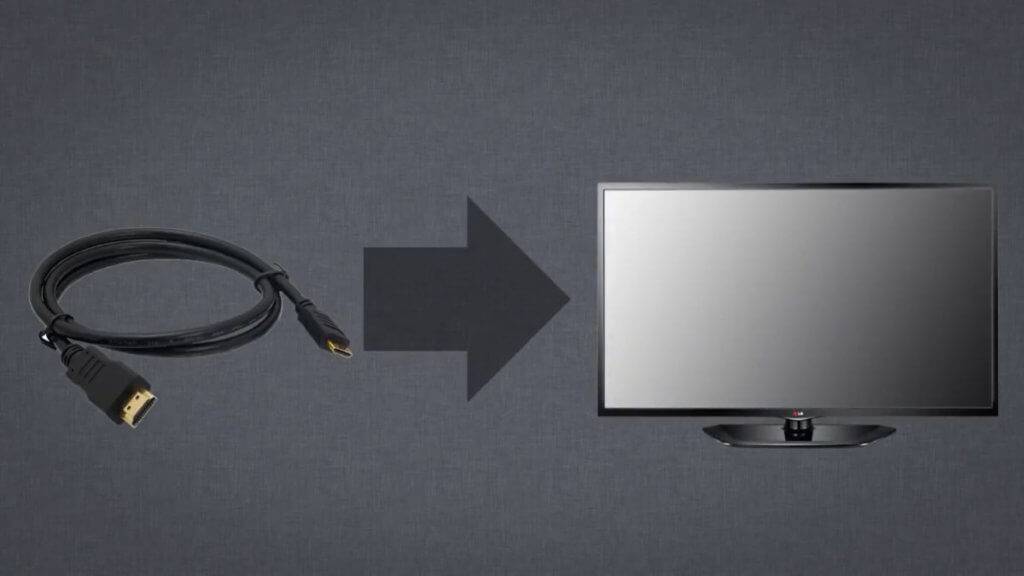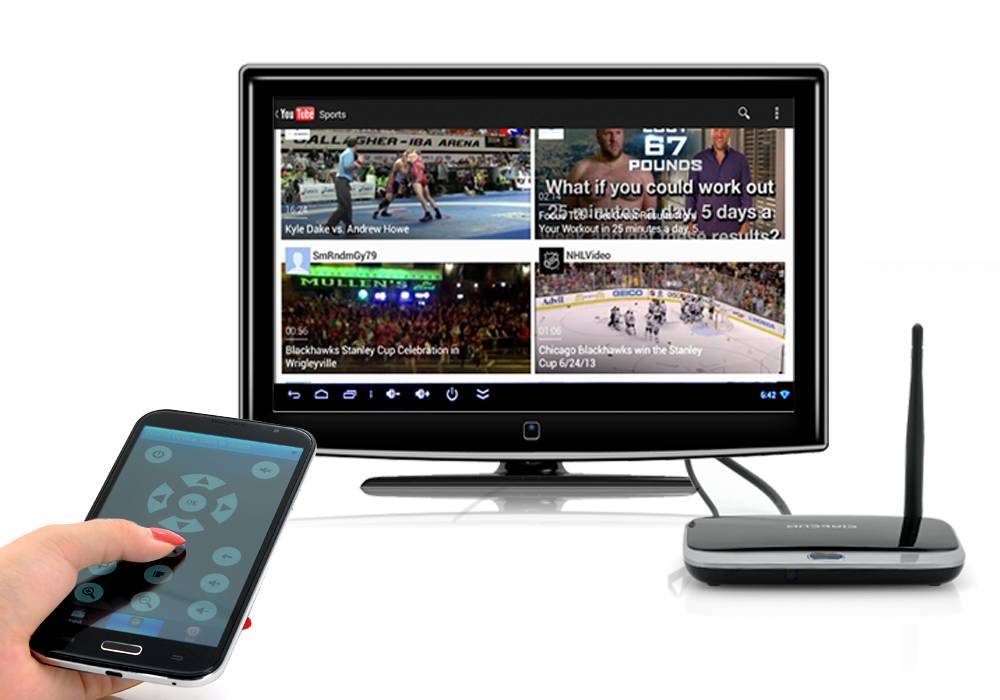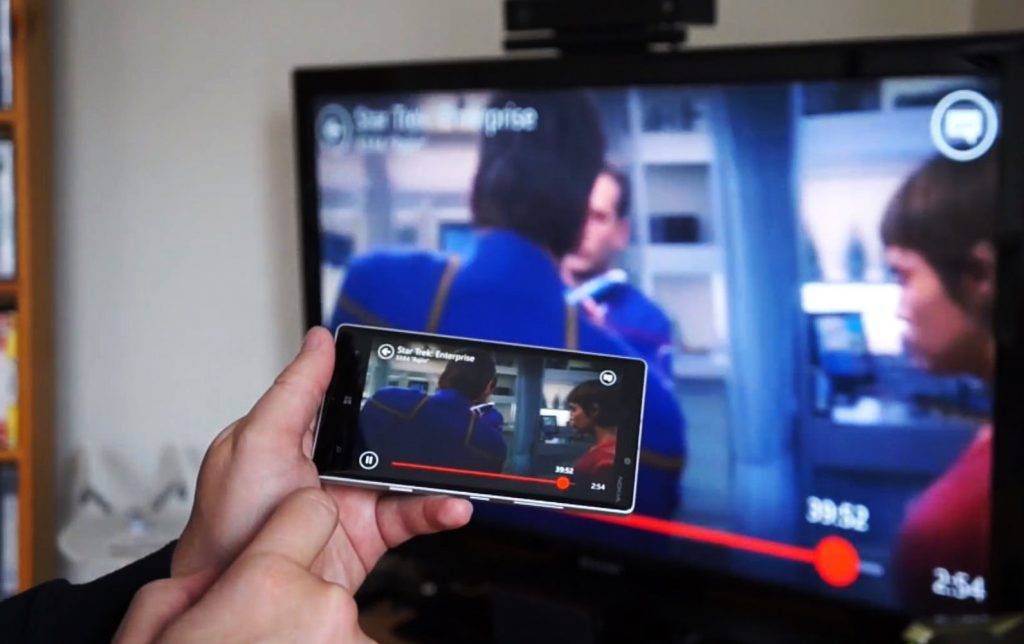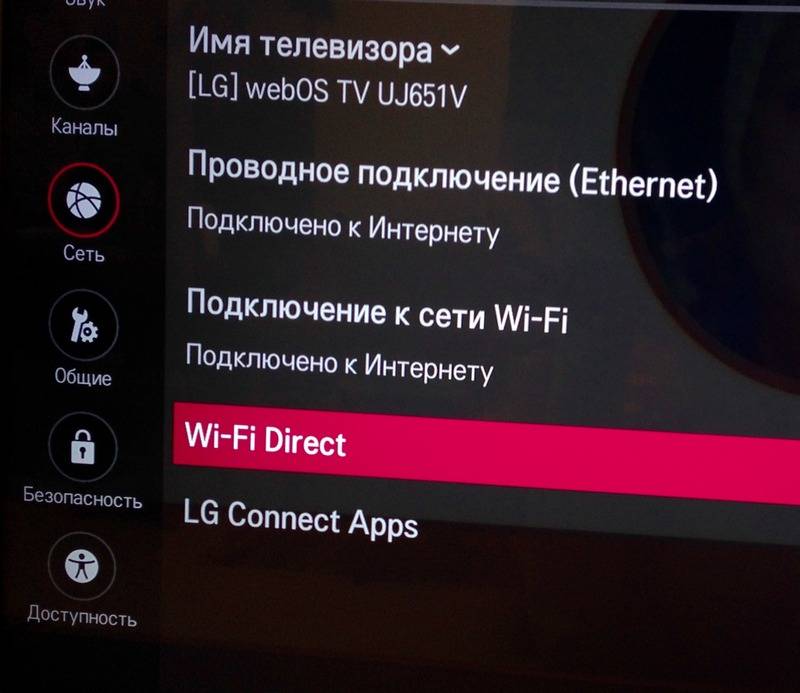SlimPort и MHL

Теперь поговорим об адаптерах, которые позволяют подключить телефон к телевизору не как медиаустройство, а просто вывести информацию с одного экрана на другой. Это значительно удобнее, нежели использовать сопряжение двух устройств как «проигрыватель» и «носитель».
Первый порт на очереди – это MHL. Он представляет собой небольшой блок питания с разъемом HDMI и MicroUSB. Еще один интерфейс MicroUSB находится на проводе. Он будет использоваться для подключения к смартфону.
В чем необходимость такого количества разъемов и интерфейсов? Попробуем в этом разобраться, обратившись к их функциональным особенностям:
- Разъем HDMI – в него вставляется провод аналогичного формата, для вывода звука и картинки на экран.
- Разъем MicroUSB используется для подключения MHL к источнику питания.
- MicroUSB на проводе нужен для сопряжения порта со смартфоном.
Прежде чем перейти к подключению одного устройства к другому, следует оговориться, что MHL не обязательно имеет разъем и шнур MicroUSB. Если у вас более современный смартфон, можно приобрести порт с интерфейсом USB-C.
Теперь, разобравшись со всеми нюансами, переходим к подключению:
- Вставьте USB-кабель порта в телефон.
- Подключите MHL к источнику питания.
- Вставьте в разъем HDMI соответствующий кабель.
- Другой конец подключить к телевизору.
После выполнения этих незамысловатых действий изображение с дисплея смартфона должно начать транслироваться на экран телевизора. Все управление осуществляется с мобильного гаджета. Иногда возможны запоздания картинки на долю секунду. Но на качество просмотра это никак не повлияет, так как телевизор будет воспроизводить и видео, и звук.
Еще один схожий с MHL порт – SlimPort. По сути это такой же гаджет. Однако вместо HDMI у него используется DisplayPort. При этом в последнее время на рынке появилось огромное количество Слим-портов именно с HDMI. Так что отличие от ранее рассмотренного MHL будет заключаться в размере. SlimPort чуть меньше.

Кроме того, к достоинствам слим-порта можно отнести отсутствие необходимости подключать его к источнику питания. То есть устройство имеет с одной стороны шнур USB для подключения к телефону и разъем HDMI на другой стороне – для сопряжения с ТВ-приемником.
Подключение происходит схожим с MHL образом:
- Вставить конец порта с USB в телефон.
- Подключить к SlimPort кабель HDMI.
- Другой конец кабеля установить в телевизор.
Затем на экране ТВ-приемника появится прямое изображение со смартфона. Но, понятное дело, что управлять просмотром через телефон, подключенный по проводу не очень удобно. Далее мы рассмотрим беспроводные способы сопряжения, а пока остановимся на стоимости MHL и SlimPort. Первый продается в российской рознице за 300 рублей, а второй – за 600. Разница почти в 2 раза объясняется тем, что слим-порт меньше и не требует подключения к источнику питания.
Способы беспроводного подключения
Именно такие варианты синхронизации считаются наиболее простыми и быстро выполнимыми. Для подключения не потребуются никакие дополнительные шнуры.
Есть несколько вариантов реализации беспроводного подключения.

Miracast
Для такого варианта синхронизации не требуются ни провода, ни домашний роутер. Главное, чтобы были совместимы телефон и телевизор
Очень важно, чтобы в обоих девайсах была такая программа, как Wi-Fi Direct. Передача данных без проводов в этом случае будет выполняться после следующих действий:
- на телевизоре выбрать пункт меню «Настройки», затем выбрать «Сеть»;
- в выпадающем окне открыть запуск программы «АР»;
- далее необходимо установить и запомнить пароль от точки Wi-Fi Direct;
- теперь в смартфоне необходимо выбрать меню «Подключения», открыть его, и в окне Wi-Fi выбрать Wi-Fi Direct;
- возвращаемся к списку беспроводных сетей и выбираем ту, что была создана для телевизора;
- вводим придуманный пароль;
- в телефоне открываем то, что необходимо вывести на экране телевизора, и нажимаем кнопку «Поделиться».
После этого изображения или видео должны начать воспроизводиться на экране TV Samsung
При этом важно знать, что при такой синхронизации устройств доступ на обоих в интернет должен быть отключен, иначе ничего не получится. Поэтому передавать можно только те файлы, что уже скачаны на смартфон

Wi-Fi
Если такая беспроводная сеть имеется в доме, то можно воспользоваться одним из двух вариантов подключения телефона к телевизору без использования проводов. При этом заранее во всех случаях необходимо проверить общую совместимость обоих девайсов друг с другом.

Screen Mirroring
Такая программа установлена в каждом смартфоне Samsung на платформе Android. При этом специалисты говорят, что лучше всего привязать смарт-телевизор этого бренда к телефону именно этим способом – проблем в ходе синхронизации и дальнейшем использовании агрегатов практически никогда не бывает. Выполнить такое подключение можно, выполнив ряд шагов.
Необходимо подключить к одной и той же беспроводной сети оба прибора Samsung.
На телевизоре необходимо открыть меню и выбрать «Источник».
Активировать функцию Screen Mirroring.
Теперь такую же функцию необходимо активировать и в телефоне через панель быстрых настроек
Обратите внимание, что в некоторых моделях телефонов она называется Smart View.
В течение минуты в списке локальных подключений должен появиться и телевизор.
Выбираем в появившемся меню нужное название подключения видеопотока.

Спустя не более 1 минуты на экране телевизора появится меню самого мобильного телефона. Такое подключение выполняется быстро и просто.
Chromecast
Это специальное приспособление, которое работает только при подключении к разъему телевизора и наличии сети Wi-Fi. Все, что необходимо, это:
- подключить прибор к телевизору и сети;
- скачать и установить на телефон программу Google Home и активировать ее;
- необходимо подождать несколько минут, пока Chromecast не синхронизируется с установленной на смартфоне программой;
- на телевизоре выбрать меню «Подключения» и выбрать тот HDMI-порт, в который установлен прибор;
- далее на экране телевизора появится пошаговая инструкция, следуя которой необходимо завершить установку.
Такая синхронизация телевизора и мобильного телефона позволяет транслировать абсолютно все – как одиночные изображения, так и объемные видеофайлы.
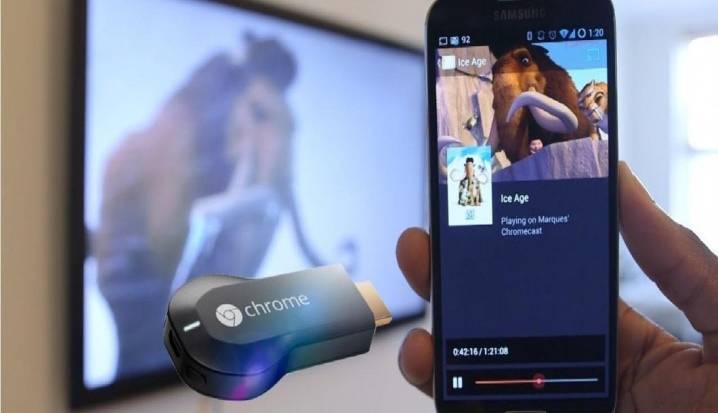
Bluetooth
Данный вариант синхронизации позволяет подключить смартфон к телевизору только для просмотра изображения. Лишь в исключительных случаях будет возможно воспроизведение на экране телевизора видеофайлов. Чтобы осуществить такое подключение, необходимо убедиться в том, что данная функция есть в самом телевизоре. Если же ее нет, то и такой вариант беспроводной передачи данных невозможен.
В некоторых случаях синхронизация ни одним из вышеперечисленных беспроводных способов невозможна. Тогда есть и другой вариант.

Проводные способы
Вы скажете какие провода, на дворе 21 век, давно существуют bluetooth и wi-fi, и вообще весь мир стремительно отказывается от надоевших шнурков. Я понимаю, что это выглядит так будто я хочу вернуть «древние века», но это не так.
MHL
Системы MHL были специально созданы для объединения функционала HDMI и micro-USB. Такой подход позволил передавать не только изображение, но также и качественный звук с мобильных устройств на телевизор. При этом подключении смартфон еще и заряжается.
Именно одновременная передача видео и звука отличает MHL от традиционных HDMI интерфейсов. Однако есть и недостатки, главным из которых можно считать невозможность одновременного подключения к гаджету внешнего накопителя.
Подключение посредством MHL мало чем отличается от обычного USB соединения. Тут достаточно просто соединять провод и выбирать устройство в качестве основного источника сигнала.
Подключение через SlimPort
Главным конкурентом MHL почти сразу же стал стандарт SlimPort (Mobility DisplayPort). Но реализован он был в основном в устройствах компании LG и Samsung. Он обеспечивал более качественную картинку, т.к. трансляция идет без декодирования сигнала, что исключало лаги при передаче изображения. При этом специальный адаптер microUSB-HDMI не нуждался в подключении к источнику питания. Хотя такой порт в адаптере имеется, он предназначен уже для подпитки самого смартфона, что очень удобно при длительных демонстрациях видеоконтента или играх. Максимальное качество изображения, передаваемого на экран телевизора, такое же — 1080р.
Среди минусов отметим высокие требования к качеству HDMI кабеля. Если у вас он из дешевых, то возможно появление шумов и даже отсутствие сигнала. Единственное — ваше устройство может безальтернативно поддерживать его вместо MHL (как это делали смартфоны Galaxy серии Nexus).
Lightning для iPhone
Подключить Айфон к Смарт ТВ можно при помощи входящего в комплект Lightning кабеля, который имеет USB выход для телевизора.
Инструкция:
- ТВ и смартфон соединяются посредством кабеля;
- в настройках нужно указать смартфон в качестве источника сигнала.
Процесс крайне напоминает стандартное подключение при помощи USB кабеля. И результат обеспечивается такой же. Телефон не транслирует изображение на большой экран, а будет функционировать как обычная флешка.
Для непосредственной передачи изображения с Айфона на ТВ лучше подойдет специальный кабель HDMI.
USB-соединение
Переходник Type-C на HDMI
Современный проводной вариант, но подходит далеко не для всех телефонов. Дело в том, что для поддержки вывода изображения с устройства оснащенного Type-C на большой экран, девайс должен поддерживать технологию DP Alt mode (чаще всего через Док-станцию). Список крайне короток, но если вы счастливый обладетель пободного аппарата смело покупайте переходник Type-C на HDMI, и пользуйтесь на здоровье.
Как флешка
Самый простой вариант, но и самый не функциональный. Позволяет просматривать файлы во внутренней памяти устройства, фотографии, видео, музыку. По сути мобильник присоединяется к ТВ как флешка, главное в меню на телевизоре выбрать USB. Откроется встроенный файловый менеджер, напоминающий Windows, с помощью пульта и «стрелочек» откройте мультимедийный файл.
Как подключить телефон к телевизору через AUX
Если хотите слушать музыку на аудио-системе, подключённой к телевизору или на встроенных колонках, используйте синхронизацию через AUX-разъём. Понадобится кабель Jack-2RCA («тюльпан»). Большинство телевизоров имеют выход аудио для подключения колонок.
Со специальным кабелем вы сможете превратить даже старую модель ТВ в музыкальный центр и слушать музыку телефона. Единственное неудобство – придётся вручную переключать треки и понадобится длинный провод.
Что вам делать:
Штекер 3.5 подсоедините к выходу под наушники на телефоне.
- Штекеры красного и белого цвета соедините с аналогичными разъёмами на задней или боковой панели телевизора или подключённого к нему сабвуфера.
- С помощью пульта переключите телевизор в режим AV1 или AV2.
- Включите музыку на телефоне.
- На экране ТВ появится меню, как при подключении DVD, список папок с доступными для воспроизведения файлами.
Регулировать громкость можно со смартфона или с пульта. Чтобы подключить к телевизору телефон с разъёмом под наушники mini-USB, купите адаптер на Jack 3.5.
Как можно соединить через адаптер HDMI?
Если в телефоне отсутствует порт mini HDMI, то стоит воспользоваться специальным переходником для подсоединения. Переходник MHL (mobile high-definition link) объединяет в себе функционал элементов HDMI и USB. Стоит отметить, что существуют также несколько видов шнуров MHL: пассивный и активный. Пассивный провод имеет входы Micro USB и HDMI и обеспечивает бесперебойную работу при сопряжении с устройствами отображения. Активный провод имеет дополнительный вход Micro USB для подсоединения источника питания. В данном случае при длительной работе через телефон активный кабель обязательно подключают к дополнительному питанию.

Для того чтобы вывести изображение на большой экран через адаптер MHL путем HDMI, нужно сперва подключить переходник к телефону. После этого к адаптеру подключают обычный провод HDMI. Другой стороной кабель HDMI подсоединяют к телевизору. На его задней панели находятся все возможные порты для подключения. Далее происходит настройка автоматическим путем, и изображение выводится на экран. В зависимости от модели телевизора процесс настройки может изменяться. Если автоматическая настройка не произошла, то на пульте ДУ нужно нажать кнопку Source. Затем надо выбрать пункт HDMI.


После этих действий на экране телевизора появится изображение с телефона.
Список поддерживаемых устройств для переходника MHL можно увидеть на официальной странице в интернете. Стоит отметить, что подключение адаптера к телефону не требует установку драйверов или специальные настройки. За передачу сигнала отвечает специальный чип кодирования, который находится в мобильных гаджетах.

Следует помнить, что при работе смартфона через HDMI следует выключить опцию отключения экрана, или выбрать максимальное время отключения. В случае бездеятельности экран будет попросту отключаться, и картинка на экране телевизора пропадет.

Как подключить ОККО с телефона на телевизор через USB
Если на вашем ТВ вы обнаружите соответствующий порт, который можно посмотреть на задней стороне прибора, то это моет оказаться USB. Для подключения онлайн-кинотеатра с телефона на ТВ понадобятся – USB-кабель, смартфон на ОС Андроид и любой телевизор с USB-портом.
В этом случае вы сможете воспроизвести с телефона скачанные фильмы с Окко на свое устройство. Алгоритм подключения следующий:
- Соедините USB-кабелем ТВ и телефон.
- В настройках телевизора выберите источник сигнала «USB-порт».
- На экране ТВ появится список файлов и папок вашего смартфона.
- Для просмотра файлов используйте телевизионный пульт.

Как с телефона вывести изображение на телевизор через MHL
Одним из наиболее современных и удобных проводных соединений сегодня можно назвать MHL. Такое соединение выполняется с помощью специализированных кабелей или переходников, одной стороной подключающихся к порту микро юсб, а второй к HDMI. Такое сопряжение способно обеспечивать не только питание подсоединенного девайса, но и высочайшее качество воспроизведения, большую скорость обмена информации.
Есть два вида таких кабелей:
- Активные
- Пассивные
В первом случае необходимо дополнительное питание, поэтому у такого MHL кабеля имеется второй юсб порт. Следующий вариант совместим лишь с устройствами, которые оба одновременно поддерживают новые стандарты MHL.

Процесс такого подключения схож с сопряжением по HDMI.
Еще одна новая разработка объединения гаджетов и ТВ в одну систему получила название SlimPort. Он работает с помощью специального адаптера, одной стороной подключаемого к телефонному порту usb, а второй к разъему телеприемника. Вот только в этом случае при подключении гаджет подпитываться не будет, да и использовать его можно лишь на аппаратах, которые обоюдно поддерживают подобную технологию.
Способ #3: Как подключить телефон к телевизору Самсунг через WiFi
Чтобы выполнить подключение к ТВ Самсунг, вам потребуется любая модель, поддерживающая технологию связи Wi-Fi Direct. Для более старой продукции, включая ряд ES5557, ES5550, ES5507, ES5537, ES5530, ES5500, EH5307, EH5300, E557, E550, F5300, H5203, H4203В, UE58J5200, придётся приобрести специальный модуль-переходник, подсоединяемый к любому свободному порту USB. Рекомендуемая модель адаптера — WIS12.
Чтобы удостовериться, что ваш телевизор марки Самсунг поддерживает такую технологию подключения, просто посмотрите на наклейки на передней панели или откройте инструкцию. Если в описании присутствует упоминание SmartTV, вы можете в полной мере пользоваться приведённой ниже инструкцией. В частности, она применима к телевизорам Samsung R, N, M, Q или LS-серии:
- Первый шаг, который потребуется выполнить, чтобы подключить телефон к телевизору Samsung через Wi-Fi, — перейти к общему меню под наименованием «Настройки». Сделать это можно, например, нажав на пульте кнопку Home.
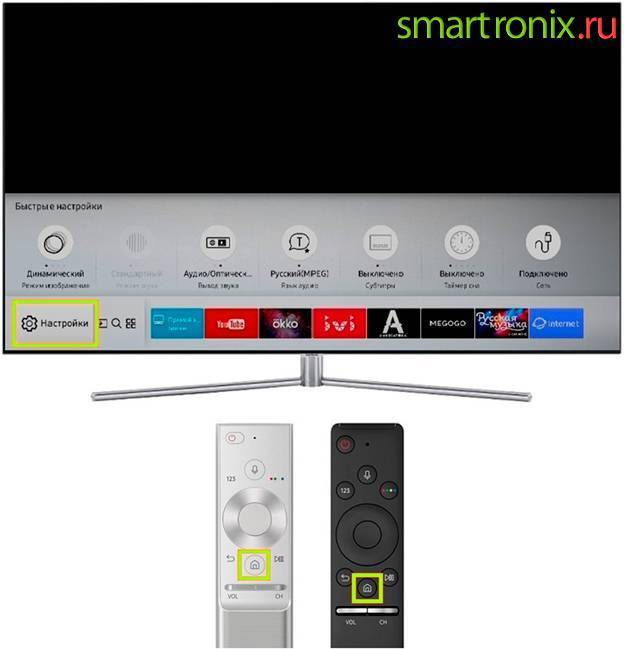
- Теперь откройте на вашем телевизоре Самсунг вкладку, называемую «Общие».

- Чтобы продолжить подключение телефона к Samsung, найдите подпункт «Сеть» и активируйте его нажатием.

- Откройте настройки сети, воспользовавшись одноимённой кнопкой в приведённом на экране списке доступных опций.

- На выбор будет предложено несколько вариантов последующих действий с телевизором Самсунг. Вам понадобится первый по счёту, «Беспроводной».

- Если ранее ваш Samsung работал в другом режиме или вовсе не был подключён к сети, подождите, пока он обнаружит доступные соединения. После этого выберите в перечне домашний Wi-Fi.

- Применяя встроенную виртуальную клавиатуру, введите пароль доступа к сети. По завершении нажмите кнопку «Готово/ОК». При необходимости вы можете просмотреть вводимый пароль, установив галочку в расположенном возле поля набора чекбоксе.

- В течение нескольких секунд телевизором Самсунг будет осуществляться проверка правильности введённого кода. Когда увидите на экране уведомление об успешном подключении, снова воспользуйтесь кнопкой «ОК».

Теперь расскажем, как подключить смартфон к телевизору Самсунг, если принимающее устройство относится к серии K:
- Применяя, в зависимости от интерфейса, кнопку Menu, перейдите в меню вашего телевизора.

- Вместо указанной кнопки может потребоваться нажать другую, Home.

- В обоих случаях в списке доступных вкладок должна быть представлена «Сеть». Перейдите к этому пункту, используя клавиши пульта от телевизора Samsung.

- Откройте настройки сети, выбрав в списке доступных одноимённый подпункт.
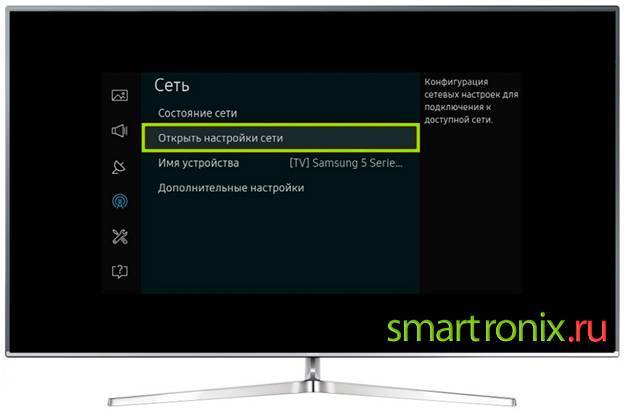
- Чтобы перейти к дальнейшей синхронизации телефона Андроид и ТВ Самсунг, вам понадобится определить в качестве используемой «Беспроводную» сеть.

- В течение нескольких последующих секунд телевизор будет искать источники подключения. Выберите в списке тот, к которому имеете доступ.

- Нажимая на кнопки виртуальной клавиатуры, введите в новом текстовом поле код от беспроводной сети, а потом кликните «Готово». Чтобы иметь возможность просмотреть вводимые символы, установите флажок «Показать пароль».

- В скором времени телевизор Samsung уведомит вас об успешном подключении. Теперь остаётся воспользоваться кнопкой «ОК».

В результате описанных выше манипуляций вы увидите, что на экране ТВ появилась картинка с вашего смартфона. Теперь вы знаете, как дублировать экран телефона на телевизор Samsung, и можете свободно играть в видеоигры или смотреть медиафайлы на широком мониторе. В качестве недостатков приведённой технологии необходимо отметить значительно более высокий расход батареи гаджета, а также возможные микрозадержки в показе изображения. Ключевой плюс методики — полное отсутствие проводов, мешающих свободному передвижению по комнате.
Для чего необходимо?
При сопряжении смартфона к телевизору телефон выступает в качестве проектора. Пользователь может использовать практически весь набор функций компактного устройства на большом экране. Возможности гаджета зависят от модели и прошивки.
В первую очередь, большой экран используют для просмотра видео. Это могут быть фильмы в файлах, хранящихся на смартфоне, или же просмотр кино в режиме онлайн, если подключить телефон к интернету.
Кроме того, сопряжение выполняют и для других целей.
- Прослушивание музыки.
- Воспроизведение видеопрезентаций.
- Использование программ.
- Запуск файлов с различных видеохостингов, в том числе с сервиса Youtube.
- Использование смартфона в качестве пульта дистанционного управления. Для этого понадобится специальное приложение.
- Просмотр фотографий и других изображений.

Как соединить с помощью кабеля?
Самый простой и надежный способ синхронизовать технику – использование проводного соединения. Для этого понадобится специальный шнур. Подключить телефон к телевизору DEXP можно несколькими проводными способами.

Синхронизация через интерфейс HDMI
Неплохой способ вывести экран мобильного телефона на телевизор – выполнить сопряжение через порт HDMI. Им оснащены все современные телевизионные приемники. При использовании смартфона вам понадобится кабель формата micro-HDMI – HDMI.


Для начала сопряжения нужно соединить технику между собой при помощи кабеля и адаптера (если он необходим). После этого найти на пульте управления телефона кнопку Source, нажать на нее и выбрать раздел HDMI. Далее техника самостоятельно должна выполнить настройку и обеспечить работу оборудования. Если все выполнено правильно, экран мобильного телефона будет отображаться на телевизоре.
Данный метод сопряжения активно применяется при использовании гаджетов, работающих на операционной системе Android. Однако для телефонов торговой марки Apple этот вариант также подходит, если приобрести специальный адаптер. Специалисты рекомендуют использовать фирменное оборудование.

Сопряжение через USB
Соединять технику при помощи кабеля USB – самый простой вариант, однако он имеет существенный недостаток. На телевизор получится транслировать только те файлы, которые хранятся в памяти мобильного устройства. Демонстрировать видео и другие материалы с сайтов при таком способе сопряжения невозможно.
Процесс подключения выполняется следующим образом.
- Чтобы синхронизировать технику, нужно вставить один конец кабеля в смартфон (micro-USB), а второй (USB) подключить к ТВ-приемнику. Необходимый разъем можно найти на боковой панели телевизора.
- Если отыскать подходящий порт самостоятельно не удалось, нужно найти его с помощью инструкции по эксплуатации ТВ-приёмника.
- Выполнив соединение устройств, следует нажать на пульте смартфона клавишу Sourse и выбрать пункт с надписью «USB».
- Теперь устройства сопряжены и готовы к совместному использованию.

Через Bluetooth
Блютуз – легендарный интерфейс середины нулевых, который использовался для передачи файлов с одного смартфона на другой. По современным меркам скорость настолько низкая, что на отправку mp3-файла может входить до 10 минут. Поэтому сейчас Bluetooth обычно используется для подключения беспроводных девайсов вроде наушников, клавиатуры или мыши.
Если и телевизор, и смартфон оснащены датчиком последнего поколения, можно выполнить сопряжение:
- Активировать блютуз на обоих устройствах.
- Войти в настройки телефона и перейти в раздел Bluetooth.
- В списке возможных для подключения устройств выбрать свой телевизор.
- На ТВ-приемнике подтвердить сопряжение.
Если все сделано верно, на телевизоре появится проекция экрана смартфона, как в случае с подключением по MHL и SlimPort. Из-за относительно низкой скорости блютуз могут возникнуть периодические подлагивания в передаче изображения.
Подключение через Wi-Fi
Сразу отметим, что такой способ подходит владельцам современных моделей, которые оснащены встроенным Wi-Fi модулем. Кроме того, нужно иметь в своем распоряжении смартфон с операционной системой Android не ниже четвертой версии или Apple iPhone не ниже 4S.
Пошаговая инструкция при наличии функции Wi-Fi Direct:
- На мобильном телефоне зайдите в меню «Настройки», а потом в раздел «Беспроводные сети» и выберите пункт «Wi-Fi». Когда на экране появится список доступных для подключений сетей, нажмите на кнопку, которая вызывает выпадающий список – в нем нужно выбрать «Wi-Fi Direct». Что делать, если такая команда отсутствует? Просто перейдите во вкладку «Дополнительные настройки».

- Сразу после этого начнется поиск доступных сетей для подключения по Wi-Fi Direct.

- Берем пульт дистанционного управления от телевизора, открываем главное меню, а затем начинаем искать подраздел «Сеть». Как показывает практика, это меню можно вызвать нажатием отдельной кнопки на пульте ДУ. В этом разделе откроется список возможных способов подключения, как и в случае со смартфоном выбираем «Wi-Fi Direct».
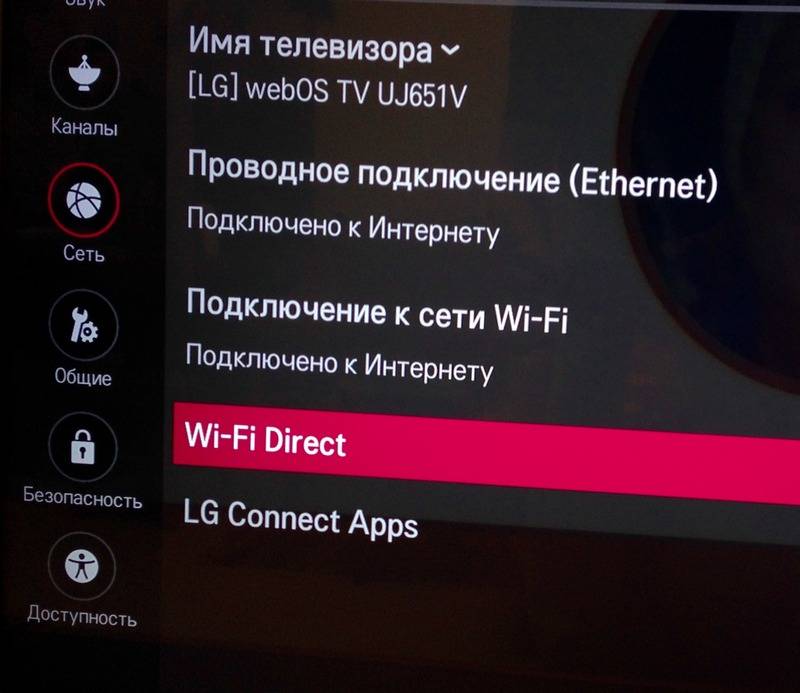
- В результате запустится поиск доступных устройств. Для подключения через TV необходимо выбрать из появившегося списка модель своего смартфона. После этого на телефон будет отправлен запрос на подключение – подтвердите его.

Спустя несколько секунд мобильный телефон подключится к телевизору по Вай-Фай, соответственно, начнется передача сигнала и дублирование изображения. Вы сможете смотреть Ютуб, фильмы, клипы и другие медиафайлы. Также можно использовать смартфон в качестве накопителя – флешки.
Если функция Wi-Fi Direct отсутствует в смартфоне или телевизоре, то попробуйте другие методы. Нужно только, чтобы телевизор и смартфон были подключены к одной Wi-Fi сети. Причем телевизор может быть подключен к роутеру не по Wi-Fi, а через кабель. Вот способы:
- приложения с названием, содержащим «DLNA Player». Например, Bubble UPnP UPnPDLNA и другие. Принцип работы в них один: выбираем свой TV, а затем выбираем файл, который нужно воспроизвести;
- использование функций Miracast-трансляции или медиасервера при их наличии в смартфоне;
- при просмотре видео в приложении YouTube справа вверху может появиться значок телевизора. Нажав на него и выбрав ваш TV, на нем откроется приложение YouTube и начнет воспроизводиться это видео;
Основные преимущества подключения через Wi-Fi:
- отсутствие проводов;
- выходы свободны, поэтому смартфон можно в любой момент поставить на зарядку;
- телевизор используется в качестве монитора для воспроизведения медиаконтента и всевозможных приложений;
- можно просматривать web-страницы на большом экране.
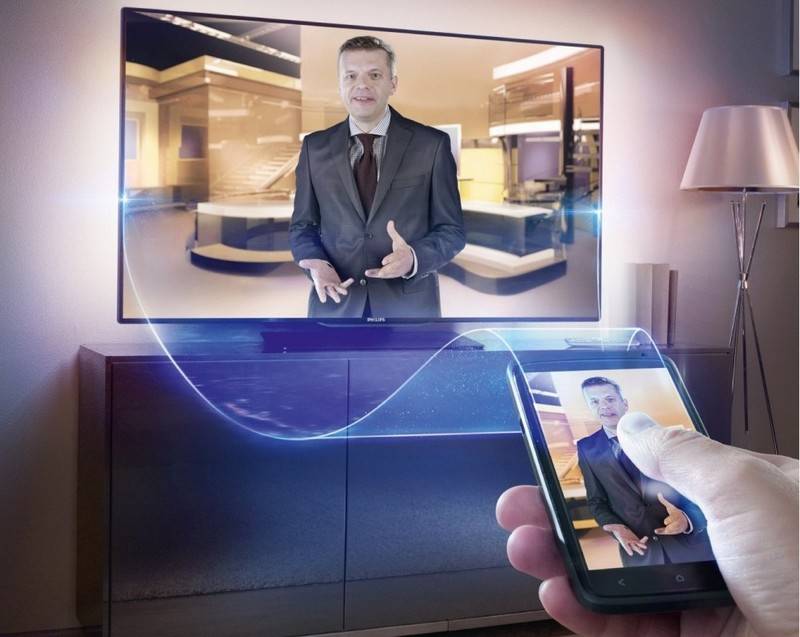
Недостатки подключения по Wi-Fi:
- быстро садится заряд мобильного устройства;
- не все телевизоры и сотовые поддерживают технологию Wi-Fi Direct.
Подключиться, таким образом смогут исключительно владельцы дорогостоящих TV от ведущих компаний: Sony, Samsung, LG и других популярных производителей.
Возможные проблемы
Иногда случается так, что после подключения, взаимодействия устройств нет, например, телевизор не видит мобильный девайс или просто его заряжает. Вариантов в таком случае несколько:
- При подключении на шторке смартфона пользователь не поменял режим «зарядка через USB» на «передача файлов». В таком случае по кабелю будет просто поступать заряд в батарею.
- У части смартфонов подобный тип подключения возможен после активации режима «отладка по USB», чтобы это сделать необходимо предварительно на гаджете активировать режим разработчика. Для открытия доступа к режиму необходимо открыть настройки устройства, и выбрать пункт «О телефоне». В нем пользователю следует найти «версия прошивки» и кликнуть по ней несколько раз (от 5 до 10). Появится сообщение о том, что режим разработчика включен. Теперь пользователю необходимо вернуться на шаг назад и, войдя в меню разработчика, поставить галочку на «разрешить отладку по USB».
- Если вышеперечисленные действия не помогли, то одно из устройств не поддерживает подобный тип работы и придется искать альтернативные способы подключения.
Проблемы и способы их устранения
HDMI резко перестал работать
Такая проблема характерна для устройств ранних версий спецификации – кабель работает нормально, но в какой-то момент просто «умирает». Прежде всего, убедитесь в том, что он не отошёл, а у самих гнёзд нет визуально заметных повреждений.
Если же оба фактора недействительны, то, скорее всего, проблема связана с «горячим подключением». Несмотря на то, что стандарт поддерживает соединение «на ходу», соответствующие ему провода легко портятся от статического электричества.
Bluetooth или Wi-Fi постоянно отключается, не работает на нужном расстоянии
Работа «Блютус» и Wi-Fi осуществляется на частоте 2,4 ГГц, ввиду чего их сигналы конфликтуют друг с другом. Поэтому нужно или выбрать что-то одно или перевести последнюю сеть на частоту 5 ГГц, поддерживаемую современными роутерами и приёмниками. Также советуем почитать как настроить Wi Fi на Андроиде.
Не работает автоматический поворот
Вероятно, вы просто забыли включить эту функцию, из-за чего видите огромные полосы с краёв дисплея. Просто нажмите на «Автоповорот» в меню быстрого доступа и наклоните телефон. Вы также можете воспользоваться программами, принудительно меняющими ориентацию экрана – например, Rotation Control.
Есть масса методов подключения смартфонов к другим экранам, причём некоторые способы не требуют покупки адаптеров. Таким образом, можно просматривать фильмы, слушать музыку, читать электронные книги и смотреть фотографии. Некоторые указанные на этой странице варианты подойдут для гейминга благодаря возможности транслирования всего происходящего на смартфоне, высокому FPS и небольшим задержкам.
Поделиться ссылкой:
По USB кабелю

Когда человек желает подключить телефон к телевизору, он чаще всего обращается к USB-кабелю. Этот небольшой шнур идет в комплекте с любым смартфоном вне зависимости от его ценовой категории. Его первостепенная функция – зарядка гаджета, но также кабель нередко используется для сопряжения с компьютером. А можно ли воспользоваться шнуром для подключения к телевизору?
Конечно, можно. Но в данном случае пользователь столкнется с некоторыми ограничениями. Например, на экран не удастся вывести онлайн-поток. То есть просмотр видео через интернет на телевизоре будет недоступен. Трансляция возможна только с файлами, которые загружены в память устройства.
Если на телевизоре есть разъем USB-A, можно смело переходить к сопряжению:
- Вставьте один конец кабеля в смартфон.
- Другой конец подключите к телевизору.
- На экране смартфона нажмите на всплывающее окошко, которое уведомляет о сопряжении по USB.
- В качестве типа сопряжения выберете «Подключить как медиаустройство».
- Откройте меню телевизора, а затем – раздел «Источник сигнала».
- Нажмите на значок USB.
После того, как указанные действия будут выполнены, можно открыть папки, доступные на мобильном устройстве. Далее нужно перейти в подраздел, где лежит видео, необходимое для просмотра. Также это может быть фотография или музыкальный файл.
Не все телевизоры поддерживают кодеки, которые работают на смартфоне. Поэтому некоторые видео могут не запуститься на ТВ-приемнике.
Одновременно с подключением к телевизору смартфон начнет заряжаться. Таким образом, данный способ сопряжения двух устройств не повлияет на заряд аккумулятора. Смартфон можно положить рядом с телевизором, а дальнейшую навигацию осуществлять через пульт ДУ.
Беспроводное подключение
Сегодняшние технологии позволяют синхронизировать устройства без использования проводов. Это очень удобно, хотя в некоторых случаях происходит снижение качества при передаче сигнала.
Создание Wi-Fi сети
Если телевизор поддерживает технологию DLNA, то можно воспользоваться таким вариантом для создания локальной сети. Для этого:
необходимо установить на телефон приложение Twonky Beam;
- запустить утилиту;
- перейти в меню и выбрать «Hide or show…»;
- активировать на смартфоне интернет;
- на включенном телевизоре запустить приложение, позволяющее работать с файлами медиатеки;
- в Twonky Beam открыть видеоролики и начать демонстрацию нужного контента;
- войти в боковую панель, чтобы выбрать телевизор, на который будет передаваться изображение.
Как видно из описания, соединение выполняется без кабеля благодаря технологии DLNA, позволяющей быстро собирать в домашнюю сеть все устройства, адаптированные к передаче и приему данных беспроводным путем.
Apple TV
Фанаты «яблочных» разработок в обязательном порядке уже приобрели приставку Apple TV. Поэтому для них способ подключения выбран по умолчанию, как самый приемлемый, поддерживающий любимые технологии и обеспечивающий самое качественное подсоединение.

Действия, которые понадобятся для синхронизации таким путем:
- на включенной приставке активировать модуль Wi-Fi;
- не забыть проделать это с телевизором и проконтролировать, чтобы сеть была общая с приставкой;
- посредством HDMI-кабеля соединить приставку с телевизором;
- провести активацию Wi-Fi на телефоне, указав такую же сеть, как и для приставки;
- используя на айфоне панель AirPlay, выбрать нужную приставку из списка доступных;
- активировать переключатель AirPlay Mirroring;
- после того, как рабочий стол iPhone появится на большом экране, начинать демонстрацию медиафайлов.
На телевизоре указываем, что передача выполняется посредством HDMI-соединения.
Google Chromecast
Но для подключения к ТВ-приемнику можно обойтись и без Apple TV. Google Chromecast – это устройство, по внешнему виду напоминающее обычную флэшку, которое подключается к разъему HDMI на телевизоре и позволяет в потоковом режиме просматривать видео и/или аудио материалы прямо из Интернета. Для активации устройства потребуется присоединить его к сети, созданной через Wi-Fi, а на iPhone нужно будет скачать и установить утилиту Google Homе.

Все инструкции, которым необходимо следовать, будут отображаться на экране телевизора и на дисплее айфона. Благодаря приставке можно без провода:
- просматривать видео;
- запускать на большом экране игры с мобильного;
- слушать музыку;
- просматривать фотографии.
Wi-Fi Direct
Данный способ синхронизации очень прост, но нужно проверить, чтобы он поддерживался и на телевизоре, и на телефоне. На смартфоне Wi-Fi Direct запускается так: Настройки → Беспроводные сети и подключения → Wi-Fi Direct.
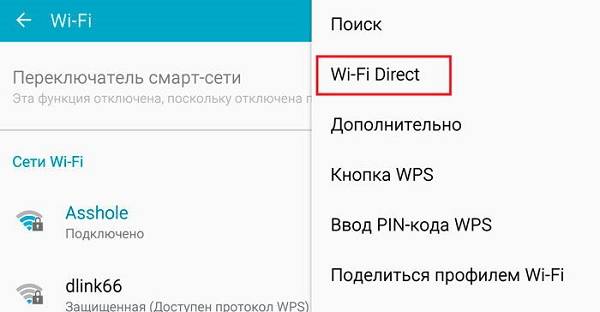
После активации следует дождаться подтверждения и перейти на ТВ-приемник: Сеть → Wi-Fi Direct → Выбор устройства (смартфон) → Запрос на подключение. Когда на айфон поступит предложение к соединению, нужно ответить «Да». После этого можно начинать передачу медиафайлов.