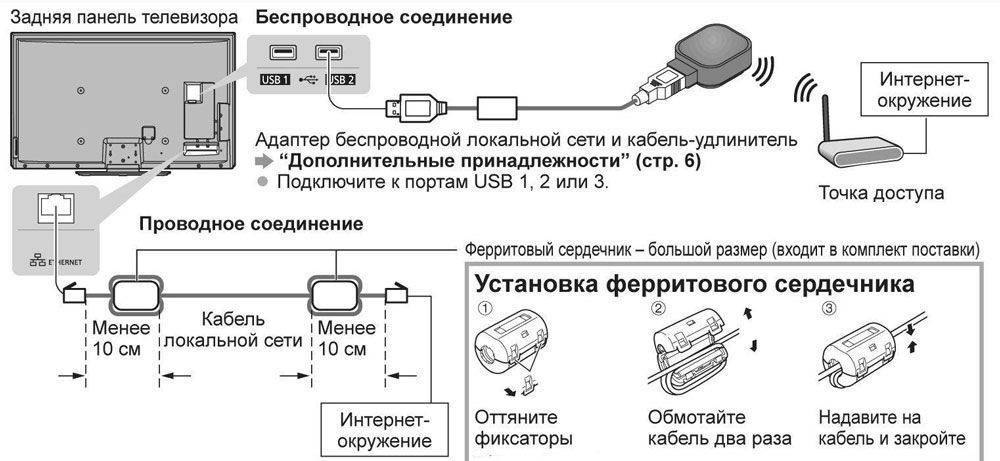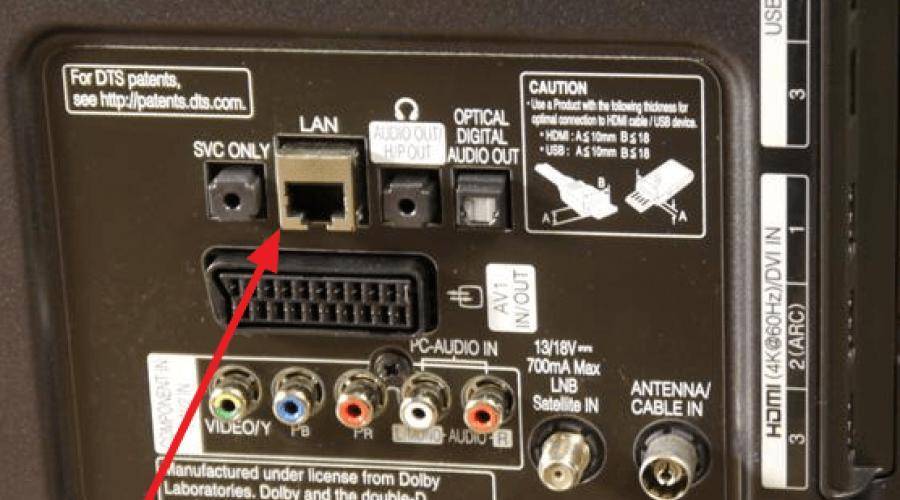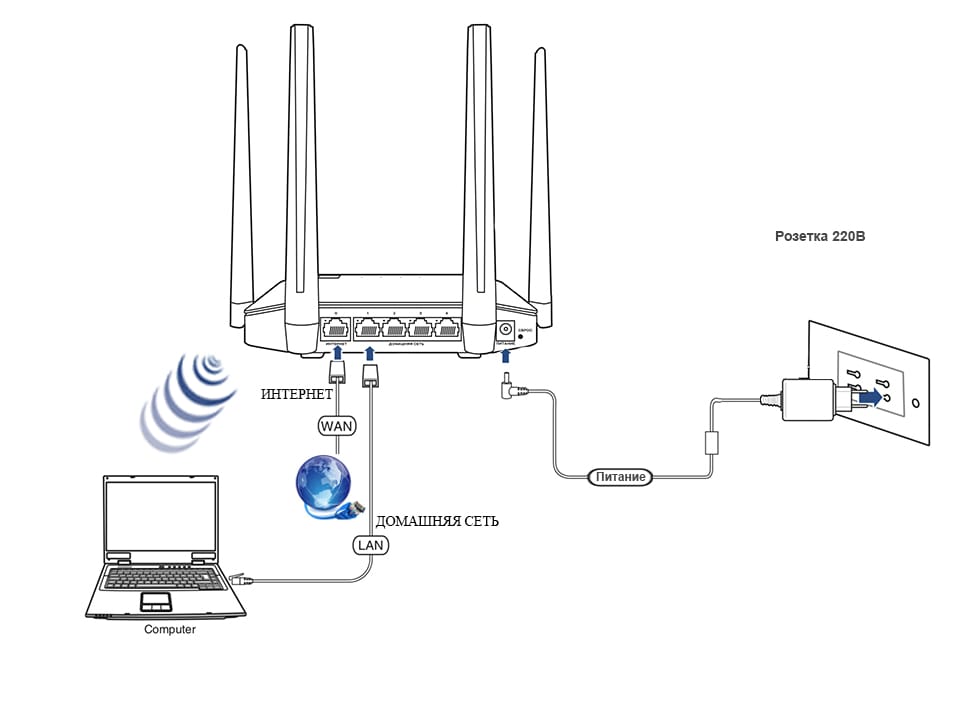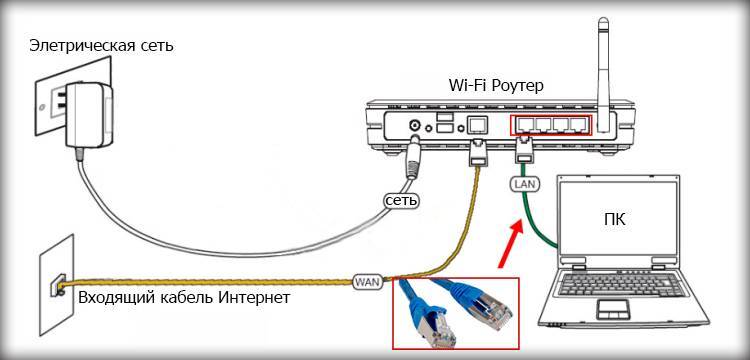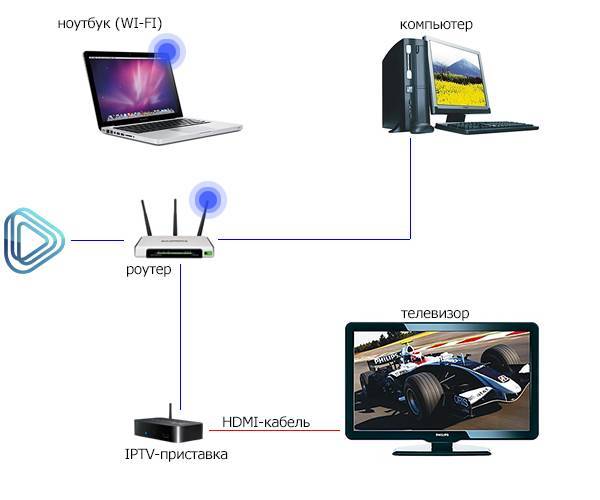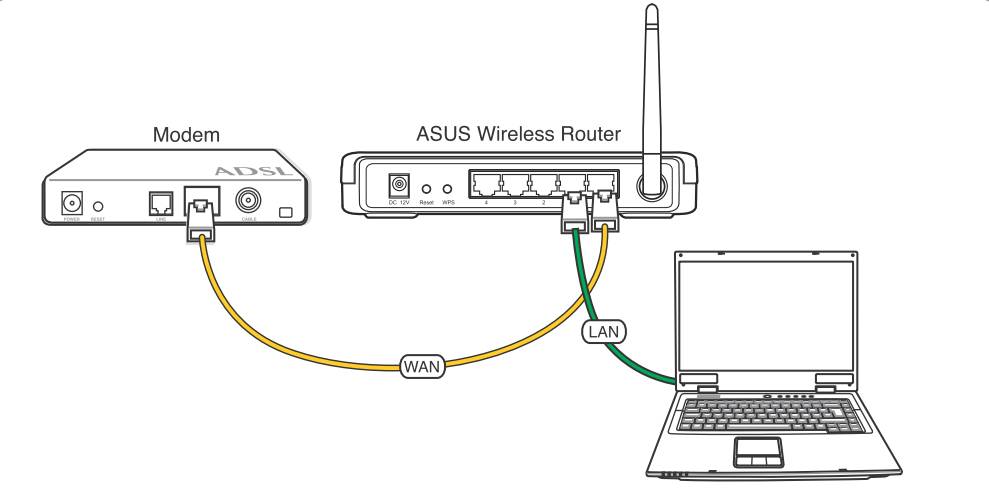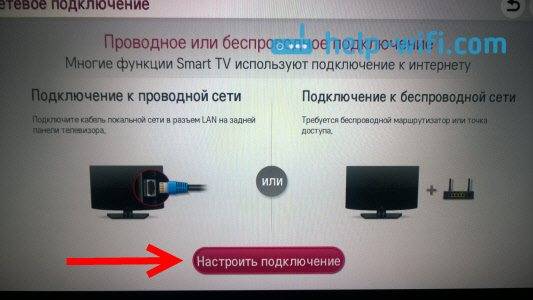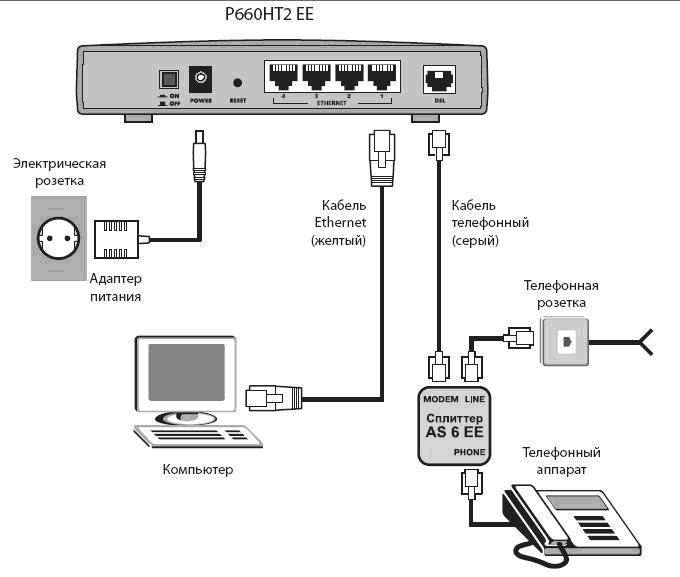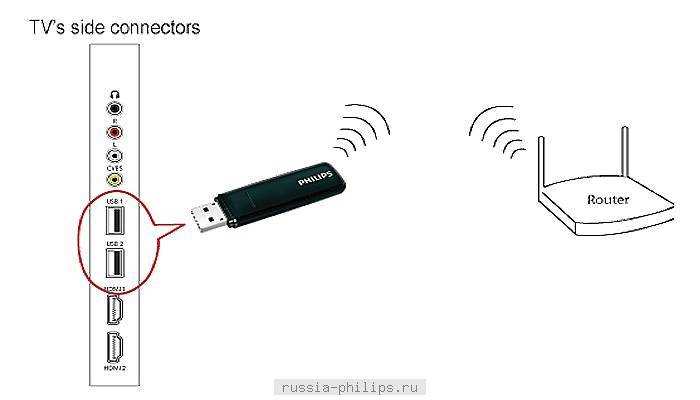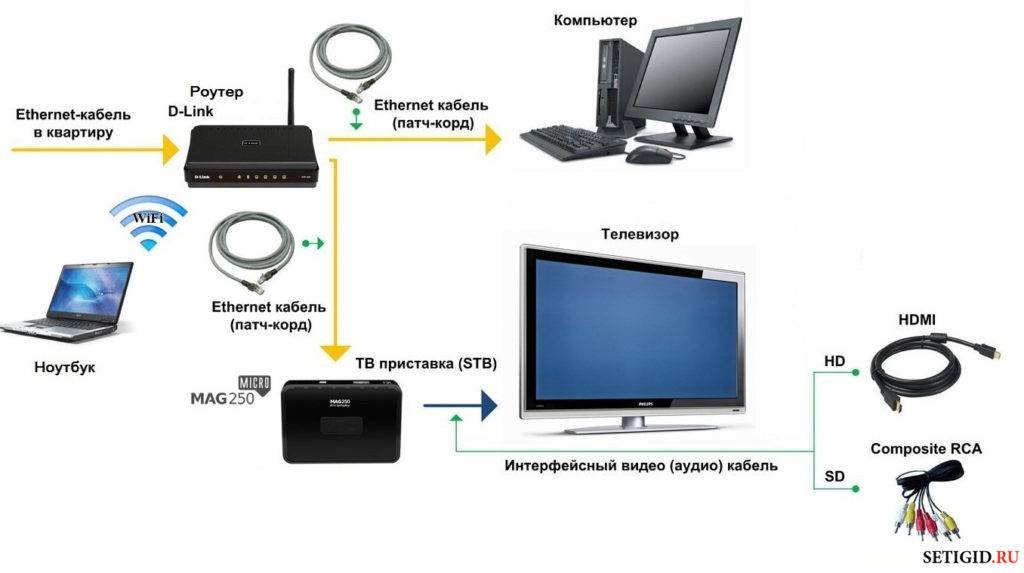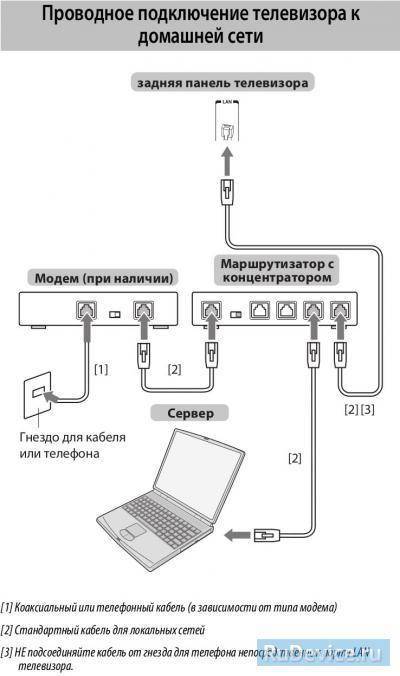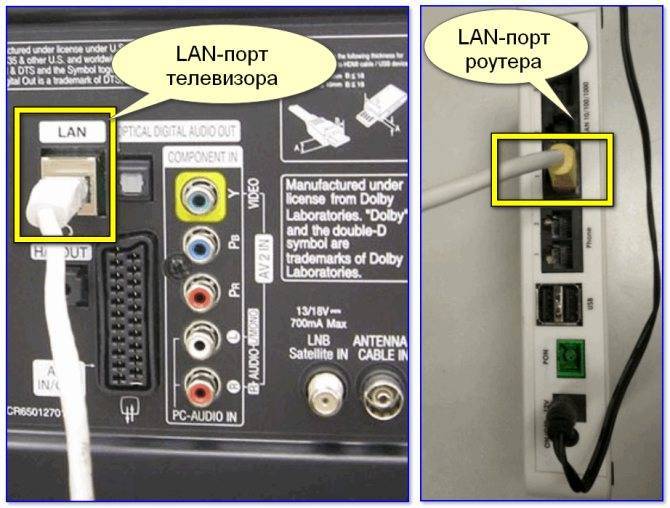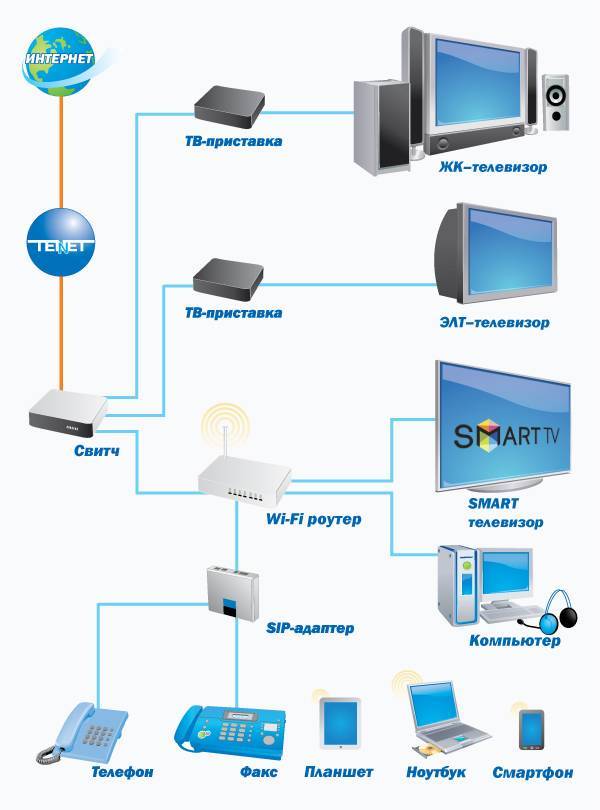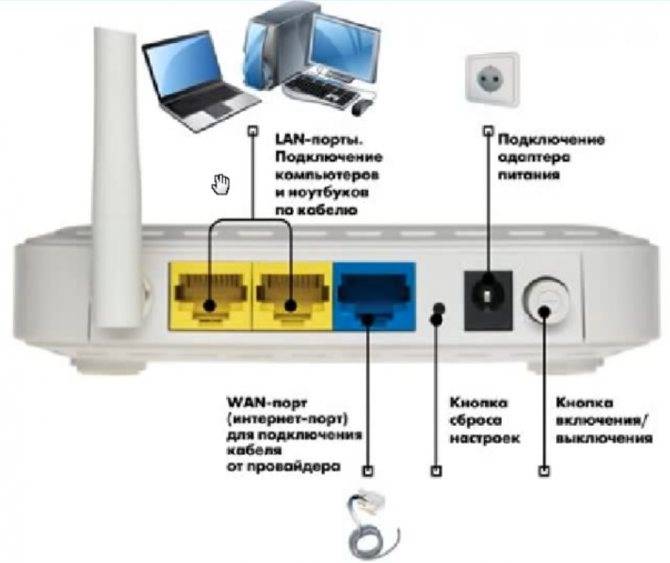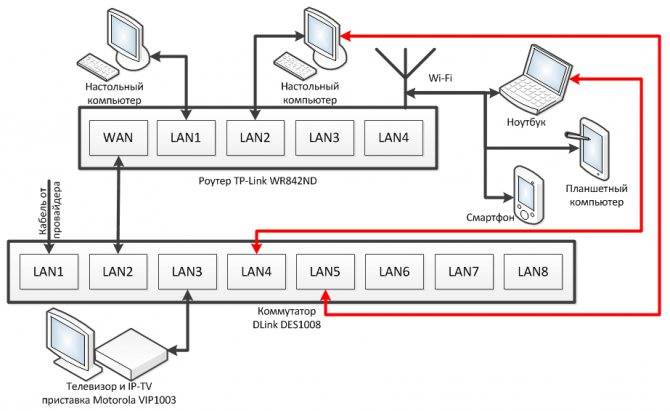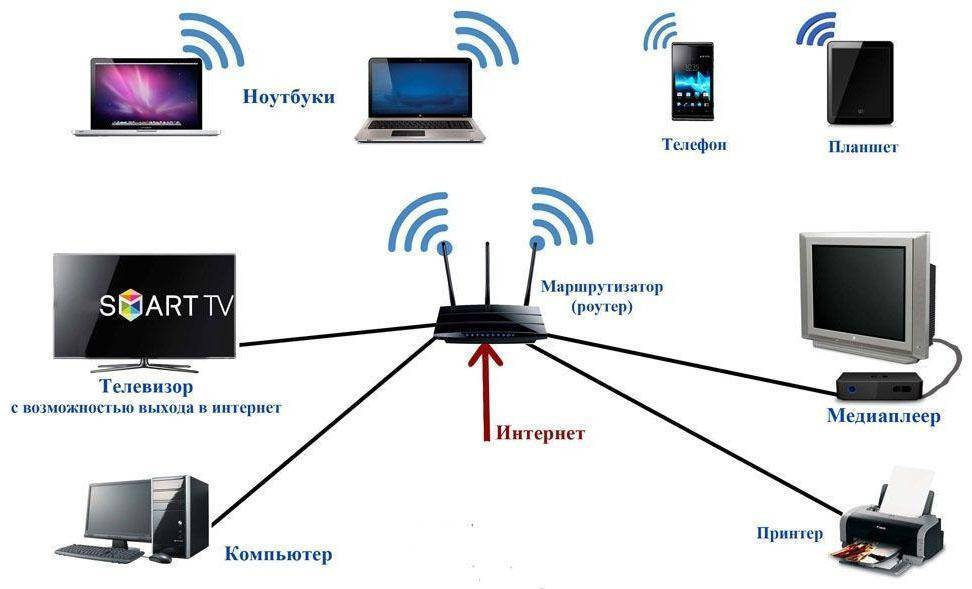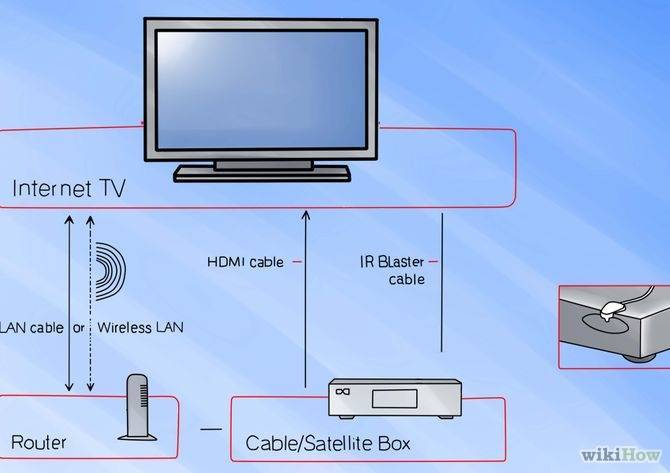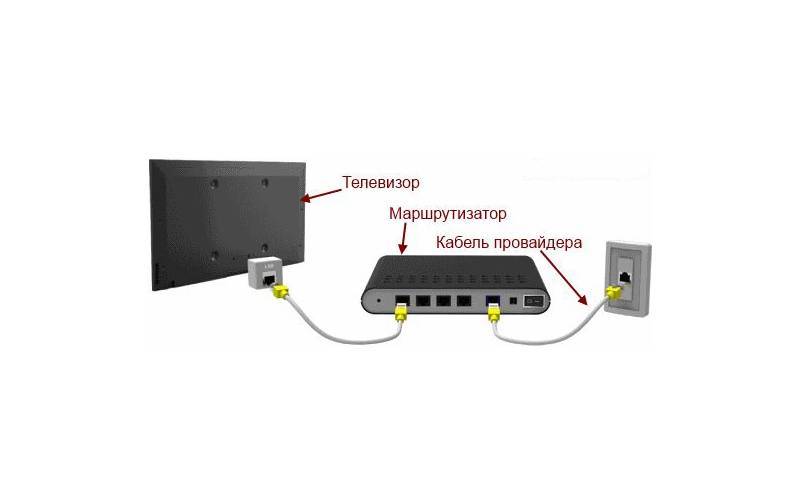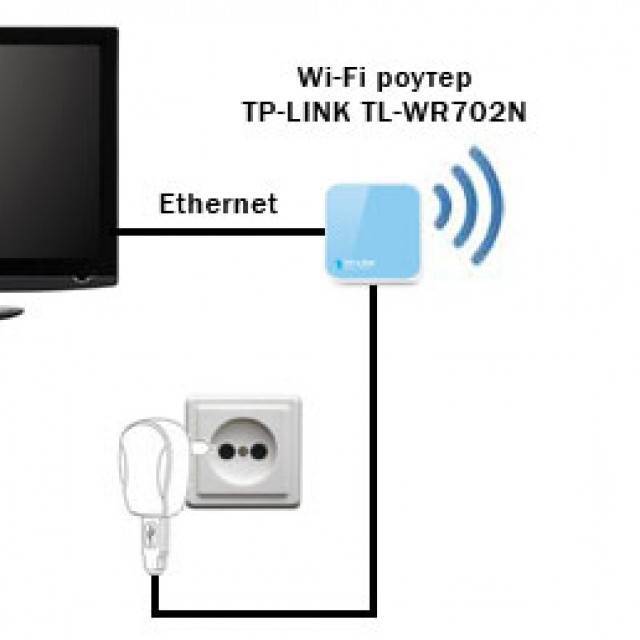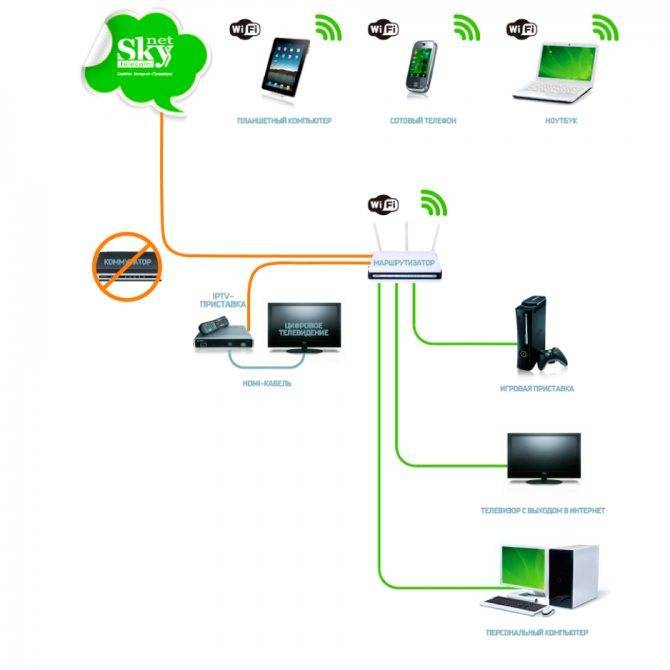Что необходимо для подключения телевизора к компьютеру
Чтобы совершить подключение ТВ к роутеру через кабель, необходимо наличие следующих вещей:
- Телевизор, в плате которого предусмотрен разъем для вставки кабеля типа RJ-54 (LAN);
- Персональный компьютер или ноутбук, на котором есть сетевая плата;
- Сетевой кабель для локальной сети LAN.

Важно! Во второй пункт не подходят интегрированные сетевые карты, но если Internet соединение на протяжении всего времени сохранять не нужно, то подойдут и они. Компьютерный кабель также должен быть достаточной длины, так как в случае короткого провода придется двигать и переносить одно из устройств
Настройка Смарт ТВ на телевизоре Samsung
Создание учетной записи
После успешного подключения к Интернету, каким бы способом вы ни пользовались, вам нужно будет ввести данные для аутентификации на вашем телевизоре Samsung. Сам процесс довольно прост и не отнимает много времени, а по его завершении вы получите доступ ко всем функциям Smart TV — разумеется, в пределах, установленных вашим поставщиком услуг. Во время регистрации вам нужно будет продумать свои регистрационные данные и ввести код из письма, отправленного разработчиком — мы расскажем вам подробнее о необходимых манипуляциях ниже:
- Как только вы выяснили, как настроить Интернет на вашем телевизоре, найдите кнопку на вашем пульте дистанционного управления Умный концентраторназывать заявку одним и тем же именем. Когда на экране появится окно с предложением ввести ваши данные, вы можете перейти к следующему шагу. Для запуска приложения может потребоваться много времени.
- В меню настроек нажмите кнопку A. Теперь появится окно входа в систему, которое вы пока не можете использовать — если, конечно, вы ранее не регистрировались в системе.
- Выберите ссылку, которая попросит вас создать новую учетную запись.
- В качестве логина вам, скорее всего, понадобится использовать адрес электронной почты. Вводите только достоверную информацию — вы получите электронное письмо с кодом, сгенерированным системой.
- Ниже вам будет предложено ввести пароль. Создайте свою собственную уникальную комбинацию из латинских букв, специальных символов и цифр. В идеале пароль должен быть достаточно сложным, чтобы его было трудно расшифровать, а также чтобы его можно было запомнить. Как правило, пароли для телевизоров Samsung Smart TV имеют длину от 6 до 15 символов.
- После того, как данный шаг будет пройден, вам будет предложено прочитать и согласиться с условиями использования Smart TV.
- Это по большей части завершает процесс регистрации. В новом окне необходимо выбрать формат счета — Разработать .. Затем — снова введите пароль и соглашайтесь на создание аккаунта.
Теперь вам придется нажимать кнопку с каждой новой авторизацией. «Вход».а затем введите свои данные.
Итак, мы уже разобрали начальный этап настройки Smart TV на Samsung. Настройка Smart TV на Samsung продолжится с установкой популярных приложений!
Устанавливаем нужные приложения
Пришло время придумать, как использовать Smart TV на Samsung TV и установить актуальные приложения. Для этого действуйте следующим образом:
- Перейдите в ТВ-меню с помощью соответствующей кнопки на пульте ДУ.
- Найдите Samsung Apps и запустите его.
- В открывшемся магазине найдите интересующее вас приложение и нажмите на него.
- В появившемся окне нажмите на кнопку «установить».
- Установка обычно занимает несколько секунд.
Для установки нового приложения используйте кнопку «Назад» и следуйте вышеуказанному плану.
Настраиваем каналы
Выполнив все предыдущие настройки, настало время поиска всех доступных ТВ каналов. Первое, что нужно сделать, это определить источник сигнала — это может быть спутниковый, цифровой или обычный аналоговый. Все зависит от оборудования, используемого для приема сигнала.
Принцип настройки каналов следующий:
- открыть меню телевизора,
- перейдите в «Все настройки»,
- выберите категорию «Каналы»,
- Установите автоматический поиск и тип сигнала,
- провести поиск.
Процедура сканирования занимает несколько минут и в конце вы должны сохранить найденные каналы. Если определенная трансляция не найдена, то необходима ручная настройка.
Кстати, вы можете полностью отказаться от обычного телевидения, TV и получить доступ к огромному количеству каналов. Однако у этой опции есть недостаток — при отсутствии сетевого подключения доступ к просмотру ТВ будет закрыт.
Установка виджетов
ТВ устройство обладает широким спектром виджетов, которые могут использоваться в работе. Их полный обзор можно посмотреть в установках. Однако могут быть установлены и дополнительные.
Что следует делать, чтобы установить необходимый виджет:
- На главной странице зайти в App Gallery.
- Найти регион своего проживания.
- Перенести его на домашнюю страничку.
- После этого все необходимое будет появляться на главном экране при загрузке.
Установка виджетов с использованием ForkPlayer
Одним из наиболее распространенных способов установки виджетов является работа с ForkPlayer. Что потребуется сделать:
- Перейти в настройки сетевого подключения.
- Поменять имеющийся DNS адрес на 046.036.218.194.
- Дождаться подключения. В случае отсутствия произвести перезагрузку устройства.
- После того как сеть будет подключена, запустить программу Megogo, вместо нее будет работать ForkPlayer.

Как можно понять, процедура настройки и работы с телевизорами Philips не является чем-то сложным. Даже неопытный пользователь сможет легко в ней разобраться.
Регистрация пользователя в клубе Филипс
Для полноценного использования телеприемника указанной фирмы необходимо зарегистрироваться в одноименном клубе. После подсоединения к интернету на дисплее появится надпись с предложением о создании нового аккаунта.
Для создания новой учетной записи придется пройти несколько шагов:
- На экране появится специальное меню, в котором нужно выбрать подраздел «создать сейчас».
- Система выведет анкету для заполнения личных данных, после внесения сведений действие подтверждается кнопкой «создание учетной записи».
- Затем пользователю нужно переместится в «войти в My Philips», ввести имя и код доступа.
- Выбор блока «зарегистрировать продукцию» завершается поиском модели используемого телеприемника.
- После указания дня, месяца и года покупки телевизора нужно нажать на клавишу «регистрация».
После завершения процесса сервисы начнут корректно работать, без систематического возникновения сбоев. Для предупреждения проблем с работой телеприемника регистрация в клубе пользователей обязательна.
Современное оборудование позволяет специалистам просматривать возникшие с работоспособностью устройства проблемы через удаленный доступ. Для отдельной аппаратуры достаточно поднести к ней телефон, чтобы сотрудник определил источник возникшего сбоя.
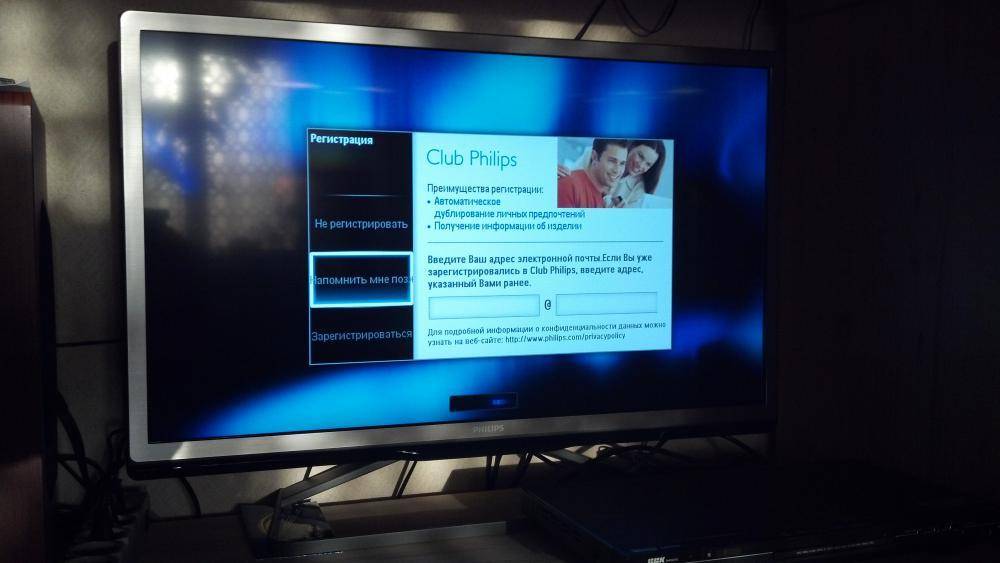
Регистрация пользователя
Соединяем телевизор с роутером кабелем
С теорией разобрались, переходим к практике.
Прежде всего необходимо соединить роутер и телевизор по проводу. Нам нужен сетевой кабель, который еще называется Ethernet, витая пара или патчкорд. Он обычно идет в комплекте с маршрутизатором, однако стандартной длины может не хватить, если устройства стоят далеко друг от друга. В таком случае лучше купить длинный провод и обжать витую пару коннектором RJ-45 самостоятельно. Сделать это несложно, опять же, у нас есть статья на эту тему.

Далее подключаем шнур одним концом в Ethernet порт на телевизоре.
+++
А другим в сетевой разъем «LAN» на роутере. Главное не перепутать с «WAN» — в него должен быть вставлен кабель от провайдера.

Подключение интернета по кабелю на Smart TV Samsung
После того, как провода подсоединены, осталось настроить телевизор на получение интернета от роутера. Как уже сказал, на разных моделях этот процесс может отличаться. Начнем с одних из самых популярных телевизоров — Samsung.
Ваше мнение – WiFi вреден?
Да
24.15%
Нет
75.85%
Проголосовало: 10322
Для входа в настройки необходимо на пульте дистанционного управления нажать на кнопку «Меню».

Выбираем пункт «Сеть > Настройки сети» и жмем кнопку «Enter».
Далее выбираем пункт «Кабель»
Здесь стоит отметить, что на маршрутизаторе должен быть включен >>DHCP сервер, который автоматически раздает IP адреса для подключаемых устройств в сети. Иначе придется все параметры вводить вручную. Также самостоятельно придется прописывать IP адрес, шлюз и маску, если вы вставили в телек кабель поставщика интернета напрямую, минуя роутер. Для этого придется нажать кнопку «Настройка IP»
Как подключить?
Нужно подключить USB LAN адаптер в USB-порт на Smart TV приставке. В сам адаптер подключить Ethernet кабель от роутера. Кабель можно купить нужной длинны, использовать кабель который идет в комплекте с роутером, или изготовить его самостоятельно по этой инструкции.

В настройках приставки, возле раздела “Сеть и Интернет” появится статус “Устройство подключено к Ethernet”.
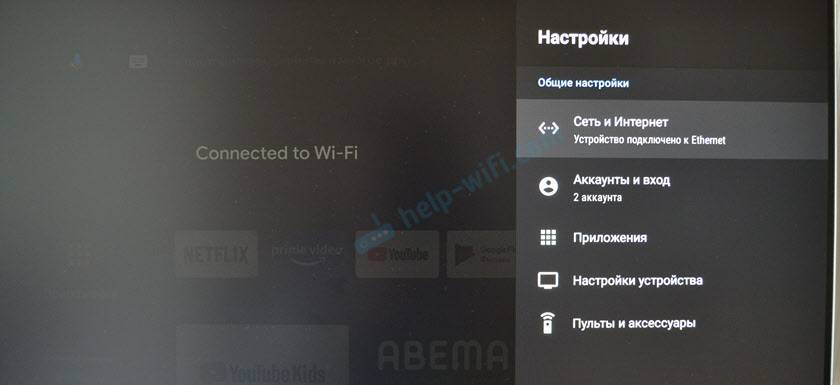
Если открыть раздел “Сеть и Интернет”, то мы увидим, что там появился раздел “Ethernet”, где отображается информация о текущем соединении (MAC-адрес и IP-адрес). Там же можно сменить настройки прокси сервера, сменить IP, прописать вручную DNS.
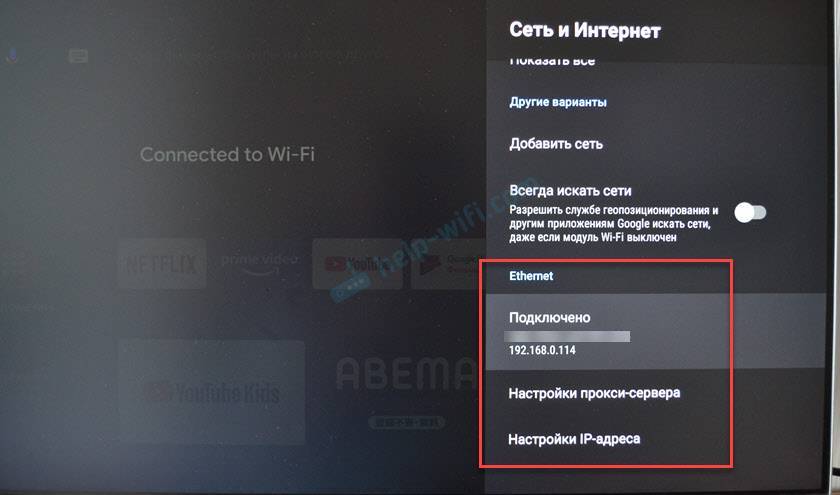
При подключении к интернету по кабелю, Xiaomi Mi Box S автоматически начинает использовать именно проводное соединение, даже если приставка подключена к Wi-Fi. Но я рекомендую на всякий случай отключить Wi-Fi вручную.
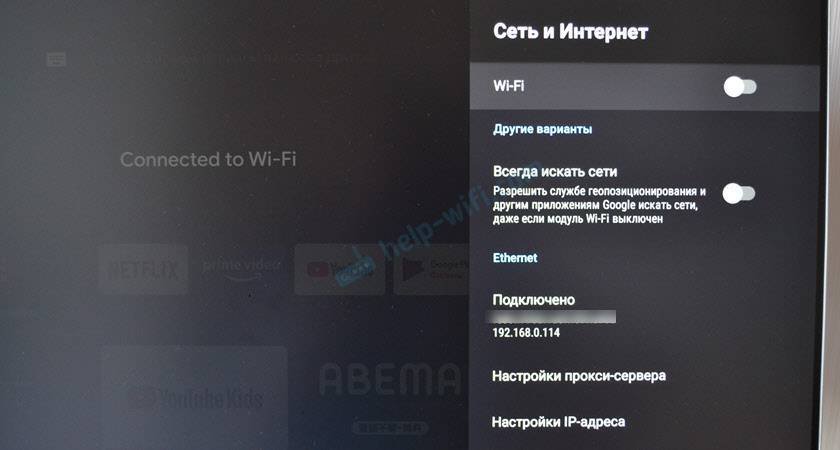
Как работает USB-хаб?
Если у вас адаптер с USB-хабом, то можно подключить несколько USB устройств. Я подключил клавиатуру (через беспроводной адаптер) и обычную флешку.

Клавиатура сразу начала работать, а флешка определилась в системе. Никаких проблем не заметил. Но чтобы создать еще большую нагрузку, решил подключить внешний HDD накопитель (жесткий диск).

Через файловый менеджер без проблем открыл флешку и внешний HDD. Посмотрел фото с диска. Запустил фильм. В начале все показывало отлично, но минут через 5 воспроизведение видео начало подтормаживать. Я сразу подумал, что это из-за одновременного подключения через USB-хаб. Но при подключении диска напрямую к приставке (без адаптера) проблема осталась. Значит проблема не в питании или нагрузке, а скорее всего в проигрывателе. Ничего не отвалилось. Жесткий диск, флешка, клавиатура и подключение по Ethernet продолжало работать. Скорость подключения к интернету не упала.
Процедура настройки
Отладка устройств не относится к сложным процессам и проходит практически в автоматизированном режиме. Проблемы не возникают даже у новичков, впервые столкнувшихся с новейшими моделями телеприемников. Пользователю после проведения всех вышеуказанных шагов придется настроить каналы, но перед этим необходимо сделать обновление прошивки. Последняя версия ПО избавит от ошибок.
Устройство должно быть подключено к интернету, в противном случае ничего не получиться. Если нет беспроводной сетки, можно воспользоваться модемом (TP-Link или иным) со стабильно высокой скоростью. Процесс происходит при помощи пульта дистанционного управления и меню на телевизоре:
- После открытия делают переход в раздел «установки».
- Выбирается пункт «обновление ПО» и «поиск обновлений».
- Источником информации будет блок «интернет».
- Для скачивания свежей программы нужно нажать на подраздел «обновить» и дождаться загрузки.
- Система предложит провести изменения, действия подтверждаются клавишей «ок».
- Проводится перезагрузка — для окончательной оптимизации.
Процесс проходит автоматически, единственное требование — нельзя отключать телеприемник. Если на телевизоре установлен таймер отключения, то его обязательно нужно деактивировать.

Обновление ПО
Настройка каналов
Производитель максимально упростил процедуры отладки. Обновление и установка последних версий программного обеспечения исключит возникновение программных сбоев при использовании телеприемника.
Поиск телеканалов проходит по стандартной схеме:
- На пульте ДУ выбрается клавиша «дом».
- После перехода в блок «конфигурация» активизируется команда «поиск каналов».
- Выбирается «переустановка» и государство, в котором проживает пользователь. Если в списке нет нужной страны, можно выбрать любую другую.
- Система потребует выбрать тип присоединения — «кабельный» или «спутниковый». После обозначения нужного на дисплее появится команда «запуск поиска телеканалов» и «установка».
- Лучше выбрать автоматический поиск, потому что вручную искать информацию долго и неудобно. Затем активизируется блок «быстрое сканирование».
Настройка цифрового телевидения от обычной антенны требует перемещения ползунка в точку включения — он расположен около «цифровых телеканалов». При подсоединении через адаптер нужно воспользоваться функционалом Net TV, позволяющем воспроизводить контент при помощи режима online. Вся процедура отнимает не больше 10-15 минут.

Отладка телеканалов
Интернет на Smart-TV
Пользователям Smart TV проще всего разобраться с подключением ТВ к интернету, так как все необходимые опции уже встроены непосредственно в телевизор. Рассмотрим подробнее настройку и подключение интернета к телевизорам со Smart-TV для моделей от наиболее популярных производителей.
Samsung
Существует 2 способа подключения Smart-телевизора Samsung к интернету. А именно:
- По сети Wi-Fi. Если на вашем телевизоре нет встроенного Wi-Fi-адаптера, приобретите его, отдав предпочтение соответствующему производителю, чтобы избежать возможной проблемы несовместимости устройств.
- Через сетевой кабель. К роутеру телевизор подключается напрямую.
Для настройки:
Настроить интернет в ТВ LG проще и быстрее. Для подключения Smart-телевизора LG к сети:
Sony
Чтобы воспользоваться интернет-службами, телевизор нужно подключить к сети. Телевизор Sony можно подключить как через Ethernet-кабель, так и по Wi-Fi.
Подключение через кабель:
Для беспроводного подключения нажмите кнопку «HOME» на пульте, зайдите в установочное меню, далее — «Сеть» — «Настройка сети». Затем «Настройка сетевого соединения». Нажмите вариант «Просто» и выберите вариант «Подключение Wi-Fi». Далее будет предложено 2 варианта:
- либо найти беспроводную сеть среди точек доступа и ввести пароль;
- либо произвести настройку с помощью WPS, нажав кнопку сброса на роутере до того, как запустите этот вариант.
Philips
Настройка интернета на телевизорах компании Philips ничем не отличается от настройки его на телевизорах Sony. Пользователям Philips следует обратиться к предыдущему пункту данной статьи для настройки.
КАК ПОДКЛЮЧИТЬ СМАРТ ТВ НА ТЕЛЕВИЗОРЕ САМСУНГ К ИНТЕРНЕТУ
Samsung Smart TV может соединяться с сетью кабелем RJ-45 или по сети Wi-Fi.
Подключать телевизор к интернету рекомендуется через маршрутизатор, потому что провайдеры используют разные типы подключений.
Преимущество сети Wi-Fi – это отсутствие лишних проводов. К недостаткам беспроводного подключения можно отнести возможные перерывы и зависания фильма, который вы смотрите по сети, причина этого может быть не только низкая скорость интернета, а еще и различные помехи, такие как стены между телевизором и маршрутизатором.
ПОДКЛЮЧЕНИЕ ТЕЛЕВИЗОРА К ИНТЕРНЕТУ ПО СЕТИ WI-FI
Некоторые телевизоры имеют встроенный Wi-Fi модуль, а если его нет, то придется докупить адаптер беспроводной сети Samsung-WIS12ABGNX и подключить его в USB разъем.
Настройка беспроводного интернета в телевизоре Samsung Smart TV подразумевает, что у вас уже имеется Wi-Fi сеть с выходом в интернет.
В телевизорах до 2012 года нужно вручную указывать тип соединения: проводное или беспроводное (сеть – настройка сети – тип сети: кабель либо беспроводная).
Прежде чем подключить Смарт ТВ к интернету нужно проверить и в случае необходимости выставить автоматическое получение IP и DNS адресов. Зайдите в меню, выберите вкладку «Сеть» – «Состояние сети» – нажмите на кнопку «Настроить IP».
Важно: Проследите за тем, чтобы IP адреса для Смарт ТВ Самсунг и DNS имели значение «Получать автоматически». Снова откройте «Сеть», выберите вкладку «Настройки сети»
Перед нажатием кнопки «Пуск», убедитесь в том, что роутер включен и беспроводное соединение активно
Снова откройте «Сеть», выберите вкладку «Настройки сети». Перед нажатием кнопки «Пуск», убедитесь в том, что роутер включен и беспроводное соединение активно.
Samsung Smart TV найдёт и покажет доступные Wi-Fi сети. Выберите свою точку доступа и нажмите «Далее».
Затем нужно указать ключ безопасности от данной сети, который установлен в роутере.
Если все сделано правильно, то включится беспроводное соединение и телевизор будет подключен к интернету.
ПОДКЛЮЧЕНИЕ САМСУНГ СМАРТ ТВ К ИНТЕРНЕТУ ЧЕРЕЗ КАБЕЛЬ LAN
Подключение Самсунг Смарт ТВ к Интернету по кабелю нельзя назвать совсем удобным из-за протяжки проводов. Но с ними меньшая вероятность тормозов видео из-за неустойчивого сигнала, как в беспроводной сети Wi-Fi.
Для проводного подключения телевизора к Интернету соедините его Ethernet кабелем с маршрутизатором.
Желательно подключать телевизор к интернету кабелем через маршрутизатор, а не напрямую кабелем провайдера в телевизор. Связано это с тем, что провайдеры интернета используют разные типы подключений и не все они совместимы с нашим Смарт ТВ.
В моделях телевизоров до 2012 года нужно вручную настроить тип соединения по кабелю: «Сеть» – «Настройки сети» – «Тип сети – Кабель». У свежих моделей телевизоров после подключения кабеля LAN автоматически выберется нужный тип соединение Смарт ТВ с интернетом.
После успешного подключения нажмите ОК. Вот и все, теперь доступ к Интернету открыт.
Как быть, когда телевизор не подсоединяется к интернету: проблемы при подключении и их решение

Обрыв Ethernet кабеля — одна из распространенных причин отсутствия подключения к сети Internet
Довольно часто люди сталкиваются с ситуациями, когда телевизор не подключается к интернету через кабель. Есть несколько причин, из-за которых может возникнуть такая проблема:
- Повреждение кабеля. Сеть может отсутствовать из-за того, что провод поврежден. Поэтому необходимо обязательно осмотреть его и убедиться в отсутствии разрывов. Если он неисправен, придется покупать новый Ethernet кабель.
- Проблемы с роутером. Иногда ТВ соединяют с сетью не напрямую, а через маршрутизатор. В таком случае необходимо перезагрузить роутер. Если это не поможет, придется сбросить его настройки. Делается это нажатием на кнопку «Reset».
- Неправильная настройка соединения. Возможно, во время изменения параметров подключения был указан не тот IP-адрес и из-за этого на ТВ нет интернета. В таком случае надо перепроверить сетевые настройки телевизора.
- Повреждение LAN-разъема на ТВ. Если вход для подключения Ethernet кабеля не работает, придется подключаться к сети через Wi-Fi.
- Проблемы у провайдера. Интернет может временно не работать из-за ремонтных работ на линии. В этом случае вряд ли подключение телевизора к интернету через сетевой кабель будет работать.
Чтобы наслаждаться дома большим количеством каналов и цифровым телевиденьем, придется подключать ТВ к интернету. Однако прежде чем заняться этим, необходимо разобраться, как правильно подключить телевизор к сети через кабель и что для этого может понадобиться.
Все о IT
Самое интересное и полезное. информационно-коммуникационные технологии Ежедневно новое ПЕРЕЙТИ телеграмм канал ITUMNIK
Установка и настройка домашнего медиа-сервера DLNA.
Как вы уже поняли, для того чтобы создать сеть между компьютером и телевизором, нужно установить медиа-сервер. Запускайте скачанный с официального сайта дистрибутив программы и приступайте к установке.
Все что вам нужно сделать, это указать путь установки, поставить галочку в «Создать ярлык» и нажать на кнопку «Установить». Процесс установки пройдет быстро, а по его завершению запустите программу.
После запуска программы вам предложат ознакомиться со списком изменений. Нажмите кнопку «Закрыть» и в новом окне «Начальные настройки» в выпадающем меню «Устройства из списка» выберите тип своего устройства. В зависимости от выбранного вами типа медиа-устройства в поле «Встроенная поддержка файлов» будет отображаться через запятую список поддерживаемых форматов согласно документации.
Если ваше устройство поддерживает какие-нибудь другие типы форматов, которых нет в предлагаемом программой списке, то вы можете переключиться на «Произвольное устройство» и в поле расширений (фильмы, музыка, фото) через запятую дописать необходимый формат. Жмите кнопку «Далее».
В следующем окне «Каталоги медиа-ресурсов» нужно расшарить, то есть сделать видимыми папки или локальные, сетевые, съемные диски для своего устройства. Здесь же вы можете добавить свой каталог с медиа-контентом (указать путь к нему) щелкнув по кнопке «Добавить» и удалить уже предложенные папки программой.
Зеленые точки указывают на то, какой тип медиа-контента храниться в данном каталоге. Как правило я открываю доступ к локальным и съемным дискам потому, что это избавляет от необходимости загружать и перемещать файлы в определенные каталоги. Для этого нужно отметить галочками нужные пункты и добавить свои локальные диски. Жмите кнопку «Готово». После этого программа вам предложит выполнить сканирование медиа-ресурсов. Жмите кнопку «Да».
Так же вы можете добавить все локальные диски (или избранные каталоги) после установки медиа-сервера в настройках программы на вкладке «Медиа-ресурсы». Для этого нужно нажать кнопку «Добавить» и выбрать локальный диск, а после «Сканировать». После этого в интерфейсе программы будет отображаться весь список видео файлов, которые хранятся на вашем жестком диске (смотрите изображение ниже). Имейте ввиду, что из-за большого объема сканирования медиа-информации во время запуска сервера, программа будет загружаться дольше.
Так, что решайте сами какой объем медиа-данных будет доступно серверу. Чем меньше будет добавлено локальных дисков (каталогов), тем быстрее будет запуск медиа-сервера.
Идем дальше. После того как выполниться сканирование появится окно «Резервирование/восстановление данных программы». Здесь если желаете можете указать другой путь для каталога резервных копий и настроить автоматическое выполнение резервирования по расписанию. Я же оставлю все как есть.
В поле «Каталог резервных копий» отображается путь для сохранения и восстановления настроек программы. После того как вы нажмет кнопку «Выполнить» настройки будут сохранены. Все, жмите кнопку «Закрыть» потому, что все основные настройки выполнены и домашняя сеть компьютер-телевизор создана.
Рекомендую вам в настройках программы на вкладке «Дополнительно» отметить галочкой пункт «Установка службы Windows Домашний медиа-сервер (UPnP, DLNA, HTTP)» чтобы медиа-сервер запускался как служба. После этого подтвердите свои изменения нажав кнопку «Ок».
Чтобы запустить свой домашний медиа-сервер DLNA, достаточно нажать на кнопку в верхнем меню программы «Запустить». Берите пульт в руки и выбирайте из списка свой медиа-сервер.
Теперь у вас есть своя сеть между компьютером и телевизором. Кстати, если вам нужно проверить свой телевизор на битые пиксели и по возможности их восстановить, то подробно об этом читайте здесь. А у меня на сегодня все. Пока!
Если вы нашли ошибку, пожалуйста, выделите фрагмент текста и нажмите Ctrl+Enter.
Возможные проблемы
Обычно при подключении мобильного телефона к телевизору Samsung серьезных проблем не возникает, но бывают случаи, когда ТВ-техника не видит смартфон. Устройство может вовсе не распознавать и не видеть имеющиеся Wi-Fi-сети. В таких случаях не нужно пугаться и думать, что вы купили некачественный или неисправный телевизор.
Нередко при невозможности подключения телефона к телевизору при помощи беспроводной сети Wi-Fi дело кроется в маршрутизаторе. Возможно, роутер и без того перегружен и не справляется с нагрузками. Возможно, устройство и вовсе неисправно и требует ремонта или замены.
Часто пользователи спешат подключить телефон к телевизору при помощи Wi-Fi, не удосужившись убедиться в том, предусмотрен ли в их устройстве данный модуль. Сегодня в продаже можно встретить достаточно ТВ-техники, в конфигурациях которой Wi-Fi не имеется. Но это не говорит о том, что подобную проблему нельзя решить. Ситуацию исправит установка подходящего Wi-Fi-адаптера.

Если смартфон не удается подключить к телевизору Samsung по той или иной причине, рекомендуется провести ряд простых операций. Возможно, они решат возникшую проблему.
- Полностью отключите ТВ-оборудование минут на 10-15. Мало выключить устройство только нажатием на кнопку пульта. Выдерните шнур из розетки. Широко распространены случаи, когда перезагрузка устройств Samsung решала проблемы с подключением к сети Wi-Fi.
- Отключите маршрутизатор примерно на 30 секунд. После этого подключите устройство снова.
- Убедитесь в том, что к имеющейся сети Wi-Fi беспроблемно подсоединяются другие устройства в вашем доме, например, компьютер, ноутбук или планшет.
Рассмотрим несколько полезных рекомендаций, касающихся подключения смартфона к телевизору Samsung по Wi-Fi.
- Будьте готовы к тому, что при подключении устройств при помощи Miracast видео будет передаваться в хорошем качестве, а вот игры могут транслироваться с небольшой задержкой – 0,5-1 сек.
- Если в доме присутствует много «умных» устройств, для их синхронизации при помощи сети Wi-Fi дома должен быть хороший роутер. Купите дорогую и надежную технику, поскольку слабые устройства не выдержат больших нагрузок.
- Подбирая Wi-Fi-адаптер для телевизора Samsung, убедитесь в том, что он подойдет конкретно для вашей модели. Лучше покупать устройства одноименного бренда.

Далее смотрите видео о том, как подключить телефон к телевизору Samsung чезез Smart View.