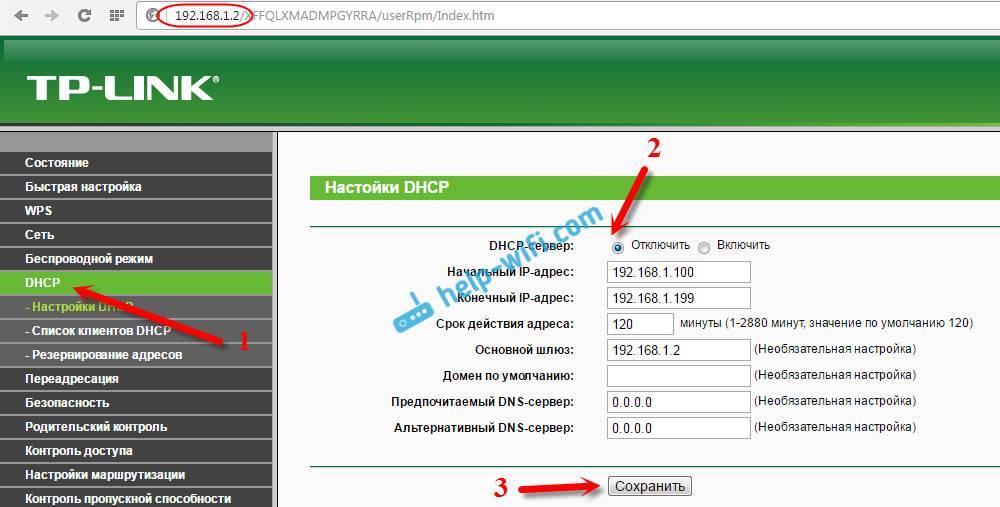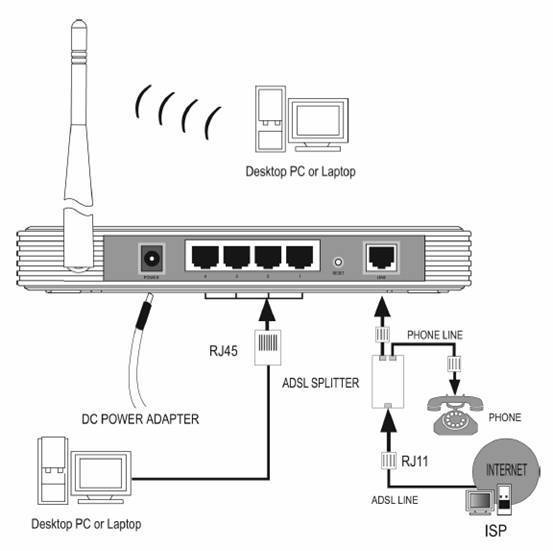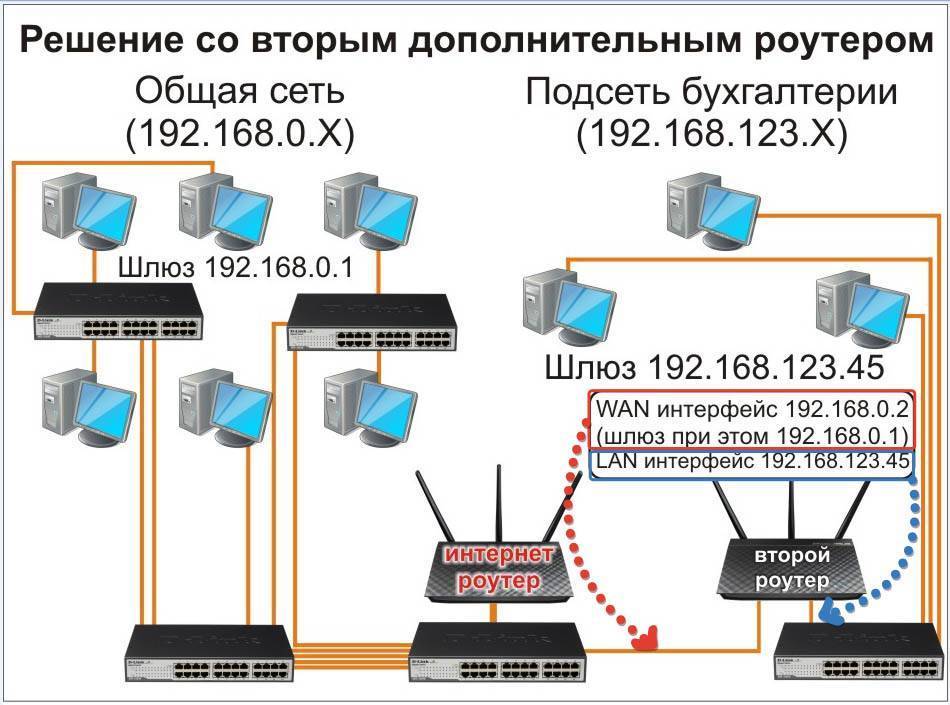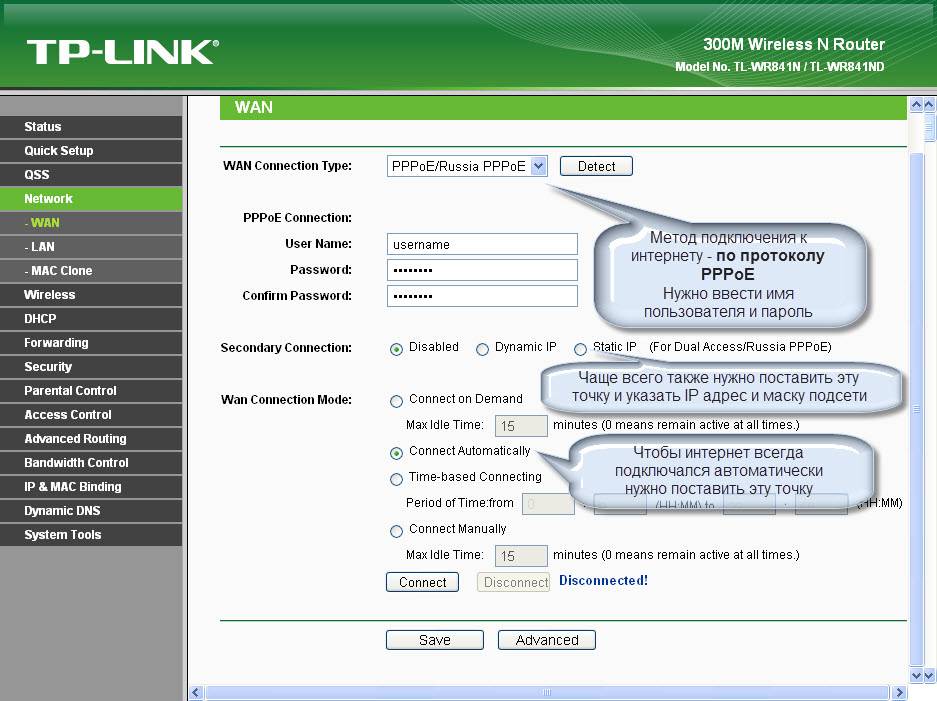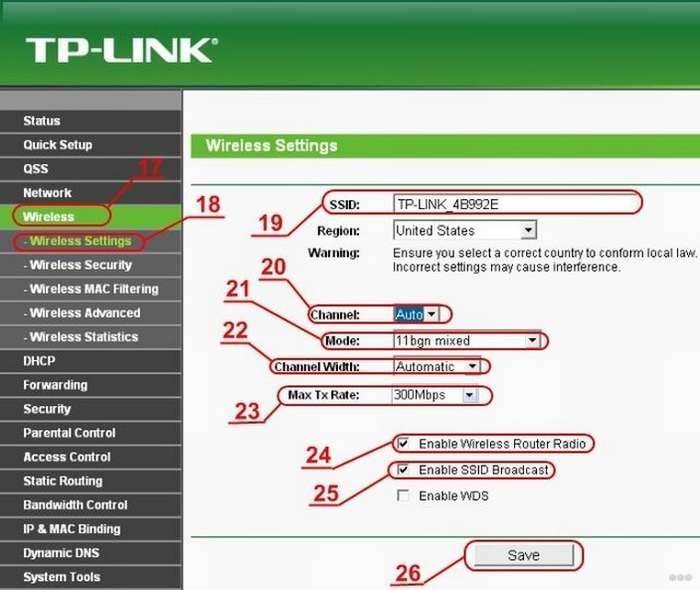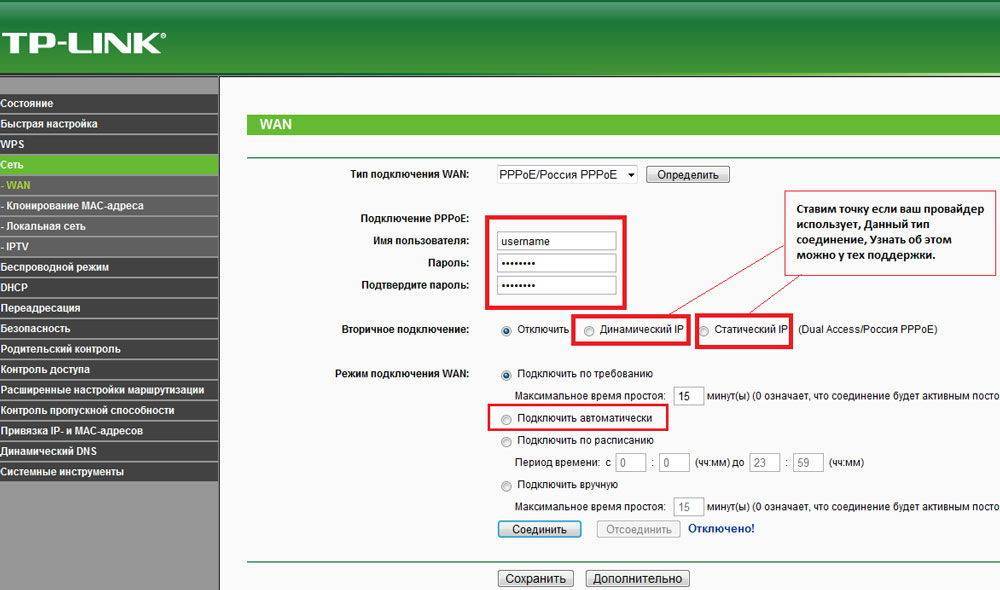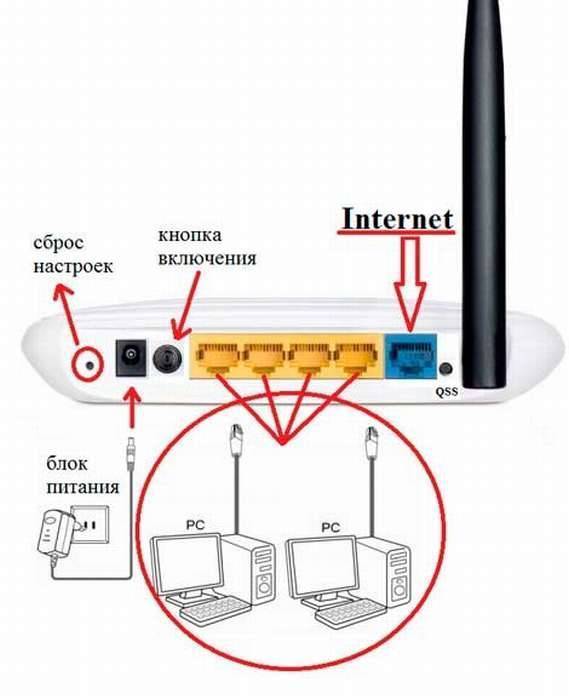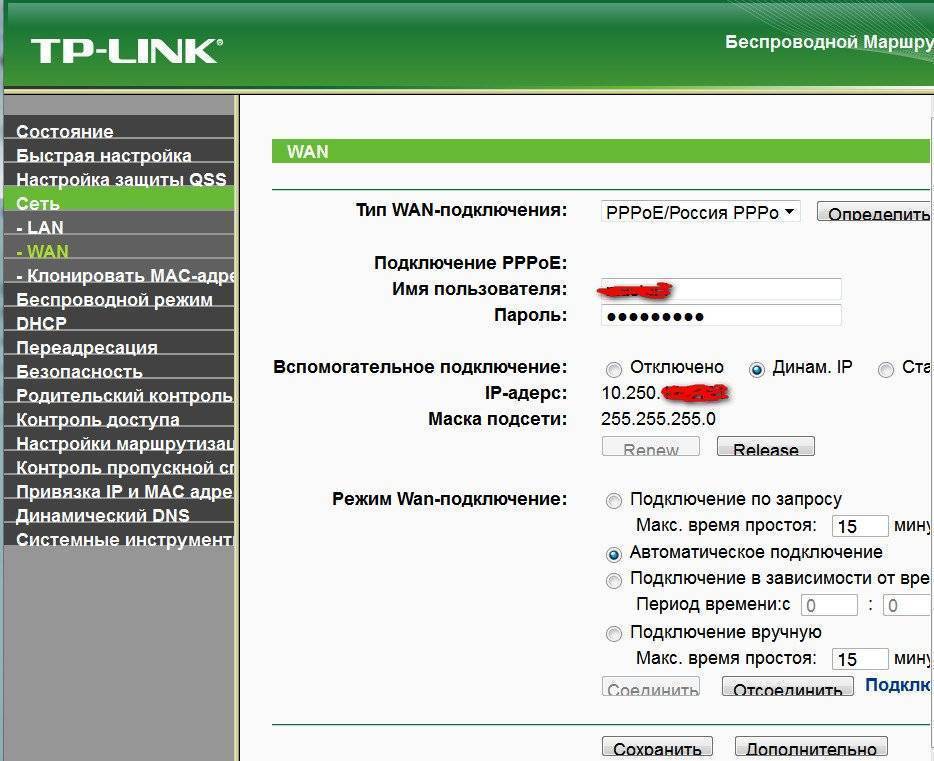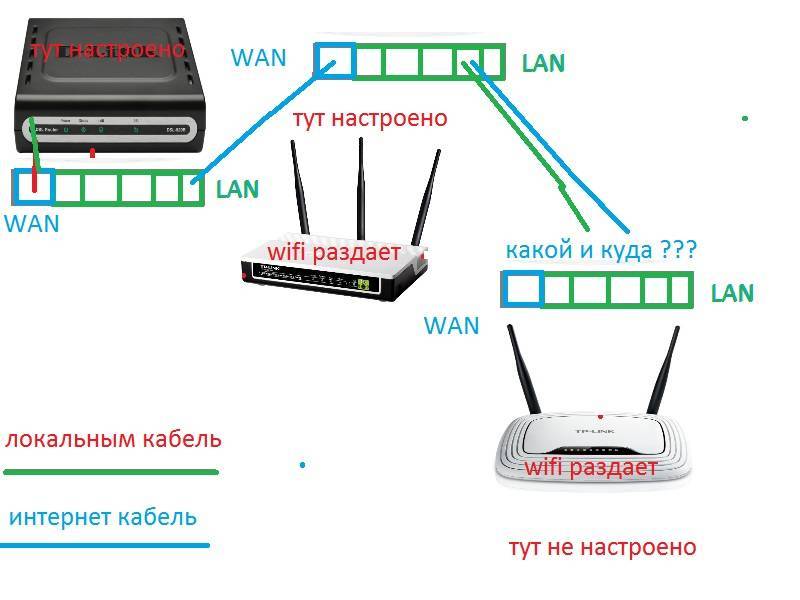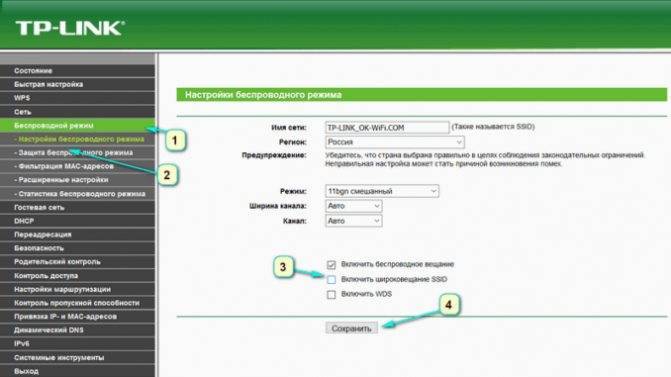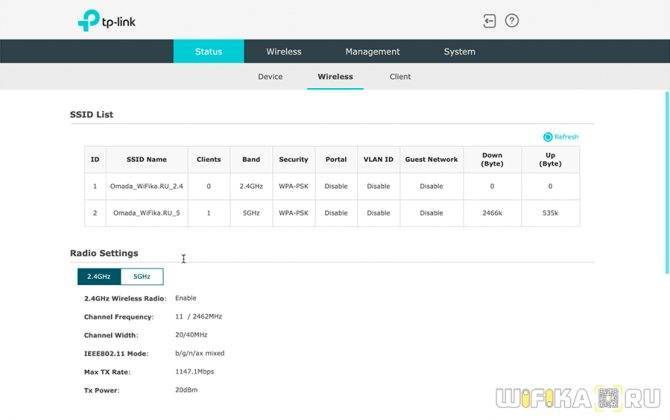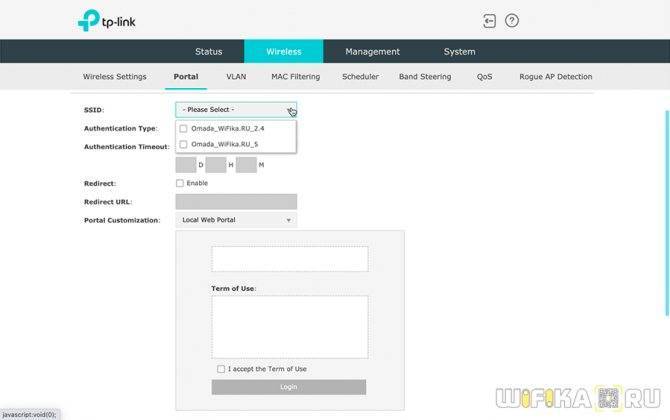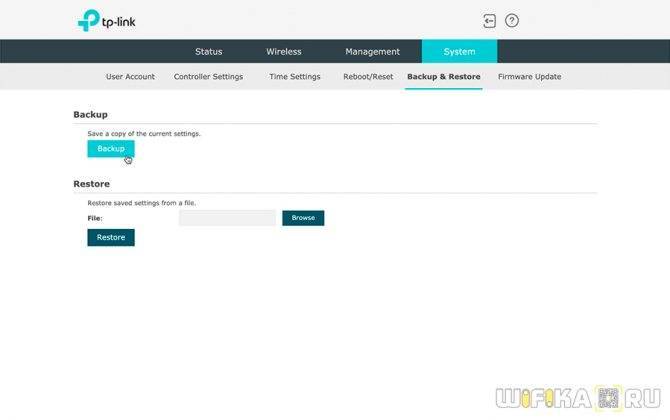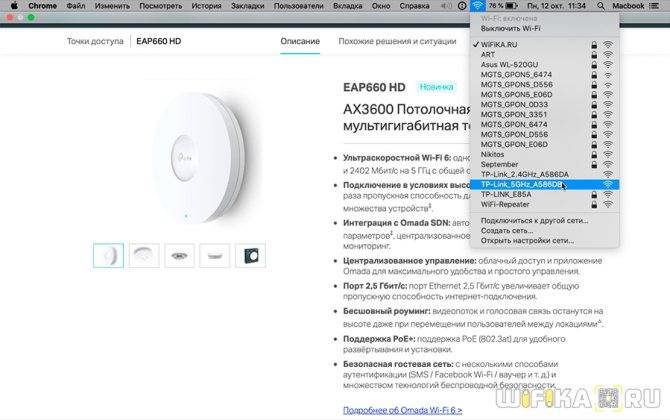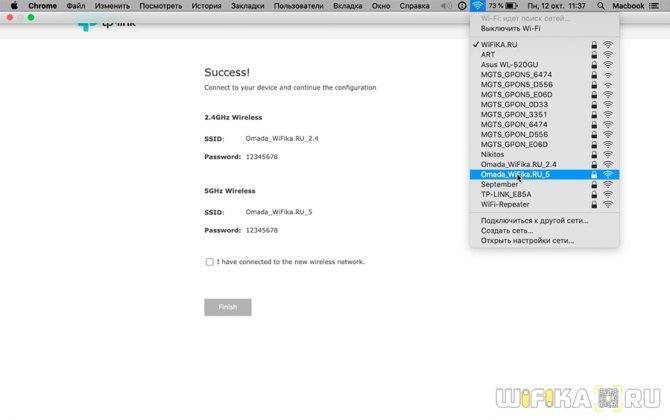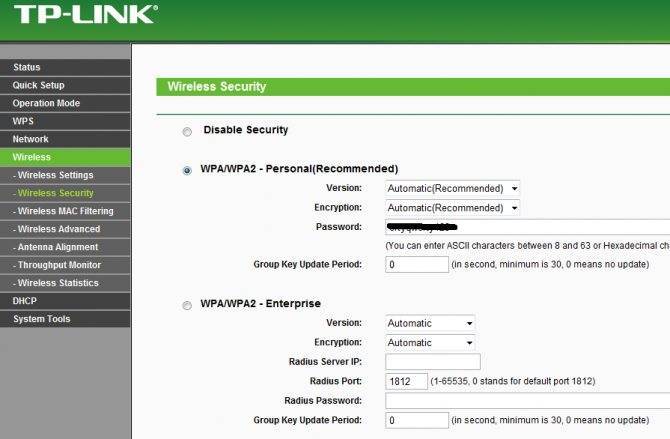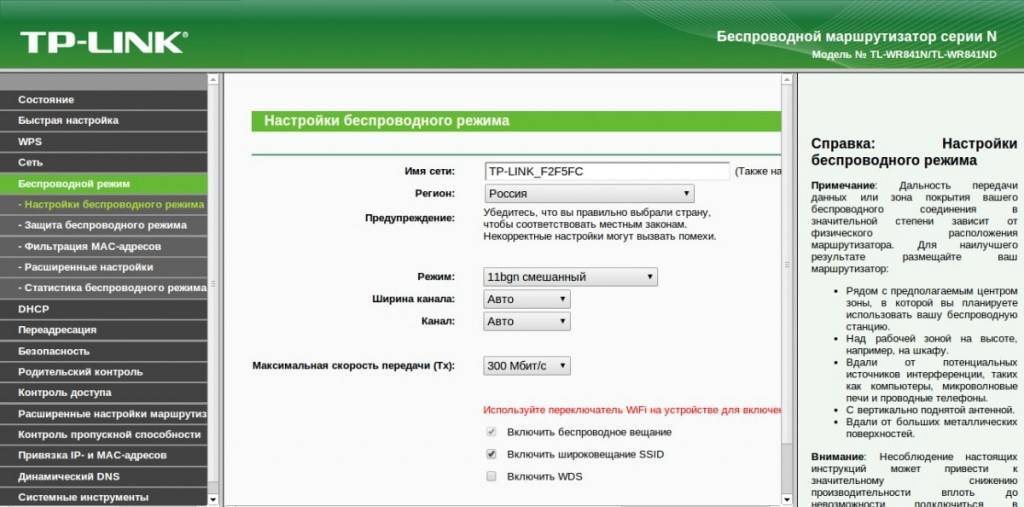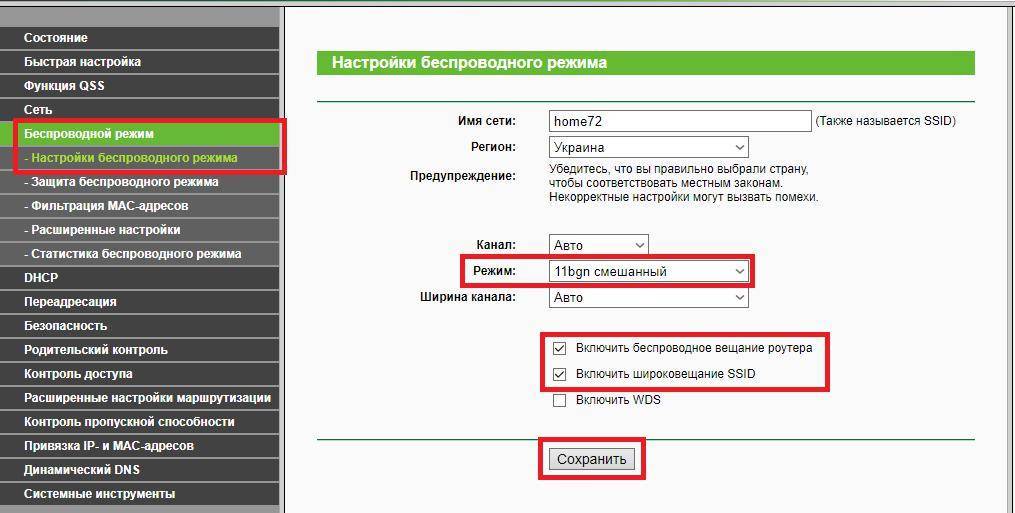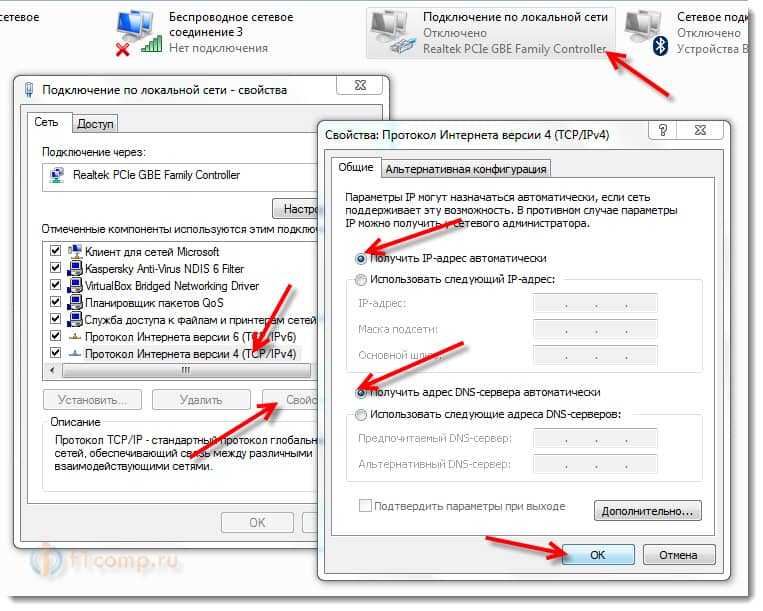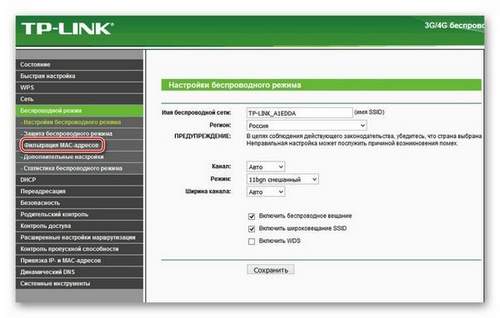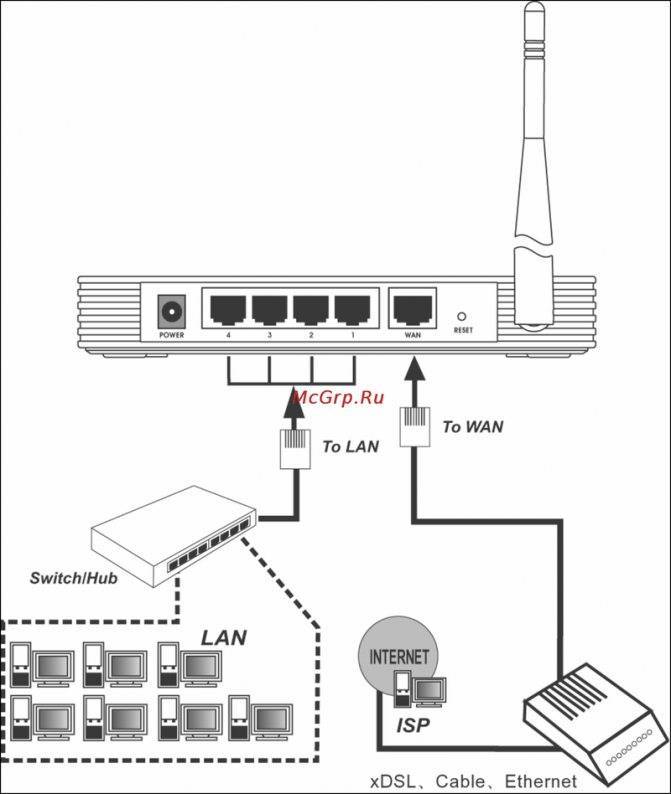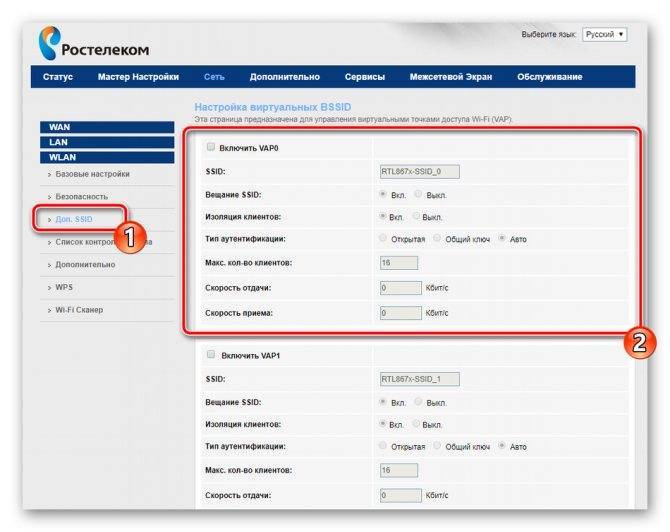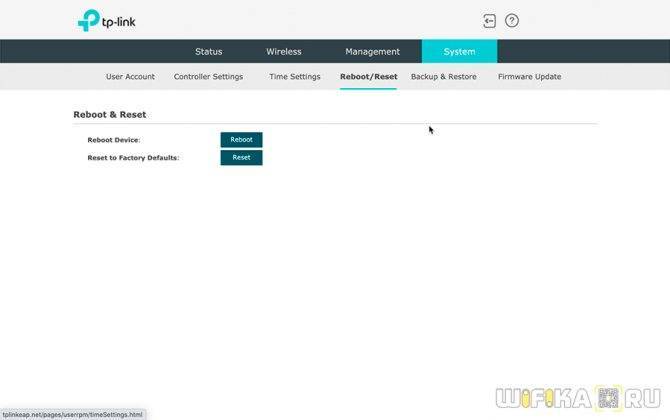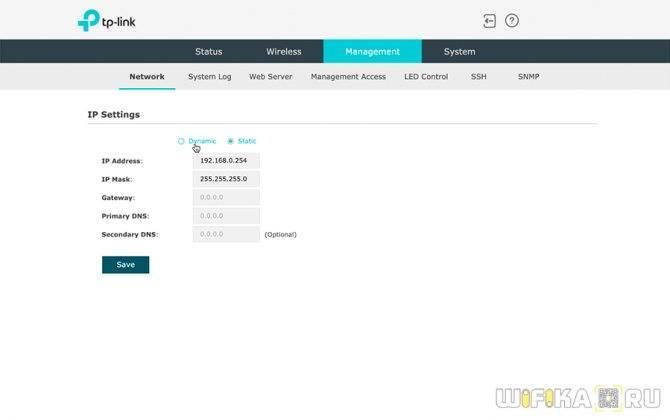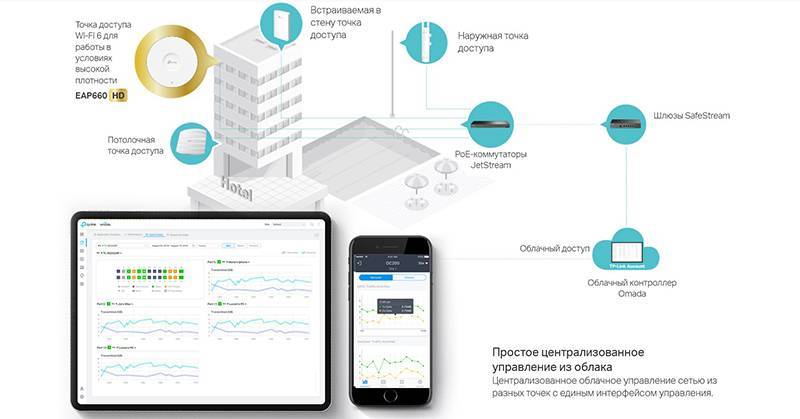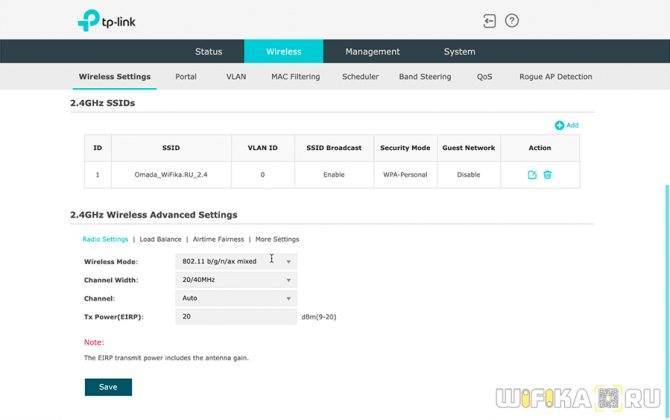Конструкция
Точка доступа EAP660 HD имеет 8 пространственных потоков, дающих суммарную скорость порядка 3.4 Гбит/с. Их конфигурация симметричная: 2.4 ГГц (4×4) + 5 ГГц (4×4), то есть по 4 антенны на приём и передачу в каждом из диапазонов. Это очень хорошая новость для клиентов, находящихся на значительном расстоянии от точки доступа: 4 антенны в диапазоне 2.4 ГГц дадут хорошее покрытие, например, для автономных роботов или датчиков IOT. В то же время, серверы, терминалы и клиенты, расположенные вблизи EAP660 HD, получат высокую полосу.
Физически антенны расположены в виде граней 8-угольника, и 2.4-гигагерцовые почти не отличаются от 5-гигагерцовых. Ярко выраженной полярности у них нет, и каждая из антенн излучает вперёд и наружу, захватывая как стену, на которой висит точка доступа, так и пространство перед собой
При такой конфигурации антенн, не важно где вы будете размещать EAP 660 HD: на стене вы можете достичь устойчивой связи и на соседних этажах сквозь бетонные перекрытия, а на потолке она будет очень хорошо работать в MESH конфигурациях
Обратите внимание, что материнская плата имеет два массивных радиатора охлаждения, закрывающие её с двух сторон. Как вы помните, TP-Link EAP660 HD имеет 2.5-гигабитный медный сетевой интерфейс, в котором даже чип физического доступа PHY достаточно сильно греется, да плюс ещё надо отводить тепло от радиомодулей
Максимальное энергопотребление TP-Link EAP660 HD составляет 15-17 Вт, так что для подключения по PoE нужен коммутатор или инжектор с поддержкой 802.3at (PoE+). Но с этим сейчас нет проблем – практически любой PoE свитч, выпущенный за последние 3 года, имеет поддержку «одного плюса», то есть PoE+, но для однородности управления и обслуживания лучше конечно рассмотреть свитчи TP-Link серии Omada. При тестировании в нашем случае обычное энергопотребление составляло около 8 Вт.
В комплекте с точкой доступа поставляется блок питания на 12 В для тех случаев, когда вы не можете использовать PoE (например, на объекте реализована концепция All-POL, то есть все распределительные сети прокладываются оптическим кабелем, а терминалы и устройства под «медь» подключаются через медиаконвертеры). Такое встречается на старых крупных объектах, таких как вокзалы, стадионы или залы ожидания.
Корпус точки доступа достаточно массивный, её диаметр составляет аж 243 мм, а высота – 64 мм. Он целиком сделан из пластика и в охлаждении участия не принимает, разве что сзади остаются открытыми большие вентиляционные решётки. Крепление – обычное для внутренних точек доступа: пластиковая ответная часть устанавливается на стену, на неё устанавливается точка доступа и поворачивается до фиксирующего щелчка. Установка на кронштейн или штангу конструкцией не предусмотрена.
Шаг 3. Настройка роутера
Теперь необходимо настроить роутер. Для настройки нам нужно зайти в веб интерфейс роутера. Мы уже подключили роутер к компьютеру, теперь на компьютере открываем любой браузер (Opera, Google Ghrome, Firefox) и в строке адреса пишем http://192.168.0.1 (так же может быть адрес http://192.168.1.1)
В появившемся окне ввода логина и пароля вводим
- Логин – admin
- Пароль – admin
Переходим во вкладку Дополнительные настройки – Сеть – Рабочий режим и выбираем режим 3G/4G роутера. Потребуется перезагрузка устройства.
Для детальной настройки соединения 3G/4G Вы можете перейти во вкладку Сеть – Настройка 3G/4G и по необходимости настроить нужные APN (профиль). В большинстве случаев модем автоматически сообщает роутеру страну и оператора, поэтому роутер для всех популярных операторов России сам поставит нужный профиль самостоятельно.
Но если Вы являетесь владельцем какой-то необычной сим-карты или вы юр. лицо, необходимо будет настроить профиль (номер набора, имя точки доступа и т.д.) вручную.
Проверяем корректность подключенного модема. Для этого смотрим на пункт 3G/4G USB модем (изображение выше) и проверяем статус подключения:
- Не подключен – роутер не видит модем. Проверьте подключение модема к роутеру и убедитесь, что он подключен напрямую без каких-либо переходников. Попробуйте переподключить модем.
- Не определен – роутер видит модем, но не может его определить. Проверьте что модем подключен напрямую без переходников, а также проверьте список совместимости роутера. Возможно, модем несовместим с данной моделью роутера.
- Определен успешно – роутер видит модем и определил его. Все в порядке, модем успешно подключен к роутеру.
После переходим в Дополнительные настройки – Беспроводной режим – Настройка беспроводного режима. Вводим:
- Имя сети – то название сети, которое у Вас будет отображаться при подключении через Wi-Fi (например, Vasya). Не используйте русские и спец. символы в имени, используйте только латиницу и цифры.
- Защита – WPA/WPA2 Personal (рекомендуется)
- Пароль – ваш пароль для подключения к Wi-Fi сети. Рекомендуется использовать цифры (не менее 8-ми символов).
Сохраняем и перезагружаем роутер.
Роутеру необходимо до 10 минут на подключение. После можно проверить интернет.
Если интернет не заработал, модем успешно определен, все инструкции выше Вы проделали, 10 минут подождали, тогда зайдите в настройки роутера – Дополнительные настройки – Системные инструменты – Системный журнал, сохраните журнал и с полным описанием проблемы (какой оператор, какой модем, какой роутер, какой сигнал и т.д) пришлите его нам на почту – support.ru@tp-link.com. Наши инженеры ознакомятся с описанием проблемы и журналом и постараются Вам помочь в решении проблемы.
Omada SDN – облачный / программный контроллер
То, что способно причислить точку доступа к настоящим промышленным решениям – это собственная платформа для управления и мониторинга парком вашей WLAN-сети. У TP-Link такое решение носит название Omada SDN, и это единая платформа, которая может присутствовать в виде отдельного устройства, установленного в стойку либо в виде программного сервера, запущенного под Windows или Linux. Естественно, данный контроллер объединяет управление разными устройствами TP-Link, будь то шлюзы безопасности, точки доступа или коммутаторы.
Интересно, что вопреки современным тенденциям, контроллер Omada SDN доступен для свободного скачивания с сайта TP-Link без предварительной регистрации, так что даже не купив ни одной точки доступа, вы уже можете его скачать и посмотреть на меню и настройки.
Вдоволь насмотревшись на решения конкурентов, при загрузке Omada глаза отдыхают, глядя на этот неприлично быстрый и красивый интерфейс, без намёка на подтормаживание. Такое впечатление, будто перед тобой продукт, который программисты вылизывали годами, специально стараясь угодить тем, кто управляет парком устройств мышкой, не залезая в командную строку. Здесь всё понятно и наглядно: карта помещения, иконки установленного оборудования, кликнешь на железку – она тебе графики различные рисует.
Основная часть интерфейса отведена под контрольную панель с графиками и индикаторами, а все настройки появляются когда нажимаешь на соответствующую кнопочку. Конечно, многие функции типа VPN или маршрутизации требуют установки шлюза безопасности TP-Link, но вот для настройки MESH, включения бесшовного роуминга и мониторинга интерференций по диапазонам ничего покупать не надо – всё работает из коробки. Разумеется, с контроллером Omada SDN совместимы только новейшие продукты TP-Link, имеющие слово «Omada» в названии, и учитывая современные тенденции, скоро их станет больше.
Хочу отметить, что в крупных инсталляциях, разнесённых географически по разным зданиям и даже городам, важно чтобы оконечные устройства умели подключаться к контроллеру через интернет, даже если тот спрятан за NAT без открытых портов. Пока что у Omada SDN такой возможности нет:контроллер автоматически опознаёт все совместимые устройства в локальной сети, а если девайсы расположены в разных подсетях, то можно воспользоваться специальной утилитой Omada discovery utility
Либо же, можно использовать DHCP опцию 138, чтобы сообщать точкам доступа IP адрес контроллера из другой подсети.
Алексей Усачёв, руководитель проектного направления компании TP-Link: Переход на Wi-Fi 6 – закономерный шаг для предприятий, стремящихся улучшить производительность беспроводной сети в эпоху растущего интернет-трафика и качества передаваемого контента. Если сеть компании или объекта значительно опирается на беспроводную инфраструктуру, то добавление функций Wi-Fi 6 сможет обеспечить значительную устойчивость и эффективность такой сети с запасом на годы. Построение сети Wi-Fi 6 именно на оборудовании TP-Link позволит реализовывать более масштабные проекты при меньших инвестициях, а клиенту при старте будет доступен полный набор Enterprise-функций, не требующий дополнительных расходов. Сами точки доступа класса AX будут актуальны в течение всего срока эксплуатации данного стандарта беспроводных сетей. |
Сами точки доступа EAP660 HD могут использоваться только для топологии типа Infrastructure, то есть хот-спот может выступать точкой доступа для клиентских устройств, подключающихся к вашей сети, но сам не может подключаться к другим WLAN сетям в режиме WDS и не имеет PPPoE для выхода в интернет без шлюза. Да и сама точка доступа не может выступать контроллером для своих собратьев. Это накладывает ограничения на использование в суровых Edge-условиях, но данная модель в данный сектор и не метит, а в гостиницах, кампусах, ресторанах и бизнес-центрах инфраструктура, как правило, уже подготовлена под Wi-Fi, и надо лишь дёшево установить новую либо модернизировать старую сеть.
Для каких задач можно использовать TL-WA701ND и TL-WA801ND?
Как я уже писал, это многофункциональные сетевые устройства. В панели управления можно выбрать один из нескольких режимов работы. Сейчас мы рассмотрим их подробнее. И вы сможете понять, подойдут вам эти устройства, или нет.
- Access Point (Точка доступа) – к TL-WA701ND, или TL-WA801ND подключается интернет по сетевому кабелю от маршрутизатора, или другого устройства (не от провайдера). Дальше точка доступа раздает интернет по Wi-Fi. Пример: у вас при входе в квартиру установлен роутер. В дальней спальне не ловит Wi-Fi. Вы прикладываете сетевой кабель от роутера в спальню, в спальне ставите TL-WA801ND и подключаете ее по кабелю. В спальне появляется еще одна Wi-Fi сеть. Можно задать одинаковые имена сети и пароли. Тогда сеть будет одна, и устройства будут автоматически переключатся между роутером и точкой доступа. Но “бесшовный интернет” сделать не получится, это все ровно будет 2 Wi-Fi сети, хоть и с одинаковыми именами и паролями. Так же можно использовать ее в паре с ADSL модемом без Wi-Fi.
- Range Extender (репитер, усилитель Wi-Fi сети) – в этом режиме точка доступа подключается к другой Wi-Fi сети и раздает интернет дальше по Wi-Fi и по кабелю на 1 устройство. Пример: снова же, в коридоре у вас установлен маршрутизатор. На кухне не ловит Wi-Fi. В прихожей ставим например TP-Link TL-WA701ND, в режиме Range Extender подключаем ее к основной Wi-Fi сети и получаем беспроводную сеть на кухне. Точка доступа работает как усилитель. Получает интернет по Wi-Fi и усиливает его.
- Client (Wi-Fi адаптер) – в этом режиме точка доступа может выступать в роли приемника Wi-Fi сети для стационарного компьютера, игровой приставки, телевизор и т. д. Пример: у вас есть ПК, который не может подключатся к Wi-Fi из-за отсутствия приемника. Переводим TP-Link TL-WA801ND (или младшую модель) в режим клиента, подключаем к своему Wi-Fi, и соединяем компьютер с точкой доступа по сетевому кабелю (который идет в комплекте). Получаем интернет на компьютере по беспроводной сети.
- Multi-SSID – точка доступа может раздавать до 4 Wi-Fi сетей с разными настройками. С разными именами (SSID), паролями, ограничениями по правам доступа.
Надеюсь, мне удалось объяснить, что это за устройства, и что с их помощью можно сделать. Вот так выглядит выбор режима работы на TP-Link TL-WA801ND:
Питание точки доступа по PoE до 30 метров
Одна из главных особенностей точек доступа TL-WA701ND и TL-WA801ND – возможность подключения питания по PoE. Что это такое и как работает, я сейчас объясню. В комплекте идет небольшой адаптер. Выглядит он вот так:
В LAN порт подключается интернет (кабель от роутера), в PoE порт подключается кабель к точке доступа (максимум 30 метров) а в DC подключается адаптер питания, который так же есть в комплекте (он может так же быть подключен напрямую к точке доступа).
Получается, что к точке доступа идет только один сетевой кабель, без питания. Питание идет по сетевому кабелю. Напомню, что максимум 30 метров кабеля. Это удобно, когда устройство нужно установить в каком-то сложном месте, где нет розетки для подключения питания. Например, на чердаке дома. На балконе.
Встроенный интерфейс
Отличительная особенность точек доступа TP-Link Omada – это простота настройки: первый запуск устройства уже открывает перед вами мастер настройки, в котором вы указываете пароль и SSID для беспроводных сетей, после чего настройка закончена. При пакетной установке десятками, вы всё установите и запустите ещё быстрей благодаря контроллеру Omada SDN.
Нет, конечно здесь есть и поддержка виртуальных сетей VLAN, и фильтрация по IP и MAC-адресам, использование расписания для включения или отключения радиомодулей (независимо для 2.4 ГГц и 5 ГГц) и обнаружение поддельных точек доступа. Если сравнивать интерфейс с рассмотренной нами ранее моделью EAP620 HD, то тут всё ровно то же самое, так что отличия между моделями – только в аппаратной части.
Настройка TL-WA5210G в режиме AP Router
AP Router (точка доступа в режиме роутера) — этот режим используют, если необходимо создать беспроводную точку доступа и скрыть компьютеры, которые будут подключаться к ней, в отдельную подсеть. Например, вы можете подключить TL-WA5210G напрямую к кабелю провайдера, и раздавать Интернет другим компьютерам по Wi-Fi. В этом режиме провайдер не видит компьютеры, которые подключены к вашей точке и TL-WA5210G работает в роли Интернет шлюза. Чтобы изолировать компьютеры в отдельную подсеть, на точке доступа настраивается DHCP сервер, который будет раздавать сетевые настройки по Wi-Fi.
Переходим в меню Wireless → Basic Settings и настраиваем параметры будущей точки доступа
- SSID: название точки доступа;
- Region: выбираем страну;
- Channel: выбор беспроводного канала, на котором будет работать точка доступа. Этот параметр можно оставить Auto. В будущем лучше просканировать наличие других Wi-Fi сетей, найти свободный канал для своей точки доступа и выставить его вручную.
- Power: мощность;
- Mode: в каких стандартах будет работать точка доступа. Оставляем без изменений.
Для сохранения настроек нажимаем кнопку Save внизу страницы.
Настроим параметры безопасности беспроводной точки. Переходим в меню Wireless → Security Settings и выполняем настройки:
- Выбираем тип шифрования. Для большей безопасности лучше использовать WPA-PSK/WPA2-PSK, но нужно знать, что не все старые устройства могут поддерживать этот тип шифрования.
- Version: указываем версию шифрования. Самая безопасная – WPA2-PSK.
- Encryption: алгоритм шифрования. Можно использовать Automatic.
- PSK Passphrase: вводим пароль (не менее 8 символов) для подключения к беспроводной точке доступа и нажимаем кнопку Save
Идем в меню Operation Mode, указываем режим работы AP Router и жмем кнопку Save.
После применения настроек вы уже не сможете зайти в настройки точки по кабельному соединению. Необходимо подключить точку доступа к кабелю провайдера (роутеру), подключиться к точке по Wi-Fi и ввести адрес 192.168.1.254 для входа в настройки.
Открываем меню Network – WAN и указываем, как TP-Link TL-WA5210G будет получать сетевые настройки от провайдера (роутера) по кабелю. Наиболее часто настройки присваиваются автоматически по DHCP, поэтому выбираем Dynamic IP и жмем Save.
Если провайдер блокирует доступ по МАС адресу, зайдите в меню Network → MAC Clone и в поле WAN MAC Address: укажите разрешенный МАС адрес.
Войдите в меню DHCP и проверьте, что DHCP Server включен и настроен. В поле DHCP Server должно быть выбрано Enable, в полях Start IP Address и End IP Address указаны IP адреса, которые будут выделяться подключенным компьютерам.
Переходим в меню Status и проверяем, что мы создали беспроводную точку доступа и провайдер (роутер) передал ей сетевые настройки.
В поле SSID должно быть указано имя Wi-Fi точки. В разделе WAN будут указаны сетевые настройки, которые провайдер (роутер) присвоил точке 5210G по DHCP.
Теперь можно подключаться к точке доступа TP-Link TL-WA5210G и у компьютеров, подключенных по Wi-Fi, будет работать выход в Интернет.
Тестовый стенд
При тестировании мы будем проверять теоретически максимальную производительность точки доступа на расстоянии 2 метров. Для этого укомплектуем тестовый стенд двумя адаптерами Wi-Fi на базе Intel AX200, подключим точку доступа к 2.5-Гигабитному сетевому порту (в этом режиме работает плата Intel X550-T2) и будем проверять скорость, используй iPerf 3. Вообще, плата Intel AX200 – проблемная, и для того, чтобы стенд загрузился с двумя беспроводными контроллерами, мне пришлось использовать Windows 2019 в качестве гипервизора и пробрасывать в виртуальные машины под управлением Windows 10 каждый из беспроводных контроллеров. И делать это надо по очереди: сначала устанавливаем в сервер один адаптер AX200, пробрасываем его в виртуалку и настраиваем, выключаем сервер и повторяем операцию со вторым адаптером.
Конфигурация тестового стенда:
Сетевая карта
OS:
|
Точка доступа TP-Link EAP660 HD не поддерживает ширину канала 160 МГц, поскольку она не рассчитана на то, что клиенты будут гнать трафик со скоростями под 1 гигабит в секунду. Для большинства случаев обеспечения доступа к сети, в каком-то помещении или на объекте, это и не нужно.
Но всё же, в нашем случае производительность устройства оказалась ограничена величиной в 1.2 Гбит/с, и эту скорость удалось достичь только при одновременном подключении по двум диапазонам: 2.4 и 5 ГГц. При одновременном подключении на 5 ГГц, скорость между клиентами плавала в диапазоне 400-430 Мбит/с, суммарно давая результат в 840-880 Мбит/с. Поскольку подключение было симметричным (2×2 + 2×2), производительность в сторону Uplink и Downlink не различалась. Мы обратились за разъяснением в компанию TP-Link, и нам сообщили, что да, на сегодня есть сложности с распределением клиентов между пространственными потоками в 5 ГГц диапазоне, и эта ошибка будет исправлена буквально в следующей версии прошивки, что позволит нам увидеть реальные скорости 1.6-1.7 Гбит/с. Если это уже работает в 2.4 ГГц диапазоне, нет причин сомневаться, что компания не поправит 5 ГГц.
Подключение 5210G в режиме AP Client Router
Открываем меню Operation Mode, выбираем режим работы AP Client Router и нажимаем кнопку Save.
Переходим в меню Network → WAN и указываем, каким образом TP-Link 5210G будет получать сетевые настройки от Wi-Fi точки. Обычно настройки присваиваются по DHCP, поэтому выбираем Dynamic IP и жмем Save.
Если провайдер блокирует доступ к Wi-Fi точке по МАС адресу, переходим в меню Network → MAC Clone и в поле WAN MAC Address: указываем разрешенный МАС адрес.
Открываем меню DHCP и проверяем, что включен DHCP Server. Должно быть выбрано Enable и в полях Start IP Address и End IP Address указан диапазон IP адресов, которые будут выделяться компьютерам, подключенным по кабелю со стороны LAN порта 5210G.
Переходим в меню Wireless → Wireless Mode, выбираем режим работы Client и нажимаем кнопку Survey.
В списке находим необходимую Wi-Fi точку и нажимаем Connect.
В поле Client появится имя точки (SSID), к которой будем подключаться и ее MAC адрес (MAC of AP). После этого нажимаем кнопку Save внизу страницы.
Введем пароль доступа к Wi-Fi точке доступа, если он есть. Переходим в меню Wireless → Security Settings и указываем параметры безопасности, как и на Wi-Fi точке:
- выбираем тип шифрования. На нашей точке используется WPA-PSK/WPA2-PSK
- Version: выбираем версию шифрования. Мы использовали WPA2-PSK.
- Encryption: алгоритм шифрования. Мы выбрали Automatic.
- PSK Passphrase: в этом поле указываем пароль для доступа к точке доступа не менее 8 символов и нажимаем кнопку Save для сохранения настроек
Внимание! Если на Wi-Fi точке, к которой вы подключаетесь, используется WEP шифрование, то в полях Type, WEP Key Format, WEP Key, Key Type должны быть указаны параметры один в один как в настройках этой точки. В противном случае TP-Link 5210G не сможет подключиться к Wi-Fi точке.
После выполненных действий переходим в меню Status и проверяем, что TP-Link 5210G подключился к точке доступа. В поле SSID должно быть имя точки, к которой вы подключились. При нажатии на кнопку Refresh не должны меняться номера каналов в поле Channel. Если номера каналов изменяются, то вы не правильно ввели параметры безопасности (пароль к точке доступа или параметры шифрования). В поле WAN будут указаны сетевые настройки, которые были автоматически присвоены 5210G по DHCP.
Теперь можно подключить TP-Link 5210G в свитч и у компьютеров, подключенных по кабелю, будет работать выход в Интернет.
Шаг 1. Подготовка.
Прежде чем приступить к настройке непосредственно роутера, нам нужно:
Убедиться что модем входит в список совместимости роутера (пример, для модели 842N версии 5). Как узнать модель модема – обычно модель указывается на наклейке на самом модеме или же на наклейке под крышкой модема
В случае с модемами YOTA, модель можно определить по серийному номеру:
- Yota Модем (WLTUBA-107) LTE Cat.3 — SN начинается с цифр до 1434 (например, 1420…)
- Yota Модем (WLTUBQ-108) LTE Cat.4 — SN начинается с 1434
- Yota Модем (WLTUBA-115) LTE Cat.4 — SN начинается с 1645
- Yota Модем (S15) LTE Cat.4 — SN содержит 11 символов, а в других модемах 12 символов. Например: s/n 12345678901
- Yota Wi-Fi Модем LTE Cat.3 — SN начинается с цифр до 1443 (например, 1415…)
- Yota Wi-Fi Модем LTE Cat.4 — SN начинается с 1443
- Yota Many Cat.3 (белый корпус) — SN начинается с цифр до 1545 (например, 1530…)
- Yota Many Cat.4 (белый корпус) — SN начинается с 1545 до 3251
- Yota Many Cat.4 (черный корпус) — SN начинается с 3251 до 3267
Проверить работу модема напрямую в компьютере или ноутбуке. Для этого вставляем модем в компьютер и проверяем работу интернета. Помимо просто работы интернета необходимо проверить уровень сигнала (при плохом уровне сигнала модем может работать в компьютере, но может не заработать в роутере!). Чтобы проверить уровень сигнала посмотрите инструкцию от модема (обычно уровень сигнала можно посмотреть или через утилиту провайдера в модеме или на странице веб-интерфейса модема.
Сигнал может отображаться как в RSSI, так и в RSRP, будьте внимательны при определении.
Если Ваш модем отображает сигнал RSSI
RSSI (Received Signal Strength Indicator) – индикатор силы принимаемого сигнала.
CINR (Carrier to Interference + Noise Ratio) также называемый SINR (Signal to Interference + Noise Ratio) – отношение полезного сигнала к шуму.
Диапазон изменения этих параметров
Качество сигнала: | RSSI (дБм) | SINR/CINR (дБ) |
Хорошее | >= -65 | >= 30 |
Нормальное | от -65 до -75 | от 20 до 30 |
Плохое | от -75 до -85 | от 10 до 20 |
Очень плохое | <= -80 | <= 10 |
Значение мощности сигнала показывает уровень принимаемого сигнала LTE. Эти значения соответствуют показаниям RSSI (Received Signal Strength Indication) LTE-подключения. Значение измеряется в дБм (dBm).
Если Ваш модем отображает сигнал RSRP
RSRP (Reference Signal Received Power) – средняя величина мощности принятых пилотных сигналов (Reference Signal) или уровень сигнала, принимаемого с Базовой Станции. RSRP измеряется в дБм (dBm).
Для понимания качества Вашего сигнала воспользуйтесь таблицей ниже:
Качество сигнала: | RSRP (дБм) | SINR/CINR (дБ) |
Очень хорошее | >= -80 | >= 20 |
Хорошее | от -80 до -90 | от 13 до 20 |
Удовлетворительное | от -90 до -100 | от 0 до 13 |
Очень плохое | <= -100 | <= 0 |
При плохом уровне сигнала возможны разрывы или модем вовсе не заработает через роутер. Если у Вас такой сигнал, попробуйте перенести модем в другое место, например к окну.
Рекомендации при заказе
Инсталлируя современную беспроводную сеть стандарта Wi-Fi 6, вы обратите внимание, что точки доступа этого стандарта имеют значительно более высокую цену, чем модели 802.11ac, и даже модели начального уровня получаются дороже в несколько раз. Естественно, возникает вопрос: в каких случаях стоит выбирать более дорогие и функциональные модели, а когда делать выбор в пользу начального сегмента
У компании TP-Link есть прекрасная точка доступа EAP620 HD, которую мы рассматривали ранее, и которая, в общем-то, предназначена для массовой установки везде. Модель EAP660 HD имеет тот же самый функционал и может работать под управлением того же самого контроллера Omada, который сегодня ставит продукцию TP-Link в один ряд с брендами более дорогого сегмента.
Выбирая более дорогую EAP660 HD, вы делаете ставку на более продвинутый радиомодуль с лучшими возможностями формирования луча и более лучшее покрытие в залах с большим скоплением людей: кампусы, конференц-залы, рестораны и торговые центры.
Михаил Дегтярёв (aka LIKE OFF)
28/12.2020