Как раздать интернет с телефона на роутер через Wi-Fi
Чтобы понять, как раздать мобильный интернет через роутер (router), необходимо заранее определить, какой именно мобильный гаджет будет использоваться в качестве точки доступа. Для андроида и айфона есть существенные различия.
Особенности настройки смартфонов на Android
Настроить телефон на андроиде, например, xiaomi или асус в качестве точки доступа не составит никакого труда. Благо, большинство мобильных устройств имеют такую функцию. Поэтому системные средства лучше и проще всего использовать для таких целей. О том, как включить точку доступа, написано выше.
Однако существуют случаи, когда через настройки включить режим модема не получается. И тогда на помощь могут прийти всевозможные программы, созданные для этих целей. На просторах интернета их много, однако лучше всего себя зарекомендовали 2 из них:
- PDANet+;
- FoxFi.
Оба приложения хорошо подходят для раздачи интернета с телефона на роутер и другие устройства, поэтому для этой цели их можно поставить на устройство. Однако у них есть существенные минусы. В их настройках нет русского языка, а также установлен лимит использования программы, после которого модем отключается. Кроме того, многие операторы связи, например, Билайн, не предоставляют возможность использовать мобильный интернет таким способом.
Особенности настройки смартфонов на iOS
Режим модема на айфоне включается также просто, как и на андроиде. Достаточно лишь произвести некоторые нехитрые настройки. Однако существуют случаи, когда при первой попытке включить точку доступа, необходимый пункт отсутствует. Это означает, что в телефоне не прописаны необходимые настройки оператора.
Сделать это можно вручную. Для этого нужно зайти в настройки сотовой связи и выбрать сотовую сеть передачи данных. В самом низу экрана будет раздел для настроек режима модема.
Режим модема в айфонах есть практически всегда. Если нет необходимо прописать настройки вручную
Особенности работы фирменного модема

Современные модемы Megafon не могут самостоятельно раздавать интернет по беспроводному интерфейсу. Для обеспечения доступа мобильных гаджетов к сети потребуется использовать компьютер с поддержкой Wi-Fi или домашний маршрутизатор. Ранее в линейке фирменных приемников 4G сигнала присутствовала модель “Turbo”, которая могла самостоятельно «делиться» подключением к сети.
Хотя модифицированный модем больше не производится, девайс сохранился на полках некоторых розничных магазинов. Для раздачи интернет — соединения с помощью “Turbo” потребуется передвинуть расположенной на боковой грани устройства тумблер в активное положение, предварительно выполнив настройку гаджета в программе Connection Manager.
С подготовкой данного модема к беспроводному подключению сторонних девайсов справится любой пользователь — потребуется просто запустить автоматическое обновление драйверов и придумать пароль.
Необходимо заметить, что Мегафон не позволяет использовать модем в качестве точки множественного подключения бесплатно. Плата за раздачу зависит от условий пользовательского тарифа и всегда прописывается в договоре оказания услуг.
Как подключить интернет при помощи USB-соединения
В случае подключения интернет компьютера через USB-откладку с телефоном, основной потребностью становится положительный баланс на SIM-карте и имение проводника. Самым большим плюсом такого вида интернета является ненужность установки каких-либо драйверов на компьютер – можно устанавливать собственными руками. Обычно он используется при отсутствии модуля Wi-Fi на компьютере или ноутбуке. Но для начала стоит предупредить тебя, читатель, что интернет на компьютере поедает в разы больше трафика, чем мобильный интернет. И если вы платите одну цену за 1 Гб интернета через телефон, которого вам бы хватило на месяц, то с помощью компьютера он закончится гораздо быстрее.

И при подключении надо очень тщательно следить за тем, чтобы не возникло перебоя связи между смартфоном и оператором.
Перейдем непосредственно к установке соединения. Перво-наперво включаем интернет на мобильном устройстве и проверяем подключение. Всё в норме? Идем дальше! Подключаем мобильное устройство к компьютеру при помощи USB-проводника. Заходим в настройки, ищем в них пункт «Конфигурация сетевых модулей» (обычно он находится под статьей «Еще»). Включаем там «откладку по USB-модему» .
Теперь переходим к работе на компьютере. Скорее всего, установка драйвера начнется сразу же – вам нужно будет ответить на несколько вопросов о разрешении подключения компьютера ко всемирной сети и предпочтениях в стандартах и модулях сети. После достаточно будет дождаться завершения установки и подключится к сети. Но в случае со старыми версиями Windows не всё так просто – скорее всего, драйвер придется искать в интернете или у друзей. Если не утеряна коробка от устройства, то может быть драйвер есть на диске в ней. Вот и пожалуй вся установка андроид устройства как модема.
Как подключить через обычный телефон с USB
Для начала нужно проверить, всё ли имеется у вас для подключения.

Пройдем по списку:
- Мобильный телефон с EDGE, GPRS, или 3G-модемом. Практически все современные телефоны имеют эту вещь.
- Программа для синхронизации устройств – компьютера и телефона. Обычно это либо отдельное приложение, либо драйвер с диска, который идет вместе с телефоном в коробке. Если диска нету – скачивайте приложение на официальном сайте производителя вашего телефона.
- USB-кабель или шнур.
- SIM-карта любого оператора. На ней должна быть либо соответствующая сумма денег, либо уже оплаченный трафик для интернета. Так же в настройках сим-карты должен быть активирован пункт «услуга передачи данных». Если она не активирована – включите её. Это можно сделать с помощью звонка оператору.
- Номер дозвона и строка инициализации вашего лицевого счета. Первый выглядит примерно так «*99*1#» или «*99***#». Строка выглядит так AT+CGDCONT=1,»IP»,»usluga», вместо usluga будет стоять определенное значение, присвоенное тарифному плану. Всё это можно выяснить либо в центре обслуживания, либо на сайте оператора

У вас всё есть? Начнем процесс установки:
- Устанавливаем необходимые драйвера. Они должны заранее иметься, и еще раз повторяем, что найти их можно на официальных сайтах производителей телефонов.
- Создаём соединение телефона с компьютером. Заходим в окно «Диспетчер задач», находи раздел «Модемы», выискиваем нужный нам телефон, нажимаем правую клавишу мышки и переходим на «Свойства».
- В окне должна быть строчка «Дополнительные параметры связи». Переходим на эту рубрику, внутри будет строка «Дополнительные параметры инициализации» и в неё вводим свою строку инициализации. Это необходимо для того, чтобы всё работало согласно нужному тарифу.
- Теперь нужно создать новое подключение. Оно всегда создаётся через панель управления, внутри которой есть пункт «Создание нового подключения». В появившемся окошке забиваем данные телефона и номер дозвона. Обычно просится еще дать имя и пароль – этого не стоит делать. Пользователю это не приносит никаких дивидендов.
Приложения для подключения ПК к интернету через телефон
После использования трафика на мобильнике, раздавать аппарату на сторонние устройства будет нечего. Для исправления сложившейся ситуации можно использовать сторонние утилиты, позволяющие бесплатно подключиться к вай-фай:
- WiFi Map — приложение работает с Айфонами и Андроидом. Во время запуска система выводит на дисплей карту с указанием всех имеющихся поблизости вай-фай точек. Около каждой будет указан комментарий с показателями качества, скорости сигнала и паролем.
- Wiffinity — напоминает предыдущую программу, также указывает на ближайшие места подсоединения, записанные на карте. Для работы с утилитой необходимо наличие активного GPS. Она абсолютно бесплатна, но в ней содержится встроенная реклама.
- Your Freedom — программа, написанная для ОС Андроид. Помогает получать выходы на вай-фай сервер, привязать адрес телефона к любой местности земного шара. Приложение бесплатное.
WIFI Map Pro
Только после повторного появления на устройстве интернета, оно начнет снова функционировать в роли раздатчика информации. Иногда могут возникать небольшие трудности с раздачей интернета, при которых выход становится невозможным. Почему не всегда удается сделать Самсунг передатчиком — проблема часто связана:
- с нехваткой денег на счету телефонного устройства;
- поломками адаптера на любом из использующихся аппаратов — удостовериться в их неработоспособности можно подключением к другим гаджетам, которые нормально функционируют;
- повреждением шнура — даже незначительные внутренние неисправности проводов становятся источником нестабильности сигнала;
- неактуальностью драйверов — устаревшее программное обеспечение требует простейшего обновления в ручном или автоматическом режиме.
Иногда вопросы со связью решаются простой перезагрузкой системы. Перед поиском причин неполадок необходимо отключить и заново включить оба аппарата.
Удобство раздачи интернета с мобильника заключается в возможности создавать индивидуальную линию в любом необычном месте. Она не зависит от работы маршрутизатора или поставщика услуг. Телефоны часто используются при возникновении сбоев в электропитании или при просрочке платежа за «домашний» интернет.
Все о IT
Самое интересное и полезное. информационно-коммуникационные технологии Ежедневно новое ПЕРЕЙТИ телеграмм канал ITUMNIK
Самые распространенные причины
Если внешний модем перестал распознаваться вашим девайсом, в первую очередь, нужно выяснить, в чем причина.
Чаще всего встречаются такие варианты:
- поломка или повреждение разъема;
- неисправности модема;
- устаревшие драйверы;
- несовместимость модема и компьютера;
- переполненный системный реестр;
- заражение вирусами;
- несовместимость с версией операционной системы;
- использование нелицензионной операционной системы.
Для каждой из перечисленных ситуаций существует свое решение.
При интенсивном использовании мобильного модема возрастает вероятность повреждений разъемов (на самом модеме, на usb-кабеле или на компьютере). Чтобы точно определить, где именно поврежден разъем, следует поочередно подключать устройства к usb-гнездам. После этого как можно быстрее отнести неисправное устройство в ремонт.
 Повреждение USB-разъемов на компьютере или модеме может напрямую влиять на его видимость в системе
Повреждение USB-разъемов на компьютере или модеме может напрямую влиять на его видимость в системе
Модемы от большинства производителей способны надежно и бесперебойно работать 3-4 года. После этого возможны сбои вплоть до полной утраты работоспособности. Чтобы выполнить быструю проверку, достаточно подключить модем к другому ноутбуку или компьютеру. Если он по-прежнему будет оставаться невидимым, сдать его в ремонт или приобрести новое устройство.
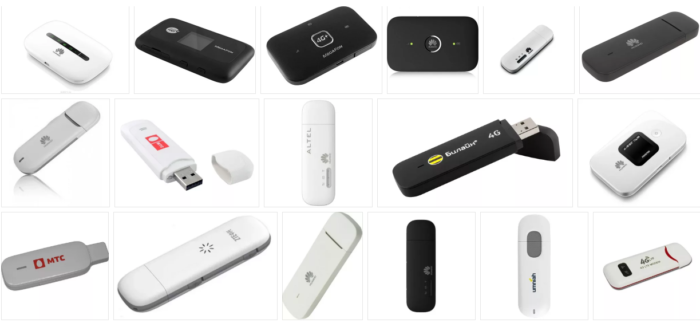 Бесперебойная работа модемов от большинства производителей составляет 3-4 года
Бесперебойная работа модемов от большинства производителей составляет 3-4 года
Зачастую ноутбук не видит модем Мегафон, Билайн или других сотовых сетей из-за того, что не установлено необходимое программное обеспечение от провайдера и/или не обновлены драйверы. После установки и обновления необходимо выполнить повторную попытку подключения.
Для каждого модема и роутера предусмотрены определенные системные требования. При малейшем несоответствии им возникает конфликт и модем не распознается. Чтобы избежать данной проблемы, при покупке устройства нужно внимательно ознакомиться с актуальными требованиями.
Заполненный системный реестр также иногда провоцирует проблемы с распознаванием модема. Поэтому необходима регулярная очистка реестра с помощью программы CCleaner или аналогичных. После завершения процедуры следует перезагрузить компьютер, а затем повторить попытку подключения.
 Заполненный системный реестр иногда провоцирует проблемы с распознаванием модема, программа CCleaner отлично его очистит
Заполненный системный реестр иногда провоцирует проблемы с распознаванием модема, программа CCleaner отлично его очистит
Присутствие вирусов тоже может негативно повлиять на распознавание роутера или модема. Необходимо выполнить глубокую проверку системы антивирусом, предварительно почистив реестр.
Еще одна проблема, с которой нередко сталкиваются пользователи ― это несовместимость модели сотового модема с установленной версией операционной системы. Здесь есть два выхода ― переустановить систему или купить другой модем. Вероятно возникновение сложностей и при использовании нелицензионных копий ОС. Решить проблему можно посредством скачивания специального патча для исправления неполадок, либо установки лицензионного варианта.
Как раздать интернет с Андроида на Windows по Bluetooth?
Еще более экзотический, на мой взгляд, способ раздать интернет с Android на Windows, это подключить смартфон к компьютеру или ноутбуку по Bluetooth. Если честно, то в нем я вижу одни минусы:
- Во-первых, у Bluetooth гораздо меньшая скорость передачи данных, чем у WiFi или кабельного подключения
- Во-вторых, бесплатно раздать интернет по блютуз можно только на ноутбук. Для компьютера все равно придется покупать отдельный USB адаптер Bluetooth. Так уж лучше сразу приобрести WiFi адаптер, или же по-старинке подключить смартфон по USB кабелю.
- В третьих, настроить Bluetooth соединение между телефоном и ноутбуком (компьютером) на Windows намного сложнее и требует гораздо большего количества шагов. У новичков не всегда даже это получается с первого раза
Как понимаете, вариант не из самых удобных, поэтому заострять на нем внимание здесь я не буду. Более подробно про настройку смартфона в качестве Bluetooth модема для компьютера я написал в другой статье
Шаг 3. Настройка роутера
Теперь необходимо настроить роутер. Для настройки нам нужно зайти в веб интерфейс роутера. Мы уже подключили роутер к компьютеру, теперь на компьютере открываем любой браузер (Opera, Google Ghrome, Firefox) и в строке адреса пишем http://192.168.0.1 (так же может быть адрес http://192.168.1.1)
В появившемся окне ввода логина и пароля вводим
- Логин – admin
- Пароль – admin
Переходим во вкладку Дополнительные настройки – Сеть – Рабочий режим и выбираем режим 3G/4G роутера. Потребуется перезагрузка устройства.
Для детальной настройки соединения 3G/4G Вы можете перейти во вкладку Сеть – Настройка 3G/4G и по необходимости настроить нужные APN (профиль). В большинстве случаев модем автоматически сообщает роутеру страну и оператора, поэтому роутер для всех популярных операторов России сам поставит нужный профиль самостоятельно.
Но если Вы являетесь владельцем какой-то необычной сим-карты или вы юр. лицо, необходимо будет настроить профиль (номер набора, имя точки доступа и т.д.) вручную.
Проверяем корректность подключенного модема. Для этого смотрим на пункт 3G/4G USB модем (изображение выше) и проверяем статус подключения:
- Не подключен – роутер не видит модем. Проверьте подключение модема к роутеру и убедитесь, что он подключен напрямую без каких-либо переходников. Попробуйте переподключить модем.
- Не определен – роутер видит модем, но не может его определить. Проверьте что модем подключен напрямую без переходников, а также проверьте список совместимости роутера. Возможно, модем несовместим с данной моделью роутера.
- Определен успешно – роутер видит модем и определил его. Все в порядке, модем успешно подключен к роутеру.
После переходим в Дополнительные настройки – Беспроводной режим – Настройка беспроводного режима. Вводим:
- Имя сети – то название сети, которое у Вас будет отображаться при подключении через Wi-Fi (например, Vasya). Не используйте русские и спец. символы в имени, используйте только латиницу и цифры.
- Защита – WPA/WPA2 Personal (рекомендуется)
- Пароль – ваш пароль для подключения к Wi-Fi сети. Рекомендуется использовать цифры (не менее 8-ми символов).
Сохраняем и перезагружаем роутер.
Роутеру необходимо до 10 минут на подключение. После можно проверить интернет.
Если интернет не заработал, модем успешно определен, все инструкции выше Вы проделали, 10 минут подождали, тогда зайдите в настройки роутера – Дополнительные настройки – Системные инструменты – Системный журнал, сохраните журнал и с полным описанием проблемы (какой оператор, какой модем, какой роутер, какой сигнал и т.д) пришлите его нам на почту – support.ru@tp-link.com. Наши инженеры ознакомятся с описанием проблемы и журналом и постараются Вам помочь в решении проблемы.
Способы организации домашней вай-фай сети
При наличии доступа к глобальной сети при помощи мобильного соединения через модем, у пользователя есть возможность создать беспроводную сеть и делиться трафиком с другими участниками. При желании к сети могут подключаться другие гаджеты, которые имеют доступ к Wi-Fi.
Важно! В таком случае ноутбук или ПК будет выполнять роль стандартного роутера. Для организации домашней беспроводной сети требуется наличие следующего оборудования:
Для организации домашней беспроводной сети требуется наличие следующего оборудования:
- Модем с возможностью доступа к глобальной сети через мобильный стандарт или проводное подключение;
- Персональный компьютер с сетевым адаптером или ноутбук, с доступом в вай-фай сети. Если устройство может ловить Wi-Fi, то соответственно и раздавать его.
В операционной системе «Виндовс», седьмой версии или старше, есть возможность и специальные средства, которые позволяют пользователю создать локальную беспроводную сеть. Кроме этого, есть большой набор программ и приложений, которые позволяют провести аналогичные действия.
Может ли модем раздавать Wi-Fi? Да, на рынке существуют уже готовые модемы с функцией раздачи Wi-Fi. Однако они стоят на порядок дороже обычных аналогов.

Настройка 3G и 4G-интернета от Tele2 с помощью роутера
Ещё совсем недавно максимальная скорость стандарта 2G (474 кбит/с) казалась чем-то невероятным. Сегодня же происходит активная фаза покрытия огромных местностей сетью четвёртого поколения — 4G, которая позволяет транслировать информацию со скоростью свыше 100 Мбит/с. Сеть 4G исправно работает во всех крупных городах, а за городом (не везде) прекрасно ловится сеть 3G, обеспечивающая передачу данных на скорости до 3,6 Мбит/с.
Маршрутизатор самостоятельно выбирает доступную для подключения сеть
Мобильный интернет — прекрасное решение для тех мест, где отсутствует возможность проводного подключения, для командировок и поездок в другие регионы. И в этом плане оператор Tele2 обладает рядом преимуществ, так как он демонстрирует отличительное качество связи несмотря на то. что уступает «большой тройке» по площади покрытия.
Настройка интернет-соединения
Мы убедились, что роутер и модем смогут «поладить» друг с другом. Пора переходить к самой настройке. Сначала представим таблицу с параметрами, которые нужно будет вводить при отладке соединения. В ней представлены популярные сотовые операторы — скорее всего, вы пользуетесь одним из них.
Таблица: данные для настройки интернета (APN, логин, пароль и прочее)
| Название оператора | APN | Номер | Логин | Пароль |
| Beeline РФ | internet.beeline.ru или home.beeline.ru | *99# или *99***1# | beeline | beeline |
| МТС | internet.mts.ru | *99# или *99***1# | mts | mts |
| Мегафон | internet | *99# или *99***1# | gdata | gdata |
| Теле2 | internet.tele2.ru | *99# или *99***1# | оставить пустым | |
| Yota | yota.ru | *99# | оставить пустым |
Есть ли разница в настройке 3G и 4G-модема
Разницы абсолютно нет: при настройке вы будете вводить одни и те же параметры из таблицы выше. После отладки и успешного соединения модем будет переключаться между режимами 3G и 4G (если модем поддерживает обе сети) в зависимости от качества сигнала: какой стандарт будет лучше ловить в конкретной местности, тот и будет использоваться.
Пошаговая настройка интернета на роутере через USB-модем
Детально разберём настройку мобильного интернета на роутере «Вай-Фай»:
- Сперва подключим компьютер к маршрутизатору. Это можно сделать по «Вай-Фаю» (заводская сеть роутера доступна сразу после первого включения) — пароль от сети будет указан на этикетке снизу. Но рекомендуется взять проводное соединение. Берём кабель Ethernet из комплекта роутера: один конец вставляем в LAN на роутере (жёлтого цвета), а второй — в выход сетевой карты на ПК.
Сетевой шнур вставьте в выход сетевой карты на ПК
- Если подключились по кабелю, зайдите в «Панель управления» на ПК. Раскройте «Центр управления сетью».
- Выберите «Изменение настроек адаптера» слева.
Щёлкните по второй ссылке слева
- Кликните правой клавишей мышки по локальному соединению или по Ethernet. Щёлкните по свойствам.
Зайдите в свойства подключения
- Отыщите протокол TCP IPv4. Выделите и кликните по свойствам параметра. В новом окне поставьте автоматическую передачу информации.
Укажите, что данные должны передаваться от роутера к ПК автоматически
- Теперь откройте браузер и в строке навигации наберите 192.168.1.1 или 192.168.0.1. Щёлкните по «Энтер». Если не подходит ни один, посмотрите на этикетку роутера — там должен быть отмечен правильный адрес.
Введите в адресной строке локальный адрес 192.168.1.1
- Напишите пароль и логин. По умолчанию это одно слово admin. В Zyxel Keenetic в качестве пароля используется комбинация 1234. Точные данные находятся опять же на этикетке.
Пройдите авторизацию на странице
- При необходимости переключаемся с мастера быстрой настройки на расширенные настройки с множеством разделов.
- Ищем среди разделов блок «USB-модем». У пункта может быть другое название в зависимости от производителя роутера, так как интерфейсы разные: 3G/4G, настройка USB, приложение USB. Пункт может быть вложенным разделом большого блока «Интернет» (WAN) или «Дополнительные настройки».
- В найденном блоке включаем модем (выбираем его в первом меню), пишем настройки из таблицы в соответствии со своим оператором связи. Сохраняемся. Интернет должен появиться.
Зайдите в раздел USB или 3G/4G
- В некоторые роутеры, например, в TP-Link, уже встроены настройки интернета для разных популярных сотовых операторов. В этом случае в меню «Поставщик услуг» достаточно выбрать свою компанию и сохранить изменения.
Можно просто выбрать оператора — параметры сами установятся
- Теперь настройте саму сеть роутера. Зайдите в пункт «Беспроводная сеть» или «Вай-Фай». Поменяйте, если нужно, SSID (название точки). Поставьте защиту WPA2 Personal и напишите ниже сложный пароль. Запишите и запомните его. Его вы будете вводить при входе в свой «Вай-Фай» на всех устройствах. Сохраните все настройки.
Задайте сложный пароль для беспроводной сети
- Зайдите в «Вай-Фай» с компьютера или телефона и проверьте наличие интернета и скорость.
- https://vpautinu.com/nastrojki-routerov/3g-4g-modemy/kak-podklucit-dla-razdaci-interneta
- http://winetwork.ru/nastrojka-routera/router-cherez-usb-modem.html
- https://itmaster.guru/nastrojka-interneta/routery-i-modemy/kak-modem-podklyuchit-k-routeru.html
Подключение модема к телефонной сети
Прежде чем подключать схему ADSL устройства на стороне абонента, специалисты исследуют коммутационный план местной телефонной проводки. При этом определяется общее количество телефонных аппаратов. Чтобы воспользоваться телефоном и получить хороший доступ к интернету, необходимо использовать пассивное устройство разделения частот — сплиттер. Обычно сплиттер входит в комплект с модемом.
ADSL сплиттер является разделителем каналов голоса и данных. Разработка в виде частотного фильтра имеет единственный разъем LINE на входе, а два PHONE/MODEM — на выходе. При помощи разделителя ADSL телефонный аппарат работает в исправном режиме.
Для подключения модема нужно выполнить несколько простых действий:
- Изначально происходит подключение сплиттера.
- Для правильного подсоединения телефона к разъему Phone придется воспользоваться разделителем, а также маршрутизатором через DSL.
- Следующий этап связан с подключением одного или нескольких компьютеров при помощи шнура. Для этого используют специальный маршрутизатор.
- Подключение маршрутизатора осуществляется непосредственно через розетку.
- В конце запускается система.
Обратите внимание! Диагностика сетевого устройства проводится на протяжении 3 минут. Следующий этап — настройка, которая осуществляется в автоматическом режиме. Активация ADSL router не требуется
Для идентификации используются логин с паролем
Активация ADSL router не требуется. Для идентификации используются логин с паролем
Следующий этап — настройка, которая осуществляется в автоматическом режиме. Активация ADSL router не требуется. Для идентификации используются логин с паролем.
Скорость интернета, раздаваемого с компьютера через wifi адаптер ТП-Линк
Мы решили также проверить скорость интернета, получаемого в двух режимах работы адаптера в роли точки доступа.
Для начала замерили скорость, когда адаптер раздает по WiFi интернет, подключенный к компу по кабелю.
После этого — выбираем в качестве источника «Беспроводное соединение», то есть когда адаптер будет принимать и раздавать интернет одновременно, и активируем этот режим.
Как видим, скорость стала вдвое ниже, что логично, так как теперь usb адаптер работает за двоих.
Из всего этого можно сделать вывод, что wifi адаптер USB TL-WN822N вполне достойное устройство, адекватно справляющееся со своими задачами. Для того, чтобы добиться от него максимальной производительности желательно использовать его в связке с роутером и другими адаптерами, поддерживающими аналогичную скорость работы до 300 МБит
3G/4G роутер Теле2: инструкция для входа на страницу конфигурации
- Когда вы убедитесь, что соединение между роутером и ноутбуком или компьютером установлено, откройте на ПК браузер.
- Введите в его адресную строку следующий адрес: https://192.168.0.1 или //ufl.ztedevise.com
- От вас потребуется ввести пароль. Сетевой адрес (SSID) и пароль всегда можно найти на этикетке, приклеено к устройству. По умолчанию там чаще всего указан пароль admin
- Теперь вы можете войти на страницу конфигурации. Для того, чтобы поменять пароль или SSID, откройте «Настройки».
- Теперь перейдите к вкладке Wi-Fi и найдите в ней раздел «Основные настройки».
- Здесь вы можете сменить имя сети и пароль в соответствующих строчках. Когда всё будет готово, нажмите на «Применить».
Итак, теперь вам известны основы работы с Теле2 4G роутерoм. Мы будем очень рады, если наша статья хоть немного помогла вам во всём разобраться и теперь вы можете
USB модем без Wi-Fi
Случай для тех, кто приобрел себе USB модем с 3G/4G, который по неведомым причинам почему-то оказался без встроенного Wi-Fi. Это самая частая ситуация у людей. Бывает и такое до сих пор. Что мы имеем: модем настроен и при подключении к ноутбуку или компьютеру по USB отлично подключает его к интернету.
Может ли такой модем раздавать Wi-Fi? Сам нет, но можно сделать это через Wi-Fi сторонних домашних устройств – ноутбука или компьютера с Wi-Fi.
Задача: раздать этот интернет с USB через Wi-Fi на все домашние устройства.
Задача поставлена, начинаем исполнять. В этой статье даны инструкции для владельцев операционных систем Windows 7 – Windows 10. Но поняв методику, можно смело ее перенести и на другие системы.
Некоторые модемы поддерживают подключение через USB к роутерам. Нужно заранее убедиться в совместимости роутера и модема. Так проще, надежнее, но нужно заранее позаботиться о совместимости и потратиться на соответствующий роутер. Эта статья не об этом и не предусматривает дополнительных трат.
В самой технологии раздачи нет зависимости от интернет-провайдера (будь-то МТС, Мегафон, Билайн, Йота, Теле2 или иные) и самого модема, но возможны подводные камни, например, в виде ограничений самого провайдера на раздачу. Такое можно обходить, но подробности ищите у нас уже в соответствующих статьях. В этом разделе показана лишь технология самой раздачи без учета операторов и устройств.
Алгоритм настройки
Весь процесс настройки раздачи сводится к 3 шагам:
- Убеждаемся, что USB модем подключен и раздает через USB интернет на ноутбук.
- Создаем на ноутбуке точку доступа Wi-Fi.
- Разрешаем соединению через USB модем раздачу интернета в нашу точку доступа.
С первым этапом все и без того понятно, остается сделать 2 последних. Полная настройка в видео:
Создаем точку доступа
Наша задача здесь просто поднять на ноутбуке Wi-Fi, чтобы к нему могли все подключаться. Как это сделать?
Для раздачи вайфая ранее я уже подготовил самую полную инструкцию. Если возникнут какие-то проблемы, читайте ее ЗДЕСЬ.
Да, я настоятельно рекомендую воспользоваться статьей выше – там все подробные инструкции с картинками под любой самый страшный случай. А главное – все работать. Есть раздача и через командную строку, и через мобильный хотспот. Не забыты и сторонние программы, вроде Connectify, Switch Virtual Router и т.д. В общем поднимайте точку доступа и переходите сюда.
Ленивым же предлагаю универсальный способ для любой Windows. Запустите командную строку от имени АДМИНИСТРАТОРА (выделено не случайно) и выполните там эту команду:
netsh wlan set hostednetwork mode=allow ssid=”WiFiGid” key=”12345678″ keyUsage=persistent
где WiFiGid – имя новой создаваемой сети, 12345678 – ее пароль (меняем значения под себя).
А далее запускаем эту сеть:
netsh wlan start hostednetwork
Для справки. Остановка работы сети выполняется командой:
netsh wlan stop hostednetwork
Опытные могут разместить все эти команды в .bat файл, чтобы не вводить команды каждый раз после перезапуска системы.
Должно появиться сообщение об успешном запуске сети как на изображении выше. Если все нормально – переходите к следующему этапу, предварительно можно убедиться в появившейся новой сети через тот же телефон. В случае проблемы – перезагружаем компьютер, пробуем еще раз внимательнее, верим в поддержку раздачи сети нашим адаптером.
Разрешаем раздачу интернета
Теперь остается разрешить новой точке доступа использовать интернет из USB. Здесь нет ничего сложного, просто несколько кликов. Интерфейсы на Windows 7 и 10 немного отличаются. Я буду использовать более современную родную «десятку» с заделом на будущее, но любители классики легко найдут аналогичные элементы и у себя. Приступаем.
- Идем в «Параметры сети и интернет» (в прошлом был Центр управления сетями и общим доступом):
- Настройка параметров адаптера (Изменение параметров адаптера на «семерке»):
- В появившемся окне вы увидите несколько ваших сетевых адаптеров, включая новосозданную точку доступа. Здесь же будет и установленное соединение через модем (обычно называется как оператор). Мы будем работать как раз с ним. Щелкаем по нему правой кнопкой мыши и выбираем «Свойства»:
- Переходим во вкладку «Доступ». Ставим галку разрешения доступа в интернет другим пользователям сети и выбираем в разрешенных нашу точку доступа:
Не забываем нажать «ОК» для сохранения настроек. Нормальным делом будет перезапустить интернет-соединение для применения настроек (включить – выключить интернет на модеме). На этом этапе интернет должен спокойно раздаваться. С чем и поздравляю!
Тот же мобильный хот-спот разрешает одновременное подключение в количестве 8 пользователей.
Подключение USB модема к роутеру TP-Link
Прежде, чем перейти к самому процессу подключения 3G-4G модема по USB, необходимо учесть два момента.
Во-первых, убедиться, что ваш роутер поддерживает работу с модемами 3G-4G от сотовых операторов. Главным признаком, что это возможно, является наличие USB порта. Но это не является 100% гарантией — необходимо прочитать инструкцию. Возможно, что первая модификация не дружила с модемами, но в новом ПО эта функция была внедрена, как это было в случае с моим TP-Link TL842N. Тогда потребуется обновление прошивки маршрутизатора на более свежую версию.
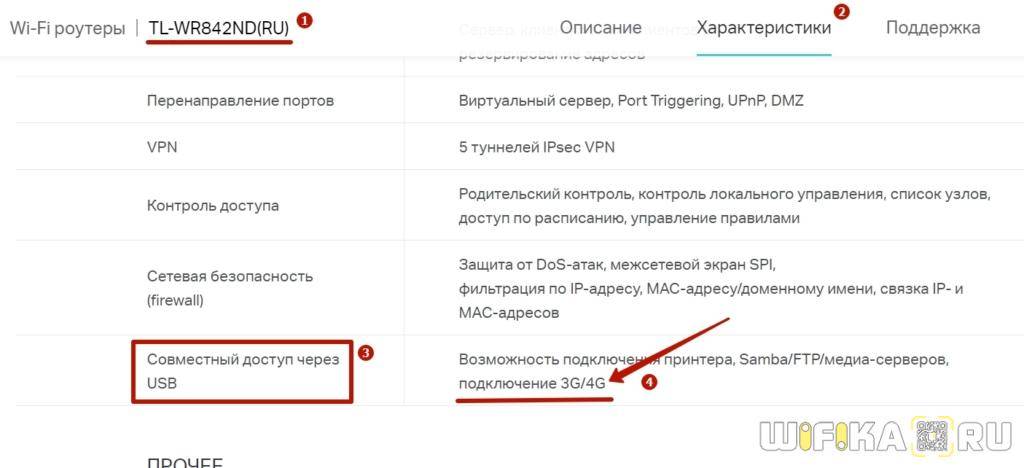
И второй важный момент — проверить совместимость, с какими именно моделями модемов может скооперироваться ваш TP-Link. Есть вероятность, что более новая не поддерживается, в то время, как со старыми 3G все работало на «ура». В этом случае также может помочь перепрошивка, либо придется рассмотреть приобретение другого модема. Уточнить эту информацию можно в специальном разделе на официальном сайте производителя. Выбираете свою модель роутера и ищете в списке поддерживаемых тот 3G/4G модем, который хотите использовать.

Если эти два параметра соответствуют, то берем свой 3G или 4G (LTE) модем и подключаем в USB порт маршрутизатора ТП-Линк.

Я для себя заказывал в свое время очень популярную модель Huawei E8372 и он отлично работает со всеми маршрутизаторами. В случае, если к модему идут в комплекте внешние антенны, то можете их также установить для лучшего приема сотового сигнала. Антенны роутера работают только на раздачу WiFi и никакого отношения к приему мобильной сети не имеют.

Общая информация
Для начала стоит сказать, что есть Wi-fi роутеры, имеющие возможность подключения к ним модема USB. Таким образом, они могут раздавать интернет с модема. Данный вариант является наиболее приемлемым во всех смыслах. Роутер потребляет меньше электроэнергии и благодаря такому решению не придется все время держать компьютер включённым.
Но не у каждого есть возможность приобрести роутер, имеющий порт для подключения модема. В такой ситуации раздавать интернет вы будете через компьютер или планшет. Если у вас планшет с системой Андроид, то тут все просто — подключаете USB модем и включаете раздачу Wi-fi в настройках. Но такая операция возможна не с каждым устройством, так как оно должно поддерживать технологию OTG и работать с внешними модемами.







