Закрепляем определенный IP адрес за устройством
На примере роутера TP-LINK TL-WR841N (о настройке которого я писал в этой статье).
Для начал, как всегда, нам нужно зайти в настройки роутера. Адрес 192.168.1.1, 192.168.0.1. Логин и пароль, по умолчанию admin и admin (эти данные указаны снизу маршрутизатора).
Желательно, что бы устройство, к которому Вы хотите привязать IP, уже было подключено.
В настройках переходим на вкладку DHCP – DHCP Clients List (Список клиентов DHCP). Тут мы можем посмотреть все устройства, которые подключены к роутеру. Нам нужно скопировать MAC адрес нужного устройства.
Если Вы по имени не можете определить устройство, то MAC можете посмотреть на самом компьютере, телефоне, ноутбуке. Как посмотреть на ноутбуке (обычном ПК), смотрите тут. На телефоне, или планшете смотрим в настройках, в разделе о телефоне, техническая информация.
Значит, скопируйте нужный MAC адрес (выделите его и нажмите Ctrl+C), если нужное устройство подключено к маршрутизатору.
Теперь откройте вкладку DHCP – Address Reservation (Резервирование адресов). Сейчас мы зарезервируем статический IP за MAC адресом нужного нам устройства.
Нажмите кнопку “Add New…”.
- В строке MAC Address указываем адрес устройства, за которым мы хотим закрепить IP. Этот адрес мы скопировали в предыдущем пункте, или посмотрели в телефоне, ноутбуке и т. д.
- Напротив Reserved IP Address указываем собственно сам IP. Можно указать любой от 192.168.1.100 до 192.168.1.199. Например 192.168.1.110.
- Status – оставляем enabled.
Нажимаем кнопку Savе (сохранить).
Вы увидите созданное правило, которое при желании можно изменить, или удалить. Или можете создать еще одно правило для другого устройства.
Все заработает только после перезагрузки роутера!
Маршрутизаторы Asus
Как правило, в роутерах от Asus, это делается на вкладке Локальная сеть, затем вверху вкладка DHCP-сервер и внизу можно задать все необходимые параметры и нажать на кнопку добавить (+).
Правда, в Asus есть разные панели управления, но разберетесь. Ориентируйтесь по “DHCP”.
Указываем статический IP на компьютере, телефоне, планшете
После того, как Вы проделали все что я уже написал выше, при подключении к сети, ваше устройство уже будет получать определенный IP адрес.
Но можно еще задать этот адрес в параметрах для подключения к сети (часто, именно этот нюанс решает возникшие проблемы с подключением). Сейчас я покажу как это сделать на телефоне, или ноутбуке.
На телефоне, или на планшете может быть по разному. Но как правило, при подключении к сети, есть кнопка дополнительные параметры, или расширенные настройки. Нажмите на нее и выберите DHCP, статический IP и т. п.
Укажите установленный Вами IP адрес и подключитесь к сети.
На компьютере нужно зайти в Панель управления\Сеть и Интернет\Центр управления сетями и общим доступом слева выбрать Изменение параметров адаптера, затем нажать правой кнопкой мыши на Беспроводное сетевое соединение и выбрать Свойства.
А дальше сделать все как у меня на скриншоте.
Внимание! После установки таких “жестких” параметров, могут возникнуть проблемы с подключением к другим сетям. Если возникнуть проблемы, то установите получать IP автоматически. Все! Если возникнут какие-то проблемы, спрашивайте
Сложно написать конкретную инструкцию, так как все отличается: панели управления маршрутизаторами разные, процесс подключения к Wi-Fi на телефонах так же отличается. Много разных нюансов
Все! Если возникнут какие-то проблемы, спрашивайте. Сложно написать конкретную инструкцию, так как все отличается: панели управления маршрутизаторами разные, процесс подключения к Wi-Fi на телефонах так же отличается. Много разных нюансов.
Всего хорошего!
Можно ли подключить HDD к WiFi роутеру через RJ-45 интерфейс?
Доброго дня, Хабрасообщество! Возникло желание сделать некое подобие файловой помойки в своей домашней сетке. Покупать медиасервер или NAS устройство нет желания. Хочу очень бюджетный вариант. Например внешний хард с Ethernet интерфейсом. Но, у нас я нашел только 1 модель. И-та на 3 Тб, и стоит бешеных денег. В хозяйстве имеется внешний на 750Гб (мне хватит). У всех внешних есть USB (очевидно, ок). Но USB порт в роутере занят модемом. Хаб на 2 выхода ставить — не вариант. Поскольку оба выхода будут заняты (модем + флешка, куда вынесется физическая память роутера). Но! Есть же 1 свободный Ethernet вход!
Или я тут чушь полнейшую написал?:)
Купить любую NAS коробочку с поддержкой ethernet/usb (2,3)/firewire, разобрать, достать оттуда винт 2,5/3,5, воткнуть большой свой, проверить где хранится прошивка — на самом винте либо на флешке, собрать все обратно, проверить, как работает. Некоторые винты из-за того, что прошивка линуксовая, форматируются в ext3 всякие, так что новый, возможно, придется отформатировать так же.
Если коробочка умеет гигабит — всё равно придется обновлять роутер на умеющий гигабит, возможно быстрее будет подключать винт напрямую по fw/usb3, если умеет их.
Уточню: насколько я понял у вас есть жесткий диск с салазками/коробкой с USB-контролеером, поэтому вы и пытаетесь использовать USB. Та схема, которую вы привели, не реальна, так как на месте «переходник USB мама-мама» должна быть железка, которая а) будет USB-Host для диска; б) будет работать с сетью; в) обеспечивать некоторой сервис для доступа к файлам (Samba/FTP/AFTP/etc). «USB 2 Eternet» — это сетевая карта с USB интерфейсом следовательно ей нужно на этом USB получить питание и должен быть кто-то кто будет заниматься работой в сети, так как сама по себе сетевая карта не может получить IP-адрес по DHCP и т.д, не говоря уже о том чтобы уметь Samba/FTP/….
Думаю что вас более чем спасет активный USB-хаб, например такой, в который вы спокойно воткнете модем, флэшку, внешний жесткий диск и принтер если захочется. Пассивный хаб может быть и сможет вытянуть модем+флэшку, но модем+флэшку+диск уже врядли.
Источник
Настройка FTP сервера MikroTik
Чтобы получить доступ к файлам на флешке из интернета, настроим FTP сервер на роутере MikroTik:
- Откройте меню IP – Services;
- Выберите в списке ftp;
- Нажмите синюю галочку.
Проверим подключение по FTP. В браузере или в проводнике введите внутренний или внешний адрес роутера MikroTik, например ftp://192.168.88.1. В появившемся окне введите имя администратора и пароль.
Перед вами откроется список файлов на роутере MikroTik. Вы можете зайти в папку usb1 на флэшку.
Так выглядит окно, если FTP сервер открывать в проводнике Windows XP.
Если вы не хотите давать другим пользователям имя и пароль администратора, можно создать другого пользователя с паролем.
Будьте осторожны! FTP сервер MikroTik дает всем пользователям права на запись файлов на сервер. К сожалению, дать права только на чтение нельзя.
Для создания нового пользователя выполните следующее:
- Откройте меню System – Users.
- Нажмите синий плюсик для добавления нового пользователя
- В поле Name введите имя пользователя user.
- В списке Group выберите группу пользователей, например read.
- В поле Password введите пароль.
- В поле Confirm Password повторите пароль.
- Нажмите OK.
Перейдите на вкладку Groups и откройте параметры выбранной группы read.
Проверьте, чтобы стояла галочка ftp и нажмите OK.
Теперь открываем в браузере адрес роутера ftp://192.168.88.1, вводим имя пользователя user и пароль, нажимаем Вход и получаем доступ к файлам по FTP.
Итак, чему мы научились
Для любых моделей роутера Asus через USB разъем автоматически подключается медиасервер для телевизоров, и «легким движением руки» настраивается общий доступ к файлам и документам, сохраненным на внешний диск или флеш память, для компьютеров или мобильных телефонов. Основное преимущество в том, что информация хранится на электронном накопителе, который подсоединен к роутеру, а не компьютеру. Поэтому последний можно спокойно выключать и перезагружать.
Как всегда, любые комментарии и вопросы приветствуются
Спасибо за внимание!. Дипломированный специалист по безопасности компьютерных сетей
Навыки маршрутизации, создание сложных схем покрытия сетью, в том числе бесшовный Wi-Fi
Дипломированный специалист по безопасности компьютерных сетей. Навыки маршрутизации, создание сложных схем покрытия сетью, в том числе бесшовный Wi-Fi.
Метки: 192.168.1.1, Asus RT-N18U, личный кабинет, подключение внешнего жёсткого диска или флэш карты, Роутер с USB
Большинство моделей маршрутизаторов TP-Link имеют USB порт. Он используется для подключения USB-накопителей, принтеров, и USB-модемов (в некоторых моделях). Сегодня я покажу как подключить флешку, или внешний жесткий диск к роутеру, и без сложных настроек получить доступ к USB диску по сети практически с любого устройства. Проще говоря, с компьютера, или даже мобильного устройства (Android) мы сможем заходить на флешку, которая подключена к роутеру TP-Link. Доступ к накопителю смогут получить устройства, которые подключены как по Wi-Fi, так и по сетевому кабелю. Можно будет не только просматривать файлы на накопителе, но и записывать и удалять.
Раньше я уже писал статью по настройке FTP на роутерах TP-Link. Это тоже хороший способ получить доступ к накопителю, который подключен к роутеру, но там боле сложные настройки. А мы настроим обычный сетевой доступ, и подключим сетевой диск в Windows, чтобы был удобный доступ к флешке.
Если вы хотите на телевизоре смотреть файлы, которые находятся на USB-накопителе подключенному к роутеру, то лучше настроить DLNA сервер. Как это сделать на роутере TP-Link я писал в отдельной статье: https://help-wifi.com/raznye-sovety-po-tv/media-server-dlna-na-wi-fi-routere-asus-i-tp-link/.
А еще, подключенную к роутер флешку можно использовать для автономной загрузки файлов. Если в вашей модели маршрутизатора есть такая функция.
Возможности USB-порта на маршрутизаторе
Часто встречаю вопросы, что-то типа: «а зачем нужен USB-порт на Wi-Fi роутере». Выше я перечислил основные функции, но давайте разберемся более подробно. Плюс дам ссылки на некоторые инструкции, которые могут вам пригодится после выбора и покупки такого маршрутизатора.
Как я уже писал выше, в основном функции зависят от производителя и прошивки на которой работает роутер. Но если брать устройства самых популярных производителей (ASUS, TP-Link, D-Link, ZyXEL), то там USB вход используется примерно для одних и тех же задач. Которые мы рассмотрим ниже.
Для внешних жестких дисков и USB-накопителей
Здесь все просто. Берем флешку, или внешний жесткий диск (он же HDD), и подключаем к маршрутизатору. Если необходимо, задаем некоторые настройки и получаем общий доступ к накопителю с любого устройства, которое подключено к маршрутизатору.
Можно настроить следующие функции:
- Общий доступ к файлам на USB-накопителе. Это обычный сетевой доступ к накопителю, который подключен к маршрутизатору. На компьютере, накопитель будет отображаться на вкладке «Сеть». Или можно подключить его как сетевой диск. С Android устройств доступ можно получить например через программу «ES проводник».
- FTP-сервер. Можно настроить на роутере FTP-сервер, и получать доступ к накопителю не только в локальной сети, но и через интернет.
- Медиа-сервер (DLNA-сервер). Еще одна полезная фишка. Она может пригодится для просмотра на телевизоре (в основном на ТВ) фото, видео и прослушивания музыки, которая хранится на сетевом накопителе. Телевизор так же должен быть подключен к роутеру.
- Download Master, или автономная загрузка файлов. Это когда роутер может сам загружать файлы (торренты) на подключенный к нему жесткий диск, или флешку. Без компьютера и других устройств. На новых моделях от TP-Link и ASUS эта функция есть точно. Я сам пользуюсь, очень удобно. Особенно, когда интернет медленный. Можно запланировать загрузку на ночь.
- На роутерах ASUS есть еще AiDisk (общий доступ к файлам через интернет), и Time Machine.
Инструкции по настройке некоторых функций:
- Доступ к USB диску (флешке) через роутер TP-Link по сети
- Настройка общего доступа к USB-накопителю на маршрутизаторах ASUS
- FTP-сервер на TP-LINK
- Настройка FTP сервера на роутере ASUS
- Медиа-сервер (DLNA) на ASUS и TP-LINK
- Автономная загрузка файлов на новых моделях от TP-Link
Небольшой нюанс по поводу подключения внешних жестких дисков. Бывает такое, что питания, которое дает маршрутизатор на USB-порт может не хватать для работы жесткого диска. Я сам с такой проблемой еще не сталкивался. Сразу хочу сказать, что невозможно заранее узнать, «потянет» ли роутер определенный жесткий диск. Если вы столкнулись с такой проблемой, то лучше обменять маршрутизатор на другую модель. Есть там разные USB-хабы и сами диски с дополнительным питанием, можете посмотреть, но мне кажется, что это полная ерунда.
Ну и если у вас накопитель стандарта USB 3.0, и вы планируете активно его использовать, то лучше роутер покупать так же с портом USB 3.0. Это всегда указано в характеристиках. Внешне, их так же можно отличить. Вход стандарта 3.0, и сам штекер внутри окрашены в синий цвет. Скорость записи и считывания информации будет выше.
Для 3G/4G модемов
Если у вас интернет через 3G/4G модем, и вам понадобилось раздать его по Wi-Fi и по кабелю на другие устройства, то вам понадобится роутер, у которого есть поддержка USB модемов.
Важно! Если на маршрутизаторе есть USB вход, то это не означает, что он может раздавать интернет с 3G/4G модема. Вы модем то подключите, но просто ничего не будет работать
Нужно строго проверять совместимость маршрутизатора с модемом.
На эту тему я написал уже много статей. Поэтому, просто даю ссылки:
- Wi-Fi роутер для USB 3G/4G модема – много информации по выбору и совместимости. Эта статья вам точно пригодится!
- Роутеры ASUS с поддержкой USB 3G/4G модема
- Как подключить 3G/4G USB модем к Wi-Fi роутеру TP-LINK
- Настройка 3G USB-модема на роутере Asus
Главное, серьезно подойти к выбору роутера для этих задач. Советую так же перед покупкой посмотреть в интернете информацию по запросу «модель роутера + модель модема». Я в свое время так и делал.
Для принтера (принт-сервер)
К маршрутизатору подключается принтер (по USB) и настраивается принт-сервер. После настройки, все устройства в локальной сети могут использовать принтер, или МФУ. Процесс настройки принт-сервера будет отличатся в зависимости от самого маршрутизатора.
Честно скажу, что у меня не много опыта в настройке этой схемы. Поэтому, смотрите инструкции на сайтах производителей. Там все есть.
Руководство для маршрутизатора MikroTik
Маршрутизаторы MikroTik имеют одну функцию: они не могут быть подключены к накопителю, который уже заполнен данными. Устройство должно быть отформатировано, а затем подключено к маршрутизатору.
Настройка общего доступа к файлам осуществляется с помощью программы Samba. Вам не нужно использовать веб-интерфейс. Как правило, утилита может быть установлена на ПК через диск, который входит в конфигурацию маршрутизатора. Также вы можете скачать программу с официального сайта производителя.
После подключения накопителя к маршрутизатору перейдите в Samba и снова отформатируйте устройство. Откройте главное меню программы и перейдите в окно Systems-Stores. Выберите жесткий диск из списка и нажмите «Формат диска».
Рисунок 13 — Подготовка внешнего жесткого диска для подключения к MikroTik
После того, как в столбце «Состояние» появится значение «Готов», вы можете начать дальнейшие настройки:
- В приложении Samba откройте вкладку «IP-SMB» и проверьте поле Enabled;
- В этом же окне укажите любое имя рабочей группы сети и имя маршрутизатора;
- О, вы разрешаете доступ к файлам на неавторизованные устройства. Нет необходимости подтверждать эту строку;
- На графике интерфейса установите значение «Все». Таким образом, вы можете просматривать содержимое жесткого диска с любого устройства, независимо от его ОС и типа интерфейса.
В качестве альтернативы нажмите кнопку «Применить» и «Акции», чтобы применить настройки и активировать функцию совместного использования данных в сети.
Рисунок 14 — Настройка маршрутизатора MikroTik
Избранные видео:
Что делать, если роутер не видит HDD?
Итак, чтобы зайти на роутер через telnet, необходимо использовать имя пользователя root, а затем ввести «cat /proc/bus/usb/devices» и «cat /proc/mounts». Как пользоваться telnet было хорошо описано в WIKI, но из-за проблем с хостингом сервер закрылся, поэтому рекомендуем скачать PUTTY.
Вход в Telnet
Для входа в telnet рекомендуется воспользоваться командной строкой Window, где вводится: telnet 192.168.1.1. На данном этапе обычно возникают проблемы из-за стандартной прошивки роутера, что было описано выше, поэтому обновляем ее и идем далее. Обычно после обновления прошивки появляется возможность захода и через PUTTY, где потребуется ввести host name 192.168.1.1, установить галочку telnet и прописать имя пользователя root. Система выдает огромный список непонятных, на первый взгляд, данных, среди которых можно увидеть, что диск все же определяется, так как название накопителя имеется в ответах на команды. В данном случае это жесткий диск Hitachi объемом 2 ТБ.
Программное обеспечение
Для оптимизации работы внешних дисков с компьютером, кроме основного раздела, также имеется загрузочная область, в которой содержится образ программы LifeStudio. При подключении программа автоматически устанавливается на компьютер, предоставляя удобный интерфейс для переноса файлов на диск.
Она полезна при подключении к ПК, но при использовании для переноса файлов на роутер, программа, наоборот, блокирует работу накопителя. Поэтому через командную строку он виден, а программно не имеет возможности для работы. Чтобы убедиться, что проблема именно из-за наличия загрузочного диска на накопителе, необходимо последовательно сделать следующее:
- отключить сетевой кабель и torrent на ПК, если он установлен;
- зайти в роутер по telnet, как было описано ранее и выполнить две команды: “dmesg –c >/dev/null” и “dmesg –n 8”;
- переподключить накопитель и выполнить команду “dmesg”.
После выполнения вышеописанного, будет выведен на экран подробный лог подключения устройства. И если в предпоследней строке Type будет указано CD-ROM, то это говорит, что область диска с загрузочной программой все же является проблемой. Для этого из самой программы LifeStudio отключаем виртуальный CD-ROM.
Почему Вам нужно обратиться именно к нам?
| 3 000 | 200 000 000 | |||
| Работаем с 2007 года | Более 3 000довольных клиентов | Свыше 200 миллионоввосстановленных файлов | Собственная лабораторияв центре города | Пунктыприема в СПб |
Шаг 4. Настройка доступа к данным из любой точки
Даже в случае с подключенным к роутеру жестким диском доступ к данным, когда вы находитесь вне локальной сети, сложен. Но зачастую обратиться к такому накопителю можно через учетную запись. Введите нужные для входа данные, выберите пользователя, созданного для сетевого хранилища, и нажмите «Next
». Суть теперь в том, что «служба виртуального хостинга» вашего маршрутизатора генерирует постоянно действующий веб-адрес. Добавляйте к этому адресу «/nas
» и пользуйтесь своими файлами, где бы вы ни находились.
Поскольку роутер в домашней сети и без этого выполняет множество задач, мысль разместить на нем еще и общее хранилище данных напрашивается сама собой. Этот вариант прост в использовании, но ограничен подключением одного диска, а в действительности быстро обнаруживается, что скорость работы сетевого хранилища такого рода низкая. Поэтому такой вариант подходит только для пользователей с небольшими коллекциями файлов.
Советы по выбору внешнего диска и роутера:
Многие пользователи спрашивают у нас, как подключить жесткий диск к роутеру.
Эта процедура не займет у вас много времени, однако, особенности подключения для каждой модели маршрутизатора могут отличаться.
Рассмотрим детальные руководства для соединения HDD с вашим домашним роутером.
Общий доступ к файлам с компьютера, телевизора и мобильных устройств
На компьютере, просто откройте Проводник, и слева перейдите на вкладку Сеть. Нажмите правой кнопкой мыши на пустую область, и выберите Обновить. На вкладке Компьютер должен появится роутер. Откройте его.
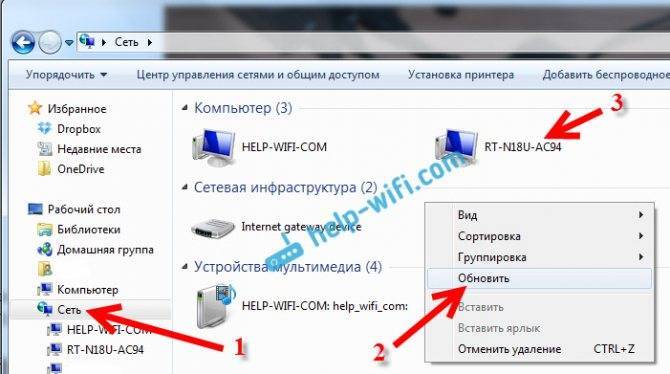
Вы увидите содержимое подключенного накопителя. При попытке открыть любую папку, появится запрос имени пользователя и пароля.
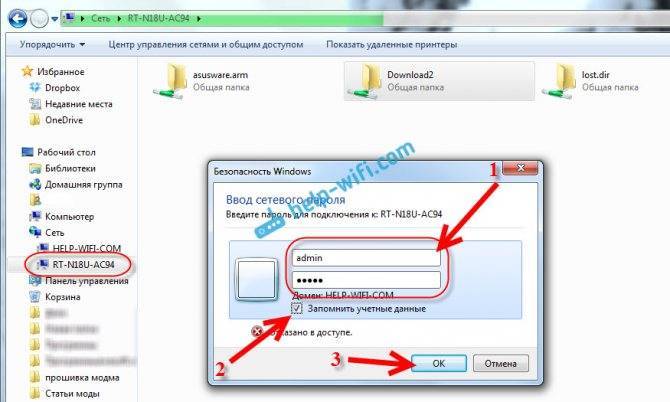
Если вы правильно указали данные, то папка откроется, и вы получите доступ к своему накопителю. Сможете копировать туда файлы, удалять их, создавать папки и т. д.
Телевизор Philips (у вас может быть другой телевизор) сразу увидел подключенный к роутеру USB-накопитель, точнее медиасервер, который запустил сам маршрутизатор (он начинает работать сразу после подключения накопителя, ничего настраивать не нужно) . Для доступа к файлам медиасервера, указывать пароль не нужно.
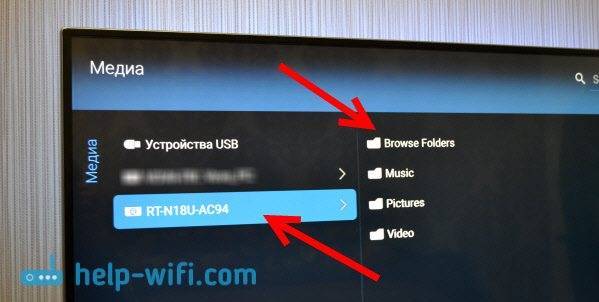
Если у вас телефон, или планшет на Android, то открыть папку в локальной сети можно с помощью менеджера файлов «ES Проводник». Установите это приложение из маркета, откройте в нем папку LAN, и там увидите локальную папку сетевого диска, подключенного к маршрутизатору. Что бы указать пароль доступа, нажмите на сетевое устройств, там появится кнопка редактировать. Нажмите на нее, и задайте имя пользователя и пароль, как на компьютере.
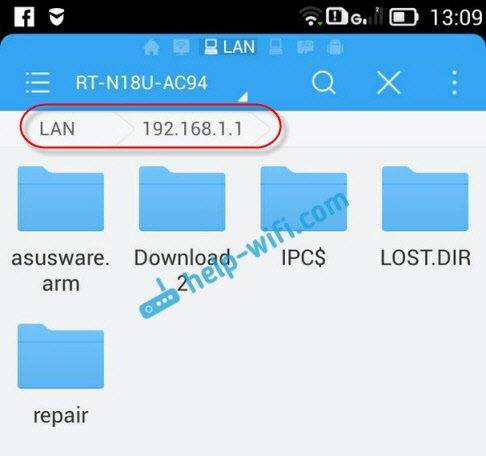
Вот и все, все устройства, которые подключены к роутеру Asus могут открывать файлы, которые находятся на флешке, которая подключена к этому же роутеру. Даже, если все компьютеры выключены, а вы хотите на планшете посмотреть фильм из сетевого накопителя, то это у вас получится.
Настройка медиасервера (DLNA) и общего доступа к файлам на маршрутизаторах Asus
На маршрутизаторах Asus, есть возможность не просто настроить доступ до сетевого накопителя, а настроить медиа-сервер (DLNA), или iTunes Server, и запустить общий FTP ресурс. Что касается медиасервера, то он включен по умолчанию. И сразу после подключения накопителя начинает работать. Именно он отображается на телевизоре (там не нужно указывать пароль для доступа) . А если вам нужен iTunes Server, то его можно активировать в настройках.
Что бы перейти к настройке общего доступа к файлам и DLNA-сервера на роутерах Asus, нужно зайти в настройки, и перейти на вкладку USB-приложение – Файл/Медиа-сервер.

Там есть три вкладки: Медиасервер, Сетевое окружение (Samba) / Cloud Disk и Общий ресурс в FTP.
Общий доступ к файлам можно настроить на вкладке «Сетевое окружение (Samba) / Cloud Disk». Как я показывал выше, там сразу все работает. Но, если нужно, то можно внести некоторые настройки. Например, сменить имя устройства, сменить рабочую группу, включить гостевой вход (в таком случае, для доступа к накопителю не нужно будет указывать пароль) , можно создавать и удалять пользователей, или выключить общий доступ к ресурсу.
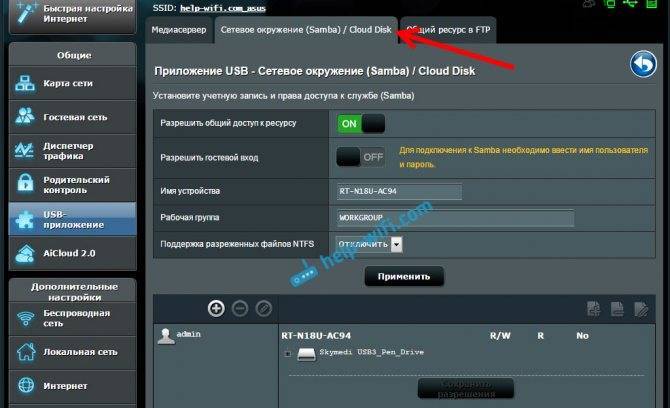
А вот настройки медиасервера на Asus RT-N18U:
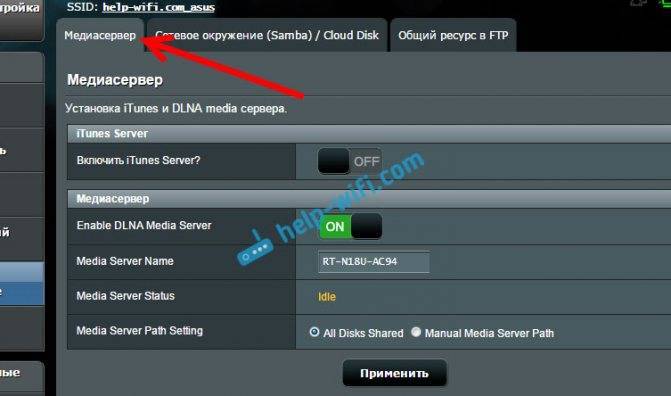
Настройку FTP, я думаю рассматривать не будем. Это уже тема для отдельной статьи.
Заключение
Если у вас маршрутизатор Asus с USB разъемом (моделей там много: RT-AC56U, RT-AC87U, RT-N56U, RT-N65U, RT-N10U, DSL-N17U, RT-N14U и другие) , то вы без проблем можете настроить медиасервер DLNA, для ваших телевизоров, и общий доступ к файлам с компьютеров, или мобильных устройств. И главное, что эти файлы будут хранится не на одном из компьютеров в сети (который нужно все время держать включенным) , а на USB-накопителе, или внешнем жестком диске, подключенном к маршрутизатору.
Многие пользователи спрашивают у нас, как подключить жесткий диск к роутеру.
Эта процедура не займет у вас много времени, однако, особенности подключения для каждой модели маршрутизатора могут отличаться.
Рассмотрим детальные руководства для соединения HDD с вашим домашним роутером.
Настройка FTP сервера через маршрутизатор ТП-Линк
В первом нам предлагается выбрать, будем ли мы использовать для входа на FTP сервер существующие логин и пароль администратора, или нужно создать нового пользователя. Если вы создаете сервер через роутер TP-Link, который находится дома, то можно использовать одни и те же данные, так как кроме вас скорее всего им пользоваться никто не будет. В офисе же лучше сделать нового, чтобы под ним нельзя было попасть в панель управления локальной сетью.

Далее нам необходимо задать имя для медиа или ftp-сервера и выбрать один или несколько одновременно из трех способов доступа:
- Сетевое окружение — в этом способе мы разрешаем вход на накопитель по IP адресу роутера, например «//192.168.0.1«
- FTP-сервер — это как раз тот самый тип, о котором мы в основном говорим сегодня. При его использовании подключиться к флешке можно будет по ftp-адресу, который состоит из IP и номера порта и выглядит вот так: «ftp://192.168.0.1:21«
- FTP-сервер через интернет — наконец, есть возможность скоординировать работу сервера со службами DDNS, чтобы поключаться к нему не только из локальной сети, но и через интернет. Для этого необходимо настроить DDNS, но это уже отдельная тема.
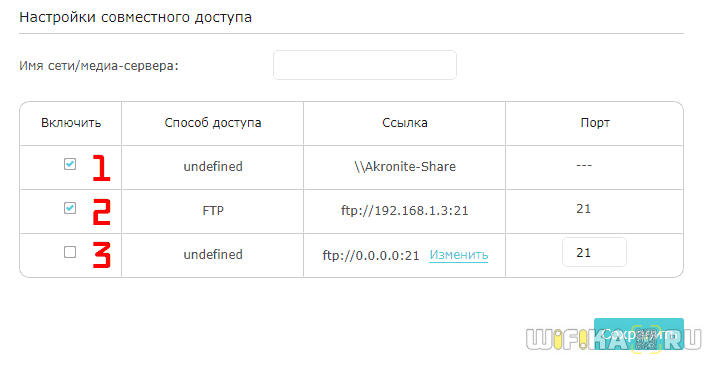
Наконец, последнее, что необходимо сделать — определить те папки на USB накопителе, к которым будет доступ через FTP-сервер. Для этого нажимаем на кнопку «Добавить»
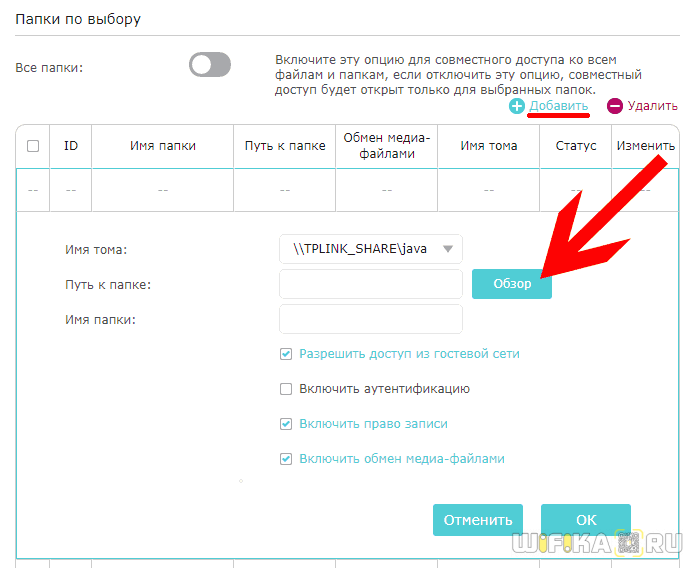
Выбираем имя тома и далее кнопкой «Обзор» разрешенные папки.

Также даем папке имя, которое будет отображаться в роутере и назначаем ей галочками разрешения на:
- Доступ из гостевой сети
- Включить-отключить аутентификацию
- Право записи в папку
- Обмен медиа-файлами (то есть трансляцию видео и фото на ТВ по DLNA)
После этого сохраняем все кнопкой «ОК»
Для изменения свойств нажимаем напротив расшаренной папки иконку редактирования.
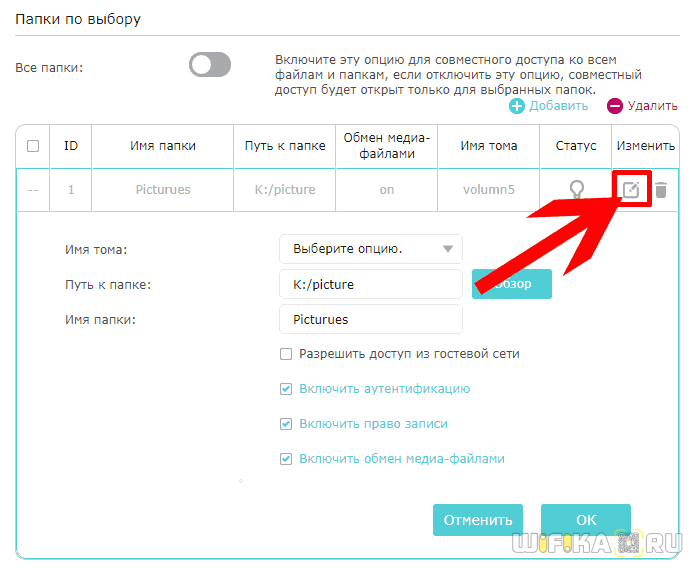
После применения настроек, FTP-сервер на роутере TP-Link начнет работать и к нему можно будет подключиться с любого компьютера или телефона — об этом вы можете прочитать в другой инструкции.
источник







