Смена пароля на маршрутизаторе Асус
Процедура изменения ключа в данном случае будет аналогичной. Сначала нужно подключить роутер к компьютеру, затем открыть браузер и прописать IP-адрес для входа в панель управления. Для устройств этого бренда можно использовать адрес 192.168.1.1. В полях имя пользователя и код доступа по умолчанию admin. В меню нам нужно найти категорию «Дополнительные настройки», после этого выбрать раздел с беспроводными сетями и открыть пункт, который в русифицированной версии будет называться «Общие». Здесь вы увидите поле, которое называется «Предварительный ключ WPA». Именно сюда нужно вписать новый ключ и сохранить изменения.
Возможные проблемы
После смены ключа с мобильного устройства, например айфона, могут появиться проблемы с соединением. Это может произойти из-за того, что на маршрутизаторе установлен новый пароль, а другие устройства помнят старый ключ доступа. Чтобы избавиться от проблемы, необходимо удалить устаревшие сведения о соединении. Для этого:
- Заходим в «Центр управления» и выбираем строку «Управление беспроводными сетями»;
- Выбираем соединение, которое мы хотим удалить, вызываем правой кнопкой мыши контекстное меню, и кликаем по пункту «Удалить сеть».
- Соединяемся с вайфай и вводим пароль.
Эту операцию необходимо провести на всех гаджетах, на которых сохранился старый пароль.
Кроме этого иногда, достаточно редко встречается ситуация, когда после смены кода параметры точки доступа сбиваются. В таком случае нужно вернуться к настройкам по умолчанию.
Порядок смены пароля
Чтобы сменить пароль на конкретной модели роутера, необходимо внимательно ознакомиться с инструкцией. Это существенно упростит процесс, так как производители очень часто рекомендуемую последовательность действий сопровождают подробными иллюстрациями. Если инструкция по каким-то причинам отсутствует, то можно придерживаться общего алгоритма. Чтобы получить доступ к настройкам маршрутизатора, надо подключиться к сети.
При изменении ключа доступа с помощью телефона используется беспроводной способ. Если нет уже подключенного к сети устройства, то действуем в следующей последовательности:
- Открываем настройки смартфона.
- Выбираем Wi-Fi.
- Выбираем нужную сеть.
- Вводим действующие логин и пароль.
Получив доступ к сети, приступают непосредственно к смене настроек.
Смена настроек
Получив доступ к сети, переходим в настройки роутера. Для этой цели требуется выполнить следующие действия:
- Загружается любой браузер.
- Открывается новая страница.
- В адресную строку вписываются данные, указанные на самом роутере снизу. Благодаря им удается получить доступ к панели управления. Как правило, это «192.168.1.1.». На современных моделях чаще всего указывается адрес ресурса, через который может быть произведена смена идентификационных данных.
- В появившееся окно вводятся логин и пароль. Если до этого смена данных не производилась, то найти их можно на этикетке под адресом ресурса. Чаще всего стандартным логином и паролем является фраза «admin».
- Если данные по идентификации будут приняты системой, то отобразиться панель управления роутером. Она включает все настройки, связанные с работой устройства. Здесь же есть пункт, касающийся непосредственной смены пароля.
Оказавшись в настройках маршрутизатора, следует знать, как поменять пароль на конкретной модели Wi-Fi-роутера. Порядок действий может несколько отличаться в зависимости от компании-производителя и году выпуска устройства.
Установка нового пароля на TP-Link
У TP-Link две инструкции в зависимости от интерфейса используемой панели управления.
В первом случае для смены пароля необходимо:
- Перейти в раздел «Сеть» или «Wireless». На экране отобразиться актуальная для данной сети информация. Будут указаны ее название и действующий пароль.
- Ввести новый ключ и сохранить введенные данные.
Если подобный алгоритм действий не позволяет решить задачу, следует действовать по второму алгоритму:
- Открываем раздел «Wireless».
- Переходим в расположенный в левой части окна подраздел «Wireless Security».
- Ищем строчку «PSK Password». В ней содержатся все актуальные идентификационные данные.
- Стираем действующий пароль. Вводим новый. Сохраняем изменения кнопкой «Save».
Установка нового пароля на Xiaomi
Смена пароля начинается с:
- Перехода в расположенный в верхней части экрана раздел «Настройки» или «Settings».
- Здесь надо просто выбрать подраздел «Настройки Wi-Fi». В англоязычной версии Xiaomi — «Wi-Fi settings».
- После этого действующий в настоящее время ключ стирается, а новый вписывается в соответствующей строке. Все внесенные изменения обязательно сохраняются.
Установка нового пароля на Asus
Если маршрутизатор выпущен компанией Asus, то смена ключа выполняется в следующей последовательности:
- Переходим в раздел «Беспроводная сеть», расположенный в левой части окна «Дополнительные настройки».
- Находим пункт «Предварительный ключ WPA».
- Вводим новые данные, вписывая ключ безопасности в соответствующей строке.
- Сохраняем внесенные изменения кнопкой «Применить».
Установка нового пароля на D-Link
Алгоритм действий может отличаться в зависимости от используемой модели маршрутизатора и интерфейса панели настроек. Действовать можно следующим образом:
- Знакомимся с подпунктами, расположенными в левой части меню, выбираем «Wi-Fi».
- Выбираем подпункт «Настройки безопасности».
- Указываем параметр в строке «Сетевая аутентификация» — «WPA2-PSK».
- Переходим к строке «Ключ шифрования PSK» и вписываем пароль, который вам нужен.
- Сохраняем новые данные, нажав на «Применить».
Если интерфейс роутера на английском языке, то можно нажимать на те же указанные кнопки, так как расположение пунктов в зависимости от языка не меняется.
После изменения идентификационных данных следует обновить информацию для входа в сеть на ранее подключенных устройствах. Чтобы не забыть внесенную информацию, стоит ее куда-нибудь записать.
Смена Wi-Fi пароля на роутере Huawei
1.Зайдите в панель управления роутером перейдя по адресу https://192.168.100.1 и введите логин и пароль. На роутера Huawei обычно он по-умолчанию логин — telecomadmin, пароль — admintelecom. Возможно также вариант логин — root, пароль — admin.
2.После того как вошли в панель управления перейдите во вкладку WLAN. Вам необходимо указать SSID Name (название вашего Wi-Fi соединения) и пароль WPA PSK. После внесения изменений необходимо нажать Apply.
3. Чтобы сохранить конфигурацию необходимо пройти на закладку System Tools (системные настройки) и нажать кнопку «Save Configuration».
- https://wifigid.ru/sovety-po-nastrojke-routerov/kak-pomenyat-parol-na-wi-fi-routere
- https://lifehacker.ru/kak-pomenyat-parol-na-routere/
- https://bezwifi.ru/router/kak-pomenyat-parol-na-wi-fi
- https://14bytes.ru/kak-pomenjat-parol-ot-wifi/
- https://tvoi-setevichok.ru/internet/kak-pomenyat-parol-na-vay-fay-routere.html
- https://computernotes.ru/oborudovanie/kak-pomenyat-parol-na-wi-fi-routere.html
- https://ustanovkaos.ru/routery/kak-pomenyat-parol-na-wi-fi-routere.html
- https://nastrojkin.ru/network/wifi/kak-na-wifi-pomenyat-parol.html
Параметры безопасности
Вы можете не только изменить пароль, но и установить другие настройки для защиты. Кроме установки ключа, который не допускает несанкционированного подключения, данные, отправляемые и принимаемые через интернет, необходимо зашифровать. Характеристики, которые нужны для вашей сети, обычно отличаются от предустановленных.
Довольно часто приходится сменить пин-код и вместе с этим установить элементы шифрования. Самым надежным считается стандарт WPA2-PSK. А вот устаревший метод WPA-PSK довольно уязвим, его легко могут взломать вредоносные программы. Вид шифрования будет зависеть от его параметра, может обозначаться AES или TKIP. Делая изменения в настройках, нельзя забывать, что они должны соответствовать всем аппаратам, которые будут подключаться через него к интернету.

Автор рекомендует:
- Как настроить живые плитки в Windows 10
- Как исправить ошибку “CPU fan error” при загрузке
- Как отключить обновления Windows 7 навсегда или временно
- Какая нормальная температура процессора ноутбука
- Как снять защиту с листа Excel, не зная пароль?
- Залили ноутбук, не включается – что делать?
Порядок действий
Прежде, чем продолжить, скажем несколько слов о самом ключе безопасности. Он должен состоять не менее чем из 8 знаков, включать в себя строчные и прописные буквы, символы и цифры. Недопустимо использовать имена, даты, простые последовательности чисел: 1234, 1111 и прочее, их легко могут подобрать злоумышленники.
Войдите в настройки роутера
Первым делом нужно войти в настройки роутера. Для этого в адресной строке браузера напишите 192.168.1.1 или 192.168.0.1 и нажмите Enter.
В вашем случае может понадобиться другой адрес. Нужный IP смотрите на наклейке устройства или в инструкции к нему.
Если ни один из IP адресов не подходит, перейдите в Пуск Windows и в строке «Найти программы и файлы» напишите cmd и жмите Enter.
Откроется командная строка, введите в ней ipconfig.
Обратите внимание на раздел «Ethernet adapter Подключение по локальной сети»
То, что написано возле «Основной шлюз» и есть IP адрес роутера (192.168.1.1), который нужно вводить в адресной строке браузера для входа в его настройки.
D-Link
Актуально для D-Link DIR-300, DIR-320, DIR-615, DIR-620 и многих других моделей.
- В открывшемся окне укажите логин и пароль — admin.
- В зависимости от версии прошивки (внешний вид может отличаться) перейдите в меню Wi-Fi (Wireless Setup) — настройки безопасности (Manual Wireless Connection Setup).
- В строке «Сетевая аутентификация» выберите WPA2-PSK.
- Напротив «Ключ шифрования PSK» введите пароль WiFi.
- В настройках шифрования WPA выберите AES.
- Нажмите «Изменить».
Если у вас ADSL роутер D-Link 2600U, 2640U или 2650U, выполните следующие действия.
- Перейдите на вкладку Wi-Fi — Настройки безопасности (Wireless — Security).
- В строке «Сетевая аутентификация» (Network Authentication) выберите WPA2-PSK.
- Напротив «Ключ шифрования» (WPA Pre-Shared Key) укажите пароль от вай-фай.
- Из списка «WPA шифрование» выберите AES.
- Сохраните изменения.
TP-Link
Для TP-Link WR340GD, WR740N, WR741ND, WR841ND и других.
- На странице входа в настройки, напишите логин и пароль — admin.
- В зависимости от модели роутера, перейдите в меню Беспроводная сеть/Wireless.
- Выберите подраздел Безопасность беспроводной сети/Wireless Security.
- Отметьте раздел WPA/WPA2 — Personal (Recommended).
- В поле PSK Password укажите пароль.
- Сохраните настройки, нажав кнопку Save.
Появится сообщение с предложением перезагрузить модем. Нажмите ОК.
ASUS
- Перейдите на вкладку «Общие» (сверху по горизонтали).
- Откройте меню «Дополнительные настройки» — «Беспроводная сеть» (слева по вертикали).
- В поле «Метод проверки подлинности» укажите WPA2-Personal.
- Напротив пункта «Предварительный ключ WPA» можно посмотреть текущий или вписать новый пароль на вашу WiFi сеть.
- Сохраните настройки.
ZyXEL
Перейдите на вкладку меню Network — Wireless LAN. Напротив строки Security Mode выберите WPA-PSK, а в Pre-Shared Key напишите пароль.
Рассмотрим настройку другого роутера ZyXEL Keenetic Start. Его меню существенно отличается от приведенного выше изображения.
Для входа в необходимый раздел, снизу нажмите на значок беспроводной сети. Затем, слева вверху, перейдите на вкладку «Точка доступа» и в поле «Ключ сети» введите свой пароль.
HUAWEI
Следующие действия показаны на примере роутера HUAWEI HG530:
- Слева в меню нажмите на вкладку Basic, а затем перейдите в Wireless Lan.
- В поле SSID вводится название беспроводной сети.
- Authentication Type (тип аутентификации) – WPA-PSK/WPA2-PSK.
- Encryption (шифрование) – TKIP/AES.
- В поле Pre-Shared Key – введите пароль для Wi-Fi, состоящий из 8 и более символов.
- Сохраните изменения, нажав Submit внизу страницы.
Thomson
Рассмотрим настройку Thomson TG585v8. Перейдите в меню Home Network, затем справа, возле раздела Wireless, нажмите по WLAN: Thomson440814.
На следующей вкладке, справа вверху, перейдите в Configure (Настройка).
Убедитесь, что напротив Interface Enabled стоит галочка (включена wi-fi сеть).
В поле Network Name (SSID) введите имя беспроводной сети, по нему вы будете находить свой вай-фай. Затем, в разделе Security (Безопасность), возле Broadcast Network Name поставьте галку.
Ниже, напротив Encryption выберите Use WPA-PSK Encryption, а в поле WPA-PSK Encryption KEY укажите пароль для доступа к WiFi и нажмите Apply (Применить).
Для большей наглядности смотрите следующий рисунок.
Каким должен быть пароль
Чем сложней, тем он надёжней. Рекомендуется использовать из цифр и букв в разном регистре. И при этом включающий как минимум 6-8 символов. Это усложнит работу программ по подбору пароля, которыми обычно пользуются злоумышленники. Хороший пароль может выглядеть так Hjb67GfdQ или вот так 276NBbTt. Можно также использовать в пароле символы вроде #, &, $ или ^, если это позволяет прошивка вашего устройства.
Разумеется, такие пароли необходимо записывать и хранить в надёжном месте, потому что их легко забыть.
Наиболее распространённая ошибка пользователей — выбор простого, запоминающегося пароля, который нет необходимости записывать. Наихудший вариант, разумеется, это набор символов вроде «123456» или «qwerty». Но пароли вроде даты рождения, клички домашнего животного, цифр почтового индекса и так далее тоже никуда не годятся. Ведь, имея хотя бы минимальную информацию о вас, их легко угадать.
Ключ безопасности (PIN) от Wi-Fi и другая заводская информация
Какую информацию можно найти на роутере:
- Имя сети, или SSID – это заводское название Wi-Fi сети. Оно может пригодится для того, чтобы найти свою сеть среди соседних сетей. Как правило, выглядит примерно так: “TP-LINK_3Ao8”. Разумеется, на устройствах от TP-Link.
- Пароль от Wi-Fi, Wireless Password, PIN, WPS/PIN – это заводской ключ доступа к беспроводной сети. Обычно он состоит из 8 цифр. Но может быть и более сложный. После входа в настройки роутера, я советую сменить заводской пароль, как и имя сети.
- Адрес роутера (IP, веб-адрес) – этот адрес нужен для входа в настройки маршрутизатора. Может быть как IP-адрес, обычно это 192.168.1.1, или 192.168.0.1, так и хостнейм (из букв). Например: tplinkwifi.net, my.keenetic.net, miwifi.com. При этом, доступ по IP-адресу так же работает.
- Имя пользователя и пароль (Username, Password) – заводской логин и пароль, которые нужно указать на страничке авторизации при входе в настройки роутера, или модема. Обычно, в процессе настройки роутера мы их меняем.
- MAC-адрес – так же может пригодится. Особенно, если ваш провайдер делает привязку по MAC-адресу.
- Модель роутера и аппаратная версия (Rev, H/W Ver) – может пригодится, например, для поиска прошивки, или другой информации.
- F/W Ver – версия прошивки установленной на заводе. Указана не на всех устройствах.
На примере роутера TP-Link
Цифры со скриншота соответствуют списку, который вы можете увидеть выше. На всех устройствах от TP-Link заводская информация находится на наклейке, снизу роутера.
Заводская информация на роутере ASUS
Обратите внимание, что на роутерах ASUS пароль будет подписан как “PIN Code”. А сеть скорее всего будет называться “ASUS”
На устройствах компании D-Link заводская информация выглядит примерно вот так:
Ключ безопасности и другая информация на ZyXEL
Небольшая особенность. На ZyXEL Keenetic с завода не установлено имя пользователя и пароль, которые нужно вводить при входе в панель управления. Роутер предложит вам установить свои данные сразу после входа в настройки.
У Tenda все стандартно. Разве что не указано название Wi-Fi сети, и имя пользователя.
Totolink
На моем маршрутизаторе Totolink часть информации нанесена на корпус.
А MAC-адрес, модель, аппаратная версия и насколько я понял серийный номер указан снизу, на небольшой наклейке со штрих-кодом.
Информация на маршрутизаторе Netis
Адрес для входа в настройки: netis.cc. А так вроде бы все стандартно: MAC, SSID, Password.
Думаю, этой информации будет достаточно.
Если заводская информация не подходит, например, логин и пароль, то вполне вероятно, что эта информация была изменена в настройках маршрутизатора. Чтобы вернуть роутер к заводским настройка, нужно сделать сброс настроек. Для этого нужно на 15 секунд зажать кнопку RESET (Сброс). После этого роутер будет как новый. Все настройки будут удалены.
59
Сергей
Полезное и интересное
Меняем пароль на роутере Tenda. Смена пароля на Wi-Fi сеть и доступ к настройкам
В процессе настройки маршрутизатора, обязательно нужно поставить пароль на Wi-Fi. На маршрутизаторах Tenda, по умолчанию, беспроводная сеть не защищена. Если не установить защиту, то со временем к вашей сети подключится целая куча соседей, а если у вас не очень мощный роутер, такой как например то же Tenda N3, то он просто не будет работать, все время будет зависать. И что бы никто не получил доступ к вашей домашней сети (если она настроена) , нужно обязательно хорошенько защитить свою беспроводную сеть. Достаточно будет установки сложного, длинного пароля.
А если вы кому-то дали доступ к своему Wi-Fi, и хотите закрыть этот доступ, или к вашей сети каким-то образом подключились сторонние устройства, то нужно просто установить новый пароль. Чем мы сейчас и займемся.
Настройка роутера
Пароль на беспроводную сеть меняется в настройках роутера или модема. Поэтому первоочередная задача – войти в его меню. Для этого требуется, чтобы было осуществлено подключение к вашему компьютеру или ноутбуку.
Если подключаетесь с нуля, посмотрите, как это сделать физически на нижеследующей схеме.
Принципиальная схема подключения модема или роутера к компьютеру
Обратите внимание!
Оборудование поставщика интернета может отличаться в зависимости от типа предоставляемой связи: ADSL, HTBB, GSM и других типов. Теперь нужно включить оборудование и войти в настройки роутера
Для этого вводим в строку браузера внутренний адрес модема, в настройках сети на компьютере он обозначается как шлюз
Теперь нужно включить оборудование и войти в настройки роутера. Для этого вводим в строку браузера внутренний адрес модема, в настройках сети на компьютере он обозначается как шлюз.
Адрес можно узнать разными способами:
- у поставщика интернета;
- на обратной стороне сетевого устройства на шилдьдике;
- в свойствах сети, если щелкнуть ПКМ по значку подключения;
- через командную строку.
Последний способ мало применяется, но он очень прост:
1. Нажимаем сочетание клавиш Win+R.

2. В появившейся строке вводим cmd.
3. В открывшемся окне вводим команду ipconfig, появляется сетевой отчет.

Искомый адрес тот, что указан в строке «Основной шлюз.
Чаще всего производители сетевого оборудования используют такие IP-адреса:
- 192.168.1.1:
- 192.168.0.1;
- 192.168.100.1.
Вводим определенный любым способом адрес в адресную строку браузера и нажимаем Ввод.
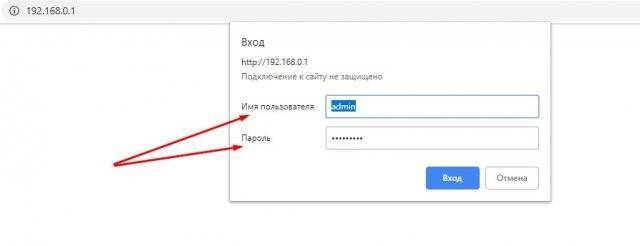
Логин и пароль для входа во внутреннее меню модема обычно сообщает провайдер. Также она может располагаться на шильдике роутера. Чаще всего используется комбинация admin – admin.
Пара логин-пароль зависит не только от производителя роутера, но и от провайдера. Самые часто встречающиеся случаи мы свели в таблицу:
| Модем/роутер | IP-адрес | Логин | Пароль |
| D-Link | 192.168.1.1 или 192.168.0.1 | admin | adminили пустой |
| TP-Link | 192.168.0.1 | admin | admin |
| Huawei | 192.168.100.1 | Telecomadmin, Root | admintelecom, admin |
| ASUS | 192.168.1.1 | admin | admin |
| ZyXEL | 192.168.1.1 | admin | admin |
| Tenda | 192.168.1.1 | admin | admin |
Иногда провайдеры применяют свои данные, но уточнять их следует у непосредственной компании:
- Ростелеком;
- Казахтелеком;
- Белтелеком;
- МТС;
- Билайн.
Нужно заметить, что часто на роутерах стоит не название производителя, а логотип оператора. Но на самом деле провайдеры используют обычные модемы. Поэтому поменять пароль на wifi Byfly означает, что нужно войти в настройки модема, например, ТП Линк, применяемого указанным белорусским оператором.
После того, как осуществили вход, можно сменить пароль на доступ к меню. У каждого производителя это реализовано по-разному, но все равно интуитивно понятно.
Внимание!
Если вы не смогли войти в ранее установленный роутер, вероятно, учетные данные уже были изменены ранее. В этом случае поможет кнопка сброс – reset.
Чтобы сбросить настройки роутера к заводским, нужно на включенном оборудовании надавить на кнопку и дождаться перезагрузки оборудования







