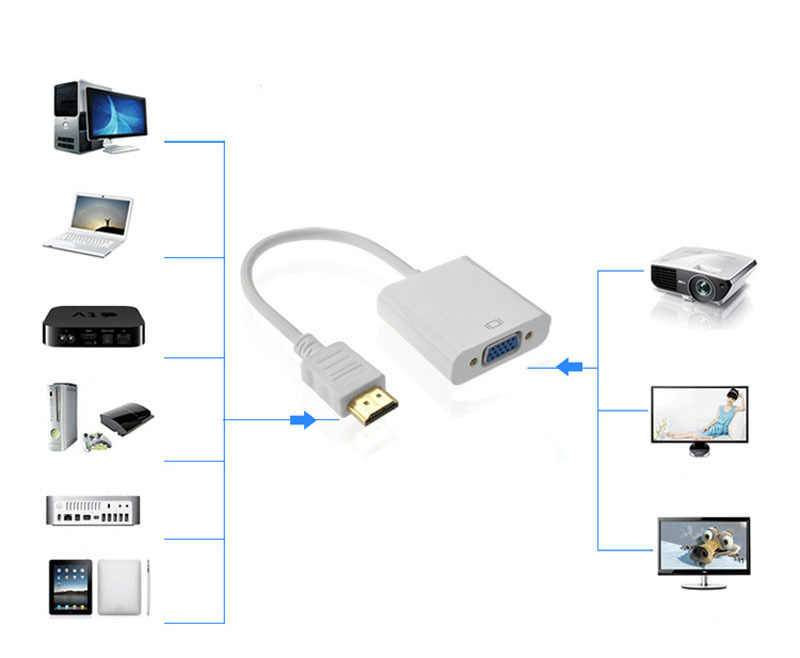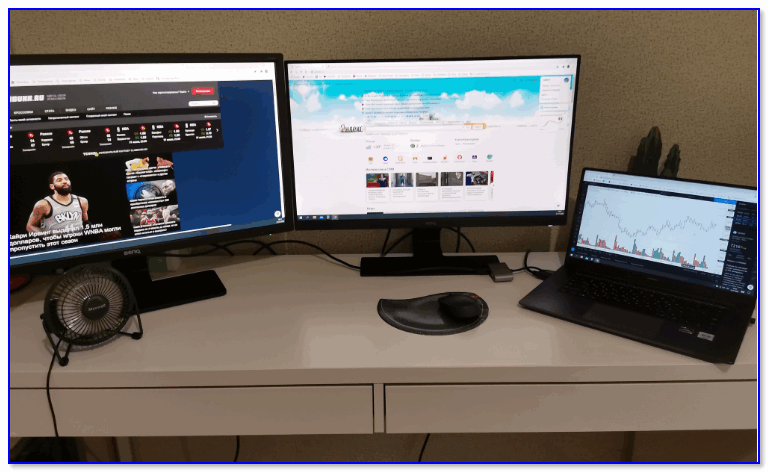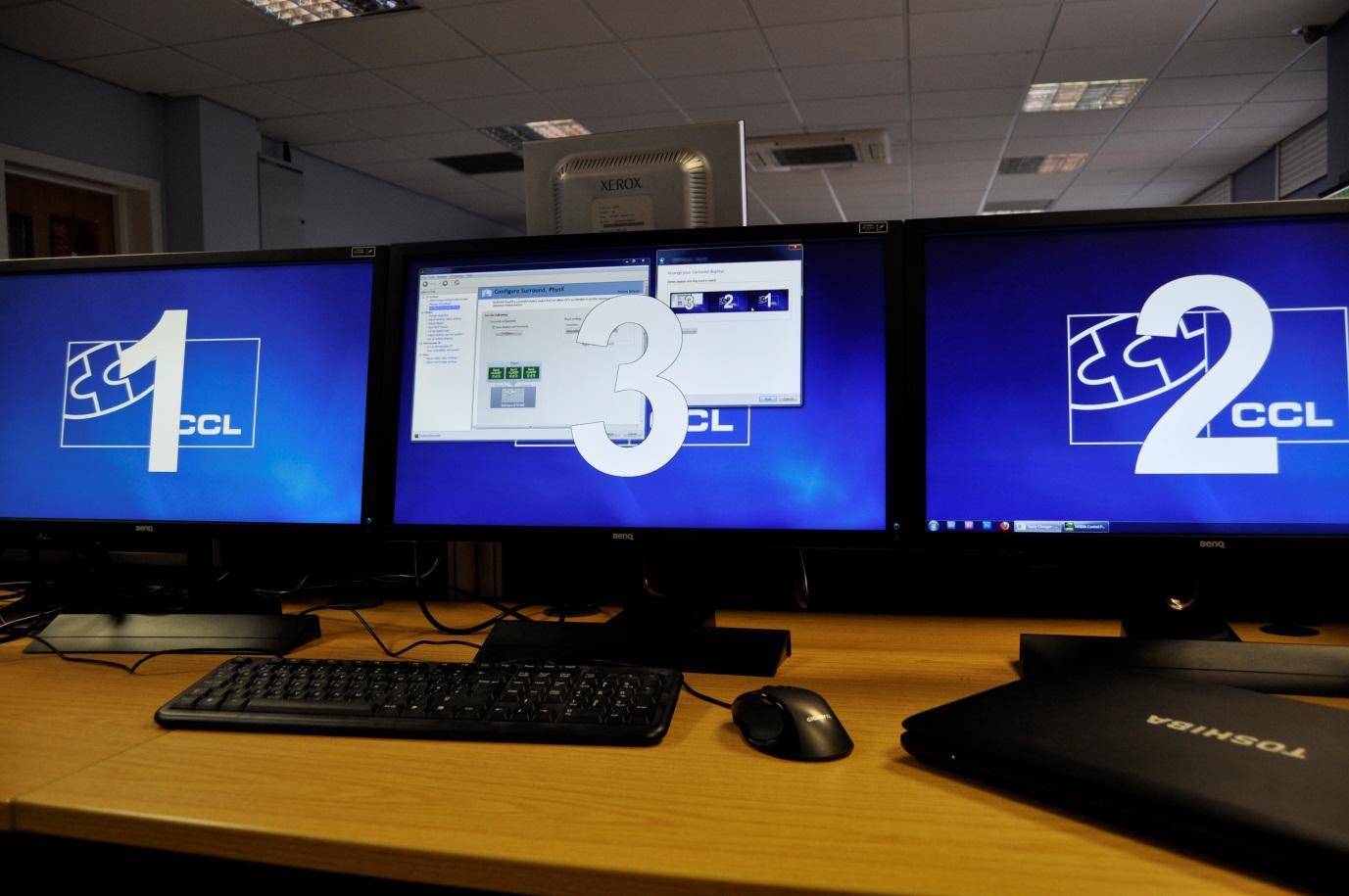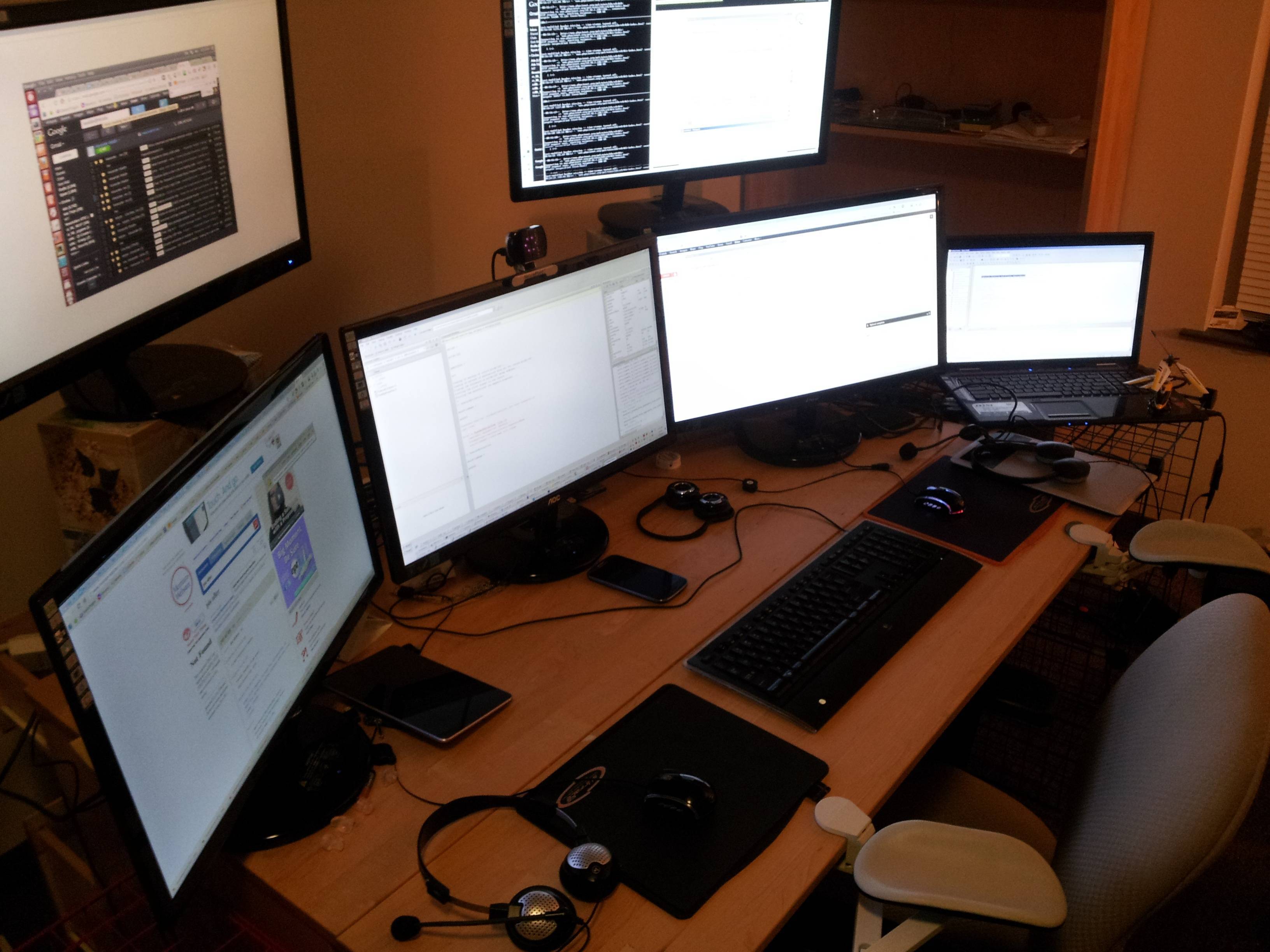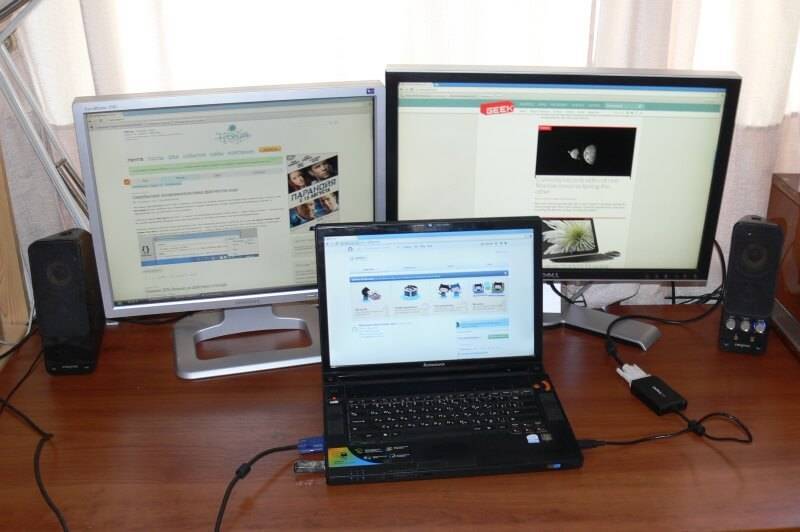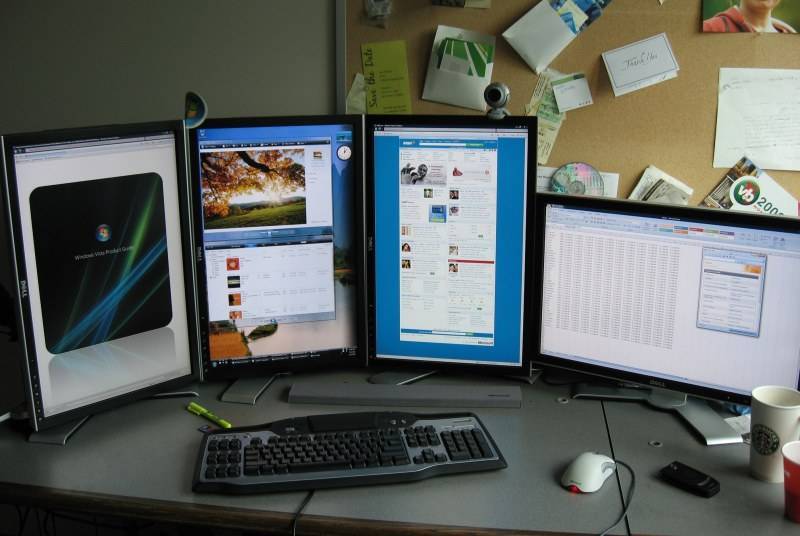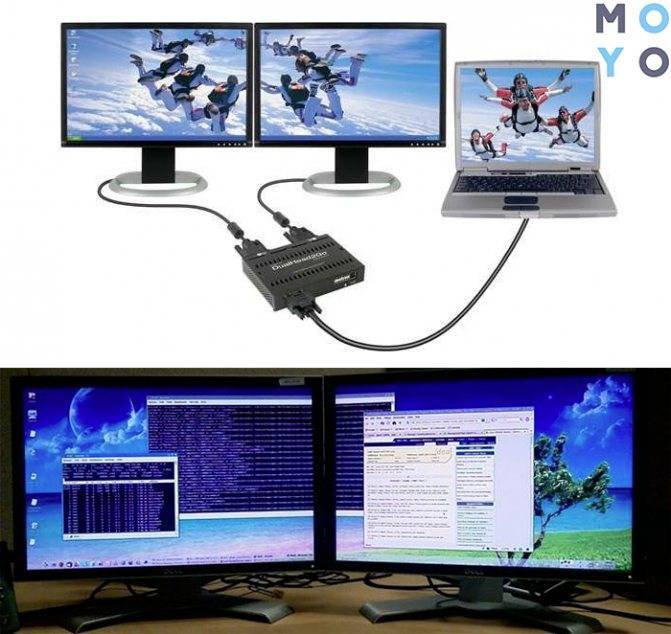Дополнительная информация, которая может помочь, когда второй монитор не определяется
В завершение, некоторые дополнительные нюансы, которые могут помочь разобраться, почему не виден второй монитор в Windows:
- Если один монитор подключен к дискретной видеокарте, а второй — к интегрированной, проверьте, а обе ли видеокарты видны в диспетчере устройств. Бывает, что БИОС отключает интегрированный видеоадаптер при наличии дискретного (но его можно включить в БИОС).
- Проверьте, а виден ли второй монитор в фирменной панели управления видеокарты (например, в «Панель управления NV >Если же ваша ситуация отличается от всех предложенных вариантов, а ваш компьютер или ноутбук все так же не видит монитор, опишите в комментариях, как именно, к какой видеокарте подключены дисплеи и другие подробности проблемы — возможно, я смогу помочь.
Сегодня мы будем подключать внешний монитор к ноутбуку, нетбуку, или ультрабуку и все это дело настраивать в Windows 10 и Windows 7. Если у вас Windows 8 – все получится. Просто у меня на ноутбуке не установлена эта система, не смогу все показать и сделать скриншоты. А вообще, в процессе соединения ноутбука с монитором, нет особой разницы, какая версия Windows у вас установлена. В большинстве случаев достаточно просто подключить монитор к ноутбуку через HDMI кабель, или VGA, DVI, USB Type-C. О том, какой интерфейс подключения лучше всего использовать и какой нам понадобится кабель (возможно переходник), мы так же поговорим.
У меня ноутбук практически всегда подключен к монитору. Плюс беспроводная клавиатура и мышка. То есть, ноутбук у меня в роли системного блока. Это очень удобно. Я в любой момент могу отключить ноутбук и взять его с собой. Он практически бесшумный по сравнению с ПК. А благодаря монитору, к которому я подключаюсь дома, я могу удобно работать на большом экране, смотреть фильмы, играть и т. д.

К тому же, качество экрана на ноутбуках ну очень плохое. Я имею введу модели из бюджетного и среднего ценового сегмента. Или старые ноутбуки.
У всех разные задачи. И случаев, когда нам может понадобится подключить монитор, может быть очень много. Кто-то будет подключаться к большому экрану для просмотроа фильмов, брать свой ноутбук на работу и подключаться там к монитору для более комфортной работы, или как я, использовать его как стационарный компьютер. В любом случае, нам нужно как-то соединить и настроить эти два устройства. Кстати, вместо монитора можно использовать телевизор.
Для начала мы выясним, какой интерфейс подключения (выход) есть на нашем ноутбуке, так же проверим есть ли такой же порт (вход) на мониторе и уже определимся, какой использовать. Ну и конечно же нам понадобится определенный кабель. В некоторых случаях может еще понадобится переходник.
Как подключить второй монитор к компьютеру Windows 7,8,10 и настроить его
Иногда возникает необходимость подключить к ПК либо ноутбуку дополнительный дисплей для отображения необходимой информации
Но перед этим нужно взять во внимание несколько моментов. Рассмотрим как подключить второй монитор к компьютеру Windows 7 или более новой версии
Физическое подключение
У мониторов бывают разные разъемы. При его выборе стоит учитывать вид гнезда на самом устройстве. В данный момент популярностью пользуются 4 вида разъемов (для Windows), которые отличаются способом передачи данных:
- VGA — передает аналоговый сигнал. Подвержен искажению картинки из-за воздействия электромагнитных волн, хотя в домашних условиях это почти невозможно. Используется на старых устройствах.
- DVI — передает цифровой сигнал. Главный недостаток — нет поддержки 4К.
- HDMI — популярный разъем, который присутствует почти в каждом телевизоре либо другом цифровом устройстве. Версия 2.0 без проблем работает с 4К.
- DisplayPort — хороший вариант для одновременного использования до 5 мониторов. Поддерживает 4К.
Обратите внимание! Если разъемы видеокарты и монитора не соответствуют друг другу, то можно использовать переходник. Перейдем непосредственно к подключению
Перейдем непосредственно к подключению.
Компьютер
Для ПК есть два способа подключения:
- Через материнскую плату.
- Через видеокарту.
Подключение осуществляется следующим образом:
Отключите ПК.
Осмотрите заднюю часть системного блока → найдите горизонтально расположенный разъем видеоадаптера VGA/DVI/HDMI/DP.
Подключите дополнительный монитор к гнезду видеокарты
Обратите внимание! Если основной дисплей подключен к материнской плате (вертикально), то извлеките его и установите в видеокарту (горизонтально).
Подключите дополнительный экран к источнику питания.
Включите компьютер.. После запуска системы необходимо настроить отображение через параметры
Во втором пункте описано как это сделать
После запуска системы необходимо настроить отображение через параметры. Во втором пункте описано как это сделать.
Ноутбук
Внешний дисплей подключить к ноутбуку значительно проще, чем к ПК. Для этого используется:
- HDMI (присутствует почти в каждом устройстве).
- DVI/VGA (на старых ноутбуках).
- DisplayPort/Mini DisplayPort (чаще в технике Apple).
Подключение происходит следующим образом:
- Выключите ноутбук.
- Вставьте кабель от монитора в разъем.
- Подключите дисплей к источнику питания.
- Включите ноутбук.
Перейдем к настройке отображения.
Программная настройка
Существует несколько режимов отображения, каждый из которых предназначен для своих целей. Для выбора доступны:
- Дублирование (на обоих мониторах одинаковое изображение).
- Расширение (второй дисплей является продолжением первого).
- Отображение на одном из экранов (изображение выводится на один из мониторов).
На Windows 7 и Windows 8-10 настройка немного отличается из-за измененного внешнего вида операционной системы. Рассмотрим изменение параметров на них по отдельности.
Windows 7
После включения ноутбука выполняем настройку:
- Кликните ПКМ по пустой области рабочего стола → «Разрешение экрана».
- В появившемся окне укажите:
- во вкладке «Дисплей» укажите главный экран;
- разрешение изображения в соответствующем пункте;
- ориентацию;
- тип отображения в пункте «Несколько дисплеев».
- После завершения процесса нажмите «Применить» → «ОК».
Windows 8-10
Настройка в «Десятке» выполняется следующим образом:
- Кликните ПКМ по пустой области рабочего стола → «Параметры экрана».
- В окне параметров укажите для каждого монитора (кликнув на него):
- размер текста;
- ориентацию;
- тип отображения;
- основной дисплей.
- После настройки нажмите «Применить» → закройте окно.
Графический адаптер
Некоторые производители ведеокарт встраивают в драйвера утилиты для расширенной настройки.
Обратите внимание! Для примера использована фирменная утилита, установленная с драйверами Intel. ПО других производителей может отличаться
- Кликните ПКМ по пустой области рабочего стола → «Параметры графики» → «Вывод в».
- Укажите источник, а также тип отображения.
windowsten.ru
Возможные варианты подключения
Подключить можно очень многими способами. Все зависит лишь от того, какие интерфейсы подключения имеются на вашем мониторе и ноутбуке. Давайте посмотрим, как выглядят интерфейсы. Я упорядочил их в таблицу для вашего удобства.
| Название | Картинка | Описание |
| VGA (D-SUB) | Старый, но все еще актуальный аналоговый видеоинтерфейс | |
| HDMI |  | Актуальный цифровой интерфейс. Передает и аудио, и видеосигнал. |
| DVI-I |  | Старый аналоговый видеоинтерфейс. Менее популярен, чем VGA, но иногда встречается |
| DVI-D |  | Цифровой видеоинтерфейс, иногда встречается, но все же менее популярен, чем конкуренты |
| DisplayPort | Актуальный цифровой интерфейс. Передает и аудио, и видеосигнал. Прямой конкурент HDMI. | |
| USB Видеоадаптер |  | Позволяет передавать видеосигнал с помощью USB в устройство-передатчик (ноутбук в нашем случае) на устройство с другим типом подключения (например HDMI). Удобно, когда на ноутбуке отсутствуют нужные интерфейсы подключения |
| Беспроводное подключение | Использование видеосендера (на фото) или встроенного Wi-Fi адаптера в монитор для передачи видеосигнала. Позволяет подключить монитор без проводов | |
| USB Type-C |  | Самый новый из всех перечисленных интерфейс. Встречается пока что не так часто. Особенную актуальность имеет для ноутбуков от компании Apple |
По данной таблице необходимо выяснить какие порты имеются на вашем ноутбуке, какие на внешнем дисплее и выбрать подходящий вариант. Не забывайте, что для каждого варианта (кроме беспроводного подключения) необходим провод с таким же штекером. Убедитесь и в наличии у вас нужного кабеля.
После этого уже можно говорить о подключении.
Но одного лишь подключения мало. Да, скорее всего ваш ноутбук определит подключение второго дисплея, а настроить отображение предстоит вам. Благо делается это не сложно, потому давайте я вам расскажу.
Недостатки технологии
Несмотря на восторг публики, система имеет ряд минусов. После тестирования и применения беспроводного монитора, пользователи отметили такие неприятности:
- Торможение в работе.
- Плохое качество картинки на экране.
- Трудности подключения к некоторым устройствам.
Если вы хотите играть в игры или смотреть фильмы, то лучше сделать это с использованием HDMI кабеля. Провода обеспечивают бесперебойную передачу данных, а система беспроводного монитора пока не усовершенствована, потому могут возникать торможения в работе. Согласитесь, что смотреть фильм или играть в любимую игру не очень приятно, если видео подвисает.
В некоторых случаях пользователи отмечают ухудшения качества изображения. Нечеткая картинка также не вызывает восторг, потому при возникновении проблем, используйте провода.
Беспроводной монитор – это отличная возможность посмотреть информацию с планшета, смартфона, ноутбука на мониторе телевизора. Не всегда данная функция уместна, но способна принести новые впечатления в досуг и работу.
Дорогие читатели нашего портала! А вы пробовали функцию беспроводного монитора? Как впечатления? С какими проблемами столкнулись? Будем рады, если поделитесь личным опытом!
>
Подключение системного блока к интернету
Для установки соединения системного блока с Интернетом возможно несколько вариантов подключения:
- Высокоскоростное Ethernet LAN соединение — скорость до 100 Мб и выше, рекомендуется выбирать именно его, если есть возможность. Подключение системного блока к интернету выполняется через сетевую карту;
- Проводное подключение к роутеру — используется для создания локальной сети, также необходим LAN-разъем;
- Беспроводное подключение к роутеру — позволяет выходить в Интернет любому устройству в радиусе действия прибора;
- Беспроводное подключение системного блока в интернету с помощью USB-модема — низкоскоростное и низкокачественное, обычно используется, когда других вариантов подключения к интернету нет. Подключение системного блока к интернету выполняется посредством USB-разъема.
Подключение системного блока к Интернету требует выполнения программных настроек, поэтому лучше, чтобы занимались этой задачи специалисты.
Как настроить монитор для ноутбука?
Настройка, как и подключение не вызывает больших трудностей. Делится они на два шага: включение нужных дисплеев и адаптация разрешения.
Включение нужных мониторов
Работать можно как с одним монитором, так и с двумя как это было показано в начале статьи. При необходимости в Windows есть удобная система переключения между мониторами. После удачного подключения нужно выбрать тип работы. Для этого нажмите клавишу Win и P:
Также можно использовать клавишу Fn на ноутбуке. Зажмите Fn и кликните по иконке с несколькими экранами. В зависимости от модели, кнопка переключения между мониторами находится на разных позициях (от F1 до F12). В Windows 10 появится такое окно:
На Windows 7 и XP окно другое, но функционально имеет те же кнопки. В нём доступно четыре режима работы, а именно:
- Только экран компьютера – будет работать монитор ноутбука;
- Повторяющийся – работают оба монитора, но изображение на них дублируется;
- Расширить – работает оба монитора с разным интерфейсом. Мышкой можно водить между ними запускать разные окна;
- Только второй экран – будет работать только внешний монитор.
Самым интересным режимом является «Расширить». В таком случае два монитора объединяются в один. Мышка у них становится общей. Можно запустить такое-то одно, например, браузер, и перетащить его с одного дисплея на другой. Это очень удобно для работы с несколькими приложениями одновременно.
Адаптация разрешения
После подключения можно заметить, что монитор размытый и некачественный. Это связано с разным разрешением на ноутбуке и мониторе. Это легко исправить, достаточно следовать инструкции:
- Нажмите правой кнопкой мыши по рабочему столу;
- Выберите «Параметры экрана»;
- Выберите один из мониторов по кнопкам «1» и «2»;
- Пролистайте ниже и в строке «Разрешение» установите рекомендуемые параметры;
- Проделайте аналогичную операцию со всеми подключенными мониторами. Достаточно выбрать другой монитор в настройках по кнопкам «1» и «2». При этом на каком мониторе это настраивать значения не имеет.
Настройка монитора после подключения к ноутбуку
Настройка мониторов может быть трудной и не очень. Тут все зависит от установленной операционной системы и целей, для которых предназначен дополнительный экран. После подключения монитора Windows версий 7, 8 и 10 сделает все сама. На втором экране сразу начнет дублироваться изображение.
Если вы подключили дисплей, чтобы увеличить рабочее пространство, то вам потребуется нажать win+p. Справа появится боковая панель с дополнительными функциями. На Windows 7 этого окна нет, но функции доступны на панели управления.
С функцией «Расширить» вы сможете перетаскивать мышь с одного рабочего стола на другой. В стандартных настройках Windows всегда предполагается, что ноутбук расположен слева от монитора. Если у вас иная расстановка аппаратуры, потребуется немного покопаться в настройках.
В нужное меню настроек легко попасть через «Разрешение экрана». Его можно вызвать правым кликом мыши по рабочему столу, далее – выбрать нужный раздел в открывшемся окне. В этом меню вы увидите схему мониторов. Дисплей ноутбука всегда отображается под цифрой «1».
Чтобы изменить схему, достаточно разместить экраны на ней так же, как они расположены на столе.
В этом же меню вы можете изменить настройки монитора под свои нужды: сменить разрешение, ориентацию экрана или масштаб изображения.
Необходимость в двух мониторах
Существует множество вариантов использования одновременно двух дисплеев на одном компьютере. В первую очередь, такая система с несколькими мониторами позволит держать полностью открытыми намного больше окон.
Для дизайнера, конструктора и фотохудожника увеличенная рабочая зона означает большую детализацию объектов.
Повышается эффективность работы и у пользователей, использующих графики и схемы – с двумя мониторами нет нужды постоянно переключаться между несколькими документами, которые удобно размещаются на одной, увеличенной вдвое, территории.
Рис.1. Два монитора для работы.
Ещё одна достаточно часто встречающаяся возможность применения двух экранов – игровые приложения. С их помощью обеспечивается лучший обзор по сторонам. А для владельцев ноутбука дополнительный широкий экран (в качестве которого можно использовать даже плазменный телевизор) позволяет получить намного больше удовольствия от игры.
Рис.2. Использование двух мониторов для игры.
Пригодятся два экрана и программистам, давая им возможность наблюдать, как будет выглядеть результат их работы в нескольких браузерах. В производстве, во время образовательного процесса и в офисе – каждое такое рабочее или учебное место может потребовать отображения информации с одного компьютера сразу на нескольких мониторах – это сэкономит и пространство (не придётся сидеть вдвоём у одного дисплея), и средства (нет необходимости в покупке ещё одного компьютера).
Microsoft Wireless Display
Адаптер беспроводного дисплея компании «Майкрософт» делает именно то, о чем говорит его утилитарное название. Он позволяет транслировать содержимое экрана (вместе со звуком) компьютера или устройства Android на телевизор. Адаптер подключается к монитору или проектору с помощью разъема HDMI и питается от порта USB. В остальном устройство не делает ничего нового. Оно не имеет своих собственных приложений и требует соответствующего источника контента.
В адаптере используется технология Miracast, которая для прямого общения между устройствами применяет Wi-Fi Direct. Это означает, что компьютеру и приставке не приходится общаться через общий маршрутизатор, вместо этого они создают одноранговую сеть. Кроме того, миниатюрные размеры беспроводного адаптера позволяют без труда переносить его, например, из конференц-зала в гостиничный номер.
Устройство стоит 59 долларов США, и компания «Майкрософт» ощущает жесткую конкуренцию с аналогичными продуктами, такими как Google Chromecast ценой 35 $ или любая приставка Roku, в том числе Roku Streaming Stick за 50 $. Однако благодаря интеграции Miracast и Microsoft данная модель, поддерживающая планшеты Surface Pro, может найти место в дорожной сумке каждого их владельца.
Настройки
В Windows предусмотрено несколько вариантов вывода изображения на многомониторную систему. Варианты настроек: повторение, расширить, только 1 экран.
Рассмотрим, как настроить изображение на мониторе, подключенному к ноутбуку. Для этого воспользуемся панелью с дополнительными опциями дисплея.
На клавиатуре некоторых моделей ноутбуков есть специальная функциональная клавиша для вызова меню настроек внешнего монитора. Это может быть сочетание клавш Fn + F7, F8 или другое. Если таких клавиш на клавиатуре вашего ноутбука нет — воспользуйтесь средствами ОС Windows.
Windows 10
В Windows 10 панель настроек вызывается сочетанием клавиш Win + P, появляется в виде всплывающей справа панели.
Варианты:
- Только экран компьютера – на второй дисплей картинка не выводится.
- Повторяющийся – изображение ноутбука дублируется на мониторе.
- Расширить – монитор – продолжение экрана ноута, актуально при одинаковом размере дисплеев.
- Только второй экран – дисплей ноутбука отключается, картинка выводится на внешнее устройство.
Windows 7
В Windows 7 процесс ничем не отличается, за исключением интерфейса панели управления – это появляющееся в центре дисплея окно с теми же вариантами.
Подключить монитор к ноутбуку и закрыть ноутбук
Если хотите использовать ноутбук в качестве системного блока:
- подключите к нему внешнюю клавиатуру с мышью (или геймпадом);
- подсоедините монитор или телевизор;
- зажмите клавиши Win + P и выберите «Только второй экран»;
- отключите переход в режим энергосбережения (см. ниже);
- закройте крышку ноутбука.
Отключение перевода ноутбука в спящий режим:
- Зажмите Win + R, введите и выполните команду .
- Слева кликните «Действие при закрытии крышки».
- В последнем выпадающем списке «При закрытии крышки» выберите вариант «Действие не требуется» при работе от сети.
- Сохраните изменения.
Как настроить разрешение монитора, подключенного к ноутбуку
Для изменения разрешения картинки на втором экране:
- Кликните правой клавишей на Рабочем столе и выберите «Параметры экрана».
- Укажите целевое устройство – щёлкните по цифре 1 или 2 соответственно. Опция «Определить» поможет выбрать нужный дисплей.
- Укажите разрешение.
Также управлять разрешением позволяют программы, поставляемые с графическими ускорителями.
Интегрированная видеокарта
Для начала разберем особенности каждого из типов устройств. Интегрированная видеокарта – виртуальное устройство, созданное как дополнительный логический блок в процессоре. Она не имеет собственной видеопамяти и использует оперативную память компьютера.
Технологии развиваются, и сегодня интегрированные видеокарты – довольно мощные устройства, которые способны решить множество поставленных пользователем задач: воспроизведения мультимедийных файлов, работа с графикой, в том числе 3Д, рендеринг видео и даже запуск не слишком требовательных к мощности современных игр (или теплых ламповых шедевров ушедших лет).

Одним из преимуществ такой видеокарты можно считать и то, что шума при работе она вообще не издает. Шуметь будет только кулер процессора, но он работает независимо от подаваемой нагрузки.
Некоторые нюансы подключения монитора к ноутбуку
Большинство современных дисплеев оборудованы портом HDMI. В зависимости от версии протокола такой интерфейс может передавать данные на скорости от 4.9 Гбит/с (1.0) до 48 Гбит/с (2.1). Это позволяет транслировать изображение в высоком разрешении, вплоть до 10К в самых последних версиях протокола. Также этот интерфейс независимо от версии передает 8-канальный звук. Актуально, если подключаемый к ноутбуку монитор оборудован динамиками.
Аналогичным портом оборудованы и все современные ноутбуки. Разъем имеет трапециевидную форму и соответствующую маркировку (аббревиатуру HDMI), Которая наносится на корпус. Без необходимости усиления сигнала можно использовать HDMI кабель длиной до 10 м. Если расстояние больше, то нужно покупать шнур с усилителем или повторителем сигнала.
Также ноутбук может быть оборудован портом VGA. Он имеет трапециевидную форму и обычно маркируется синим цветом. Это очень старый формат, который не поддерживает скоростную передачу данных и разрешение Full HD. Звук через такой интерфейс не передается. Этим портом могут быть оборудованы некоторые дисплеи бюджетного сегмента.
Еще один порт, который иногда встречается на дисплеях — DVI. Качество сигнала уступает HDMI, а звук передают только некоторые версии протокола. Такой порт очень редко встречается на ноутбуках.
Большинство ноутбуков имеют диагональ 15’’ разрешение экрана 1366х768 пикселей. Как правило, мониторы больше и соответственно имеют большее разрешение, которое нужно будет поменять в настройках. Воспроизведение фильмов или серфинг интернета не создает дополнительной нагрузки на ноутбук, поэтому в процессе лагов, скорее всего, не будет.
Игры, требовательные к производительности компьютера, при трансляции на монитор требуют установки большего разрешения, чтобы картинка не была размытой и «пикселизированной». Это создает дополнительную нагрузку на видеокарту, так как ей приходится рендить более качественную картинку. На слабых ноутбуках с интегрированной видеокартой возможны фризы и прочие лаги в процессе игры. Единственный способ бороться с такими глюками — подключить внешнюю видеокарту, которая соответствует системным требованиям игры.
Как подключить системный блок к ноутбуку
Локальная сеть
Системный блок и ноутбук можно объединить в одну локальную сеть. Чаще всего локальная сеть между двумя такими машинами создается с помощью роутера. Для установления подобного соединения убедитесь, что обе машины (системный блок и ноутбук) оборудованы Ethernet-интерфейсом, а также в том, что у вас имеется сетевой кабель. Роутеры имеют несколько портов для подключения соответственного количества устройств, а также порт для подключения интернета. Обычно они отличаются по цветам, но также можно различить их и по названиям. Разъемы LAN, предназначенные для устройств, сгруппированы по цвету и имеют номера, а разъем WAN, предоставляющий этой сети доступ в интернет имеет другой цвет и расположен в корпусе роутера обособленно. В случае использования этого вида соединения, в WAN-порт должен быть подключен кабель вашего интернет-провайдера, а в LAN-порты, соответственно, системный блок и ноутбук, которые мы объединяем в локальную сеть с помощью роутера.
Сетевой выход на ситемном блоке
Сетевой выход на ноутбуке
Подобное соединение двух машин в локальную сеть также позволяет настроить обмен данными между ними. Для этого вам будет необходимо:
- выбрать папку для предоставления к ней общего доступа;
- кликнуть на иконке этой папки правой кнопкой мыши и в контекстном меню «Предоставить доступ к» выбрать опцию «Отдельные люди»;
- выбрать пользователей, которым будет доступна данная папка;
- выставить режим доступа к папке (доступно два варианта – «Чтение» и «Чтение и запись»;
- нажать кнопку «Поделиться».
Предоставление доступа к папкам
Теперь эта папка будет доступна выбранным пользователям локальной сети.
Удаленный доступ
Получить доступ от компьютера к ноутбуку и наоборот можно, прибегнув к помощи программ, которые организуют удаленный доступ к машинам. Этот способ требует довольно быстрого подключения к интернету, а также наличие на обеих машинах специального программного обеспечения. Одной из таких утилит является TeamViewer, которая является бесплатной и предлагает весьма богатый функционал функций удаленного доступа. Программа очень легко настраивается – для этого нужно лишь знать выданные ей ID и пароль для доступа к другой машине. Также, TeamViewer имеет portable-версию, т.е. утилиту не обязательно устанавливать в систему, а достаточно иметь на флешке, подключенной к устройству.
Подключение системного блока к ноутбуку по удаленному доступу
USB
Для подключения системного блока к ноутбуку можно также использовать кабель USB Smart Link, который можно найти практически в любом компьютерном магазине.
Кабель USB Smart Link
Чтобы установить соединения с помощью кабеля USB Smart Link необходимо сделать следующее:
- соединить кабель с переходником (идет в комплекте с кабелем);
- подключить переходник к системному блоку через интерфейс USB;
- второй конец кабеля подключить к интерфейсу USB ноутбука;
Подключение кабеля USB Smart Link к ноутбуку
дождаться завершения автоматической установки устройства (выполняется через автозапуск).
Для передачи файлов между двумя машинами, подключенными друг к другу через кабель USB Smart Link, достаточно простого перетаскивания этих файлов с помощью мыши.
HDMI
Если вам необходимо использовать ноутбук в качестве монитора для системного блока, их нужно соединить друг с другом при помощи HDMI-кабеля. Для такого подключения необходимо, чтобы оба устройства имели интерфейсы HDMI. Однако многие ноутбуки не поддерживают возможность приема входящего HDMI-сигнала, а системные блоки для подключения мониторов чаще всего оборудованы исключительно VGA-интерфейсом. По этой причине подобное подключение чаще всего является трудным или даже невозможным в реализации.
Разъем HDMI на ноутбуке
Подключение системного блока к ноутбуку
Для соединения монитора ноутбука и системного блока всегда используется LAN-подключение. Данный разъем имеется во всех современных ноутбуках и компьютерах (это порт RJ 45). На системном блоке он расположен на задней стенке, в ноутбуке — в основном сбоку (справа или слева). Чтобы подсоединить системный блок к монитору ноутбука, нужно просто вставить кабель с обеих сторон. Скорость обмена между устройствами даже при самой простой сетевой карте будет составлять порядка 100 мегабайт в секунду.
Способ № 1: с помощью патч-корда
Это провод длиной 0,5 — 15 метров, который можно купить в любом компьютерном магазине. По обеим его сторонам расположены коннекторы Ethernet. Для подключения нужно вставить один конец провода в LAN-разъем ноутбука, второй — в LAN-разъем сетевой карты блока питания.
Такой метод соединения востребован у тех, кто часто перемещается с лэптопом и у него возникает необходимость в подключении монитора ноутбука к системному блоку, например, в офисном здании, с большим количеством стационарных компьютеров.
Способ № 2: использование сетевого кабеля
Данный метод применим, если монитор ноутбука и системный блок расположены в разных комнатах. Чтобы соединить устройства, необходимо:
- Приобрести кабель utp 5e (рекомендуется покупать провод с медными жилами);
- Купить 2 коннектора RJ 45, попросив прямо в магазине обжать провод (одеть на него коннекторы);
- Подключить системный блок к монитору ноутбука по методике Способа № 1.
То есть, это самостоятельный способ изготовления того же патч-корда.
Способ № 3: подключение с помощью WI-Fi
Данный метод соединения подходит в ситуациях, когда отсутствует возможность протягивания кабеля, или просто не хочется соединить устройства, а необходимых проводов нет. Для беспроводного соединения системного блока с монитором ноутбука при помощи WI-Fi выполните следующие действия:
- Активируйте Wi-Fi на ноутбуке;
- Проделайте то же самое на компьютере (если встроенного Wi-Fi на ПК нет, нужно купить адаптер и установить его PCI-разъем на материнской плате);
- Выполните программное соединение ноутбука и компьютера путем их взаимной активации из списка доступных устройств в меню управления беспроводными сетями.
При этом сам компьютер может не иметь прямого соединения с коннектором Ethernet — если использовать роутер. Последний хорош тем, что позволяет соединить и два, и три, и большее количество устройств в доступной охвату сети.