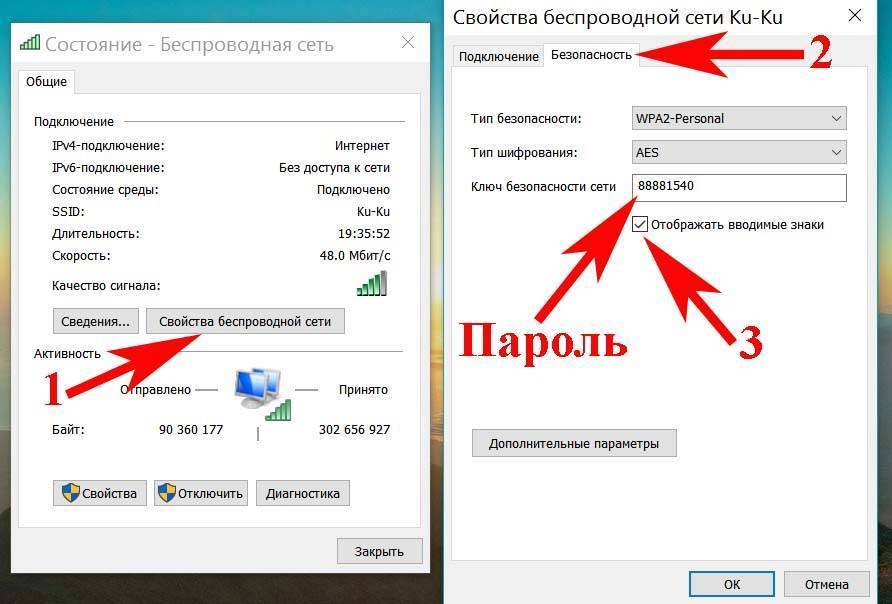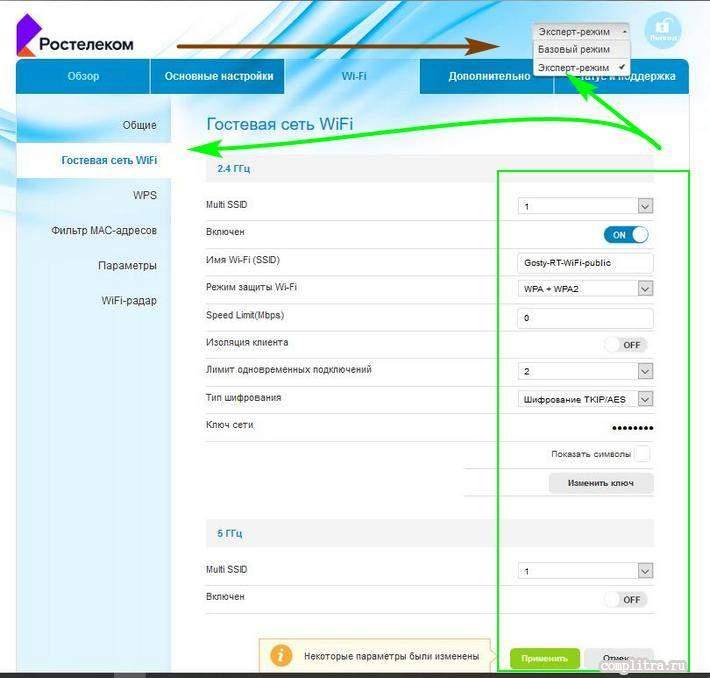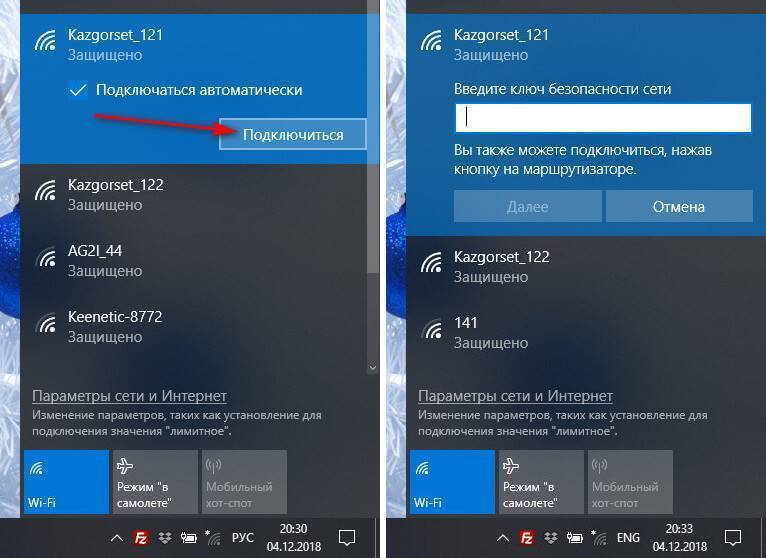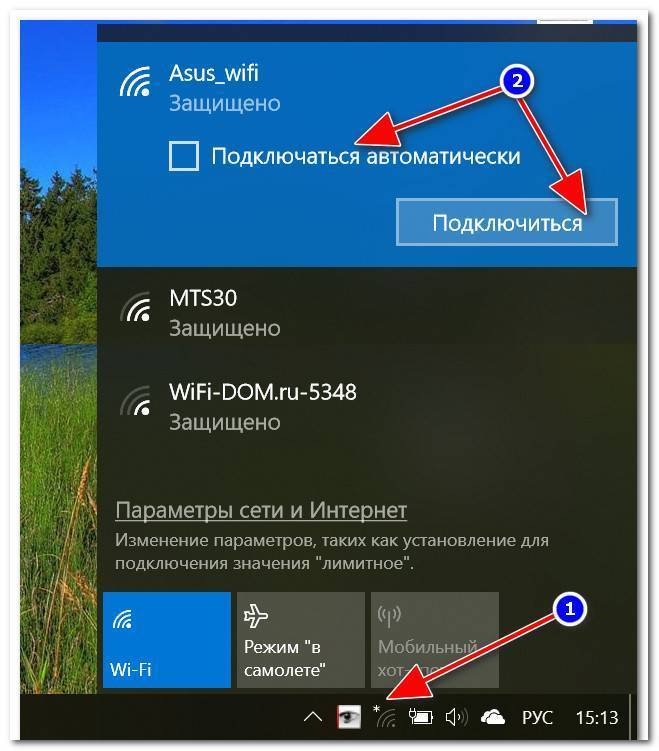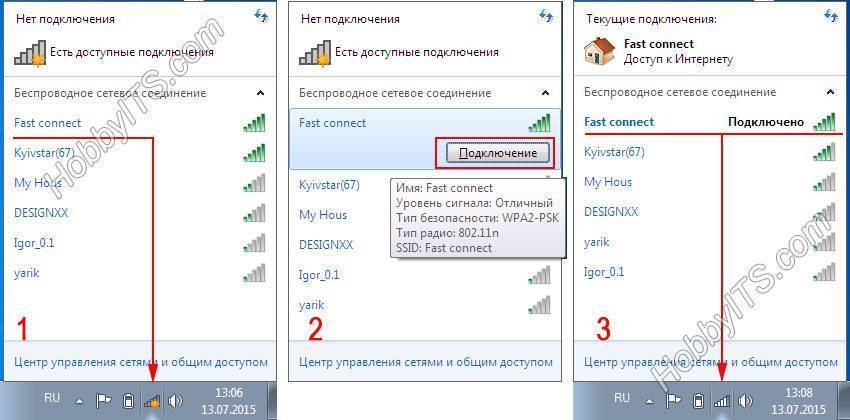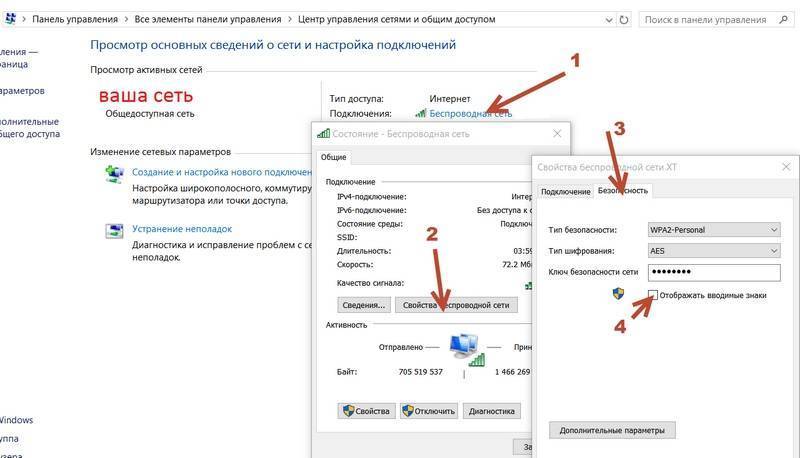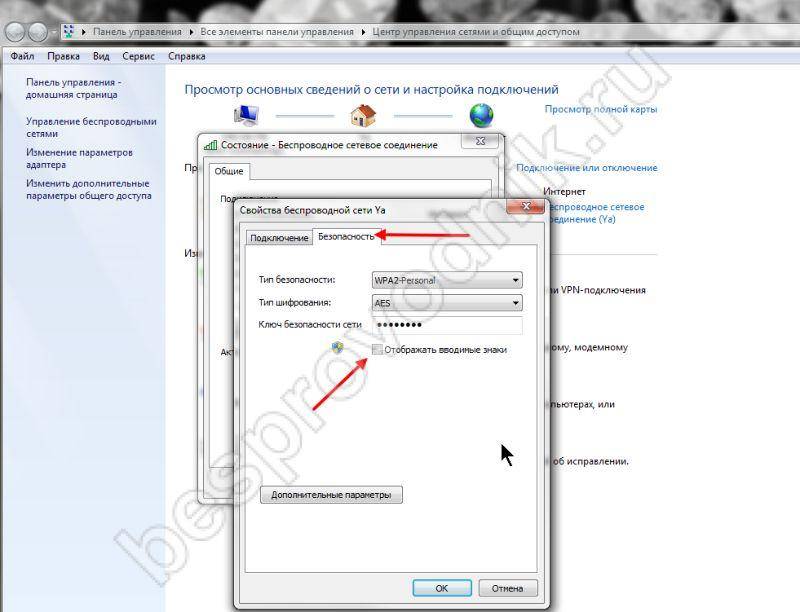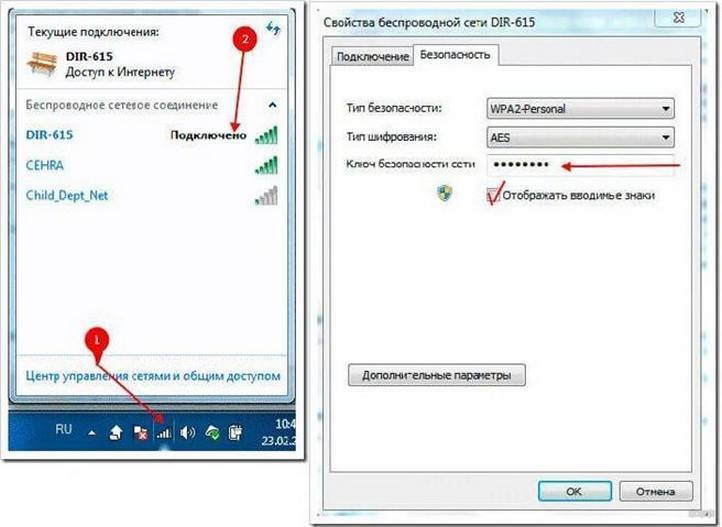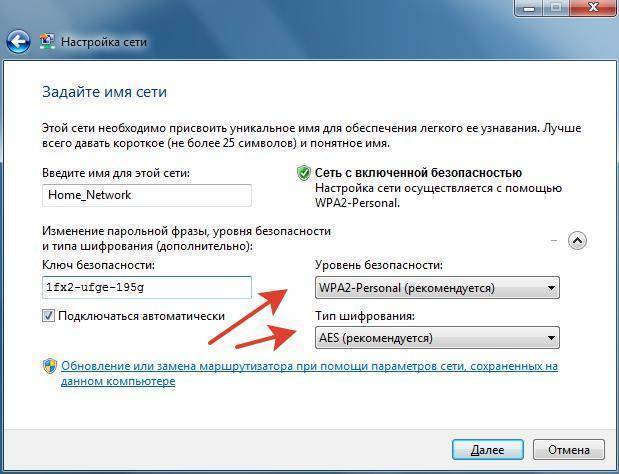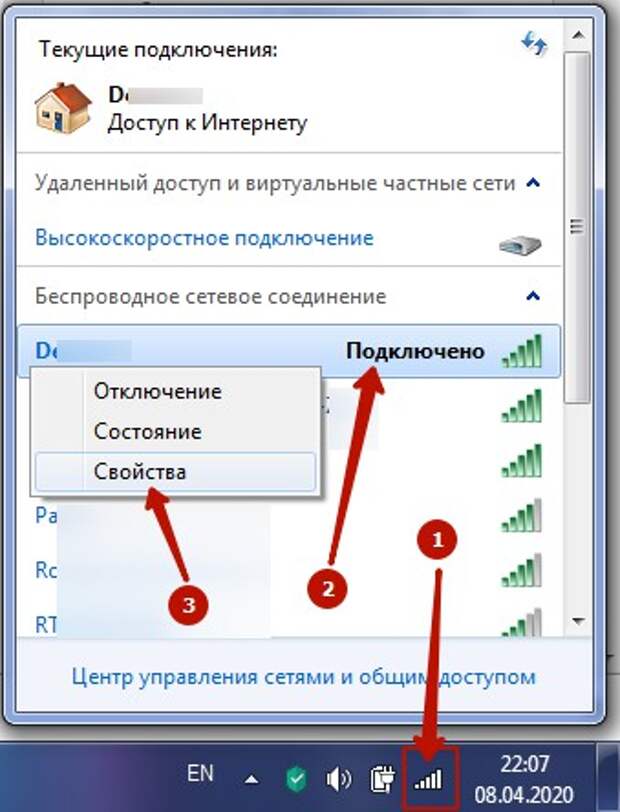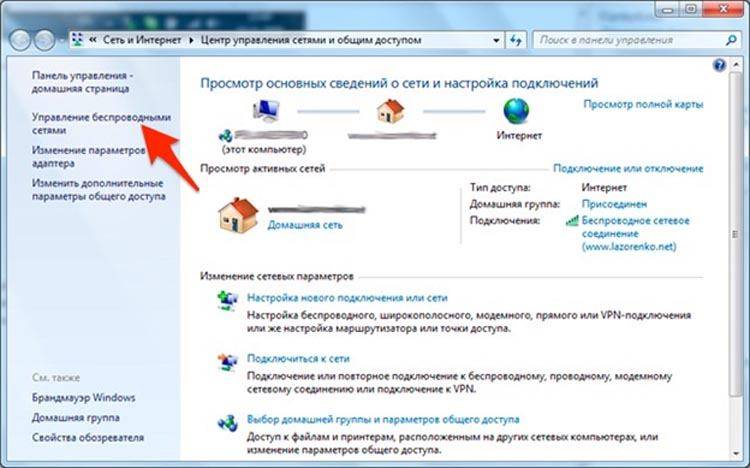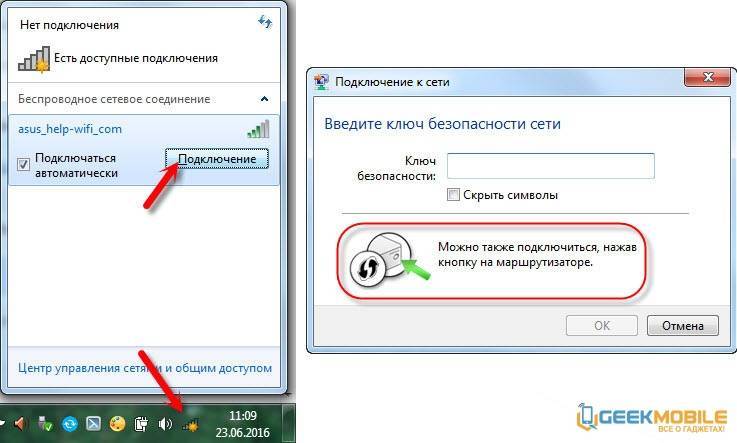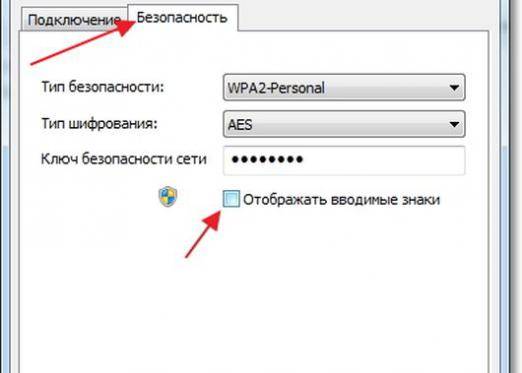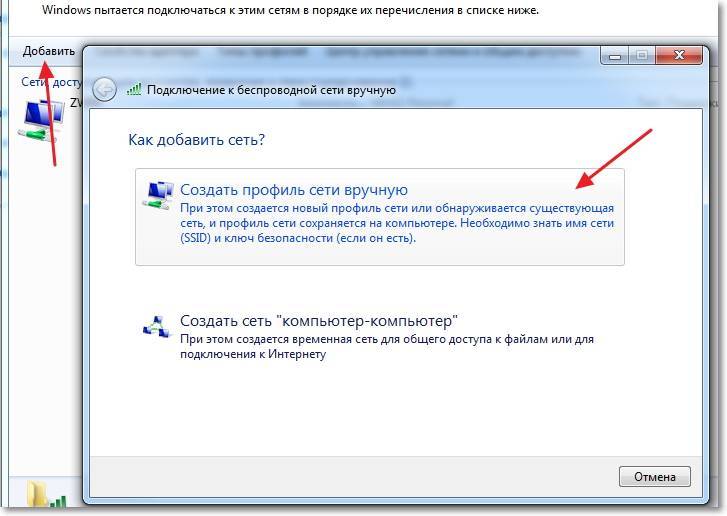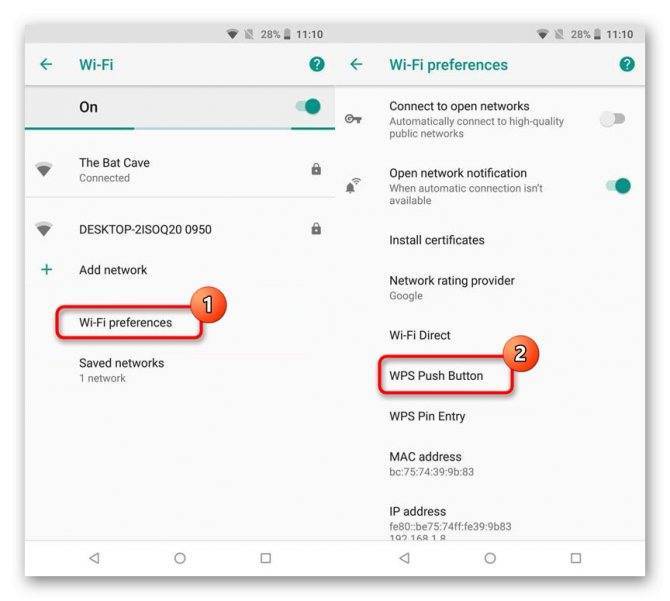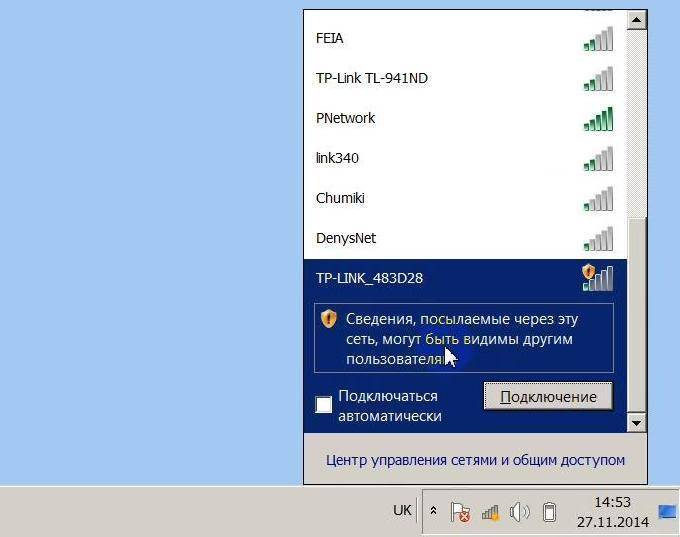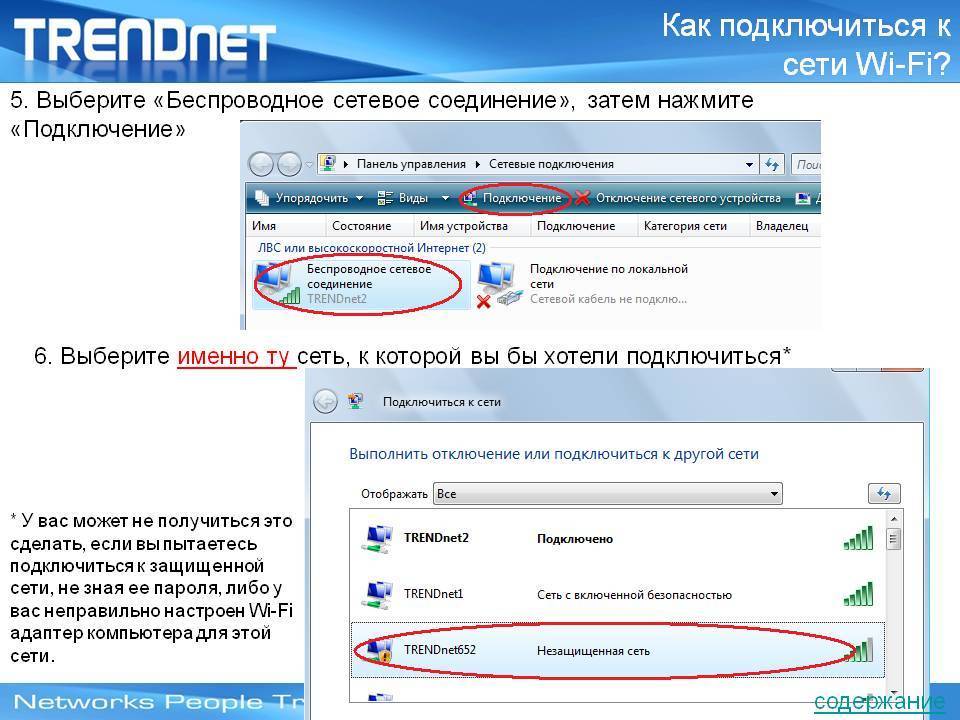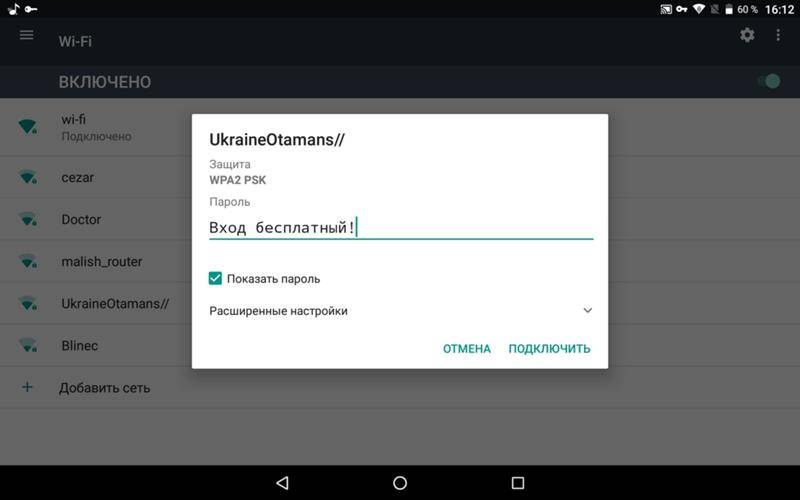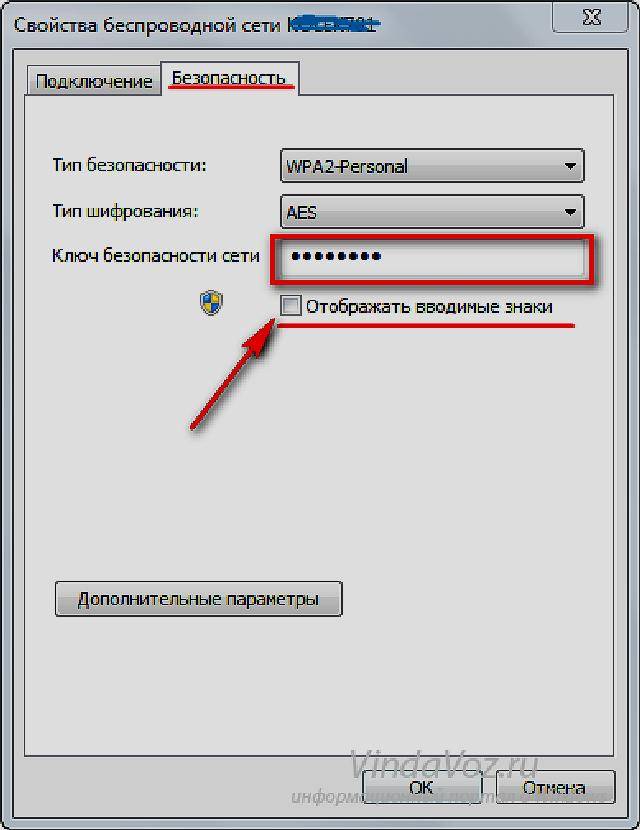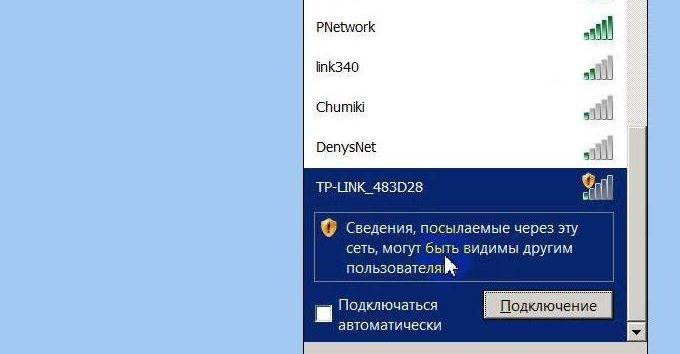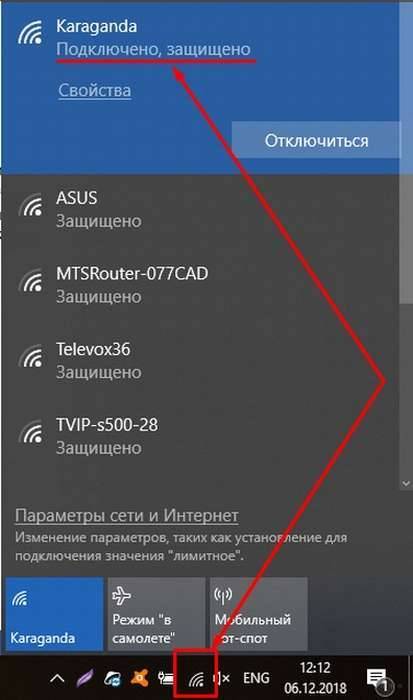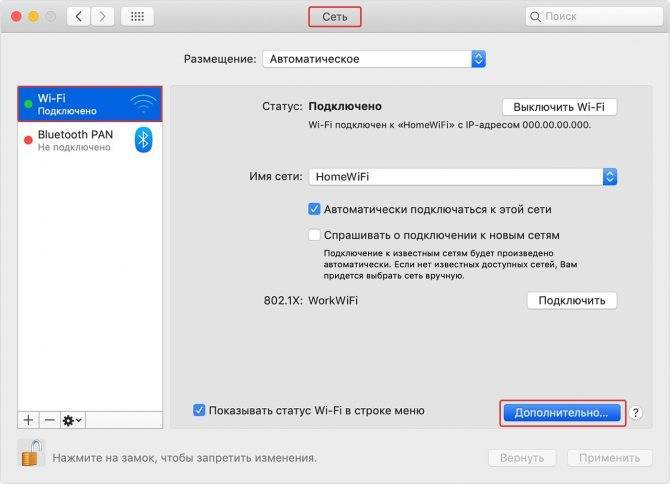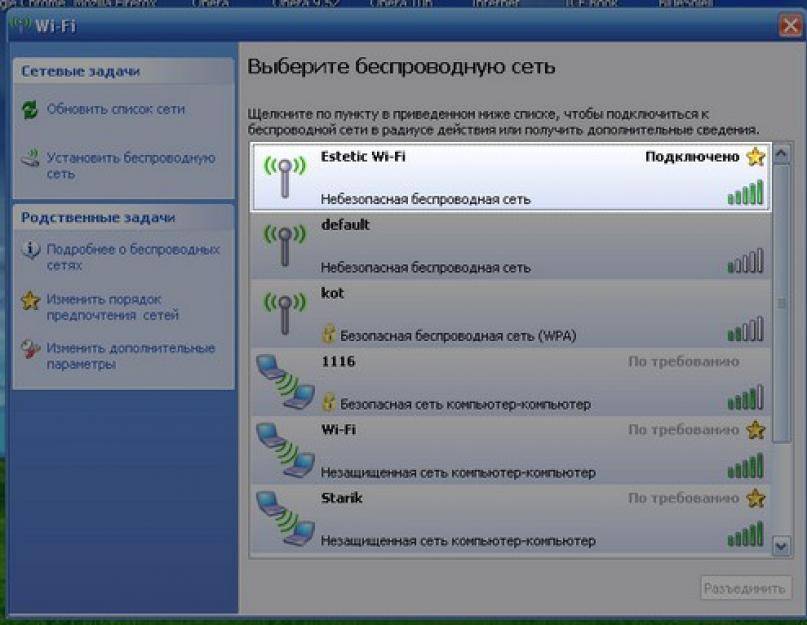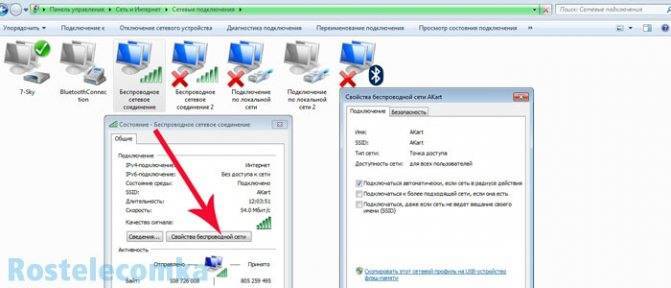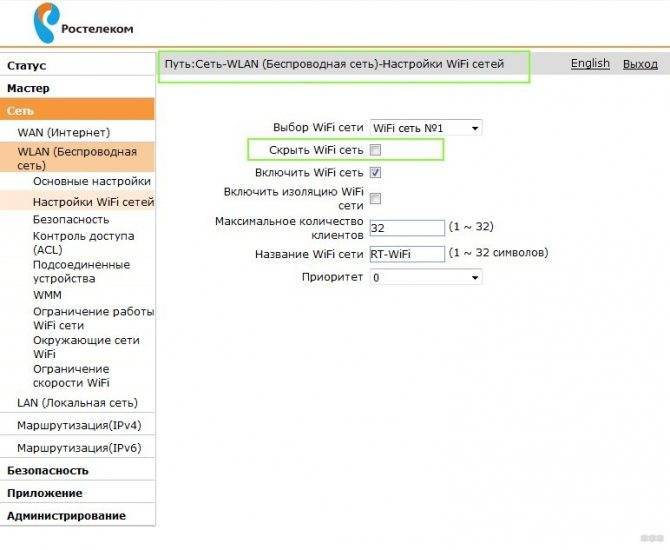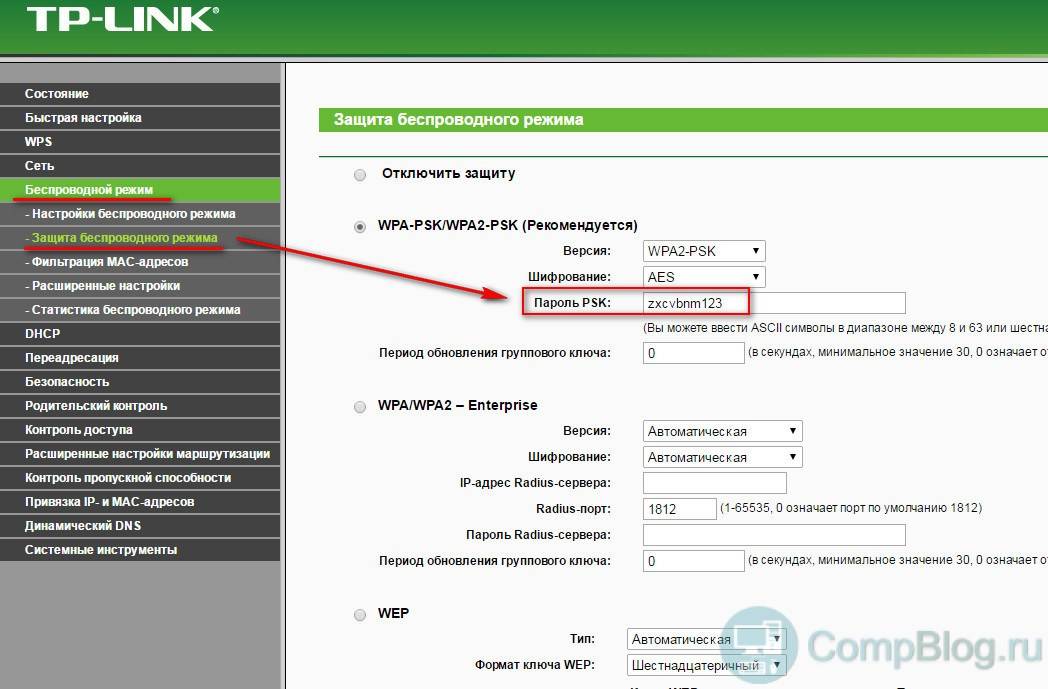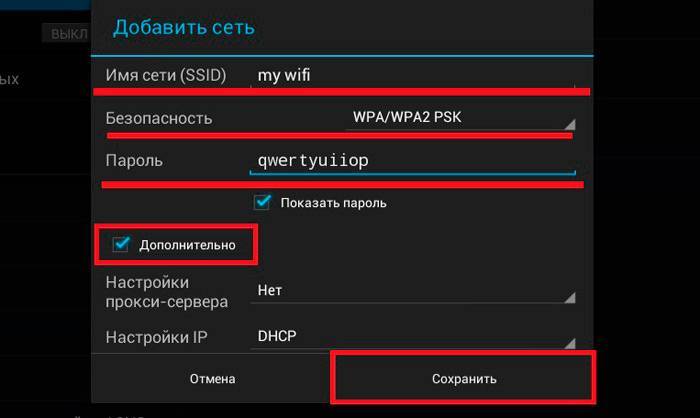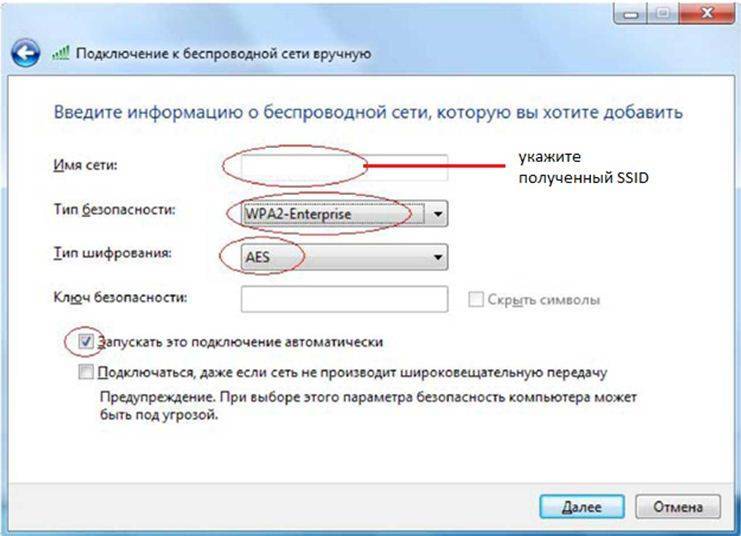Программы, помогающие подключаться к wifi, не зная пароля
Айтишники разработали программы для подключения к беспроводной сети без пароля. Рассмотрим популярные и надежные, но по этическим соображениям не будем описывать последовательность шагов использования этих программ.
- Wifiphisher — программа для создания фишинговых страниц, о которых говорилось выше. Утилита автоматически создает фиктивные веб-страницы, точки доступа, интерфейсы с настройками роутера и переводит туда доступных пользователей.
- Эти милые пингвины на обложке вводят в заблуждение своей безобидностью. Софт Airslax способен на многое: сканирует устройства на доступных диапазонах, после чего отключает или блокирует клиента, перехватывает информацию, выполняет подбор пароля. Особенность программы — обход кодирования WEP и WPA, подбор паролей к авторизованным точкам доступа.
- Дистрибутив WiFi Slax используется для проверки безопасности, анализа работы сетей Wi-Fi и улучшения защиты сети.
- Wi-Fi Sidejacking. Утилита атакует выбранную жертву по протоколу session ID, открывает сетевые потоки, доступ к смене пароля, скачивание файлов; модифицирует установленные на компьютере программ, отправляет сообщений по e-mail.
- Анализатор сетей CommView. Программа разработана с целью анализа проходящего трафика. Утилита собирает статистику соединений, фильтрует и перехватывает пакеты, создает график загруженности и активности сети.
Android приложения для подключения без пароля
Владельцы телефонов часто спрашивают, как подключить соседский Wifi на телефоне Андроид и насколько это реально. В этом разделе подобрано несколько Android-приложений для обнаружения соседского вайфая, подключения к нему и взлому пароля. Работают они так же, как и приложения на операционные системы персонального компьютера. Странно, но для большинства из них требуются версии ОС не выше 4.0. Среди самых популярных можно выделить:
- WPS Connect — программа, работающая в качестве автогенератора паролей. Способна подобрать легкий пароль за пару минут и подключать к сети моментально;
- WiFi You — сборник из более чем нескольких миллионов паролей для беспроводных сетей всего мира;
- WiFinspect — это программа не для новичков. Она позволяет опытным пользователям производить детальный анализ своей и чужих сетей беспроводных сетей Wifi и исправить там все ошибки безопасности;
- WIFI WPS WPA TESTER — программа, позволяющая своровать пароль у пользователей, которые недостаточно сильно защитили свою домашнюю сеть.

https://youtube.com/watch?v=uQBt82Wp–Y
Пути решения проблем с соединением
Чтобы подключиться к большинству сетей wifi придется взламывать пароль. Простой путь решения с доступом к интернету это приобрести свой роутер и получить свой ip адрес для устройств.
Но пытливый ум всегда тянется к сложным задачам. Первым шагом становится поиск информации о новой сети и стоит ли пароль к вай фаю на роутере.
Узнать это можно после просмотра сведений текущего wifi. Открываем «Панель управления» и находим пункт сети интернет и переходим в «Центр управления сетями». Нам нужно открыть пункт «Подключение к сети».
В этом пункте можно посмотреть:
- Полный список доступных беспроводных сетей;
- Уровень сигнала вещания;
- Доступ к вай фаю. Если он открыт, то вам крупно повезло, пользуйтесь бесплатным wifi.
Взломать wifi получается при помощи программ для поиска подходящего пароля. Они запускаются на вашем ноутбуке и перебирают возможные вариации, пока не произойдет подключение.
Список всех текущих подключений отображается в самом роутере. Он всегда доступен на ПК, соединенным с ним локально через провод. Но редко кто контролирует свою сеть при стабильной работе передатчика. Один лишний сосед на «проводе» погоды не сделает, скорость значительно падает при огромном списке «халявщиков» wi fi.
Смотрим забытый пароль от Wi-Fi на компьютере: Windows 7, 8, 10
Многие спрашивают, где найти этот пароль на компьютере? В Windows 7, Windows 8 и Windows 10 это сделать не сложно, а вот у XP есть свои заморочки. Давайте сначала рассмотрим более новые версии Windows. На семерке и восьмерке все практически одинаково.
Для Windows 10 есть отдельная статья по этой теме: как узнать пароль от своего Wi-Fi на Windows 10.
Внимание! Ваш компьютер, с которого вы хотите вспомнить ключ к сети, должен быть подключен к этой сети. Если он подключался к ней раньше, тоже подойдет
Если у вас нет такого компьютера, то переходите сразу к разделу, где мы будем смотреть пароль в настройках маршрутизатора.
И еще один момент: если вы не хотите лазить по настройкам, то можете попробовать все сделать программой WirelessKeyView, о которой я писал немного ниже.
Зайдите в Центр управления сетями и общим доступом.

Сева выбираем Управление беспроводными сетями.

Вы увидите список всех сетей, к которым вы раньше подключались. Найдите сеть, от которой нужно вспомнить пароль, нажмите на нее правой кнопкой мыши и выберите Свойства.
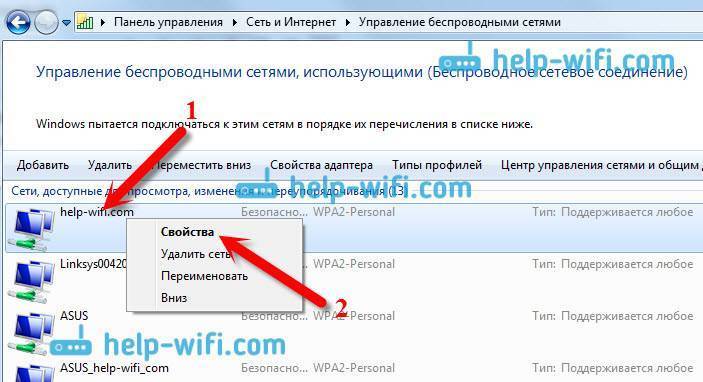
В новом окне переходим на вкладку Безопасность, ставим галочку возле пункта Отображать вводимые знаки и в поле Ключ безопасности сети смотрим наш пароль.
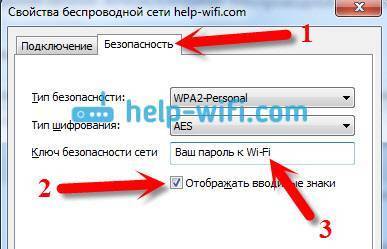
Давайте сразу рассмотрим возможные проблемы, с которыми вы можете столкнуться.
Что делать, если нет пункта “Управление беспроводными сетями”, или после установки галочки не отображается пароль?
Это очень популярные проблемы. Управления беспроводными сетями скорее всего может не быть из-за того, что у вас вообще не настроен Wi-Fi на компьютере (в таком случае посмотреть пароль этим способом точно не получится).Или, я где-то читал, что такое может быть из-за домашней версии Windows. Что делать, если нет “Управления беспроводными сетями”? Можно посмотреть пароль через роутер, об этом читайте ниже, или же попробуйте сделать так:
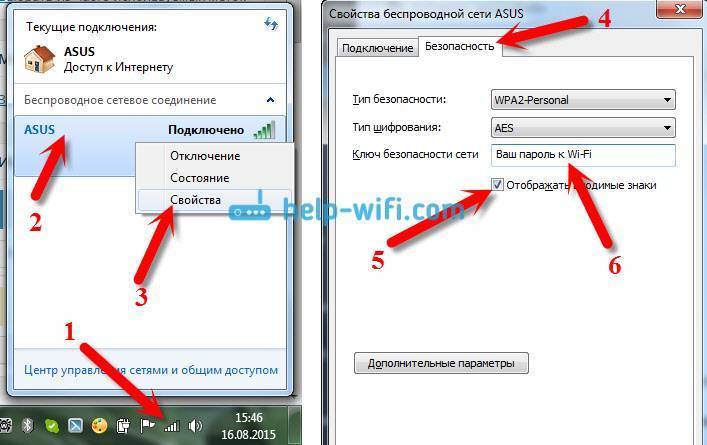
У вас все получится при одном условии: вы должны быть подключены к сети, от которой хотите посмотреть пароль.
Если же после установки галочки “Отображать вводимые знаки” пароль не появляется, тогда попробуйте посмотреть его в настройках маршрутизатора. Или, попробуйте с другого компьютера, если есть такая возможность.
Как найти пароль от Wi-Fi в Windows XP? Используем программу WirelessKeyView
Как я уже писал выше, с XP немного сложнее. В принципе, там тоже можно все посмотреть, но не так просто как на Windows 7. Поэтому, я советую вам не лезть в эти дебри, а воспользоваться бесплатной программой WirelessKeyView. Которая, кстати, так же отлично работает и в более новых версиях Windows. Что делает небольшая программка WirelessKeyView? Она отображает все сети, к которым раньше подключался компьютер, на котором вы ее запустили. Ну и конечно же, она отображает сохраненные пароли к этим сетям.
Все очень просто. Скачиваем программу, можно с официального сайта http://www.nirsoft.net/utils/wireless_key.html. Открываем архив и запускаем файл “WirelessKeyView.exe”. Откроется программа, ищем там свою сеть (по имени), и в поле Key (Ascii) смотрим пароль к ней. Выглядит это вот так:

Согласитесь, все очень просто и понятно. Даже на Windows 7 и 8 можно не заморачиватся с поиском пароля в настройках. Очень хорошая программка, спасибо ее разработчикам. Единственное, это ваш антивирус может на нее ругаться. Наверное, из-за ее немного шпионского предназначения.
Необходимые меры, для защиты вашей сети WiFi
- Устанавливайте пароли со сложным сочетанием букв и цифр, число символов должно быть 8-12.
- Необходимо выключить WPS, потому, что эта функция сохраняет авторизованных пользователей и при повторном запросе она автоматически подключает их.
- Иногда необходимо менять на маршрутизаторе PIN и отклейте заводскую бирку, где прописан PIN.
- Не вводите PIN на непроверенных сайтах.
- При настройке роутера не используйте старые типы шифрования WEP и TKIP, используйте новые типы WEP2 или другие более продвинутые.
- Ограничьте максимальное количество подключаемых устройств. К примеру, у вас в доме есть ноутбук и планшет, значит ограничьте до 2 устройств. После этого больше двух не подключится.
- Спрячьте свою сеть. Поставьте галочку в графе «Скрыть SSID».
- Не забывайте периодически обновлять прошивку на роутере.
Создаем сложный пароль
Чтобы создать сложный пароль, должны быть соблюдены условия:
- Длина: чем больше символов в комбинации, тем сложнее ее подобрать, даже программным способом.
- Сложность: сильный пароль включает буквы различного регистра и цифры. Пробелы, тире снизу и сложные символы не подходят, потому что их сложно вводить, особенно на мобильной технике или Smart TV телевизорах.
- Распространенные фразы, имена, даты использовать нельзя – такие пароли легко подбираются.
Соблюдая эти нехитрые правила, можно быть уверенным, что сеть не смогут взломать злоумышленники.
Ключ безопасности сети – это последовательность из цифр, букв и символов, защищающая доступ к Wi-Fi. Если он забыт, просмотреть его можно на ПК, ноутбуке, смартфоне или роутере. Пароль можно отредактировать или удалить, сбросив маршрутизатор к начальным установкам. При вводе нового кода нужно помнить: чем он сложнее, тем более защищенным будет беспроводное соединение, а значит, тем труднее его будет взломать злоумышленникам.
Взламываем при помощи изменения MAC address
Некоторые умельцы предпочитают ставить фильтрацию по MAC адресу (MAC address – это уникальный идентификатор который есть у каждого устройства) вместо пароля. При сканировании вы увидите сеть, к которой якобы можно без проблем подключится, но при попытке у вас ничего не получится. Значит, стоит фильтрация, которую вам необходимо обойти.
Вам необходимо выяснить, какие MAC адреса разрешены для подключения. Здесь вам в помощь придут программы, которые умеют сканировать, к примеру, Airodump-NG, MAC Address Scanner.
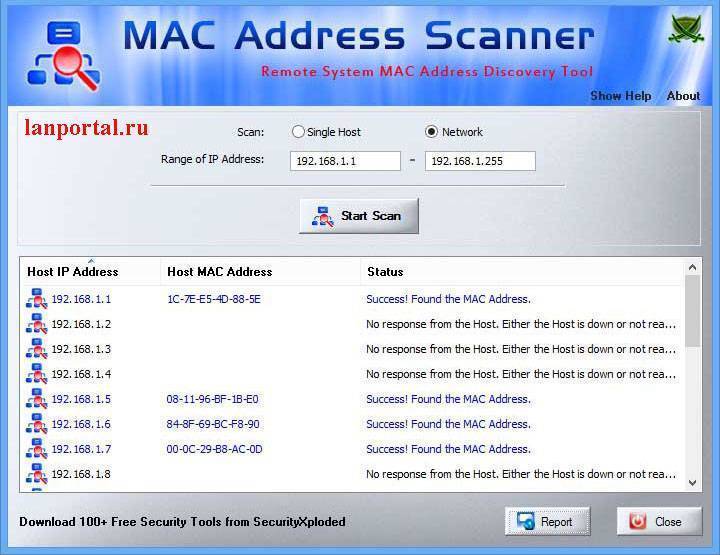
Узнав MAC адреса можно приступать к замене на компьютере своего MAC адреса.
Заходим в «Пуск», «Панель управления» находим «Центр управления сетями и общим доступом» с левой стороны сверху ищем строку «Изменение параметров сетевого адаптера».

Выбираем активное сетевое подключение, клацаем на нем правой кнопкой мыши и нажимаем на строке «Свойства». В окне, которое выскочило, находим вкладку «Сеть» и жмем на кнопку «Настроить». Активируем сетевой адрес и вводим новый MAC.
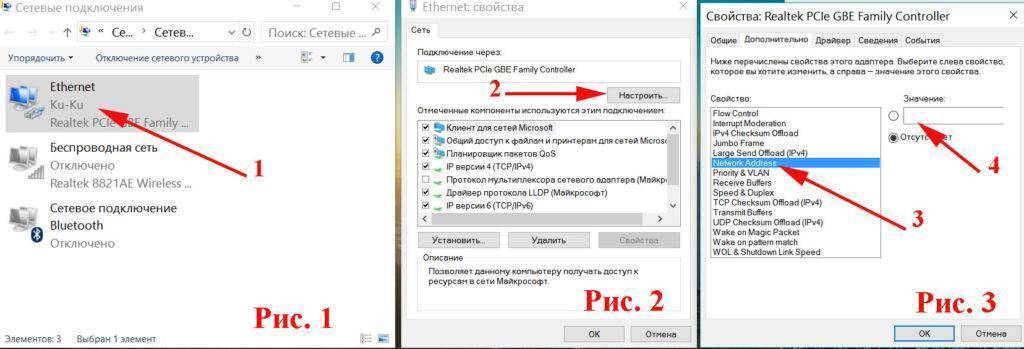
Для замены MAC Address на Windows 10 есть очень удобная утилита Technitium MAC Address Changer с помощью, которой вы быстро это сделаете. Дальше рекомендуется перезагрузить ПК. Готово, вот мы и выяснили как можно взломать Wi Fi благодаря подмене MAC address.
Брутфорс-Программы для автоматического подбора пароля
Brute force – это технология подбора кодов доступа программой в автоматическом режиме.
Опытные пользователи пишут такие приложения сами. Они прицельно взламывают целевую сеть, почтовик, ресурс и т.п. Также многие хакеры применяют уже готовые утилиты. Например, «Proxy Grabber» автоматически выводит информацию о подключении к серверам.
Взломщик получает файл со всеми данными, который затем применяется в приложении брутфорс. Еще в приложение встраивается библиотека с комбинациями имен и паролей (библиотеки распространены на хакерских форумах и постоянно дополняются). Утилита в автоматическом режиме изменяет прокси, поэтому web-сервер не может идентифицировать атаку, а значит и взломщика.
Brute force единовременно анализирует около одной или двух сотен потоков. Чем выше это число, тем быстрее осуществится взлом вай фай. Однако количество лимитируется мощностью ПК. На маломощных компьютерах приходится запускать одновременно не более 100 проверок комбинаций, соответственно при таких значениях процедура может затянуться на продолжительное время (иногда требуется несколько суток).
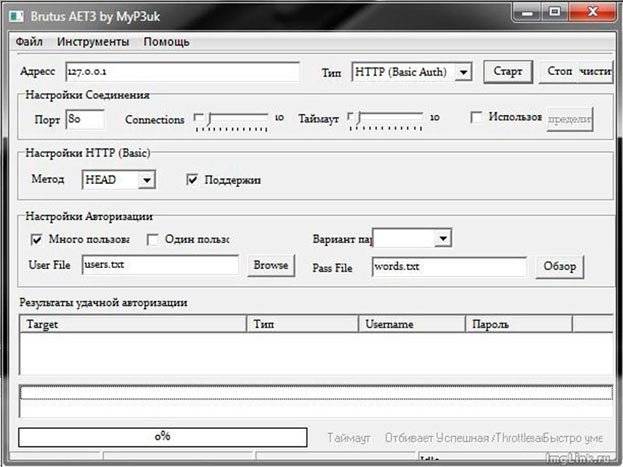
Самые популярные приложения для брута:
- Brutus AET;
- All-in-One Checker;
- Appnimi Password Unlocker.
Как ещё можно подключиться к Wi-Fi?
Довольно часто в
публичных заведениях, таких как кафе, рестораны или библиотеки, можно
наткнуться на свободную точку доступа. Владельцы размещают их, чтобы привлечь
клиентов. К такому каналу можно подключить любое устройство. Если у вас
возникнут проблемы, всегда можно спросить администратора, как подключиться к
Wi-Fi с телефона без пароля. Подключившись здесь, вы никому не помешаете и не
нарушите ничьи права.
Если не удаётся
найти бесплатную точку доступа, вы можете посмотреть в сторону специальных
программ, подбирающих пароль. Однако большинство таких программ – вирусы-трояны,
которые вы установите добровольно. Они могут воровать ваш трафик или личную
информацию. Никогда не устанавливайте такие программы! Даже если вам попадётся
рабочая программа, её хранение и использование наказуемо по закону. Всегда
лучше найти бесплатную сеть, чем пытаться проникнуть в чужую.
Подключиться к
Wi-Fi, не зная пароля, невозможно. Но всегда можно спросить разрешения, и
вполне возможно, что вам помогут, и вы сможете со спокойной душой выйти в интернет.
Программы ПК для подключения к вай фай соседа без пароля
Программ для подключения к чужому вай фай под стационарный ПК или ноутбук написано не мало, куда больше, чем под андроид. Оно и понятно, андроид относительно новая ОС, если сравнивать с Windows или Linux. Мы собрали самые распространенные и нужные программы, которые обязательно помогут вам, вот они:
- Wificrack — электронный словарь с миллионами возможных паролей от вай фай сетей.
- Macchanger — программы для подмены мак-адреса вашего устройства, нужна для подключения по WPS.
- Airodump-ng — приложение, которое может определить разрешенный адрес для подключения к чужой вай фай сети без пароля.
- Wifiphisher — программа для ловли (подлога) пароля чужого пароля.
Как подключиться к вай фай на ноутбуке с windows
И так, как подключиться к вай фаю виндовс? Самый простой способ подключения, это тот случай когда ваш ноутбук видит нужную wi-fi сеть. В таком случае вам остаётся нажать на соответствующую иконку wifi-сети в правом нижнем углу экрана, выбрать точку доступа и ввести пароль. На Windows 10 процесс подключения к сети не много отличается от стандартного.
Подключение к вай фай через WPS
Данный вариант, хороший способ подключения без введения паролей. Для подключения компьютера с виндовс 7, 8 либо 10 таким способом, вам будет необходимо выполнить следующие шаги:
- в списке доступных сетей находите нужную и нажимаете «подключиться»;
- в появившемся окне для ввода пароля, внизу табличке выберите надпись «подключиться при помощи на кнопки на маршрутизаторе»;
- после чего нажмите кнопку WPS на самом роутере;
- таким способом ваше устройство будет подключено к точке доступа без ведения кода.
Отсутствия такого окошка свидетельствует, о том что эта функция не поддерживается вашим вай-фай адаптером на ноутбуке.
Стандартное подключение ноутбука к роутеру:
- Подсоединяем кабель к роутеру (порт WAN), второй конец провода подключается к компьютеру (при первом подключении лучше использовать такой вариант, чем беспроводной). Включаем роутер в розетку, при наличии кнопки питания, включаем её и даём пару минут для загрузки.
- Дальше будет несколько вариантов:
- Первый — Роутер подключён провайдером и получил настройки автоматически (для проверки зайдите в браузер, загрузите пару вкладок). Работает – подключён.
- Второй — Роутер не подключается автоматически — нужно настроить подключение к интернету. Подробную инструкцию сможете найти на сайте провайдера, так как последующие настройки зависят от его настроек и модели роутера.
- Смотрим настройки, в адресной строке браузера вводим «192.168.11» либо «192.168.01» и нажать ENTER. При несоответствии адреса, посмотрите нужный в документах на роутер (или на наклейке на задней крышке роутера), после чего система может запросить ввод логина и пароля (может быть – admin для двух полей либо 1234). Подробную информацию можете просмотреть на сайте провайдера или в прилагающийся инструкции. Далее настраиваем роутер в соответствии с инструкциями на сайте вашего провайдера интернета.
- В завершении нужно настроить домашнюю сеть wi-fi. Зайдя в настройки найдите раздел, который отвечает за беспроводное подключение, придумайте и запишите надёжный пароль. Он же будет использоваться для подключения остальных ваших устройств. И в конце выберите средством защиты WPA2-PSK.
На этом стандартная настройка компьютера к роутеру будет завершена.
Как подключиться к вай фаю через телефон от роутера
Как подключиться к вай фай с мобильного телефона без введения пароля? — достаточно просто. Подключаем wifi к OC Android через WPS Для этого выполняем следующие шаги:
- в смартфоне открываем настройки wi-fi (WLAN);
- находим «дополнительно» либо «расширенные настройки» и заходим в них;
- выбираем «WPS по кнопке» / «использовать WPS»;
- на роутере нажимаем кнопку маршрутизатора.
OC iOS (iphone) через WPS К сожалению настройки айфона не дают возможности подключаться подобным способом. При большом желании, попробовать осуществить такой процесс подключения, можете ознакомиться со страницей справки на сайте Apple, где подробно описана рекомендация настройки маршрутизатора для подключения устройств iOS.
Чужой WiFi безопасен? Мои пароли не украдут?
При подключениях к чужой сети безопасность данных конечно может оказаться под большим вопросом, из-за существования массы разного рода программ, на стороне раздающего вам интернет, которые могут перехватить и расшифровать ваш трафик, что позволит узнать как минимум вашу браузерную историю и пароли как максимум. Но это уже из разряда, когда хакеру очень нужно взломать вас. В остальных случаях ваши данные в относительной безопасности.
Таким образом данные хранящиеся на вашем компьютере будут защищены.
Какие есть варианты
На любое действие всегда найдётся противодействие. Вот и с доступом к Wi-Fi дела обстоят так же. Чем сложнее становятся уровни защиты, тем более изощрённые способы находятся, чтобы её обойти. Также обстоят дела и с Wi-Fi. Самыми действенными способами защиты являются создание пароля и протоколы шифрования данных.
С протоколами шифрования дела обстоят намного сложнее — всё, что было зашифровано, можно расшифровать, вопрос лишь в том, сколько это потребует времени и ресурсов. Однако тема расшифровки данных — это несколько сложное дело, и требует некоторых базовых навыков, помимо всего остального. Поэтому мы отложим её в сторону, а вот о паролях поговорим немного подробней.
Просто и без усилий
Наиболее простым вариантом воспользоваться халявным Wi-Fi будет пойти в какой-нибудь крупный торговый центр или кафе, где для привлечения клиентов раздают бесплатный Wi-Fi, к которому можно подключиться безо всякого пароля и наслаждаться в своё удовольствие.
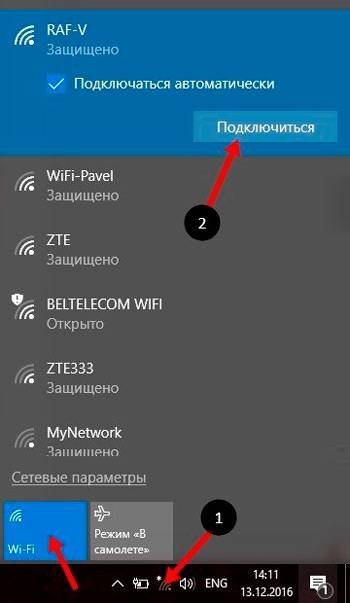
Другим вариантом, не требующим от вас больших усилий, будет вариант подключиться к Wi-Fi соседа, если он по своей доброте душевной или просто по наивности не установил пароль. Для этого перейдём в Пуск — Панель управления — Сеть и интернет — Центр сетевых подключений — Подключение к сети. Перед вами появится список доступных сетей и, если среди них обнаружится хотя бы одна отмеченная восклицательным знаком, можете торжествовать — это и будет ваш «добрый» сосед. Подключиться к нему разрешено в любое время, и можно этим воспользоваться.
Пароли бывают разные
Если всё же соседи у вас оказались жадными и бдительными, то надежда тоже не совсем потеряна. Для начала можно попробовать подобрать пароль вручную. По статистике, очень распространёнными являются пароли 1111, 1234, qwerty и так далее. Возможно, при наличии небольшой доли терпения и свободного времени, вам улыбнётся удача, но здесь давать какие-либо гарантии, что удастся подключиться, не будем — всё зависит от вашей удачи и изобретательности соседей. Шансы на успех, честно говоря, очень призрачные.
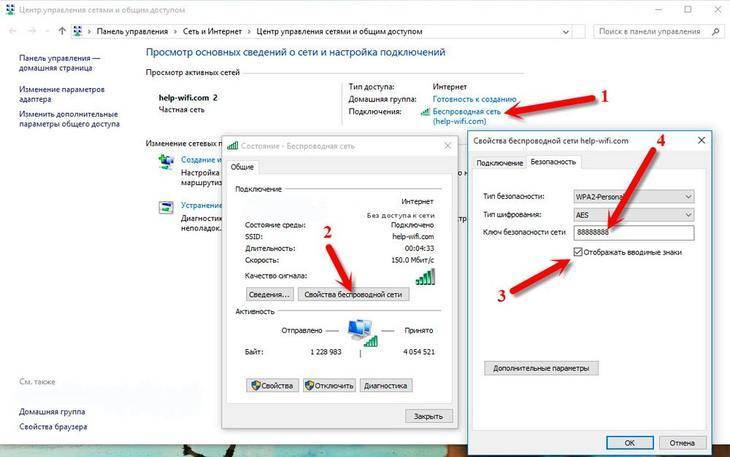
Ещё одним способом, как, не зная пароля, зайти в соседский Wi-Fi, будет использование программ для подборки паролей Aircrack-ng 0.9.3 win и CommView for Wi-Fi. Они обладают интуитивно понятным интерфейсом, что позволяет легко в них разобраться.
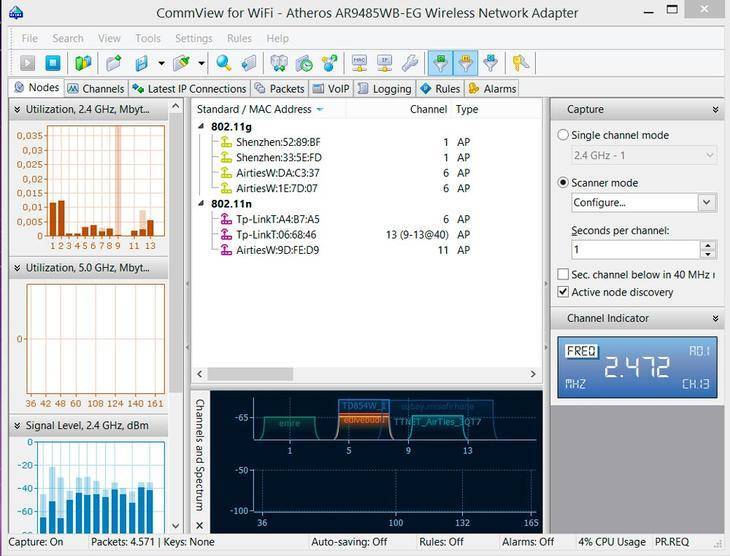
А работают они по следующему принципу: программа содержит базу паролей, начинает подбирать с наиболее популярных и по убыванию. Эта процедура может занять от нескольких часов, если у вас достаточно быстрый и современный компьютер, до нескольких недель, если это не так. Хватит ли вам терпения подобрать желаемый пароль…
Стоит или нет
Мы рассмотрели методы, как подключиться к Wi-Fi, не зная пароля. Они могут вам помочь, но стопроцентной гарантии нет. А если ещё и учесть, что использование чужого Wi-Fi не законно и может быть наказуемо как самим соседом, так и по закону, то, наверное, проще будет обратиться к Интернет-провайдеру и подключить собственный беспроводной интернет.
Как обойти фильтры?
Бывают случаи, когда к старой точке становится невозможно подключиться. Только вчера проблем не было, а сегодня ваш девайс забанили по МАК-адресу. Тогда единственный выход – его смена. Что же для этого необходимо сделать?
- Обратитесь к черным спискам. В этом вам поможет Macchanger – универсальная программа, которой пользуются для смены МАК-адреса. Достаточно поставить тот, которого нет в черном списке – и дело сделано.
- Задействуйте белые списки, позволяющие подключаться только устройства, внесенные в них. С помощь программы Airodump-ng просмотрите девайсы и их адреса. После этого введите свой адрес, подстраиваясь под них и используя Macchanger.
Wi-Fi WPS
Способ даст возможность подключиться к сети Wi-Fi, закрытой паролем, в том случае, если есть беспроводной адаптер в клиентском устройстве и физический доступ к роутеру. Обычно сзади раздающей Wi-Fi-точки или на ее корпусе поверху есть маленькая кнопка, помеченная как «WPS». Варианты расположения данной кнопки представлены на рисунке ниже.
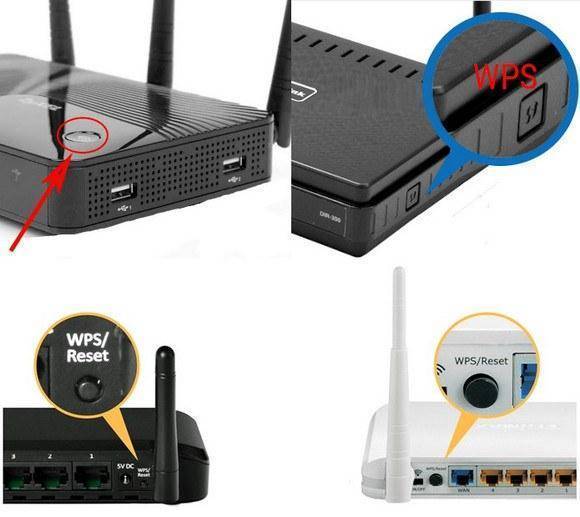
На нее необходимо кратко нажать для запуска процедуры соединения. А вот долго ее держать в утопленном состоянии не стоит. Некоторые производители, такие как TP-LINK, к примеру, зачастую объединяют две функции на названой клавише — собственно соединение и аппаратный сброс настроек маршрутизатора. Поэтому, утопив кнопку более чем на 10–15 секунд, можно получить вместо процедуры инициации контакта — очистку настроек роутера до заводского состояния.
Кстати, о последнем действии. Если точка доступа не используется как модем, то сбросом можно привести ее в параметры, установленные по умолчанию, без потери связи, а информация о пароле к сети Wi-Fi станет стандартной, как и у всех моделей аналогичного ряда у производителя с завода. Все перечисленное означает открытие возможности воспользоваться для подключения к роутеру данными, указанными в документации к подобным маршрутизаторам.
Еще одно место, где можно найти нужные сведения, относящиеся к настройкам по умолчанию — этикетка, прикрепляемая к корпусу самого устройства. На ней перечислен и ПИН-код WPS, и пароль беспроводной сети.
Вернемся к подключению с использованием WPS. После нажатия кнопки начала связи на самом маршрутизаторе, требуется активировать аналогичную на устройстве клиента, конечно, если она физически присутствует на нем. Дальше все произойдет автоматически, будет установлено соединение между роутером и аппаратурой пользователя. Возможные расположения кнопок «WPS» на роутере и Wi-Fi-адаптере представлено на рисунке ниже.

В том случае, когда кнопки нет — применяют программную авторизацию. Для смартфона или планшета при подключении необходимо выполнить следующую последовательность действий, рассмотренную на примере Android-смартфона:
- Зайти в основное меню.
- Выбрать пункт «Wi-Fi».
- Откроется список доступных беспроводных сетей. Следом справа сверху необходимо нажать на три точки.
- В открывшемся меню выбрать «Кнопка WPS».
- Начнется соединение с роутером.
Можно вначале активировать функцию на смартфоне и только потом на маршрутизаторе. Результат действий не изменится — будет произведено подключение к сети.
Способ приведен для Android-устройств, в случае iPhone или iPad последовательность будет другой. Она полностью расписана в документации к конкретному устройству Apple.
Компьютер или ноутбук подключить к роутеру с использованием технологии WPS (Wi-Fi Protected Setup) еще проще. Конечно, доступна указанная возможность только тогда, когда само клиентское устройство оснащено адаптером беспроводной сети с поддержкой названой функции.
Рассмотрим, как же это осуществить:
Первое, что требуется сделать — зайти в сетевые соединения Windows.
Выбрать интересующую беспроводную точку и нажать «Подключение».
Откроется окно с полем ввода пароля сети
Обратите внимание, что, если на роутере разрешены соединения Wi-Fi Protected Setup , то снизу будет примечание об этом.
Далее нажать «WPS» на маршрутизаторе, что приведет к автоматической установке связи между компьютером и точкой доступа сети.