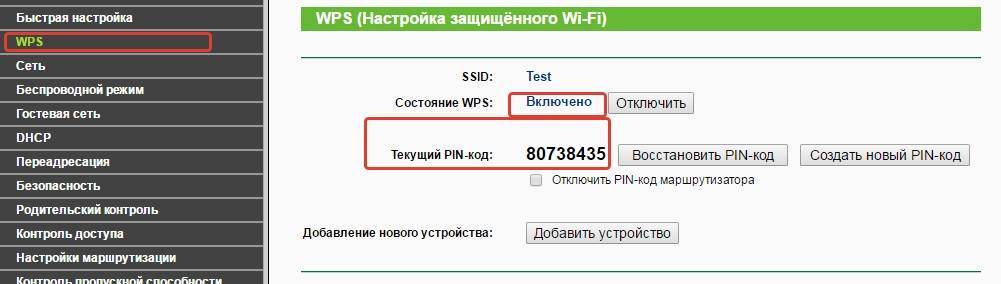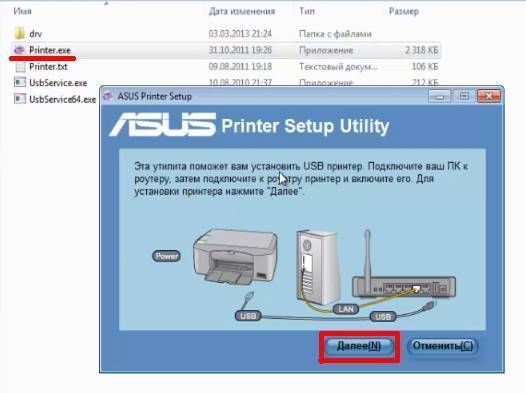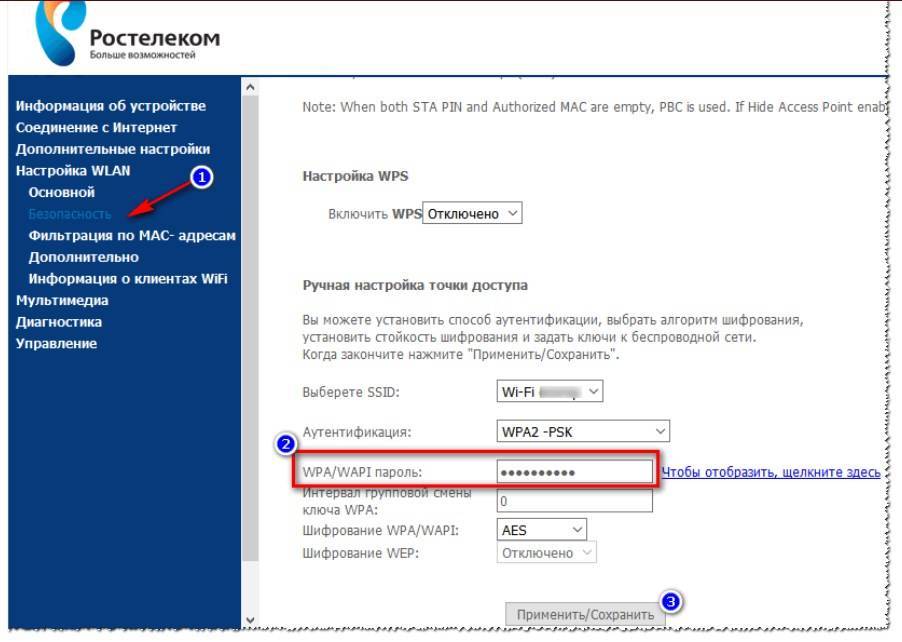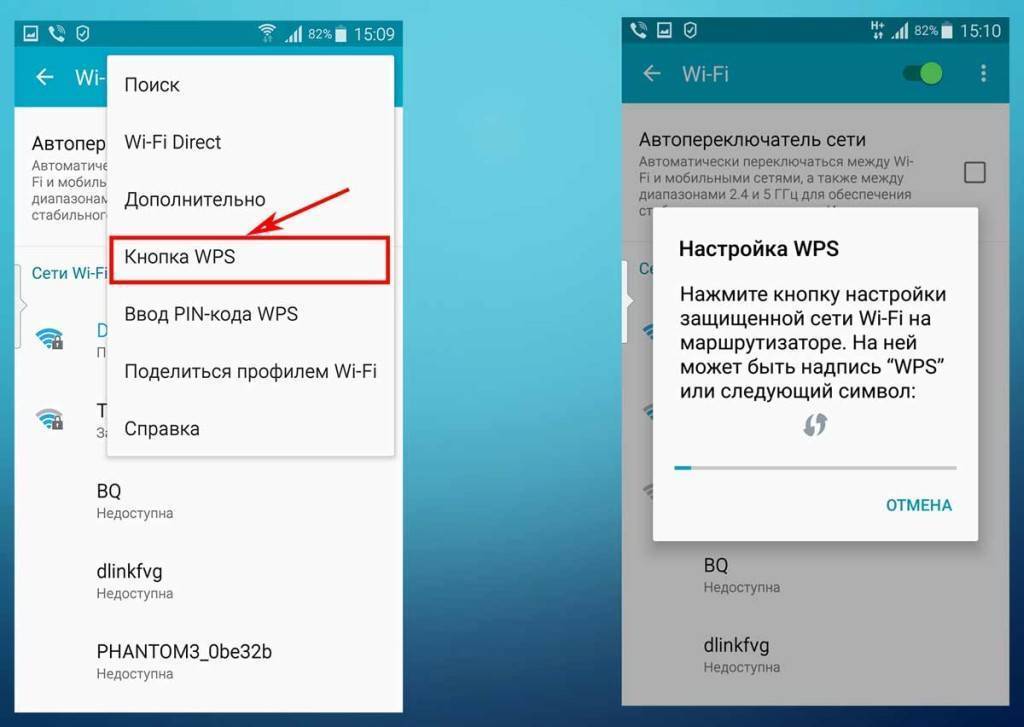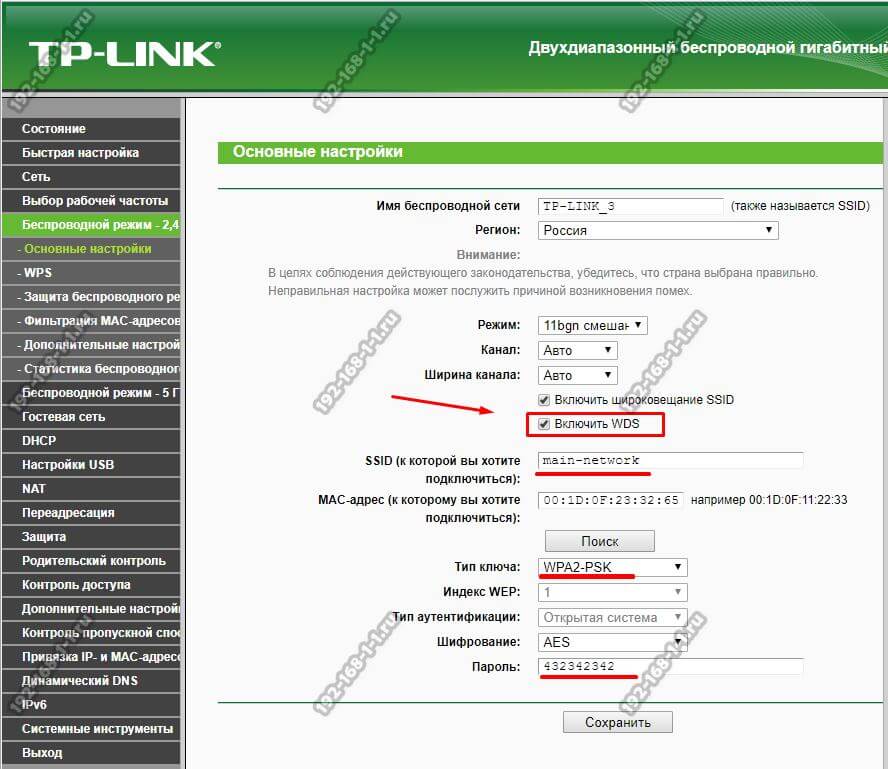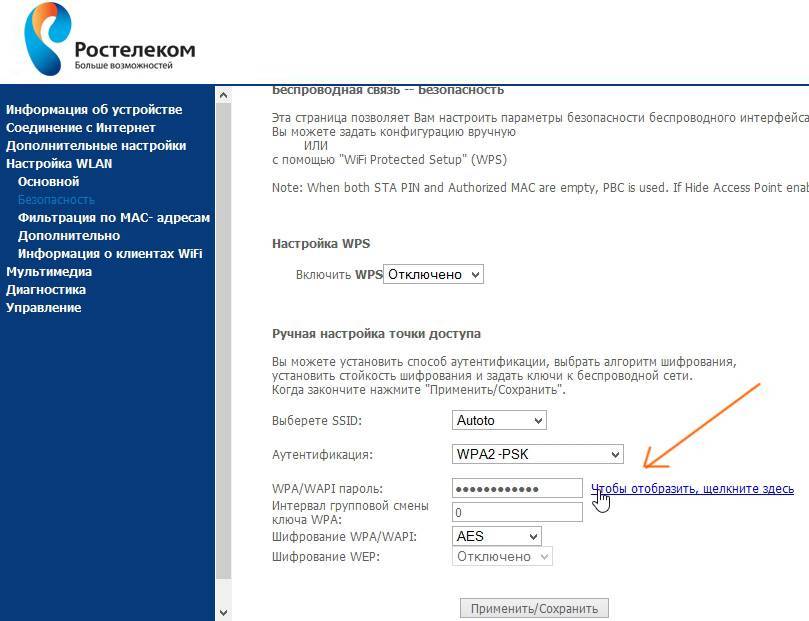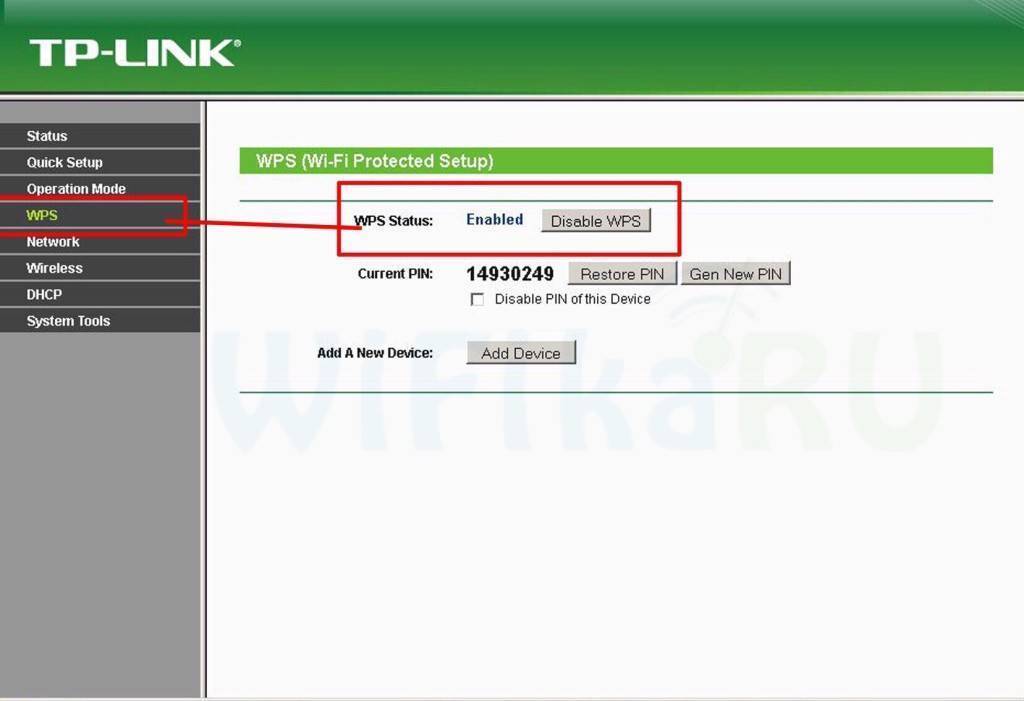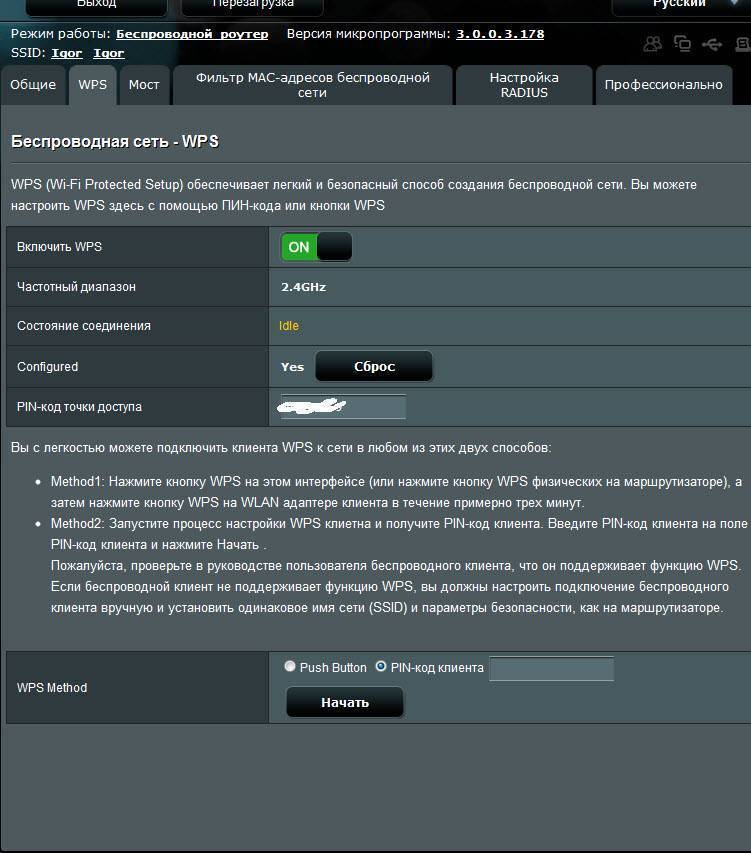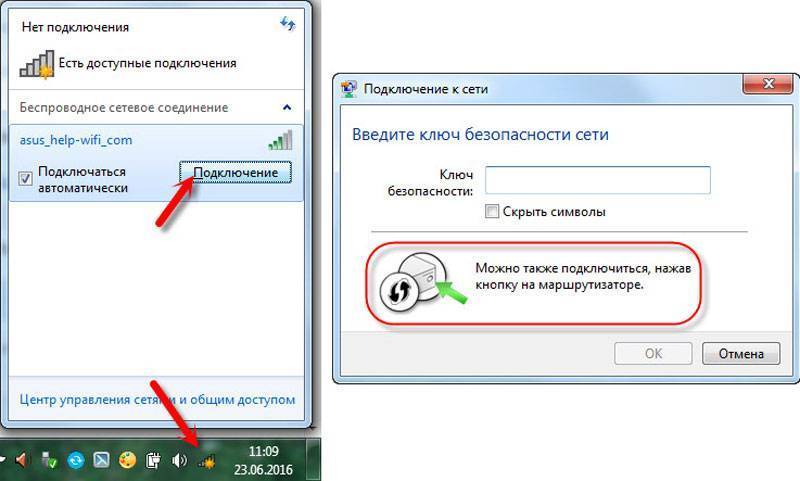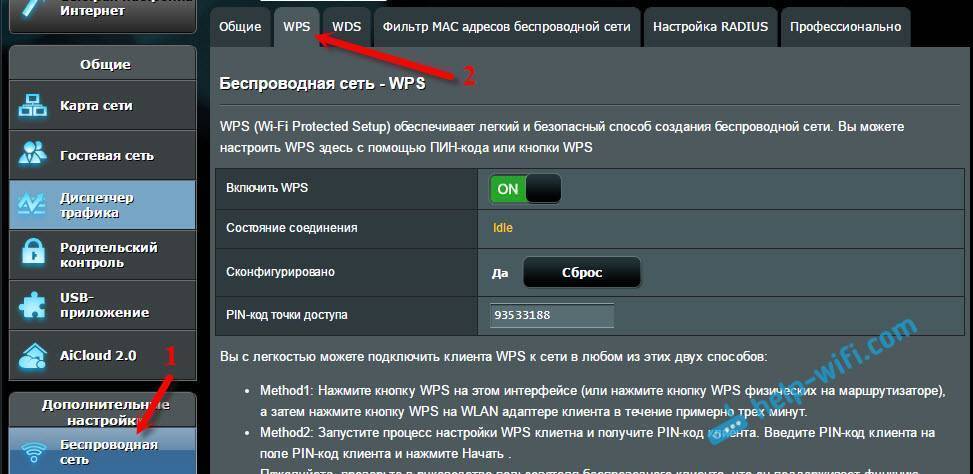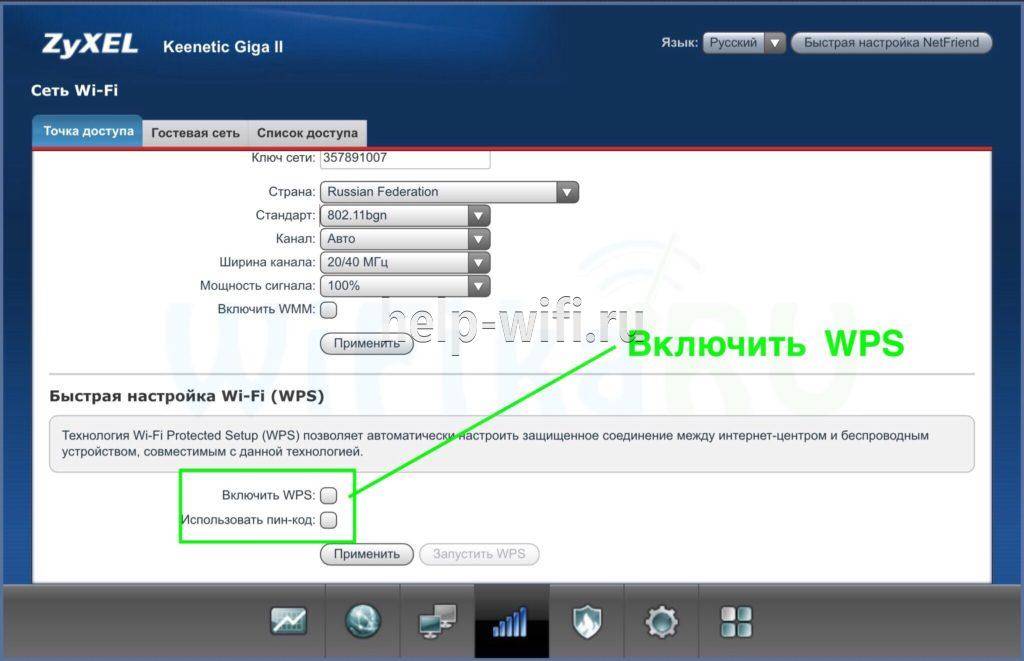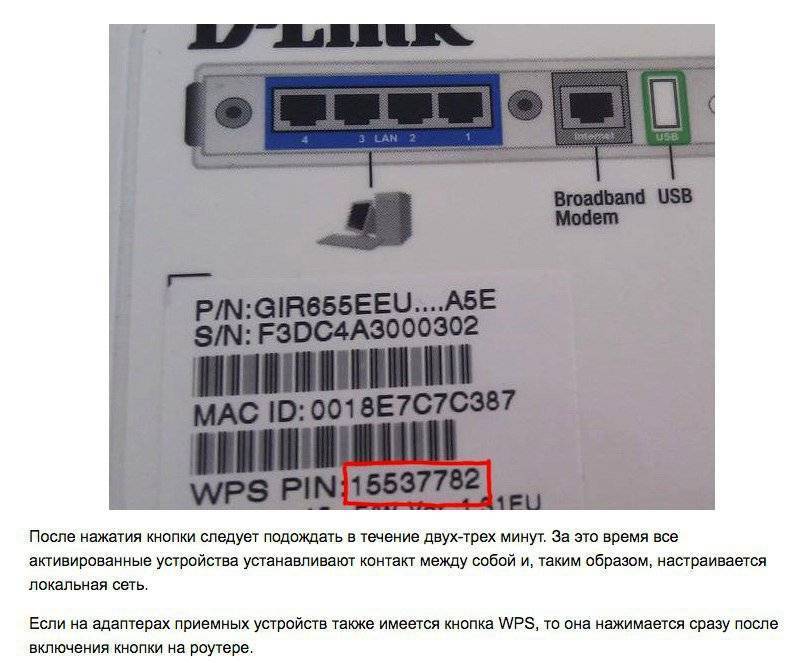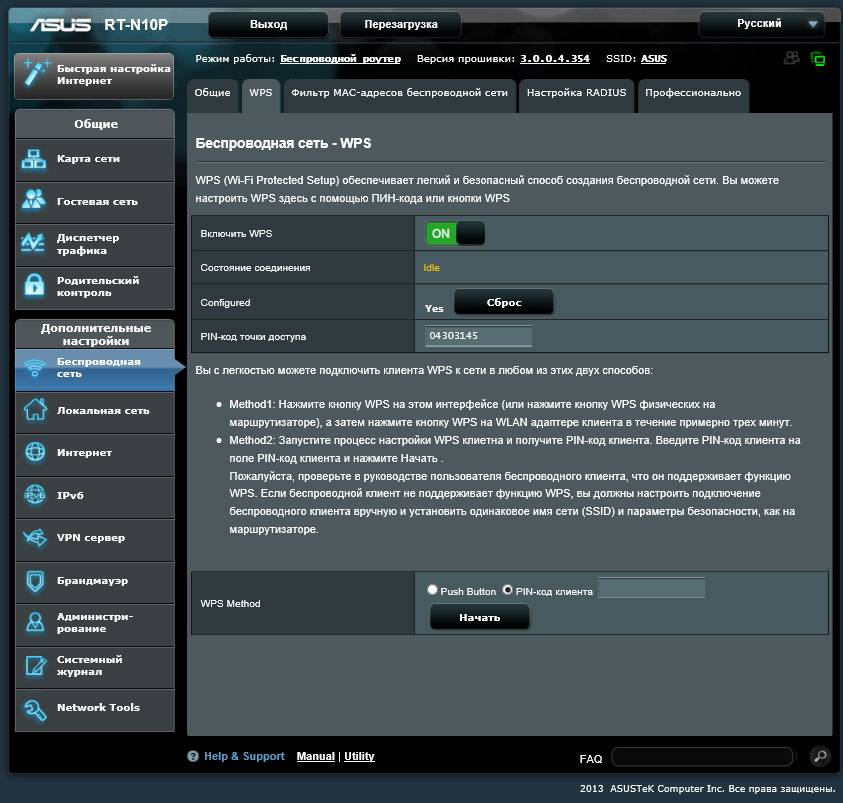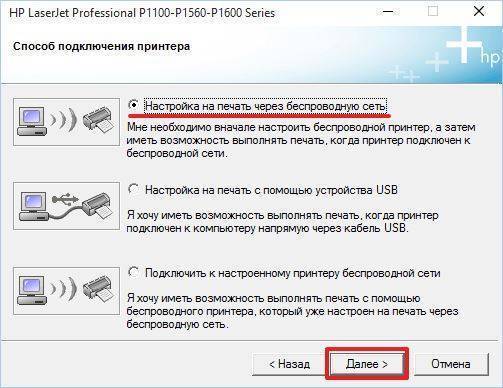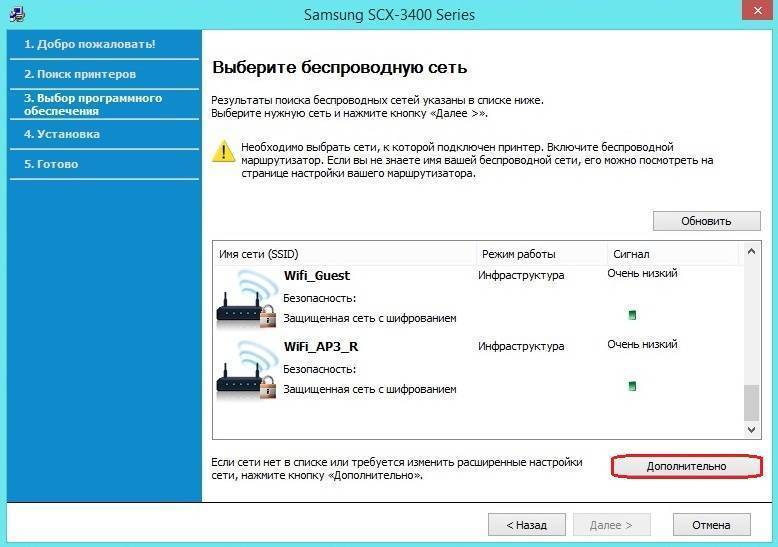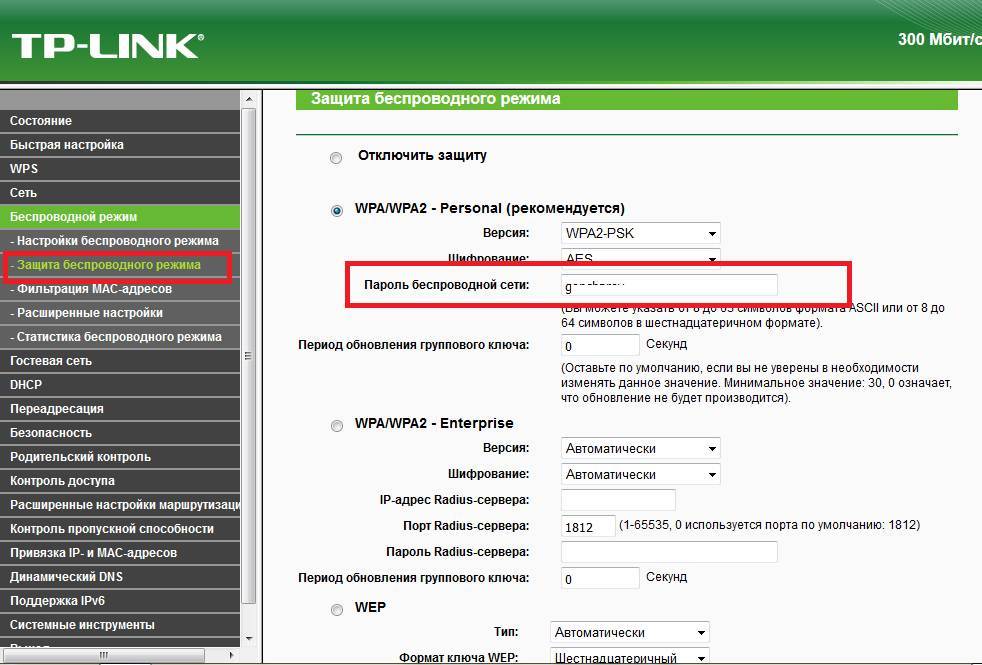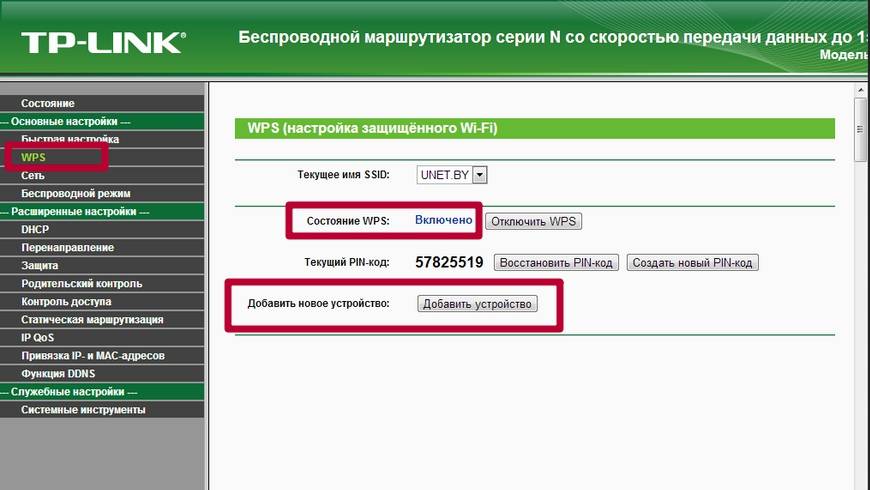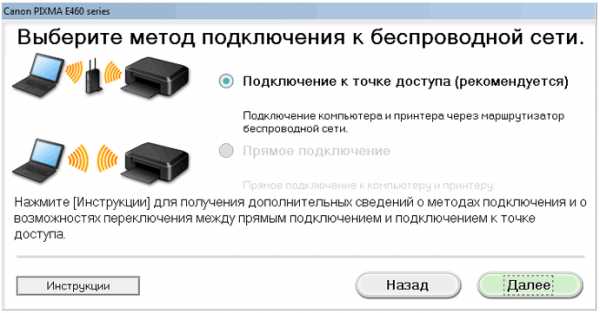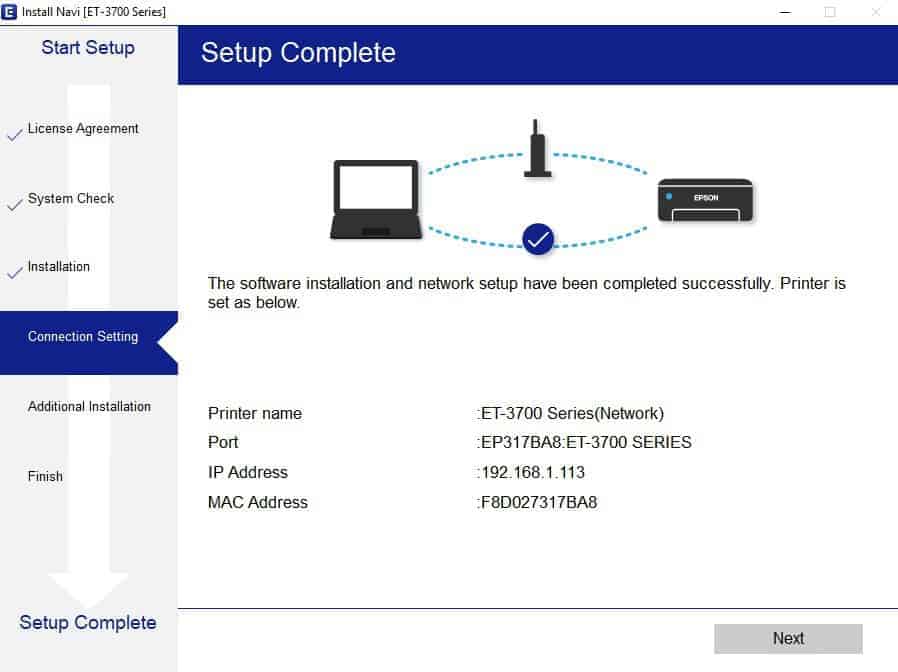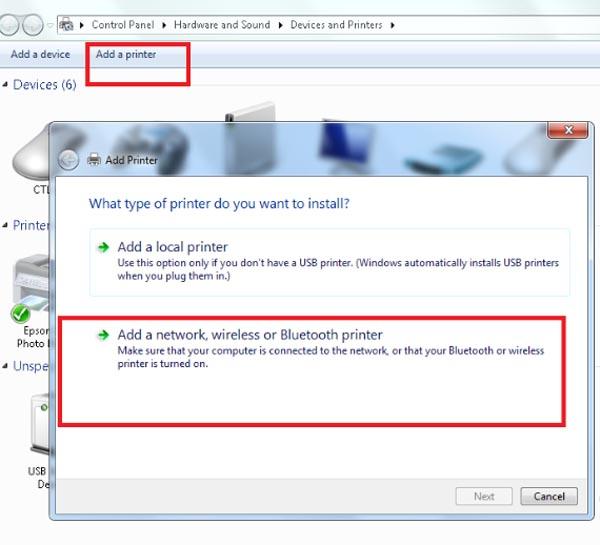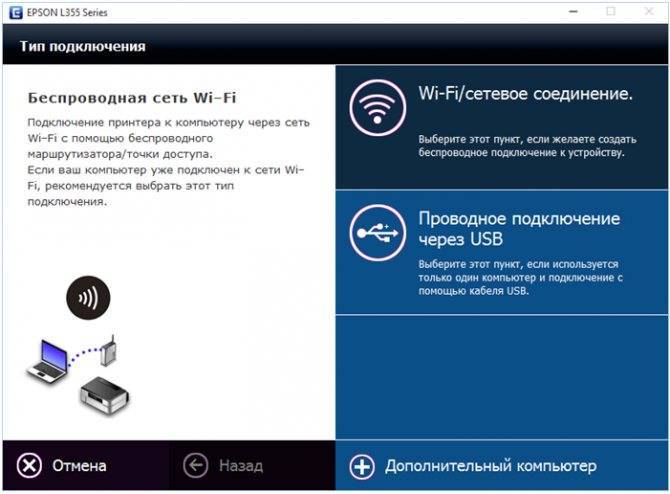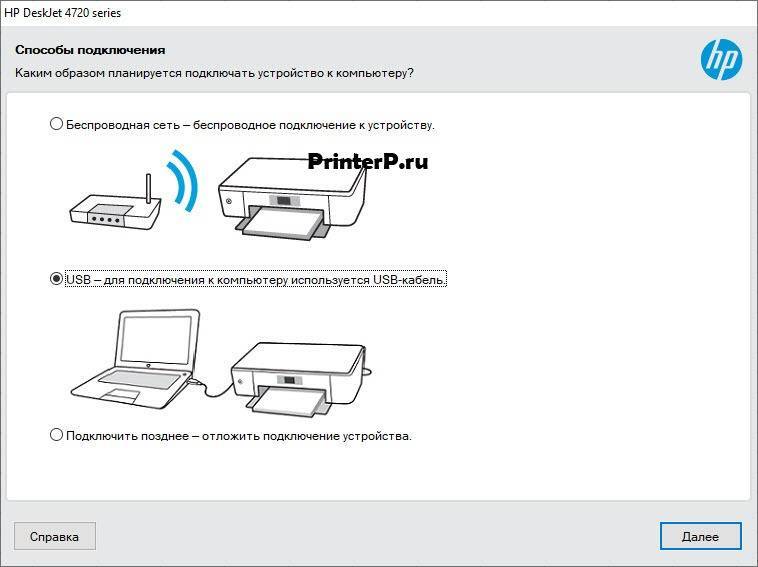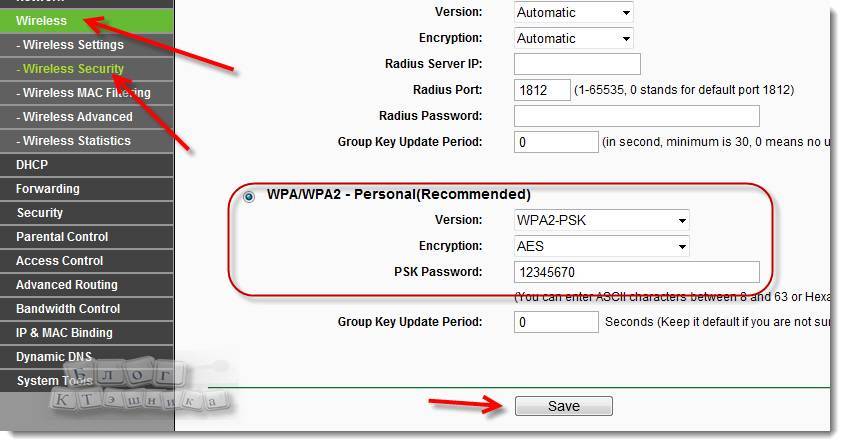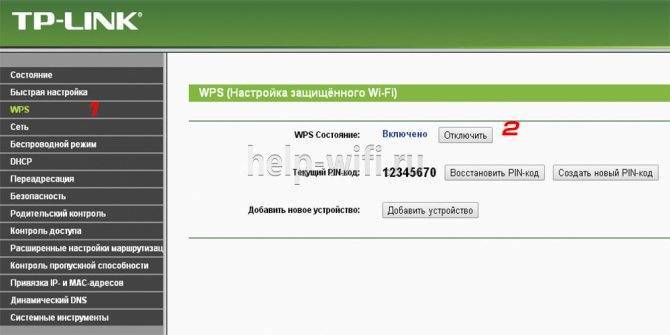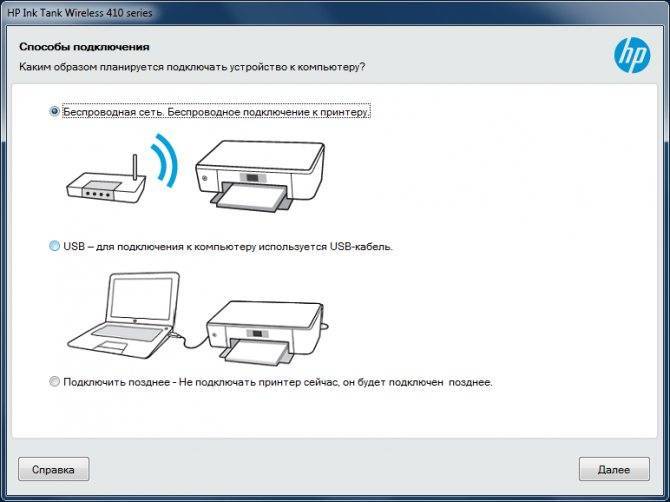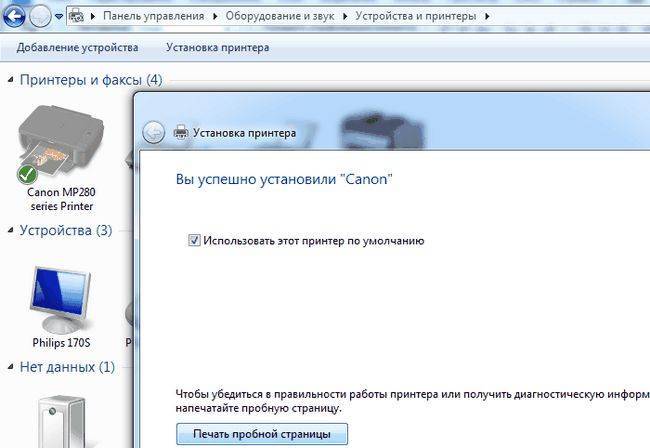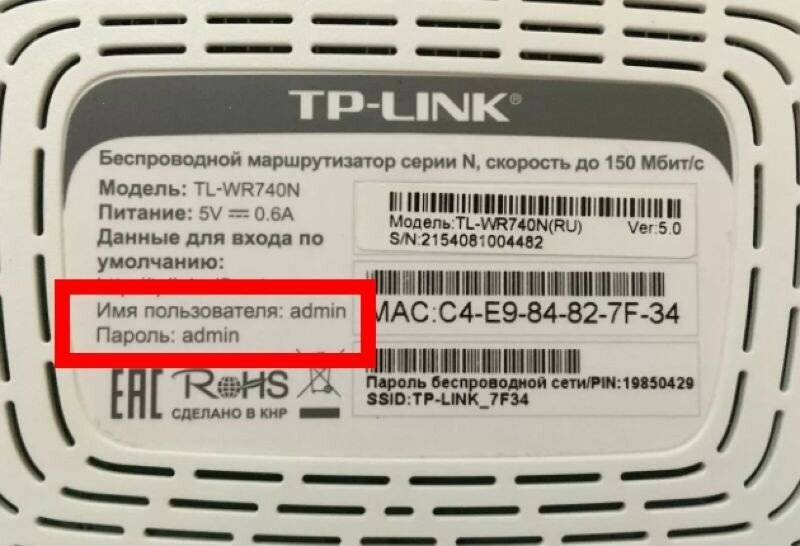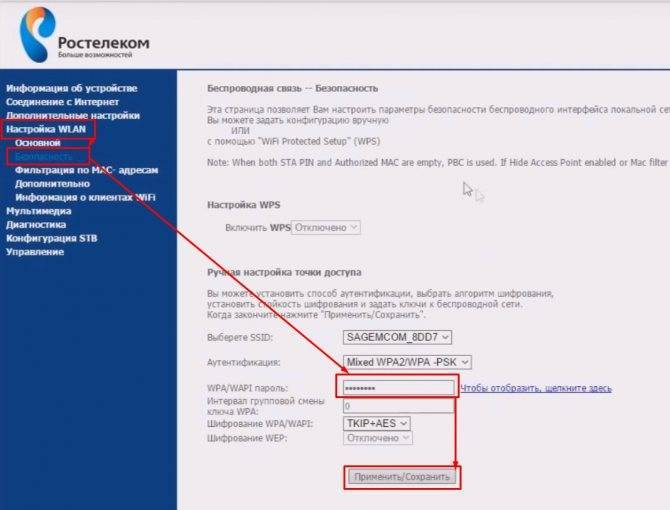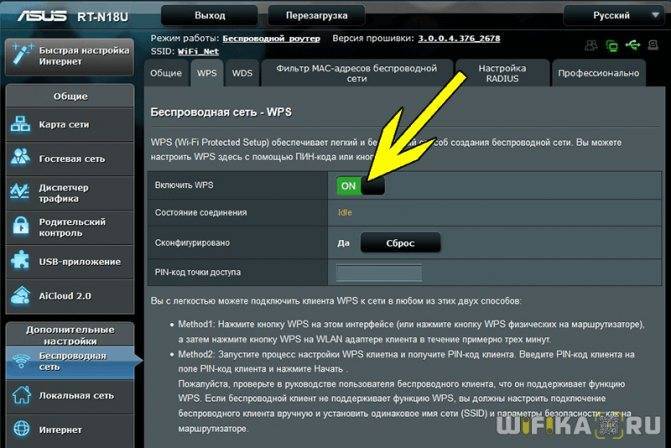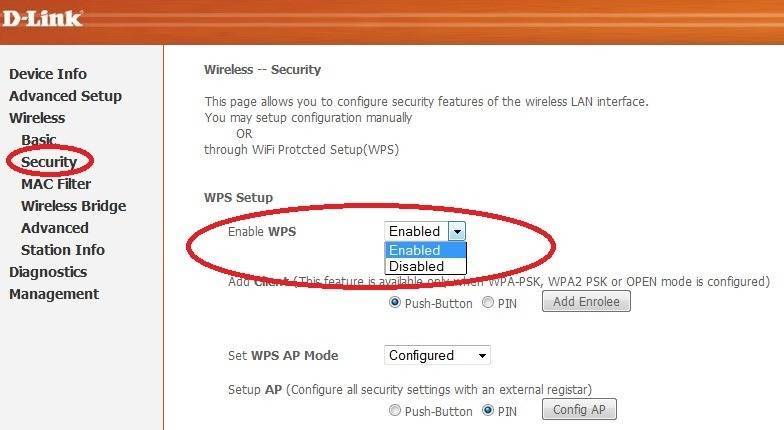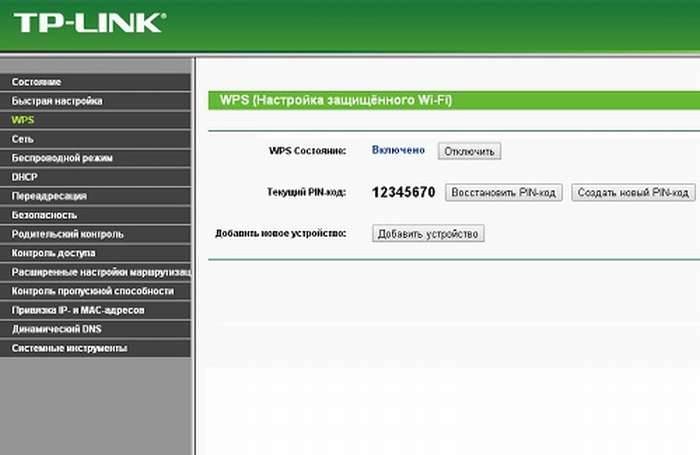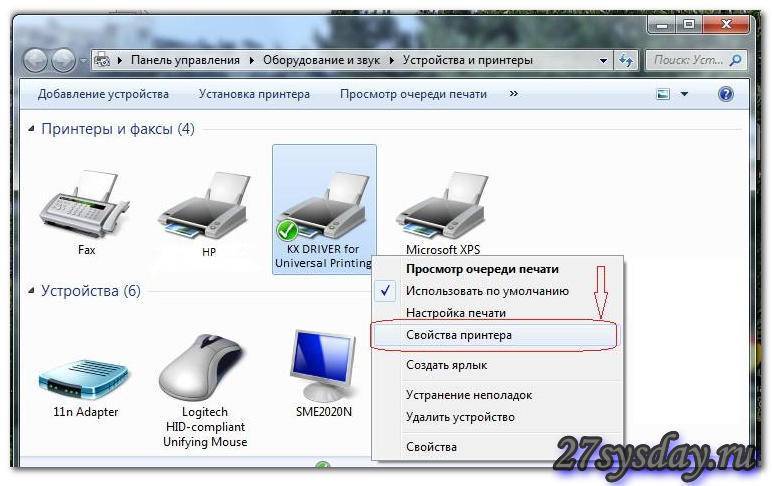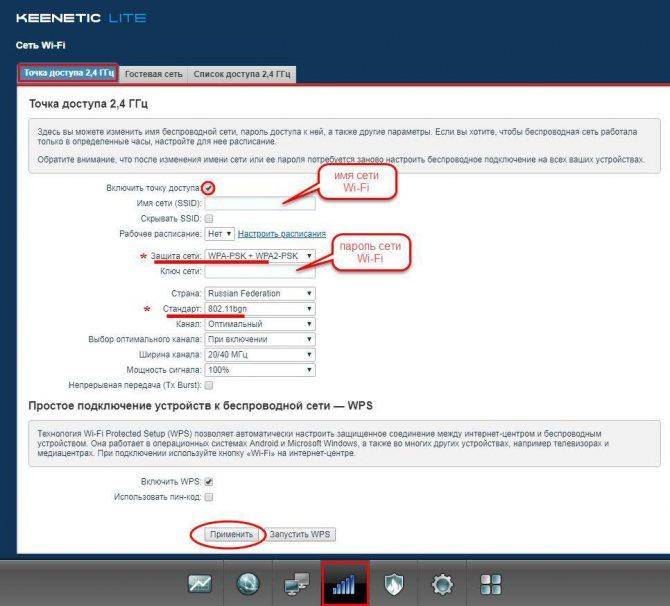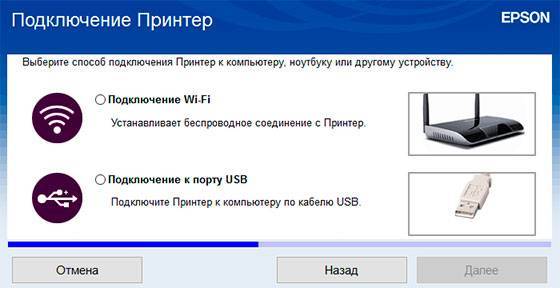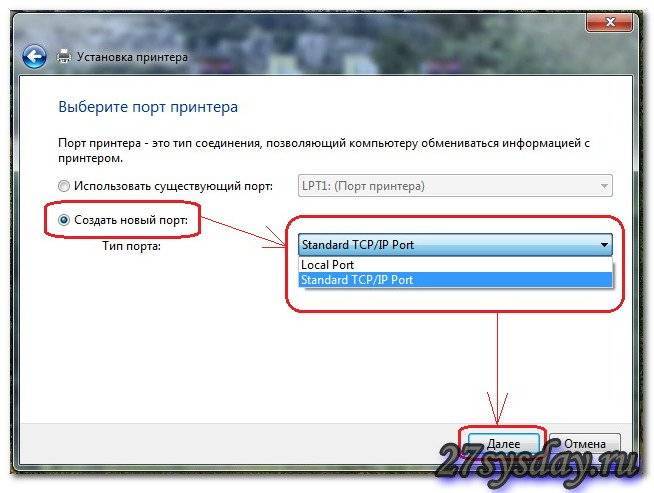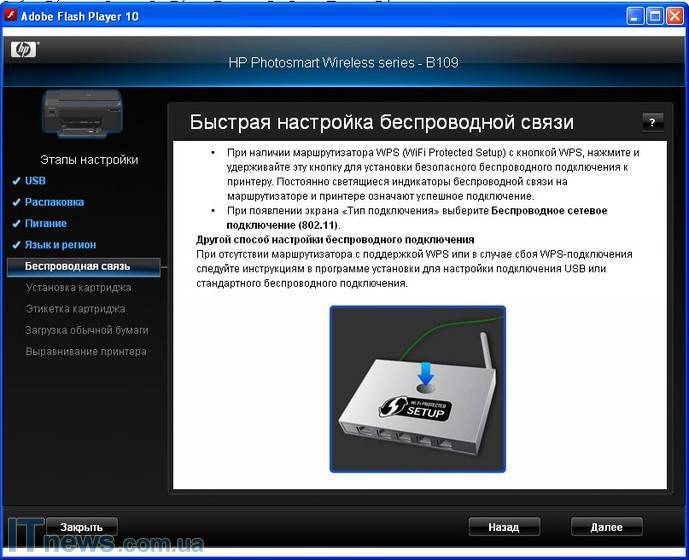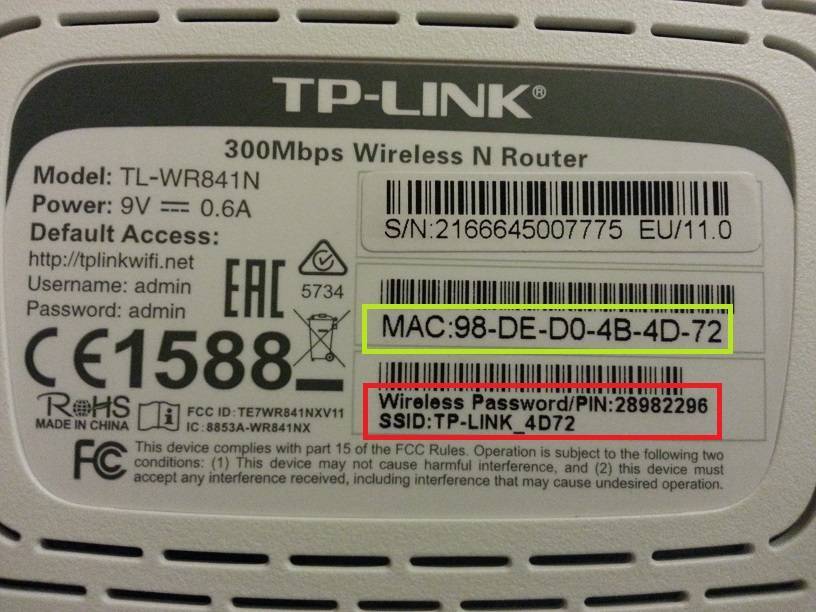Как узнать пин-код для принтера Epson
Чтобы найти код для техники Епсон, и затем выполнить беспроводное подключение к компьютеру или ноутбуку, нужно поступить следующим образом:
Войдите в меню настройки Wi-Fi , выполнив один из следующих способов в зависимости от вашего принтера. При необходимости нажмите
| Способ 1 | Выберите WI-FI Setup |
| Способ 2 | Используйте или кнопки для выбора настройки WI-FI и нажмите OK кнопку |
| Способ 3 | Используйте или кнопки для выбора настройки WI-FI и нажмите OK кнопку |
| Способ 4 | Нажмите в верхнем правом углу экрана ЖКД, затем нажмите Настройка Wi-Fi |
Выберите Настройка PIN-кода (WPS) / PIN-код (WPS).
Введите PIN-код, отображаемый на ЖК-экране принтера, в служебное программное обеспечение беспроводного маршрутизатора (точки доступа), а затем нажмите Продолжить или OK.
Когда появится сообщение о завершении настройки, настройка Wi-Fi завершена.
Для Epson (при сильных засорах методом «как бутерброд»)
Пятый способ (похожий на классический бутердрод) подойдет для принтеров и МФУ Epson при сильных засорах. Для промывки вам будет необходимо большое количество безворсовых салфеток (лучше тряпичных)
Обратите внимание: если использовать салфетки плохого качества (рифленые, с ворсом и пр.), части волокон могут остаться на печатающей головке и ее придется снимать, чтобы очистить
1. Отправьте на принтер задание на печать и после того, как каретка отъедет от места парковки, выдерните кабель питания принтера из розетки. После этого каретку можно будет свободно двигать рукой, чтобы освободить доступ к капе (одна или несколько «ванночек» для сбора отработанных чернил и герметизации сопел при простоях) на месте парковки. Вытащите картриджи из каретки, чтобы предотвратить их опустошение.
2
Положите безворсовую плотную салфетку (важно! – иначе куски ворса бумаги засорят полосы дюз) или кусочек чистой ткани на капу. Полейте салфетку или ткань чистящей жидкостью
В некоторых источниках рекомендуется завернуть в салфетку кусочек пластика, чтобы обеспечить прижим салфетки к печатающей головке, однако мы не рекомендуем этого делать, так как минусов от такой доработки больше чем плюсов.
3. Задвиньте каретку на место парковки так, чтобы салфетка не смялась. Таким образом, чистящая жидкость будет впитываться в дюзы ПГ и растворять засохшие чернила и загрязнители.
4. Отодвиньте каретку с места парковки через 5-10 минут и смените салфетку, не забыв пропитать ее чистящим составом.
Обычно достаточно 4-7 таких циклов. После промывки обязательно запустите прочистку дюз стандартными средствами драйвера.
Читатель Советы для принтеров AirPrint не найдено
- Один из наших читателей обнаружил, что отключение режима самолета на некоторое время, а затем его безопасное переключение на 3-5 минут решило эту проблему. Спасибо за обходной путь, Дженни!
- Попробуйте вместо этого использовать приложение от производителя вашего принтера. После того, как вы откроете документ, который хотите распечатать, отправьте этот файл на печать из приложения принтера с помощью кнопки «Поделиться», затем в «Листе общего доступа» выберите функцию «Открыть в» (приложение для принтера).
- Я вошел в настройку WiFi и использовал мастер WiFi для переустановки пароля. Теперь мой принтер появляется на моем iPhone
- Trapper обнаружил, что ему нужно включить Multicast на своем маршрутизаторе, прежде чем AirPrint сможет работать. Расположение параметров многоадресной рассылки в меню администратора вашего маршрутизатора зависит от производителя. Посоветуйтесь с ними, если вы не можете найти эти настройки!
- Найдите «Параметры сети»> «Широкополосный доступ»> «Подключение к Интернету»> «Дополнительные настройки»> «Настройка RIP и многоадресной передачи»> «Многоадресная передача» и установите для него значение IGMP v1 / IGMP v2 / IGMP v3
- Перейдите в «Настройки сети»> «Домашняя сеть»> и установите для IGMP Snooping значение «Отключено».
- Найдите «Настройки сети»> «Беспроводная сеть»> «Основные»> «Настройки беспроводной сети»> и установите для параметра «Переадресация многоадресной передачи» значение «Включено».
- Большинству маршрутизаторов для работы требуется многоадресная передача или поддержка UPnP и / или IGMP-прокси. При просмотре параметров многоадресной рассылки проверьте следующее:
- Включить Multicast в настройках брандмауэра
- Включить (включить) многоадресную рассылку по LAN, WLAN интерфейсам
- Разрешить (включить) правила доступа брандмауэра из локальной сети в многоадресные зоны
- Создайте 2 вспомогательные политики IP для NetBIOS из WLAN в LAN и для DNS из LAN в подсети WLAN и наоборот
- Деннис получил принтеры AirPrint, найденные на его двух iPhone 6 и двух iPad.
- Хотя его приложение Epson iPrint на всех четырех устройствах могло видеть беспроводной принтер Epson и сообщало о его состоянии.
- Деннис также смог увидеть назначенный IP-адрес принтера. Но на этих устройствах в Epson iPrint также есть вкладка руководства.
- Он нажал на ручную, а затем вручную ввел IP-адрес. Он идентифицировал принтер по имени.
- Когда Деннис вошел в Фото, чтобы попытаться распечатать, ошибка перестала появляться. AirPrint увидел принтер, и он мог печатать снова. Хорошо поймать Дениса!
- А GeekyGramps сообщает, что если у вас есть многополосный беспроводной маршрутизатор, установите для вашего беспроводного принтера и iPad или iPhone одинаковую полосу частот беспроводного маршрутизатора.
- Старые принтеры подключаются только на частоте 2, 4 ГГц. Более старые маршрутизаторы являются однополосными (2, 4 ГГц), и беспроводная печать AirPrint через эти маршрутизаторы работает нормально.
Еще одно замечательное предложение для читателей
- Найдите встроенный веб-адрес вашего принтера, распечатав информационный лист принтера
- Введите этот веб-адрес в качестве URL-адреса в браузере
- Откроется сайт встроенного веб-сервера вашего принтера.
- Измените настройку «Сеть»> «IPv4» на «Ручной IP» (выберите «выбрать ручной IP-адрес») и «Ручной DNS-сервер».
- Введите 8.8.8.8 и 8.8.4.4
- В разделе «Дополнительные параметры»> «Параметры сети»> «Инфраструктура» выберите «Проверка подлинности WPA-PSK»> «Версия WPA»> «Автоматически (WPA2 или WPA1)», а в разделе «Проверка шифрования -« Автоматически (AES или TKIP) »».
- Под Сетью> Протокол интернет-печати я включаю IPP
- Под Bonjour, выберите включить Bonjour
- Проверьте веб-адрес вашего роутера и посмотрите, нуждается ли он в обновлении
- Убедитесь, что все ваши устройства находятся в одной сети
- Выключите оба маршрутизатора и принтер
- Подождите 30 минут, затем перезагрузите все
- Теперь посмотрим, можно ли печатать без проводов со всех подключенных устройств.
Спасибо Евгению за предоставленный подробный пошаговый совет!
Кнопка ВПС на роутере: аппаратное подключение
Данный способ еще более простой, чем предыдущий. Нужно нажать на специальную кнопку ВПС на приборе и на устройстве, которое планируете подключить к сети. Потом необходимо немного подождать, пока устройства будут синхронизированы. Бывает и такое, когда на определенном устройстве отсутствует функция ВПС. В некоторых моделях смартфонов данная функция не предусматривается производителем. В таком случае нужно для начала выполнить подключение, и потом нажать ВПС
Обратите внимание, что есть модели маршрутизаторов, в которых кнопки Reset и ВПС совмещены. На модели маршрутизатора D link DIR-320 одна кнопка выполняет две функции
РЕЗЕТ отвечает за сброс параметров до заводских. Поэтому чтобы случайно не сбросить все настройки, зажимаем кнопку на пару секунд.
Кнопка WPS: потому что это удобно
Для подключения устройства к беспроводной сети без использования технологии WPS, мы должны выполнить некоторые действия, очень раздражающие. Мы должны сказать, к какой сети подключиться из списка всех беспроводных сетей, которые удаётся обнаружить, а затем ввести пароль доступа. В некоторых случаях также потребуется указать какой стандарт безопасности используется для входа в систему (например, WPA).
Когда устройство «видит» только одну сеть, процедура может быть достаточно простой. Но, если оно находит несколько, например, несколько беспроводных сетей большого офиса, подключение устройства может стать очень неудобным, потому что сети определяются с помощью стандартных имён SSID (Service Set Identifier).
С кнопкой WPS всё происходит автоматически: единственное, что нам будет предложено сделать, это нажать на кнопку и, в некоторых случаях, ввести PIN-код WPS, который мы найдём на роутере (как правило, на наклейке с логотипом).
Черная полоса на бумаге при печати
Данная инструкция актуально именно для принтеров Kyocera (Киосера) , в других принтерах коротрон сбрасывается немного по другому.
- Открываем дверцу где у нас находится катридж и его вытаскиваем
- Далее вытаскиваем фотобарабан
- Теперь на нашем барабане с обратной стороны есть так называемый коротрон , что бы его почистить, мы должны открыть дверцу (рис.1) и переместить коротрон (рис.2) влево и вправо несколько раз и потом все возращаем на место
- После этого черная полоса пропадет при печати!
Вот и все! Теперь вы знаете как своими руками починить принтер или мфу если он начал печатать черную полосу, но сразу тут есть два момента!
- Эта инструкция актуально только для Киосеры, а для принтеров: Brother, Canon, Epson, HP, Lexmark, Panasonic, Pantum, Samsung, Toshiba, Xerox — все будет несколько иначе
- Не всегда черная полоса может быть из-за коротрона!
Если у Вас возникли вопросы по принтерам и МФУ пиши в комментарии или мне на почту и я постараюсь помочь вам с вашей проблемой.
Настройка
На некоторых роутерах кнопка WPS отсутствует. Но саму технологию все современные беспроводные маршрутизаторы поддерживают.
В этом разделе мы выясним как подключиться по WPS, если кнопка на вашем устройстве не предусмотрена. А заодно разберёмся как программно настроить WPS на роутере.
Включение
Как мы выяснили, если кнопка на роутере есть, никаких настроек делать не нужно, всё работает сразу, из коробки. За исключением роутеров D-Link, в которых эта функция по умолчанию отключена.
Чтобы включить WPS на роутере и настроить, вам потребуется войти в веб-интерфейс вашего роутера. Как это сделать описано в инструкции к конкретной модели. В зависимости от модели и версии прошивки настройки WPS могут быть выделены в отдельный пункт или же находиться в меню настройки беспроводной сети. В любом случае, они предельно просты. Как правило, здесь всего два-три пункта.
Первый — собственно, это и есть включение или выключение функции. Чтобы разрешить использовать WPS, установите флажок или переключатель в положение ON или Enabled в зависимости от модели роутера.
На фотографии ниже приведен пример настроек WPS на роутере TP-Link, в данном случае настройка в меню отображается как “Функция QSS”.

Программное подключение WPS осуществляется по PIN-коду. Он указан на этикетке на нижней части роутера. Обычно это восемь цифр. Также его можно посмотреть в настройках WPS в веб-интерфейсе. Здесь же можно включить, отключить, сгенерировать новый PIN-код или восстановить старый.
PIN-код это пароль, который понадобиться ввести при подключении по WPS. То есть, если на роутере нет аппаратной кнопки, процедура подключения усложняется. По сути, она идентична обычному подключению к беспроводной сети — на каждом клиентском устройстве нужно вводить пароль.
Можно отключить PIN-код, и тогда устройства, находящиеся в зоне действия роутера, смогут подключиться автоматически. Это допустимо, если вы живёте в частном доме и ближайшие соседи находятся вне зоны покрытия вашей сети. Если же вы пользуетесь интернетом в многоквартирном доме или в офисе, отключать PIN-код небезопасно — любой сможет подключиться к вашей сети.
Конечно, для того, чтобы использовать WPS, необходимо, чтобы был настроен Wi-Fi. Заходим в настройки беспроводного режима
Здесь следует обратить внимание на следующие пункты:
- Имя сети – выставляем имя, по которому будет отображаться наша сеть в списке доступных сетей.
- Включаем беспроводное вещание роутера – то есть включаем Wi-Fi.
- Включаем широковещание SSID. Это для того, чтобы отображалось имя нашей сети в списке доступных для подключения .
- Не забываем сохранить настройки.

Отключение
Иногда требуется отключить WPS на роутере. Для этого заходим в настройки и отключаем эту функцию. После выключения, следует перезагрузить роутер.
Ниже приведен пример отключения на TP-Link. Здесь эта функция отображается как QSS.

Если отключить беспроводное вещание роутера, то есть Wi-Fi, то соответственно и WPS не будет работать.
Лучшие МФУ с СНПЧ
Многофункциональные устройства встречаются в любом современном офисе. В такой технике совмещаются принтер, сканер и копир, которые иногда даже дополняются не слишком востребованным сегодня факсом. Поскольку мы рассматриваем модели для персонального использования, последний не представлен ни в одной из них. Зато все устройства могут похвастать высоким качеством печати как документов, так и снимков.
1. Brother DCP-T310 InkBenefit Plus
Оптимальное количество страниц в месяц для DCP-T310 – не более 1000 штук.
Разрешение печати у данного устройства вполне неплохое – 6000 на 1200 точек. Радует и сканер со своими 2400×1200 dpi. А вот скорость работы здесь не впечатляющая – всего 12 и 6 страниц в минуту для ч/б и цвета соответственно. DCP-T310 может печатать на офисной глянцевой или матовой бумаге плотность выше 64 и фотобумаге до 300 г/м2. Что касается ресурса картриджей, то для чёрного и цвета он равен 6500 и 5000 страниц.
Достоинства:
2. HP Ink Tank Wireless 419
Продолжаем одним из лучших в сочетании цена-качество МФУ среди моделей, которые оснащаются системой непрерывной подачи чернил (СНПЧ). Скорость печати у данного МФУ составляет 19/8 страниц в минуту для чёрно-белых документов/изображений. Для цветных материалов значения опускаются до 15/5. Разрешение встроенного в Ink Tank Wireless 419 сканера составляет 1200 на 1200 точек; копира – 600 на 300 (до 9 копий за цикл).
Многофункциональное устройство HP поддерживает бумагу от 60 до 90 грамм на метр квадратный. Отправлять документы на печать в данной модели можно не только с ПК под управлением Windows или Mac OS, но также с мобильных устройств на базе Android либо iOS. Заявленный ресурс тонеров составляет 6000 страниц для чёрных чернил (в комплекте 2 бутылочки по 170 мл), а также 8000 тфысяч для цветных (вместе с МФУ три по 70 мл).
Достоинства:
- качественная печать;
- наличие модуля Wi-Fi;
- две банки чёрной краски;
- хорошая комплектация;
- достойная функциональность;
- простота настройки;
- 2 года гарантии (при регистрации на сайте).
Недостатки:
- медлительная фотопечать;
- расположение СНПЧ вне корпуса.
3. Canon PIXMA G3411
Достаточно универсальная модель, за тем лишь исключением, что поддержки Mac OS в ней не предусмотрено. Зато МФУ может работать с мобильными системами Android и iOS. Разрешение принтера в G3411 составляет 4800×1200 dpi, а сканирования 1200×600. Скорость работы последнего – 19 стр./мин. Одну копию в режиме sFCOT можно получить спустя 24 секунды; в sESAT за минуту копируется примерно 3.5 изображения.
Линейка PIXMA G включает несколько категорий устройств. На отличия указывает первая цифра в названии. Так, «1» – обычный принтер, рассмотренный в первой категории; «2» – принтер со сканером; «3» – он же, но ещё и с модулем Wi-Fi, как в нашем случае, «4» – самый продвинутый вариант с факсом и автоподачей.
Емкости встроенного СНПЧ МФУ Кэнон хватает на 7000 цветных и 6000 ч/б документов. Максимальное энергопотребление во время работы – 11 Вт, что достаточно мало. А вот уровень шума здесь не самый низкий – 53.5 дБ. Ещё одним минусом, который может оказаться существенным для неопытных пользователей, является отсутствие подробной инструкции. Найти её, конечно, можно, но не в коробке с МФУ, а в интернете.
Достоинства:
- качественная печать;
- отличная скорость сканирования;
- удобное управление;
- шустрая работа;
- беспроводные функции;
- СНПЧ внутри устройства.
Недостатки:
- долгий разогрев;
- инструкцию нужно искать в интернете.
4. Epson L850
Встроенная СНПЧ в МФУ Эпсон рассчитана на 1800 страниц и для цвета, и для ч/б.
Во-вторых, по скорости обозреваемая модель обходит некоторые лазерные модели – до 38 страниц в минуту. На распечатку цветной фотографии 10×15 устройство тоже не тратит много времени (12 секунд). К этому также можно добавить высокое разрешение сканера и копира в 1200×2400 dpi. А ещё здесь доступна печать непосредственно с карт памяти.
Достоинства:
Недостатки:
hp-hero-support-search
Помощь по поиску
Советы для улучшения результатов поиска
- Проверьте орфографию и расстановку пробелов — Примеры: «замятие бумаги»
- Используйте имя модели продукта: — Примеры: laserjet pro p1102, DeskJet 2130
- Для продуктов HP введите серийный номер или номер продукта. — Примеры: HU265BM18V, LG534UA
- Для продуктов Samsung Print введите К/М или код модели, указанный на этикетке продукта. — Примеры: «SL-M2020W/XAA»
- Добавьте ключевые слова вместе с названием продукта. Примеры: «LaserJet Pro M1132 замятие бумаги», «HP 250 G5 bluetooth»
Требуется помощь в поиске названия продукта, номера или серийного номера?