Все необходимое в одной программе
Функционал ФотоКОЛЛАЖа дает возможность делать качественный и продвинутый фотомонтаж. Ваши работы будут выглядеть профессионально и стильно
Советуем обратить внимание не только на замену фона фоторедактором, но и на другие инструменты
Коррекция и эффекты для фотографий
Загруженные снимки можно обрабатывать — корректируйте яркость, контрастность, насыщенность. Накладывайте фильтры, чтобы получить нужный эффект. Например, отлично смотрятся фото под старину или с колоризацией. Не бойтесь экспериментировать — пробуйте разные варианты и создавайте настоящие шедевры!
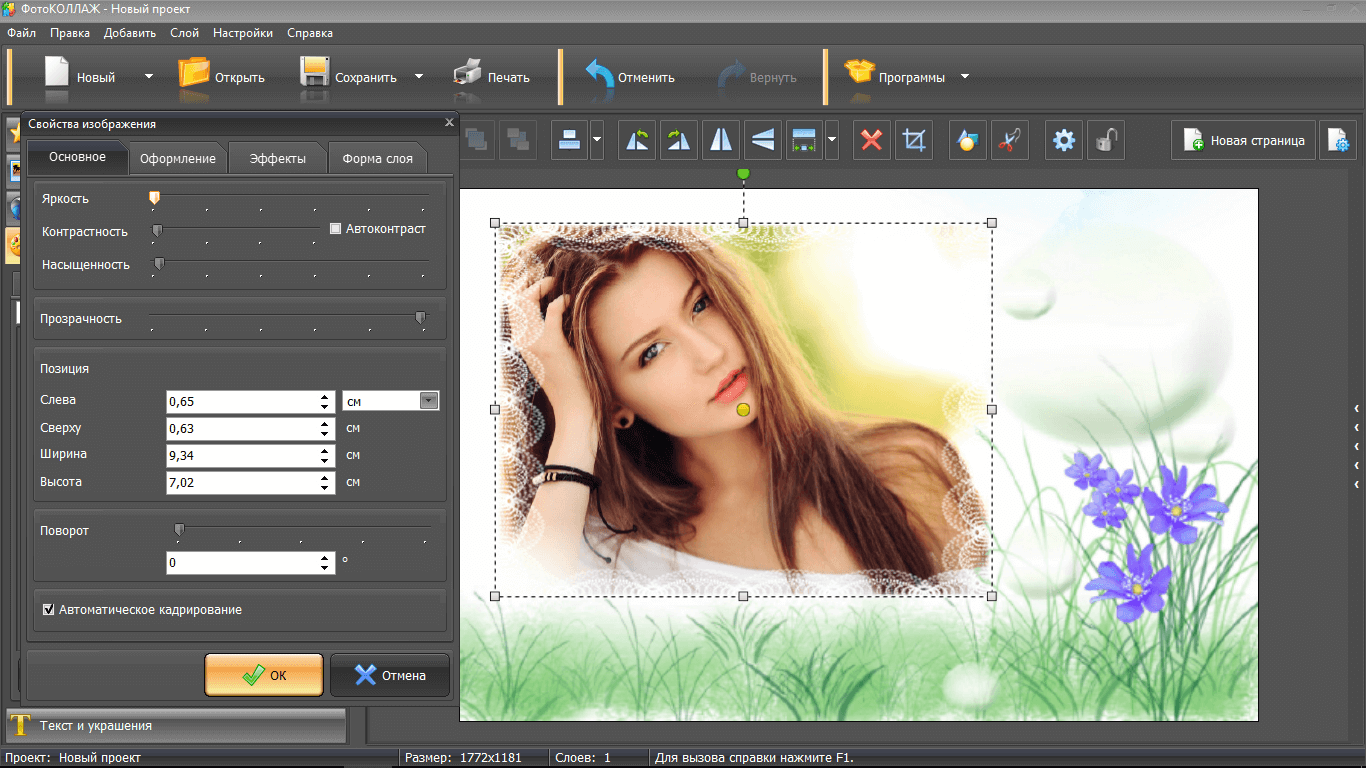
Поработайте со свойствами фото — сделайте снимок более насыщенным и ярким
Широкие возможности наложения текста
Текст часто является необходимостью, особенно если вы делаете коллаж на юбилей или другой праздник. Преимущество ФотоКОЛЛАЖа в том, что все шрифты доступны в русскоязычной версии. Только представьте, что не нужно судорожно перебирать разные варианты, чтобы найти тот, который прилично выглядит при написании текста на русском языке.

Градиентная подпись украсит любое фото
Текст легко редактируется — меняйте шрифт, размер, стиль и цвет. Попробуйте сделать текст градиентным: это смотрится эффектно и интересно.
Украшение стикерами и клипартом
С помощью стикеров и клипарта можно создать настроение — добавьте оригинальные и милые картинки в тему. Мультяшные персонажи отлично подойдут для детских плакатов, а цветы, рамки и сердечки — для свадебных поздравлений.
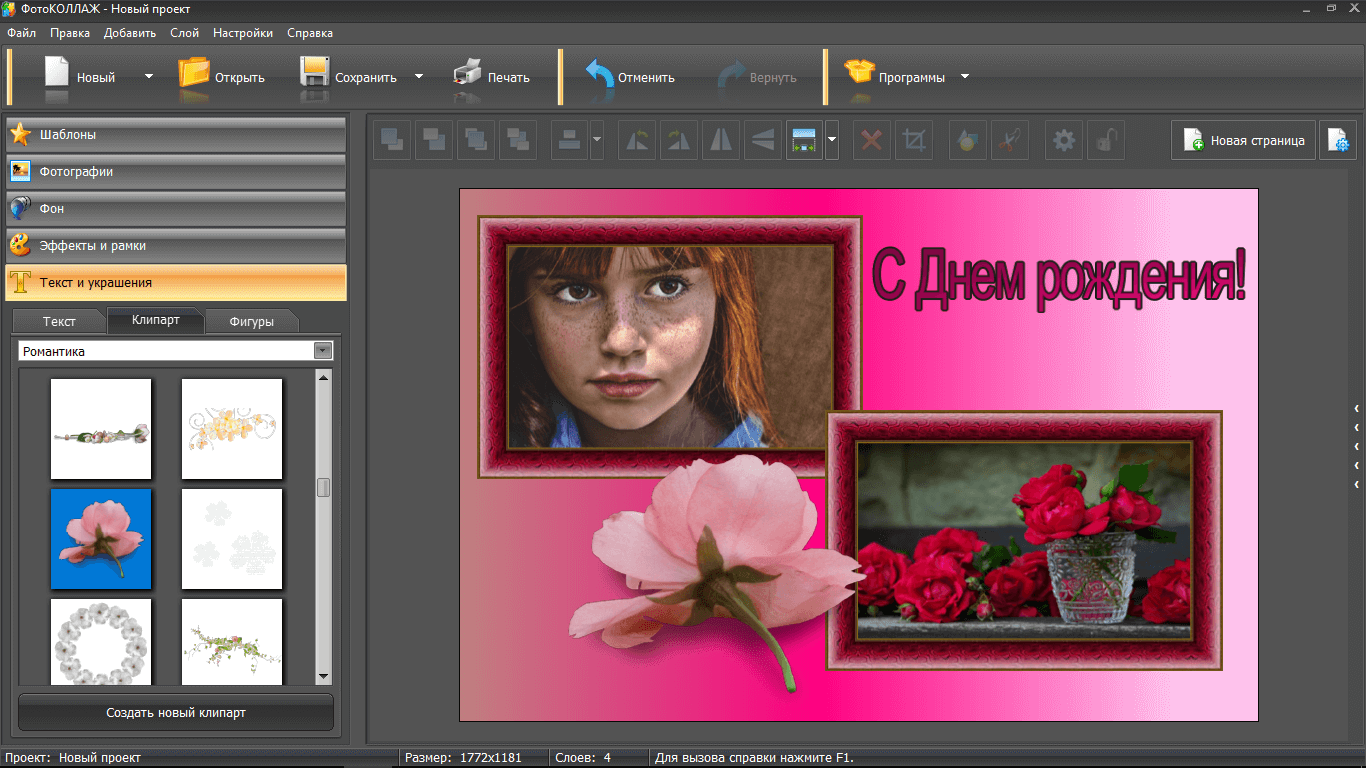
Клипарт сгруппирован в редакторе по категориям
Фоторедактор с заменой фона ФотоКОЛЛАЖ поможет быстро и эффектно преобразить ваши снимки. Его главная особенность в возможности работы сразу с несколькими слоями. Вы без проблем перенесете на новый фон нужные объекты, даже если они находятся на расстоянии друг от друга. Обрабатывайте снимки, делайте красивые коллажи и радуйте себя и своих близких качественным фотомонтажом!
Fabby
Размыть задний фон на фото на айфоне или андроиде можно с помощью приложения Fabby. Оно абсолютно бесплатно, скачать его можно в официальном магазине AppStore и Google Play.
Как сделать фото с размытым задним фоном:
- Открыть приложение Fabby.
- На нижней панели найти вкладку «Размытие фона».
- Не знаете, как снять фото с размытым фоном? Из всех вариантов нужно выбрать любой понравившийся и сделать снимок.
- Если нужно сделать размытым старое изображение, то его можно выбрать из Галереи, нажав на маленький кружок над самим эффектом.
- Сохранить снимок в Фотопленку.
Приложение хорошо еще и тем, что там можно не только размыть задний фон на фото, а подставить вообще любой бэкграунд к вашему силуэту. Можно выбрать из готовых: сердечки, звезды, райский остров, цветы, пузыри, котики, салют, пончики, абстракция и многое другое.
Как заменить фон на фотографии
Первый способ
1. Переходим на сервис PIZAP
2.Выбираете вкладку «фон» и в новом окне можете выбрать любой понравившийся фон.

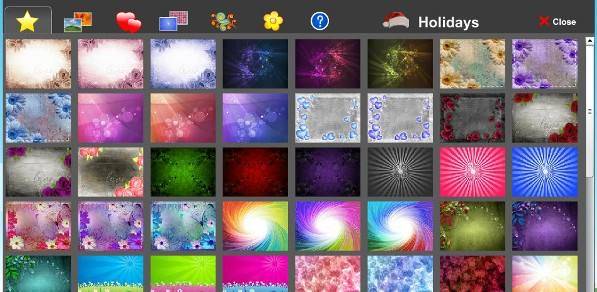
Но для этого потребуется открыть любой фон из предложенных. Только после этого откроется новое окно, в котором загружаете своё фото или картинку.
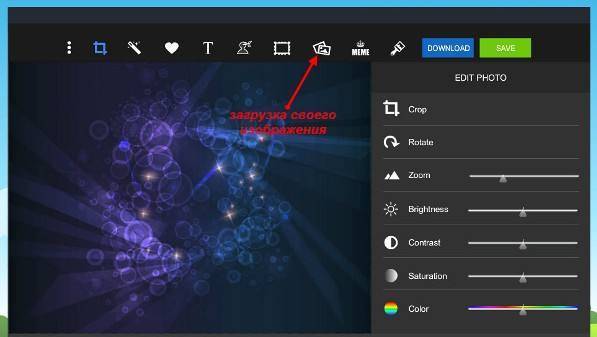
3. Фон подготовлен. Далее, загружаете изображение, на котором будете менять фон. Находите силуэт человечка с ножницами и добавляете фото.

Используя кисть, закрашиваете зеленым цветом, то что хотите оставить и перенести на новый фон.
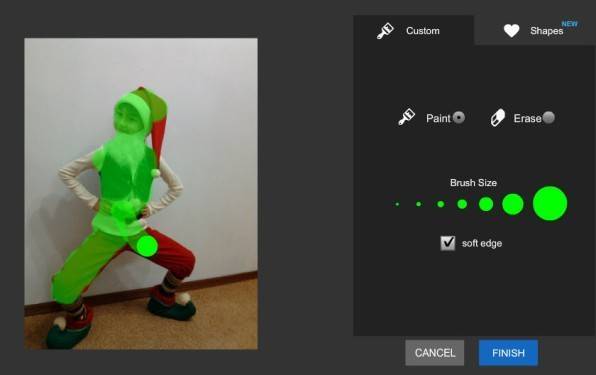
В случае если выехали за рамки выделяемого объекта, используйте ластик для удаления зелёного цвета в ненужных местах.
4. Для переноса выделенного изображения на новый фон достаточно нажать кнопку Finish. Всё, вы получили готовое изображение. Размер наложенного изображения можно изменять используя угловые точки. Используя фильтры и инструменты для редактирования, можно придать изображению некоторый стиль.

Как видите, всё просто, быстро и бесплатно.
Заменить бесплатно фон на фото онлайн — способ второй
Загружаете изображение и открываете фон для редактирования.

Чтобы открыть фон нужно сделать двойной клик по замочку, появится галочка.
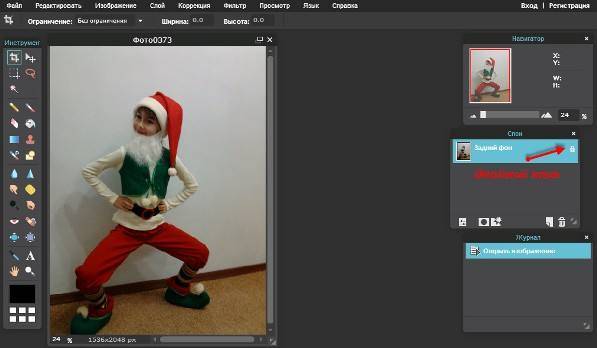
2. Из левой панели выбираете «Ластик» и стираете ненужный фон.

Если на фото более четкие границы и однотонный фон, можно использовать «Волшебную палочку», с ней будет гораздо быстрее.
Для более тонкой работы, рекомендую увеличить изображение и изменить размер ластика на более мелкий.

Иногда требуется просто убрать задний фон на фото онлайн. На этом этапе можно остановиться и сохранить изображение в формате PNG.
3. Объект для вставки готов. Открываете другую картинку (Фон) на которую перенесёте подготовленный объект. “Файл”- “Открыть изображение”
Для перемещения объекта нужно продублировать слой объекта и простым перетаскиванием наложить одну картинку на другую.
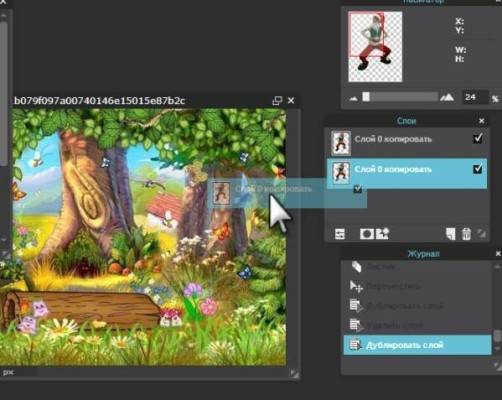
Возможно, что размеры изображений совпадать не будут, то есть один размер будет по отношению к другому большим или маленьким. Подогнать размер можно используя функцию «Изображение» – «Размер изображения».
Кликаете на фото и подгоняете размер изображения.
4. Всё готово, осталось сохранить фото на компьютер. «Файл» – «Сохранить».

Второй способ немного сложнее, но если один раз проделать данную операцию, то следующий раз у вас получится быстрее.
И еще один совсем простой способ на Видео.
На этом всё, мы получили фото с новым фоном не используя специальных программ, вся работа происходила в онлайн сервисах.
Программа для замены фона на фото на ПК с Windows
Компьютерный софт позволяет наиболее естественно заменить фон без эффекта вырезанной картинки. Тем, кто ищет понятный в управлении редактор для компьютера, отлично подойдет ФотоМАСТЕР. С его помощью можно заменить задний план фотографии буквально за пару действий, а также применить эффекты, автоматическое улучшение, провести цветокоррекцию и исправить освещение, сделать ретушь. Фоторедактор обладает автоматическими функциями, которые будут полезны новичку, и ручными настройками, которые пригодятся продвинутому пользователю. Среди основных преимуществ программы значатся:
- Автоматическое улучшение снимка;
- Предустановленные пресеты для супер-ретуши;
- Пластика лица и фигуры;
- Коллекция эффектов и светофильтров;
- Продвинутая обработка RAW;
- Улучшение пейзажных фотографий и наложение солнечных лучей;
- Точечное редактирование отдельных областей снимка;
- Добавление текста, графики, стикеров;
- Кадрирование, исправление перспективы, устранение шума.
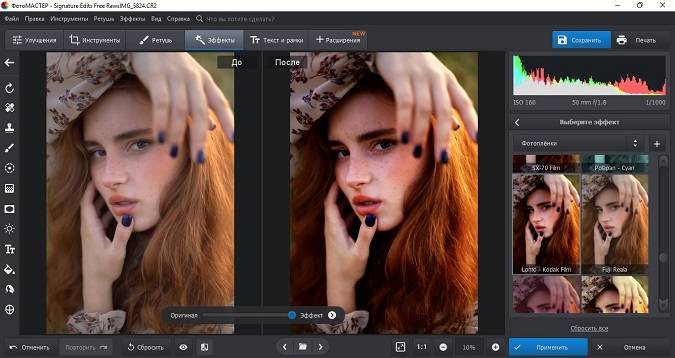 ФотоМАСТЕР включает в себя большой набор автоматических функций
ФотоМАСТЕР включает в себя большой набор автоматических функций
Стереть задний план на фотографии в редакторе довольно просто, а результат можно сохранить несколькими способами: на белом фоне, с прозрачным задником или подставить другую картинку. Для этого требуется всего несколько действий.
Шаг 1. Установите ФотоМАСТЕР
Скачайте бесплатный инсталлятор с официального сайта. Отыщите загруженный файл – по умолчанию он сохраняется в папку «Загрузки». Два раза нажмите на него мышкой, чтобы запустить установку. После того, как ФотоМАСТЕР полностью установится на компьютер, запустите программу и добавьте картинку кнопкой «Открыть фото».
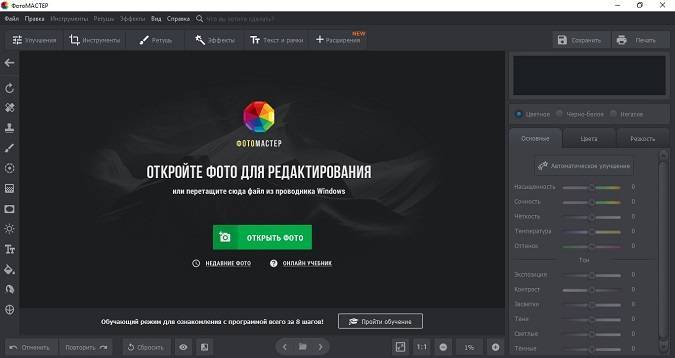 Главное окно программы ФотоМАСТЕР
Главное окно программы ФотоМАСТЕР
Шаг 2. Удалите фон
Перейдите во вкладку «Инструменты» и найдите функцию «Замена фона». В правой колонке отрегулируйте размер кисти и обведите границу объекта, который вы хотите оставить в кадре. После этого щелкните «Фон» в столбце справа и очертите пространство, которое нужно удалить или заменить.
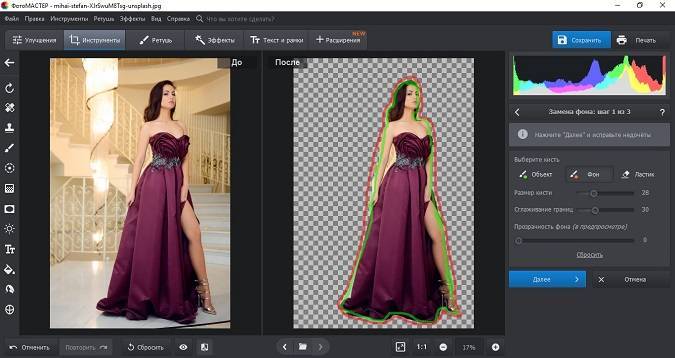 Укажите основной объект и задний фон
Укажите основной объект и задний фон
Нажмите кнопку «Далее». На этом этапе вы можете подправить ошибки, допущенные при обрисовке: вернуть удаленные частицы или стереть остатки фона. Чтобы отредактировать границы главного предмета, выберите кисть «Объект», чтобы подчистить фон – щелкните соответствующую надпись. Нажмите «Далее», когда все будет готово.
Шаг 3. Замените фон
Выберите варианты замены, которые предлагает программа. Вы можете сменить задник на однотонную заливку – кликните по нужному цвету из набора. Если вы хотите экспортировать картинку с прозрачным фоном, кликните по нужной кнопке. Чтобы встроить картинку, нажмите «Выбрать изображение для фона». Подберите снимок из коллекции или импортируйте свой файл, кликнув «Загрузить».
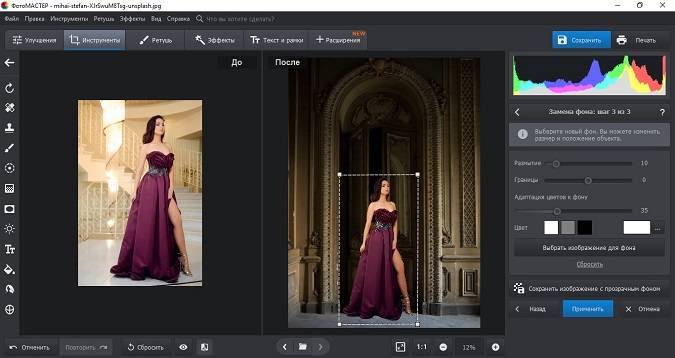 Подберите картинку для фона или залейте одним цветом
Подберите картинку для фона или залейте одним цветом
Чтобы органично вписать главный объект в новый фон, отрегулируйте ползунок «Адаптация цветов к фону». Программа скопирует цветовую схему заднего фона и применит его к основному предмету. Нажмите «Применить», когда все будет готов, и экспортируйте готовое фото кнопкой «Сохранить».
Умный фоторедактор для новичков и профи
Скачать
Для Windows 10, 7, 8, ХР
Создание фона с помощью «Домашняя фотостудия»
Для начала работы с редактором первым делом нужно скачать его на ПК, дождаться окончательной загрузки, затем установить на компьютер.

Для более простого способа войти в приложение можно поместить его ярлык на рабочем столе. Затем нужно запустить программу и переходить к загрузке изображений.
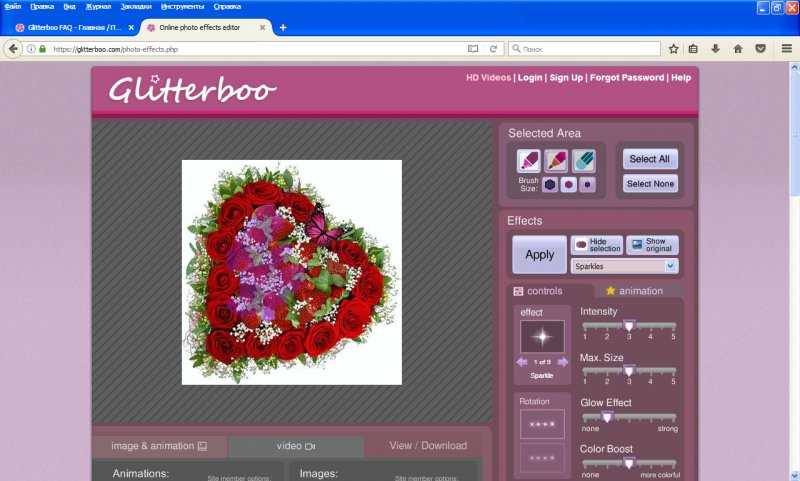
Следует открыть фото, найти его в папке и выбрать. После появления его в окне приложения можно начинать работу. Первым делом нужно сделать ретушь, коррекцию цвета, общего вида изображения, устранить видимые дефекты и т.д.
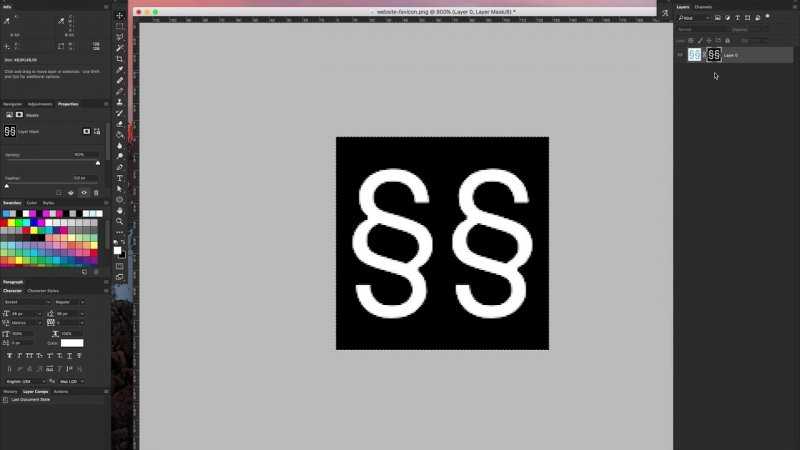
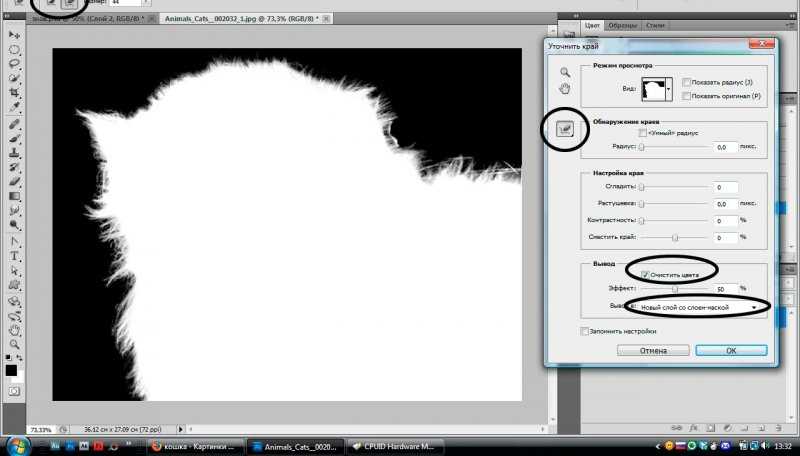
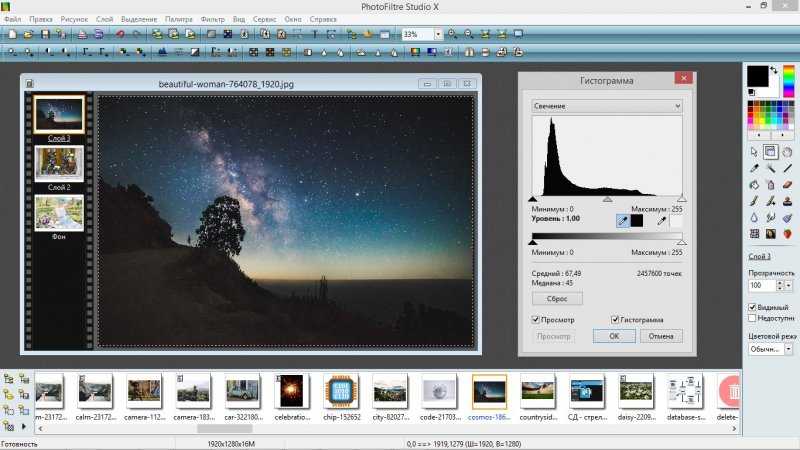
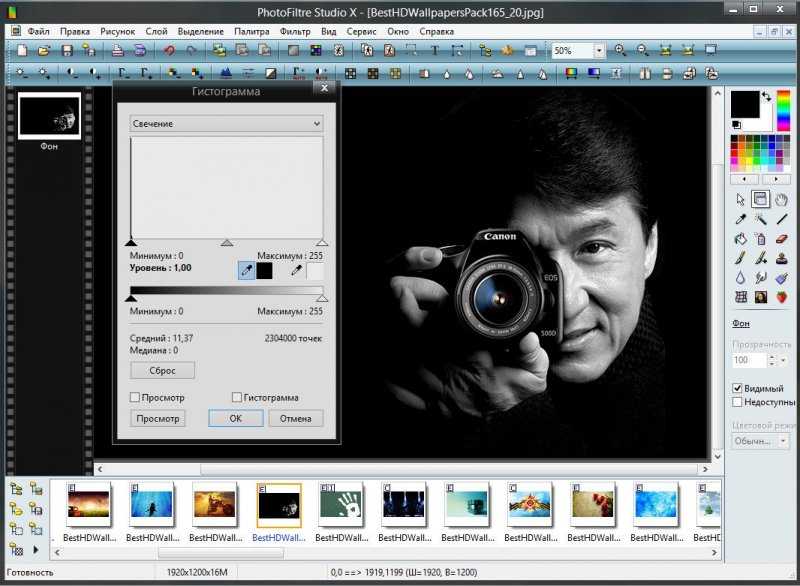

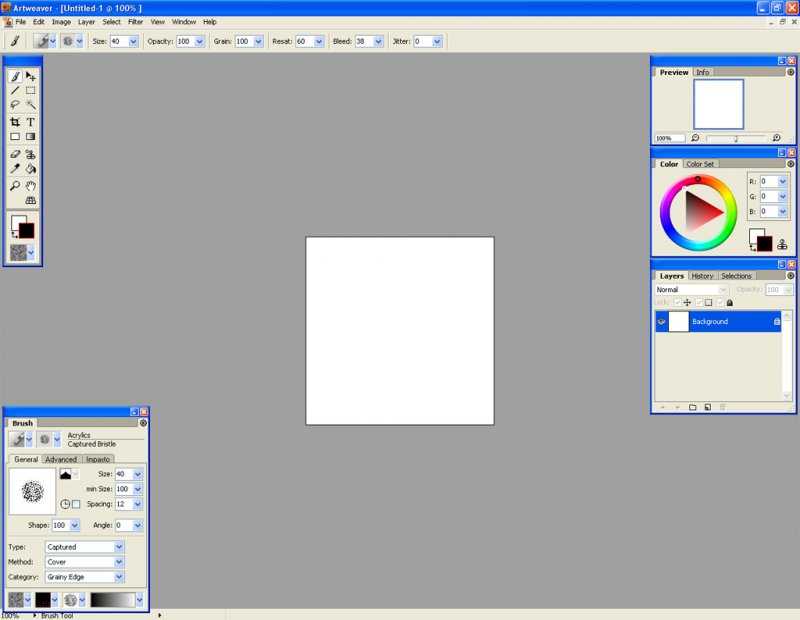
Для того, чтобы сделать белый фон на фото в данной программе предусмотрен специальный фильтр. Для его применения нужно зайти в раздел «Эффекты», а затем нажать «Смена фона».
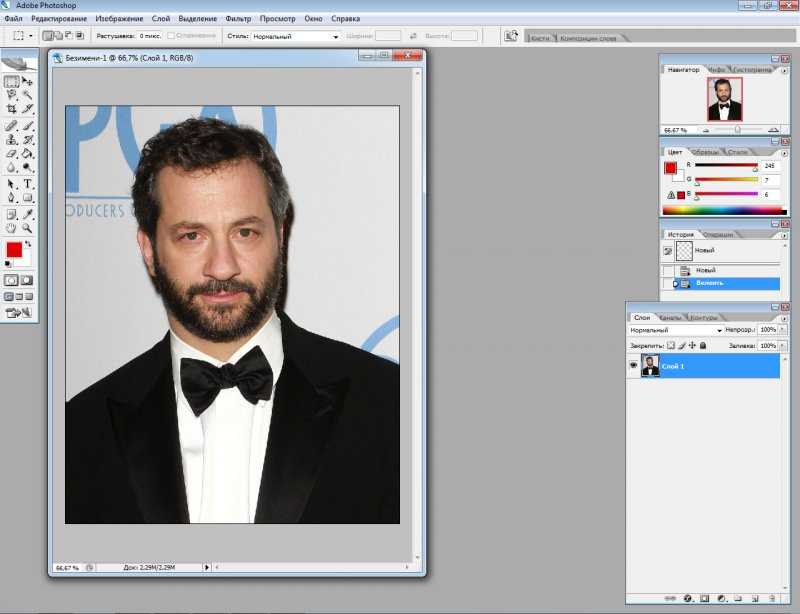
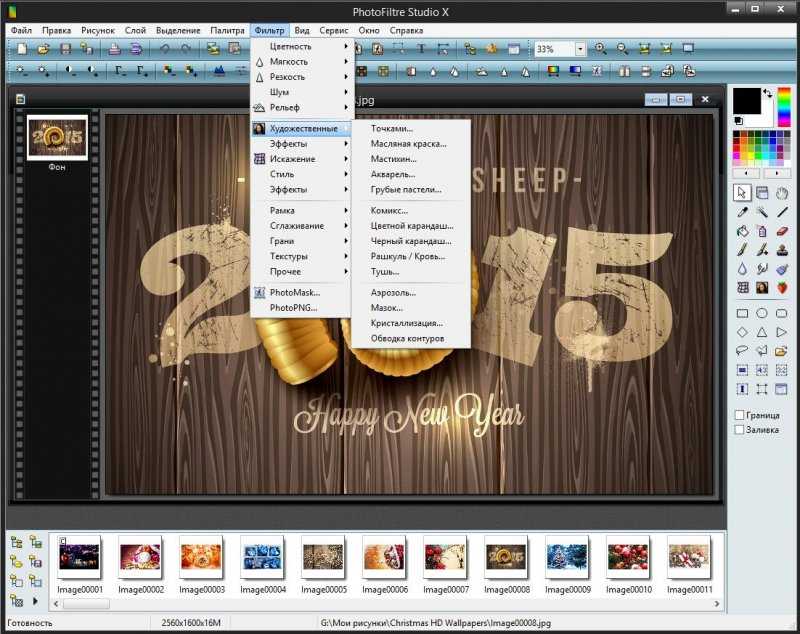
Далее фото можно поместить в рамку или же применить специальные маски. Последнее действие состоит в сохранении фото в нужном для вас формате.
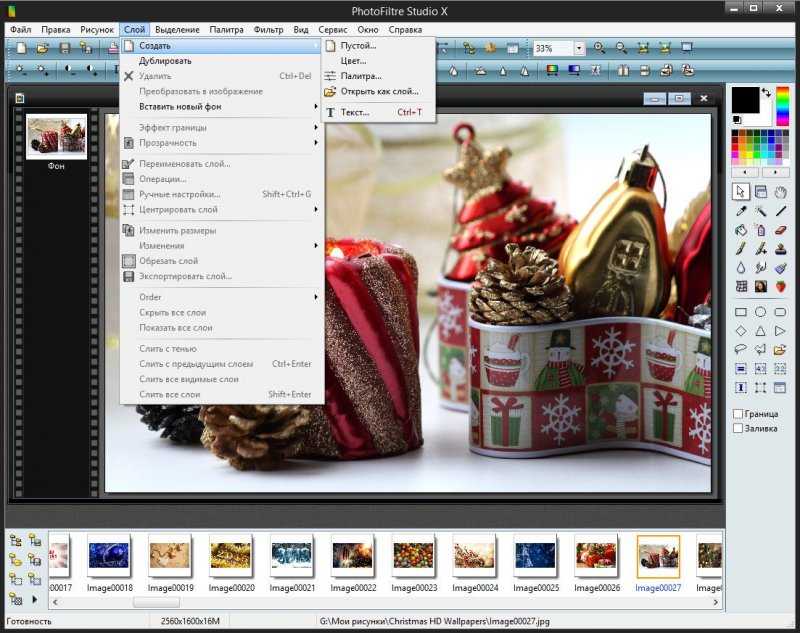
Нелинейный фотомонтаж
Рассмотренные выше способы замены фона можно комбинировать. Особенно удобно, что можно вырезать с фотографии сразу несколько объектов. То есть фон получится быстро заменить даже у объектов, которые не связаны друг с другом. Например, можно вырезать молодоженов и выпущенных ими в небо голубей.
Редактор фото с заменой фона ФотоКОЛЛАЖ без проблем перенесет весь сюжет снимка на новый задний план. Это очень удобно, и немногие программы позволяют делать такой «нелинейный» фотомонтаж.
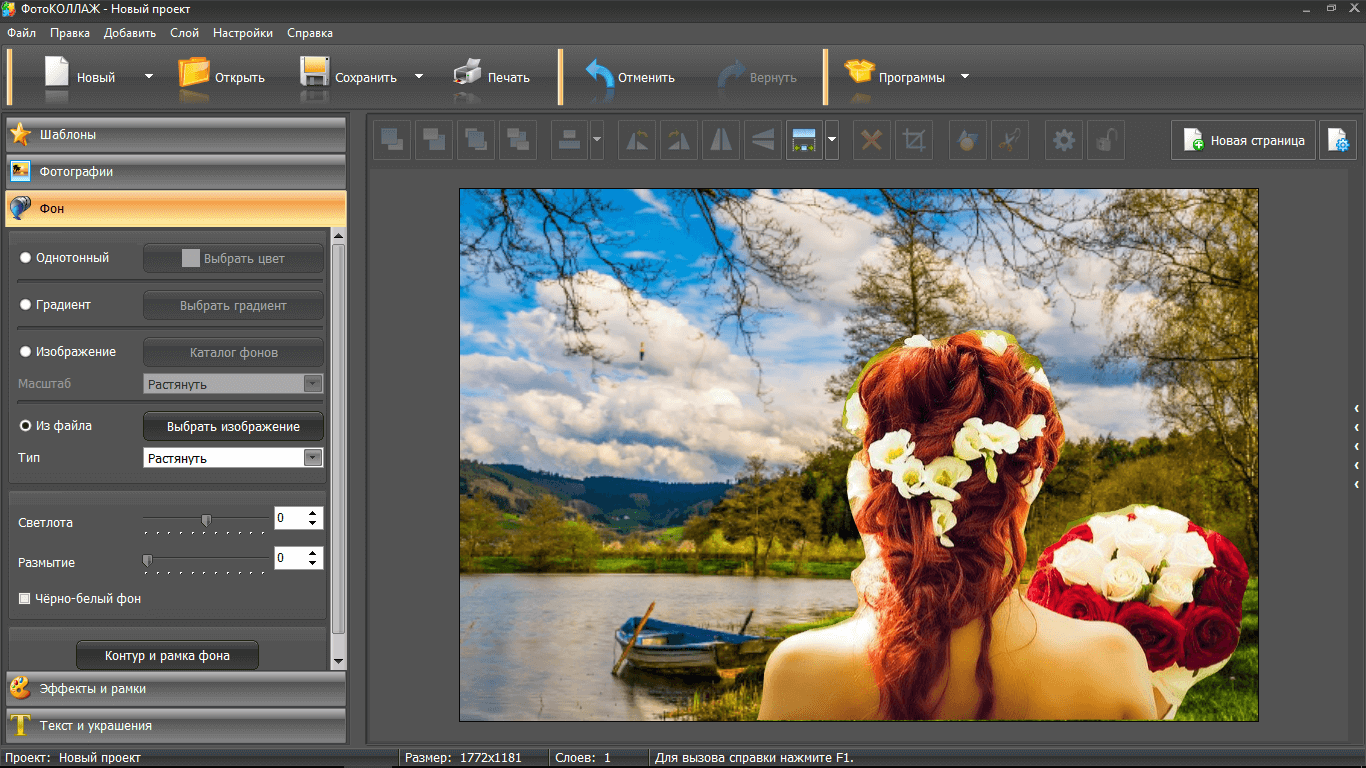
Вырезайте несколько объектов сразу
ФотоКОЛЛАЖ позволяет работать со всеми слоями параллельно, значит, вы сможете воплотить в жизнь даже самые сложные и оригинальные идеи. Создавайте веселые и интересные коллажи из фотографий своими руками!
Background Burner
Если вам нужно быстро и при этом бесплатно удалить или поменять задний фон на фото онлайн, воспользуйтесь сервисом Background Burner. Удивительно, но этот инструмент умеет без посторонней помощи определять границы объектов на фото и удалять фон. Впрочем, если алгоритмы не справятся с задачей сами, вы всегда можете подправить их работу вручную, нажав кнопку «Touch Up» и удалив остатки фона с помощью красного маркера (зеленый служит для восстановления фона).

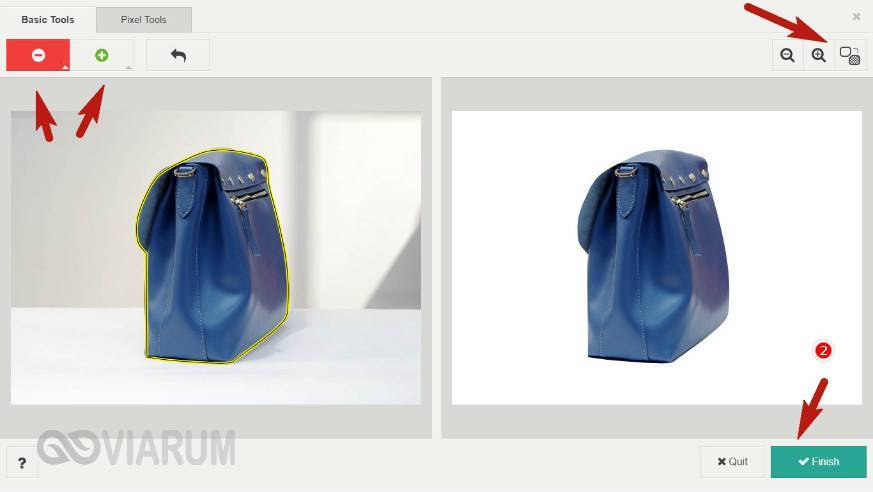
Имеется возможность выбора между прозрачным и белым фоном. Чтобы изменить фон на фото, сохраните результат обработки нажатием кнопки «Finish», нажмите на следующей странице «Replace Background» и загрузите свое изображение, которое тут же будет использовано в качестве фона. Кстати, объект можно масштабировать и располагать на новом фоне в нужном месте.
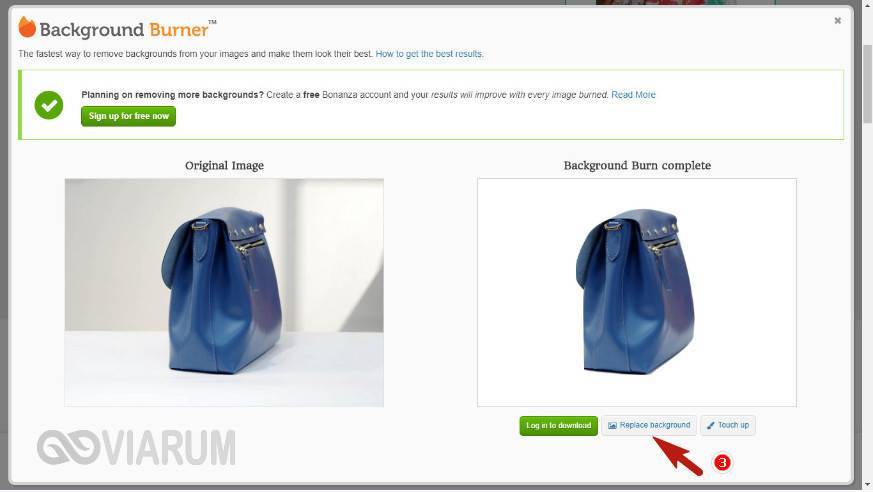
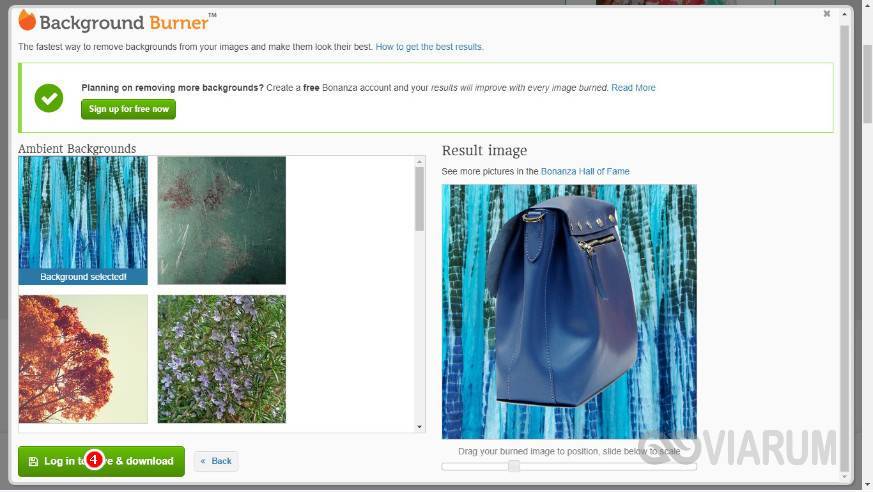
Ссылка: burner.bonanza.com/background_burns
Как поменять фон на фото в Фотошопе
Вы можете поменять задний фон на фотографии, оставив выделенный объект на том же изображении. Как поменять фон на фото бесплатно:
- Загрузите фото, на котором хотите поменять задний фон и изображение, которое будете использовать в качестве фона
- Выделите всё, что планируете оставить на переднем плане
- В настройках “Уточнить край” укажите, что выделенную область необходимо перенести на новый слой
Если вы забыли это указать и нажали “ОК” на настройках “Уточнить край” – не расстраивайтесь. Кликните правой кнопкой мыши по выделенной области и выберите пункт “Вырезать на новый слой” или “Скопировать на новый слой”.
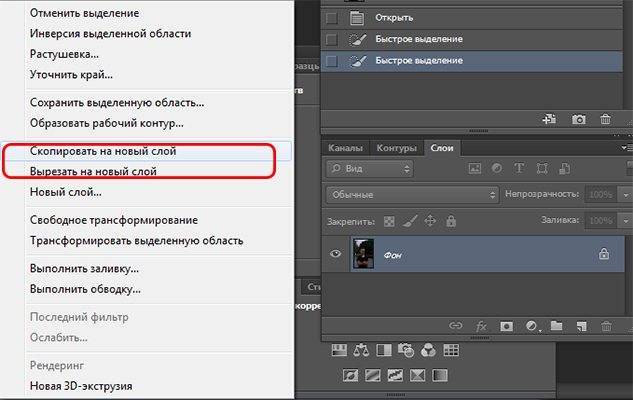
Выделите фон, который нужно перенести с другой фотографии. Перетащите его на второе изображение с помощью инструмента “Перемещение”
Обратите внимание, что изображение, на которое вы переносите фон, должно совпадать по размеру с фоном
Обратите внимание, что перенесённый слой фона должен находиться ниже слоя, на который вы скопировали или вырезали выделенную область
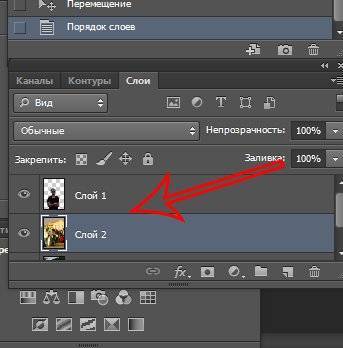
Изменить фон фотографии онлайн с помощью Canva
Возможно, вы захотите использовать своё новое изображение, так как оно есть с невидимым фоном. Это особенно полезно при использовании вашей фотографии как части более крупного дизайна, такого как веб-сайт или плакат.
Однако, удаление фона из изображения открывает ряд творческих возможностей. Кроме того, можно легко изменить фон фотографии онлайн с помощью бесплатного инструмента, такого как Canva.
Вот как это сделать:
Если у вас ещё нет учетной записи Canva, не волнуйтесь – её настройка займёт всего минуту.
Canva предоставляет множество замечательных шаблонов. Прокрутите представленные шаблоны или воспользуйтесь строкой поиска, чтобы найти нужный тип шаблона. Либо нажмите «Специальные размеры» в верхнем левом углу экрана.
Загрузите изображение в Canva
Чтобы загрузить изображение в Canva, нажмите «Загрузить» в меню левой боковой панели, а затем нажмите «Загрузить изображение».
Затем найдите изображение, которое вы загрузили с Remove.bg, с уже удаленным фоном.
Чтобы добавить изображение в свой дизайн, просто нажмите на него и перетащите в окно редактирования.
Изменить фон фотографии
Самый простой способ изменить фон фотографии в Canva – открыть вкладку «Фон» на левой боковой панели и выбрать один из готовых фонов.
Доступно множество готовых фонов. Кроме того, их легко редактировать по своему вкусу, используя настройки в верхней части окна редактирования.
Добавьте изображение в качестве фона
Также можно добавить изображение в качестве фона.
Если у вас нет отличного изображения для использования в качестве фона, опять же, есть множество отличных изображений, доступных бесплатно.
Начните с поиска фоновых изображений в Canva. Для этого щелкните вкладку «Элементы» или «Фото», затем прокрутите изображения или воспользуйтесь строкой поиска, чтобы найти что-то конкретное.
Кроме того, вы также можете использовать один из множества веб-сайтов с бесплатными фотографиями.
Если вы это сделаете, вам нужно будет загрузить изображение на свой компьютер и загрузить его в свой редактор Canva через вкладку «Загрузки».
Найдя изображение, перетащите его в окно редактирования, измените размер и убедитесь, что оно находится в правильном положении.
Поздравляю, вы сделали ещё один шаг к профессионализму в области дизайна!
Как изменить цвет фона в Фотошопе? Просто!
Чтобы изменить цвет фона картинки в Фотошопе, выберите и откройте фото с однотонным фоном. Мы используем изображение с фруктом на белом фоне. Воспользуйтесь любым удобным способом выделения. Мы используем инструмент “Быстрое выделение”. Как в Фотошопе изменить цвет фона на фотографии:
- Выделите всю область изображения, которая должна остаться без изменений. Если вы выделили ненужный фрагмент – не волнуйтесь и не отменяйте всё выделенное. Достаточно просто зажать клавишу Alt и кликнуть в той области, которая была лишней. Затем отпустите клавишу и продолжайте выделять нужное
- Когда все необходимые элементы будут выделены, перейдите на верхнюю панель и найдите вкладку “Выделение”, а в ней – “Уточнить край”
- Поэкспериментируйте со значениями в открывшемся окне так, чтобы края выделенного изображения были чёткими и не захватывали лишние (соседние) пиксели
- Нажмите “ОК”, когда добьётесь нужного эффекта
- Нажмите “Фильтр” – “Инверсия”, чтобы выделенная область оказалась не выделенной, а вся остальная – выделенной
- Выберите цвет, которым хотите залить фон и кликните по инструменту “Заливка”
- Этим инструментом кликните по выделенному фону
Создание фона с помощью Fhotofiltre
Для того, чтобы создать нужный фон необходимо открыть программу. Открыть ее и кликнуть мышкой, после ее загрузки нужно скинуть нужную фотографию, затем загрузить ее и затем открыть. Для того, чтобы скинуть фото нужно знать его расположение, затем найти нужную папку с изображением и выбрать ее.



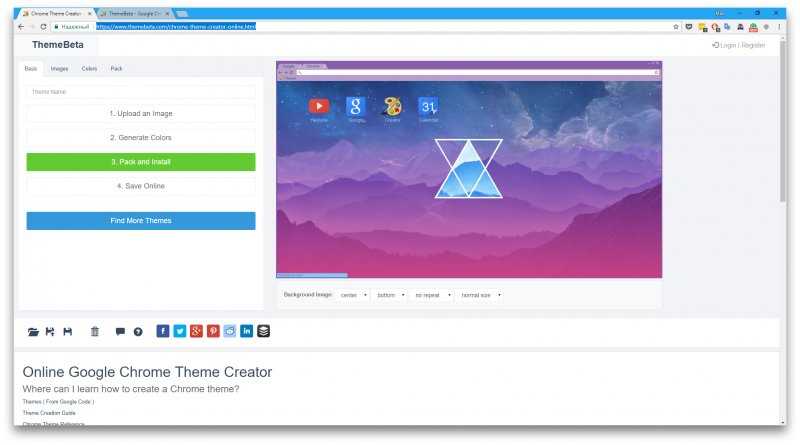
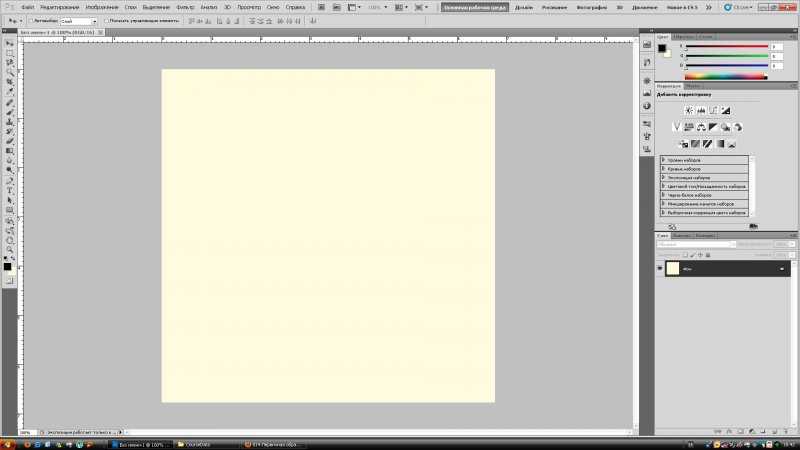
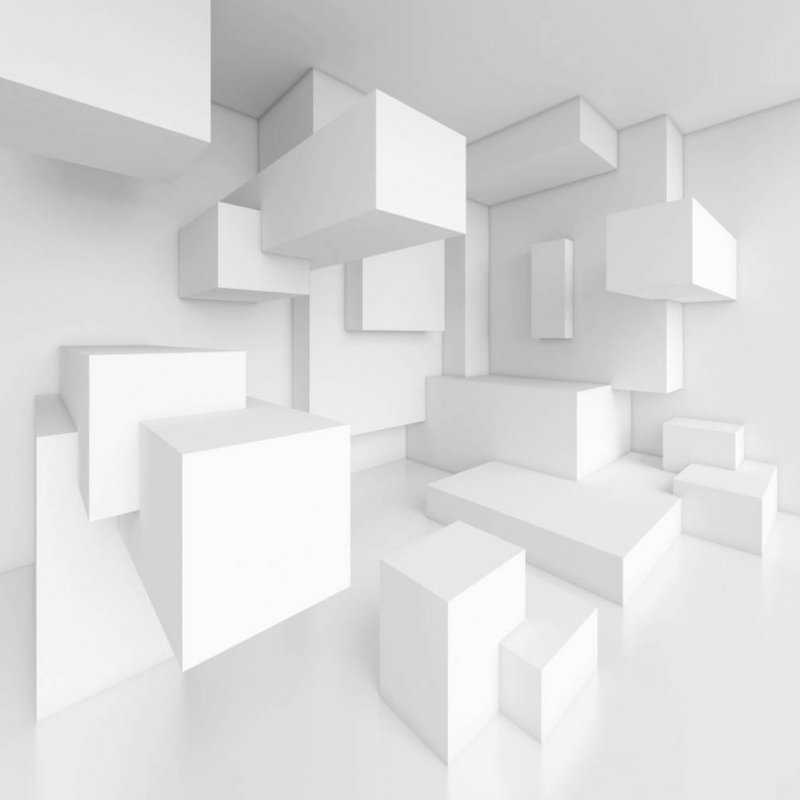
Название его может отображаться по-разному, при сохранении оно может изменяться. Затем следует его открыть. После его загрузки в окне, следует развернуть страницу на всю для удобства в дальнейшей работе, далее жмем на заливку.

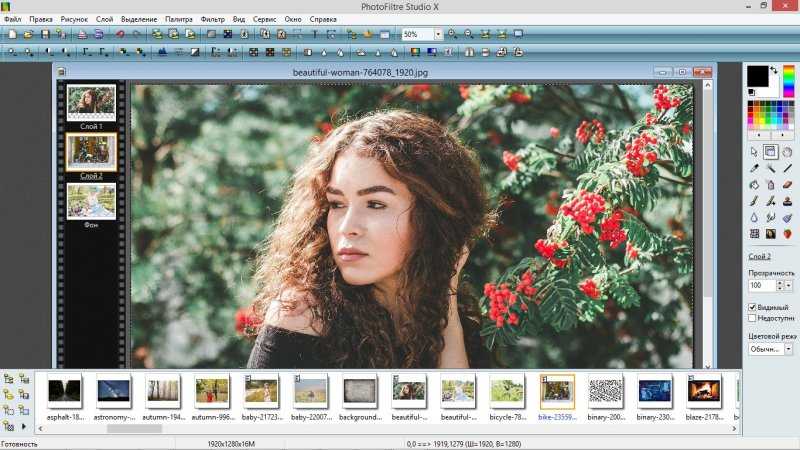
Легко удалить рамку вокруг изображения, внизу расположена галерея рабочих фото, можно сразу видеть размер фото и самая главная функция приложения – заливка.
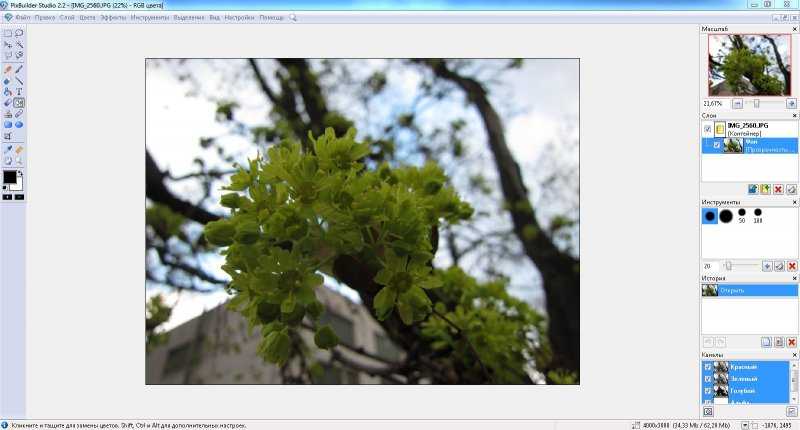
Фотошоп Онлайн
Популярный в Рунете сервис для редактирования изображений. Возможности веб-приложения включают базовое редактирование, применение художественных эффектов, наложение фильтров, добавление на фото клипарта и, конечно же, работу с фоном. Чтобы убрать задний фон онлайн, вам нужно загрузить изображение в редактор, а затем пройтись по границам оставляемого на фото объекта желтым маркером.
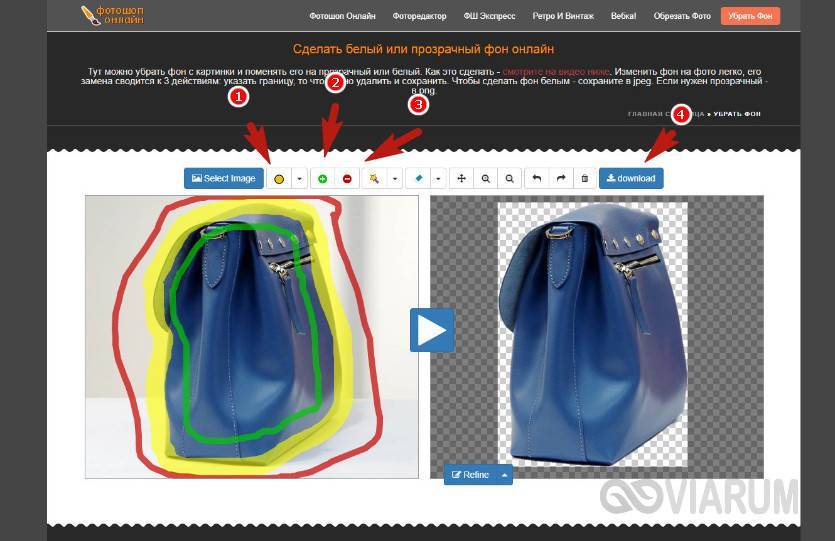
Меньшим зеленым маркером проходимся вдоль границ объекта изнутри, красным – снаружи, по удаляемому фону. Затем жмем кнопку обработки и через пару секунд получаем результат. По умолчанию изображение сохраняется в формате PNG с прозрачным фоном, если вы хотите, чтобы фон был белым, картинку нужно сконвертировать в JPEG.
Ссылка: online-fotoshop.ru/ubrat-fon-online
Вставка нового фона
Теперь в палитре Layers (Слои) под слоем с девушкой вставьте новый слой и в этот слой скопируйте красивый фон с другой фотографии. Если размер вставленного фрагмента не совпадает с исходным по размеру, используйте Edit (Редактирование) > Transform (Трансформация) > Scale (Масштаб) и инструмент Move Tool (Перемещение).
После этого проверьте светлые области по границам волос девушки. Картинку нужно сильно увеличить и просмотреть контуры. Все погрешности будут отчетливо видны, если фон будет темный. Эти погрешности можно удалить, используя Burn tool, в режиме highlights, и выбрав кисть с мягкими краями.
Как сменить фон на фотографии онлайн с помощью piZap
Данный фоторедактор идеально подойдет любителям соцсетей и интересных коллажей. Его часто сравнивают с ФШ, вот только у последнего, к сожалению, нет online версии. Функционал у piZap довольно обширный, поэтому его часто выбирают пользователи. Процесс редактирования с его помощью прост:
для активации проги жмете кнопку «Edit»;
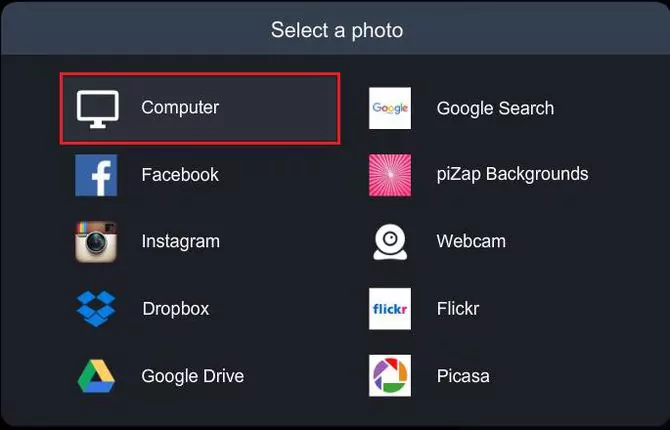
- в окошке «Select a Photo», из вариантов выбираете тот, что нужен;
- ищите в панели сверху иконку «Cut Out Tool»;

- во всплывающем окне тапаете «Get Photo», откроется меню для выбора файла;
- после выбора снимка с правой стороны кликаете «Custom»;
- выделяете зеленым маркером область, которую планируете вырезать, жмете «Finish»;
- выделенный объект перемещаете на новую фоновую тему.
Пользуемся онлайн библиотекой:
с левой стороны откройте меню и подпункт «Change Photo»;
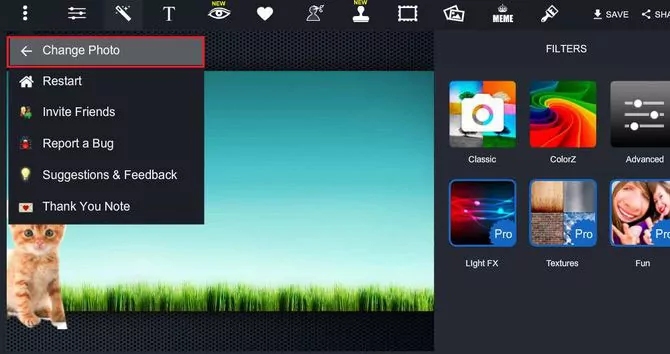
- в окошке «piZap Background» выбирайте понравившийся фотофон;
- отредактируйте фотографию «Cut Out Tool»;
- сохраните результат.
Этот онлайн ресурс англоязычный, но все понятно, тем более, есть видео инструкция, с помощью которой легко все сменить.
PhotoFlexer
Это online сервис обработки фотографий, позволяющий использовать самые интересные инструменты редактирования. Основные особенности программы – работа со слоями, а также несколько типов выделения.
Бесплатно сменить фон вы сможете так:
заходите на сайт, открываете вкладку «Upload photo»;
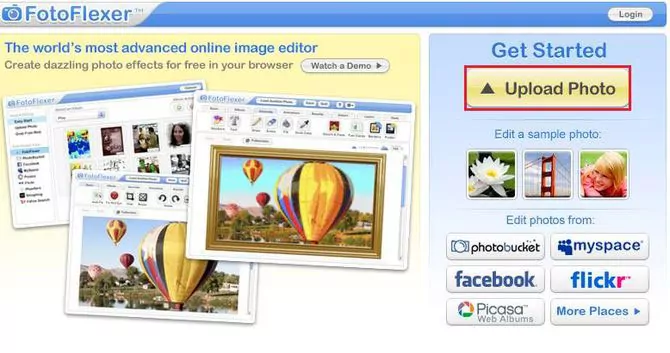
- в появившемся окне импорта выбираете нужный файл, ждете загрузки на сервер;
- на панели инструментов переходите в «Load Another Photo», в проводнике ищите снимок для фоновой заставки;
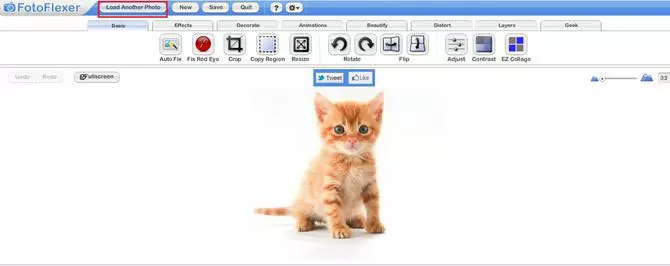
- тапаете «Geek» и «Smart Scissors», выделяете нужный объект;
- удаляете края через «Create Cutout»;
- вырезанный объект переносите на понравившуюся фоновую заставку и сохраняете.
Стоит помнить, что для корректной работы программы необходимо использовать последнюю версию Adobe Flash Player. В обратном случае, ресурс будет работать нестабильно или приложение не будет нормально загружаться.
Сменить фон на фотографии онлайн легко. Благодаря вышеперечисленным сервисам, вы сможете в любое удобное время отредактировать фото бесплатно и без загрузки дополнительных утилит.
1 способ. Удаление фона с помощью фонового ластика
На этом изображении фон однородный, светлый, волосы темные и хорошо контрастируют с фоном. Воспользуемся инструментом Photoshop Polygonal Lasso (Многоугольное Лассо) и выделим фон возле рук девушки. Удалим фон из этих областей. Теперь перейдем к более сложной задаче – вырезанию волос девушки.
Для выделения волос попробуем воспользоваться простым способом. Используем инструмент Background Erazer Tool (Фоновый ластик), который специально предназначен в фотошопе для быстрого удаления фона на изображении.
Настройки для инструмента задайте такие как на панели параметров.

Курсор у этого ластика имеет форму прицела. Щелкаем мышкой достаточно близко возле нашего объекта, волос, так, чтобы крестик оказался над пикселями фона. Выбранный таким образом цвет и будет образцом для удаления. Не отпуская кнопки мыши, передвигаем курсор вдоль линии волос. Ластик стирает только цвет-образец и близкие к нему цвета, не затрагивая пиксели другого цвета. Разброс цветов зависит от параметра Tolerance (Допуск). Чтобы взять другой цвет для образца, щелкните мышкой так, чтобы крестик попал на новый цвет, и повторите операцию.
Photoshop не только удаляет фон, но еще и делает полупрозрачными пиксели переходных цветов, близких к удаляемому цвету.
Кнопка Sampling (взятие образца) в виде пипетки в данном случае лучше выбрать Once (однократно). То есть образец берется один раз, в тот момент, когда вы щелкаете мышкой, и действует, пока вы перемещаете мышку по рисунку, не отпуская кнопки. Это удобно, если фон на фотографии однородный.
Если выбрать другую кнопку Sampling – Continuous (с продолжением), то программа будет сама брать новый образец, когда решит, что фон под курсором изменился уже настолько, что пора взять новую пробу и начать стирать другой цвет
При этом нужно очень осторожно перемещать курсор – легко можно стереть не только ненужный фон, но и часть волос
Можно поставить галочку в строке Protect Foreground Color (защитить первый цвет) и щелкнуть с клавишей Alt по цвету волос, который следует защитить. Но волосы имеют блики, разброс цветов достаточно большой и нет возможности настроить более точно.
Этот способ дает неплохой результат в данном случае.
Недостатки этого способа: стирать фон нужно аккуратно, а поэтому этот процесс довольно медленный. Достоинства способа – не обязательно хорошо знать фотошоп, чтобы удалить фон, фоновый ластик – простой инструмент, доступный даже начинающему мастеру.
Если результат вас удовлетворяет, то под слоем с девушкой разместите слой с красивым фоном и внимательно просмотрите с увеличением контур – нет ли ореолов. Эти погрешности можно удалить, используя обычный ластик и выбрав кисть с мягкими краями.
Есть еще другой способ очистки фона в фотошопе – выделение с помощью тоновой коррекции одного из каналов изображения. Этот способ удаления фона из изображения более быстрый, но требует некоторых знаний и опыта работы в Photoshop.
Работа с обработанным фото, после удаления фона
Шаг 6. После обработки нашей картинки, при правильных настройках удаления фона, мы получим искомое изображение на прозрачном фоне. Теперь можно для него изменить параметры: «Перо», «Тень» и «Размеры». Первый параметр отвечает за точность и резкость удаляемой области вокруг оставшегося объекта, сглаживая или заостряя границу. Второй параметр позволит добавить тень к нашему изображению, что придаст ему визуальный объем и глубину. Третий же параметр, чаще всего, не трогается, он автоматически обрезает область по границе оставшейся картинки. Однако, в редких случаях, нам необходимо получить изображение с полями, размером больше, чем оставшаяся часть обработанного изображения. Просто поменяйте размеры области, задав их в полях вместо значения Auto.

Шаг 7. В некоторых случаях будет крайне удобным проверить, как будет накладываться наша обработанная картинка или фото на тот или иной цвет, как будут смотреться параметры тени и границы резкости. Для этого необходимо нажать на «Цвет фона предварительного просмотра» в правом верхнем углу сервисного окна. Выбирая в цветокорректоре необходимое значение, можно увидеть как обработанное фото ляжет на тот или иной цвет.
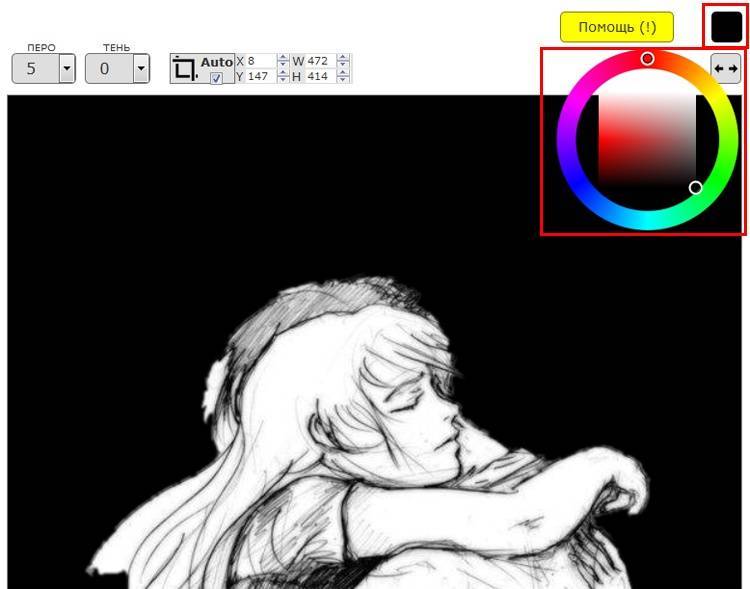
Шаг 8. По окончании всех процедур отделения изображения от фона или после удаления части картинки или фото, можно переходить к его сохранению на свой компьютер. В простом варианте по умолчанию достаточно нажать кнопку «Скачать», в некоторых редких случаях можно перед этим задать формат скачиваемого файта, выбрав рядом кнопку-опцию «Настройка выгрузки». Имейте ввиду, если выбирать не PNG, а JPG формат сохранения файла, то фон вашего изображения не будет прозрачным, а сохранится со значением, указанным в окошке цветовыбора.

Шаг 9. В процессе работы над выделением границ изображения, указания полей или предварительном просмотре вам может пригодиться один из инструментов на панели: «Увеличение масштаба», «Уменьшение масштаба», «Перемещение», «Сброс» области, «Отмена» и «Повтор» последних действий. Включая необходимую кнопку на сервисной панели можно, соответственно, добиться увеличения и уменьшения обрабатываемой области изображения, перемещения по области и сброса всех указанных областей. Также, соответственно, можно повторить или отменить предыдущие действия.

Готово! Вот таким, совершенно нетрудным способом, практически в полуавтоматическом режиме, можно успешно и быстро отделять фон от необходимых деталей изображения. Пробуйте и творите!
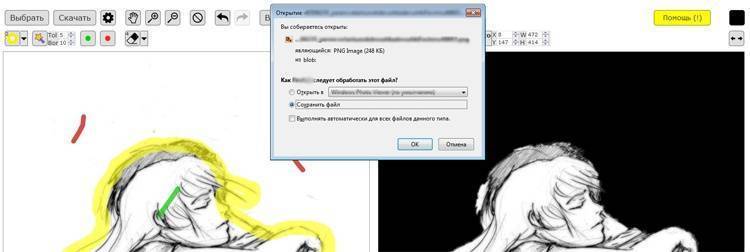
Нужно больше возможностей? Воспользуйтесь бесплатным редактором изображений!Редактирование, фильтры, рисование, работа со слоями и текстом
Редактор фото онлайн
Как поменять фон на фотографии на компьютере
В этом случае мы рассмотрим пример графического редактора, где можно поменять в несколько кликов фон любого изображения при помощи компьютера с ОС Windows. Программа называется Фото-Мастер. Доступен интерфейс на русском языке. Скачать можете на официальном сайте — https://photo-master.com/
Установите приложение на компьютере. При инсталляции рекомендуем убрать ползунок с пунктов об установке сервисов Яндекса, чтобы не захламлять компьютер лишним ПО. Далее порядок действий такой:
- В главном меню нажмите вкладку «Файл» и выберите «Открыть фото»;
- Укажите, какое изображение нужно добавить в окно редактора, чтобы убрать или заменить у него фон;
- В окне программы перейдите в раздел «Инструменты» и выберите в правом меню пункт «Замена фона»;
- Нажмите в правой части окна пункт «Объект» и выделенными зелеными точками укажите области переносимого объекта или человека. Этот фрагмент будет перенесен автоматически на другой фон. Здесь не обязательно выделять скрупулезно весь силуэт. Достаточно указать всего лишь несколько точек, например, как у нас на скриншоте. После нажимаете кнопку «Далее»;
- Переходите во вкладку «Фон» и выделяете красными точками, какой фон необходимо убрать вокруг. Опять же, достаточно будет выделить несколько точек, после чего нажать «Далее»;
- На следующем шаге ваш объект будет отделен от фона, и вам необходимо будет выбрать другой. Нажимаете вкладку «Выбрать изображение для фона», как показано на скриншоте, и выбираете из предложенных программой вариантов или указываете путь к своему изображению;
- На последнем этапе рекомендуем вам попробовать изменить такие параметры, как: «Размытие», «Границы», «Адаптация цветов к фону», чтобы ваш объект лучше смотрелся на другом изображении. В конце вам остается только нажать кнопку «Применить» и сохранить изображение на компьютере.
Теперь вы знаете, как поменять фон фотографии на iPhone, Andriod, компьютере, и все это можно сделать, как при помощи онлайн интернет-сервисов, так и специализированных приложений. Если же вам нужны расширенные опции, то здесь лучше всего использовать самый удобный и богатый функционалом редактор в лице Adobe Photoshop.
Замена фона онлайн на сайте IMGonline
Замена фона онлайн удобна в том случае, когда нет возможности или времени установить полноценный фоторедактор. Чтобы бесплатно заменить фон на фото онлайн, перейдите в поисковик и в строку поиска “Бесплатная замена заднего фона на фото онлайн”. В результате вы увидите множество оналйн редакторов, чтобы заменить фон на фото. Мы используем сайт IMGonline. Как происходит замена фона на фотографии онлайн:
- Откройте сайт
- Прокрутите страницу немного ниже
- В первом пункте выберите фото, нажав на соответствующую кнопку
- В следующих пунктах выставьте настройки
- Нажмите ОК
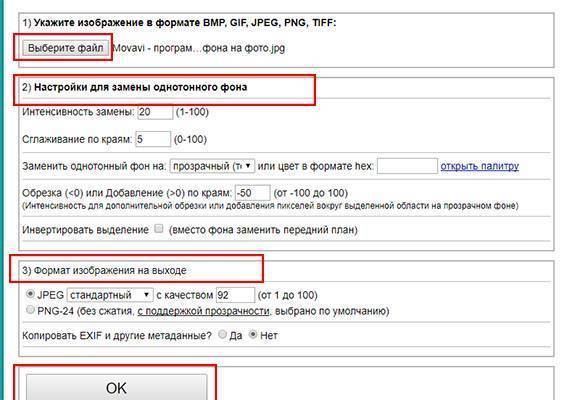
Дальше вам остается только сохранить изображение. Его можно скачать или открыть в новой вкладке.
Замена заднего фона на фото в Movavi
Чтобы заменить задний фон нужна программа, а именно – фоторедактор. Фоторедактор с заменой заднего фото – Movavi. Замена заднего фона на фото:
- Установите программу, чтобы бесплатно заменить задний фон на фото
- Загрузите фото в программе (Перетащите или через кнопку “Открыть файл”)
- Нажмите “Замена фона”
- На панели справа выберите кисть зелёного цвета и обведите контур объекта, который не хотите вырезать с фото
- Выберите кисть красного цвета и выделите фон, который хотите заменить
- Нажмите “Следующий шаг”
- Ещё раз проделайте манипуляции с кистями, чтобы детализировать объект (настройте в “Уточнить край”)
- Нажмите ещё раз “Следующий шаг”
- Нажмите “Добавить изображение”, выберите и загрузите фото с фоном
- Нажмите “Применить”, когда всё будет готово
Теперь вы знаете, как заменить задний фон на фото.
Замена сложного фона
Сложным фоном можно считать пестрый, разноцветный фон, содержащий темные и светлые участки. Примером может быть это изображение.

Волосы девушки на светлом фоне кажутся темными, на темном – светлыми, в некоторых местах почти сливаются с фоном. На фотографии выражен цветовой шум, что затруднит работу с фоновым ластиком – будет удаляться основной выбранный цвет, а шумовые пиксели останутся в виде ореола.
Такой фон можно удалить используя технологию работы с каналами, разделив фотографию на части и разместив эти части в разных слоях, например так:

Чтобы легко и быстро разделить изображение на части, размещенные в разных слоях, инструментом квадратное выделение выделите нужную вам часть изображения и используйте команду Layer (Слой) > New (Новый) >Layer Via Cut (Слой через вырезание) для создания нового слоя с выделенным фрагментом.
Тогда на отдельных слоях будут темные волосы на светлом фоне, светлые волосы на темном фоне, с помощью уровней можно увеличить контрастность изображения и удалить фон так, как в предыдущем случае.
В тех частях изображения, где волосы светлее фона, выделится светлая часть, волосы, а не фон. Нужно выполнить команду Select (Выделение) > Inverse (Инвертировать), после чего удалить фон.
Можете попробовать сделать это самостоятельно, но лучше задайте себе вопрос: вам действительно так дороги эти ваши тонкие волоски и пушинки на голове? Не проще ли вырезать объект без них, довольно грубо, но быстро, а потом просто дорисовать эти тонкие прядки, кудряшки и отдельные волоски используя специальные кисти для фотошопа?
Поменять фон на фотографии онлайн
Доступ осуществляется через интернет при помощи вашего браузера. Ничего устанавливать на смартфоне не нужно, как и на компьютере. Рекомендуем заходить в сервис с компьютера, чтобы поменять фон изображения онлайн, так как с телефона не особо удобно будет. Рассматривать будем иностранный редактор Pizap. Несмотря на отсутствие русского языка, проблем с редактированием у вас не возникнет. Все действия очень просты и логичны:
Зайдите на сайт https://www.pizap.com/ и зарегистрируйте себе учетную запись. Это можно сделать как при помощи вашего электронного ящика, так и уже имеющейся учетной записи в Facebook или Google; После регистрации нажмите кнопку «Edit a Photo» в верхнем меню; Загрузите фотографию с готовым фоном
Важно ее загружать именно первой; Далее нажмите вкладку «Cut out»; Система вам покажет уведомление, где объясняется, как выделять объект для трансформации на ваш фон. Нажимаете Next; Выбираете следующую фотографию с компьютера или облачного сервиса; В этом изображении выделяете область, с которой будете работать (в рамках этой области вам нужно будет вырезать объект); Как только выбрали, нажимаете в левом меню кнопку Apply; Выделяете области вашего объекта
Нужно обвести именно то, что вы хотите перенести на другой фон; Нажимаете в левом меню кнопку Finish, после чего изображение переносится на ваш фон; Здесь вы можете растянуть его, добавить обводку, градиенты, различные графические элементы.
Теперь вы знаете, как быстро поменять фон на фотографии, используя онлайн сервис.
Как поменять фон в Фотошопе? Замена фона в видеоинструкции
Для того, чтобы знать, как поменять фон в Фотошопе, необходимо владеть навыками выделения объекта на фото.
В данном примере мы используем два изображения:
- На первом – молодой человек, которого необходимо перенести на другую фотографию, чтобы изменить фон позади него
Второе – фото карнавала в Италии. Оно и будет нашим фоном
Как поменять фон на фотографии в Фотошопе:
- Выделите необходимую часть изображения
- Настройте край в “Уточнить край”
- Нажмите “ОК”
- С помощью инструмента “Перемещение” перетащите выделенное изображение на необходимый фон
- Подгоните размер, если необходимо, с помощью трансформирования (Ctrl+Shift+T)
- С помощью редактирования изображения, доведите перенесённую область так, чтобы она была похожа по цветам, контрасту и другим параметрам на фон
- Инструментом “Размытие” немного размажьте контур перенесённой области (делать это необходимо на слое этой области), чтобы края не казались такими острыми и чёткими

Весь процесс замены фона отображён в видео:
Если после перенесения фона на изображение – его не видно, возможно, основной слой, с которого была скопирована/вырезана выделенная область находится выше слоя с фоном. Просто отключите основной слой или опустите его ниже слоя фона, чтобы поменять фон на фото в Фотошопе.
Сервис IMGonline позволяет сделать прозрачный фон
Данный сервис представляет собой практически полностью автоматизированный вариант, позволяющий сделать задний фон прозрачным онлайн.
Для работы с сервисом перейдите на него, кликните на кнопку «Обзор», убедитесь, что в опции «Заменить однотонный фон на» стоит вариант «Прозрачный» и нажмите на большую кнопку «Ок» внизу.
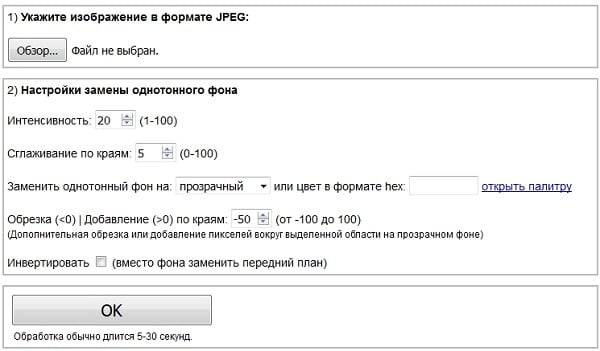
Задаём однотонный фон для изображения
После обработки вы получите возможность просмотреть полученный результат или скачать его к себе на компьютер с помощью соответствующих ссылок.
Замечу, что за счёт автоматизации качество получаемой обработки обычно хуже, чем в перечисленных выше Online-Photoshop и Pixlr.
Замена цвета фона в Фотошопе
Замена цвета фона в Фотошопе по этому методу, отличается от других заливкой другим цветом неосновного слоя.
Как поменять цвет фона в фотошопе:
- Проделайте выделение необходимой области, до уточнения её края
- Перейдите в настройки “Выделение” – “Уточнить край” и доведите выделенную область до той, которая вам необходима
- В графе “Вывод в:” выберите “Новый слой” и нажмите “ОК”
- Создайте новый слой через “Слои” – “Новый” – “Слой…”
- Перетащите это слой под тот, на котором находится выделенная область. Новый слой должен быть активным
- Залейте активный слой необходимым цветом
Непрозрачность слоя можно менять. Чем ближе значения непрозрачности к 100%, тем насыщенней цвет и меньше видно слой, который находится под ним.
Все манипуляции отображены на видео:
Замена заднего фона на фото в Movavi
Чтобы заменить задний фон нужна программа, а именно – фоторедактор. Фоторедактор с заменой заднего фото – Movavi. Замена заднего фона на фото:
- Установите программу, чтобы бесплатно заменить задний фон на фото
- Загрузите фото в программе (Перетащите или через кнопку “Открыть файл”)
- Нажмите “Замена фона”
- На панели справа выберите кисть зелёного цвета и обведите контур объекта, который не хотите вырезать с фото
- Выберите кисть красного цвета и выделите фон, который хотите заменить
- Нажмите “Следующий шаг”
- Ещё раз проделайте манипуляции с кистями, чтобы детализировать объект (настройте в “Уточнить край”)
- Нажмите ещё раз “Следующий шаг”
- Нажмите “Добавить изображение”, выберите и загрузите фото с фоном
- Нажмите “Применить”, когда всё будет готово
Теперь вы знаете, как заменить задний фон на фото.







