Как поставить на рабочий стол анимацию
Существует несколько программ для работы с живыми обоями. Некоторые поддерживают только анимированные гифки (файлы формата GIF), другие могут работать и с видеороликами (AVI, MP4). Далее мы рассмотрим самый популярный софт, который поможет анимировать заставку на компьютере.
Способ 1: PUSH Video Wallpaper
Программа доступна для бесплатной загрузки с официального сайта разработчика. Поддерживается операционными системами Windows начиная с «семерки». Позволяет использовать в качестве заставки для рабочего стола анимированные изображения и видеоролики (с YouTube или компьютера).
Инструкция по установке обоев:
- Запустите дистрибутив и следуйте советам мастера по установке. Согласитесь с условиями лицензионного соглашения и продолжайте инсталляцию в штатном режиме. После окончания установки отметьте пункты «Set as Screensaver» и «Launch Video Wallpaper», и нажмите «Finish».
Откроются параметры экранной заставки. В выпадающем списке выберите «PUSH Video Screensaver» и нажмите «Параметры», чтобы изменить обои.
Перейдите на вкладку «Main» и выберите обои. Программа поддерживает работу с видео, гифками и YouTube-ссылками (требуется подключение к сети интернет).
Нажмите на значок «Add», чтобы добавить пользовательский видеоролик или анимацию.
Нажмите «Add URL», чтобы добавить ссылку с Youtube. Укажите адрес ссылки и кликните «Add to playlist».
На вкладке «Settings» можно настроить другие параметры. Например, разрешить программе запускаться вместе с Windows или сворачиваться в трей.
Все изменения вступают в силу автоматически. Чтобы изменить заставку, просто выберите ее из списка доступных на вкладке «Main». Здесь же настраивается громкость (для видео), положение изображения (заполнить, по центру, растянуть).
Способ 2: DeskScapes
Поддерживается операционными системами Windows 7, 8, 10. В отличие от PUSH Video Wallpaper, DeskScapes позволяет редактировать уже существующую заставку (настраивать цветность, добавлять фильтры) и поддерживает работу с несколькими мониторами одновременно.
Порядок установки обоев:
- Запустите дистрибутив и ознакомьтесь с условиями лицензионного соглашения. Укажите директорию, в которую будут распакованы файлы программы и дождитесь окончания установки.
Программа автоматически запустится. Нажмите «Start 30 Day Trial», чтобы активировать триал-версию на 30 дней.
Выберите обои из списка и нажмите «Apply to my desktop», чтобы использовать их в качестве заставки.
Чтобы добавить пользовательские файлы, нажмите на значок в левом верхнем углу и выберите «Folders» — «Add / Remove folders».
Появится список доступных директорий. Нажмите «Add», чтобы указать путь к видео или анимации, которую хотите использовать в качестве фонового изображения для рабочего стола. После этого картинки появятся в галерее.
Чтобы изменить выбранное изображение, переключайтесь между инструментами «Adjust», «Effects» и «Colour».
Бесплатная версия программы доступна для загрузки с официального сайта и позволяет установить в качестве фонового изображения рабочего стола гифку, видео.
Способ 3: DisplayFusion
В отличие от PUSH Video Wallpaper и DeskScapes, программа полностью переведена на русский язык. Позволяет выбирать и настраивать хранители экрана, обои рабочего стола.
- Запустите дистрибутив и начните установку программы. Ознакомьтесь с возможностями DisplayFusion и нажмите «Готово».
Откройте программу через меню «Пуск» или ярлык для быстрого доступа и поставьте галочку в поле «Разрешить DisplayFusion управлять обоями рабочего стола» и выберите источник фоновых изображений.
В появившемся окне выберите «Мои изображения», чтобы загрузить картинку с компьютера. По желанию, здесь можно выбрать другой источник. Например, внешний URL-адрес.
Укажите путь к файлу и нажмите «Открыть». Он появится в списке доступных. При необходимости добавьте несколько картинок.
Выберите нужное изображение и нажмите «Применить», чтобы установить его в качестве заставки.
Программа поддерживает работу не только с живыми обоями, но и видеофайлами. По желанию пользователь может настроить слайд-шоу. Тогда заставка будут сменяться по таймеру.
Установить на рабочий стол анимированное изображение можно только с помощью специального софта. DeskScape отличается простым интерфейсом и встроенной библиотекой готовых картинок. PUSH Video Wallpaper позволяет устанавливать в качестве заставки не только гифки, но и видео. DisplayFusion отличается широким набором инструментов и позволяет управлять не только обоями, но и другими параметрами монитора.
Wallpaper Changer
Установка отдельного приложения это, пожалуй, самый простой способ по расписанию изменить фоновый рисунок вашего Android устройства. Wallpaper Changer самый известное приложение для данной функции, хотя существуют и другие, найти их можно в Google Play.
Откройте Wallpaper Changer, чтобы найти настройки приложения. Вы можете указать определенное количество минут, часов или дней, в качестве интервала и установить, как приложение изменяет размер или подстраивает изображения. Вы можете задать параметр, при котором после каждой разблокировки экрана у вас будут появляться новые обои, также можно просто выбрать цикличность по времени и обои будут меняться в случайном порядке.
Wallpaper Changer
Price: Free
Есть несколько других параметров для настройки: если вы хотите выбрать живые обои Wallpaper Changer в качестве обоев на вашем рабочем столе (нажмите и удерживайте пустую часть главного экрана), а затем соберите группу изображений с помощью вкладки Альбомы. При обновлении до версии Pro Wallpaper Changer можно управлять большим количеством альбомов.
Запрет изменения фона рабочего стола с помощью групповой политики
Если вы используете Windows Pro или Enterprise, самый простой способ заблокировать это изменение – использовать редактор локальных групповых политик. Это также даст Вам немного больше возможностей.
Если вы отключите фон только для некоторых учетных записей пользователей на ПК, вам нужно будет сделать небольшую дополнительную настройку, сначала создав объект политики для этих пользователей.
Вы также должны знать, что групповая политика – довольно мощный инструмент. Если вы находитесь в сети компаний, сначала обратитесь к своему администратору. Если ваш рабочий компьютер является частью домена, вероятно, он также является частью политики группы домена, которая в любом случае заменит политику локальной группы.
Начните с поиска файла MSC, созданного для управления политиками конкретных пользователей. Дважды щелкните, чтобы открыть его и позвольте вносить изменения на вашем компьютере. Если у Вас только одна учетная запись пользователя на компьютере, вы можете открыть обычный редактор локальных групповых политик, нажав комбинацию клавиш Win + R, набрав gpedit.msc, а затем нажмите Enter. Это то, что мы собираемся сделать в этом примере, но если вы используете файл MSC для отдельных пользователей, шаги будут одинаковыми.
Во-первых, отключите настройки фона рабочего стола в интерфейсе настроек. В окне групповой политики с левой стороны разверните страницу «Конфигурация пользователя» → «Административные шаблоны» → «Панель управления» → «Персонализация». Справа дважды щелкните значок Запрет изменения фона рабочего стола, чтобы открыть окно свойств.
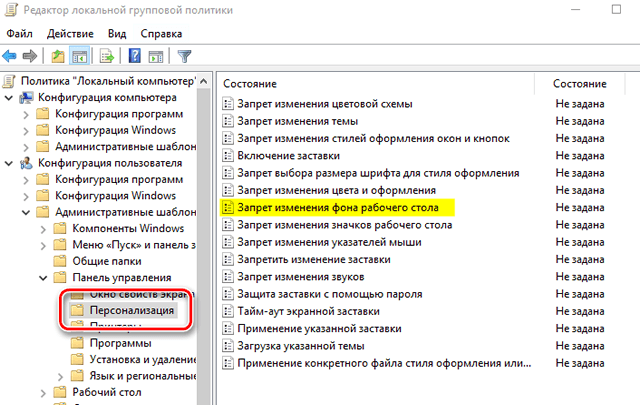
В окне свойств нажмите кнопку «Включено», а затем нажмите ОК.

Затем вам нужно будет принудительно создать определенное изображение обоев, чтобы другие методы изменения фона, например, щелчок правой кнопкой мыши по файлу изображения, не работали.
В главном окне групповой политики в левой части выберите «Конфигурация пользователя» → «Административные шаблоны» → «Рабочий стол» → «Рабочий стол». Справа дважды щелкните по пункту «Фоновые рисунки рабочего стола», чтобы открыть окно свойств.
В окне свойств активируйте параметр Включено. В поле «Название обоев» введите полный путь к изображению JPG или BMP, которое вы хотите использовать в качестве фона рабочего стола. Установите в раскрывающемся меню «Стиль обоев». Когда всё будет готово, нажмите ОК.
Когда вы завершите изменение обоих параметров, вы можете выйти из редактора локальной групповой политики. Изменения вступают в силу немедленно, поэтому нет необходимости перезагружать ПК или делать что-то ещё. Чтобы отменить изменение позже, просто вернитесь к тем же настройкам «Запрет изменения фона рабочего стола» и «Фоновые рисунки рабочего стола» и измените их на «Отключено».
Как сменить обои рабочего стола в Windows 10
В ОС Windows 10 смена обоев тоже не представляет трудности. Здесь также возможна установка фона кликом правой кнопкой мыши на изображении, с выбором в контекстном меню пункта «Сделать фоновым изображением рабочего стола».
Для смены обоев через настройки персонализации, необходимо кликнуть на любом свободном месте рабочего стола правой кнопкой мыши с выбором необходимого пункта контекстного меню (как описано выше для Windows 7) и выбором в левой панели раздела «Фон»
В правой панели доступны штатные фоновые изображения, возможность указания папки (кнопка «Обзор») с пользовательскими картинками или фотографиями, а также можно выбрать режим слайд-шоу для периодического переключения обоев рабочего стола.
Как видите, сменить обои в операционной системе Windows очень просто.
Поделиться.
Основная причина по которой пользователи не переходят на новую ОС — неизвестность. Первое время после такого перехода не знаешь как сделать самое элементарное, например как установить обои на рабочий стол в Windows 7? Для версий Windows 7 начиная с Домашней расширенной все проще простого, но и для начальных версий есть решение, но обо всем по-порядку.
Щелкаем правой кнопкой в свободном месте экрана, в контекстном меню выбираем Персонализация:
Открывается панель персонализации , выбираем Фон рабочего стола: Далее выбираем папку с картинками для рабочего стола ( например с Вашими фотографиями), выбрать вариант отображения картинки (например Заполнить или Растянуть), время и порядок смены картинок и жмем Сохранить изменения: Также в панели персонализации можно изменить цветовую схему окон: Например такую: Если Вы любитель классического оформления или работаете на малопроизводительном компьютере (нетбуке) то можно выбрать из упрощенных вариантов оформления: Если пункта Персонализация в контекстном меню нет (например если Вы пользуетесь версией Windows 7 ниже Домашней расширенной ), то можно воспользоваться онлайн-сервисом desktopmania.ru. Одним из достоинств этого сервиса является возможность не хранить картинки для рабочего стола у себя на компе, а использовать изображения выбранные Вами на сайте. Для того чтобы установить обои на рабочий стол в начальных версиях Windows 7 переходим по вышеуказанной ссылке и выбрав картинку жмем Установить себе на стол:После этого будет скачана небольшая программа для смены обоев, которая автоматически подгонит выбранную картинку на рабочий стол. Для использования полного функционала программы проходим быструю и бесплатную регистрацию. Далее в окне программы на компьютере вводим свои логин и пароль: Теперь можно использовать все возможности программы для смены обоев, а именно: выбрать папку с обоями на вашем компьютере, а также настроить смену обоев по времени ( минимальный интервал 3 часа). По умолчанию программа настроена на использование обоев с сайта, чтобы добавить понравившуюся картинку в Избранное нужно навести на нее курсор и в окне пред просмотра нажать соответствующую надпись: Если что непонятно зайдите в раздел Помощь на сайте, там все описано более подробно. К сожалению для Windows 7 Starter ( по-русски говоря Windows 7 Начальная) все эти способы не работают. Но решение все же есть — обладателям этой версии Windows 7 поможет приложение, которое можно скачать торрент-файлом . После его установки при щелчке правой кнопки мыша на рабочем столе в контекстном меню Вы увидите пункт Персонализация :кликнув по которому Вы увидите следующее окно: Дальше все просто — выбираете нужный рисунок и жмете ОК: Также есть возможность поменять остальные элементы оформления, например цвет окон: Смена обоев на Windows 7 Starter была опробована на нетбуке брата — все работало, единственный недостаток — нет возможности автоматической смены через заданный промежуток времени. Надеюсь эта статья помогла Вам ответить на вопрос как установить обои на рабочий стол в Windows 7? Также Вы можете просмотреть небольшое видео о персонализации Windows7:
- https://biz-iskun.ru/kak-ustanovit-kartinku-na-rabochem-stole.html
- https://www.pc-school.ru/kak-smenit-oboi-rabochego-stola-v-windows/
- https://pro-it-online.ru/strana-sovetov/kak-ustanovit-oboi-na-rabochiy-stol-v-windows-7/
Как правильно ставить живые обои
Пользователю следует понимать, перед тем как установить живые обои на андроид, их необходимо найти. В стандартных настройках телефонов имеется несколько неплохих вариантов, но их немного. Соответственно, если пользователь захочет расширить свой каталог, то сделать это можно будет также двумя способами:
- скачав предварительно анимированную иллюстрацию в Интернете;
- воспользовавшись специальным приложением.
Во втором случае многие пользователи рекомендуют программу Live Wallpaper. Это специальный сервис, предоставляющий обширный каталог живых обоев.
Установка заставки при стандартном варианте выглядит следующим образом:
- Открыть настройки телефона, перейти в раздел «Экран».
- Выбрать в списке пункт «Обои», а затем «Живые обои».
- Определиться с наиболее подходящим фоном и установить его.
Процедура завершена. Картинка на экране начинает двигаться и создавать прекрасное настроение.
Обратите внимание! Благодаря широкому выбору и ассортименту картинок новые можно устанавливать хоть каждый день
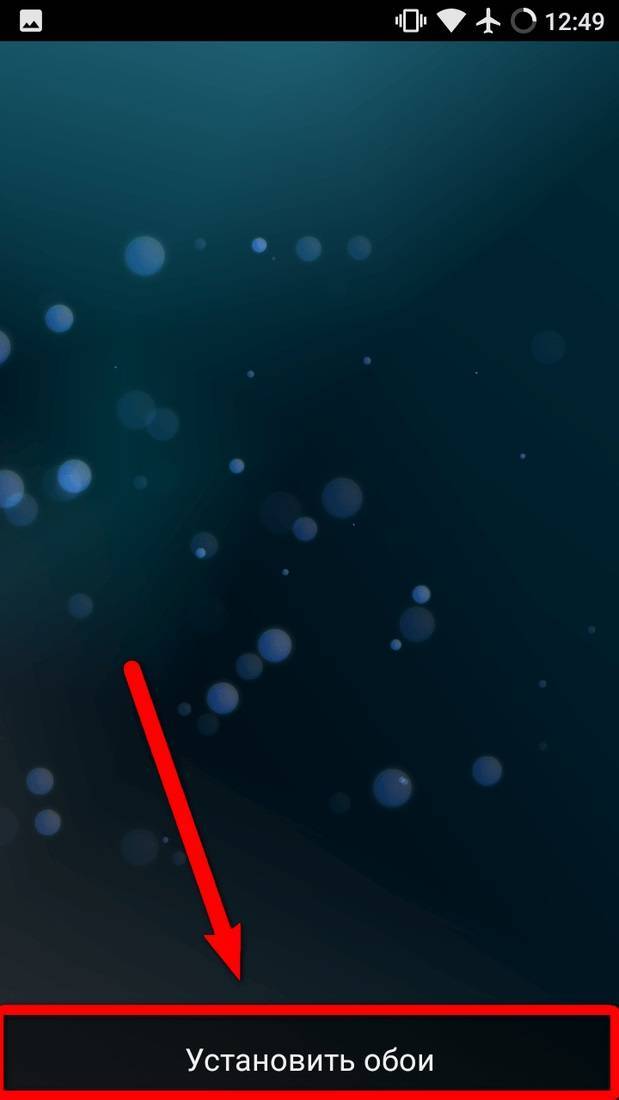
Чтобы установить обои, можно воспользоваться специальным приложением
Персонализация Windows
Каждый пользователь после установки операционной системы «Windows»
на свое устройство может его персонализировать в зависимости от своих предпочтений, желаний, или просто сиюминутного настроения. Вы можете установить на рабочий стол или экран блокировки абсолютно любые изображения: фотографии своей семьи или друзей; картинки мест, где вы побывали или которые только планируете посетить; разнообразные явления природы любой тематики и направленности; мировые шедевры изобразительного искусства из любых музеев; просто любое понравившееся изображение или анимационную картинку.
Большинство пользователей проводят за своим персональным компьютером достаточно долгое время, связанное напрямую с его работой или просто развлечением. Индивидуально настроенный под себя пользовательский интерфейс операционной системы «Windows»
значительно улучшает зрительное восприятие и настроение пользователя, и как следствие, повышает его самочувствие и работоспособность. Это значит, что любую работу пользователь выполнит гораздо быстрее и качественнее благодаря такому простому улучшению. Поэтому не удивительно, что каждый пользователь старается подстроить интерфейс операционной системы«Windows» под себя, с учетом своих предпочтений и требований комфортности, каждый хочет выделиться и проявить свою индивидуальность. Кто-то является сторонником консерватизма, поэтому оставляет все настройки по умолчанию, но большинство пользователей старается настроить внешний вид операционной системы«Windows» по своему желанию (обои рабочего стола, фоновое изображение экрана блокировки, внешний вид курсора, цвет и вид папок и т.д.).
Однако, настроив систему «Windows»
под себя, пользователи иногда сталкиваются с некоторыми неудобствами. Сегодня мы рассмотрим странную и раздражающую проблему, существующую в операционной системе«Windows 10» . Как вы знаете,«Windows 10» позволяет пользователям устанавливать«Слайд-шоу фотографий» как фоновый рисунок рабочего стола, а также применить опцию«Слайд-шоу» для фоновой блокировки экрана. Вы можете выбрать нужные папки, содержащие изображения, и установить«Слайд-шоу» в качестве фона рабочего стола и экрана блокировки с помощью следующих настроек:
Откройте окно «Параметры»
, это можно сделать напрямую, нажав совместно сочетание клавиш«Windows + I» и выберите раздел«Персонализация» .
Примечание
: Вы также можете воспользоваться другими способами вызова окна«Параметры» и выбрать любой понравившейся из них:
Способ 1
: Щелкните правой кнопкой мыши по кнопке«Пуск» , расположенной в левом углу на«Панели задач» или нажмите вместе сочетание клавиш«Windows + X» , в открывшемся меню выберите раздел«Параметры» .
Способ 2
: Нажмите кнопку«Пуск» для доступа в главное пользовательское меню системы«Windows» и нажмите значок«Шестеренка» , расположенный в левой панели. Или в списке установленных программ и приложений, используя полосу прокрутки, опустите бегунок вниз и выберите раздел«Параметры» .
В разделе « Персонализация»
в ячейке«Фон» установите значение параметра в положение«Слайд-шоу» . Нажмите кнопку«Обзор» и выполните«Выбор альбомов для слайд-шоу» , затем укажите интервал времени, через который будет происходить смена изображений (можно установить любой интервал времени по вашему желанию от«1 мин» до«1 дня» включительно).
Далее в левой панели окна «Персонализация»
перейдите в раздел«Экран блокировки» и в ячейке«Фон» также установите значение параметра в положение«Слайд-шоу» . Выберите необходимые изображения, которые будут использованы для показа«Слайд-шоу» , добавив целую папку изображений или отдельные любимые фотографии.
Внесенные изменения параметров будут автоматически применены к установкам системы, и вы сможете сразу наслаждаться своими изображениями.







