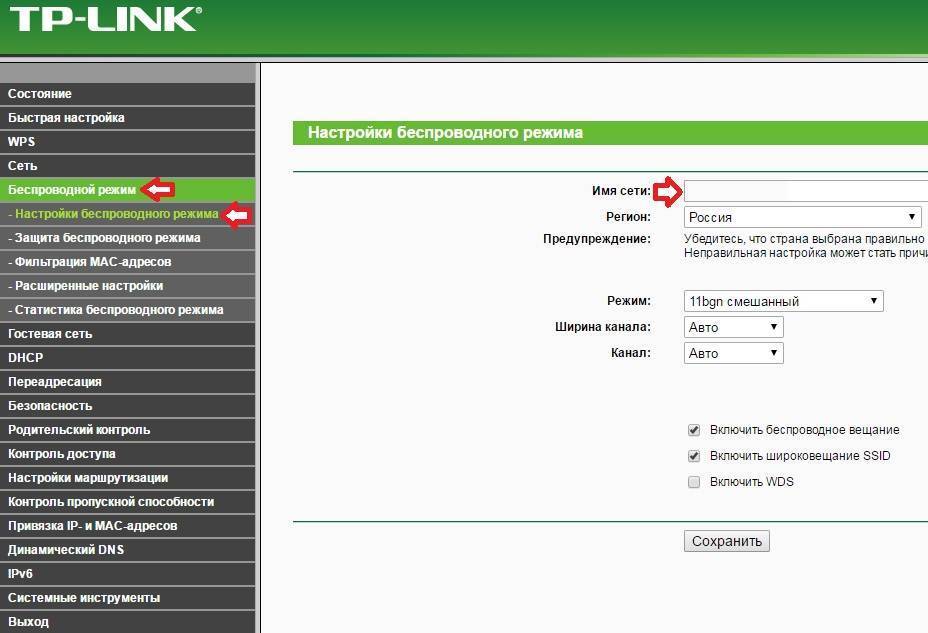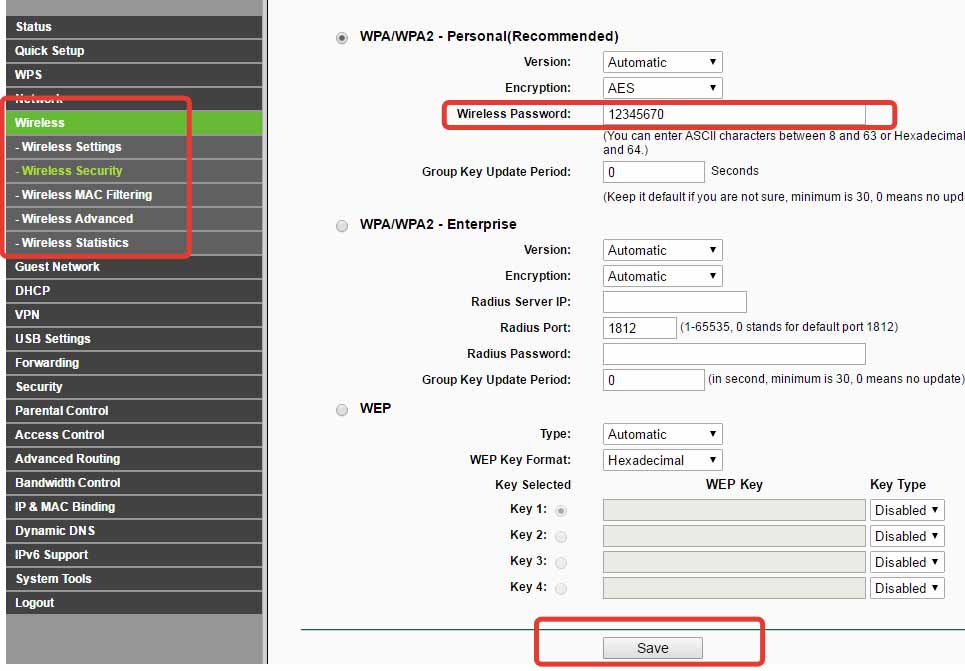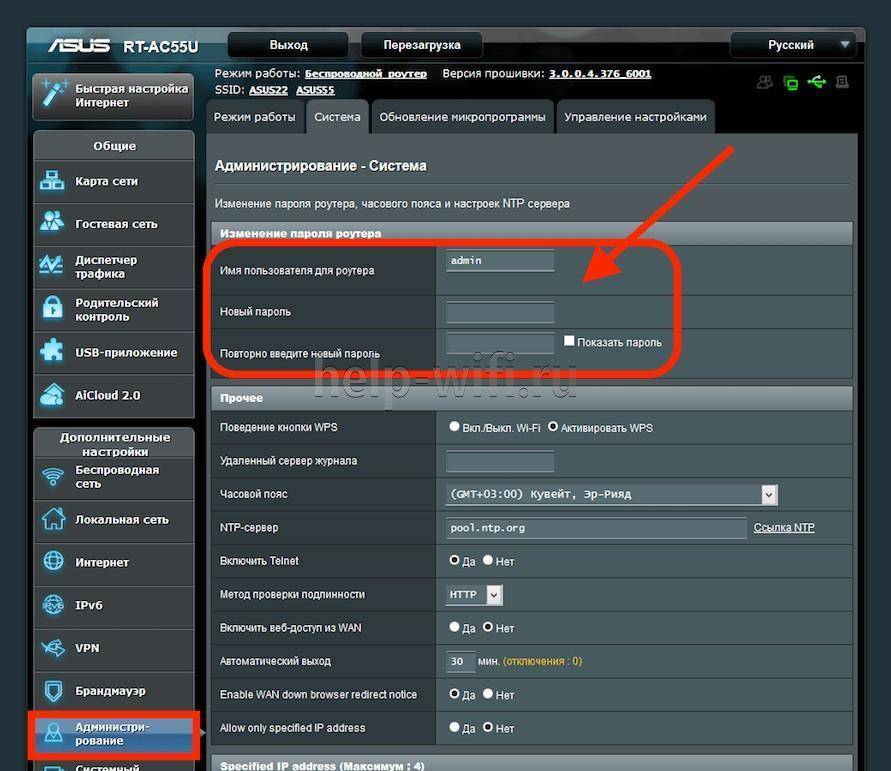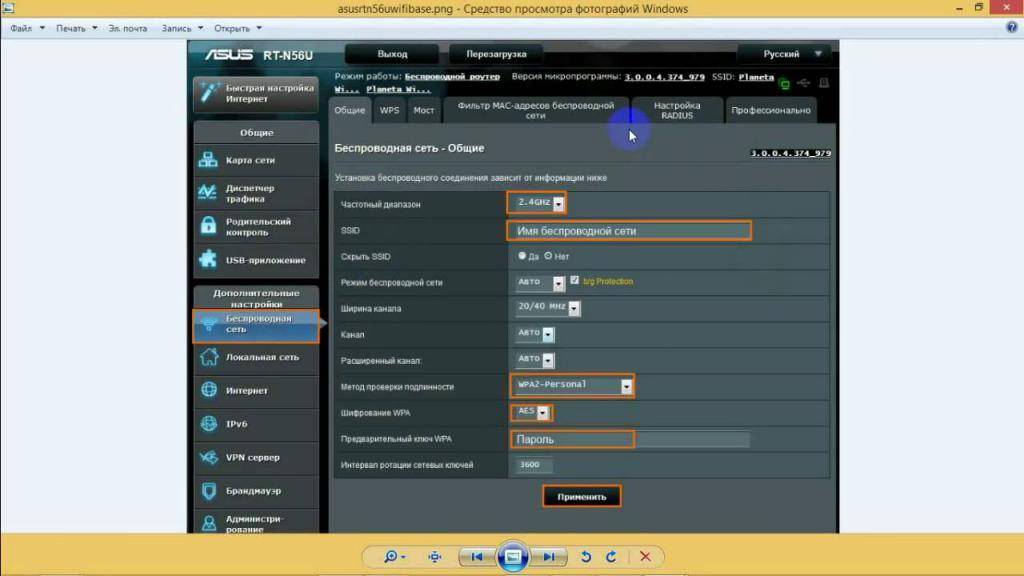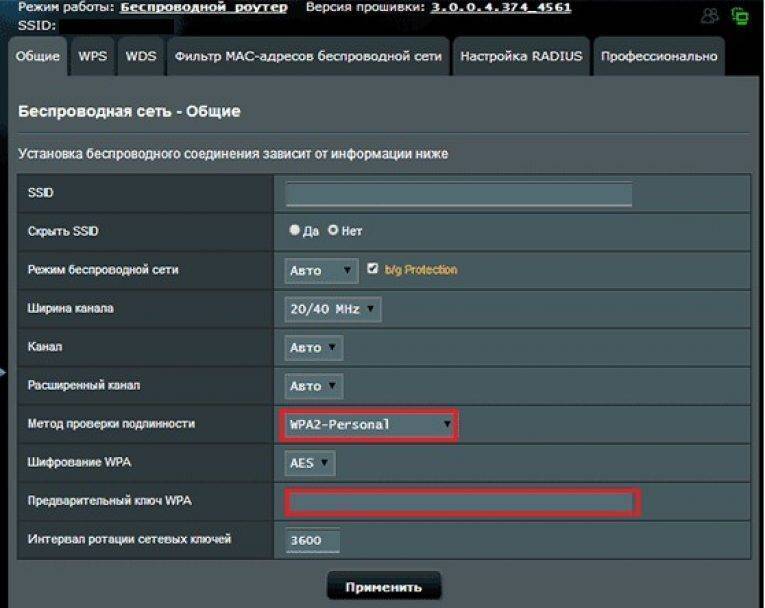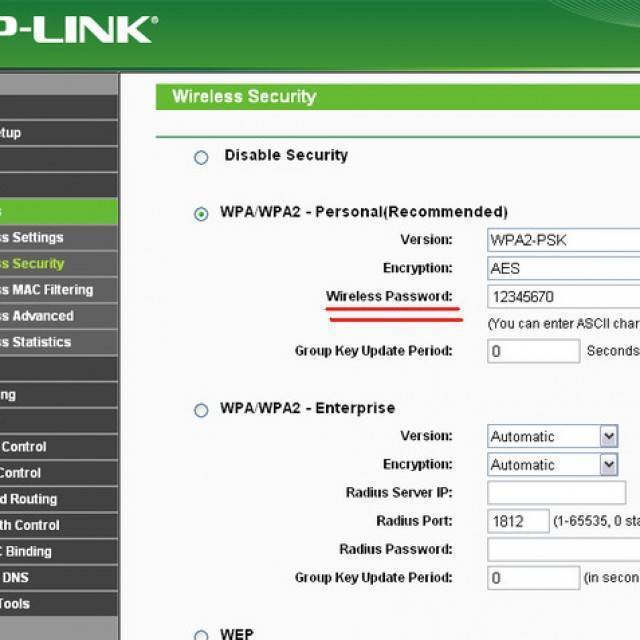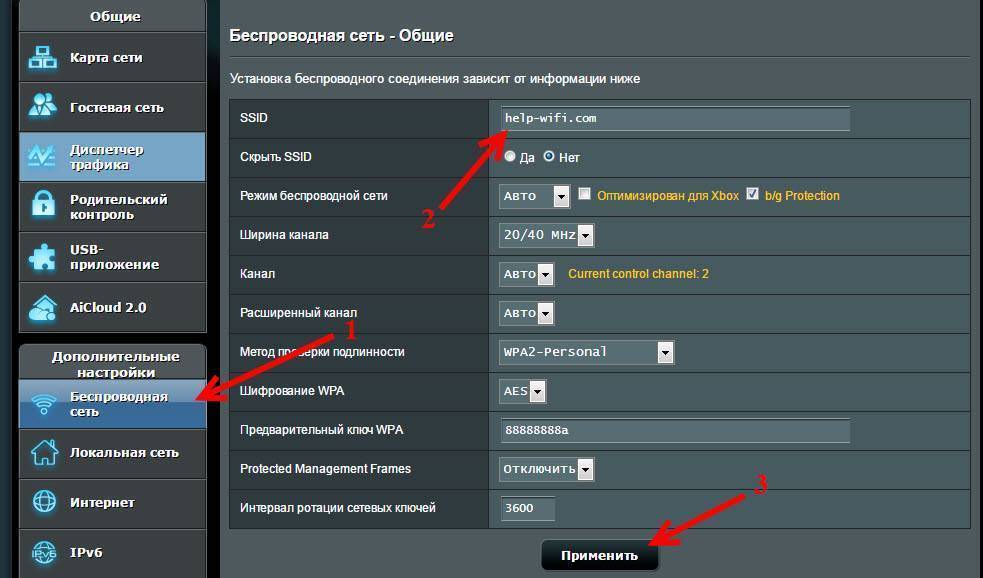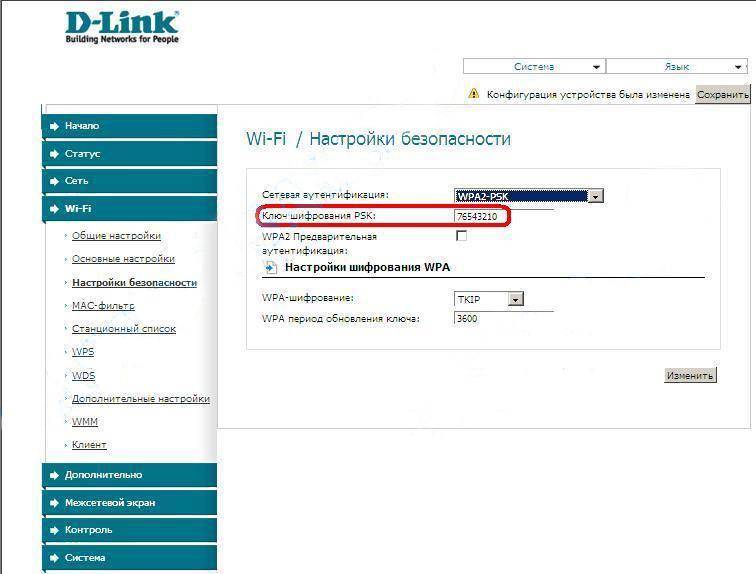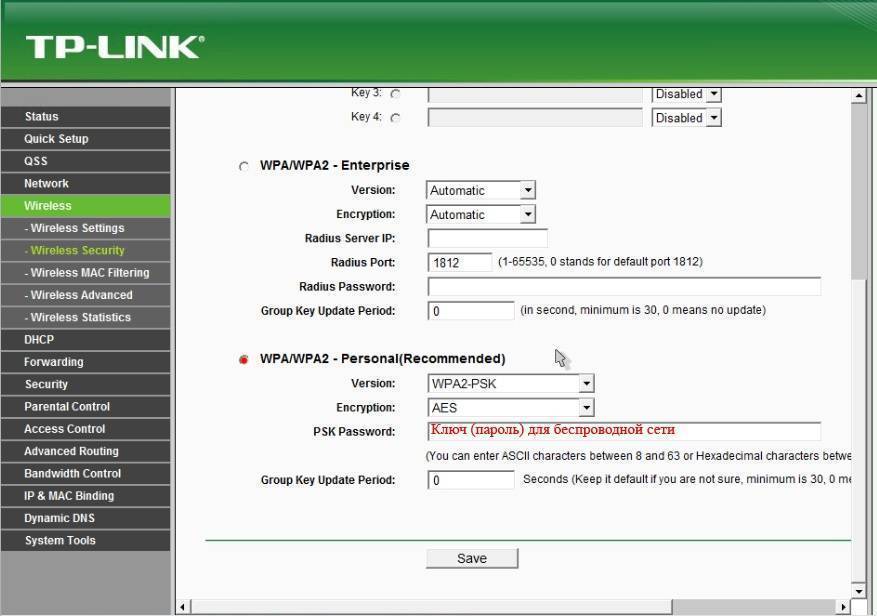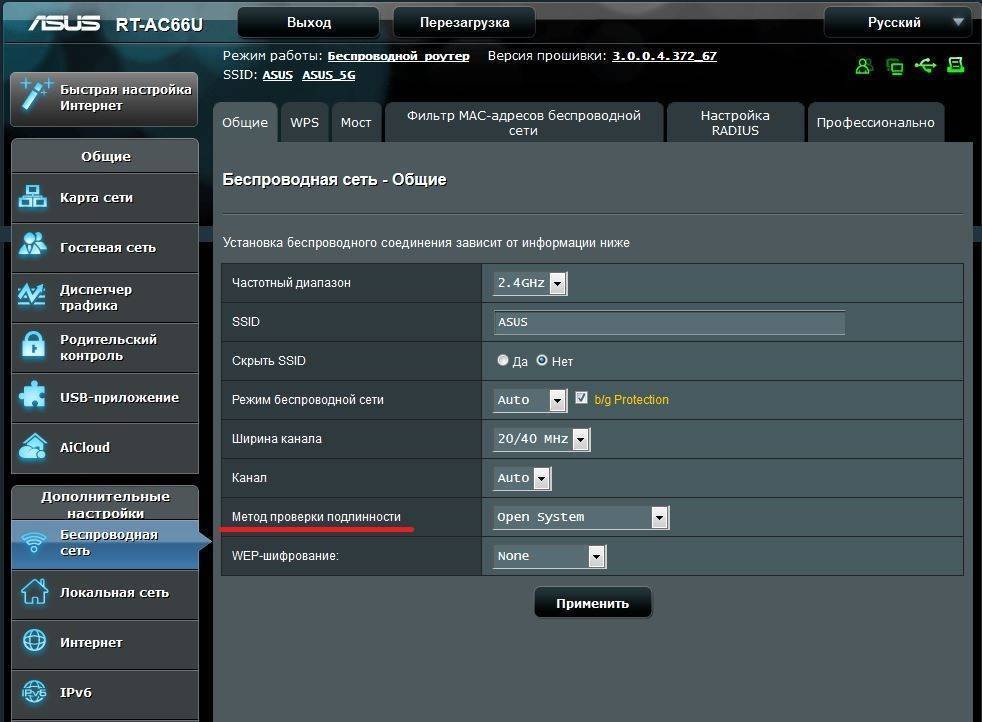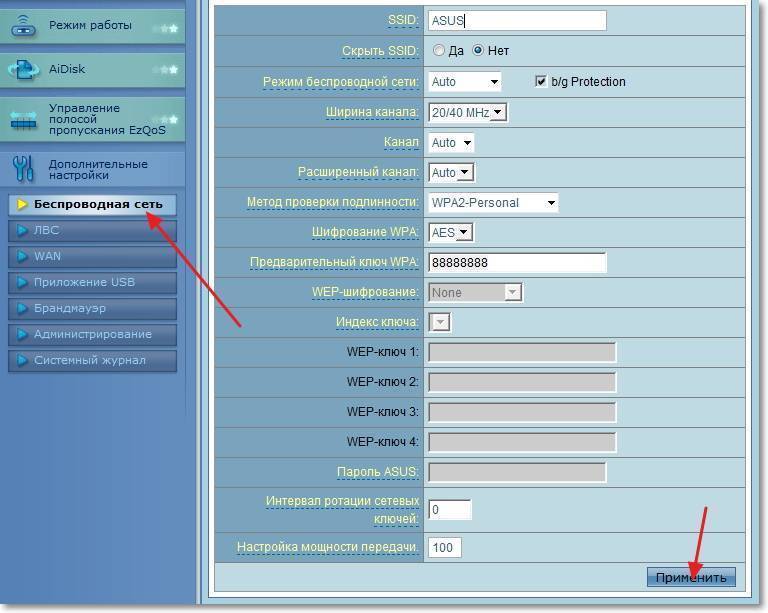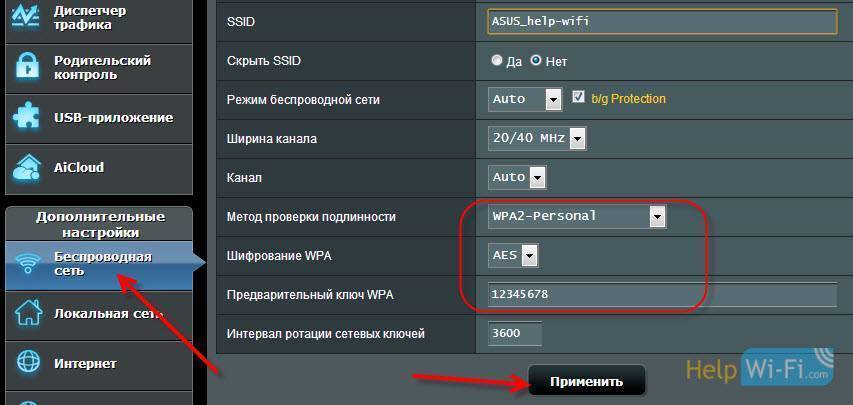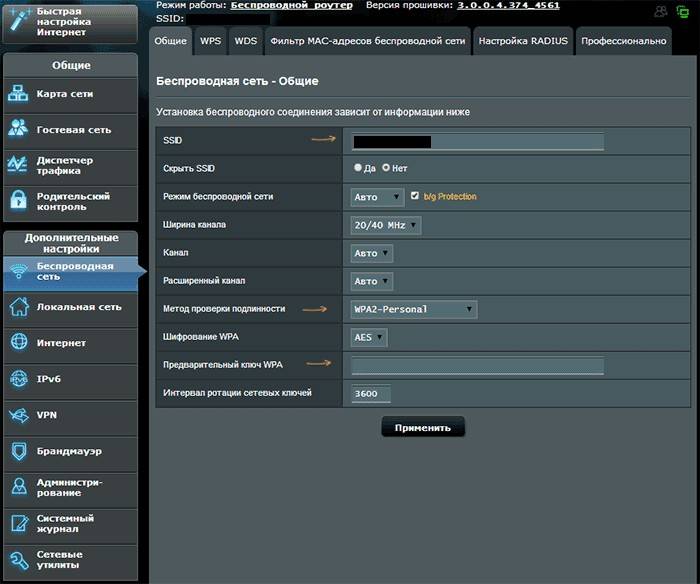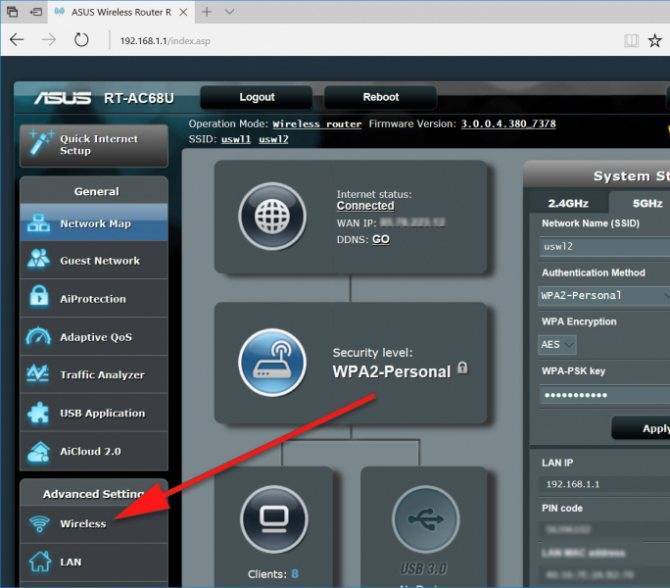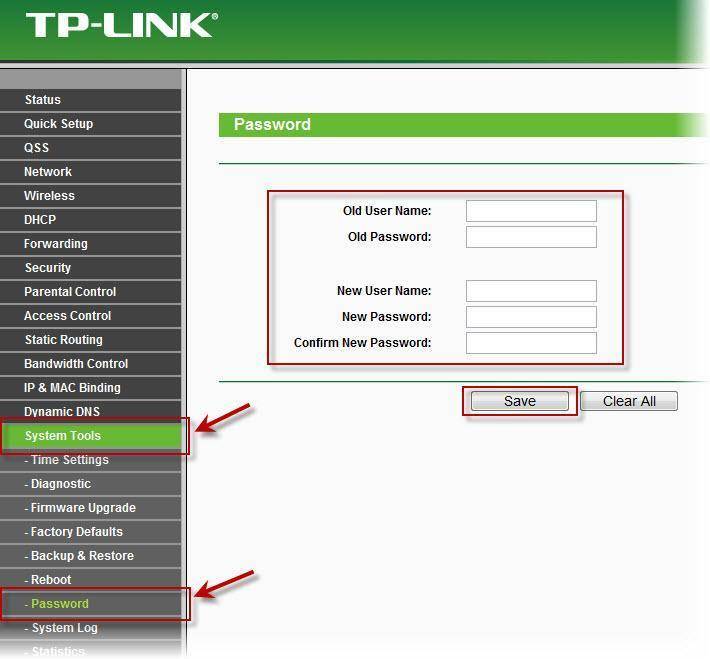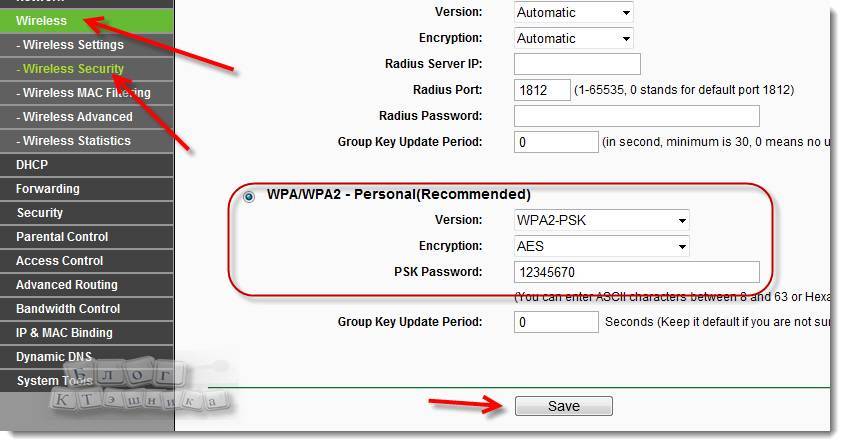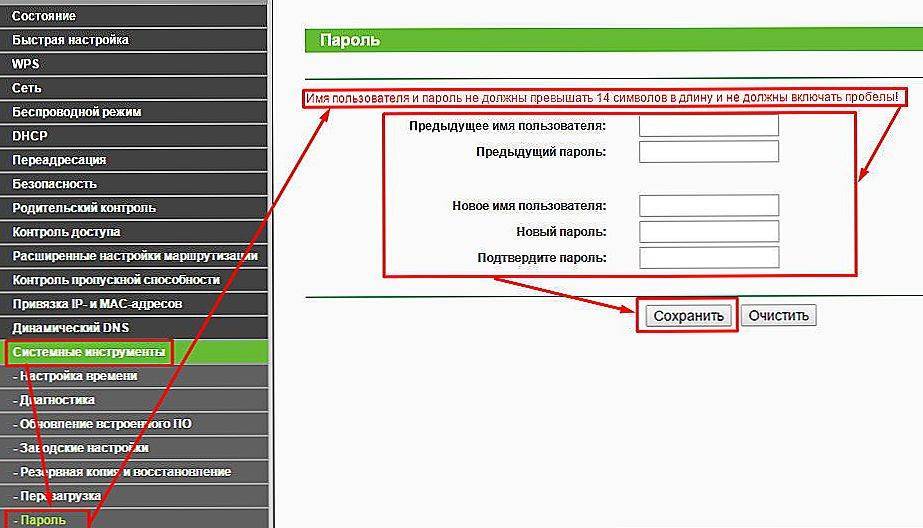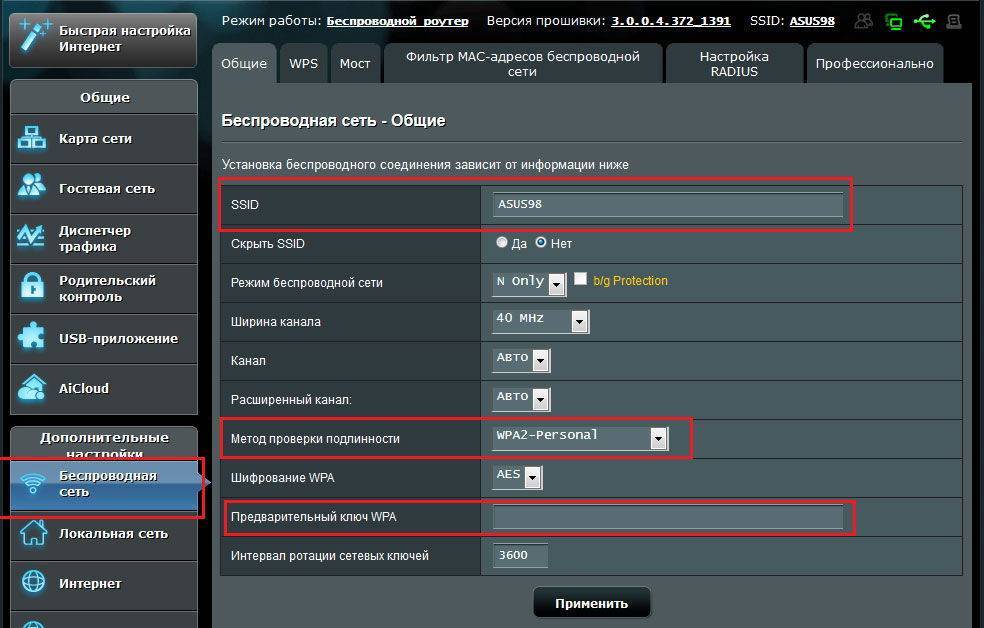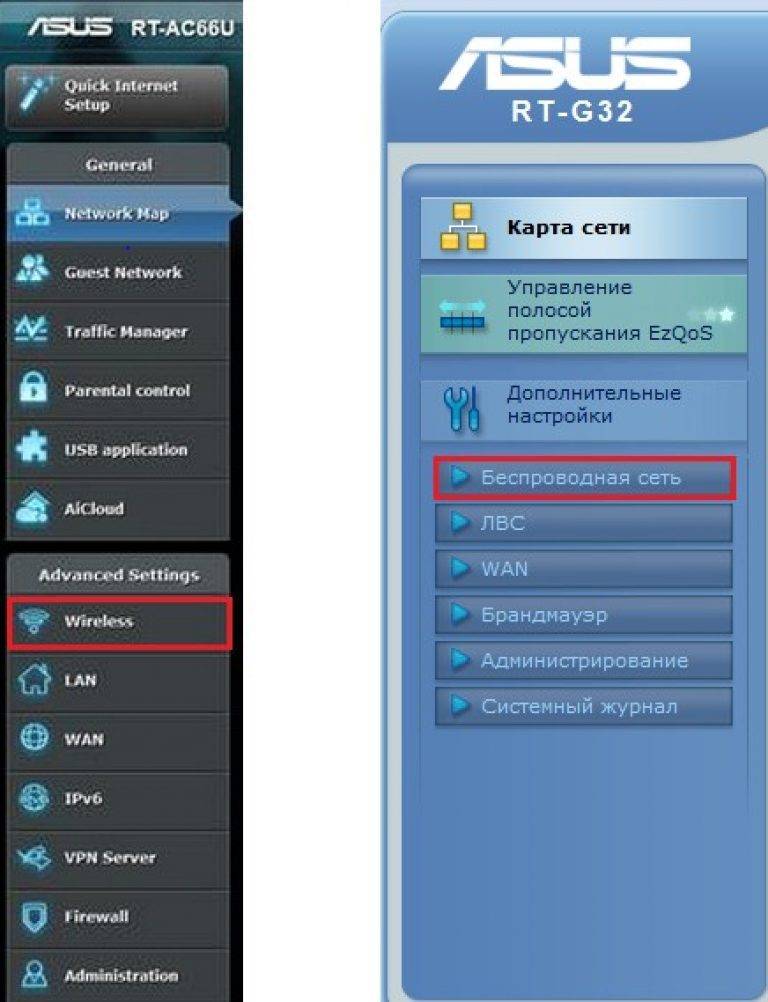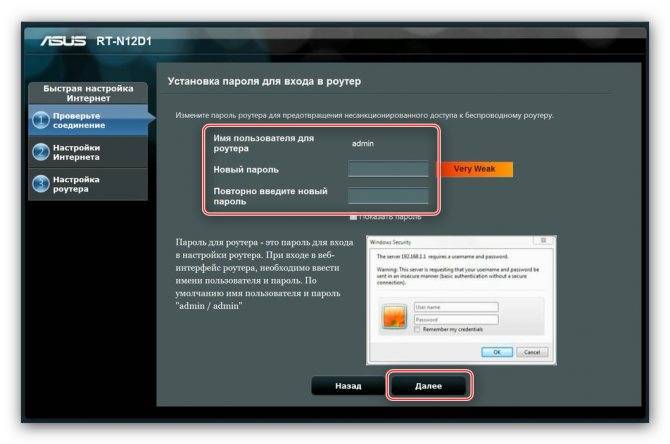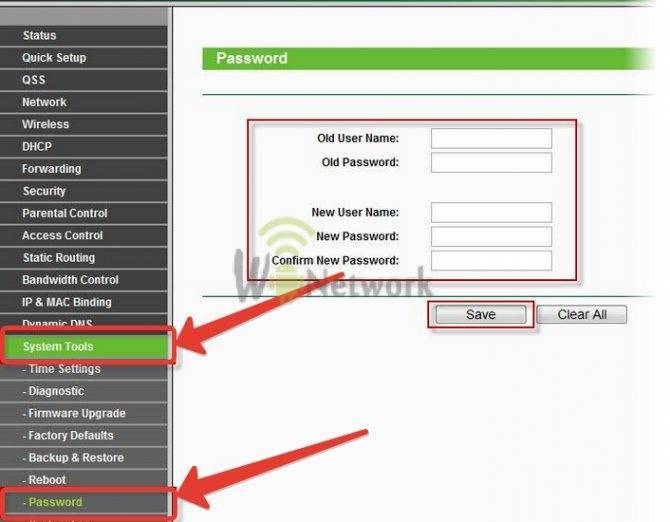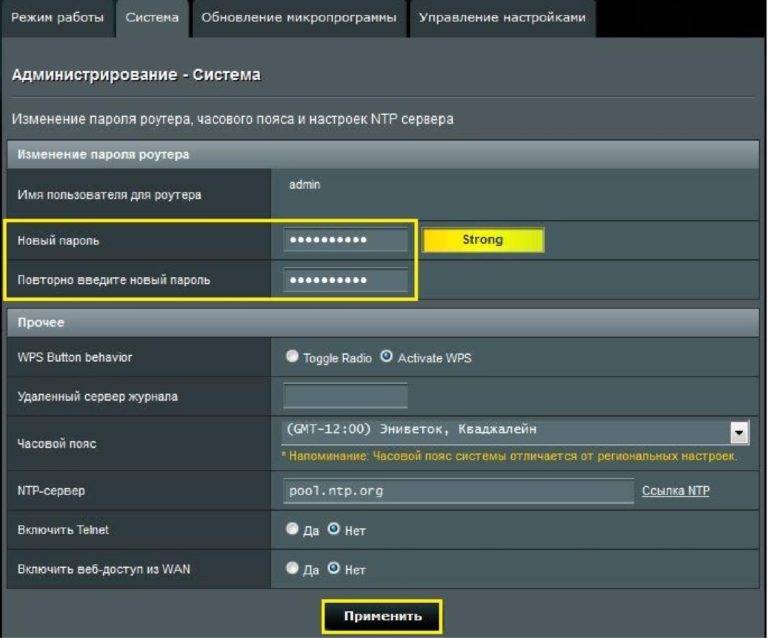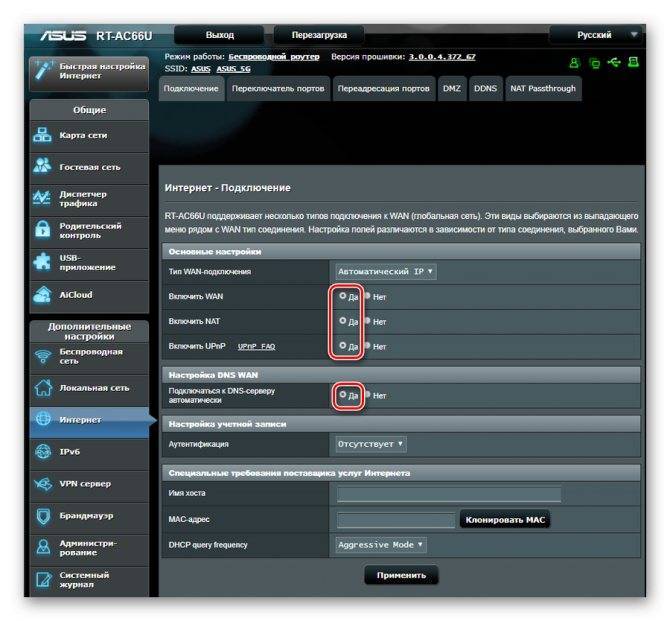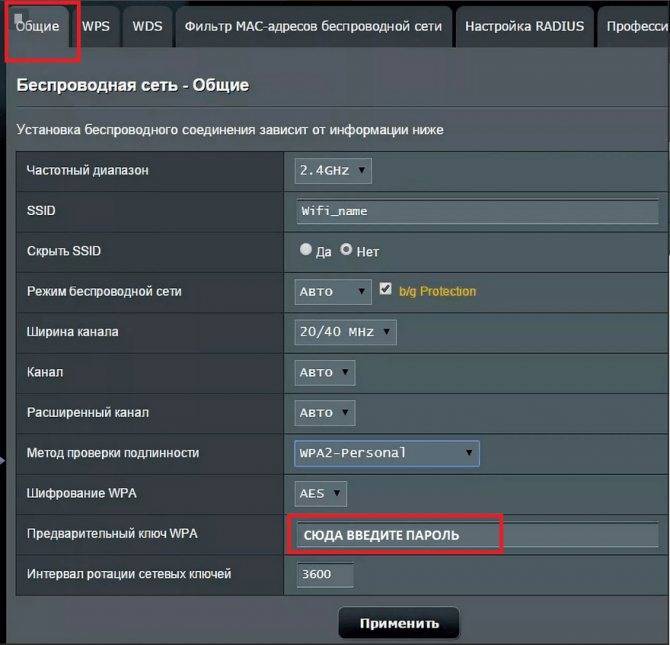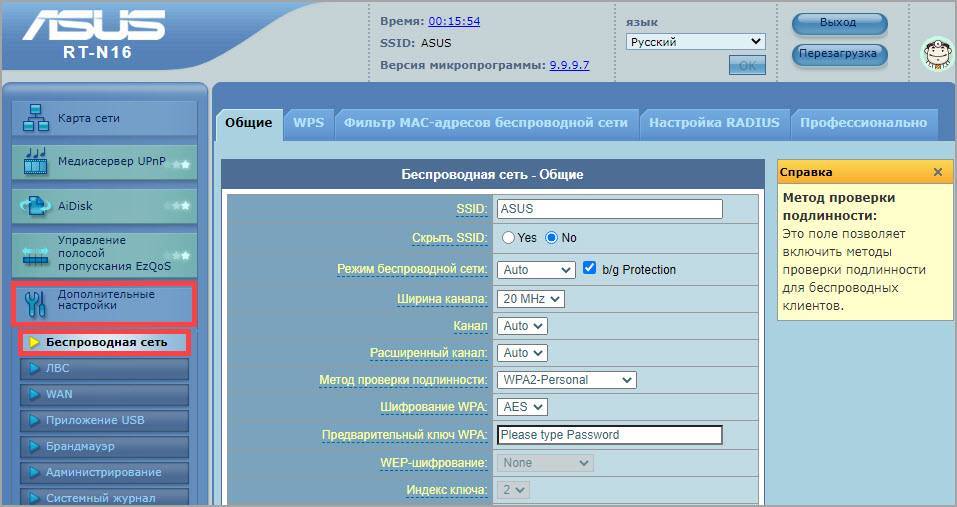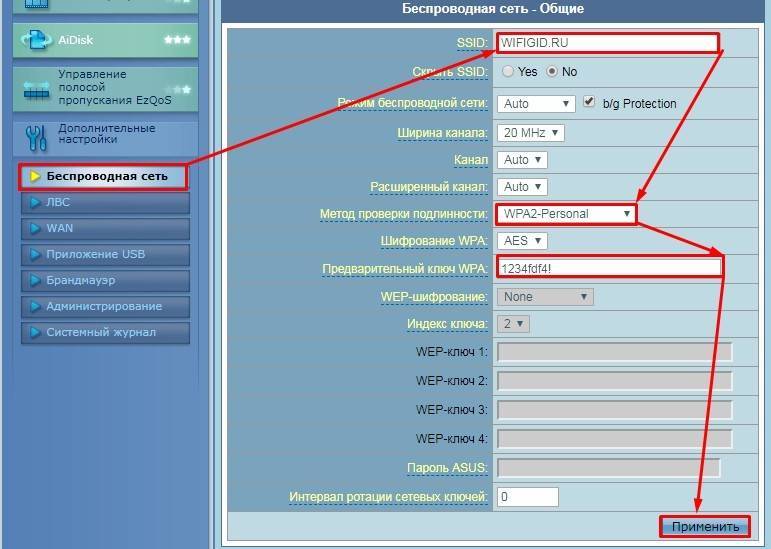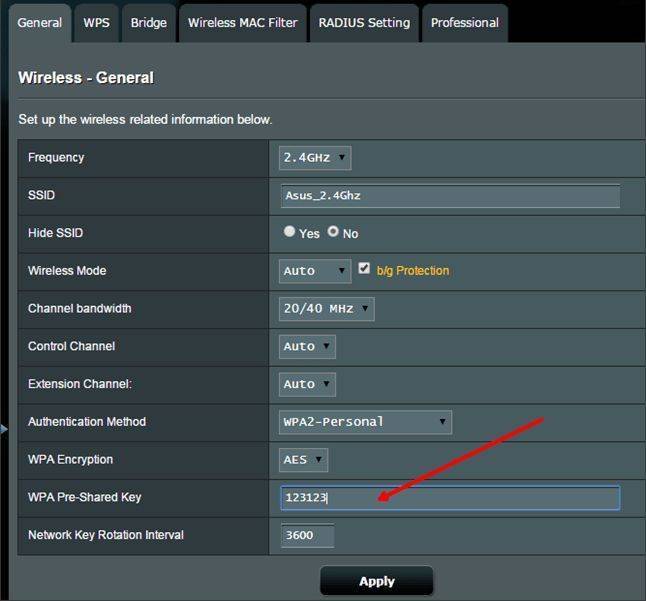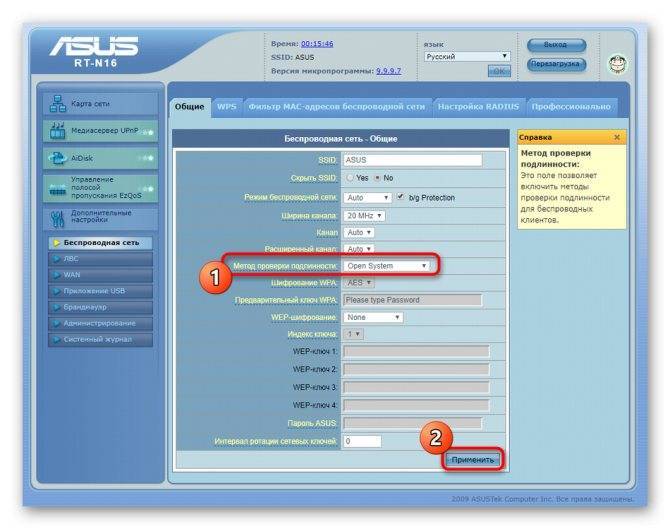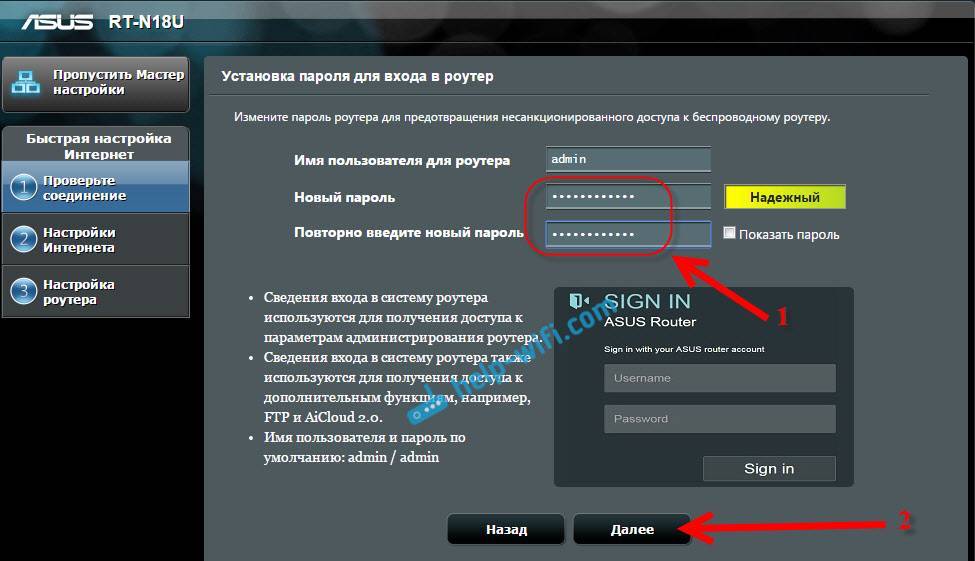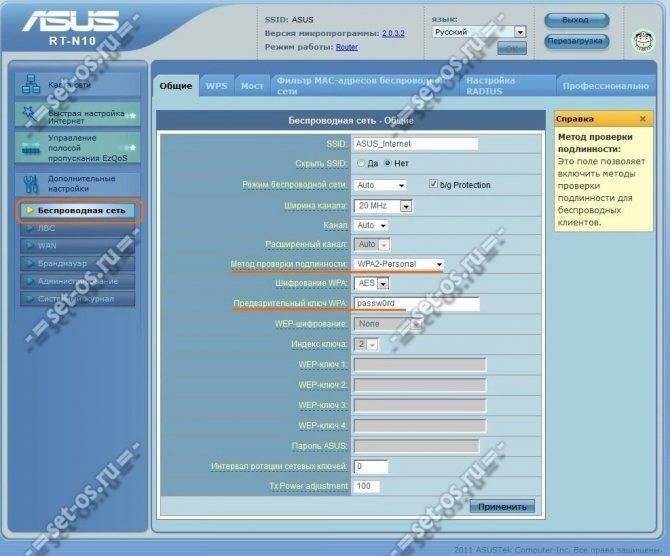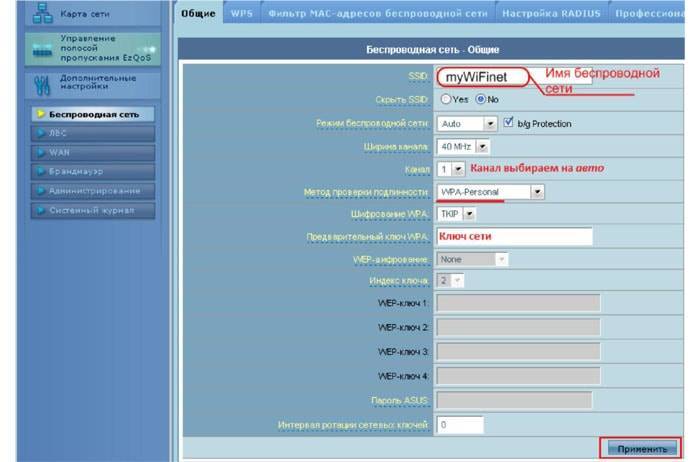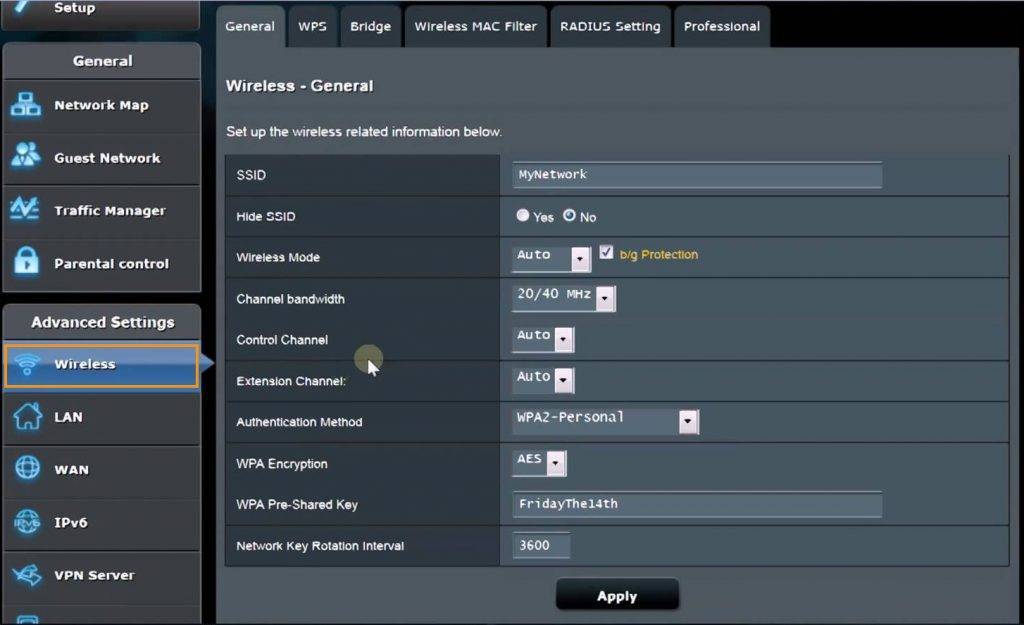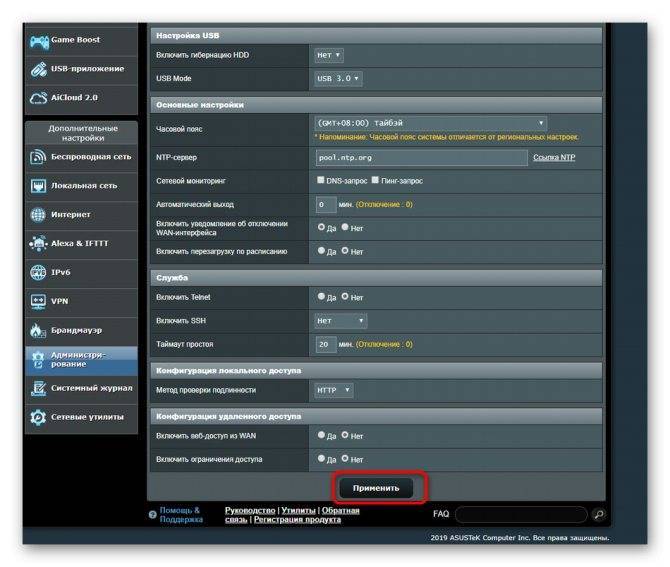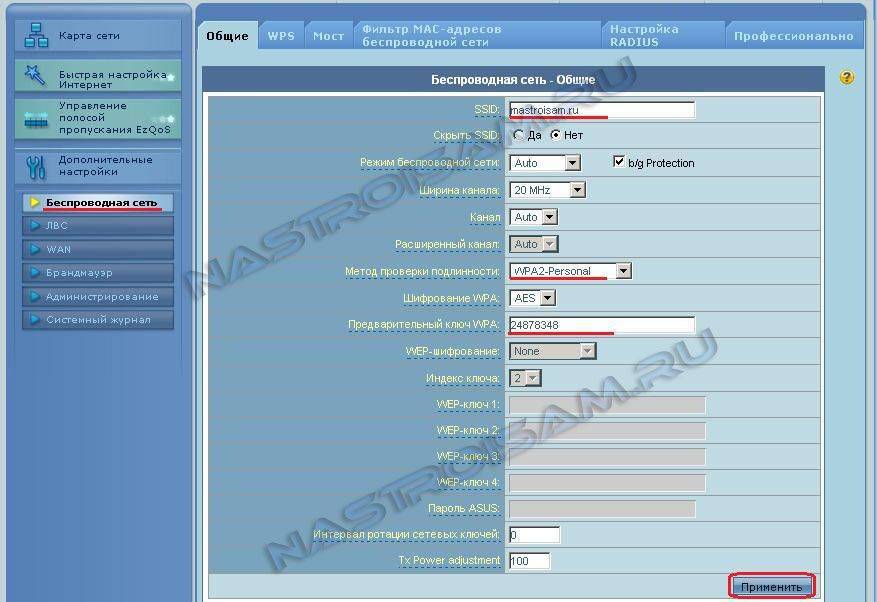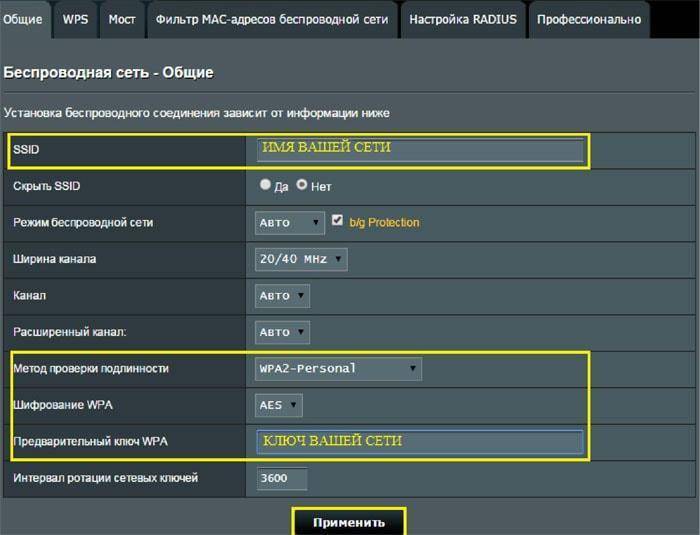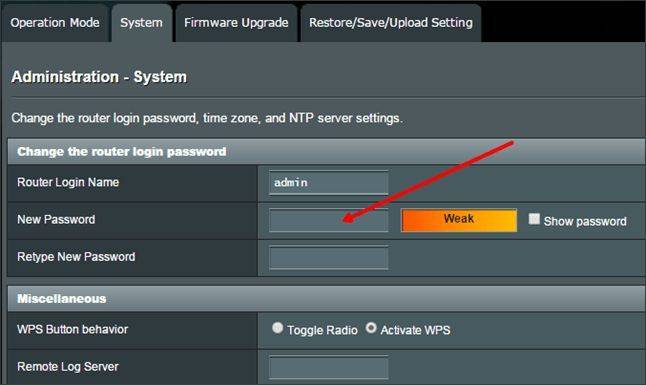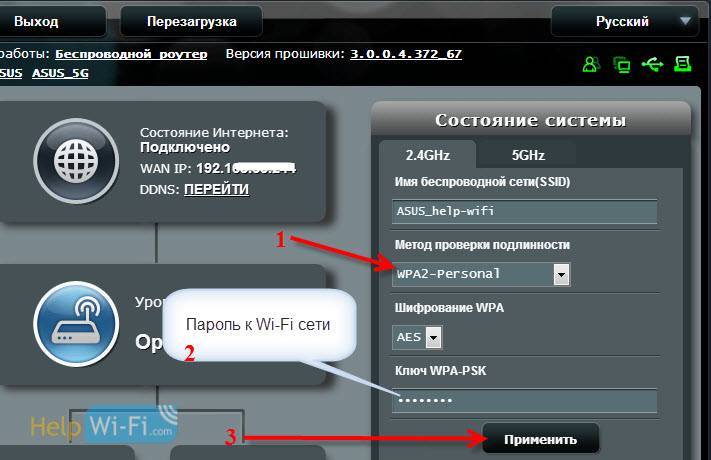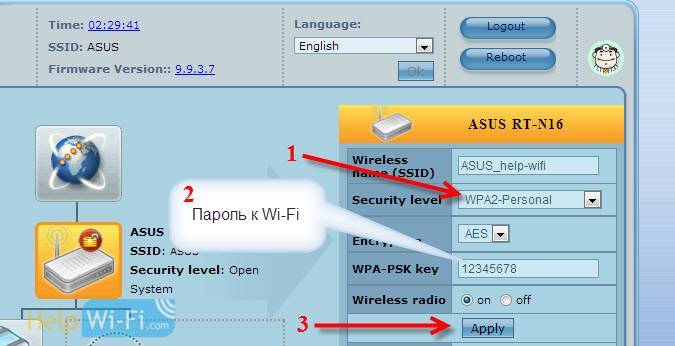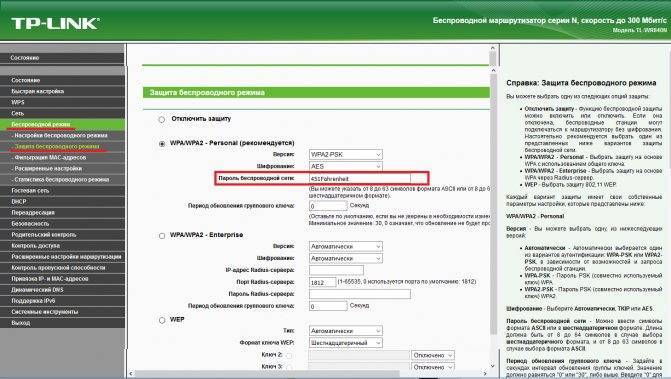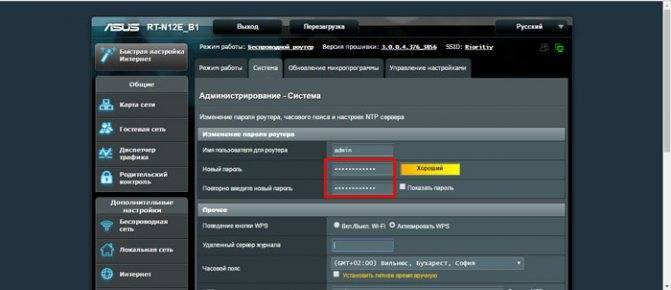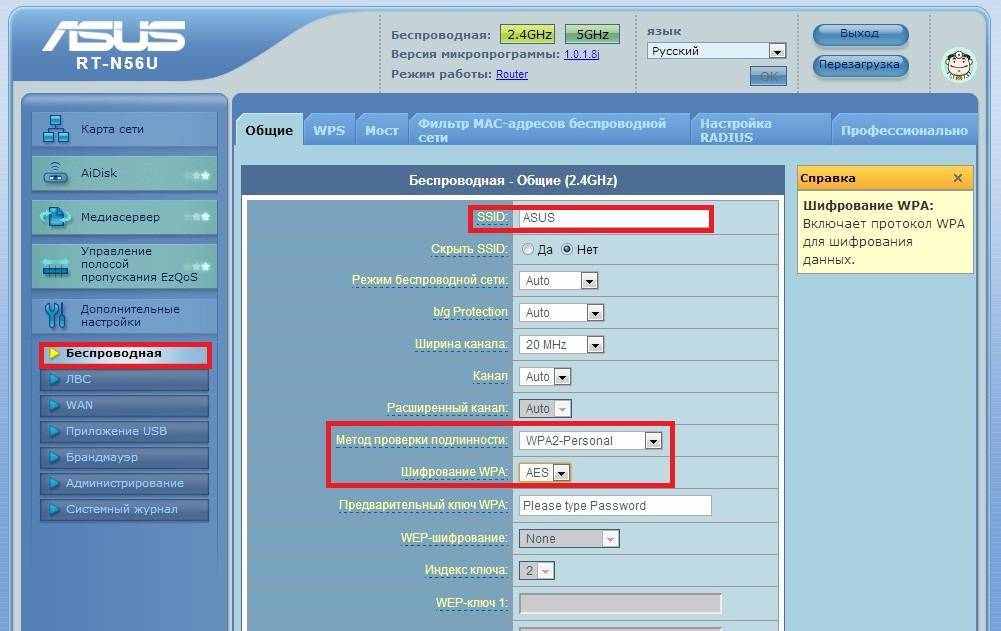Схема настройки некоторых параметров
При настройке маршрутизатора работаем по следующей схеме:
- Подключение оборудования и вход в админ панель.
- Настройка классическим методом (выбор индивидуального типа соединения).
- Создание пароля и имени для беспроводной сети.
- Создание уникального password для админ-панели.
Перед настройкой следует получить консультацию в техническом отделе провайдера по-поводу типа соединения, который используется в интернет-компании. Не забудьте уточнить за привязку по MAC-адресу.
Настройка Wi-Fi-сети
Как войти в настройки роутера асус? Для входа и панель администратора абоненту рекомендуется воспользоваться стандартными туториалами от производителя. Но принцип настройки роутеров практически одинаковый (за исключением индивидуальных конфигураций).
Подключитесь к роутеру по кабелю или по Wi-Fi. Далее откройте любой популярный браузер (Chrome, Opera, Friefox) и укажите в адресной строке адрес личного кабинета — 192.168.1.1. Зайти в панель управления оборудования можно с любого устройства: смартфон, планшет, ноутбук или стационарный компьютер. Для большего удобства рекомендуется процедуру настройки выполнять на компьютере, подключенным по кабелю от роутера. Если нет такой возможности, подключайтесь по Wi-Fi. Только никогда не прошивайте оборудование по Wi-Fi. В противном случае получите «кирпич».
В комплекте с роутером предоставляется патч-корд.
 патч-корд с коннектором RJ45
патч-корд с коннектором RJ45
Один конец подключаем в LAN порт маршрутизатора, а другой — в сетевой разъем компьютера. Если в WAN порт подключен сетевой кабель, можете его не отключать. Это не критично.
 wan и lan порты
wan и lan порты
Если отсутствует ПК, можно подключиться по Wi-Fi с планшета или смартфона. Подключите оборудование к электросети. Зайдите в список доступных Wi-Fi сетей. Ваш роутер скорее всего называется Asus. К нему можно подключиться без пароля (или он указывается сзади на этикетке). Если забыли пароль, выполните сброс до заводских.
Изменить название и пароль от беспроводной сети возможно сразу в главном окне конфигураций «Карта сети». Тут есть возможность сразу задать новое наименования и ключ безопасности. Далее сохраняете данные нажатием на кнопку Apply. Детальные настройки можно выполнить, перейдя в категорию «Беспроводная сеть». После сохранения понадобится переподключить все свои портативные устройства. Если возникают трудности, удалите существующий роутер из списка доступных Wi-Fi сетей и выполните аутентификацию повторно.
Потребуется указать и другие данные:
SSID — изменение названия Wi-Fi сети. По умолчанию указывается название маршрутизатора. Можно не изменять.
Проверка подлинности: указываем метод WPA2-Personal.
Тип шифрования — TKIP, AES.
Ключ WPA: пароль из 8 или более символов
Важно использовать цифры, латинские буквы и специальные знаки. Применяем настройки
Как самостоятельно зайти в настройки и настроить роутер D LINK DIR 300
Настройка роутера D LINK DIR 300
Как войти в интерфейс и меню роутера, настройка, подключение
Настройка маршрутизатора Asus rt-n12
как зайти в настройки wi fi роутера tp link, как сбросить настройки роутера tp link
Как зайти в настройки роутера tp link
Установка пароля
Далее обсудим как открыть настройки роутера асус и настроить безопасность. Если данные для входа в админ панель еще не были заданы, обязательно укажите их в личном кабинете. В противном случае ваше устройство находится под угрозой взлома. Перейдите в пункт меню «Администрирование» >>> «Система». Вводите пароль два раза и подтвердите данные при выходе.
Как узнать пароль от своего Wi-Fi на компьютере
Для просмотра пароля от своего подключенного Wi-Fi должно соблюдаться условие, что пароль сохранялся на компьютере хотя бы один раз. Если нет, то пароль Wi-Fi следует смотреть на роутере.
Узнаем пароль от своей Wi-Fi сети в Windows 7, 8, 10
Для того, чтобы узнать пароль от своей Wi-Fi сети на компьютере или ноутбуке под управлением Windows 7, 8, 10 проделайте следующие операции:
- Откройте «Центр управления сетями и общим доступом». Проще всего это сделать, кликнув меню «Пуск» и набрать в поиске название меню. Также, вы можете кликнуть правой кнопкой мыши по иконке сетевого подключения в правом нижнем углу или найти данное меню в Панели управления.
- В открывшемся окне показываются основные данные об активной сети Wi-Fi. Кликните по активному беспроводному подключению как на скриншоте ниже.
- В открывшемся окне откройте «Свойства беспроводной сети».
- Перейдите во вкладку «Безопасность» и поставьте галку «Отображать вводимые знаки». В поле рядом вы увидите пароль от вашего вай-фая.
Если по каким-то причинам при выборе галки «отобразить вводимые знаки» пароль не отображается, то попробуйте посмотреть пароль от Wi-Fi на роутере. Об этом написано в этой статье чуть ниже.
Узнаем пароль от своей Wi-Fi сети в Windows XP
На операционной системе Windows XP посмотреть пароль сохраненной Wi-Fi сети несколько сложнее, чем на более современных ОС, но тем не менее возможно.
Откройте меню «Пуск» в левом нижнем углу компьютера и зайдите в «Панель управления«.
Перейдите в меню «Мастер беспроводных сетей» в панели управления.
В открывшемся окне мастера беспроводных сетей нажмите «Далее».
В следующем окне выберите «Добавить новые компьютеры или устройства сети» и нажмите «Далее».
Выберите способ установки сети. Для этого кликните «Установить сеть вручную» и нажмите «Далее».
В итоговом окне мастера настройки беспроводной сети Windows XP нажмите «Напечатать параметры сети».
В результате этого у вас откроется текстовый документ с различными настройками Wi-Fi подключения, в том числе и паролем. Строка с паролем будет называться «Ключ сети (WEP/WPA-ключ)».
Программы для просмотра сохраненных паролей Wi-Fi
Рассмотрим две программы для просмотра паролей сохраненных вай-фай сетей на компьютере.
WiFi Password Decryptor — бесплатная программа для восстановления паролей сохраненных Wi-Fi сетей. Программа расшифровывает все типы паролей Wi-Fi сетей WEP, WPA, WPA2, а также генерирует всю информацию в удобный отчет в формате HTML/XML/TEXT/CSV.
Скачать программу WiFi Password Decryptor можно на официальном сайте её разработчика.
После скачивания .zip архива распакуйте содержимое и запустите файл установки Setup_WiFiPasswordDecryptor.exe. После этого просто запустите программу и кликните на название интересующей вас вай-фай сети для просмотра пароля.
Видео работы программы WiFi Password Decryptor показана ниже:
WirelessKeyView — небольшая бесплатная утилита, которая выводит список всех сохраненных когда-либо на компьютере вай-фай сетей. У программы англоязычный интерфейс, но при необходимости на сайте разработчика опубликован .ini файл русификатора.
Скачать программу можно с официального сайта разработчика. После скачивания .zip архива распакуйте его и запустите файл WirelessKeyView.exe.
На скриншоте вы можете наблюдать работу программы. В столбце Network отображаются сохраненные на компьютере сети Wi-Fi, а пароль можно увидеть в столбце Key (Ascii).
Видео работы программы WiFi Password Decryptor:
Узнаем пароль от своего вай-фая через командную строку
Для того, чтобы узнать пароль от своей Wi-Fi сети с помощью командной строки нажмите меню «Пуск» — «Служебные» — «Командная строка» или нажмите комбинацию клавиш Win+R, напишите команду cmd и нажмите ОК.
В открывшейся командной строке впишите следующую команду:
Программа выведет на экране список всех вай-фай сетей, которые сохранены на данном компьютере и соответственно от которых мы можем посмотреть сохраненный пароль.
скрин результата команды netsh wlan show profiles
Для того, чтобы узнать пароль от интересующей вас Wi-Fi сети необходимо в команду
внести её название. Например, для моей домашней сети ALESKA команда выглядит следующим образом:
В результате выполнения этой команды в командной строке получаем всю необходимую информацию, в том числе и пароль от указанной Wi-Fi сети.
На скриншоте выше видно, что пароль от Wi-Fi сети ALESKA соответствует значению 180700.
Видео как узнать пароль своей Wi-Fi сети через командную строку:
Как поставить пароль на Wi-Fi на роутере ASUS
В данной инструкции будет подробно описан процесс установки пароля на беспроводную сеть Wi-Fi на беспроводных маршрутизаторах ASUS. Руководство в равной степени подойдет почти для всех роутеров (потребительского сегмента), включая ASUS RT-G32, RT-N10 и N12, а также других популярных моделей (будут рассмотрены разные прошивки).
Защитив свою сеть паролем, вы не только избежите использования вашего доступа в Интернет посторонними лицами (и как следствие — падение скорости у вас), но также и более серьезных возможных последствий: например, если вы не особенно разбираетесь в сетевых настройках Windows, то может оказаться, что сосед будет копаться в ваших документах и фотографиях, а вы об этом не будете знать.
Алгоритмы для обеспечения безопасности сети Wi Fi
Безопасность в беспроводных сетях может обеспечиваться следующими алгоритмами безопасности:
- EP-метод – устаревший способ защиты, применяется только старыми моделями. Он использует фильтрацию при помощи MAC-адреса. Его используют только при невозможности прибегнуть к альтернативным вариантам.
- WPA2-Enterprise – это метод шифрования сегодня считается самым надежным. Он подходит для домашнего использования, так как все пользователи сети получают общий ключ для доступа к ней. Совмещение SSID с этим ключом позволяет подключаться к сети.
- WPA2-Personal – в отличие от предыдущего способа ключ предоставляется каждому пользователю индивидуально. Это позволяет защитить беспроводную сеть ограничить доступ каждого пользователя к информации в сети, поэтому такой алгоритм шифрования применяется в общественных местах, офисах и т.д.
Метод шифрования определяет исключительно безопасность данных, на скорости их передачи он никак не сказывается
Для полной безопасности также важно изменить пароль роутера со стандартного на собственный
На компьютере
Сейчас я покажу, как посмотреть пароль от вайфая на примере Windows 10. Инструкция также подойдет и для Windows 7, 8.
Через Панель управления
1. Нажмите кнопку «Пуск».
2. Откройте Панель управления. В Windows 10 для этого напечатайте Панель управления прямо в открытом меню.
3. Перейдите в раздел «Центр управления сетями и общим доступом».
4. В меню «Тип доступа подключения» будет имя Wi-Fi сети. Нажмите на него.
5. Откроется информация о подключении. Щелкните по кнопке «Сведения».
6. Перейдите во вкладку «Безопасность».
7. Кликните по пункту «Отобразить вводимые знаки». В строке «Ключ безопасности сети» отобразится пароль.
На заметку. Вход в систему должен быть выполнен с правами администратора.
С помощью командной строки
1. Откройте «Пуск» и напечатайте cmd
Сверху появится подсказка «Командная строка», а ниже будет пункт «Запуск от имени администратора» – нажмите на него.
2. Запустится командная строка от имени администратора. Напечатайте или скопируйте в неё код: netsh wlan show profiles
Затем нажмите клавишу Enter на клавиатуре.
Отобразится список всех сохраненных на компьютере беспроводных сетей.
3. Далее введите в командную строку следующий код: netsh wlan show profiles name=(название сети) key=clear
Например, чтобы узнать пароль от сети «Home», нужно ввести команду: netsh wlan show profiles name=Home1 key=clear
И нажмите клавишу Enter.
Команда покажет всю информацию о выбранной сети, в том числе и пароль.
Через бесплатную программу
WirelessKeyView
После загрузки установите программу на компьютер и запустите ее с ярлыка WiFi Password Decryptor. В открывшемся окне вы увидите данные от беспроводных сетей.
Через роутер
Роутер — это устройство, через которое вы получаете доступ к беспроводной сети. У него есть своя панель управления, и в ней можно посмотреть пароль от вайфая.
Для доступа к панели управления роутером нужно знать данные для входа в нее. Обычно они указаны на задней части роутера.
Как войти в панель управления:
- Открыть на компьютере любой браузер (например, Google Chrome).
- Напечатать в адресную строку IP адрес роутера и нажать Enter.
- Ввести логин и пароль для входа, который прописан на задней части роутера.
На заметку. Если у вас повреждена информация на наклейке, попробуйте войти по IP адресу 192.168.0.1 или 192.168.1.1. В меню авторизации введите логин admin без пароля или напечатайте логин admin и пароль admin. Эти данные чаще всего прописываются по умолчанию.
Далее я покажу, где посмотреть пароль от Wi-Fi в панели управления популярных устройств.
Не все модели имеют меню как на картинках, но принцип одинаковый. Чаще всего данные для входа можно посмотреть во вкладке «Настройки беспроводной сети».
TP-Link
Откройте в меню вкладку «Беспроводной режим».
Данная модель работает в двух беспроводных диапазонах и под каждым из них написано имя беспроводной сети (SSID) и пароль.
Asus
Эта модель работает в двух диапазонах: их можно переключать, нажимая на вкладки «2,4GHz» и «5GHz». В пункте «Имя сети» будет показано название сети для подключения, в пункте «Ключ WPA-PSK» указан пароль.
По умолчанию он зашифрован точками. Просто нажмите на эти точки для получения информации.
D-Link
Откройте меню «Настройки безопасности».
Код доступа написан в строке «Ключ шифрования».
ZyXEL
В меню роутера ZyXEL Keenetic данные можно посмотреть во вкладке «Wi-Fi» в пункте «Ключ сети».
Если не получилось
Если не получается подключиться к роутеру по воздуху, нужно соединиться с ним физически. Для этого понадобится сетевой кабель RJ-45: один конец подключите в гнездо роутера (оно чаще всего желтого цвета), а другой – в сетевую карту компьютера.
Затем войдите в панель управления по инструкции .
Иногда бывает, что настройщик поменял IP адрес по умолчанию и при попытке входа появляется ошибка «Не удается получить доступ к сайту». В этом случае посмотрите IP адрес через «Панель управления» Windows.
1. Откройте «Панель управления».
2. Перейдите в «Центр управления сетями и общим доступом».
3. Нажмите в пункте «Тип доступа подключения» на «Ethernet».
4. Щелкните по кнопке «Сведения».
5. Появятся данные о подключении. Нас интересует пункт «Шлюз по умолчанию», так как через него компьютеры получают доступ к сети.
6. Напечатайте IP адрес шлюза в строке браузера и нажмите Enter – откроется меню для входа в настройки роутера.
Замена пароля от WEB интерфейса
Если вы хотите защитить свой маршрутизатор на все 100%, лучше всего заменить не только стандартный пароль от вай-фай, но и запаролить веб-интерфейс. Это защитит админку от постороннего доступа, а ваши настройки и все данные в сети будут под защитой. Чтобы сделать это, необходимо:
Зайти в раздел веб-интерфейса под названием «Администрирование». Он может быть как основным, так и подразделом. В последнем случае он может находиться в разделах «Системные настройки» или «дополнительные настройки». Некоторые модели АСУС предусматривают смену пароля админки в разделе «Система».
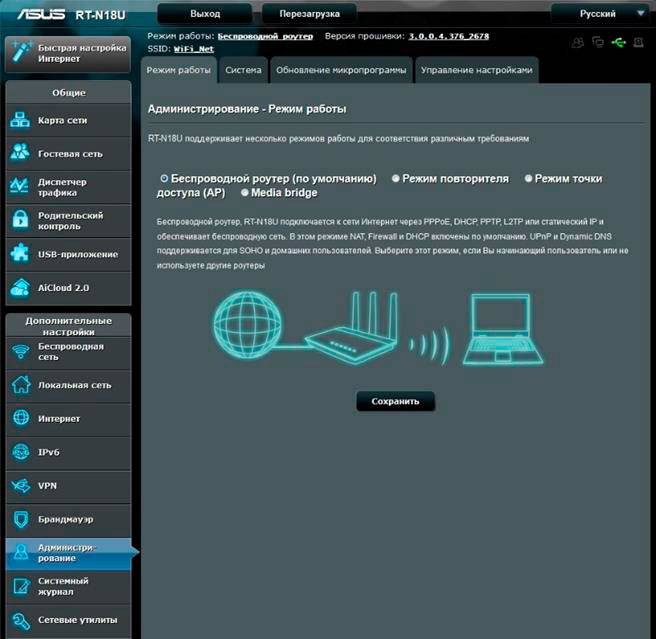
В разделе вы найдете два поля – одно для имени пользователя, а второе для пароля. Некоторые модели в админке имеют только одно поле – для пароля. Имя пользователя в них сменить невозможно.
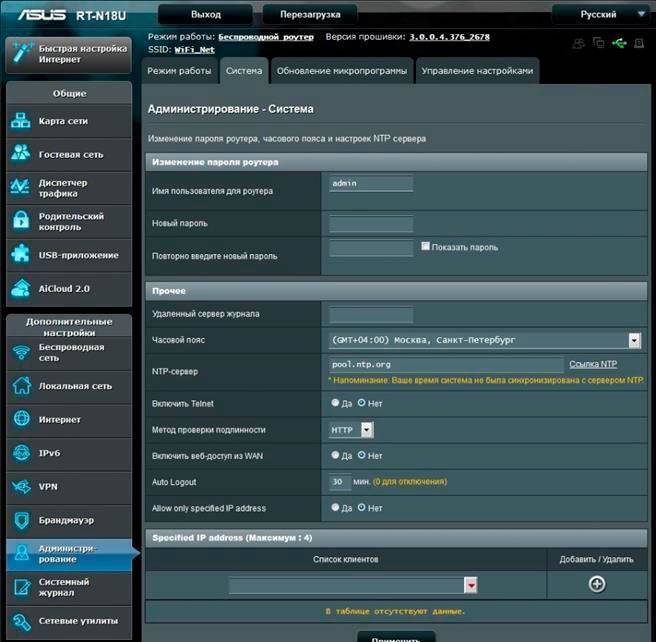
Вам нужно ввести новый пароль в соответствующее поле, а затем сохранить введенные данные. Админка перезагрузиться автоматически. Вам откроется окно авторизации, где ввести нужно будет уже новые данные.
Смотрим сохраненный пароль от Wi-Fi на Android
Важное условие: нужны ROOT-права! Без них показанные ниже способы работать не будут! Но вы можете попробовать, вдруг у вас уже получены права суперпользователя. Ключ безопасности сети, который Android сохраняет при подключении к Wi-Fi хранится в отдельном файле
Если у вас получены права суперпользователя на вашем телефоне, то можно открыть этот файл и посмотреть пароль от своей сети. Или же использовать специальные приложения. Но они точно так же получают информацию о паролях из этого системного файла
Ключ безопасности сети, который Android сохраняет при подключении к Wi-Fi хранится в отдельном файле. Если у вас получены права суперпользователя на вашем телефоне, то можно открыть этот файл и посмотреть пароль от своей сети. Или же использовать специальные приложения. Но они точно так же получают информацию о паролях из этого системного файла.
Если у вас получен ROOT доступ, то сделайте следующее:
- С помощью любого проводника (RootBrowser (используется в примере), ES Explorer) открываем папку “wifi”. Она находится во внутренней памяти телефона, по адресу data/misc/wifi
- В папке “wifi” находим файл wpa_supplicant.conf и открываем его с помощью текстового редактора. Возможно, на вашем телефоне (другой версии Android) этот файл с паролями будет называться иначе. Но он обязательно будет с расширением .conf.
- В этом файле хранится информация о всех беспроводных сетях, к которым был подключен телефон. Нам нужно найти свою Wi-Fi сеть. Ориентируйтесь по имени. Оно указано в строчке “ssid”. А забытый пароль от Wi-Fi указан в строчке “psk”. Смотрите пример на скриншоте ниже.
- Используйте пароль для подключения к своей сети. Ну и запишите его куда-то в надежное место, чтобы не забыть.
С помощью сторонних приложений
Так же нужны ROOT-права, так как программа просто извлекает пароли из файла, о котором я писал выше. А без особых прав доступ к этому файлу программа получить не сможет.
Я могу посоветовать следующие программы: WiFi Password, WiFi Key Recovery, WiFi Pass Recovery.
Небольшая инструкция:
- Установить из Play Market одно из перечисленных выше приложений. Можно установить какое-то другое приложение, которое так же позволяет просматривать сохраненные пароль от Wi-Fi сетей. В Play Market таких приложений хватает.
- Запустить приложение и найти в списке свою сеть ориентируясь по имени, которое указано напротив “SSID”. Ниже, напротив “psk” или “PASS” будет указан пароль от вашей сети. На примере приложения WiFi Pass Recovery:Если пароли скрыты (в виде звездочек), то нужно нажать на отдельную кнопку (она выделена на скриншоте выше) и вы сможете их посмотреть.
Функция “Поделиться Wi-Fi” на смартфонах Xiaomi
Эта функция подойдет только для смартфонов от Xiaomi, и только в том случае, когда мы хотим поделиться паролем с другим телефоном, или планшетом. Если вы хотите узнать пароль для подключения ноутбука, например, то этот способ не подойдет. Так как сам ключ мы не увидим, только QR-код, который сможет прочитать другой телефон/планшет.
Откройте настройки Wi-Fi и просто нажмите на сеть, к которой подключен смартфон (ниже названия сети написано: “Нажмите, чтобы поделиться сетью”). Откроется окно с QR-кодом.
Его нужно отсканировать на другом телефоне и согласиться на подключение к беспроводной сети.
Если узнать пароль с помощью телефона не получилось, то не забывайте, что это можно сделать с помощью компьютера. Или подключить новое устройство по WPS. Я об этом писал в начале статьи, где оставил ссылки на подробные инструкции. В крайнем случае можно выполнить сброс настроек маршрутизатора, но тогда придется настраивать его заново.
28
Сергей
Android (смартфоны/планшеты)
Заходим в администраторскую панель
Зайти можно с любого устройства: компьютера, ноутбука, планшета или телефона. Достаточно подключиться к роутеру на прямую по кабелю или по Wi-Fi. Если вы подключаетесь по вай-фаю, то стандартный пароль и имя сети находится под маршрутизатором на этикетке.
- Теперь запускаем любой доступный браузер: Firefox, Opera, Google Chrome, Яндекс.Браузер и т.д.
- В адресной строке сверху вписываем 192.168.0.1 или http://tplinkwifi.net.
- В качестве данных для аутентификации впишите в обоих строчках «admin».
Теперь в зависимости от модели и версии прошивки надо будет действовать по-разному. Можете просто посмотреть на картинки и ориентироваться по ним.
Смена пароля на вход в личный кабинет
Роутеры серии N используют старый интерфейс в зелёных тонах. Для маршрутизаторов Archer TP-Link применяется обновленная панель управления в светло-синих тонах. Отличия в расположении настроек в двух интерфейсах незначительные, но они есть.
Для получения доступа к маршрутизатору TP-Link через браузер компьютера, нужно подключить оба устройства с помощью сетевого кабеля. Первый коннектор – в LAN 1-4 роутера, второй – в сетевой порт компьютера.
Для роутеров серии N
Для смены стандартного admin:
Войдите в личный кабинет маршрутизатора.
Откройте раздел «Системные настройки» – «Пароль».
Впишите старые сведения о входе и дважды новый пароль.
- Жмите Сохранить.
- После, перезайдите в панель управления с помощью обновленного ключа безопасности.
Обновленный пароль и имя (если его изменили тоже) запомните или запишите там, где вы его сможете найти. В случае утери данных от входа локального администратора, вы не сможете войти в настройки, и единственным выходом станет откат сетевого устройства до заводских настроек.
Для роутеров серии AC (Archer)
Обновление данных происходит просто:
- С помощью локальных данных войдите в панель управления.
Выберите «Дополнительные настройки» – «Системные инструменты» – «Администрирование».
- В выделенном желтым цветом поле впишите свои старые и новые данные.
- Затем жмите «Сохранить».
- Чтобы продолжить работу в админке, авторизуйтесь по новым данным.
Сменить пароль учетной записи TP-Link ID можно тоже. Для этого используется «форма восстановления» при входе или в разделе «Облако TP-Link» панели управления.
- https://wifigid.ru/sovety-po-nastrojke-routerov/kak-pomenyat-parol-na-wi-fi-routere
- https://19216811.ru/kak-pomenyat-parol-na-routere
- https://wifigid.ru/tp-link/kak-pomenyat-parol-na-routere-tp-link
- https://help-wifi.ru/nastrojka-routerov/tp-link/kak-pomenyat-parol-na-wifi-routere/
- https://tech4.live/76-how-to-change-password-on-tp-link-router.html
Замена пароля от сети Wi Fi
В веб-интерфейсе маршрутизатора есть несколько разделов. Их количество может быть разным, в зависимости от модели устройства, версии прошивки и других особенностей. В любой из версий смена пароля от беспроводной сети производится в разделе настроек Wi-Fi. Он может называться по-разному – «беспроводной режим», «беспроводная сеть», «настройки Wi-Fi» или по-английски – «Wireless network», «Wireless mode», «Wi-Fi Setting» и т.п. В основном меню не всегда есть такие разделы. В этом случае искать нужный раздел следует в более крупной категории – «Сеть» или «Дополнительные настройки».
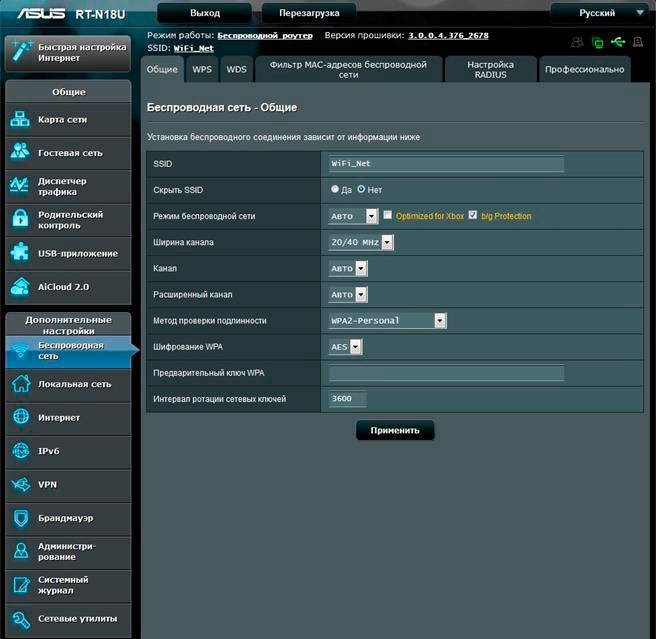
Когда вы найдете нужный раздел, в нем также будет несколько подкатегорий, но все они в этой или иной степени имеют отношение к беспроводному подключению. Среди них могут быть:
- Метод шифрования в сети, носит название «Ключ WPA/WPA key» или похожее.
- Метод проверки шифрования/подлинности.
- Имя сети, или SSID.
Там же вы найдете и строку для смены пароля от вай-фай подключения. Достаточно поменять данные в ней и сохранить изменения. Новый пароль лучше записать – иначе вам придется сбрасывать маршрутизатор снова.
Важно отметить, что любые изменения в настройках беспроводной сети могут быть вынесены сразу на главную страницу веб-интерфейса администрирования. В этом случае вам не придется тратить время на поиски нужной категории
Важно помнить, что при смене пароля подключение к маршрутизатору будет прервано. Устройствам, работающим от сети по беспроводному подключению, в том числе ноутбукам, планшетам, смартфонам, понадобится подключаться в сети заново при помощи нового пароля
Альтернативный способ восстановления
Стандартный способ обновления настроек требует наличия локального подключения. Если его нет, например, отсутствует кабель для подключения компьютера к роутеру, но есть фай-фай адаптер или ноутбук со встроенным вай-фай модулем, вы можете воспользоваться альтернативным способом восстановления и обновления пароля от сети.
Маршрутизатор автоматически создаст беспроводную сеть, когда его подключают в первый раз или когда настройки на нем сброшены. Если на роутере сохранилась наклейка с основными данными, имеет смысл обнулить его настройки, чтобы вся информация и настройки обновились до стандартных. После обновления настроек роутер автоматически создаст беспроводную сеть, а пароль для доступа к ней можно будет посмотреть на нижней части его корпуса.
После этого можно залогиниться со стандартным паролем, зайти в настройки маршрутизатора и поставить там новый, надежный пароль.
Как изменить пароль на Wi-Fi роутере ASUS: инструкции и советы
Добрый день! Сегодня мы расскажем вам о том, как можно поменять пароль на роутере Асус. Код доступа может пригодится тем, кто боится за свою личную информацию, или кому надо защитить детей от длительного времяпрепровождения в Интернете (фух, длинное слово). Также защитный код пригодится тому, кому кажется, что на его роутере «сидит» чуть больше 10 человек, из-за чего скорость подключения страдает, или у кого остался роутер после бывшего хозяина квартиры и прочие случаи.
Если вы немного опасаетесь за то, что можете сделать что-то не так, лучше перестрахуйтесь и попросите кого-нибудь из знакомых, кто разбирается, помочь вам.
Инструкцию по смене пароля на роутерах ASUS можно посмотреть и в видео-формате:
Зависит ли процедура смены пароля от модели роутера
Нередки ситуации, когда универсальный алгоритм не подходит к роутеру, так как в настройках каждой модели предусмотрены свои нюансы. Между тем, справиться с поставленной задачей можно с помощью других пошаговых инструкций, разработанных для самых популярных марок сетевого оборудования.
TP-Link
Одним из самых качественных и востребованных продуктов рассматриваемого сегмента по праву считаются Wi-Fi-маршрутизаторы TP-Link, которые славятся не только своей надежностью, но и простотой настройки.
И обычно для смены пароля на таком роутере необходимо ввести в адресную строку браузера путь доступа 192.168.0.1, пройти авторизацию, перейти в подменю Wireless/Wireless security и вбить новый пароль PSK с обязательной последующей перезагрузкой в меню System Tools, для чего нужно будет кликнуть по виртуальной клавише Reboot.
Huawei
После введения адреса 192.168.100.1 и конфигурации telecomadmin/admintelecom или root/admin, необходимо перейти в раздел WLAN, прописать в поле SSID Name название собственного соединения и новый пароль PSK с обязательным кликом по кнопке Apply. Сохранение конфигурации в этом случае также будет производиться в общем настроечном меню кликом по клавише «Save Configuration».
ASUS
Открытие меню маршрутизаторов этого производителя производится через доступ 192.168.1.1 и введение данных Admin/Admin, после чего следует перейти в раздел «Беспроводная сеть» и подраздел «Метод проверки подлинности» с прописыванием ключа WPA2-Personal. А закрепляет результат проведенных изменений клавиша «Изменить».
D-Link
Доступ к настройкам этой продукции обычно осуществляется по пути 192.168.0.1 или 192.168.1.1, после чего выполняется переход в меню Wireless Setup – Wireless Security – Pre-shared key, где прописывается другой PSK-ключ с дальнейшим кликом по OK и Apply.
ZyXEL
Переход к настройкам для этого роутера происходит по стандартному пути 192.168.1.1 с дальнейшим введением кода admin в поля для логина и пароля и изменением ключа в подменю «Сеть Wi-Fi» — «Безопасность». Выбирать нужно защиту стандарта WPA2-PSK, после чего производится подтверждение внесенных данных и перезагрузка устройства.
Tenda
Практически аналогичные предыдущим действия следует совершить и в этом случае, с незначительной разницей по Web-интерфейсу (192.168.0.1) и настроечным меню (переход к WPA2-PSK производится по пути «Wireless Settings – Security»), после чего производится клик по OK и перезапуск системы.
MikroTik и Ubiquiti
Шифрование в маршрутизаторе MicroTik выполняется по цепочке Wireless-Security Profiles – General с обязательным указанием любого профильного имени с соблюдением стандарта WPA2-PSK.
Если же использовать Ubequiti, то в этом случае прописывается стандартный доступ 192.168.1.1 с дальнейшим переходом в Main и изменением его заводских стандартов шифрования.
ZTE
Универсальная схема для всей линейки сетевого оборудования этого бренда предполагает введение Web-интерфейса 192.168.1.1, логина/пароля admin/password и дальнейшее следование по цепочке WLAN-Multi-SSID Settings – SSID Name-Submit-Security с пропиской шифра WPA2-Personal возле соответствующего Authentication Typr окна.
Sagemcom
Вход в систему роутера осуществляется по аналогичному предыдущему алгоритму, тогда как изменение пароля производится в меню настроек WLAN с дальнейшим переходом в основной его подраздел, пункт «Безопасность» — SSID – Mixed WPA2/WPA-PSK – WPA/WPAI-пароль и вписыванием нового ключа. Для сохранения этих данных необходимо кликнуть по «Применить» и совершить перезагрузку.
Altel 4G
Для настройки этого оборудования можно вписывать не только цифровой шифр (в данном случае актуальной является комбинация 192.168.0.1), но и путь m.home, который следует вбивать сразу после http://.
Затем вводится пароль password и выполняется переход в систему и ее настройки Wi-Fi-доступа, где можно будет поменять ключ напротив SSID-окна с дальнейшим тапом по команде «Применить».
Специалисты рекомендуют менять шифрование тогда, когда начинает постоянно мигать индикация оборудования, падает трафик без изменения условий тарификаций или происходит его частое провисание и сбои.
Вход в веб-интерфейс роутера
Первое, что нужно сделать — это зайти в настройки Wi-Fi роутера. Будет лучше, если установку пароля вы будете проводить с компьютера, который соединен проводом с устройством (но, можно и по Wi-Fi, я постараюсь учесть и описать возможные проблемы при данном варианте).
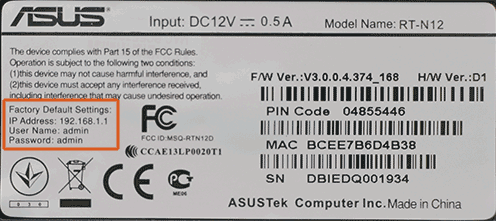
Запустите ваш браузер и введите в адресную строку 192.168.1.1 — это стандартный адрес для входа в настройки роутеров ASUS. Он также указан на наклейке с обратной стороны, так же там вы найдете логин и пароль для входа, обычно это adminи adminв обоих полях. (Если они не подходят, значит вы их изменяли при первоначальной настройке, выхода два — вспомнить или сбросить устройство в заводское состояние. Это не пароль на беспроводную сеть, а пароль для администрирования настроек Wi-Fi роутера).
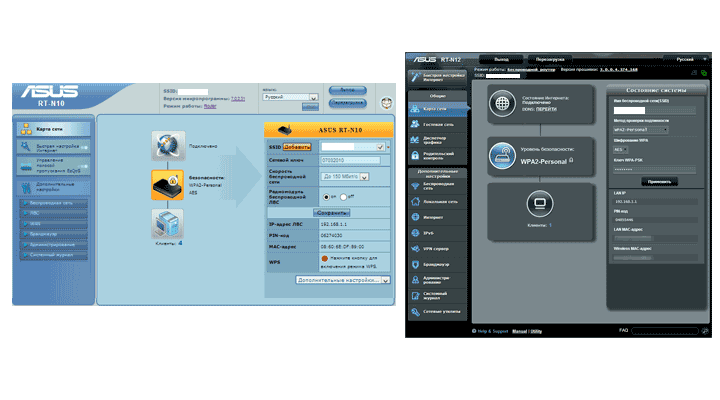
Два варианта веб-интерфейса настройки роутеров Asus
После правильного ввода вы попадете в веб-интерфейс настроек, который может выглядеть, как показано на изображении выше. Если у вас ASUS RT-G32, вы, скорее всего, увидите вариант слева, на ASUS RT-N10 и RT-N12 — темный веб-интерфейс (хотя на более старых прошивках может быть и первый вариант). Процесс установки защиты на беспроводную сеть при этом не отличается.