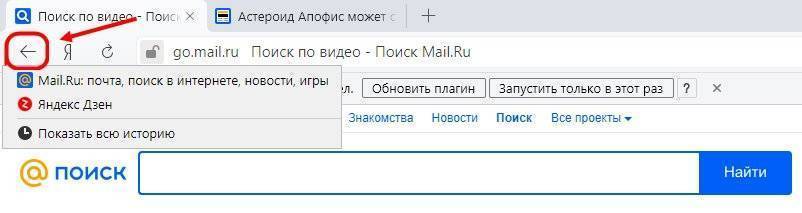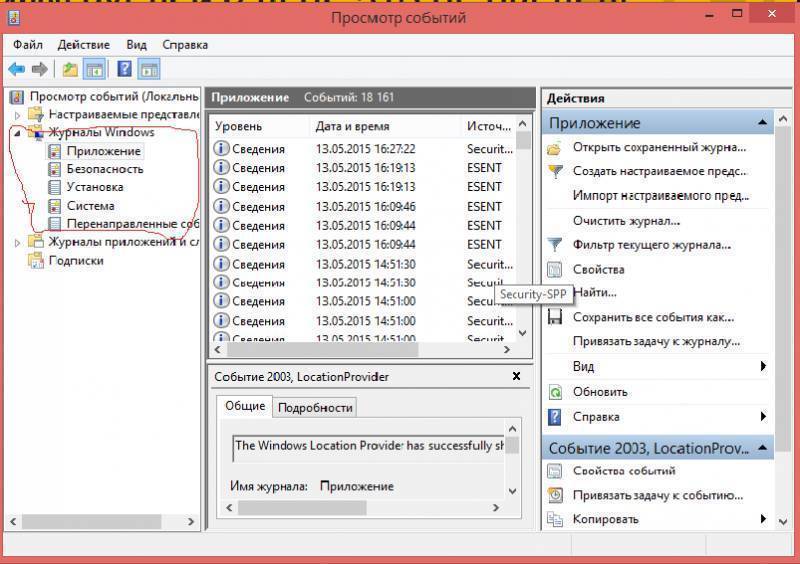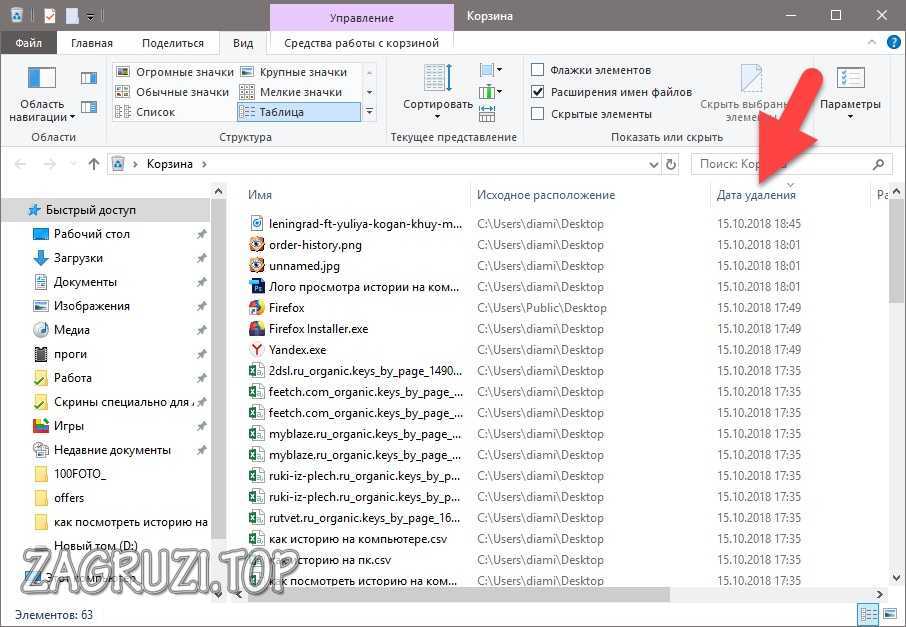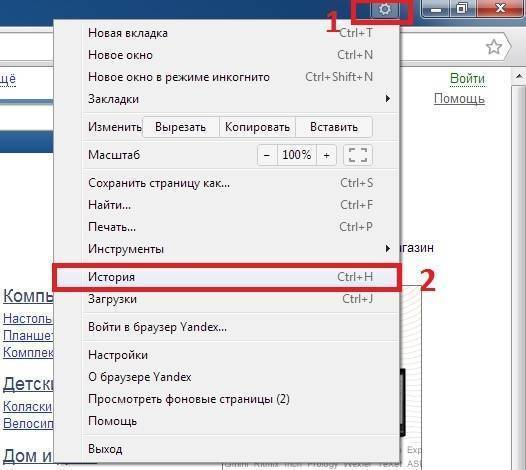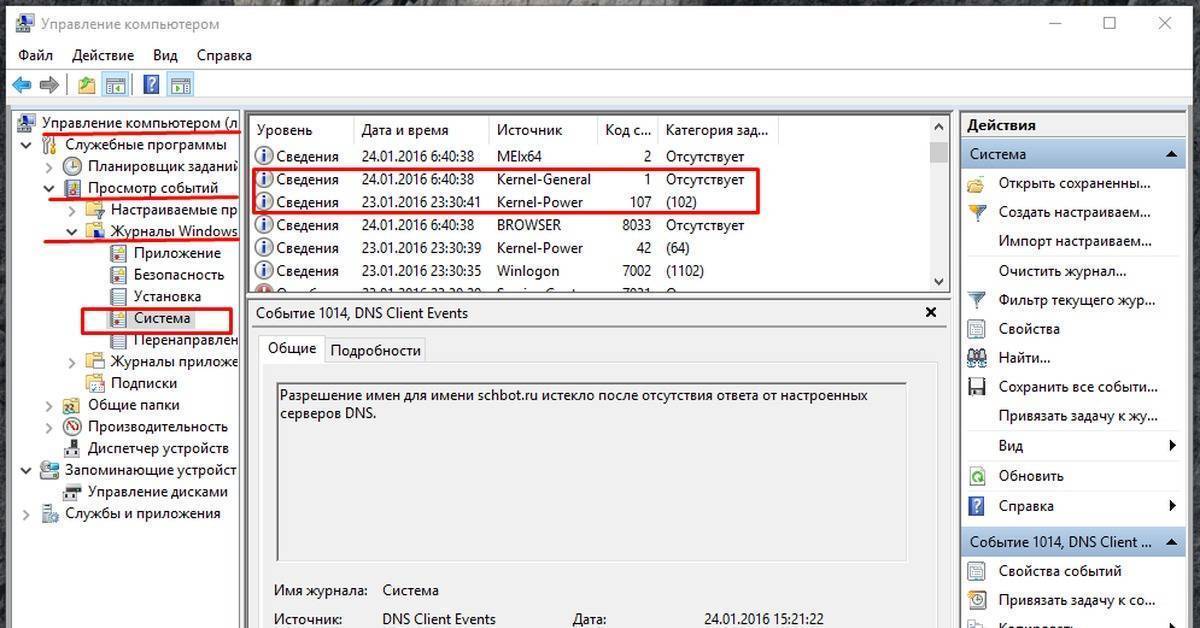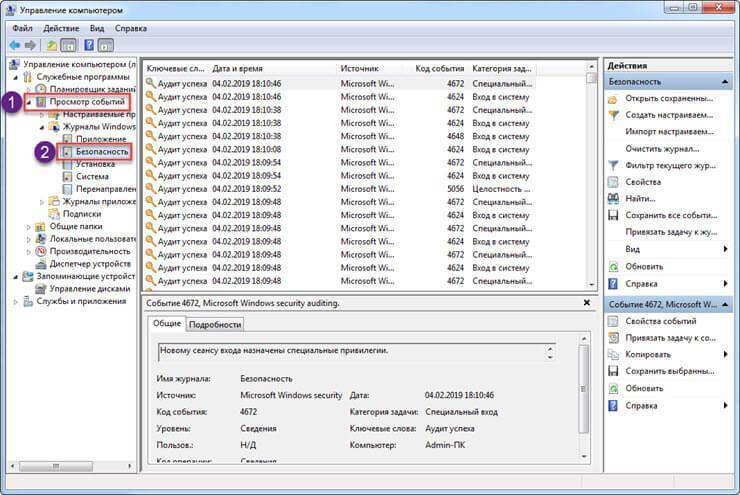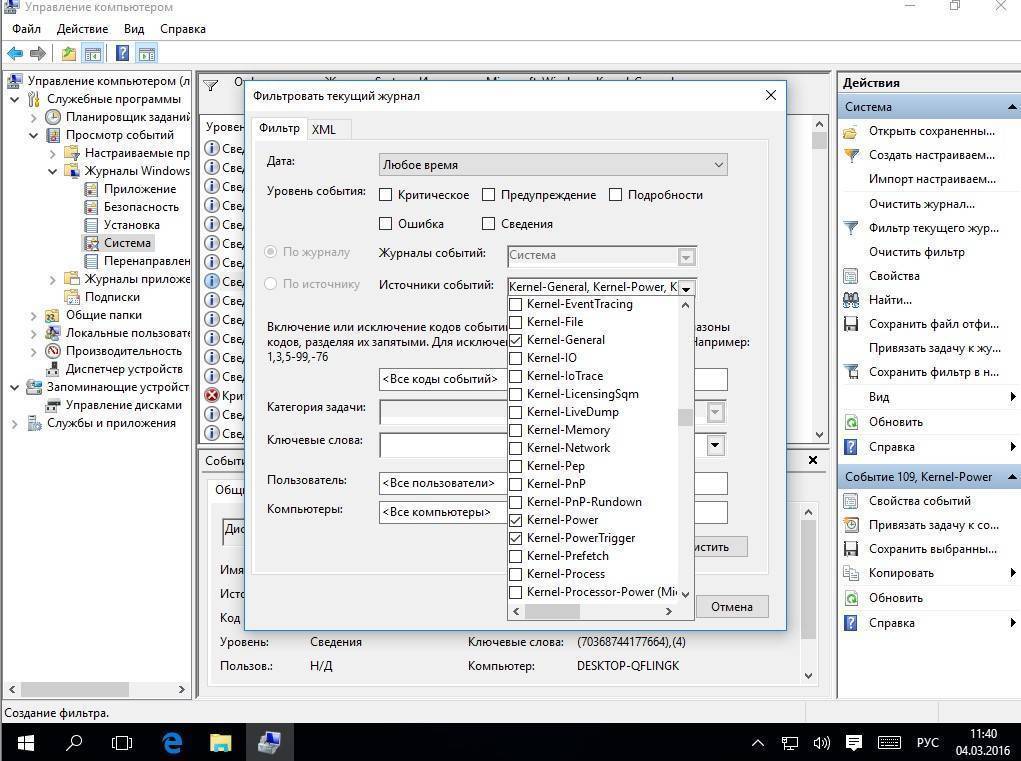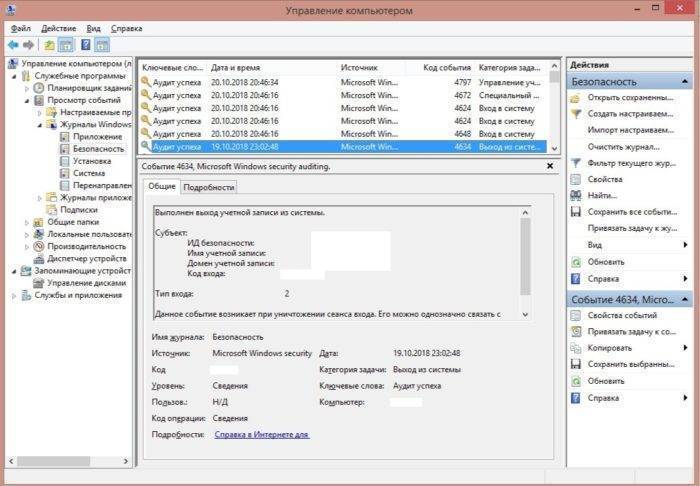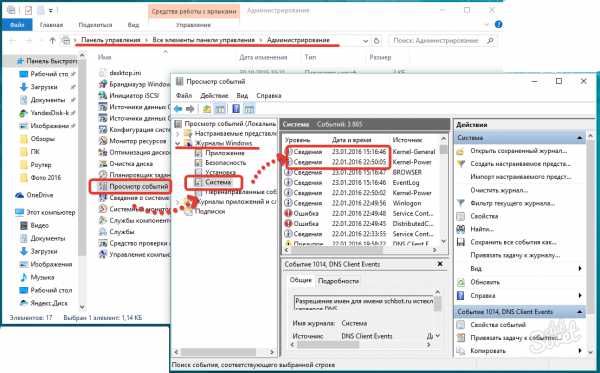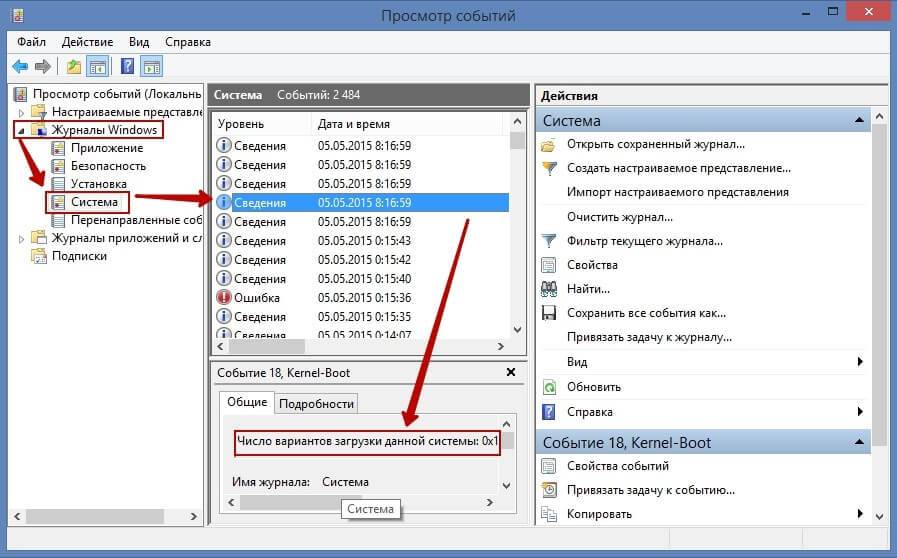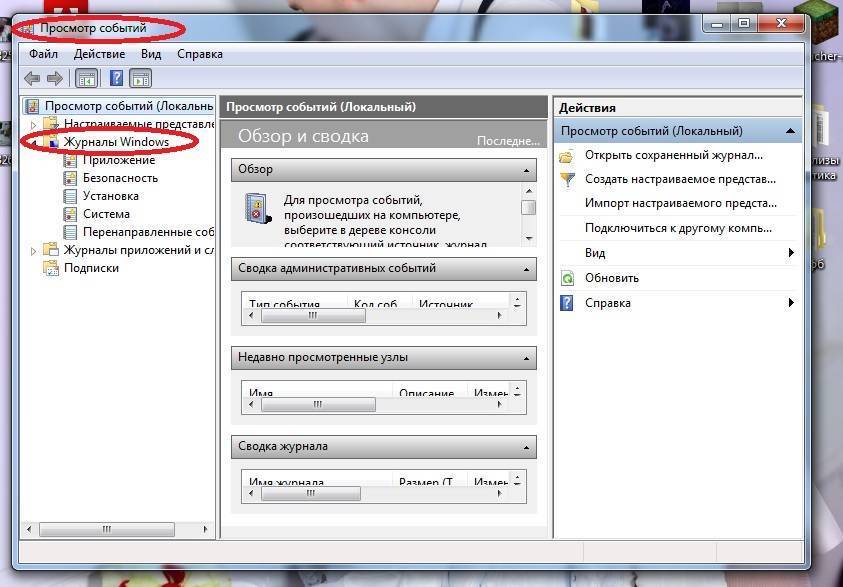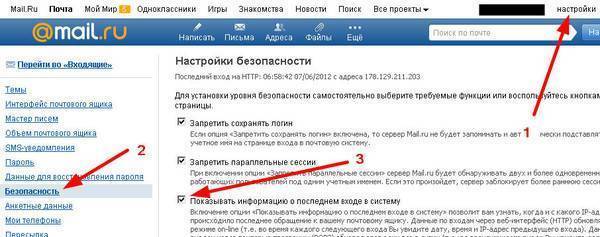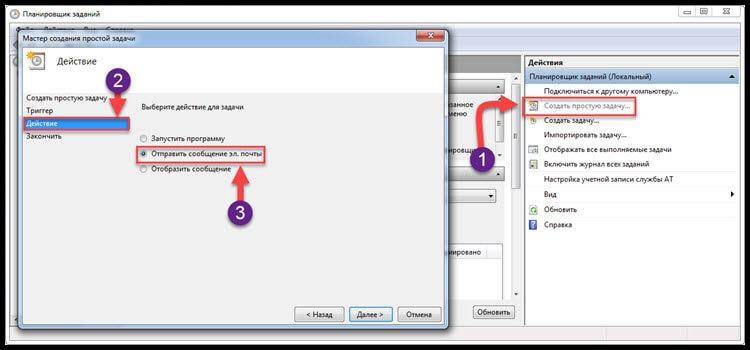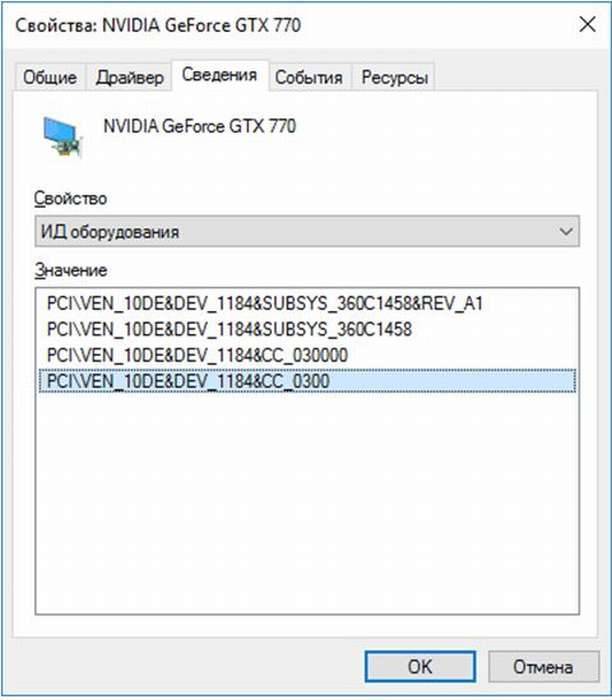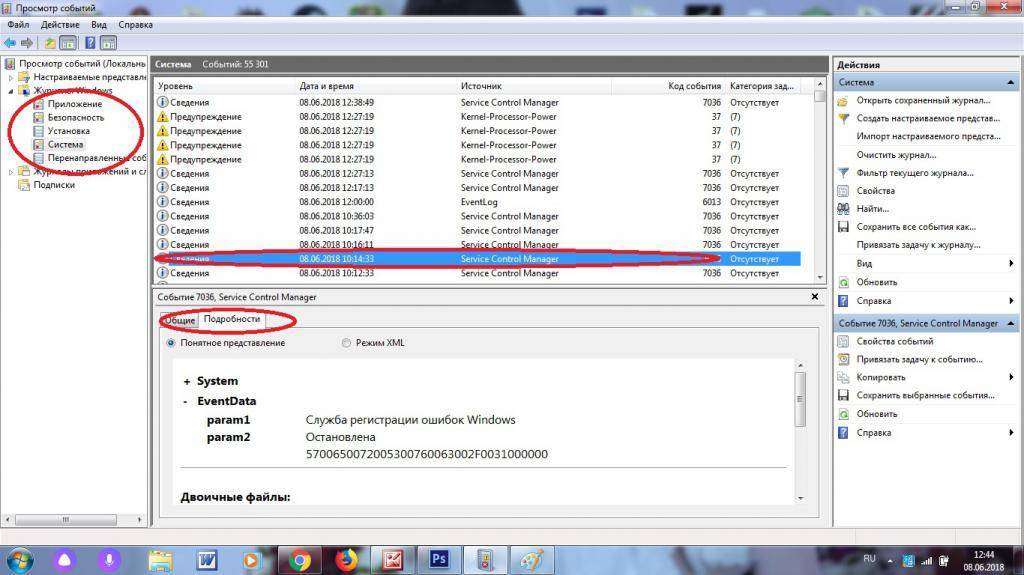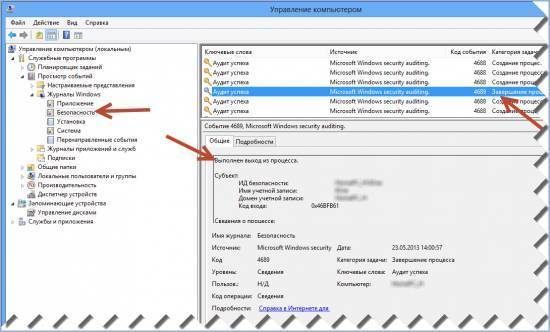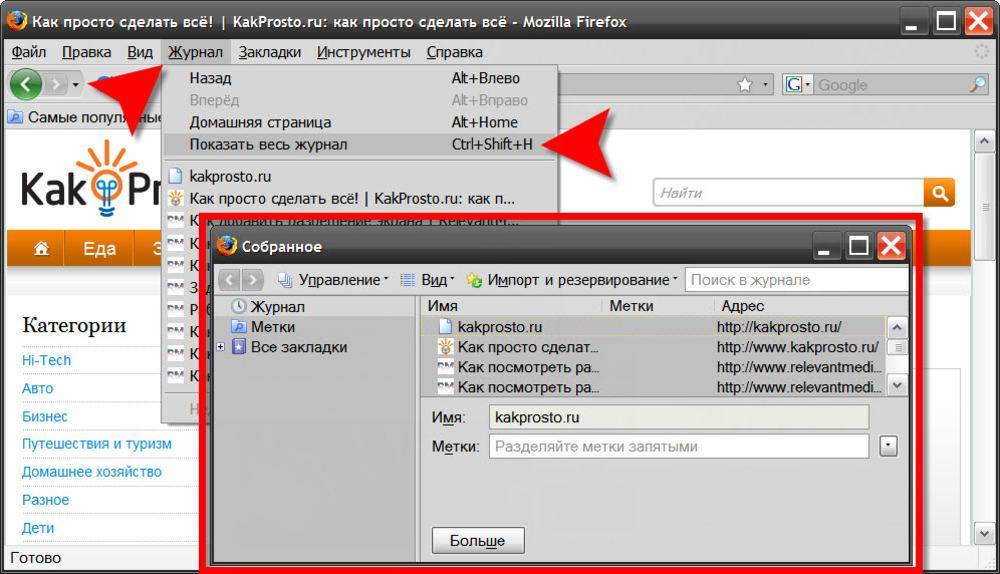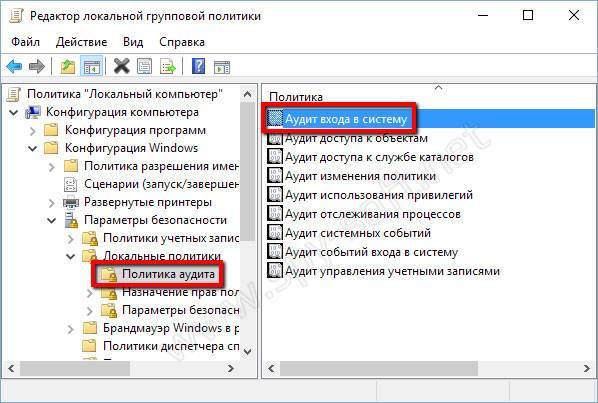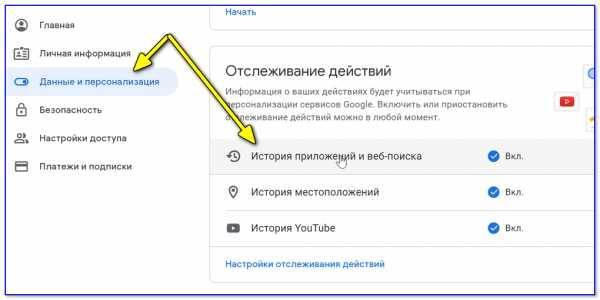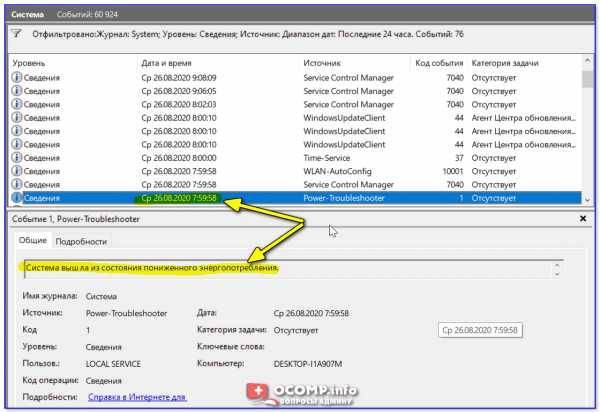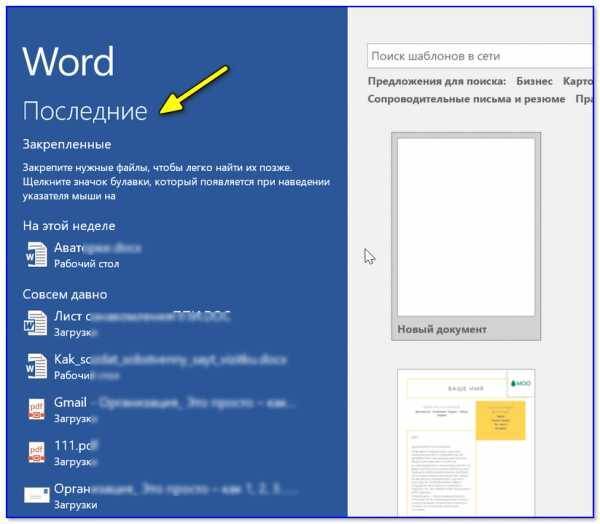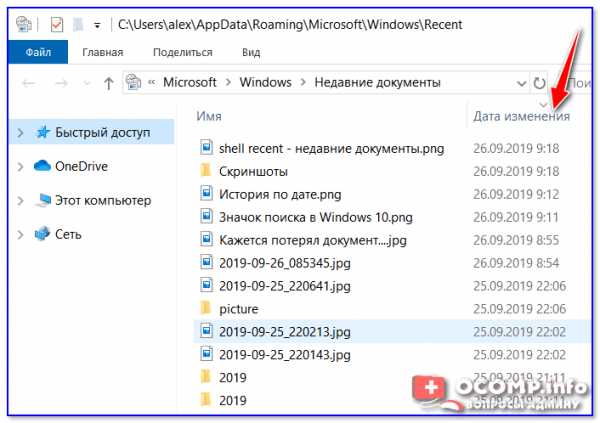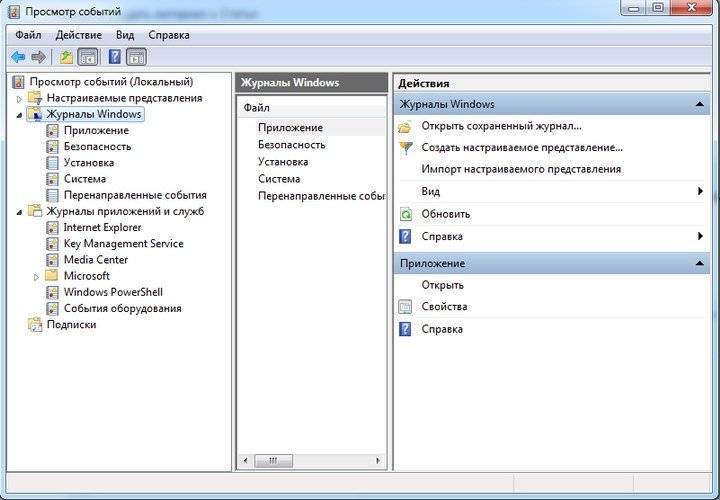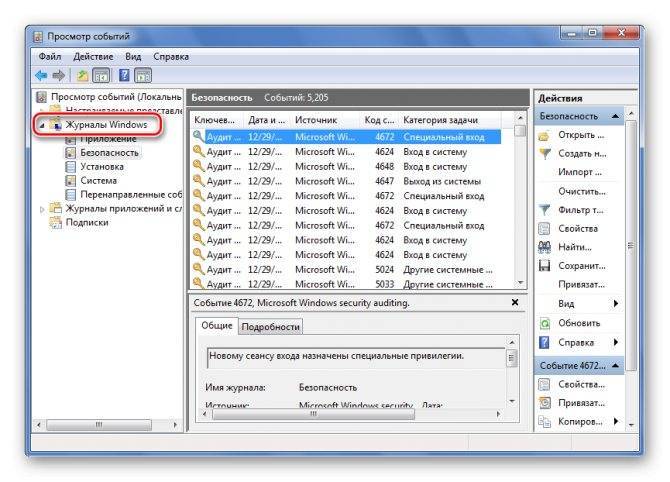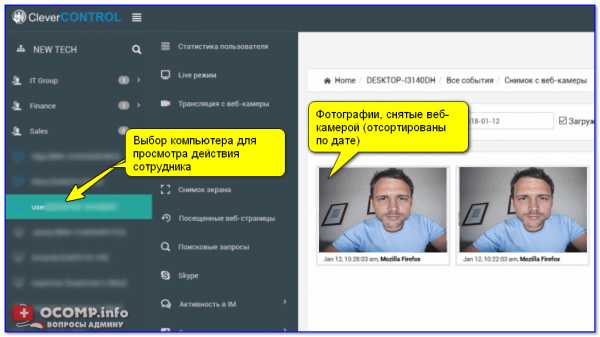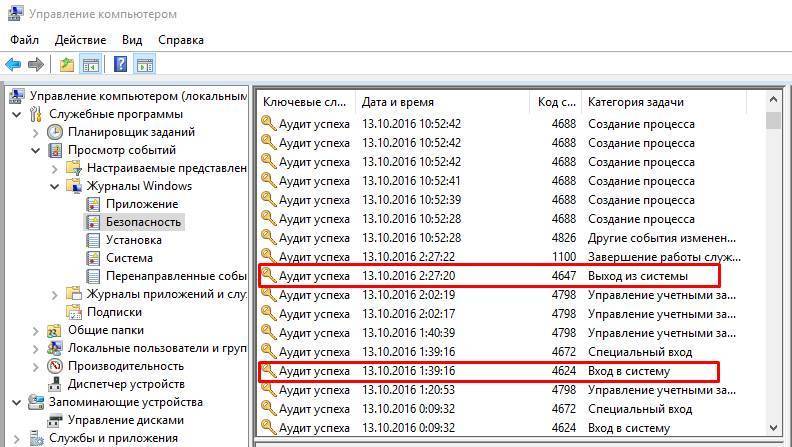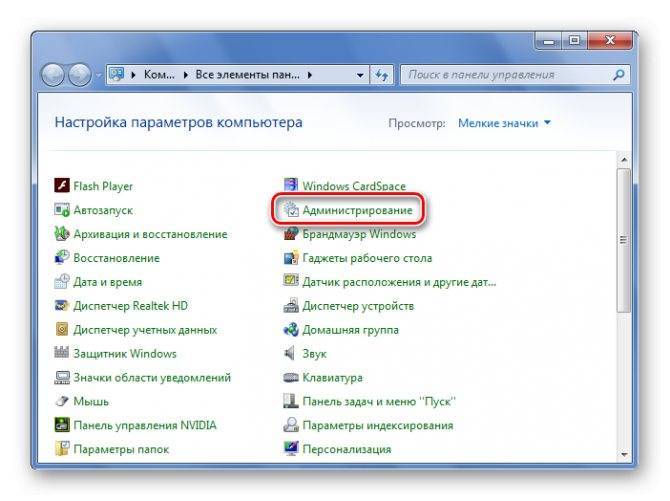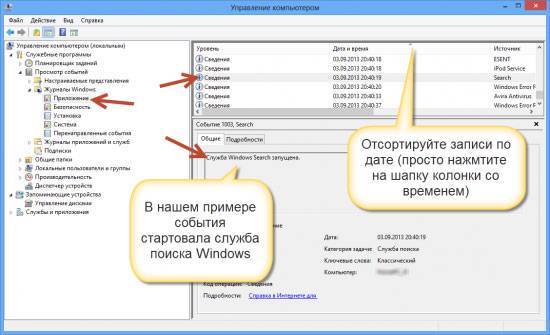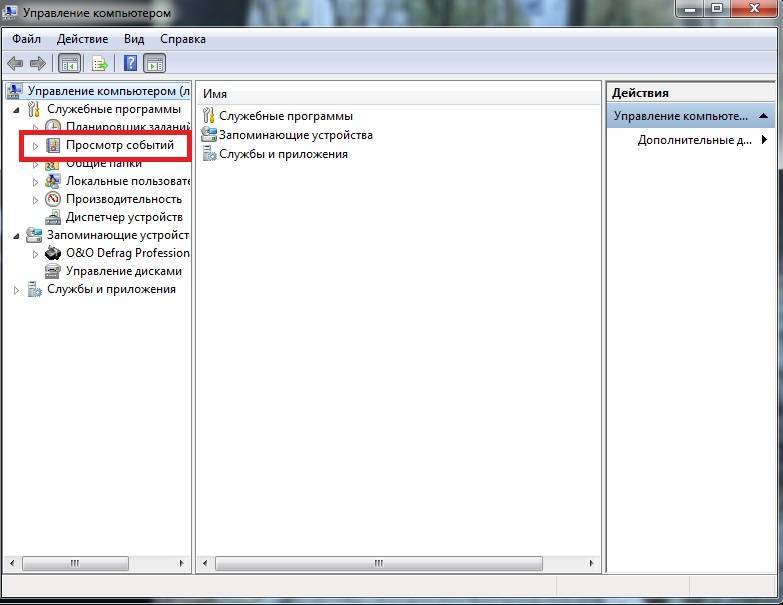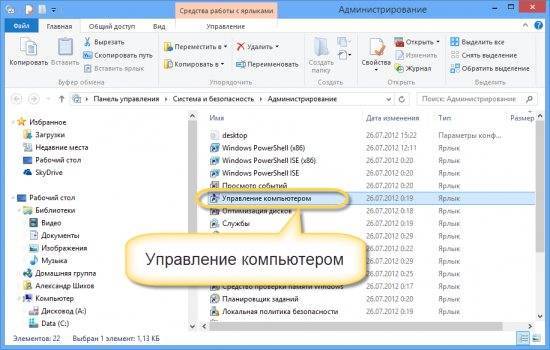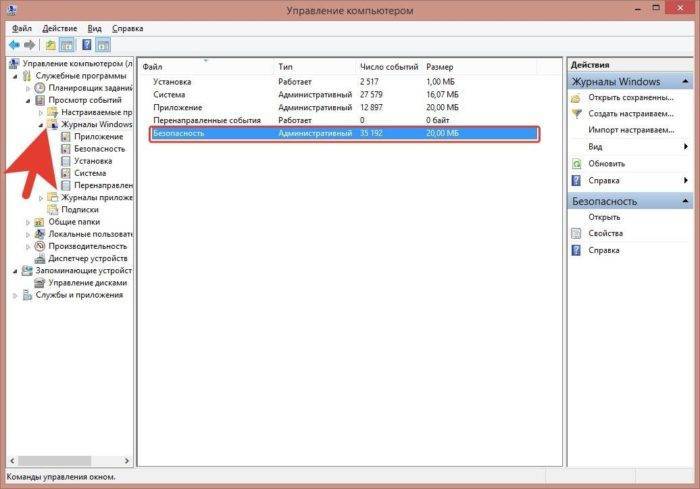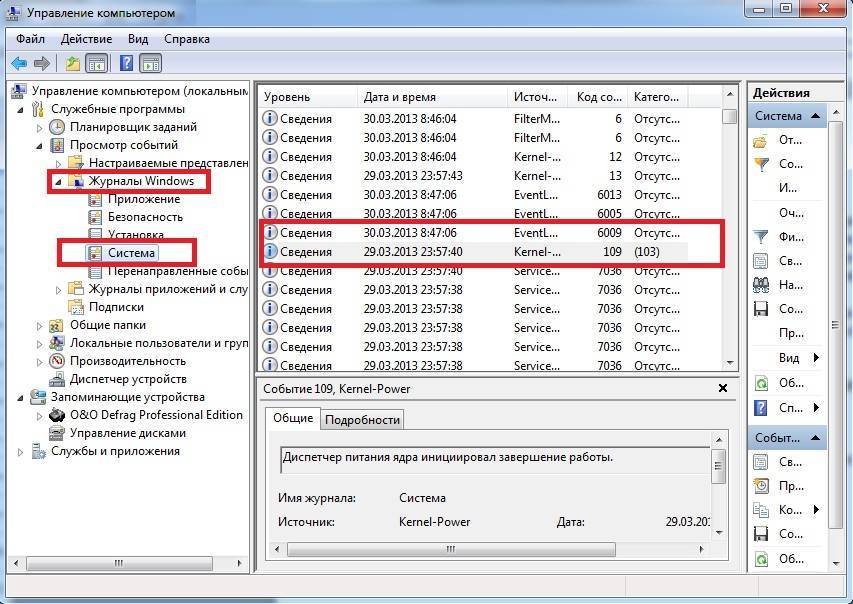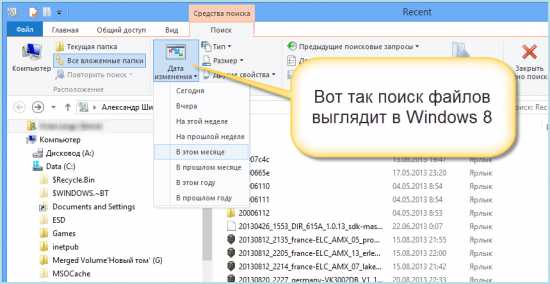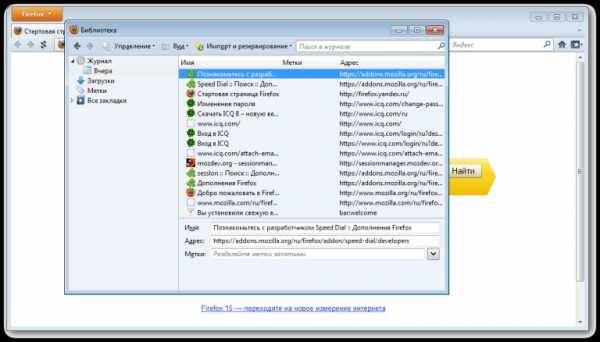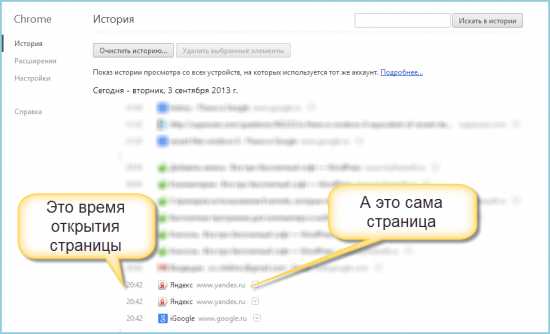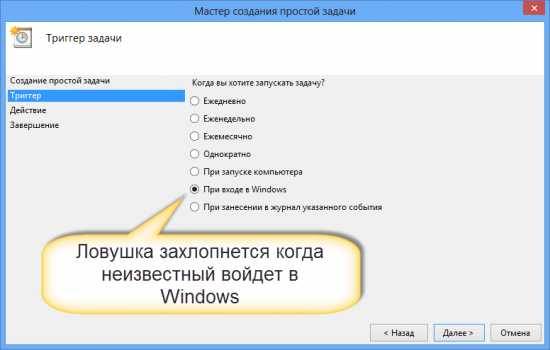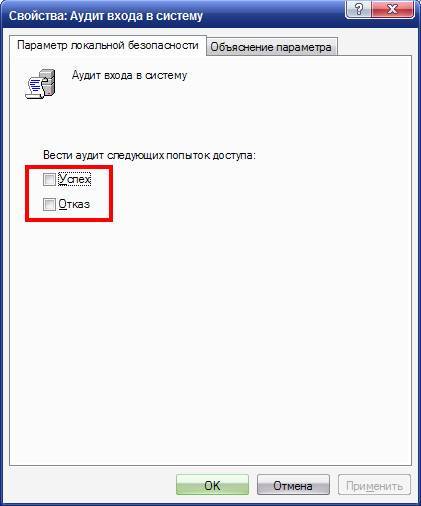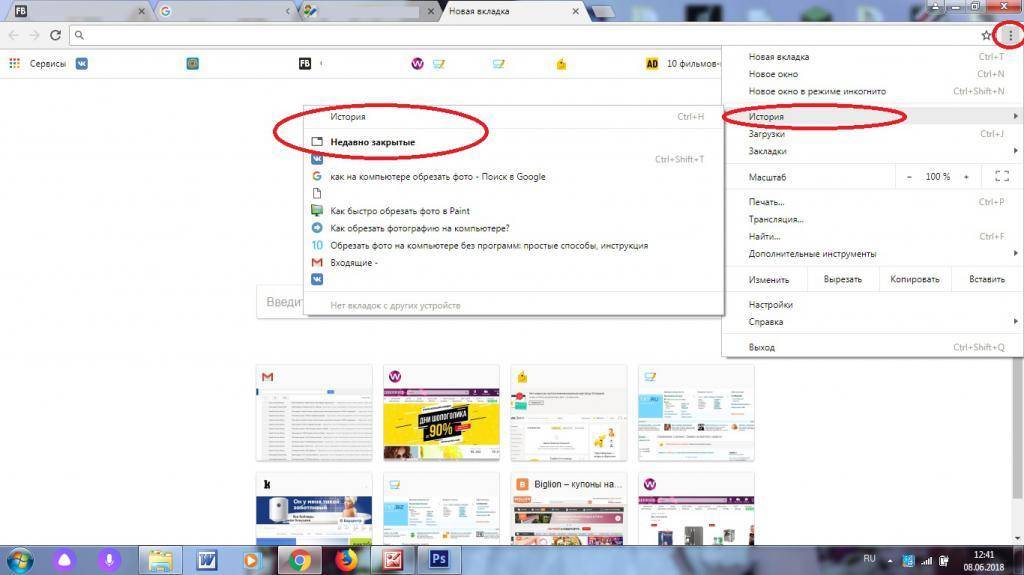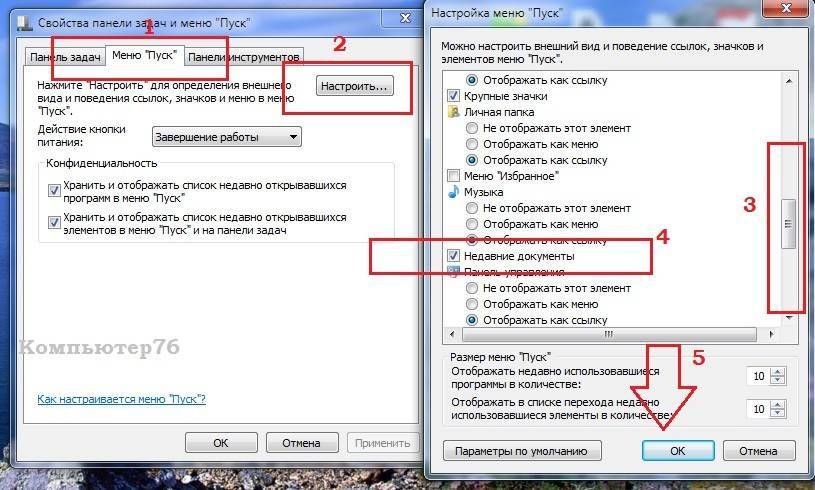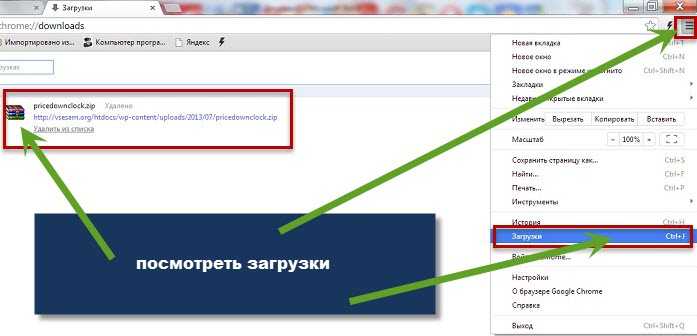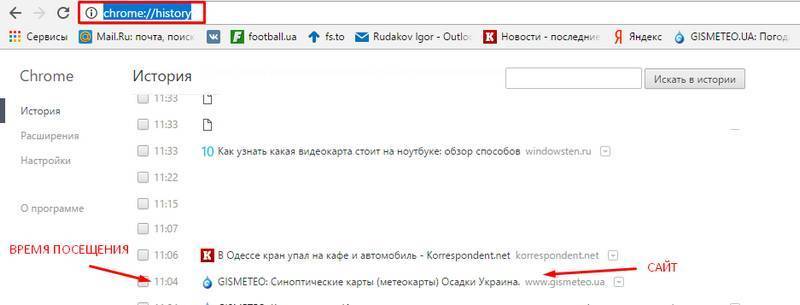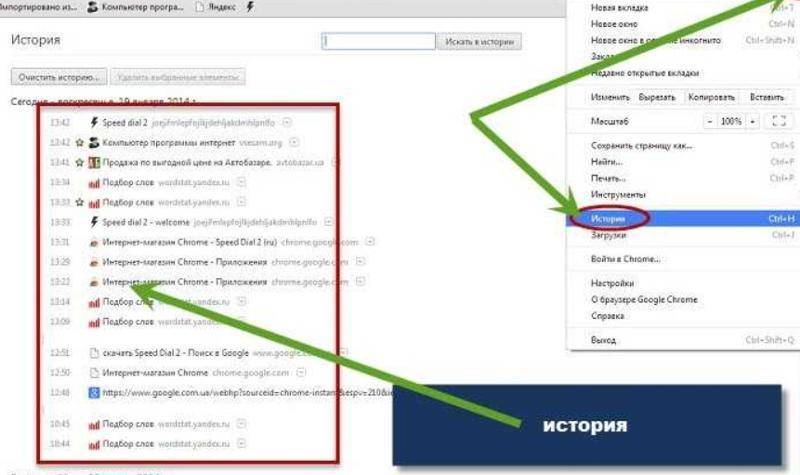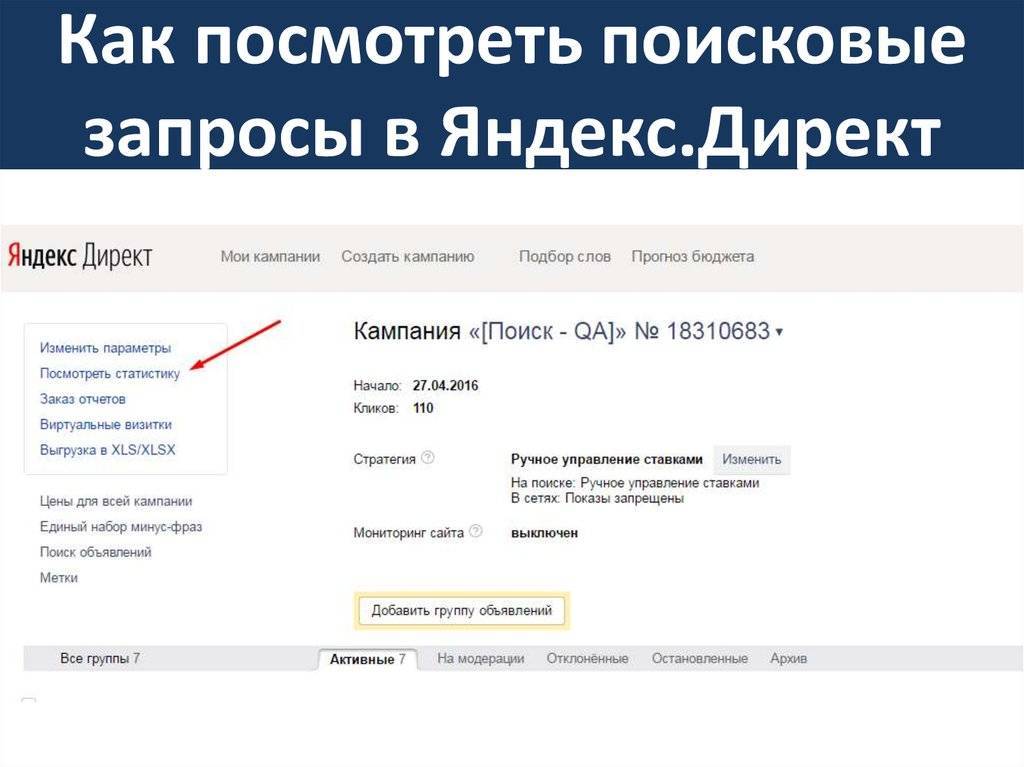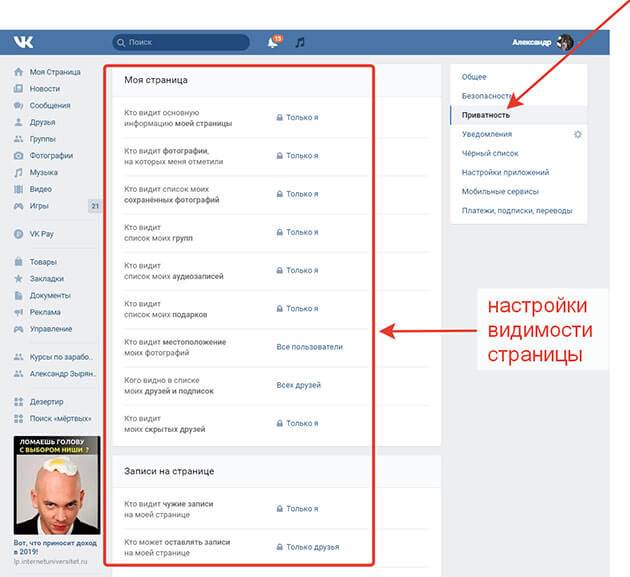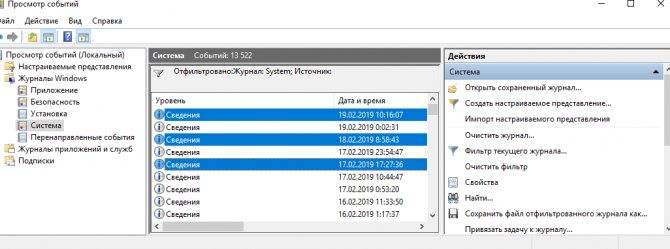Как посмотреть последние действия: история работы
Совет 1: анализируем журнал событий
В Windows есть спец. журналы, куда заноситься очень многое: когда включался и выключался компьютер, коды шибок, предупреждения и т.д. Нас же, разумеется, интересует время вкл./выкл.
Чтобы открыть журнал: нажмите Win+R —> откроется окно «Выполнить» —> в него введите команду eventvwr.
После должно появиться окно событий — в нем нужно выбрать вкладку «Журналы Windows / Система» и открыть фильтр текущего журнала. Далее выбрать дату, установить галочку «Сведения» и нажать OK (см. мой пример ниже ).
Смотрим историю вкл. ПК за последние сутки
Теперь внимательно смотрим список событий: если вы их отфильтровали — список не будет большим. В первую очередь нас интересуют события «Power…» — в моем примере ниже () показано, что кто-то вывел мой ПК в 7:59 по Москве…
Могли ли вы в это время использовать компьютер
Собственно, время, когда работал ПК мы уже знаем…
Совет 2: смотрим документы и файлы, с которыми недавно работали
По умолчанию Windows помнит обо всех документах и файлах, которые вы недавно открывали (это делается с целью ускорения открытия файлов, с которыми часто работаете).
Чтобы посмотреть этот список (недавних документов*) — нажмите Win+R, и используйте команду shell:recent.
shell:recent — недавние документы
Далее у вас откроется системный каталог, в котором вы сможете отсортировать по дате изменения все файлы — ну и сравнить, с вашими рабочими часами за ПК (а заодно и узнаете, какими документами интересовались «гости» ).
Недавние документы отсортированные по дате
Кстати, обратите внимание, что Word и Excel тоже при запуске показывают документы, которые недавно были открыты (если у вас хорошая память и внимательность — возможно вы заметите и те документы, которые сами не открывали )
Word — последнее!
Ну и не могу не отметить, что если вы откроете свойства файла — то во вкладке «Подробно» проводник вам сможет подсказать даты доступа, печати и изменения документа.
Свойства документа
Совет 3: анализируем историю посещений в браузере
Одна из самых популярных программ для работы в сети интернет, разумеется, браузер. И вполне вероятно, что если кто-то сидел за вашим ПК/ноутбуком — ему (вероятно) мог он понадобиться…
Чтобы открыть историю посещений (журнал посещений) — в большинстве браузеров достаточно нажать сочетание кнопок Ctrl+H (работает в Chrome, Firefox, Opera…).
Кстати, в Chrome можно также перейти на страничку: chrome://history/
Ctrl+H — открыть историю
После, в журнале указываете нужную дату и уточняете какие сайты просматривались… (Кстати, многие пользуются соц. сетями — а значит можно будет быстро узнать кто заходил на свой профиль!).
Совет 4: проверяем свой профиль Google
Кстати, если незваный «гость» на ПК пользовался сервисами Google — то вероятно вы сможете узнать, например, что он искал в поисковой системе (еще один «плюсик» к пакету информации ). Благо, что по умолчанию Google всю эту информацию собирает и «откладывает»…
Профиль Google (браузер Chrome)
После перейти во вкладку «Данные и персонализация / история приложений и веб-поиска».
Далее «проматываете» до нужной даты и смотрите, какие поисковые запросы были сделаны…
Данные и персонализация — история поиска
Многие пользователи (чаще всего) не обращают внимание на системные «каталоги»: «Загрузки» и «Корзина». А ведь в них могут остаться определенные файлы и документы, с которыми работали за ПК. Папку «загрузки» можно открыть, нажав на Win+R, и использовав в меню «Выполнить» команду: shell:downloads
Папку «загрузки» можно открыть, нажав на Win+R, и использовав в меню «Выполнить» команду: shell:downloads.
Загрузки
Чтобы открыть корзину (даже если ее значка нигде нет): нажмите Win+R, и используйте команду Shell:RecycleBinFolder.
Просматриваем корзину
Совет 6: как поймать с поличным «тайного работника» за вашим ПК
На мой взгляд, самый простой способ это сделать — воспользоваться спец. программами для контроля сотрудников (например, Clever Control). Примечание: таких программ много, я просто привел одну из них.
Установка у Clever Control простая и интуитивно понятная, в процессе работы она будет незаметно фиксировать всё в спец. журнал (в т.ч. и делать снимки с веб-камеры, запоминать работающие программы, и т.д., в зависимости от ваших настроек).
Clever Control — одна из программ для контроля сотрудников (узнали, кто сидел за ПК!)
Т.е. о том, что вы ее установили к себе на ПК, и что она работает — никто не узнает, а просматривать что творится за вашей системой вы сможете в любое удобное для вас время (даже не находясь возле нее (прим.: с другого компьютера)).
Таким образом вы сможете узнать кто и что делает за вашим ПК, причем так, что «виновник» даже не узнает о том, что он «попался»…
На сим пока всё… Удачи!
Дополнительные методы выявления последних действий
Помимо вышеописанных способов, опытные пользователи смогут воспользоваться просмотром журналов Windows, которые позволяют найти, когда были запущены различные приложения или, когда выполнялся вход и выход из системы.
Стоит отметить, что журнал событий является средством, предназначенным для системных администраторов, поэтому пользователи, не знающие коды конкретных событий, не смогут найти нужную информацию в журналах.
Помимо вышеописанных способов, можно на постоянной основе пользоваться специальными программами для слежения за компьютером (к примеру: NeoSpy, Snitch, Actual Spy и другие). В данном случае, утилиты будут показывать все действия, произведенные с компьютером в удобном меню и в понятной для любого пользователя форме.
Как посмотреть историю браузера в телефоне
Люди пользуются интернетом на разных устройствах. Если еще 10 лет назад основным гаджетом для выхода в сеть был компьютер, то сейчас это – смартфон. Способ просмотра истории на ПК и телефоне сильно отличается. Данная ситуация связана с тем, что компьютер управляется клавиатурой и мышью, а смартфон – при помощи сенсорного экрана.
Кроме того, то, как осуществляется просмотр истории, зависит от выбранного браузера. Разработчики стараются сделать приложения для своих браузеров уникальными, из-за чего помещают отдельный пункт с полезной функцией очень далеко. Далее постараемся узнать, как посмотреть историю в самых популярных браузерах для телефона.
Гугл Хром
Этот браузер установлен на каждом смартфоне Андроид. Также его могут загрузить владельцы iPhone. Разработкой приложения занимается корпорация Google. Именно она обязывает производителей телефонов на базе Android ставить Chrome.
Для просмотра раздела в Хроме понадобится:
- Открыть приложение.
- Нажать кнопку с тремя точками в правом верхнем углу.
- Кликнуть на «История».
В открывшемся меню отобразятся все посещенные сайты. Если человек ранее не избавлялся от этой информации, в истории отобразятся даже ресурсы, открытые несколько лет назад.
Дополнительно к истории можно отнести закладки. В Хроме они открываются тоже после нажатия на кнопку с тремя точками. Только в место «Истории» нужно выбрать «Закладки».
Режим истории и закладок в Google Chrome очень удобен. Здесь можно воспользоваться специальным интерфейсом поиска. Он позволяет найти посещенный ресурс по названию страницы или адресу сайта. Так что в случае, когда функция используется для поиска полезной информации, человеку не потребуется тратить много времени.
Яндекс. Браузер
Приложение от Яндекса, в отличие от Гугла, не устанавливается на каждый смартфон Андроид. Впрочем, российский браузер тоже является очень популярным в нашей стране.
Для поиска истории в приложении Яндекса нужно:
- Открыть стартовую страницу.
- Нажать на значок в нижней части экрана, который указывает на количество открытых вкладок.
- Кликнуть по значку в виде часов.
Именно иконка часиков является историей в браузере Яндекса для мобильных устройств. Здесь хранится информация о последних посещенных сайтах.
Как и в случае с Гугл Хромом, через Яндекс можно просматривать закладки. В старых версиях программы они находятся под значков в виде звездочки, а в более новых – в одноименном пункте меню браузера.
Опера
Opera – один из самых популярных браузеров в мире. Он существовал задолго до появления Google Chrome, но сейчас количество скачиваний опускается практически до минимума. Хотя до сих пор остается немало людей, которые используют фирменное приложение в качестве основного мобильного браузера.
Чтобы посмотреть раздел здесь, нужно:
- Открыть программу.
- Нажать на значок Opera в нижней части экрана.
- Выбрать иконку с обратной стрелкой, которая символизирует часы.
История в Опере отсортирована удобным образом, но при первом знакомстве пользователю может быть сложно найти нужный сайт в общем списке. Посещенные страницы сохраняются не только по дате, но и по конкретным ресурсам. Например, если человек открывал несколько страниц на YouTube, они будут скрыты в одноименно вкладке. Чтобы ознакомиться с закладками, нужно выбрать одноименный пункт меню после нажатия на значок Opera.
UC Browser
Один из самых «тяжелых» мобильных браузеров в плане своей функциональности. UC Browser дает массу возможностей, которые отнюдь не ограничиваются историей. Но в данном случае речь идет именно об этой функции. Поэтому рассмотрим, как происходит просмотр пункта History в данном приложении:
- Открыть программу.
- Нажать на иконку с тремя полосками, которая расположена в нижней части экрана.
- Выбрать пункт «История и закладки».
- Перейти в нужный раздел.
В UC Browser история и закладки хранятся в одном пункте меню. Но их невозможно перепутать, так как функционал приложения позволяет открыть именно тот раздел, который интересует пользователя в настоящий момент.
Использование специальных программ
Может случиться, что у вас не получается просмотреть список подключений на роутере. Такое может быть из-за программного сбоя или же взломщик изменил настройки и ограничил вам доступ. Возможно вы просто забыли пароль от роутера. Также взломщик может умело заметать следы и вам не удастся выяснить какой именно у него МАС-адрес по списку адресов. В этом случае рекомендуется воспользоваться одной из описанных ниже программ.
Wireless Network Watcher
Это бесплатная утилита, не требующая инсталляции. Помимо базовой информации о подключённых к вашей сети устройствах, таких как МАС и IP адреса, она позволяет получить дополнительные данные, упрощающие идентификацию устройств. А именно:
- Краткую информацию об устройстве;
- Информацию о производителе сетевого адаптера;
- Имя устройства.
Также программу можно настроить таким образом, что она с помощью звукового сигнала будет сообщать о новом подключении к сети или же о подключении конкретного устройства.
Утилита работает с любыми актуальными версиями ОС Windows.
WiFi Guard
Утилита для мониторинга и защиты беспроводной сети. Программа ищет и показывает все активные подключения и выводит краткую информацию о них. Она сканирует сеть с определённым интервалом и сигнализирует о новых подключениях. Если программа обнаружит в сети новое неизвестное устройство, она тут же сообщит о нём.
NETGEAR genie
Программное обеспечение с расширенными возможностями, предоставляющее большой выбор инструментов для работы с сетью. Она может мониторить как беспроводное, так и проводное соединение. Программа имеет возможность вести учёт сетевого трафика, настраивать общий доступ к файлам и папкам, а также включает функцию родительского контроля. Программа отображает актуальную карту вашей сети в реальном времени и позволяет блокировать подключения в один клик.
Утилита также позволяет настраивать ваш роутер без необходимости входа в веб-интерфейс. Однако работает она не со всеми устройствами, так что для начала проверьте есть ли ваш маршрутизатор в списке поддерживаемых. Если его там нет, вам будут доступны только функции диагностики.
Преимуществом программы является доступность версий для Android и iPad.
NCS Network Scanner
Сетевой сканнер, позволяющий обнаруживать устройства, подключённые к сети — компьютеры, смартфоны, принтеры и так далее. Кроме основной информации, программа показывает имя устройства и время отклика.
Как узнать, кто подключен к моему WiFi
На самом деле все просто. Вам всего лишь нужно будет войти в панель настроек своего роутера и в соответствующей вкладке посмотреть нужную информацию. Я Вам покажу на примере своего роутера TP-Link.
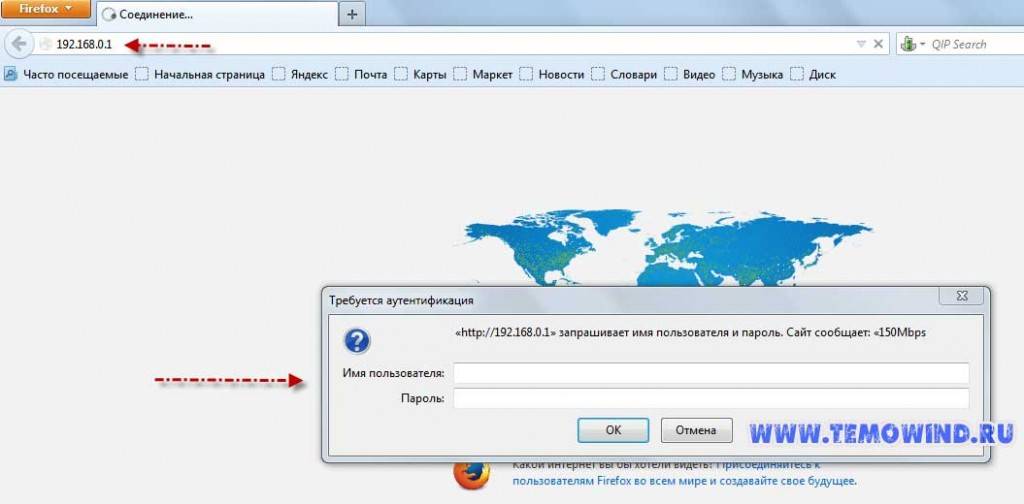
Итак, для начала нам следует войти в панель настроек Wi-Fi роутера, для этого в адресной строке браузера вводим 192.168.0.1 (у Вас в зависимости от модели роутера адрес может быть такой же или 192.168.1.1). Более подробная информация обычно указывается на обратной стороне самого роутера (на днище) или в технической документации. Здесь же будут указаны логин и пароль.
Итак, после того как Вы указали логин и пароль, нажимаете «ОК» и Вы будете в панели настроек своего роутера. Теперь нам следует перейти по следующей ветке настроек.
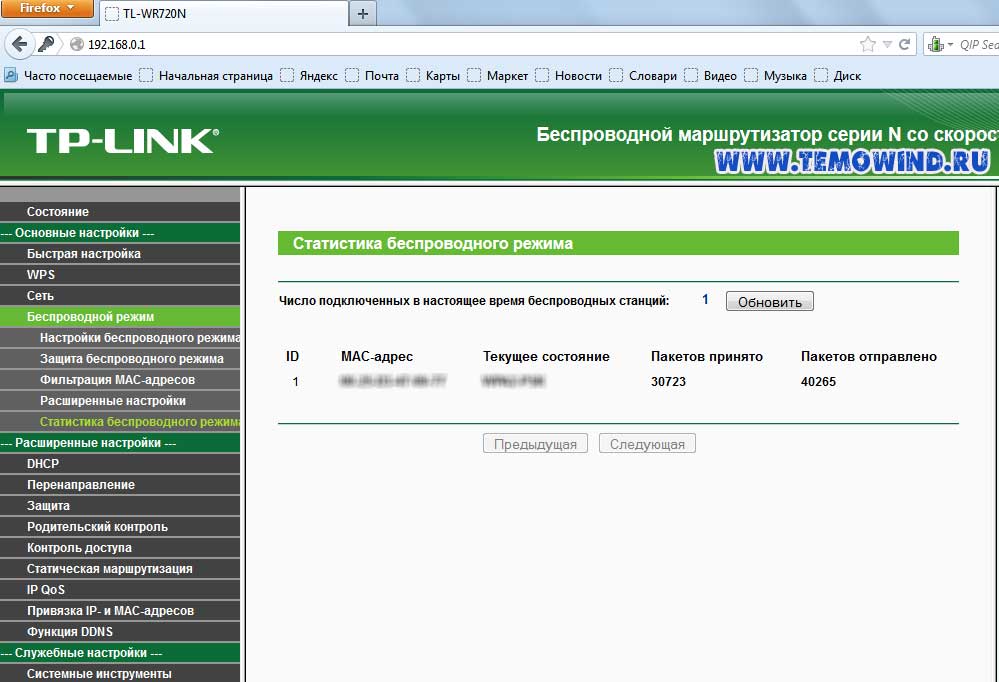
Основные настройки => беспроводной режим => статистика беспроводного режима. В результате в открывшемся окне, то есть справой части мы увидим число подключенных в настоящее время беспроводных станций.
Как видите, в моем случае подключено одно устройство – это планшетный компьютер. Стоит отметить, что в данной статистике Вы можете наглядно увидеть MAC-адрес подключенного устройства, тип шифрования и общее число переданных/принятых пакетов. Более подробно про MAC-адрес компьютера я рассказывал в статье:
Прочитайте обязательно эту статью, и Вы сразу будете в курсе, что эта за адрес, для чего он нужен и что он вообще из себя представляет. Ведь именно MAC-адрес я бы сказал, является ключевым моментом определения чужих компьютеров подключенные к Вашему компьютеру.
Добавлю также, что Вы можете посмотреть, кто подключен к Wi-Fi роутеру по кабелю. Для этого необходимо будет перейти во вкладку «DHCP», а затем в «Список клиентов DHCP».
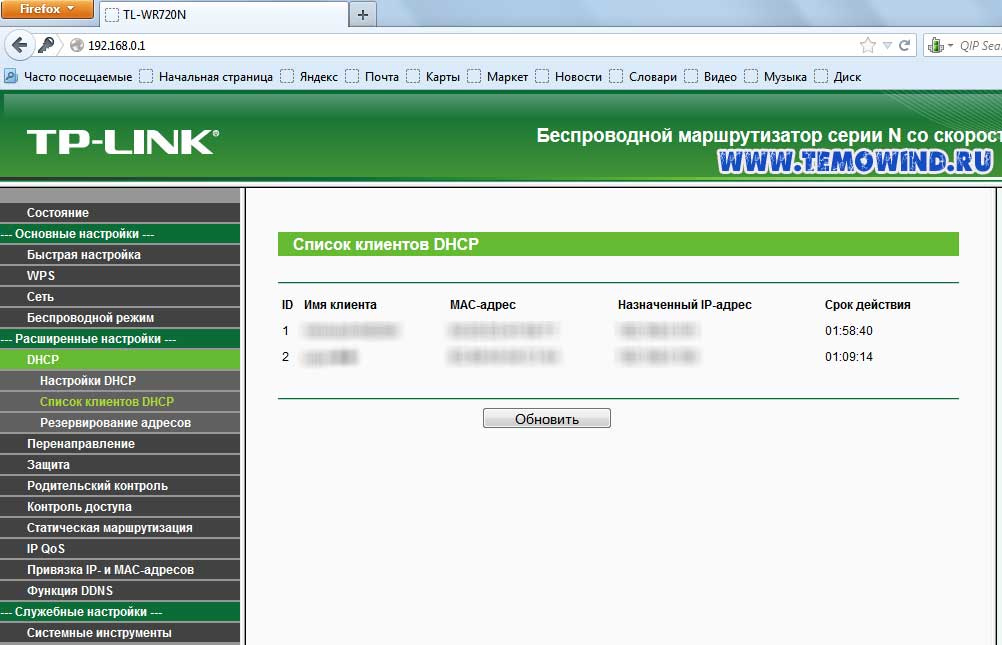
В моем случае присутствуют два устройства. Вторым устройством является ноутбук, который подключен через сетевой кабель. Здесь указывается не только MAC-адрес устройства, но и IP-адрес, который был назначен при подключении.
Итак, как узнать, кто подключен к моему WiFi
мы с Вами рассмотрели. А как быть, если при проверке, выяснилось, что присутствуют один или даже несколько совершенно чужих MAC-адресов, а это в свою очередь говорит нам, что нашим Интернетом бесплатно пользуются посторонние люди, а платите только Вы одни. Согласитесь, это не справедливо. В таком случае чужой MAC-адрес можно просто напросто заблокировать.
Как это сделать спросите Вы? Очень просто. Для этого достаточно будет отфильтровать посторонний MAC-адрес. Перейдите во вкладку «Фильтрация MAC-адресов», затем нажмите «Включить». После этого следует установить кнопку на первом параметре, как показано на рисунке ниже.
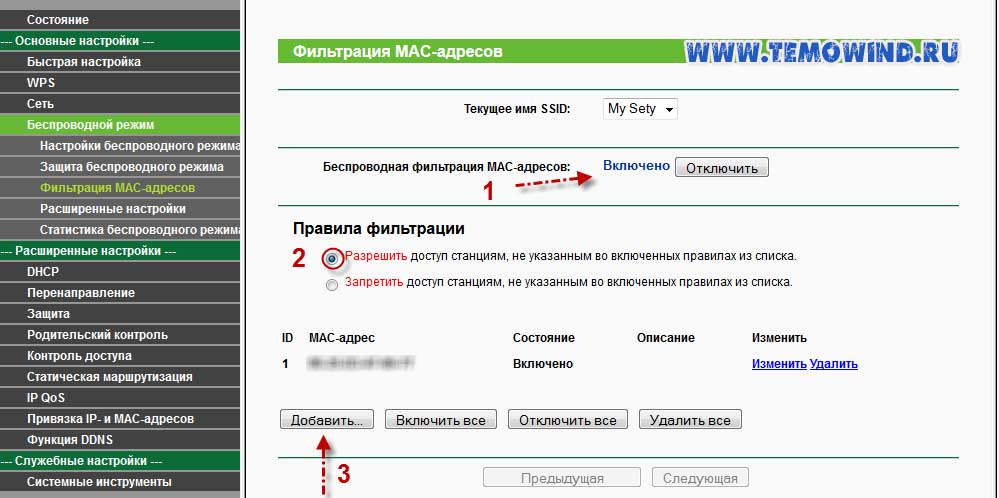
В завершение следует добавить чужой MAC-адрес и сохранить заданные настройки.
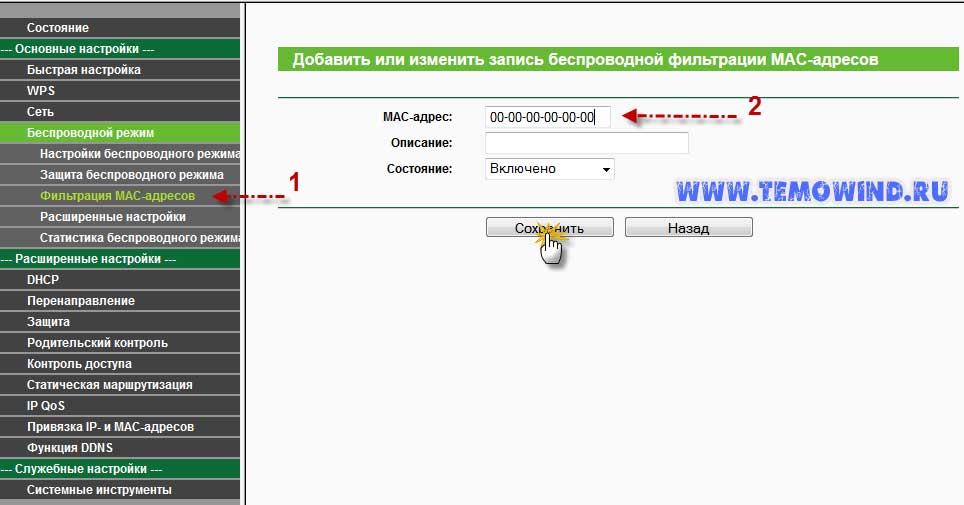
Таким образом, мы с Вами закрыли доступ к сети Интернет для посторонних пользователей. Если на Вашем Wi-Fi роутере изначально установлен пароль для доступа к сети Интернет, то в этом случае нельзя будет так просто подключиться к Вашему Wi-Fi роутеру. Поэтому устанавливая у себя дома Wi-Fi роутер, не забывайте задать пароль. В следующей статье мы с Вами рассмотрим статью. Кстати вот эта статья:
В завершение хотелось бы напомнить Вам, что если Вы желаете всегда получать мою компьютерную помощь на свой электронный ящик, то в этом случае Вам следует подписаться на получения статей. Вот Вам статья, как это правильно сделать.
Одной из главных проблем при использовании беспроводной Wi-Fi сети является несанкционированный доступ к ней сторонних пользователей. Часто злоумышленники подключаются к чужому вай-фаю, защищенному слишком легким паролем или вовсе не имеющему такового. Наличие дополнительных соединений уменьшает пропускную способность канала для каждого клиента, в результате чего обладатель роутера ощущает резкое падение скорости интернета. Возникает резонный вопрос: «Как узнать, кто подключен к моему Wi-Fi и как заблокировать незваных гостей?»
Как и где посмотреть историю браузера?
Итак, давайте по порядку будем разбираться с браузерной историей – от простого к сложному. Любой браузер хранит в себе журнал посещенных страниц сгруппированных по датам. Этот журнал называют историей браузера, хотя по факту это история вашего веб сёрфинга. Но не суть
Важно то, что историю эту можно использовать во вред и во благо
Вы можете посмотреть свою историю, если что-то запамятовали. Вы так же можете посмотреть историю чужого браузера (хоть это ой как некрасиво и нехорошо). И точно так же любой человек, у которого есть доступ к вашему компьютеру, может посмотреть историю вашего браузера, если вы ее не очистили. Итак, как же посмотреть историю браузера? А это зависит от того, какой веб-браузер вы используете.
Как посмотреть историю Яндекс браузера?
Нет ничего сложного в том, чтобы просмотреть историю посещенных страниц в Яндекс браузере. Для этого вам нужно нажать на кнопку меню (три горизонтальные полоски в верхнем правом углу), там навести мышь на вкладку «История», потом кликнуть на очередную открывшуюся вкладку «История». Либо просто нажмите комбинацию клавиш «Ctrl+H». И все, можете искать, что хотели.
Как посмотреть историю в Яндекс браузере?
Кстати для удобства поиска в Яндекс браузере предусмотрено специальное поле «Искать в истории».
Где находится история браузера Гугл Хром (Google Chrome)?
Гугл Хром предоставляет 3 способа для просмотра истории браузера, выбирайте по вкусу.
Во-первых, вы можете попасть в пункт назначения через меню (три точки, выстроенные по вертикали), ткнув пару раз мышкой, как показано на скриншоте:
Как посмотреть историю браузера Гугл Хром?
Кстати, если вы не знаете, как сделать скриншот, то читайте об этом у нас.
Во-вторых, можно, как и в случае со многими другими браузерами, использовать комбинацию клавиш «Ctrl+H».
В-третьих, в Хроме можно просто ввести в адресной строке:
chrome://history/
И вы тут же попадете в заветное место. Так же, как и в Яндекс браузере, в Хроме вы можете произвести «Поиск по истории», если, к примеру, вы помните название статьи, но не помните, на каком сайте вы ее прочитали. Всё для вашего удобства, леди и джентльмены!
Как посмотреть историю браузера в Мозиле (история посещений Mozilla FireFox)
Как посмотреть историю в браузере Мозила ФаерФокс?
FireFox (или Огненная Лиса, если по-русски) немного отличается своим меню от остальных собратьев своих. Но я прикреплю скриншот, и вы ни в коем случае не заблудитесь. Для того чтобы посмотреть историю в Мозиле, найдите в верхнем правом углу значок меню (три горизонтальные полоски), кликните на него и перед вами распахнется необычайной красоты меню. Долго не любуйтесь на него, а найдите значок с часиками, под которым написано «Журнал» — это оно! Кликните на часы и перед вами распахнется еще одна чудо-простыня панель со списком недавно посещенных сайтов. Но и это еще не всё. Хотите видеть больше – нажмите «Показать весь журнал» в самом низу этой панели.
После этого, вы увидите страницу под не совсем соответствующим названием «Библиотека». Поздравляю, вы в нужном месте. Из этой библиотеки можно управлять историей посещенных страниц, загруженных файлов и закладками. К тому же, это все можно сортировать, как душе угодно. Настройки достаточно гибкие. Можно еще импортировать историю (не знаю зачем, для шпионов чтоли? «Пш, пш, Джон прием, я успешно выкачал его историю, ухожу, прикрой меня!»).
В общем развлекайтесь. Как посмотреть историю в Мозиле вы теперь знаете, об остальных фишках Мозилы немного далее.
Кстати, комбинация клавиш «Ctrl+H» в Мозиле тоже работает. Можете немного сэкономить свое время.
Как посмотреть историю браузера в Опере?
В браузере Опера, чтобы посмотреть историю посещенных страниц, нужно проделать немного короче путь, чем в его собратьях. Достаточно нажать на меню (вверху слева) и на вкладку «История» и ВСЕ! Вот кто действительно думает о своих пользователях.
Комбинация «Ctrl+H» тут тоже работает, но честно говоря, даже не знаю, какой из способов быстрее.
Как проверить, кто подключен к моему Wi-Fi Ростелеком
Перед тем, как проверить, кто подключен к моему Wi-Fi адаптеру с интернетом от Ростелекома, следует ознакомиться с инструкцией по работе в . Сетевое оборудование, также, как и компьютер имеет операционную систему, но управление ею осуществляется несколько другими методами, так как роутеры и Wi-Fi точки доступа не имеют устройств ввода и вывода информации (экран и клавиатура).
Для подключения к системе сетевого оборудования используется компьютер, находящийся в локальной сети. Большинство моделей роутеров и точек доступа для удобства и быстроты управления параметрами поддерживают web-интерфейс. Он позволяет подключиться к сетевому оборудованию при помощи любого браузера, установленного на компьютере.
Подключение к сетевым устройствам с web-интерфейсом
Как узнать кто подключен к моему Wi-Fi на основе интернета от Ростелекома можно при помощи встроенного в роутер или точку доступа программного обеспечения. Для этого нам понадобятся:
- данные для доступа в ПО;
- компьютер, подключенный к локальной сети роутера;
- несколько свободных минут.
Первое что понадобиться сделать – открыть любой браузер, установленный на вашем компьютере. Это может быть Internet Explorer, Google Chrome, Mozila firefox или Safari, который используется по умолчанию в операционных системах Mac OS от Apple. При желании все описанные далее действия можно выполнить и с мобильных устройств под управлением Android, IOS, Windows Mobile или любой другой системы, поддерживающей выход в интернет по средствам Wi-Fi модуля, установленного в гаджет.
Открыв подходящий браузер, вводим в адресную строку IP сетевого устройства. Этот адрес может отличаться даже для оборудования, выпущенного с логотипом Ростелекома, так как провайдер использует железо сторонних производителей и не занимается изготовление устройств.
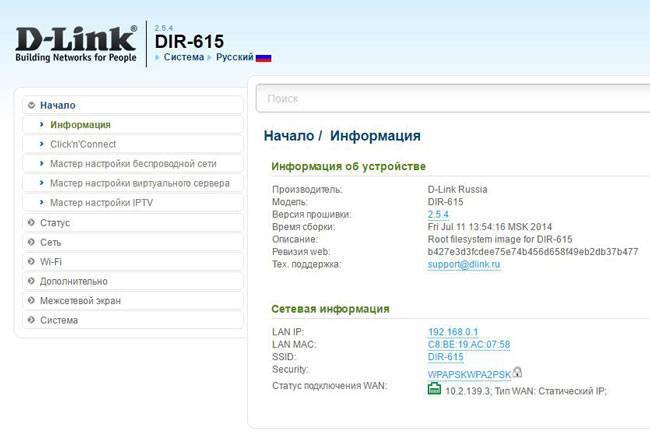
Для того чтобы узнать, кто подключен к моему от Ростелекома следует ознакомиться с вашей моделью роутера. Для устройств, выпущенных компанией D-Link, IP оборудования обычно имеет значение 192.168.0.1. Каждый производитель по умолчанию в своем оборудовании задает стартовый адрес для подключения к устройству, точное значение которого можно найти в прилагаемой инструкции. Если же у вас ее не осталось, можно попробовать использовать IP:
- 168.0.1;
- 168.1.1.
Когда IP роутера будет определен и введен в адресную строку, переход по нему направит нас на страницу авторизации. Здесь нужно будет ввести:
- логин;
- пароль.
Стандартные данные логина и пароля для вашей модели роутера можно найти в инструкции к нему, а также в контракте на оказания интернет-услуг провайдера (в случае, когда установка оборудования выполнялась сотрудником Ростелекома).
После успешной авторизации перед пользователем откроется домашняя страница программного обеспечения. В зависимости от марки на ней могут находиться данные о работе роутера, его модель и версия прошивки. Но главное, что нам понадобится – меню настроек. В нем нужно выбрать вкладку Wi-Fi и перейти на нее. Находясь на странице пункта или из выпадающего меню на прошлом шаге (в зависимости от модели и версии программного обеспечения), выбираем следующий подзаголовок «Список Wi-Fi клиентов».
На этой странице можно будет, как посмотреть кто подключен к Wi-Fi роутеру от Ростелекома, так и ознакомиться с дополнительными сведениями о работе клиентов (Mac-адрес устройства, время сессии).
Как удалить нежелательных клиентов
Удалить нежелательных клиентов на этой странице не выйдет. Для редактирования списка будет нужно перейти в меню MAC-фильтра. Здесь есть возможность добавить разрешенные адреса или же запретить некоторых клиентов Wi-Fi. Также избавиться от нежелательных устройств можно, усилив параметры защиты в соответствующей вкладке и изменив ключи.
Для того чтобы просмотреть список пользователей, подключенных к нашей точке Wi-Fi доступа нужно войти в ее web-интерфейс. Также в программном обеспечении сетевого устройства можно будет разрешить или запретить доступ только определенным клиентам.
Сети. Возможно, что кто-то получил доступ к вашей Wi-Fi сети и потребляет данные без вашего ведома. Каким образом это определить? Прибегнуть к помощи специального ПО.
Программное обеспечение покажет список устройств, которые обращаются к сети Wi-Fi. Будь то мобильное устройство, ноутбук или ПК, вы будете в курсе, когда неизвестное устройство будет подключаться с Wi-Fi сети. К сожалению, невозможно отключить устройство, подключившееся таким образом, но можно вручную изменить сетевой пароль в настройках маршрутизатора.
Как узнать с помощью реестра, когда в последний раз включали компьютер
Самый простой способ контролировать последнее включение компьютера – это внесение изменения в реестр. Перед тем как приступать к описанным ниже действиям, мы крайне рекомендуем озаботиться созданием точки восстановления, которая может потребоваться, если вдруг возникнут проблемы в работе компьютера. Когда точка восстановления будет создана, переходите к редактированию реестра:
Нужно нажать на клавиатуре сочетание клавиш Windows+R, чтобы открылось окно «Выполнить». В нем пропишите команду Regedit и нажмите «ОК», после этого откроется редактор реестра;
В левой части окна вы увидите структуру реестра. В ней нужно проследовать по следующему пути:
HKEY_LOCAL_MACHINE\ SOFTWARE\ Microsoft\ Windows\ CurrentVersion\ Policies\ System
Оказавшись в папке System, нажмите в правой части окна на любом пустом месте правой кнопкой мыши
Появится меню, в котором нужно выбрать пункты «Создать» — «Параметр DWORD 32 бита».Обратите внимание: Выбирать требуется «Параметр DWORD 32 бита», независимо от того, какая версия операционной системы у вас установлена, в том числе на 64-разрядной версии. Назовите созданный параметр именем DisplayLastLogonInfo;
После этого нажмите дважды левой кнопкой на новый параметр, чтобы открылись его настройки
Необходимо установить для него значение «1» и убедиться, что система исчисления назначена «Шестнадцатеричная», после чего можно нажимать «ОК».
Назовите созданный параметр именем DisplayLastLogonInfo;
После этого нажмите дважды левой кнопкой на новый параметр, чтобы открылись его настройки. Необходимо установить для него значение «1» и убедиться, что система исчисления назначена «Шестнадцатеричная», после чего можно нажимать «ОК».
На этом можно считать настройку законченной. Закрывайте реестр и перезагружайте компьютер, чтобы изменения вступили в силу. После загрузки компьютера вы увидите окошко, в котором содержится информация, когда в последний раз включали компьютер. Такое окно будет появляться в будущем каждый раз после перезагрузки компьютера.
Обратите внимание: Информационное окно, отображающее активность пользователя, позволяет увидеть не только, когда в последний раз был выполнен успешный вход в учетную запись, но и отображает, имели ли место быть в последнее время неудачные попытки ввода пароля
Это важно, если у вас имеются подозрения, что кто-то старается подобрать пароль от вашего профиля
Как узнать с помощью редактора локальной групповой политики, когда в последний раз включали компьютер
Второй вариант, как при помощи инструментов Windows узнать, когда в последний раз включали компьютер, это воспользоваться редактором локальной групповой политики. Сложность здесь в том, что данный редактор доступен только на версиях операционной системы Windows уровня PRO или Enterprise, тогда как на большинстве домашних компьютеров установлена версия Windows 10 Home. Но, если у вас более продвинутый вариант операционной системы, для просмотра времени последнего включения компьютера, нужно выполнить следующие действия:
- Запустите редактор локальной групповой политики. Проще всего это сделать из строки «Выполнить» — нажмите на клавиатуре Windows+R, чтобы ее запустить, а далее используйте команду gpedit.msc;
- В левой части открывшегося окна редактора проследуйте по пути:
Конфигурация компьютера — Административные шаблоны — Компоненты Windows — Параметры входа Windows
- Среди доступных в правой части окна параметров, нажмите дважды левой кнопкой мыши на вариант «Отображать при входе пользователя сведения о предыдущих попытках входа»;
- Откроется окно, в котором нужно установить галочку около варианта «Включено» и далее сохранить действия, нажав «ОК».
На этом все, со следующего запуска компьютера вы будете знать о предыдущих удачных и неудачных попытках войти под логином и паролем вашего пользователя.
Способ №1 – через настройки роутера
ШАГ 1 – вход в настройки роутера (определение IP-адреса для входа в настройки)
Чтобы узнать, кто подключен к Wi-Fi сети – необходимо войти в настройки роутера. Для этого есть специальная страничка, правда, открывается она у разных роутеров – по разным адресам. Как узнать этот адрес?
1) Наклейки и стикеры на устройстве…
Самый простой способ – внимательно посмотреть на сам роутер (или документы к нему). На корпусе устройства, обычно, есть наклейка, на которой указан адрес для настроек, и логин с паролем для входа.
На рис. 1 показан пример такой наклейки, для доступа с «админскими» правами к настройкам, нужны:
- адрес для входа: http://192.168.1.1
; - логин (username): admin;
- пароль: xxxxx (в большинстве случаев, по умолчанию, пароль либо вообще не задается, либо совпадает с логином).
Рис. 1. Наклейка на роутере с настройками.
2) Командная строка…
Если у вас интернет на компьютере (ноутбуке) есть, то вы можете узнать основной шлюз, через который функционирует сеть (а это и есть IP-адрес, для входа на страничку с настройками роутера).
Последовательность действий:
- сначала запускаете командную строку – сочетание кнопок WIN+R
, затем нужно ввести CMD
и нажать ENTER. - в командной строке вводите команду ipconfig/all
и жмете ENTER; - должен появиться большой список, в нем найдите свой адаптер (через которое идет интернет подключение) и посмотрите адрес основного шлюза (его и нужно ввести в адресную строку своего браузера).
Рис. 2. Командная строка (Windows 8).
3) Спец. утилита
Есть спец. утилиты для поиска и определения IP-адреса для входа в настройки. Об одной из таких утилит рассказывается во второй части этой статьи (но можете воспользоваться и аналогами, дабы этого «добра» на просторах сети хватает:)).
4) Если войти не получилось…
Если страницу с настройками вы не нашли, рекомендую ознакомиться со следующими статьями:
Рис. 3. TP-Link
Rostelecom
Меню в роутерах от «Ростелеком», как правило, на русском языке и проблем с поиском, как правило, не возникает. Чтобы просмотреть устройства в сети, просто раскройте раздел «Информация об устройстве
«, вкладка DHCP
. Помимо MAC-адреса, здесь вы увидите внутренний IP-адрес в этой сети, имя компьютера (устройства) подключенного к Wi-Fi, время работы в сети (см. рис. 4).
Рис. 4. Роутер от «Ростелеком».
Очень популярная модель роутеров, и часто меню на английском. Сначала нужно открыть раздел Wireless
, затем открыть подраздел Status
(в принципе, все логично).
Рис. 5. D-Link кто присоединился
Если вы не знаете пароль для доступа к настройкам роутера (или просто не можете войти в них, или в настройках не можете найти нужной информации), рекомендую воспользоваться вторым способом просмотра подключенных устройств к вашей Wi-Fi сети…
Как посмотреть историю посещения сайтов
Наиболее популярные браузеры позволяют увидеть список просмотренных веб-страниц, используя комбинацию H+Ctrl, иногда H+Ctrl+Shift. Еще один вариант – задействование раздела меню browser history. Также можно узнать немало про остальные вмешательства на этом же компьютере без обращения к самому браузеру.
Далее будет рассмотрены способы перехода к такой информации наиболее популярных приложений.
Google chrome
История посещения сайтов для этого обозревателя открывается следующим образом:
- Необходимо нажать на кнопку для вызова меню настроек, расположенную справа от строки для поиска.
- Далее выбирается раздел «История».
- Здесь можно применить специальную строку для поиска определенной страницы, если ее посещали несколько дней назад или еще раньше.
Для очистки открывшегося списка надо нажать соответствующую кнопку, расположенную на этой странице с левой стороны.
Opera
В этой программе нужно:
- В левом углу нажать на значок с логотипом программы.
- В меню выбрать соответствующий подпункт.
- После перехода быстро выполняется запуск поиска необходимой ссылки и возможность удаления всего журнала с использованием ссылки «Очистить».
Firefox
Посмотреть историю посещений в этой программе также несложно:
- Перейдите в меню посредством кнопки справа на уровне адресного поля.
- Выберите пункт «Журнал».
- В результате будет открыт список посещенных адресов за все время, удалить историю просмотра можно нажатием на «Удалить».
Internet explorer
В этом браузере для перехода в раздел посещенных страниц потребуется:
- Нажать на значок в виде звездочки в правом верхнем углу.
- В открывшемся окне перейти на вкладку Журнал.
- При помощи выпадающего списка выбирается нужный временной период для отображения информации.
Здесь же выполняется удаление путем нажатия соответствующей кнопки.
Яндекс браузер
Эта программа во многом похожа на Chrome, поэтому алгоритм, позволяющий открыть и удалить просмотренное, такой же:
- Нажмите на иконку возле поисковой строки.
- Выберите ссылку «История».
Тут также предусмотрена поисковая строка для быстрой работы с полным списком. Для удаления нажмите на соответствующую кнопку и установите подходящие параметры.
Просмотр папки «Загрузки»
Помимо корзины, обязательно следует посетить папку «Загрузки», поскольку в ней могут содержаться последние данные, скачанные на компьютер из интернета.
Это могут быть и вредоносные программы, и специальные утилиты для слежки, а также другое вредоносное и опасное ПО, способное навредить системе и конфиденциальности пользователя. Проще всего перейти в папку из каталога «Мой компьютер» или «Этот компьютер» в Windows 10.
В открывшемся окне следует внимательно проверить скачанные установочные данные и другие подозрительные файлы. В случае обнаружения таких, следует немедленно их удалить, поскольку запуск исполняемых файлов может привести к заражению.