Google Chrome
Рассмотрим несколько способов сохранения данных браузера Google Chrome.
Способ №1
Для начала вам необходимо обязательно закрыть браузер, если он открыт.
- Далее требуется отобразить все скрытые файлы и папки. Для этого нужно зайти в закладку «Вид» и с пунктов «Скрывать защищенные файлы» снимаем галочки. А на пункте «Показывать скрытые файлы» и папки ставим отметку. Кроме того, рекомендуем с пункта «Скрывать расширения для зарегистрированных типов файлов» также снять галочку.
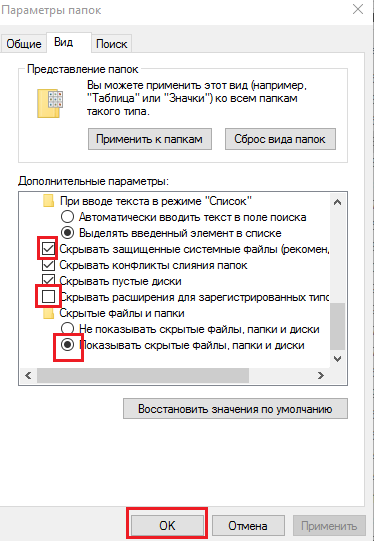
Отображение скрытых файлов и папок
- А потом подтвердить свое действие.
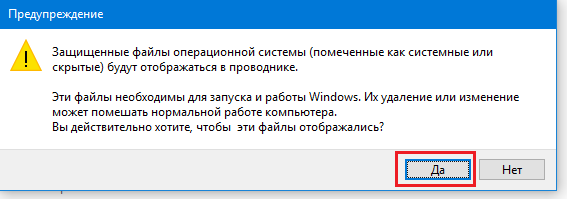
Подтверждение отображения файлов
- Теперь необходимо скопировать в надежное место (а лучше на съемный носитель) папку Default, в которой хранятся все пароли, закладки, расширения и прочая сохраненная информация. Найти ее можно по адресу, который указан на рис. 5.

Путь к хранению паролей в Гугл Хроме
После переустановки системы и установки браузера, зайдите в него и сразу выйдете. Затем опять перейдите по указанному на рис.
Пути и замените содержимое папки Default на то, которое вы скопировали.
И тогда, при следующем использовании браузера, у вас отобразятся все старые сохраненные вкладки, закладки и те пароли, которые вы сохраняли.
Способ №2
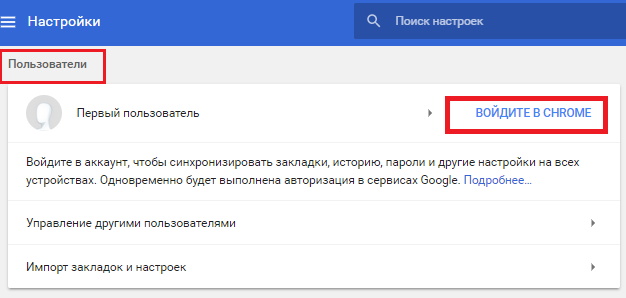
Настройка синхронизации
- После этого синхронизация выполниться и ее необходимо подтвердить.
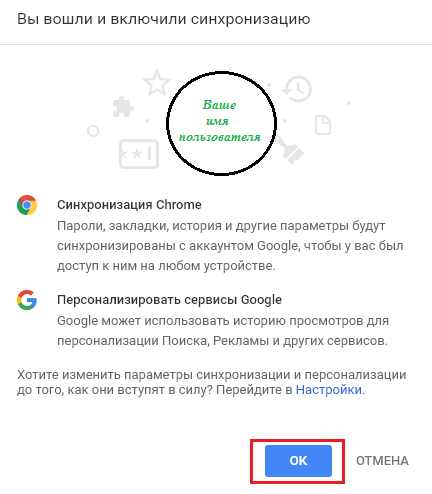
Включение синхронизации
- Ну и в конце нужно указать элементы, которые будут синхронизированы. Советуем выбрать все, так как вы не можете знать точно, что из этого вам может пригодиться в будущем. Ну а если нужны только пароли, то поставьте возле них переключатель.
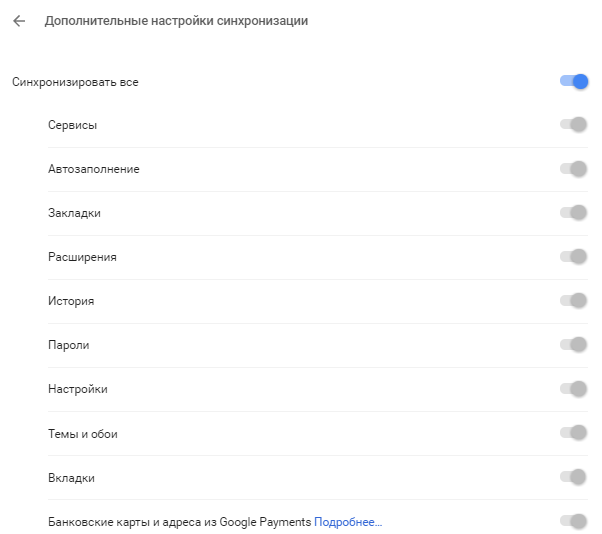
Выбор синхронизируемых элементов
- После переустановки, необходимо зайти в свой аккаунт в браузере. И тогда все синхронизированные элементы автоматически синхронизируются.
Google Chrome Как сохранить и перенести настройки профиля, пароли, кеш.
Если вы надумали переустановить windows и не хотите парится с синхронизацией или же хотите перенести все данные на новый компьютер то это видео для вас. просто сохраните папку профиля на флешку или любое удобное место .
Просмотр паролей в Opera
Чтобы посмотреть пароли в браузере Opera, нажмите кнопку Opera в верхнем левом углу и выберите пункт «Настройки». На открывшейся странице перейдите в раздел «Безопасность» и нажмите кнопку «Управление сохранёнными паролями». Здесь тоже нужно выделить сайт и нажать кнопку «Показать», чтобы увидеть скрытый точками пароль. При этом, в зависимости от настроек вашей операционной системы, также может потребоваться ввод пароля от учётной записи в Windows.
Где Internet Explorer хранит сохраненные пароли?
И поскольку это сайт программирования, я не в буквальном смысле прошу указать место, где IE хранит пароли, , но какой API использует для сохранения паролей
.
Сначала я предположил, что Microsoft использует стандартный api:
который используется для сохранения учетных данных домена и общей программы/веб-сайта.
CredRead / CredWrite затем развернитесь и используйте:
для шифрования данных с текущей учетной записью пользователя. CredRead / CredWrite затем сохраните данные в каком-то волшебном месте, содержимое которых вы можете увидеть на панели управления:
Но я не вижу паролей IE там. Таким образом, т.е. Не сохраняет пароли с помощью CredRead / CredWrite .
Что api использует IE для хранения паролей, и если он использует CryptProtectData , где он хранит защищенные данные?
Изменить:
Причина, по которой я спрашиваю, не нуждается в объяснении (поскольку это довольно очевидно), но это потому, что я могу использовать тот же механизм.
3
ответов
я нашел ответ. IE хранит пароли в двух разных местах в зависимости от типа пароля:
- Http-Auth:
%APPDATA%\Microsoft\Credentials , в зашифрованных файлах - Форма:
HKEY_CURRENT_USER\Software\Microsoft\Internet Explorer\IntelliForms\Storage2 , зашифрованная с помощью URL
В моем конкретном случае он отвечает на вопрос о том, где; и я решил, что не хочу дублировать это. я буду продолжать использовать CredRead / CredWrite , где пользователь может управлять своими паролями из установленной пользовательской системы в Windows.
Короткий ответ:
в хранилище. Начиная с Windows 7, хранилище было создано для хранения любых конфиденциальных данных среди него учетными данными Internet Explorer.
Хранилище фактически является службой LocalSystem – vaultsvc.dll.
Длинный ответ:
Internet Explorer позволяет использовать два метода хранения учетных данных: учетные данные веб-сайтов (например: ваш пользователь и пароль Facebook) и данные автозаполнения. Начиная с версии 10, вместо использования реестра был введен новый термин: Windows Vault. Windows Vault является хранилищем хранилища по умолчанию для информации диспетчера учетных данных.
Вам нужно проверить, какая ОС работает. Если его Windows 8 или выше, вы вызываете VaultGetItemW8
. Если это не так, вы вызываете VaultGetItemW7
.
Чтобы использовать “Vault”, вы загружаете DLL с именем “vaultcli.dll” и получаете доступ к ее функциям по мере необходимости.
Типичным кодом С++ будет:
HVaultLib = LoadLibrary(L”vaultcli.dll”);
if (hVaultLib != NULL)
{
pVaultEnumerateItems = (VaultEnumerateItems)GetProcAddress(hVaultLib, “VaultEnumerateItems”);
pVaultEnumerateVaults = (VaultEnumerateVaults)GetProcAddress(hVaultLib, “VaultEnumerateVaults”);
pVaultFree = (VaultFree)GetProcAddress(hVaultLib, “VaultFree”);
pVaultGetItemW7 = (VaultGetItemW7)GetProcAddress(hVaultLib, “VaultGetItem”);
pVaultGetItemW8 = (VaultGetItemW8)GetProcAddress(hVaultLib, “VaultGetItem”);
pVaultOpenVault = (VaultOpenVault)GetProcAddress(hVaultLib, “VaultOpenVault”);
pVaultCloseVault = (VaultCloseVault)GetProcAddress(hVaultLib, “VaultCloseVault”);
bStatus = (pVaultEnumerateVaults != NULL)
&& (pVaultFree != NULL)
&& (pVaultGetItemW7 != NULL)
&& (pVaultGetItemW8 != NULL)
&& (pVaultOpenVault != NULL)
&& (pVaultCloseVault != NULL)
&& (pVaultEnumerateItems != NULL);
}
Затем вы перечисляете все сохраненные учетные данные, вызывая
VaultEnumerateVaults
Затем вы переходите к результатам.
При посещении некоторых сайтов требуется регистрация, при этом, пароль и логин
сохраняются в браузере
, чтобы при следующем визите не возникало проблем с их вводом. При правильном серфинге в Сети на разных ресурсах требуются различные сочетания логина и пароля, поэтому автоматический доступ к ним существенно облегчает жизнь. Если же используется другой компьютер или производится вход через новый обозреватель, то нужно знать сохраненный пароль. О том, как его быстро найти в различных браузерах
, а при желании поменять на новый, я вам расскажу в своей статье.
Нужно ли хранить пароли?
Опция хранения ключей от сайтов включена в автоматическом режиме. После указания информации и авторизации справа вверху появляется окно, предлагающее сберечь пароль. При отсутствии этого вопроса функция, скорее всего, выключен. Для ее активации необходимо сделать такие шаги:
- жмите на символ шестеренки в углу веб-проводника;
- войдите в Свойства браузера;
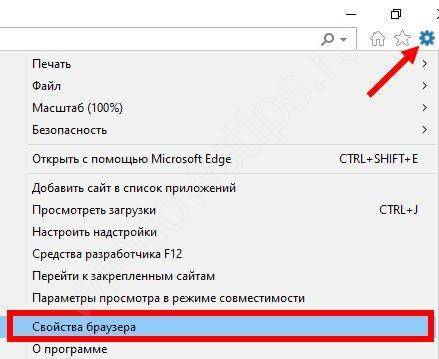
- перейдите в раздел Содержание;
- в секции Автозаполнение найдите кнопку Параметры;
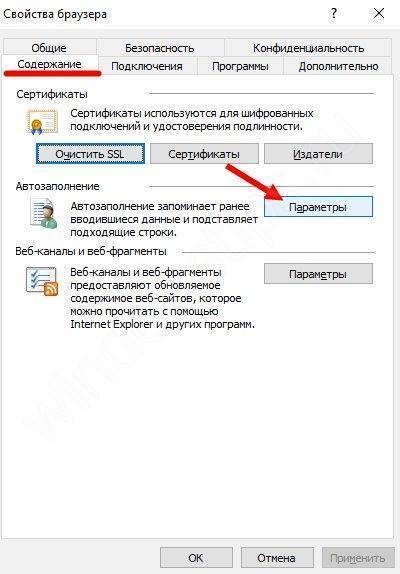
отметьте данные, которые веб-проводник будет сохранять.
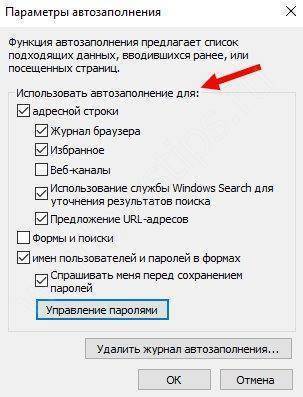
После включения опции Explorer собирает ключи, которые впоследствии можно посмотреть. Сохраненные данные всегда будут доступны одним из рассмотренных способов. Но нужно быть осторожным, ведь такие сведения могут стать достоянием злоумышленников, если те взломают ПК или ноутбук. Вот почему браузере используется ряд дополнительных средств защиты, что актуально и для IE. Несмотря на содержание сохраненных паролей в системе, к ним все равно можно получить доступ.

Для обеспечения дополнительной защиты сделайте такие шаги:
- Используйте несколько учеток на домашнем ПК. Это означает, что у каждого пользователя должен быть свой набор ключей.
- Всегда блокируйте экран ПК даже при отходе от него ненадолго.
- Никому не разглашайте пароль от учетной записи.
- Периодически очищайте хранилище и удаляйте данные.
- Обязательно обновляйте антивирус.
Следование указанным правилам позволит защитить сохраненные ключи в Explorer, а при необходимости быстро посмотреть информацию.
Включение сохранения паролей в Internet Explorer
Если пользователь не менял никаких сопутствующих настроек в браузере, по умолчанию он должен без проблем запоминать вводимые пароли от тех или иных веб-страниц. Однако многие пользователи не понимают, как пользоваться этой функцией, или она у них работает некорректно: после перезапуска IE или просто периодически сохраненные один или несколько паролей пропадают. Разберем, что делать во всех этих ситуациях на примере обозревателя версии 11.
Сохранение пароля в IE
Чтобы задействовать сохранение паролей, предварительно необходимо убедиться, что эта функция вообще активирована в браузере. Для этого проделайте следующие действия.
- Откройте IE, нажмите на кнопку в виде шестеренки и выберите пункт «Свойства браузера».
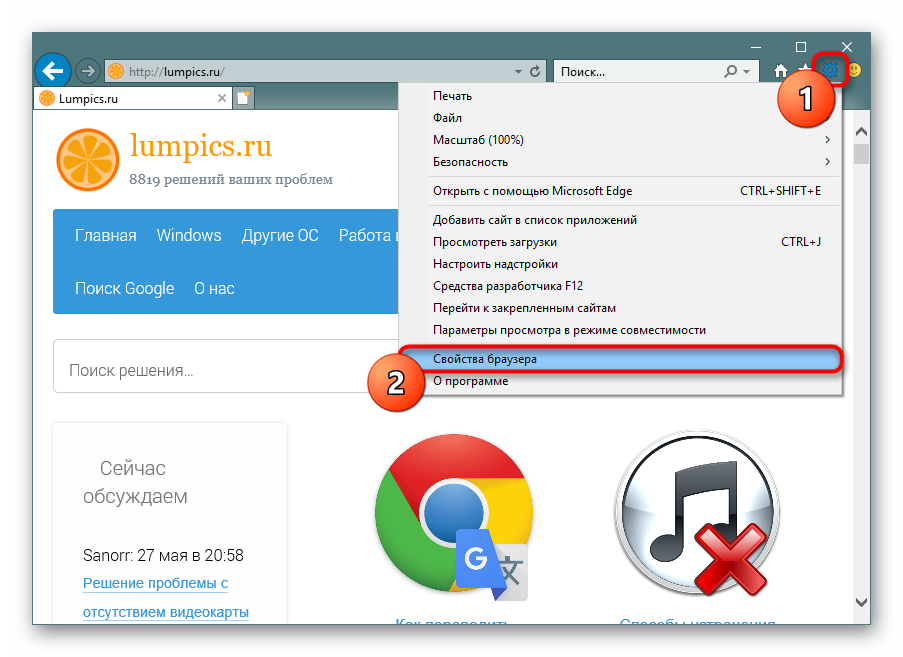
Переключитесь на вкладку и в разделе «Автозаполнение» нажмите на «Параметры».

Убедитесь, что напротив пункта «имен пользователей и паролей в формах» стоит галочка — именно этот параметр отвечает за то, что в браузере будут сохраняться введенные вами комбинации логина и пароля. Дополнительно можете активировать параметр «Спрашивать меня перед сохранением паролей», чтобы по ошибке не сохранить ненужное или то, что обозреватель случайно примет за пароль. К тому же так легко контролировать, какие именно данные будет сохранять Интернет Эксплорер.
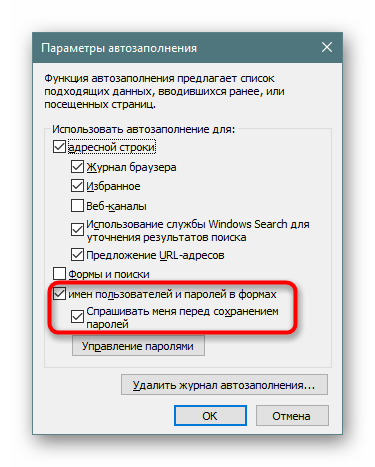
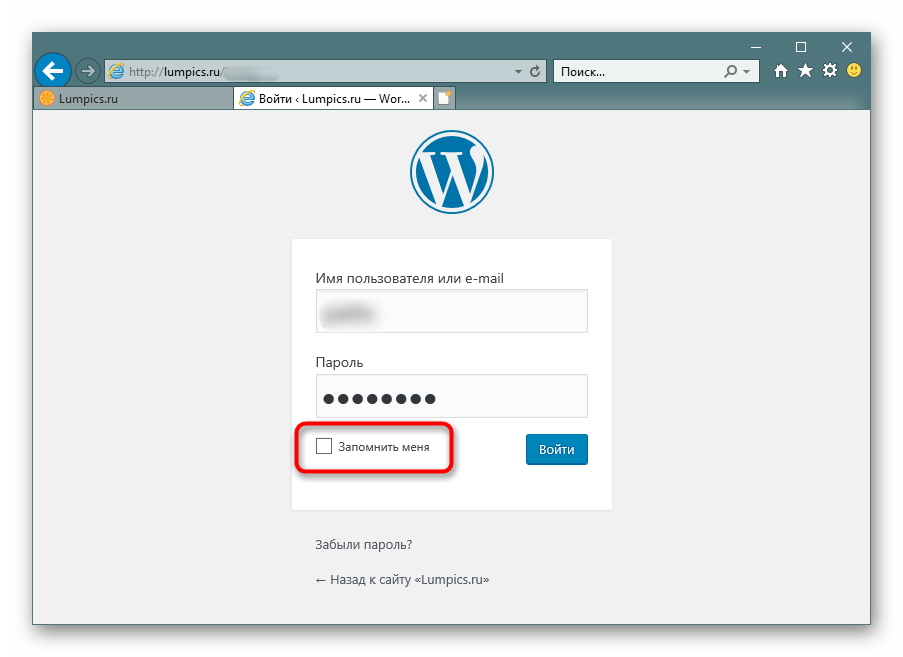
Если в Шаге 3 вы включили функцию вопроса о сохранении, внизу увидите специальное окно, где нужно нажать «Да», если пароль действительно надо сохранить.
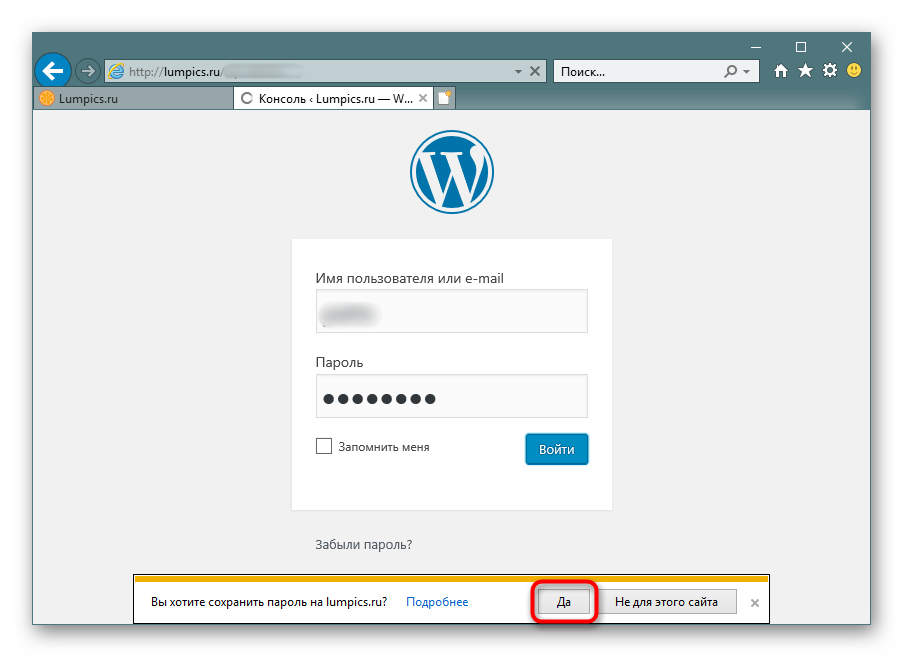
Один или несколько паролей в IE не сохраняются
Ввиду разных обстоятельств пароли даже после включения названных выше параметров не сохраняются. В такой ситуации нужно перепроверить настройки, о которых пойдет речь ниже, и следовать дополнительным нашим рекомендациям.
- Снова откройте IE, зайдите в «Свойства браузера» и на вкладке «Общие» снимите галочку с пункта «Удалять журнал браузера при выходе».

Переключитесь на вкладку «Конфиденциальность» и нажмите «Дополнительно».

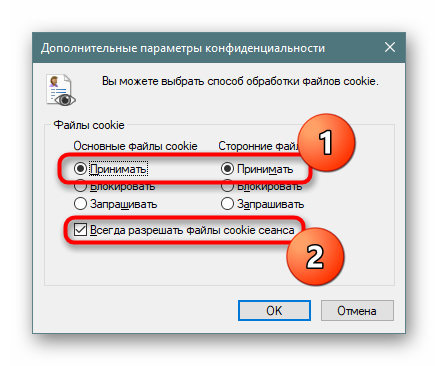
Зайдите во вкладку «Дополнительно», где найдите параметр «Удалять все файлы из папки временных файлов Интернета при закрытии обозревателя», уберите с него галочку. Теперь можно закрыть окно свойств, нажав на «ОК».
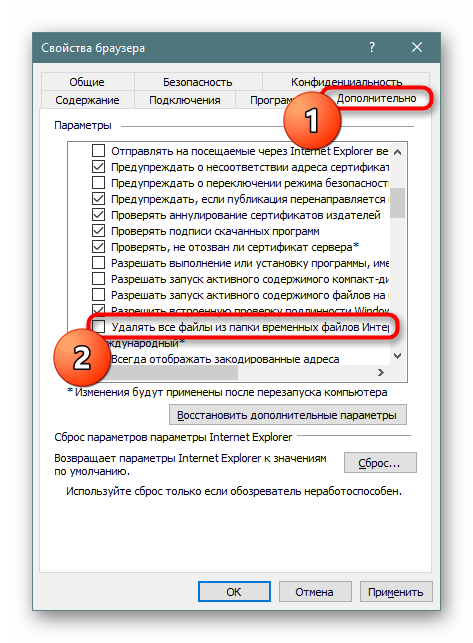
Попробуйте сохранить пароль на каком-либо сайте повторно и проверить успех этого действия после повторного перезапуска ИЕ.
В редких случаях может помочь установка галочки рядом с пунктом «Формы и поиски» в том же окне, где вы включали функцию сохранения пароля (мы об этом писали в предыдущем разделе этой статьи).
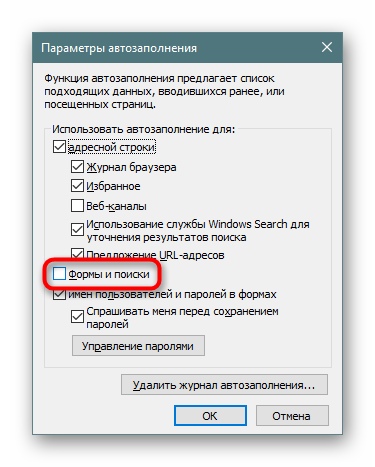
Если вы наблюдаете данную проблему систематически либо для всех сайтов, или, несмотря на сохраненный пароль, вас все равно выкидает с сайта, скорее всего, проблема кроется в другом. Вероятно, вы пользуетесь разными оптимизаторами системы, например, CCleaner, и не совсем правильно настраиваете его для удаления мусора. Находясь в разделе «Стандартная очистка» и на вкладке «Windows», обязательно проверьте, не стоят ли в блоке «Internet Explorer» галочки у пунктов «Сохраненные пароли» и «Cookie-файлы».
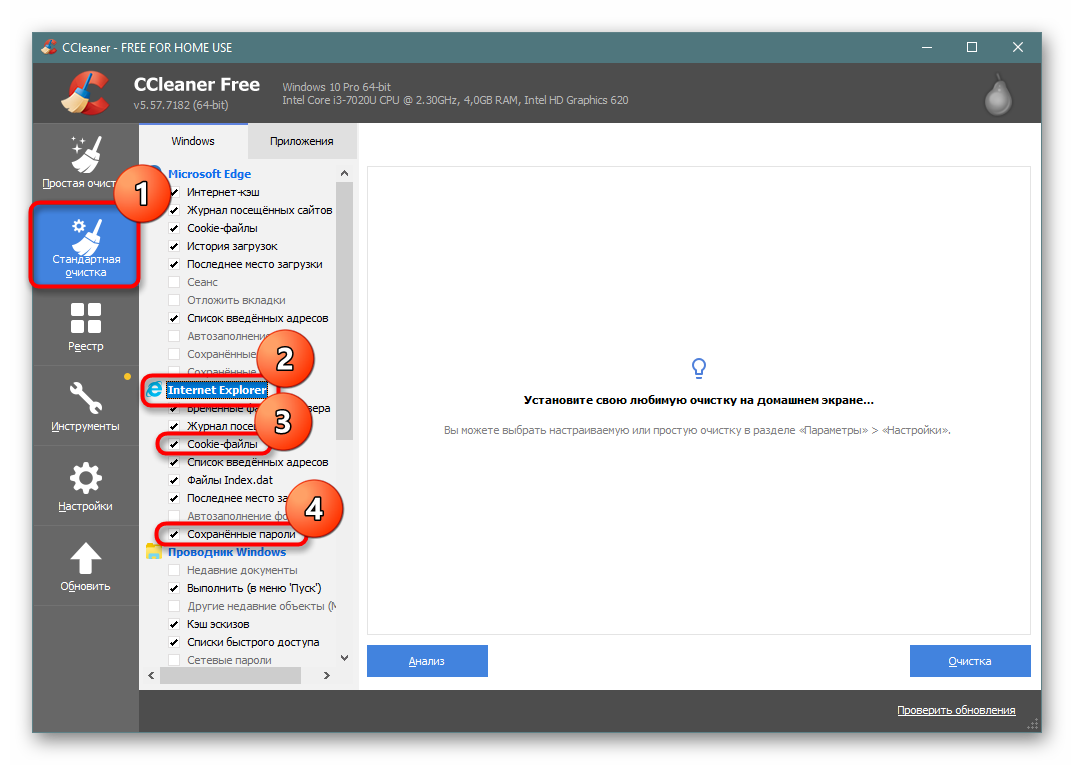
Если да, то при каждом запуске очистки в CCleaner вы удаляли сохраненные пароли и/или информацию о залогиненном состоянии (подробнее об этом ниже). Советуем снять все активные галочки, и лишь по необходимости ставить их около пунктов «Временные файлы браузера» (когда захотите очистить кэш) и «Журнал посещений» (если нужно очистить историю). При использовании аналогичных чистильщиков произведите у них идентичные описанным настройки.
Многие пользователи IE вместо сторонних утилит выполняют очистку браузера через встроенную возможность «Удалить журнал автозаполнения…», кнопка которой также находится в этом же окне, где активируется сохранение паролей.
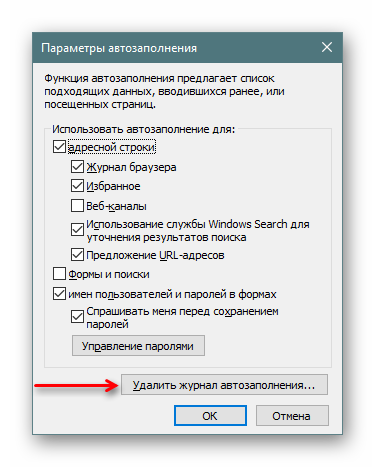
Перед началом обязательно убедитесь, что галочки рядом с пунктами «Пароли» и «Файлы cookie и данные веб-сайтов» сняты. Дополнительно можно снять галочку с «Данные веб-форм», но обычно это не нужно.
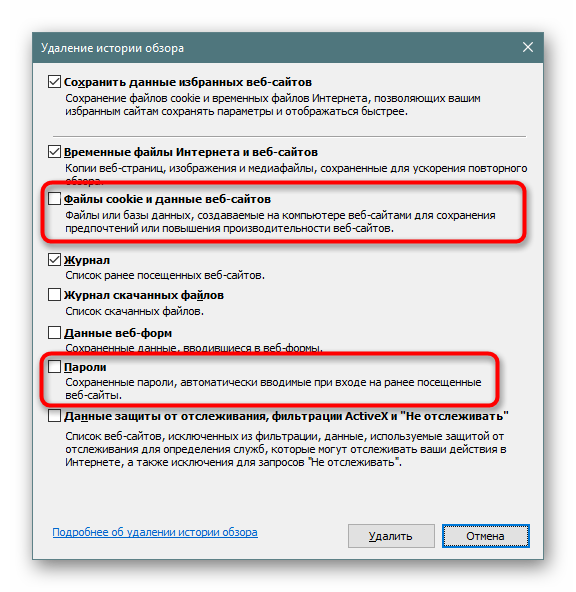
При этом удаление файлов cookie влияет только на то, что после их очистки сотрется информация о входе на сайт. То есть вас «выкинет» оттуда и понадобится снова зайти туда, открыв страницу авторизации и нажав левой кнопкой мыши по пункту «Имя пользователя» или «Логин». Появится всплывающее окошко с логином, пароль для которого был сохранен. Нажмите на него левым кликом мышки.
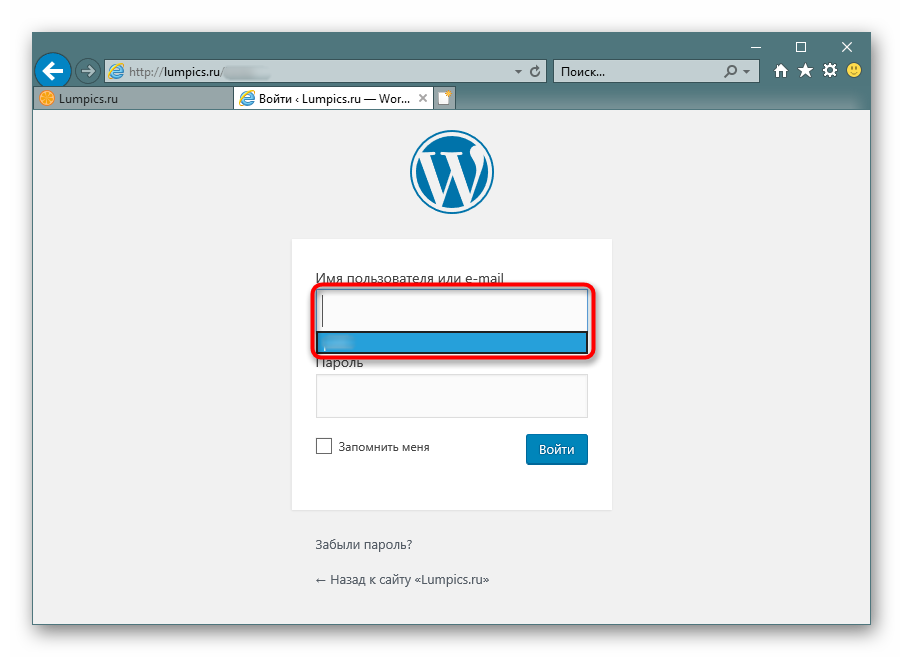
Комбинация форм логин/пароль автоматически заполнится, а вам останется просто нажать кнопку входа на сайт.

Теперь вы знаете о правильном сохранении паролей в Internet Explorer, как не допустить их пропажи и что делать, если браузеру не удается их запомнить. Не забывайте, что вы и сами можете легко просматривать сохраненные пароли, если, например, забыли их. Как это сделать, написано в другом нашем материале.
Сохраненные пароли в Internet Explorer — где находятся и как сохранить пароль в браузере
Перед тем, как просматривать данные входа от страницы, необходимо авторизоваться на них. После этого нажать на шестеренку в верхнем правом углу.
Из предложенного списка выбрать «Свойства браузера». Перейти во вкладку «Содержание». В форме «Автозаполнение» кликнуть на «Параметры».
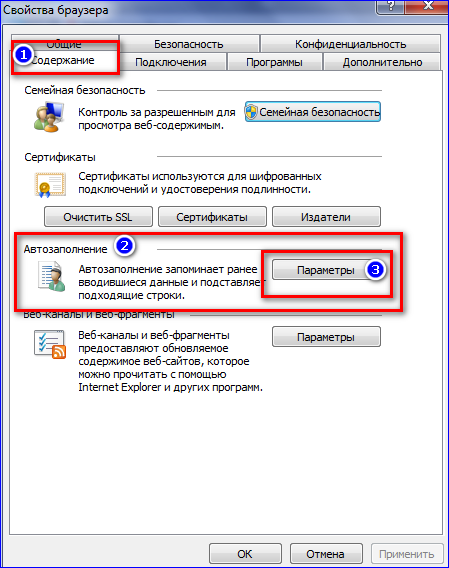
Поставить галочки напротив «Формы» и «Имена пользователей…».
Примечание! В операционной системе Windows 8 выше в параметрах автозаполнения будет отображаться дополнительная кнопка «Управление…». В седьмой версии такого нет. Манипуляции с учетной записью пользователя не приводят к нужному результату.
Как открыть и посмотреть загрузки в Internet Explorer
После проведенных настроек необходимо заполнить форму для авторизации. Например, зайти в электронную почту:
- Ввести логин и пароль.
- В нижней части браузера появится соответствующая информация. Пользователь может сохранить пароль или отказаться от действия.
В случае с Windows 7 поможет программа – WebBrowserPassView. Найти ее можно через поисковик браузера, выбрав первую ссылку. Установка стандартная и занимает несколько секунд.
После чего происходит запуск и начинается считывание данных из браузеров, установленных на компьютере. В списке можно найти и авторизации на IE.
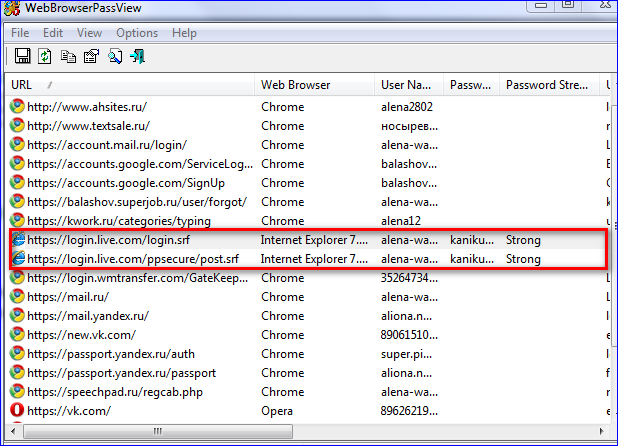
Примечание! Браузер имеет сложное шифрование, поэтому придется вручную отыскивать папки, где хранятся пароли. Взамен этого разработчики предлагают утилиту. Но она не увидит данные, которые были предварительно стерты.
Почему Internet Explorer не открывает страницы сайтов — как исправить ошибку
Для этого необходимо нажать на шестерёнку в верхнем углу и перейти на «Свойства…». Выбрать вкладку «Содержание» и кнопку «Параметры» в автозаполнении.
Нажать на «Удаление…» и поставить галочки напротив пункта «Пароли». Подтвердить действия.

Удалить сохраненный пароль из браузера возможно через CCleaner:
- Запустить программу из стартового меню или с рабочего стола.
- Выбрать вкладку «Очистка» и первый раздел «Windows».
- Поставить галочки напротив последних двух вариантов.
- Произвести анализ и очистить результат. Действие проводится до полного удаления.

Удобнее всего использовать программу для просмотра паролей в IE с Windows 7. В этом случае не нужно вручную искать папку в реестре и менять статус учетной записи.
Просмотр паролей в Интернет Эксплорер
Так как IE тесно интегрирован в ОС Windows, сохраняемые в нем логины и пароли находятся не в самом веб-обозревателе, а в отдельном разделе системы. И все же, попасть в него можно именно через настройки данной программы.
Примечание: Выполнять нижеизложенные рекомендации необходимо из-под учетной записи Администратора. О том, как получить эти права в разных версиях операционной системы, рассказано в представленных по ссылкам ниже материалах.
Подробнее: Получение прав Администратора в Windows 7 и Windows 10
- Откройте раздел настроек Internet Explorer. Для этого можно либо нажать по расположенной в правом верхнем углу кнопке «Сервис», выполненной в виде шестеренки, либо воспользоваться клавишами «ALT+X». В появившемся меню следует выбрать пункт «Свойства браузера».
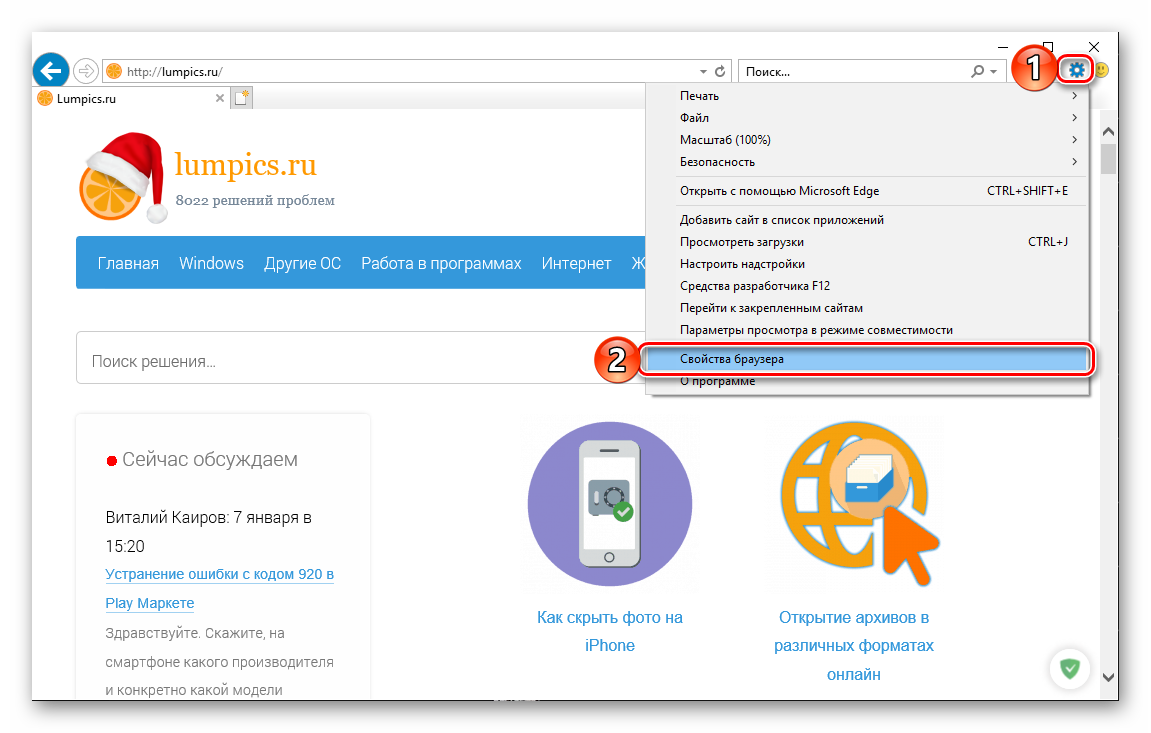
В небольшом окне, которое будет открыто, перейдите во вкладку .

Оказавшись в ней, кликните по кнопке «Параметры», которая находится в блоке «Автозаполнение».

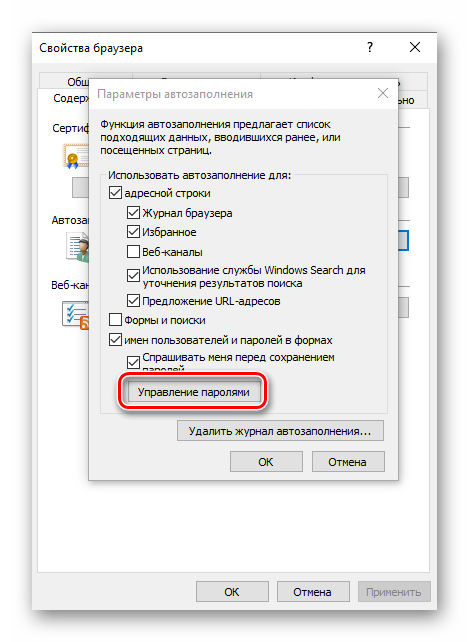
Примечание: Если у вас установлена Windows 7 и ниже, кнопка «Управление паролями» будет отсутствовать. В этой ситуации действуйте альтернативным способом, указанным в самом конце статьи.
Вы попадете в раздел системы «Диспетчер учетных данных», именно в нем и находятся все логины и пароли, которые вы сохраняли в Эксплорере. Для их просмотра нажмите по указывающей вниз стрелке, расположенной напротив адреса сайта,
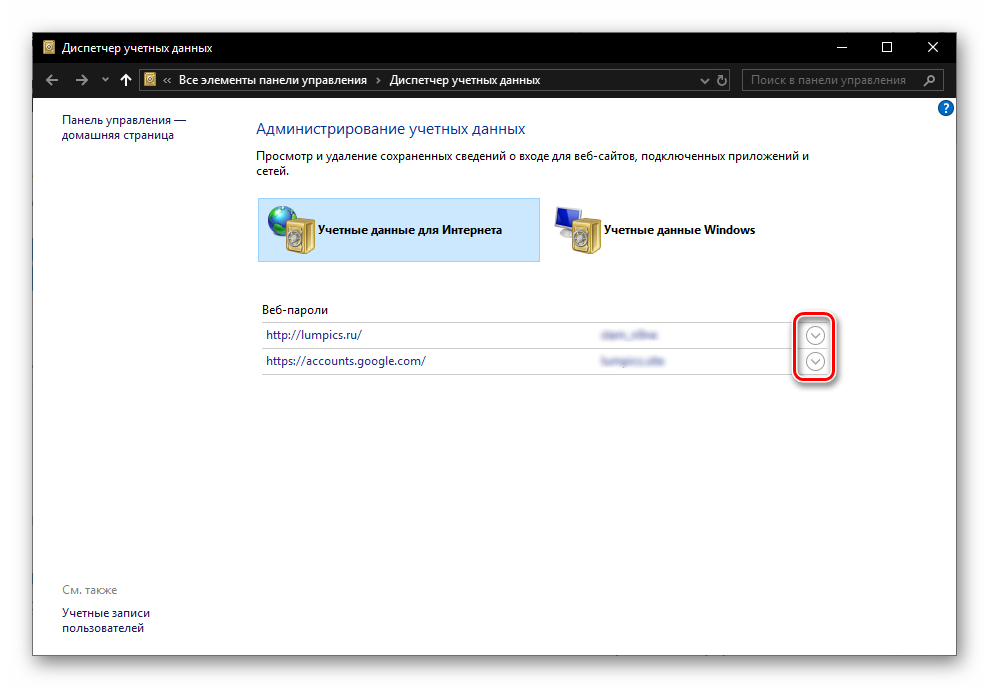
«Показать»«Пароль»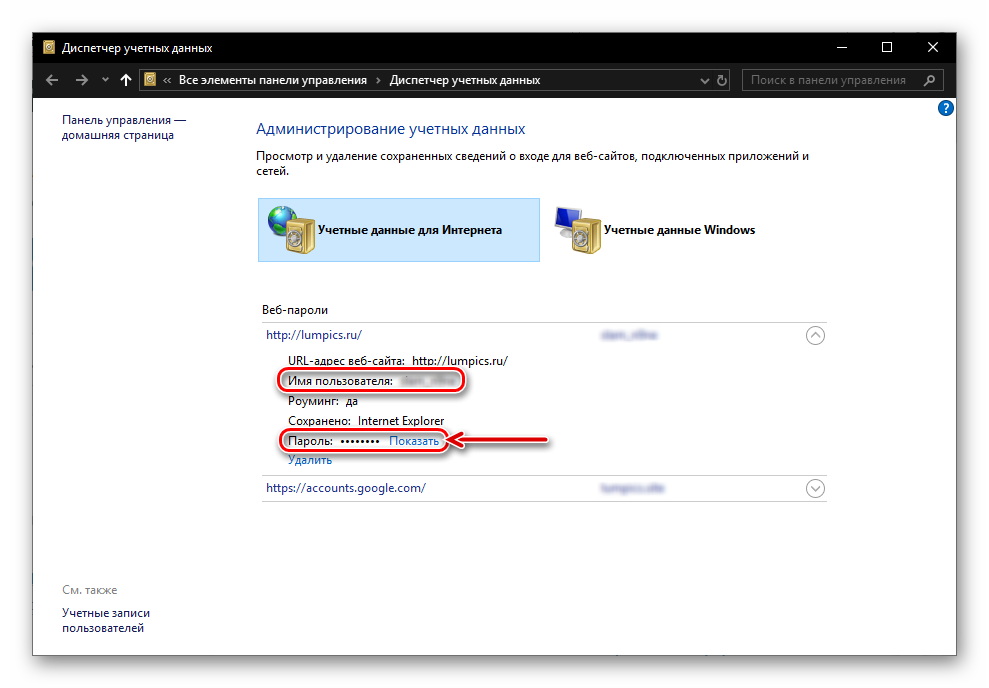
Дополнительно: Получить доступ к «Диспетчеру учетных данных» можно и не запуская Интернет Эксплорер. Достаточно лишь открыть «Панель управления», переключить режим ее отображения на «Мелкие значки» и найти там аналогичный раздел. Этот вариант особенно актуален для пользователей Windows 7, так как у них в окне «Свойства браузера» может отсутствовать кнопка «Управление паролями».
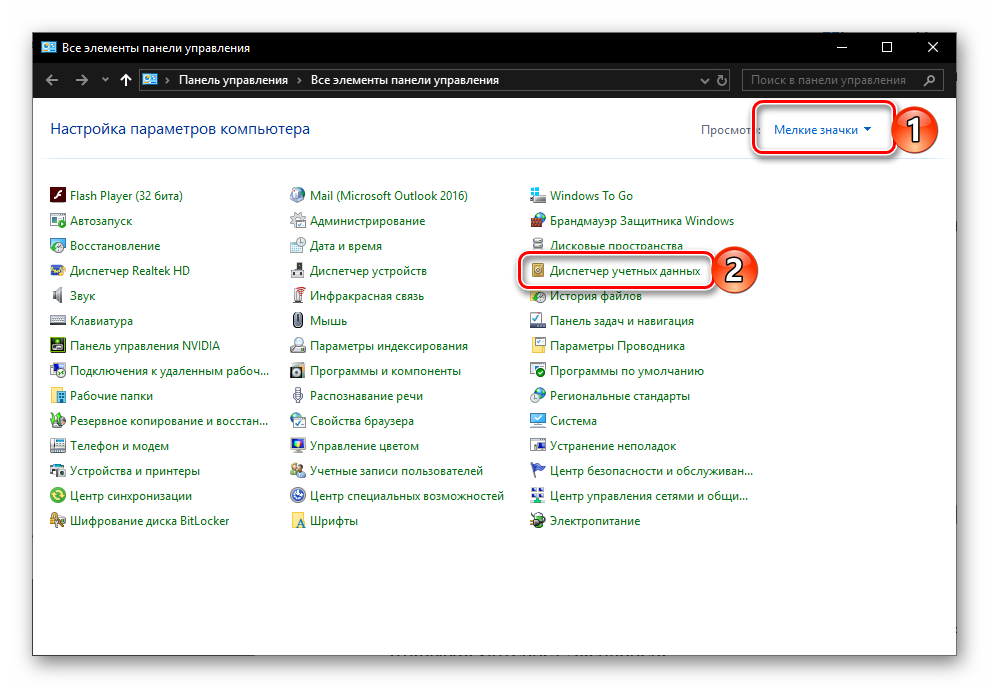
Решение возможных проблем
Как мы уже сказали в самом начале данной статьи, просмотр сохраненных паролей в Интернет Эксплорере возможен исключительно из-под учетной записи Администратора, которая, к тому же, должна быть защищена паролем. Если таковой не установлен, в «Диспетчере учетных данных» вы либо вообще не увидите раздела «Учетные данные для Интернета», либо не увидите только сохраненные в нем сведения. Решений в данном случае два – установка пароля на локальную учетную запись или вход в Windows с помощью учетной записи Microsoft, которая по умолчанию уже защищена паролем (или пин-кодом) и наделена достаточными полномочиями.
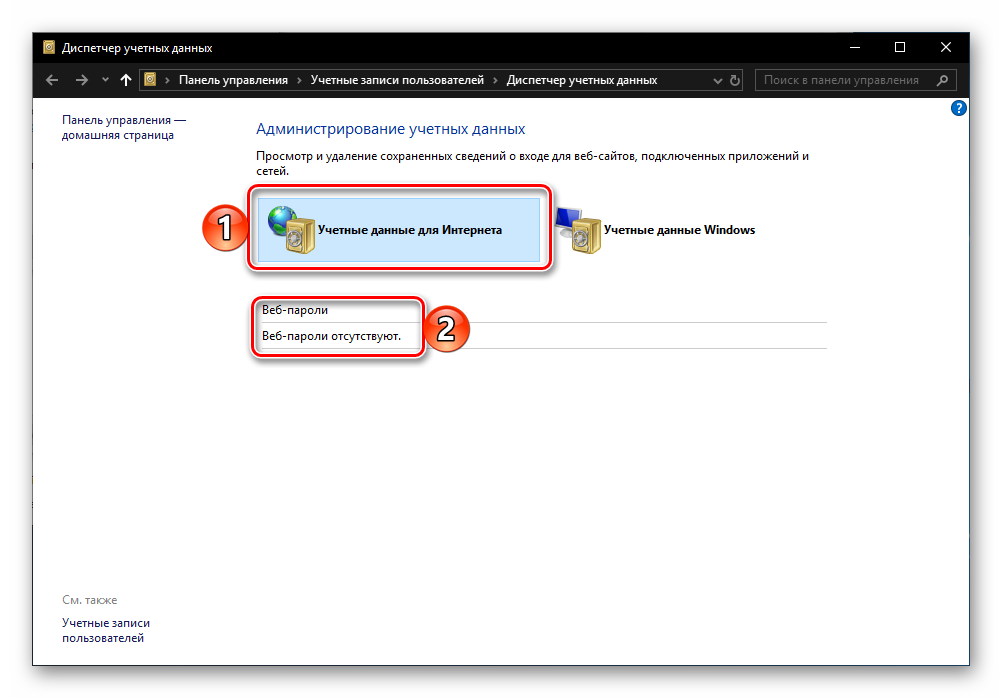
«Панели управления»
На этом мы закончим, ведь теперь вы точно знаете, где хранятся пароли, внесенные в браузер Internet Explorer, и как попасть в этот раздел операционной системы.
Google Chrome
1. Открываем настройки браузера:
4. Откроется окно со списком паролей. Для просмотра пароля необходимо выбрать нужный сайт и в поле с паролем кликнуть по кнопке «Показать»
, которая появится в правой части поля:
Хранить пароли надежнее всего в специализированном менеджере, о которых на нашем сайте уже говорилось не раз. Тем не менее, не стоит забывать и о том, что сам браузер предоставляет удобный механизм хранения паролей. В случае необходимости их можно оттуда получить без особых проблем, используя инструкции выше.
Наиболее безопасным показался, как это ни странно, Internet Explorer. Он хотя бы запросил пароль для учетной записи пользователя для отображения приватной информации. Все остальные браузеры показали пароли без каких-либо дополнительных средств авторизации. В Firefox пароли даже не закрыты точками и показываются в явном виде, что крайне небезопасно при наличии рядом посторонних лиц.
Инструкция
В правом верхнем углу программы Internet Explorer выберите кнопку «Сервис». В выпадающем меню найдите последний пункт, он называется «Свойства обозревателя».
В появившемся окне «Свойства обозревателя» найдите вкладку «Содержание» и кликните по ней.
Во вкладке «Содержание» найдите пункт «Автозаполнение». Напротив этого пункта находится кнопка «Параметры», нажмите ее.
Когда перед вами появится окно «Настройка автозаполнения», следует отметить галочками те пункты, для которых необходимо активировать эту функцию. В данном случае вам понадобится активировать автоматическое сохранение для опции «Имена пользователей и пароли в формах».
Отметьте галочкой последний пункт «Отображать запрос пред сохранением паролей». Эта возможность позволит пользователю регулировать сохранение каждого конкретного пароля, который он вводит, в удобном формате всплывающего окна.
Нажмите кнопку «Ок» во вкладке «Настройка автозаполнения», а затем еще раз – «Ок» в окне «Свойства обозревателя». Теперь настройки активированы, и впредь ваш браузер будет вводить пароли самостоятельно, как только вы кликните мышкой по форме «Логин-пароль
».
У каждого пользователя в интернете
есть свои любимые сайты, на которые он заходит каждый день. Чтобы не запоминать и не записывать все пароли, можно сохранить их прямо в интернете
. Несколько несложных действий помогут вам сохранять пароли в интернете
.
Вам понадобится
- – компьютер;
- – браузер (Opera, Safari, IE, Chrome, Mozilla).
Инструкция
Когда вы заходите на очередной сайт, вводите свое имя (логин) и придуманный пароль
, ваш браузер спросит об сохранении вашего пароля. Будет предложено два варианта: «да» и «нет». Чтобы сохранить пароль
, вам необходимо нажать «да». Тогда в следующий раз браузер будет выдавать ваш пароль
автоматически, как только вы введете свое имя. Если данную функцию отключить, то предложение от браузера не поступит.
Для того чтобы восстановить запоминание паролей, вам нужно выбрать вкладку «Сервис», если вы пользуетесь Internet Explorer, или вкладку «Инструменты», если у вас Mozilla. Далее нужно выполнить следующие действия. В IE заходите в меню «Свойства обозревателя», далее заходите в «Содержание». Потом переходите в раздел «Автозаполнение», нажимаете кнопку «Параметры». Там нужно проставить нужные галочки. В Mozilla зайдите в меню «Настройки», раздел «Защита», и ставите галочки для нужного параметра о сохранении паролей для сайтов.
Если один или несколько паролей вам больше не нужны, их можно также легко удалить. Для этого в IE следует перейти на страницу авторизации, дважды щелкнув на свой логин. Появится окошко со всеми паролями, которые вы сохраняли. Выбирайте нужный логин (кнопки стрелки) и нажимайте Del. В все еще проще. Находясь на той же вкладке «Защита», вы увидите кнопку «Сохраненные пароли ». Нажимая на нее, появится список ваших логинов. Удалив выбранное имя, вы удалите свой пароль
к нему.
Если вы хотите удалить сохраненный пароль, то на странице авторизации щелкните два раза мышкой в поле логина. Откроются все имеющиеся в памяти браузера логины. Клавишами со стрелками выберите тот логин, который желаете удалить, и когда требуемый логин будет активирован, нажмите delete. Откроется окошко с подтверждением удаления логина и пароля. Подтвердите удаление.
Во всех современных браузерах существует функция сохранения паролей, которая позволяет заходить на любимые сайты автоматически и избавляет от необходимости каждый раз вводить пароль вручную. Однако иногда бывает нужно зайти на сайт с другого компьютера или мобильного устройства, а вспомнить секретное слово самостоятельно не получается. В таком случае можно узнать пароль в браузере, и в этой статье мы расскажем, как это сделать.
Удаление через реестр
Где сохраненные пароли в Internet Explorer? Ответ на этот вопрос больше не заставит задуматься. А как можно избавиться от соответствующей информации?
Мы уже изучили один из возможных раскладов. Он встречается на практике чаще всего. Но если есть желание, можно поступить иначе.
Как было подчеркнуто ранее, юзеры могут отыскать пассворды от “Эксплорера” в зашифрованном виде в реестре ПК. Этим стоит воспользоваться для реализации поставленной задачи.
Как только реестр операционной систем будет очищен, пароли удалятся из ОС. Этот прием подходит для всех браузеров. И для него лучше всего воспользоваться софтом под названием Ccleaner. Данное приложение распространяется бесплатно, оно находится в свободном доступе.
Действовать предлагается следующим образом:
- Скачать и установить любую версию Ccleaner. Можно воспользоваться Portable-сборкой. Ее не нужно устанавливать на ПК.
- Запустить ранее упомянутую утилиту.
- Открыть раздел “Очистка”.
- Установить флажки около пунктов, относящихся к “Интернет Эксплореру”.
- Щелкнуть по кнопке “Анализ”.
- Дождаться завершение операции. Обычно на нее затрачивается несколько секунд.
- Нажать на элемент управления под названием “Очистка”.
Как только процесс будет завершен, пользователь может закрывать приложение и заходить в интернет-обозреватель. Данные из браузера вместе с паролями и даже логинами будут удалены. Это очень удобно!
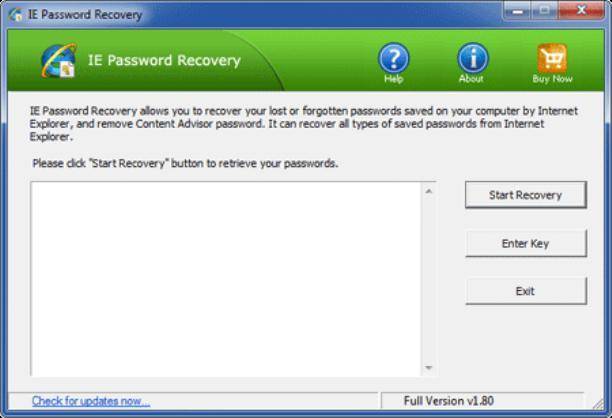
Теперь понято, как найти сохраненные пароли в Internet Explorer. И каким образом можно их увидеть и удалить тоже. Никаких реальных трудностей процедуры не доставят. Internet Explorer? Отныне даже начинающий юзер сможет ответить на подобный вопрос.
Opera
Популярный браузер Opera не сдаёт своих позиций, поэтому пользователи продолжают задавать вопросы по включению тех или иных функций в нём. Рассмотрим действия с сохранёнными паролями, доступные в этом обозревателе.
Как сделать экспорт и импорт в Opera
В Opera импорт и экспорт сохранённых данных не так просто сделать. В новых версиях функции экспорта как таковой нет. Зато есть кнопка для импортирования.
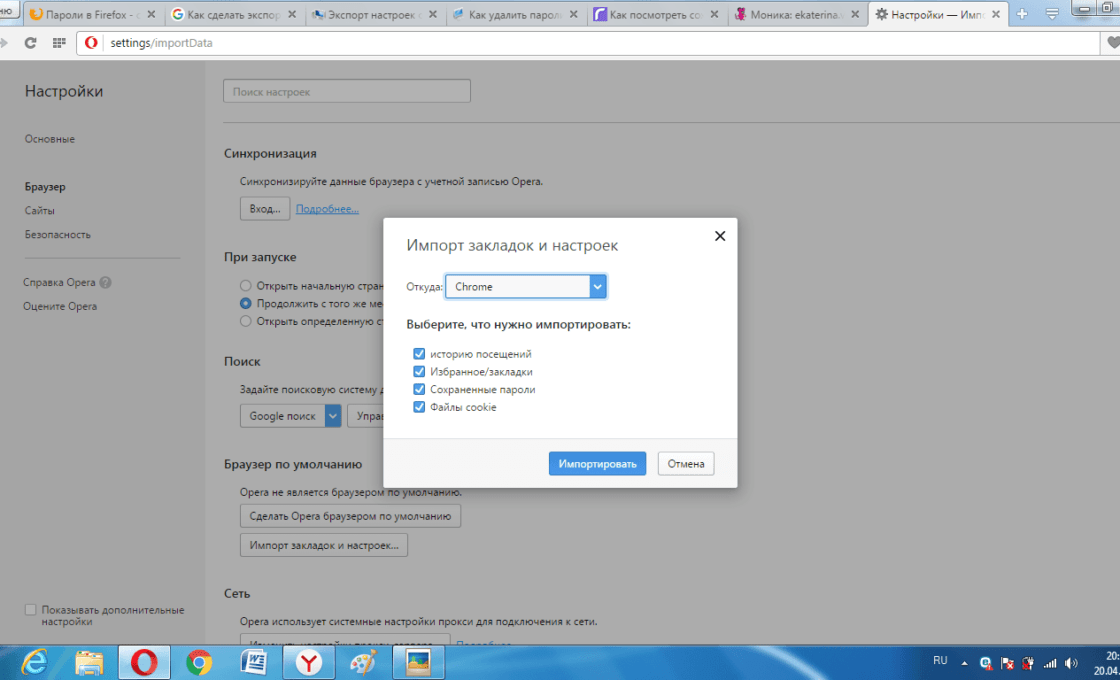
Видео: экспорт данных из браузеров
В основном набор опций в браузерах позволяет импортировать и экспортировать пароли в другие места с помощью стандартных инструментов. Если функции нет в обозревателе, всегда на помощь придут расширения, которые можно скачать в магазине дополнений, и специальные программы.
Что ни в коем случае невозможно применять при создании паролей
– имена свои и членов семейства;- клички вашего домашнего зверья;- даты и годы происхождения на свет: свои, родственников, детей;- комплект русских слов латиницей. По первым трем пунктам внятно: все эти данные дозволено обнаружить на страничках соцсетей в свободном доступе. Четвертый пункт дюже ненадежен. Не слушайте некоторых советчиков. По первым же подобранным роботом буквам дюже легко угадываются все дальнейшие и слово целиком.Можете проверить сами: испробуйте в английском регистре начать набирать русское слово. Поисковый робот здесь же предложит в подсказках варианты расшифровки. Программы взломщики паролей еще оперативней, изощренней. Добавление цифр расположение спасет ненадолго.







