Если забыт пароль от вай-фай роутера, что делать Виндовс 10
Взаимодействие непосредственно с роутером — это еще один способ, как узнать пароль от Wi-Fi на компьютере Windows 10. В данном случае акцент сделан именно на 10м выпуске системы, поэтому в других версиях и отдельных вариантах модема процесс поиска или изменения кода может отличаться.
Просмотр пароля в настройках роутера
Актуальный пароль и вся необходимая информация хранится в главных установках устройства интернет-связи. Прежде чем найдется ключ, потребуется ввод логина и пароля для доступа к настройкам. Если пользователь их не менял, они остаются стандартными и указываются провайдером в документах: admin.
Чтобы ноут показал пароль от Wi-Fi, нужно:
- Открыть имеющийся браузер. Напечатать в верхней строке адрес роутера— 192.168.1.1; нажать Энтер или Ок.
- В появившемся окне ввести логин, пароль; Энтер.
- Открывается меню с настройками для модема или роутера. Нужно кликнуть на Беспроводное соединение.
- Перейти на Защита беспроводного режима. В графе Пароль PSK находится искомый код.
При незнании или недоступности данных логина и пароля, можно произвести сброс настроек роутера и его соединений. После этого нужно снова настроить подключение уже с новым кодом.

Перед тем, как устанавливать новый пароль беспроводной сети, стоит попробовать доступные методы поиска прежнего кода
Сброс роутера и настройка с новым паролем
Чтобы не просто посмотреть, а изменить пароль роутера нужно:
- Войти в основные параметры через интернет, как описано выше, или с помощью программного обеспечения, идущего вместе с маршрутизатором.
- В адресной строке прокси-сервера ввести 192.168.1.1; Энтер. Если команда не подходит, нужно попробовать 192.168.0.1 или 192.168.2.1.
- Вписать логин с паролем, и появятся параметры маршрутизатора. На данном этапе придется сбросить установки до заводских, если персональные данные забыты, — нажать кнопку Reset.
- В параметрах есть раздел Защита беспроводного режима или Свойства безопасности сети.
- Установить версию и тип шифра. Это могут быть WEP, WPA-PSK, WPA2-PSK. Специалистами рекомендуется выбирать последний вариант, если он доступен на конкретной модели устройства. WPA2 — лучший из существующих стандартов, он более новый и надежный.
- В поле для пароля ввести новый код, подтвердить. Сохранить.
- Девайс нужно перезапустить для активации новых установок. Кнопка перезагрузки находится в Системных инструментах. Иногда дополнительно требуется отключиться от сети на пару минут и включить прибор снова.
- Чтобы оценить успешность проведенных операций, нужно попробовать открыть браузер и несколько сайтов.
Важно не только закрывать доступ к личному интернету посторонним через логин и пароль, но и защищать роутер от взлома и внесения изменений посторонними. Поэтому собственнику сети полезно уметь:
- Защищать кодом свою учетную запись.
- Применять IP-адрес устройства.
- Устанавливать новые логин и пароль в настройках модема.
- Включать надежное шифрование.
- Обновлять прошивку маршрутизатора.
- Использовать VPN-сервис и клиентскую программу, чтобы обезопасить личные данные.
- Настраивать блокировку возможности удаленно подключиться к интернету.
- Регулировать WPS.
- Фильтровать по уникальным идентификаторам (выставлять MAC-адреса): устройствам с определенным адресом пользователь разрешает или запрещает доступ к домашней сети.
- Настраивать радиус действия сигнала вай-фай. Ограничения по площади конкретного помещения защитит от помех и возможности стороннего подключения. Wi-Fi делается внешне невидимым через сокрытие его SSID.

Доступ к интернету может быть защищен не только паролем, но и дополнительными настройками
Проблемы при сохранении настроек роутера
По опыту пользователей, роутеры некоторых фирм могут не сохранять настройки даже после правильно выполненных операций. Если попытка сброса настроек до заводского состояния и обновление прошивки не приводят к успеху, проблема может оказаться в браузере. Сложности могут появиться при внесении изменений в установки модема посредством веб-обозревателя Mozilla FireFox. Чтобы новые данные сохранились, рекомендуется попробовать более простую версию браузера, например, Internet Explorer.
Для каждой модели роутера могут быть свои нюансы в ходе установки. Существуют специальные форумы пользователей-любителей и профессиональных программистов, где можно задать интересующий вопрос относительно работы компьютера или интернета.
Как узнать пароль от WiFi
Довольно часто пользователь забывает пароль от «вайфая». Конечно, звонит провайдеру, надеясь, что служба технической поддержки поможет восстановить буквенный или цифровой код, необходимый при подключении к wi fi. Однако решить данную проблему легко самостоятельно. Главным советом является тот, что неприятную ситуацию лучше предотвратить. Даже если это все-таки случилось, надо найти пароль непосредственно в настройках компьютера либо маршрутизатора и сменить старый на хорошо запоминающийся пользователю.
Через центр управления беспроводными сетями
Проще всего восстановить пароль через сетевое окружение. Для этого требуется попасть в «Центр управления беспроводными сетями». Зайти в него с главного экрана системы Windows: необходимо направить курсор мыши, нажать правой кнопкой на значок сети и выбрать «Управление беспроводными сетями».
Там будут отображены те, к которым подключался данный компьютер. Найдя необходимую, следует щелчком правой кнопки мыши выбрать пункт «Свойства».
В открывшемся окне в пункте «Безопасность» установить отметку в графе «Отображать вводимые знаки». В результате пароль станет открытым.
В настройках роутера
Если забыл пароль от wifi, нужно зайти в настройки роутера, затем — на вкладку «Состояние сети», где указан «Ключ WPA». В некоторых моделях роутеров требуется перейти во вкладку «Настройка/защита беспроводного режима». Именно в этой строке и будет находиться пароль.
Для большей наглядности рассмотрим конкретный пример, когда модель роутера выпущена компанией ASUS. В первую очередь зайти на страницу администрирования. На ней найти вкладку «Состояние системы». Там несколько полей, в одном из которых указан пароль. Такие же действия выполняются и для маршрутизаторов других фирм. Единственное отличие состоит лишь в том, в какой именно вкладке расположены нужные данные.
Специальной программой
Также специальная программа WirelessKeyView указывает, как восстановить пароль, отображая сети и их пароли, используемые на конкретном компьютере. Особенностью является то, что она работает как на старых системах, вроде Windows XP, так и на актуальных версиях Windows 10. Утилита запускается без предварительной установки, что очень удобно для пользователей и мастеров. Необходимые сведения отображены в специальном поле.
Используйте команду Power Shell
Переходя к более продвинутому методу – в Power Shell вы можете использовать команду Network Shell (Netsh) для просмотра множества деталей о вашей сети, включая ее пароль.
Кроме того, вы также можете использовать этот метод для просмотра паролей всех сетей, к которым ваш компьютер был подключен ранее. Например, если вы хотите узнать пароль своей офисной сети, находясь дома, вы можете сделать это с помощью этого метода без необходимости подключаться к офисной сети.
Щелкните правой кнопкой мыши меню Пуск и выберите из списка Power Shell .
В Power Shell введите команду и нажмите клавишу Enter. Вы увидите все сохраненные имена сетей в разделе Профили пользователей.
Просто скопируйте отсюда имя сети (сетей), чтобы вы могли легко использовать его в следующей команде.
Чтобы узнать пароль любой из сохраненных сетей, используйте приведенную ниже команду и замените wifiname на название вашей wifi сети.
Например, в моем случае команда будет .
Как только вы нажмете клавишу Enter, вы увидите множество информации об этой сети. Здесь, в разделе настроек безопасности, пароль будет написан рядом с содержимым ключа.
2) Использование неизвестных флэш-накопителей
Важно создавать резервные копии файлов и вашей системы, но всегда будьте осторожны, когда вставляете чужую флешку или USB-накопитель в свой компьютер. Внешние диски могут содержать вредоносные программы, и одного такого удачно «забытого» диска хватит для того, чтобы заразить всю сеть. Внешние диски могут содержать вредоносные программы, и одного такого удачно «забытого» диска хватит для того, чтобы заразить всю сеть
Внешние диски могут содержать вредоносные программы, и одного такого удачно «забытого» диска хватит для того, чтобы заразить всю сеть.
Вывод: если это не ваше устройство, не используйте его. Регулярно проверяйте свое устройство на наличие вирусов и других вредоносных программ, чтобы убедиться, что вы не заражаете другие машины.
Как узнать сетевой пароль в windows 10
28 Июня 2013 Категория Операционные системы
Сохраненные пароли Windows удобно использовать, если кроме Вас компьютером больше никто не пользуется. Но во многих случаях требуется очистка подобных следов подключения к другим ресурсам.
Следует отметить, что Windows сохраняет пароли только в тогда, когда при подключении была установлена соответствующая опция.
Удалить сохраненные пароли Windows или изменить их можно с помощью панели управления. Для этого зайдите в управление учетными записями пользователей.

Учетные записи пользователей на панели управления Windows
В настройках учетных записей выберите ссылку «Администрирование учетных записей».
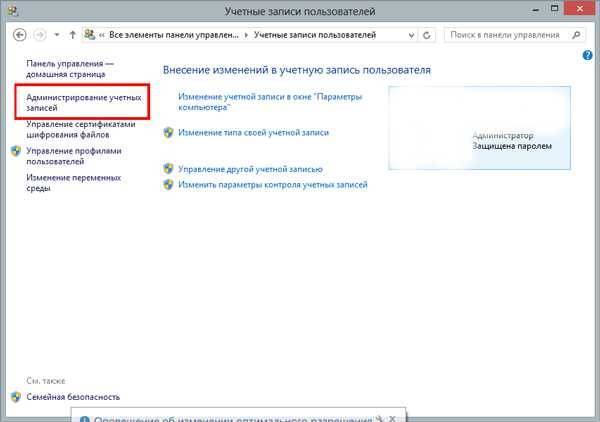
Администрирование учетных записей Windows
В окне администрирования учетных данных можно управлять сохраненными паролями интернета и Windows.
Следует отметить, что здесь будут отображены только те пароли для сайтов, которые были сохранены в InternetExplorer. Пароли, сохраненные в других браузерах, сохраняются в самих браузерах.
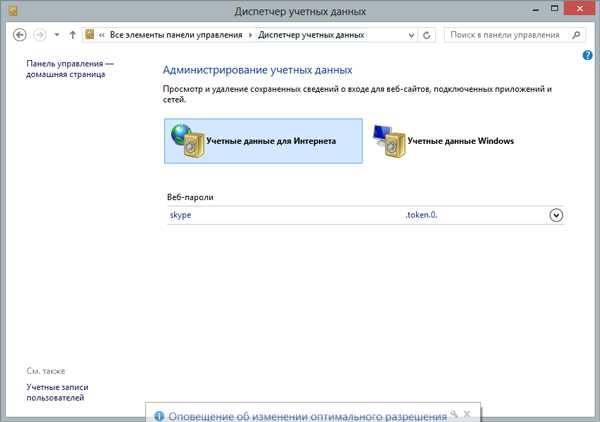
Сохраненные пароли интернета
Сохраненные пароли, используемые для подключения к другим компьютерам или ресурсам сети, находятся в разделе «Учетные данные Windows».

Сохраненные пароли Windows
Чтобы удалить сохраненные пароли, или изменить их, щелкните мышкой на нужной учетной записи и выберите соответствующую команду.
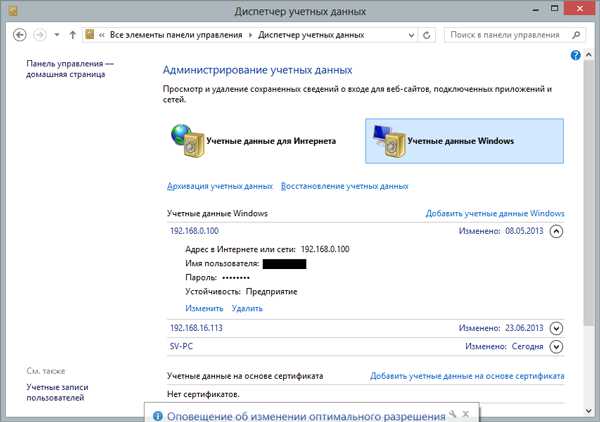
Удаление сохраненных паролей Windows
Рабочие способы
Сегодня производители стараются усилить приватность данных на устройствах пользователя. Поэтому простых и легальных способов получения доступа к паролям и прочей личной информации становится все меньше. Однако в 2020 году можно найти пару рабочих методов, с помощью которых можно получить доступ к чужому «соседскому» Wi-Fi с телефона.
Поделиться Wi-Fi
Если вы уже когда-то подключались к сети, можно попробовать «поделиться настройками» с другим устройством. На некоторых китайских смартфонах есть функция поделиться паролем Wi-Fi. В частности, некоторые модели телефонов Xiaomi и Huawei обладают такими возможностями.
Рассмотрим пошаговый алгоритм подключения к фай-фай точке доступа, с помощью штатных средств, на примере телефона Readme X4 от компании Xiaomi:
- Открываем настройки телефона и переходим по вкладке «Беспроводные сети».
- Выбираем пункт «Wi-Fi».
- В новом окне находим активную SSID, через которую осуществляется выход в интернет.
- Под ним должна располагаться надпись: «Нажмите, чтобы поделиться сетью». Тапаем по ней.
- Появляется окошко с QR-кодом. Сканируем картинку при помощи камеры телефона, который планируем подключить к точке доступа. Для этого нужно иметь специальное приложение, считывающее QR-коды.
- В новом окне жмем на кнопку «Подключиться к данной сети».
Этот способ работает далеко не на всех версиях прошивок Xiaomi и Huawei. Новые программные оболочки не всегда поддерживают эту опцию.
Зайти на роутер через браузер
Посмотреть пароль можно на самом роутере, но вам придется узнать или подобрать код доступа. На любой роутер можно попасть через IP-адрес устройства. Это универсальный вариант изменения базовых настроек. В компьютере или на смартфоне вам потребуется открыть браузер, где нужно будет сделать следующее:
- Ввести в адресную строку http://192.168.1.1 (иногда бывает 192.168.0.1 и другие вариации, в зависимости от настроек).
- Для активации меню настроек ввести логин и пароль: admin, admin. Возможно получиться попасть в панель управления. Если авторизация не происходит, попробуйте другие коды: 1234, 0000. В идеале – спросите у хозяина роутера логин и код админки.
- В появившемся меню, заходим в Wi-Fi (точка доступа и д.р. – названия у пункта меню может быть разное)
- Найдите строчку «Ключ сети:» или «password». Введите значение в смартфоне при подключении.
Данный способ работает практически на всех устройствах под управлением ОС Android и iOs. В принципе, подключение можно осуществить с любого устройства к смартфону или роутеру. В том числе, с компьютера или ноутбука.
Через ПК
Да, через персональный компьютер можно узнать ключ от Wi-Fi. Этот метод работает, если вы уже подключены к точке доступа, но не помните пароль.
Есть способ достать ключ через командную строку Windows. В этом случае пользователь получит данные в незашифрованном виде, по всем ранее использованным подключениям.
Краткая инструкция:
- Вызовите командную строку от имени администратора. (На ПУСК правой кнопкой – Выполнить – введите CMD). Видеоинструкция чуть ниже.
- Введите команду: netsh wlan show profiles.
- Компьютер покажет все сети, которые были подключены ранее.
- Найдите нужную вам SSID и введите новую команду: netsh wlan show profiles **** key=clear (**** – название нужно вам сети).
- Система отобразит все данные по подключению. В строке «содержание ключа» вы увидите пароль от Wi-Fi.
Есть еще вариант. Чтобы увидеть код, нужно воспользоваться панелью управления. В ней перейти в «центр управления сетями и общим доступом». Выбрать подключенную сеть и зайти в «свойства беспроводной сети». Здесь нужно снять галочку с отображения водяных знаков на строке «Ключ».
Сбросить настройки роутера на заводские
Сомнительный вариант восстановить забытые пароли, но как вариант сойдет. Правда после него придется настраивать подключение к провайдеру заново. Зато код для SSID можно будет подсмотреть на корпусе устройства.
Инструкция для сброса:
- На корпусе любого роутера есть маленькая утопленная кнопка, зажмите ее зубочисткой или чем-то острым.
- Подождите от 30 до 60 секунд, система восстановит заводские настройки.
- Теперь останется настроить подключение к провайдеру и саму точку доступа. Задача сильно упроститься, если у вас будет резервная копия конфигурационного файла.
Как можно на windows 10 узнать в ПК или ноутбуке сохраненные пароли от подключенного проводного wifi роутера используя командную строку
Чтобы узнать ключ доступа к WiFi, хранящегося в операционной системе ПК или ноутбука, например, Самсунге, lenovo, Asus или любого другой, можно использовать командную строку.
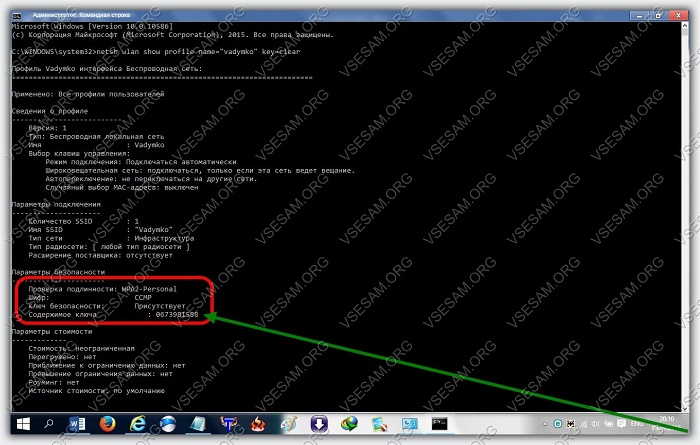
Результатом этой команды будет отображение пароля wifi хранящегося в операционной системе, по которому компьютер был ранее подключен, впрочем, там будет информации намного больше, только навряд ли она вам понадобится.
Надеюсь, это краткое руководство поможет вам восстановить забытые данные своего Wi-Fi, который уже ранее подключался к компьютеру.
По желанию, есть еще способ узнать непосредственно в панели управления роутера, но этот метод работает не на всех моделях.
Конечно, описанные способы не помогут вам получить ключ доступа к сети, на использование которой вы не уполномочены.
Советы выше не имеет ничего общего со взломом WiFi — только служат для восстановления забытого пароля к вашей собственной сети.
Я настоятельно не рекомендую испытывать несанкционированный доступ к Wi-Fi кого-то другого – проникновение в чью-либо WiFi сеть является уголовным преступлением и наказывается штрафом или лишением свободы на срок до 2-х лет. Успехов.
Подключаясь беспроводным способом, многие делают настройки один раз и потом благополучно забывают всю процедуру. Поэтому информация, как посмотреть пароль от Вайфая на компьютере Windows 10 остается актуальной, ведь без него невозможно подключиться к интернету. И если старое устройство работает, потому что ключ был зафиксирован системой, то новое придется подключать с нуля.
Как узнать код доступа к Wi-Fi через программы сторонних производителей
Пароль можно узнать с помощью сторонней программы. Достаточно инсталлировать приложение и сделать несколько кликов мышью. Такими программами являются WirelessKeyView, WirelessNetView и некоторые другие. Все эти утилиты работают по одной схеме:
- Открываем официальную страницу для загрузки программы WirelessKeyView. Находим и нажимаем ссылку Download WirelessKeyView.
- После скачивания файла открываем архив и запускаем программу.
- Утилита сразу же покажет подключенную сеть и пароль в колонке Key.
Видео: как найти пароль к беспроводной сети разными способами
Узнать пароль собственного подключения очень просто. Чтобы получить полный доступ к интернету для всех устройств в доме, нужно лишь воспользоваться одним из вышеописанных способов.
Ключ безопасности (PIN) от Wi-Fi и другая заводская информация
Какую информацию можно найти на роутере:
- Имя сети, или SSID – это заводское название Wi-Fi сети. Оно может пригодится для того, чтобы найти свою сеть среди соседних сетей. Как правило, выглядит примерно так: “TP-LINK_3Ao8”. Разумеется, на устройствах от TP-Link.
- Пароль от Wi-Fi, Wireless Password, PIN, WPS/PIN – это заводской ключ доступа к беспроводной сети. Обычно он состоит из 8 цифр. Но может быть и более сложный. После входа в настройки роутера, я советую сменить заводской пароль, как и имя сети.
- Адрес роутера (IP, веб-адрес) – этот адрес нужен для входа в настройки маршрутизатора. Может быть как IP-адрес, обычно это 192.168.1.1, или 192.168.0.1, так и хостнейм (из букв). Например: tplinkwifi.net, my.keenetic.net, miwifi.com. При этом, доступ по IP-адресу так же работает.
- Имя пользователя и пароль (Username, Password) – заводской логин и пароль, которые нужно указать на страничке авторизации при входе в настройки роутера, или модема. Обычно, в процессе настройки роутера мы их меняем.
- MAC-адрес – так же может пригодится. Особенно, если ваш провайдер делает привязку по MAC-адресу.
- Модель роутера и аппаратная версия (Rev, H/W Ver) – может пригодится, например, для поиска прошивки, или другой информации.
- F/W Ver – версия прошивки установленной на заводе. Указана не на всех устройствах.
На примере роутера TP-Link
Цифры со скриншота соответствуют списку, который вы можете увидеть выше. На всех устройствах от TP-Link заводская информация находится на наклейке, снизу роутера.
Заводская информация на роутере ASUS
Обратите внимание, что на роутерах ASUS пароль будет подписан как “PIN Code”. А сеть скорее всего будет называться “ASUS”
На устройствах компании D-Link заводская информация выглядит примерно вот так:
Ключ безопасности и другая информация на ZyXEL
Небольшая особенность. На ZyXEL Keenetic с завода не установлено имя пользователя и пароль, которые нужно вводить при входе в панель управления. Роутер предложит вам установить свои данные сразу после входа в настройки.
У Tenda все стандартно. Разве что не указано название Wi-Fi сети, и имя пользователя.
Totolink
На моем маршрутизаторе Totolink часть информации нанесена на корпус.
А MAC-адрес, модель, аппаратная версия и насколько я понял серийный номер указан снизу, на небольшой наклейке со штрих-кодом.
Информация на маршрутизаторе Netis
Адрес для входа в настройки: netis.cc. А так вроде бы все стандартно: MAC, SSID, Password.
Думаю, этой информации будет достаточно.
Если заводская информация не подходит, например, логин и пароль, то вполне вероятно, что эта информация была изменена в настройках маршрутизатора. Чтобы вернуть роутер к заводским настройка, нужно сделать сброс настроек. Для этого нужно на 15 секунд зажать кнопку RESET (Сброс). После этого роутер будет как новый. Все настройки будут удалены.
59
Сергей
Полезное и интересное
Альтернативные методы
Вышеупомянутые методы должны хорошо работать для поиска пароля WiFi в Windows 10. Однако есть и другие методы.
Из веб-интерфейса маршрутизатора
Вы можете получить доступ к веб-интерфейсу вашего роутера для доступа к его настройкам. Обычно есть возможность изменить пароль и просмотреть его. Нет универсальных инструкций, которые я могу предоставить вам, чтобы помочь с этим, поскольку маршрутизаторы имеют разные адреса для доступа к веб-интерфейсу, а сам интерфейс отличается в зависимости от производителя маршрутизатора.
Однако, чтобы дать вам представление, вам нужно использовать IP-адрес вашего маршрутизатора для доступа к веб-интерфейсу. Внутри вам нужно искать параметр настройки беспроводной сети или Wi-Fi. В нем должна быть возможность раскрыть пароль.
На задней панели устройства роутера
Если вы не меняли пароль Wi-Fi по умолчанию, то, скорее всего, пароль по умолчанию написан за маршрутизатором или под ним. Просто возьмите его и найдите на нем пароль; обычно это 8-значный пароль.
Сбросить роутер
Вы также можете сбросить настройки маршрутизатора, что приведет к сбросу всех ваших настроек вместе с паролем WiFi. Затем вы можете использовать пароль по умолчанию для подключения к сети. На маршрутизаторе должна быть кнопка сброса, которую нужно нажать и удерживать в течение 5-10 секунд для сброса маршрутизатора. Он находится внутри отверстия на большинстве маршрутизаторов, поэтому вам придется использовать бумажную булавку или что-то подобное, чтобы нажать и удерживать ее.
Все варианты на ОС Windows 10 для просмотра вайфай ключа
Сейчас мы проведем обзор четырех методов, благодаря которым вы с легкостью сможете увидеть забытый ключ.
Вариант No 1. Смотрим код от Wi-Fi на Виндовс 10, в параметрах беспроводной сети
Первый способ простой, выполнить его может любой пользователь, не имеющий глубоких познаний в ПК. Имейте, ввиду, вариант рассчитан для просмотра пароля активного подключения. С неактивным подключением такой метод не подходит. Поэтому обязательно ноутбук необходимо подключить к Wi Fi сети. Еще одно из условий, вам необходимы будут права администратора. Думаем с этим у вас, сложности не возникнут. Ну что, теперь переходим непосредственно к рассмотрению:
На мониторе в нижней части правого угла находим значок, показывающий подключения беспроводного интернета. Расположен он возле часов. Наводим на него курсор и нажимаем правой клавишей мыши. Выскочит меню, в нем нужно выбрать «Центр управления сетями и общим доступом».
Затем в появившемся новом окошке жмем на беспроводную сеть к которой непосредственно подключены. В нашем случае это «Беспроводная сеть (Ku-Ku)». У вас конечно же называться сеть будет по другому.
- Появится небольшое окно. Здесь выбираем «Свойство беспроводной сети». Выскочит ещё одно окошко, в котором выбираем «Безопасность».
- И последнее, что необходимо сделать, это поставить точку в строке «Отображать вводимые знаки». На этом все, в разделе «Ключ безопасности сети» вы увидите ваш код.
Вариант No 2. Смотрим WiFi пароль благодаря командной строке
Принцип просмотра паролей, который мы описали выше в статье, подходит только для подключений, которые непосредственно сейчас подключены к ПК (активные). Но есть также вариант посмотреть все ключи от всех сетей Wi-Fi (пассивные), когда-либо подключенным к вашему ноуту. Здесь на помощь придет командная строка. Как ей пользоваться сейчас подробно расскажем.
Выполняем запуск командной строки, делать это обязательно необходимо от имени Администратора. Расположена она в «Пуске». Раскрываем вкладку «Служебные Windows», находим командную строку. Жмем на ней правой кнопкой мыши и выбираем «Дополнительно». Выбираем «Запустить от имени Администратора». Или можно проще, в строке поиска введите «cmd». Сверху появится черный прямоугольник с названием командная строка. Жмем на неё.
Набираем команду «netsh wlan show profiles». Появиться перечень вай фай сетей, ваша задача запомнить или записать названия, интересующую вас сеть.
Далее, вбиваем команду «netsh wlan show profile name=имя необходимой сети key=clear». Вдруг название сети будет состоять из нескольких слов, тогда нужно будет взять его в кавычки. В итоге у вас появятся данные о сети. Раздел «Параметры безопасности» будет содержать необходимый вам ключ.
Быстро, легко, надежно, мы вам показали как можно найти пароль благодаря командной строке.
Вариант No 3. Смотрим ключ в меню роутера
Данный способ легко выполнить с любого устройства которое подключено к Wi-Fi роутеру. Будь то планшет, ноутбук или смартфон. Принцип процедуры прост: входим в меню роутера, находим раздел безопасность беспроводной сети, там и будет написан пароль от вайфай сети. Рассмотрим подробнее:
Компьютер подключаем к вай фай роутеру. Можно патч-кордом, если у вас его нет, обожмите сетевой кабель самостоятельно с двух сторон и получиться патч-корд. Или по WiFi соединитесь.
Откройте любой браузер. Пропишите в адресной строке айпи адрес маршрутизатора. Найдете его на наклейке приклеенной снизу, там же будет написан и логин, пароль для входа).
После того как войдете в меню настроек роутера (меню на всех моделях разное, но принцип один и тот же) раскройте пункт «Wi-Fi». Появятся разделы, выбираем «Настройка безопасности». Напротив строки «Ключ шифрования PSK» будет написан ключ.
Вариант No 4. Смотрим пароль вай фай при помощи утилиты WirelessKeyView
Вообще узнать свой код от Wi Fi можно благодаря многим программам
Для примера мы взяли WirelessKeyView, потому что эта утилита довольно-таки популярная и бесплатная, что немаловажно. Принцип работы такой:
- Скачиваем и устанавливаем на компьютер.
- Запускаем, появятся все когда-либо сохраненные на вашем Windows 10, Wi-Fi сети, а также их ключи.
Если вы захотите от любой сети скопировать ключ, тогда вам необходимо будет кликнуть на необходимую вам сеть и правой клавишей мыши выбрать «Copy Key».
Как создать ярлык для сохраненных имен пользователей и паролей
Кликните правой кнопкой мыши на рабочем столе и выберите «Создать \ Ярлык» в меню.

В поле расположения объекта, введите следующую команду:
rundll32.exe keymgr.dll, KRShowKeyMgr Копировать
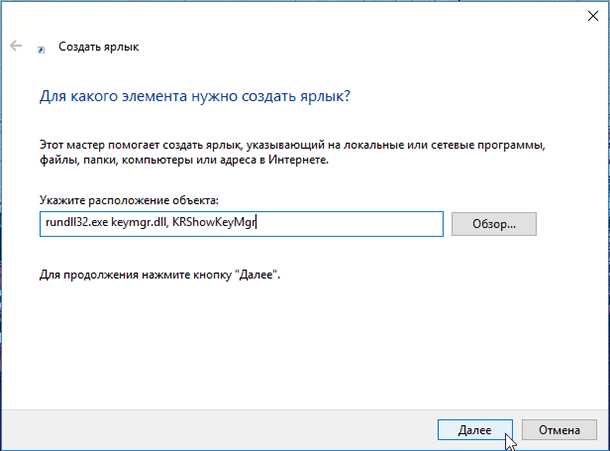
В следующем окне укажите имя ярлыка.
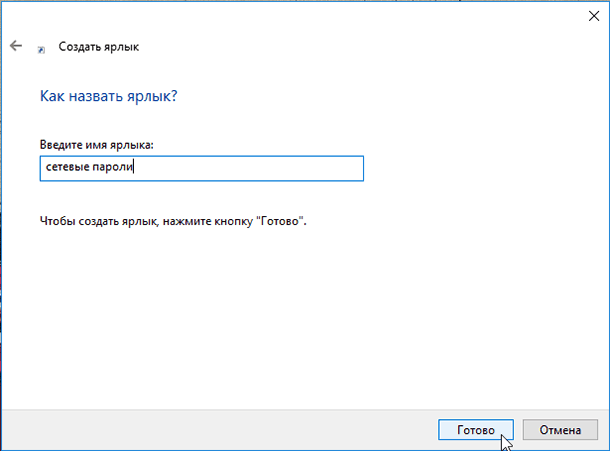
После создания ярлыка, можно сменить значок. Для этого нажмите на нем правой кнопкой мыши и выберите «Свойства», а затем нажмите кнопку «Изменить значок» на вкладке «Ярлык»
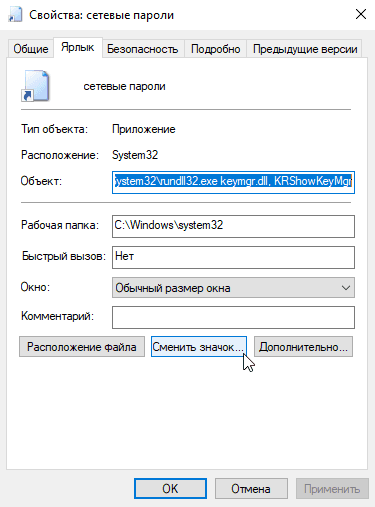
Если изменить путь на: C:\Windows\System32\keymgr.dll, появятся подходящие значки.
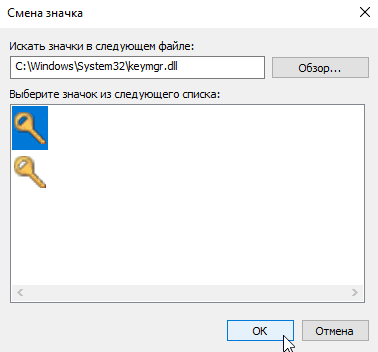
Теперь у вас будет соответствующий ярлыку значок.
При запуску которого, откроется окно «Сохранение имен пользователей и паролей».








