Смена пароля на Zyxel
Последний производитель роутеров в нашем списке – это Zyxel.
- Введите свой IP в адресную строку любого браузера.
- Далее введите “Имя пользователя” и “Пароль”, здесь чаще всего тоже “admin” и “admin”, но Zyxel любят время от времени изменять их, а потому не лишним будет зайти на их сайт и уточнить актуальные данные.
- Слева найдите пункт меню “Сеть Wi-fi”, а затем подпункт “Безопасность”.
- Выберите вариант проверки подлинности “WPA2-PSK”.
- А затем внизу введите ключевую фразу, которая и будет вашим паролем.
- Не забудьте сохранить изменения нажав “Применить”.
Вот и всё, теперь на вашем роутере новый пароль.
Пошаговая инструкция по смене пароля
С настройкой роутера сможет справиться далеко не каждый пользователь, и даже у того, кто уже сталкивался с подобной процедурой и немного разбирается в данном вопросе, на это может уйти немало времени. Легко и быстро справиться с задачей поможет подробная инструкция. Рассмотрим пошагово, как установить или поменять пароль на Wi-Fi роутере.
Шаг 1. Подключаете роутер к компьютеру/ноутбуку
В первую очередь роутер должен быть подключён к компьютеру, так что если это не так, подключаем. Интернет-кабель нужно вставить в разъём роутера WAN, сетевой шнур, идущий в комплектации к маршрутизатору. Подключаем одним концом в совместимый порт компьютера, другим в разъём LAN или 1, 2, 3, 4 роутера.
Шаг 2. Определяете локальный IP-адрес
Чтобы получить доступ к настройкам Wi-Fi роутера и изменить пароль, в адресной строке браузера нужно указать IP-адрес, узнать который можно несколькими способами:
- Посмотреть информацию на корпусе устройства, где будет указан адрес и данные для входа (логин и пароль).
- Открыть раздел «Сетевые подключения» (например, с помощью консоли «Выполнить» (Win+R) и команды ncpa.cpl), нажать по Беспроводной сети ПКМ — «Состояние» — «Сведения…». В строке «Шлюз по умолчанию Ipv4» будет нужный адрес.
- Открываем «Этот компьютер» («Мой компьютер»), выбираем «Сеть». В разделе «Сетевая инфраструктура» будет отображаться название роутера, жмём ПМК — «Просмотр веб-страницы устройства» или «Свойства» — вкладка «Сетевое устройство», здесь в блоке сведений об устройстве напротив пункта «Веб-страница» будет адрес, нажатием на который можно перейти к странице, открывающейся в браузере.
- Узнать у провайдера, сообщив модель сетевого устройства и данные для идентификации.
Шаг 3. Страница входа в настройки роутера
Попасть на страницу настроек устройства можно через любой браузер. Выясняем IP-адрес (чаще всего это 192.168.1.1 или 192.168.0.1, но может быть и другой) и открываем страницу, после чего в появившемся окошке вводим логин и пароль.
Шаг 4. Логин и пароль
По умолчанию обычно используются логин admin и такой же пароль (или пустой) — эти сведения можно увидеть на корпусе сетевого устройства, но если войти со стандартными данными авторизации не удалось, возможно, они уже менялись. Если вы не владеете этой информацией, то можно сбросить настройки к заводским значениям с помощью специальной кнопки Reset на роутере, при этом настраивать маршрутизатор придётся заново.
Шаг 5. Настройки беспроводной сети и безопасность
В кабинете потребуется перейти в раздел «Беспроводной режим» — «Защита беспроводного режима» и находим здесь «Пароль беспроводной сети». Раздел может называться и по-другому, например, Wireless или WLAN, а пароль располагаться прямо в нём или в подразделе защиты или Wireless Security.
Шаг 6. Меняем пароль от Wi-Fi
Вот мы и подобрались к нужному пункту. Теперь в соответствующей строке (может называться «Пароль PSK», «Ключ безопасности») следует заменить старый пароль Wi-Fi новым, после чего сохраняем его. Настройки вступят в силу после перезагрузки маршрутизатора.
Шаг 7. Тип безопасности
Теперь проверяем используемый тип безопасности (название может отличаться в зависимости от устройства). Защита может быть разных типов:
- WEP — устаревший и небезопасный вариант.
- WPA — более современная защита, совместимая с различными ОС и устройствами.
- WPA2 — усовершенствованная версия WPA (Personal рекомендуется для использования в домашней сети, Enterprise подходит для офисов).
Выбираем WPA2 с шифрованием AES для использования дома, на многих роутерах параметр стоит по умолчанию, но если нет, меняем.
Шаг 8. Имя беспроводной сети
Сразу же можно поменять и имя сети (SSID). Стандартное название лучше менять при первой настройке роутера, оно будет отображаться в списке доступных Wi-Fi точек. Для изменения имени идём в раздел «Беспроводная сеть» (Wireless или др. в зависимости от модели роутера). В строке «Имя беспроводной сети» или SSID меняем стандартное название и сохраняем изменения. Они вступят в силу после перезагрузки маршрутизатора.
Шаг 9. Смена пароля роутера
Код доступа по умолчанию для Wi-Fi роутера оставлять тоже не стоит, действия, как сменить пароль также отличаются зависимо от модели устройства. Менять данные маршрутизатора можно в разделе «Система» (может иметь другое название, например, «Управление», «Эксплуатация» и пр.), вводим в соответствующую строчку новый ключ безопасности для входа и сохраняем.
Как узнать свой IP
Первое, что нужно сделать перед тем, как начать настройку wi-fi роутера — это узнать ваш IP-адрес. Сделать это довольно просто:
- Для начала включите “Панель управления” через меню “Пуск”.
- Затем перейдите в “Центр управления сетями и общим доступом” (если у вас в панели управления стоит просмотр по категориям, то сначала вам нужно выбрать категорию “Сеть и интернет”).
- Здесь найдите строку “Подключения” рядом с которой будет написано название сети, к которой вы подключены в данный момент, нажмите на него.
- В появившемся окне нажмите на кнопку “Сведения…”.
- Далее перед вами появится окошко с информацией о вашем подключении, найдите строку “Шлюз по умолчанию IPv4”, цифры рядом с ней — это и есть ваш IP-адрес.
Не забудьте куда-нибудь записать или скопировать адрес, позже он пригодится вам.
Порядок действий
Прежде, чем продолжить, скажем несколько слов о самом ключе безопасности. Он должен состоять не менее чем из 8 знаков, включать в себя строчные и прописные буквы, символы и цифры. Недопустимо использовать имена, даты, простые последовательности чисел: 1234, 1111 и прочее, их легко могут подобрать злоумышленники.
Войдите в настройки роутера
Первым делом нужно войти в настройки роутера. Для этого в адресной строке браузера напишите 192.168.1.1 или 192.168.0.1 и нажмите Enter.
В вашем случае может понадобиться другой адрес. Нужный IP смотрите на наклейке устройства или в инструкции к нему.
Если ни один из IP адресов не подходит, перейдите в Пуск Windows и в строке «Найти программы и файлы» напишите cmd и жмите Enter.
Откроется командная строка, введите в ней ipconfig.
Обратите внимание на раздел «Ethernet adapter Подключение по локальной сети»
То, что написано возле «Основной шлюз» и есть IP адрес роутера (192.168.1.1), который нужно вводить в адресной строке браузера для входа в его настройки.
D-Link
Актуально для D-Link DIR-300, DIR-320, DIR-615, DIR-620 и многих других моделей.
- В открывшемся окне укажите логин и пароль — admin.
- В зависимости от версии прошивки (внешний вид может отличаться) перейдите в меню Wi-Fi (Wireless Setup) — настройки безопасности (Manual Wireless Connection Setup).
- В строке «Сетевая аутентификация» выберите WPA2-PSK.
- Напротив «Ключ шифрования PSK» введите пароль WiFi.
- В настройках шифрования WPA выберите AES.
- Нажмите «Изменить».
Если у вас ADSL роутер D-Link 2600U, 2640U или 2650U, выполните следующие действия.
- Перейдите на вкладку Wi-Fi — Настройки безопасности (Wireless — Security).
- В строке «Сетевая аутентификация» (Network Authentication) выберите WPA2-PSK.
- Напротив «Ключ шифрования» (WPA Pre-Shared Key) укажите пароль от вай-фай.
- Из списка «WPA шифрование» выберите AES.
- Сохраните изменения.
TP-Link
Для TP-Link WR340GD, WR740N, WR741ND, WR841ND и других.
- На странице входа в настройки, напишите логин и пароль — admin.
- В зависимости от модели роутера, перейдите в меню Беспроводная сеть/Wireless.
- Выберите подраздел Безопасность беспроводной сети/Wireless Security.
- Отметьте раздел WPA/WPA2 — Personal (Recommended).
- В поле PSK Password укажите пароль.
- Сохраните настройки, нажав кнопку Save.
Появится сообщение с предложением перезагрузить модем. Нажмите ОК.
ASUS
- Перейдите на вкладку «Общие» (сверху по горизонтали).
- Откройте меню «Дополнительные настройки» — «Беспроводная сеть» (слева по вертикали).
- В поле «Метод проверки подлинности» укажите WPA2-Personal.
- Напротив пункта «Предварительный ключ WPA» можно посмотреть текущий или вписать новый пароль на вашу WiFi сеть.
- Сохраните настройки.
ZyXEL
Перейдите на вкладку меню Network — Wireless LAN. Напротив строки Security Mode выберите WPA-PSK, а в Pre-Shared Key напишите пароль.
Рассмотрим настройку другого роутера ZyXEL Keenetic Start. Его меню существенно отличается от приведенного выше изображения.
Для входа в необходимый раздел, снизу нажмите на значок беспроводной сети. Затем, слева вверху, перейдите на вкладку «Точка доступа» и в поле «Ключ сети» введите свой пароль.
HUAWEI
Следующие действия показаны на примере роутера HUAWEI HG530:
- Слева в меню нажмите на вкладку Basic, а затем перейдите в Wireless Lan.
- В поле SSID вводится название беспроводной сети.
- Authentication Type (тип аутентификации) – WPA-PSK/WPA2-PSK.
- Encryption (шифрование) – TKIP/AES.
- В поле Pre-Shared Key – введите пароль для Wi-Fi, состоящий из 8 и более символов.
- Сохраните изменения, нажав Submit внизу страницы.
Thomson
Рассмотрим настройку Thomson TG585v8. Перейдите в меню Home Network, затем справа, возле раздела Wireless, нажмите по WLAN: Thomson440814.
На следующей вкладке, справа вверху, перейдите в Configure (Настройка).
Убедитесь, что напротив Interface Enabled стоит галочка (включена wi-fi сеть).
В поле Network Name (SSID) введите имя беспроводной сети, по нему вы будете находить свой вай-фай. Затем, в разделе Security (Безопасность), возле Broadcast Network Name поставьте галку.
Ниже, напротив Encryption выберите Use WPA-PSK Encryption, а в поле WPA-PSK Encryption KEY укажите пароль для доступа к WiFi и нажмите Apply (Применить).
Для большей наглядности смотрите следующий рисунок.
Особенности производителей
D-Link
- Обычный адрес подключения – 192.168.1.1 или 192.168.0.1
- Логин – admin, пароль – admin или пустой
- Настройки сети Wireless Setup Manual Wireless Connection Setup Ключ шифрования PSK
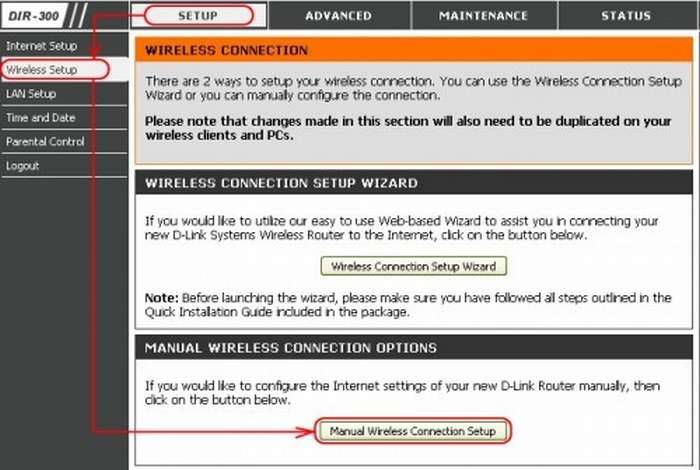
TP-Link
- Настройки выше были показаны как раз для модели TP-Link
- Адрес – 192.168.0.1
- Логин и пароль – admin
Ростелеком, ByFly, ТТК, Башинформсвязь, Уфанет и другие провайдеры
Это не производители роутеров – это провайдеры. Уточните конкретную модель их устройств. Обычно за ними было замечено использование сразу нескольких производителей – D-Link, TP-Link, Huawei. Попробуйте все советы выше в основной части статьи.
Huawei
- Адрес веб-интерфейса – 192.168.101
- Логин – telecomadmin, пароль – admintelecom (замечен на частых моделях провайдера, обычные – root и admin, но уточните на наклейке).
- Строка смены пароля – WPA PreSharedKey
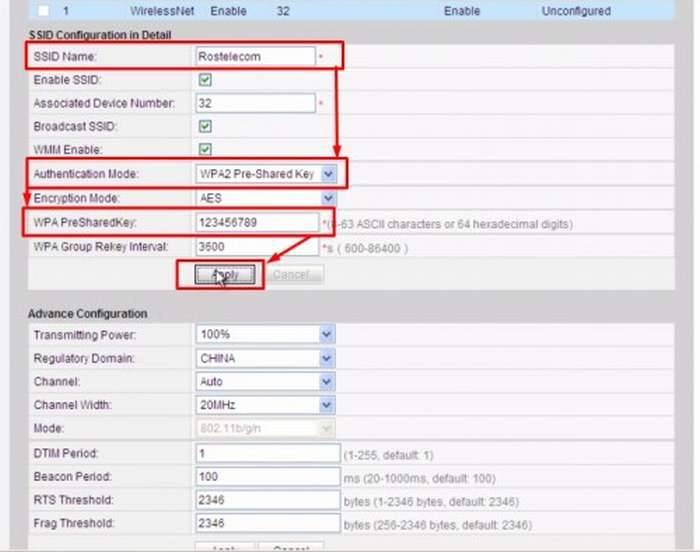
ASUS
- Адрес – 192.168.1.1
- Логин и пароль – admin
- Строка смены пароля – Предварительный ключ WPA
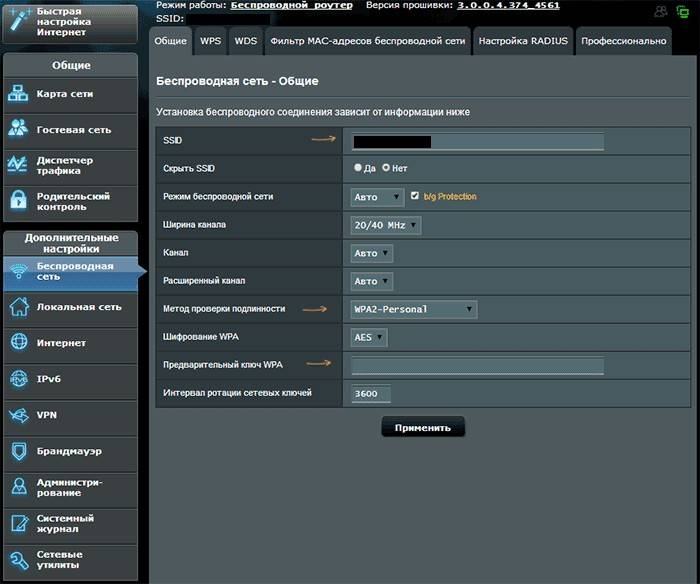
ZyXEL
- Адрес – 192.168.1.1
- Логин и пароль – admin
- Строка смены пароля – Сетевой ключ ASCII

Вот и все. Надеюсь, был полезен. Но если вдруг возникли какие-то вопросы или пожелания – смело пишите в комментарии. Буду рад ответить и пообщаться!
Зачем менять пароль?
Смена пароля преследует единственную цель – сделать вашу зону вай фай безопасной. Часто бывает, что посторонние люди угадывают секретную комбинацию, и без ведома хозяина пользуются его интернетом. Это чревато не только утратой трафика, но и потерей ценной информации с ПК или гаджетов. Поэтому специалисты рекомендуют менять ключ раз в месяц на wifi, и поставить его максимально сложным. Для этого лучше использовать комбинацию с цифр, больших и маленьких латинских букв. Так же стандартный пароль не запоминающийся а вам бы наверняка хотелось использовать свой любимый пароль.
Это достаточно легкий процесс, который сможет осуществить даже новичок. Необходимо просто учесть особенности каждого маршрутизатора вай фай.
Как осуществить сброс пароля от Wi-Fi роутера
Захотеть сбросить внесенный защитный код можно по разным причинам, например, если пользователь его просто забыл. Существует несколько вариантов как можно восстановить пароль:
- Через настройки.
- Использовать WPS.
- Сбросить настройки модема.
Чуть более подробно каждый из вариантов рассматривается далее.
Восстановление данных
Лучше всего данный вариант подходит для тех, кто забыл информацию, но при этом имеет доступ к самому роутеру. Чтобы достать информацию о ключе нужно:
- Подключиться к модему при помощи специального кабеля.
- Перейти на страницу управления, затем зайти в настройки.
- В списке возможных функций выбрать ту, что связана с беспроводной сетью. Наименование у разных устройств будет отличаться, следует просто внимательно все просмотреть.
- В появившемся окне найти строку, касающуюся ключа.
Теперь можно будет сбросить старые данные, вписав новый защитный код. Главное, перед тем как перегружать страничку, не забыть сохранить внесенные изменения.
Восстановление данных
Использование WPS
Подключиться к роутеру при помощи WPS – это еще один вариант как сбросить установленные настройки. Что такое WPS? Это специальный стандарт, при помощи которого можно подключаться к интернету, при этом не требуется введение логина и пароля. Алгоритм действий выглядит следующим образом:
- Прежде всего, необходимо убедиться, что устройство позволяет провести сброс подобным способом. Для этого следует осмотреть приспособление. На нем должна присутствовать кнопка WPS, чаще всего она подписана. С другой стороны кнопок на роутерах не так много.
- Зайти в меню настроек вай-фай с телефона, планшета.
- Перейти в раздел подключений и выбрать там пункт «Подключение WPS». Активировать его. К устройству должна будет поступить встречная команда.
- Далее необходимо нажать на кнопку WPS на самом модеме (где ее найти, уже было сказано). Кнопка удерживается всего 1-2 секунды. Если удерживать дольше, есть шанс сбросить данные по роутеру.
Если после проведенных действий пользователь получит доступ к сети без запроса ключа безопасности, то далее необходимо действовать по схеме, описанной в предыдущем разделе.
Сброс настроек
Самый простой и действенный вариант – осуществить сброс настроек. И хотя воспользоваться данным способом можно в любой момент, применять его рекомендуется после того как предыдущие варианты не принесли желаемого результата.
Основной минус данного метода заключается в том, что не только удаляются установленные пароли, но и все настройки, которые ранее были проведены пользователем. Соответственно, все это придется возобновлять самостоятельно и с самого начала.
Процедура проводится по следующей схеме:
- Найти на устройстве кнопку сброса.
- Нажать на нее и зафиксировать положение на 10-15 секунд. Чтобы понять, что все прошло удачно, следует следить за состоянием роутера. Когда производится сброс, загораются все диоды, а сам модем уходит в перезагрузку.
- Далее нужно будет зайти в настройки модема через браузер и внести все необходимые для работы изменения.
Кнопка Reset на роутере
Настройка и изменение защитного кода на роутере не является чем-то сложным. Главное понять основную схему действий, после чего подобную операцию можно будет проводить на любых моделях модемов. Также не стоит забывать новый пароль, который был установлен. В противном случае его придется тоже восстанавливать.
Последнее обновление – 7 мая 2021 в 10:35
Все о IT
Самое интересное и полезное. информационно-коммуникационные технологии Ежедневно новое ПЕРЕЙТИ телеграмм канал ITUMNIK
Смена пароля к роутерам провайдера
Trendnet
В качестве роутера от провайдера Trednet можно использовать D Link, Huawei.
Перейдем к их настройке, когда Вы подключите Ваше устройство к компьютеру, либо соединитесь посредством Wi-Fi, то:
- откройте Оперу (Гугл Хром или Мозиллу) и вбейте вверху IP 192.168.10.1.
введите данные защиты — admin/admin;
в меню с левой стороны есть глава Wireless. В ней выберите подпункт Security. В первом поле Authentication Type вбейте WPA-Auto;
далее вбейте значение PSK, ниже – Auto и в следующей строке Passphrase нужно указать тот самый ключ шифрования сети – от восьми символов и выше;
в поле ниже повторите введённый ранее пароль;
сохраните настройки на кнопку Apply.
Upvel
Если у Вас возникла потребность сменить в настройках Ваш ключ доступа к роутеру Upvel, то:
- перейдите в меню с левой стороны в главу «Сервис» и подпункт «Пароль»;
выберите новое имя пользователя и дважды подтвердите выбранный ключ доступа;
введите в Опере (Хроме или Мозилле) 192.168.10.1.
укажите данные защиты — admin/admin;
для настройки вай фая перейдите в главном меню в пункт «Основные настройки»;
включите Wi-Fi модуль, режим – AP, SSID: это название Вашей сети (произвольно);
далее следует выставить частоту канала на 2.4 GHz;
поле аутентификации, определяющее тип шифрования, следует заполнить значением WPA2. Ключ – это и есть пароль. Выберите от восьми и выше символов;
подтверждаем и сохраняем.
Роутер Netgear от Дом Ру
Чтобы войти в роутер Netgear Вам нужно:
ввести вверху Оперы (Гугл Хрома или Мозиллы) IP 192.168.1.1. Логином и паролем здесь является связка admin/password;
перейдите в главу «Параметры беспроводного соединения» и увидите огромный список из настроек WI-Fi;
вбейте произвольное название Сети Wi-Fi, параметры безопасности WPA2-PSK (AES) и в строке «Фраза-пароль» введите любое желаемое значение, чтобы задать ключ доступа к Сети вай фая.
Укртелеком
В качестве роутера от провайдера Укртелеком можно использовать Huawei:
- откройте Оперу (Хром или Мозиллу) и вбейте 192.168.1.1. Данные для входа — связка admin/admin;
чтобы сменить их, перейдите в главу Account, которая находится в Maintenance;
всего есть четыре пункта. Username – по заводским — admin, Текущий пароль (current) – вбейте его (по заводским — admin), новый ключ и подтверждение нового ключ — в этих строках вбейте желаемый восьмизначный ключ доступа к модему.
При смене значения логина, то при вводе нового ключа Вам не придётся подтверждать текущий пароль к аккаунту admin.
Билайн
Провайдер Билайн устанавливает свои фирменые роутеры, но пожеланию вы можете выбрать/купить любой другой и воспользоваться настройками, что мы описывали выше.
Для настройки их стандартного роутера сделайте следующее:
- вбейте в Опере или Мозилле 192.168.0.1, либо 192.168.1.1. Связка для входа в роутер — admin/admin.
перейдите по вкладке «Беспроводная сеть» и в пункт «Предварительный ключ» укажите новое значение ключа доступа.
Мегафон
Мегафон, также как и Билайн использует свои фирменные роутеры с логотипами “Мегафон”, чтобы войти в его настройки необходимо:
- вверху в Опере (Гугл Хроме или Мозилле) вбить IP 192.168.10.1;
выберите связку логин/пароль — admin/admin (по заводским настройкам);
перейдите по вкладке Управление и в строке настройки ключа вбейте желаемое восьмизначное значение;
подтвердите и сохраните.
Таким образом, теперь мы с Вами знаем, как настроить тот или иной роутер от различных провайдеров, как защитить нашу Wi-Fi сеть и роутер качественным и надёжным паролем.
От входа в роутер
Обычно большинство пользователей настраивают роутер с помощью мастера быстрой настройки. Он позволяет без копания в интерфейсе админки в несколько кликов настроить базовые параметры — доступ в интернет, локальную сеть и сеть Wi-Fi. В зависимости от модели устройства и версии прошивки здесь же может быть предложено поменять пароль на роутере для доступа к веб-интерфейсу. Если же такой опции нет, эти параметры следует изменить вручную.
Хотя интерфейс админки у разных производителей заметно отличается, принципы его организации и названия пунктов меню в основном совпадают.
У популярных роутеров TP-Link в меню найдите пункт «Системные настройки» (System Tools в англоязычной версии интерфейса) или «Управление» («Management»), выберите «Управление доступом» (Access Control) и кликните подпункт «Пароль» («Password»). Этот пункт также может находиться непосредственно в разделе «Системные настройки». В соответствующих полях введите старый («old password»), затем новый («new password») и подтвердите его, введя ещё раз («confirm password»). Повтор пароля делается чтобы исключить возможную ошибку при наборе. После подтверждения изменений роутер перезагрузится и предложит войти в веб-интерфейс с новым паролем.
Ниже представлен пример того, как можно поставить пароль на вход в роутер 192.168.0.1. Предыдущие имя пользователя и пароль были admin и admin. Так же заполняем новое имя пользователя и новый пароль. После этого жмем на сохранение настроек.
В роутерах D-Link ищите пункты «Система» — «Пароль администратора». Дальше выполните те же самые действия — введите старый пароль и дважды новый. Сохраните изменения и войдите в админку с новыми параметрами.
В веб-интерфейсе роутеров Asus нужный нам пункт меню называется «Администрирование». Порядок действий тот же самый.
Для того, чтобы сменить пароль на роутере Zyxel откройте вкладку «Система», а в ней вкладку «Пользователи». В списке будет только один пользователь — admin, в случае, если роутер ещё не настраивался и другие пользователи не добавлялись. Кликните на него мышью и в открывшемся окне измените параметры.
Кстати, большинство современных роутеров Zyxel, а также некоторые модели других производителей, позволяют создать несколько пользователей с разным уровнем доступа.
Также ряд устройств позволяет изменить логин admin на любой другой. Это поможет сделать защиту доступа в админку более надёжной.
Если забыли пароль
В случае, если пароль доступа в админку вы забыли или потеряли, восстановить его стандартными средствами нет возможности. Можно только сбросить настройки роутера до заводских и вернуть стандартные параметры доступа. Сделать это можно с помощью кнопки RESET, которая находится на задней панели. Однако в этом случае вы обнулите все настройки и их придётся выполнять заново. Если вы не сохранили их в специальный файл для восстановления конфигурации. Такая опция присутствует в админке большинства роутеров.
Подробнее о восстановлении доступа в админку вы можете почитать в отдельной статье на нашем сайте. Там же рассмотрены популярные утилиты, которые могут помочь восстановить забытый пароль.
Смена пароля на роутере фирмы TP-Link
Роутеры от TP-Link встречаются в России чаще всех остальных производителей. Процесс настройки здесь мало чем отличается от настройки роутера Asus и проблем с ней у вас возникнуть не должно.
- Зайдите в браузер и в адресную строку введите свой IP.
- У вас попросят ввести“Имя пользователя” и “Пароль”, они здесь такие же “admin” и “admin” (если не подошли, то ищите их на сайте производителя роутера).
- В открывшемся окне в меню слева выберите “Wireless”, а затем “Wireless Security”.
- Далее найдите строку “PSK Password” и рядом с ней введите свой новый пароль.
- Осталось только нажать кнопку “Save” и ваш пароль будет изменён.
Как видите, опять же ничего сложного
Единственная сложность, которая может возникнуть у вас — это незнание английского, благо при использовании инструкций это не так важно
Порядок смены пароля
Чтобы сменить пароль на конкретной модели роутера, необходимо внимательно ознакомиться с инструкцией. Это существенно упростит процесс, так как производители очень часто рекомендуемую последовательность действий сопровождают подробными иллюстрациями. Если инструкция по каким-то причинам отсутствует, то можно придерживаться общего алгоритма. Чтобы получить доступ к настройкам маршрутизатора, надо подключиться к сети.
При изменении ключа доступа с помощью телефона используется беспроводной способ. Если нет уже подключенного к сети устройства, то действуем в следующей последовательности:
- Открываем настройки смартфона.
- Выбираем Wi-Fi.
- Выбираем нужную сеть.
- Вводим действующие логин и пароль.
Получив доступ к сети, приступают непосредственно к смене настроек.
Смена настроек
Получив доступ к сети, переходим в настройки роутера. Для этой цели требуется выполнить следующие действия:
- Загружается любой браузер.
- Открывается новая страница.
- В адресную строку вписываются данные, указанные на самом роутере снизу. Благодаря им удается получить доступ к панели управления. Как правило, это «192.168.1.1.». На современных моделях чаще всего указывается адрес ресурса, через который может быть произведена смена идентификационных данных.
- В появившееся окно вводятся логин и пароль. Если до этого смена данных не производилась, то найти их можно на этикетке под адресом ресурса. Чаще всего стандартным логином и паролем является фраза «admin».
- Если данные по идентификации будут приняты системой, то отобразиться панель управления роутером. Она включает все настройки, связанные с работой устройства. Здесь же есть пункт, касающийся непосредственной смены пароля.
Оказавшись в настройках маршрутизатора, следует знать, как поменять пароль на конкретной модели Wi-Fi-роутера. Порядок действий может несколько отличаться в зависимости от компании-производителя и году выпуска устройства.
Установка нового пароля на TP-Link
У TP-Link две инструкции в зависимости от интерфейса используемой панели управления.
В первом случае для смены пароля необходимо:
- Перейти в раздел «Сеть» или «Wireless». На экране отобразиться актуальная для данной сети информация. Будут указаны ее название и действующий пароль.
- Ввести новый ключ и сохранить введенные данные.
Если подобный алгоритм действий не позволяет решить задачу, следует действовать по второму алгоритму:
- Открываем раздел «Wireless».
- Переходим в расположенный в левой части окна подраздел «Wireless Security».
- Ищем строчку «PSK Password». В ней содержатся все актуальные идентификационные данные.
- Стираем действующий пароль. Вводим новый. Сохраняем изменения кнопкой «Save».
Установка нового пароля на Xiaomi
Смена пароля начинается с:
- Перехода в расположенный в верхней части экрана раздел «Настройки» или «Settings».
- Здесь надо просто выбрать подраздел «Настройки Wi-Fi». В англоязычной версии Xiaomi — «Wi-Fi settings».
- После этого действующий в настоящее время ключ стирается, а новый вписывается в соответствующей строке. Все внесенные изменения обязательно сохраняются.
Установка нового пароля на Asus
Если маршрутизатор выпущен компанией Asus, то смена ключа выполняется в следующей последовательности:
- Переходим в раздел «Беспроводная сеть», расположенный в левой части окна «Дополнительные настройки».
- Находим пункт «Предварительный ключ WPA».
- Вводим новые данные, вписывая ключ безопасности в соответствующей строке.
- Сохраняем внесенные изменения кнопкой «Применить».
Установка нового пароля на D-Link
Алгоритм действий может отличаться в зависимости от используемой модели маршрутизатора и интерфейса панели настроек. Действовать можно следующим образом:
- Знакомимся с подпунктами, расположенными в левой части меню, выбираем «Wi-Fi».
- Выбираем подпункт «Настройки безопасности».
- Указываем параметр в строке «Сетевая аутентификация» — «WPA2-PSK».
- Переходим к строке «Ключ шифрования PSK» и вписываем пароль, который вам нужен.
- Сохраняем новые данные, нажав на «Применить».
Если интерфейс роутера на английском языке, то можно нажимать на те же указанные кнопки, так как расположение пунктов в зависимости от языка не меняется.
После изменения идентификационных данных следует обновить информацию для входа в сеть на ранее подключенных устройствах. Чтобы не забыть внесенную информацию, стоит ее куда-нибудь записать.







