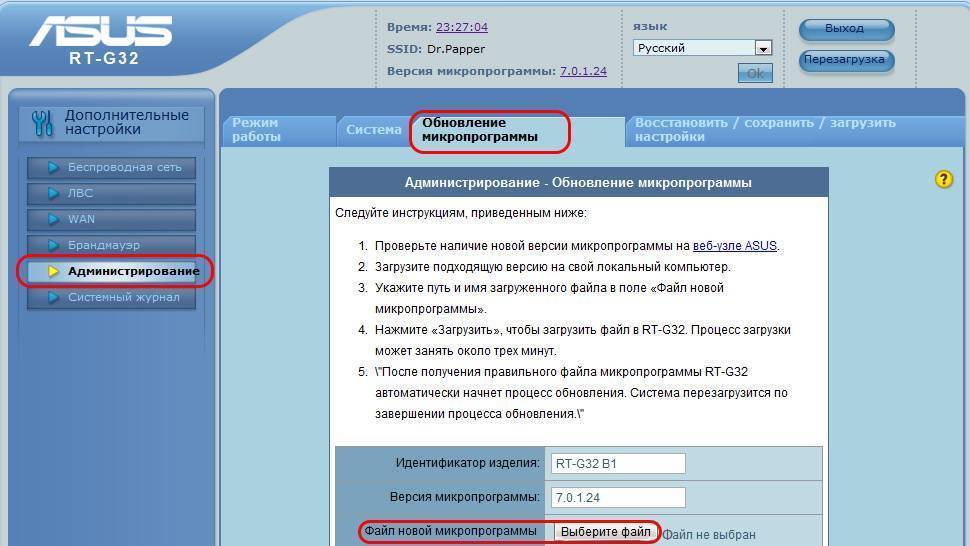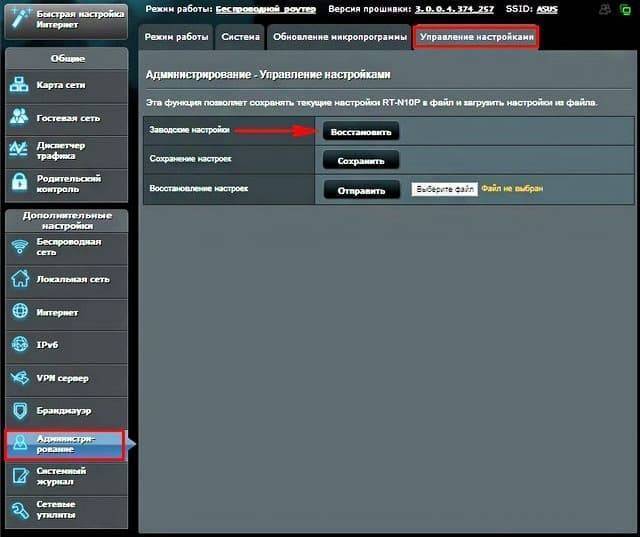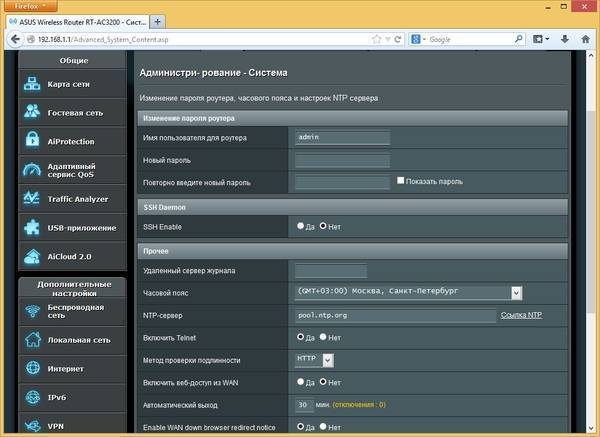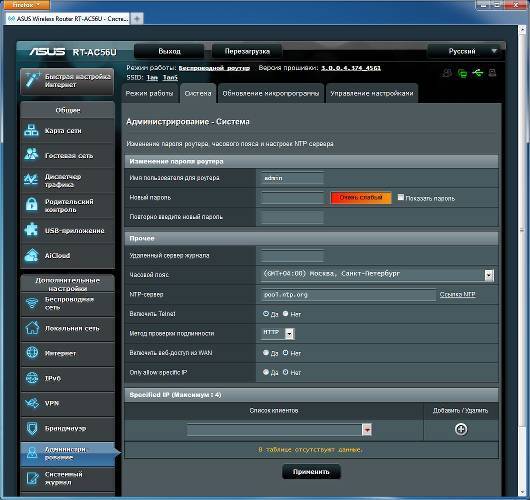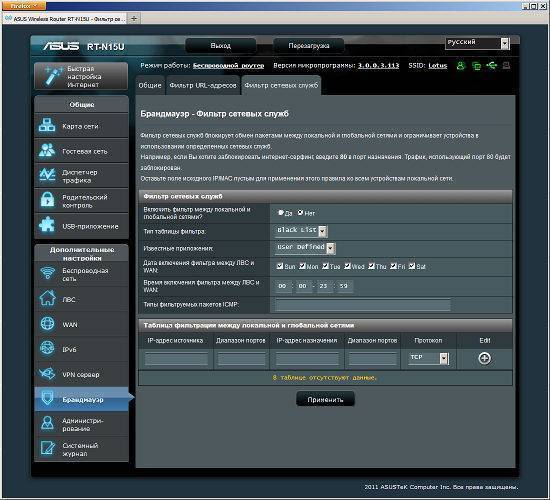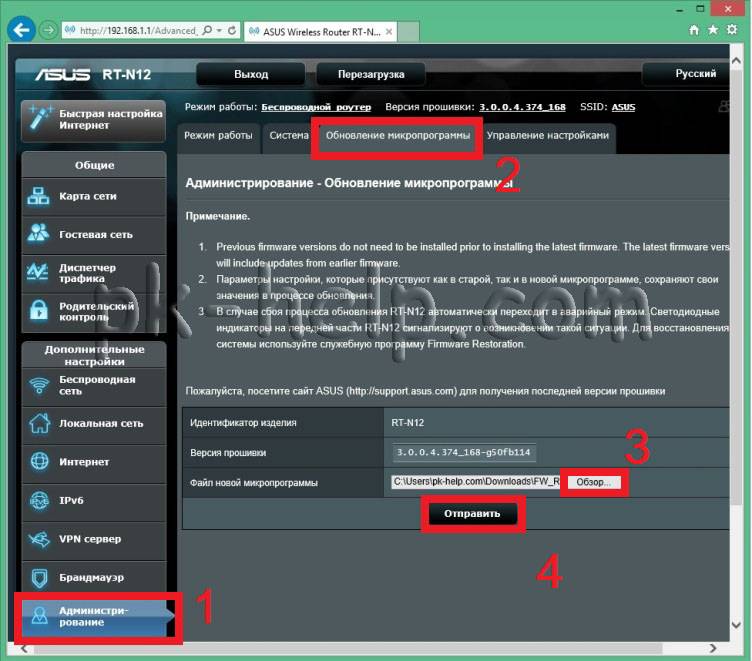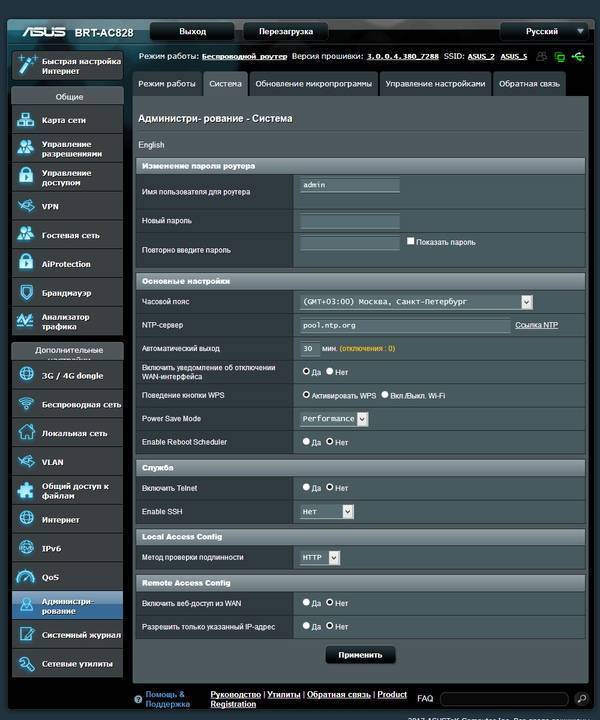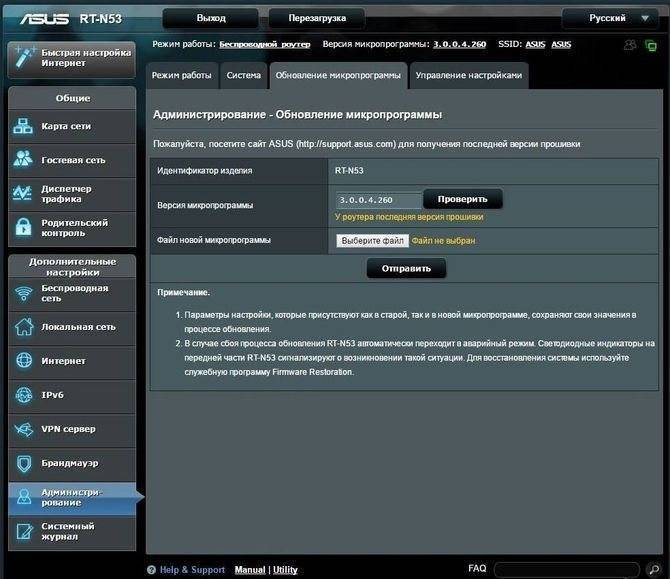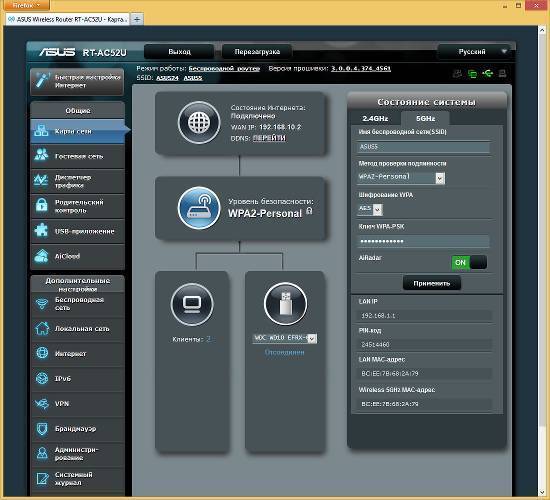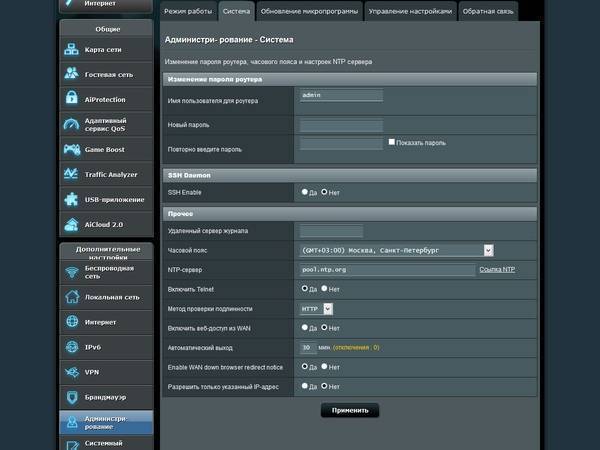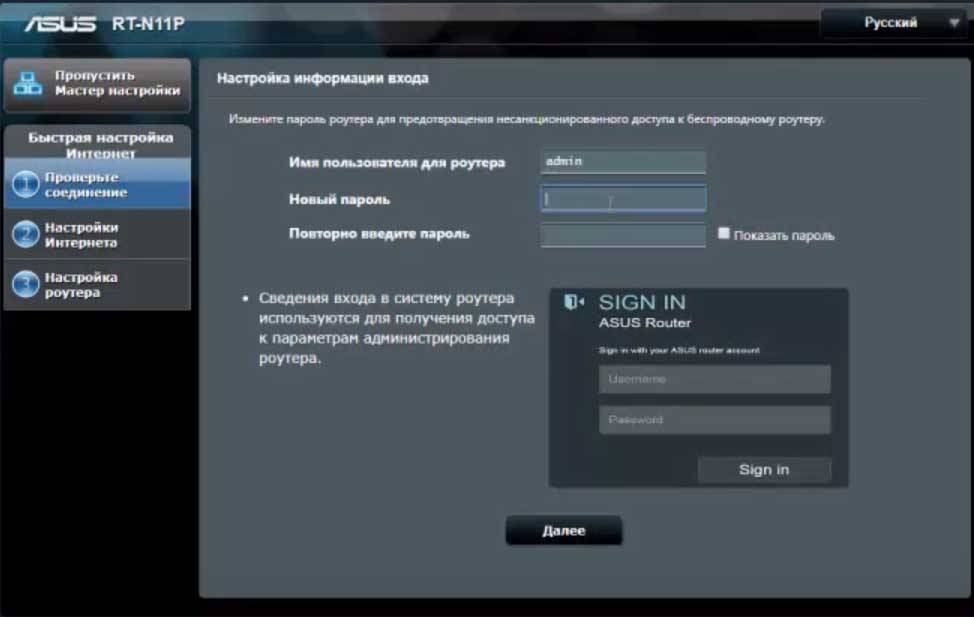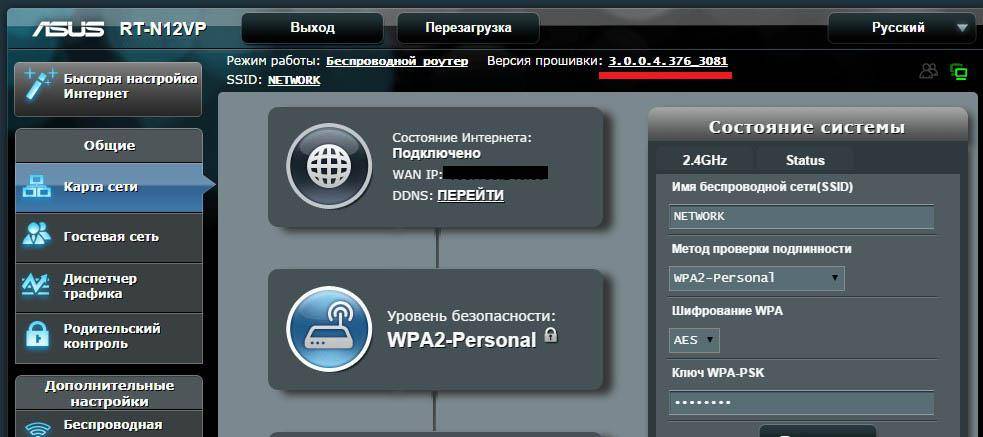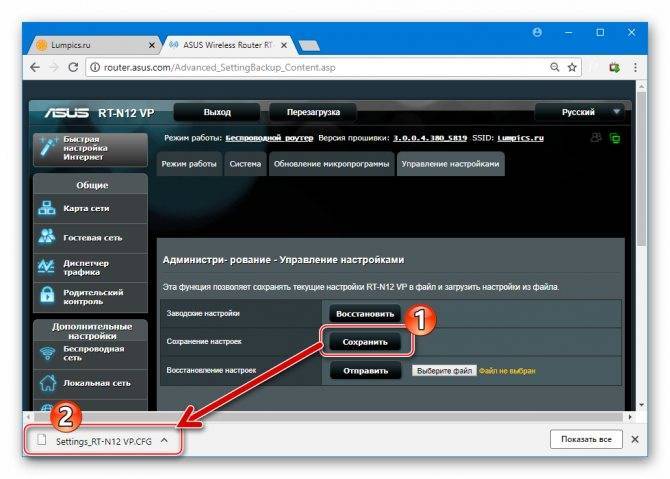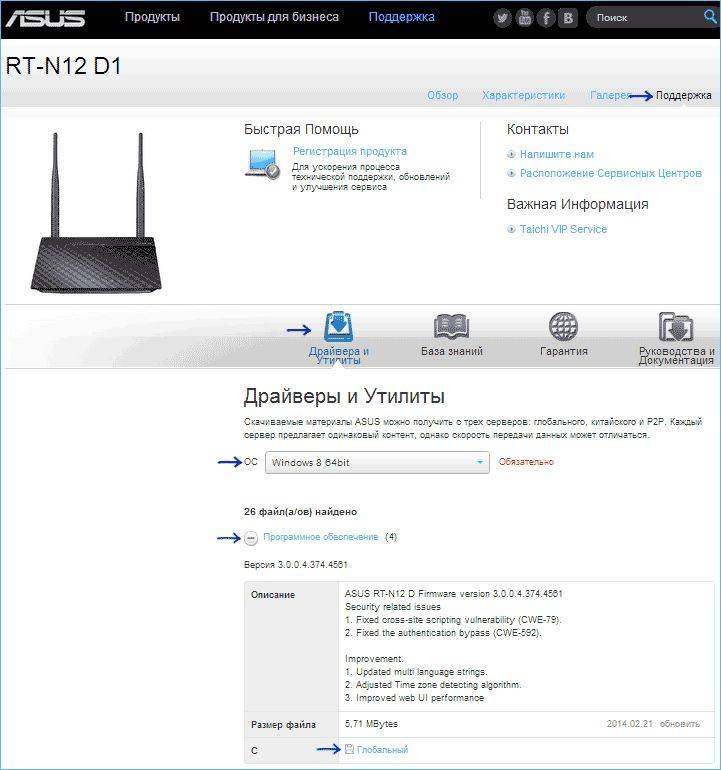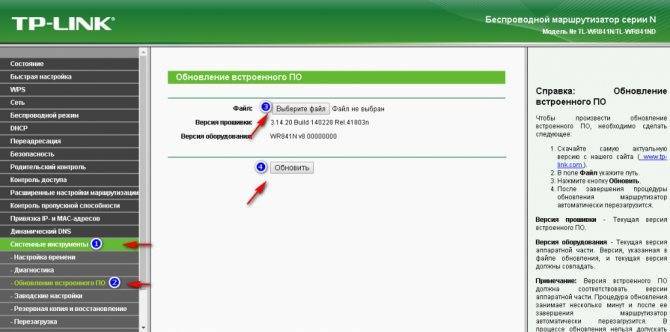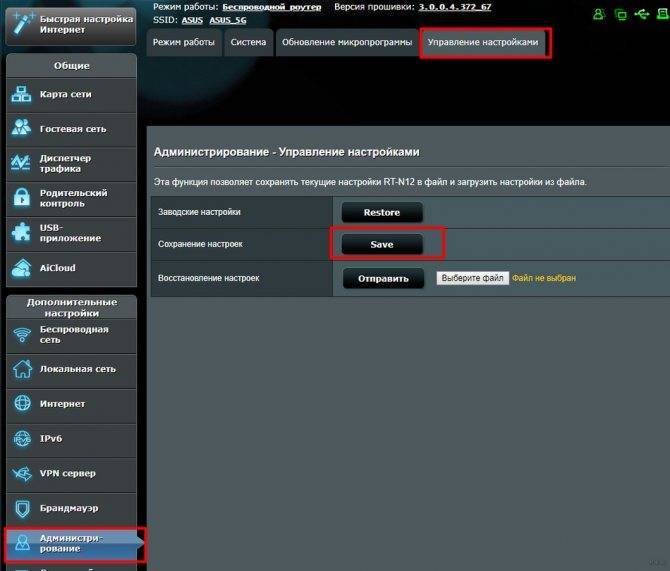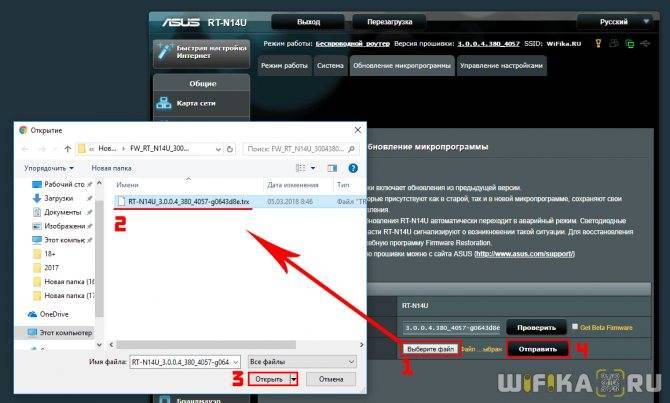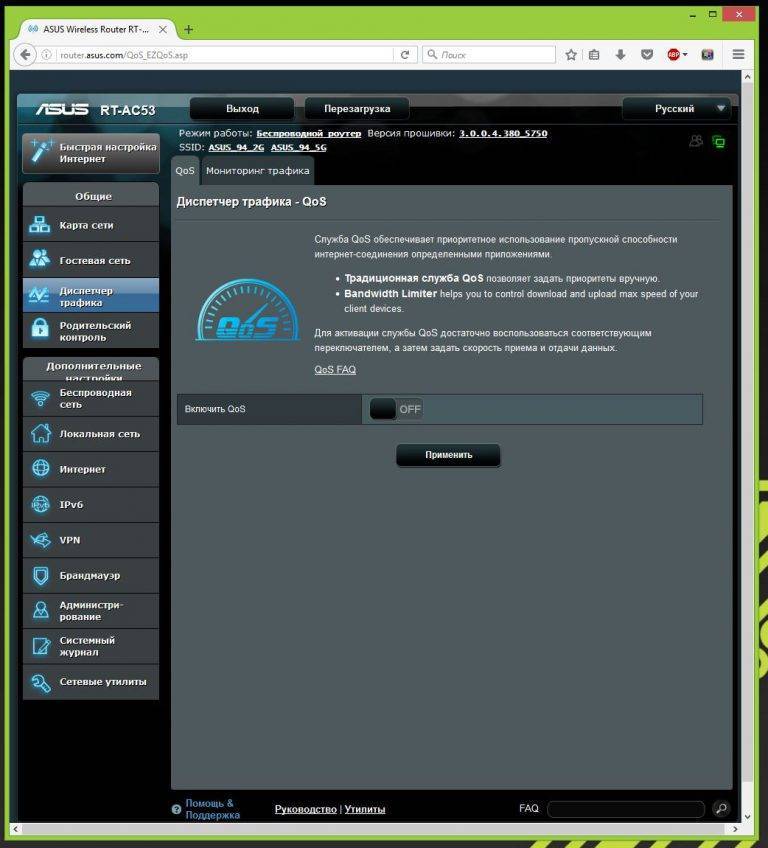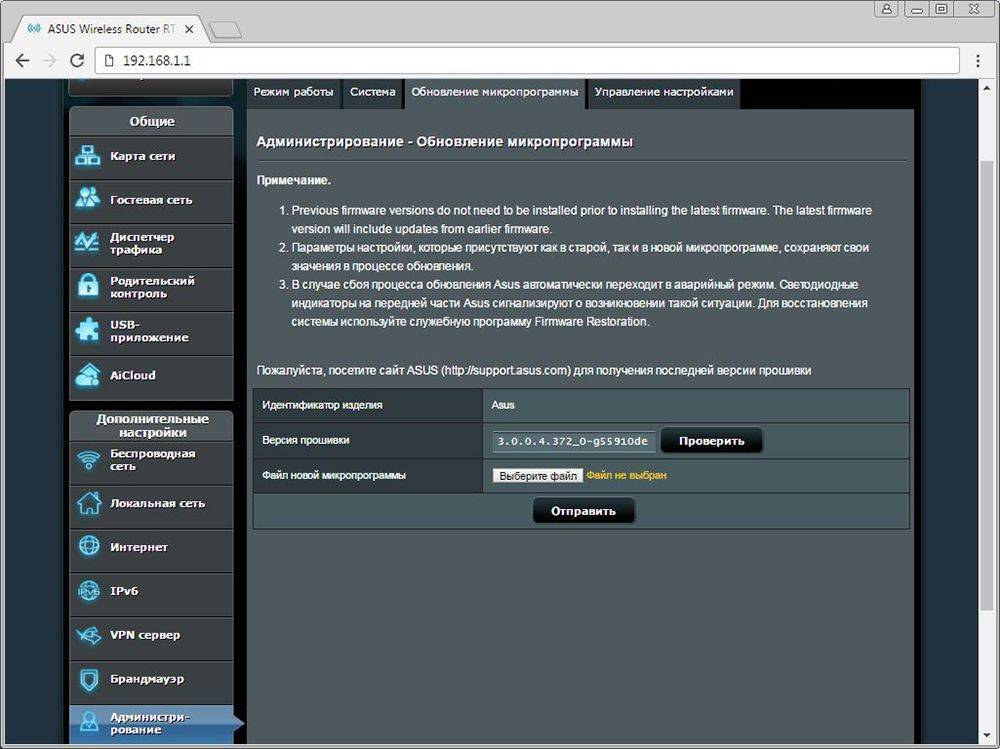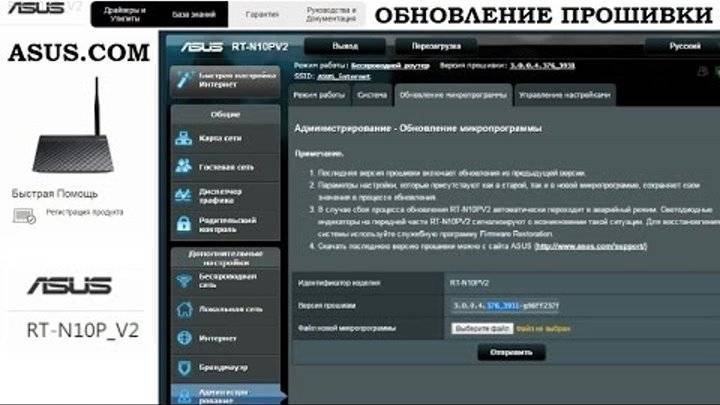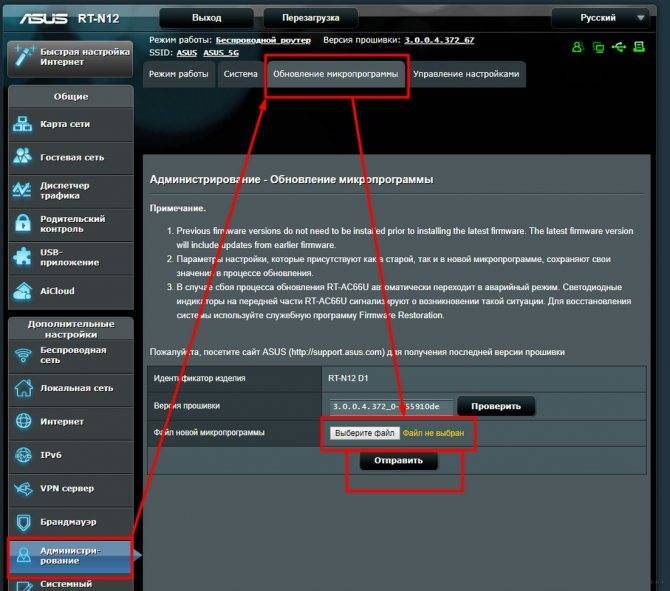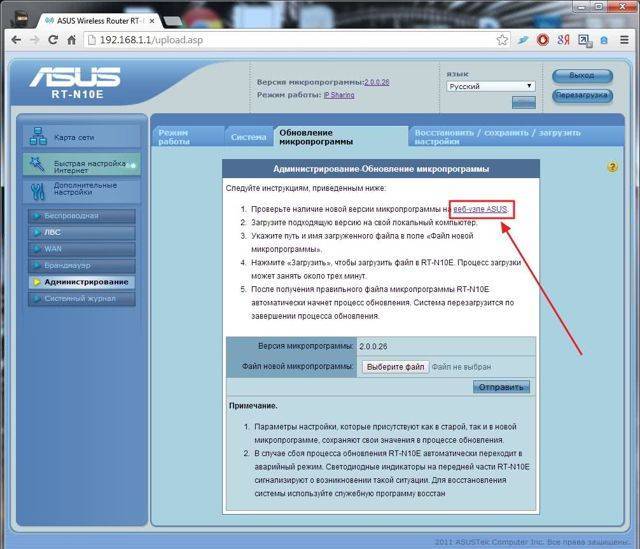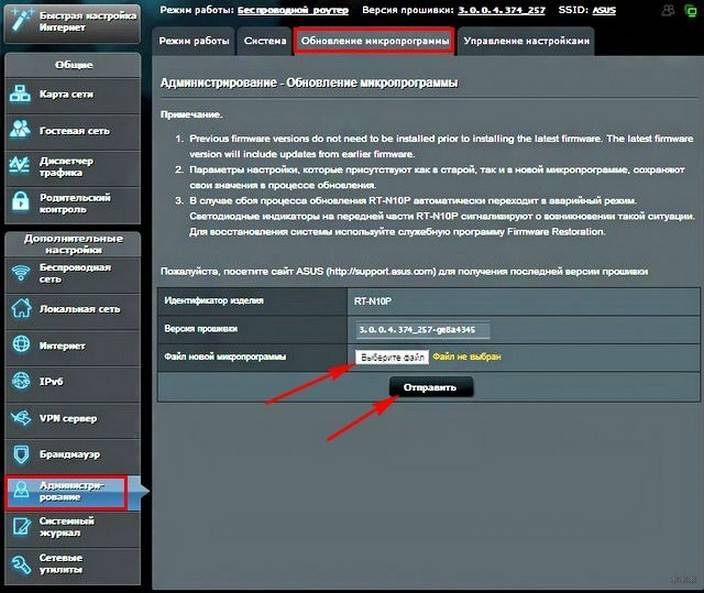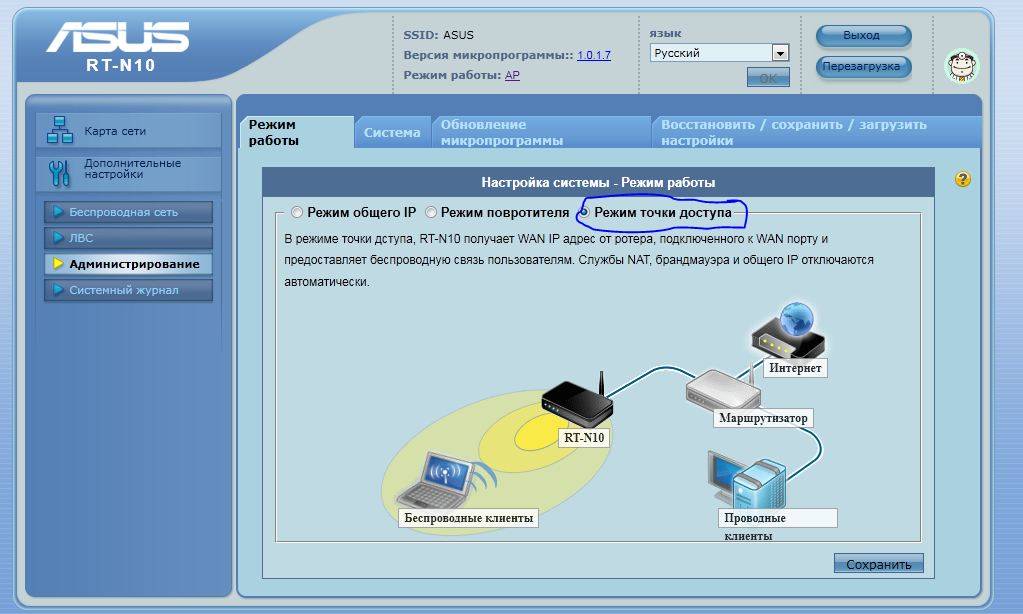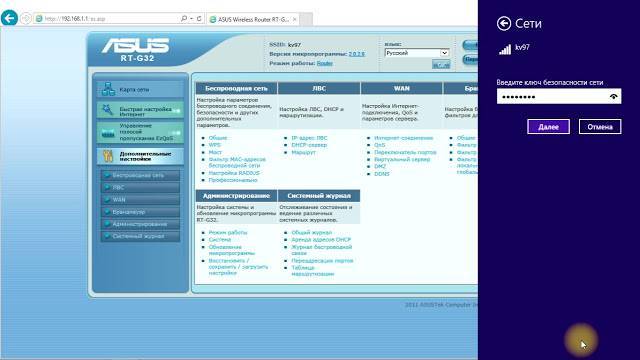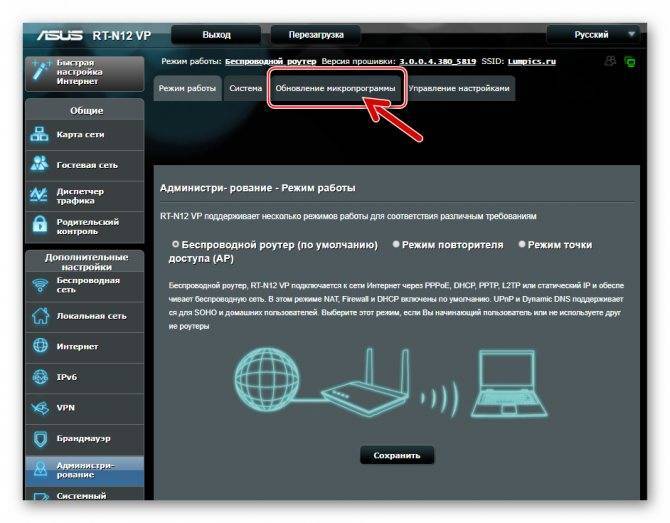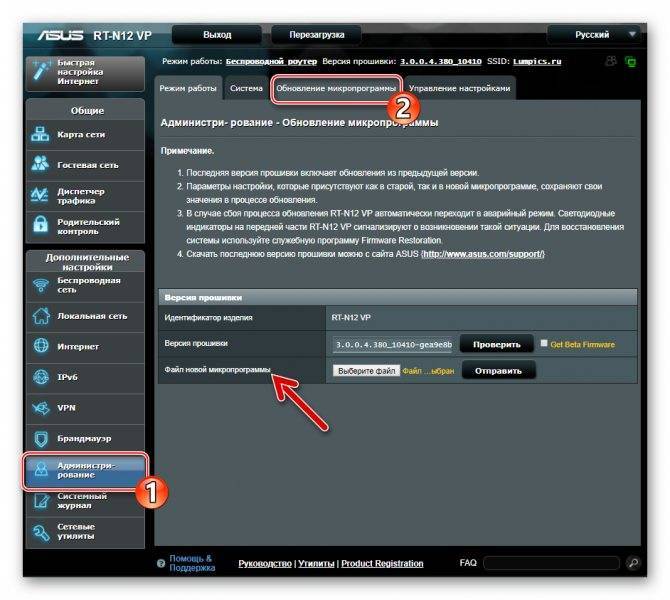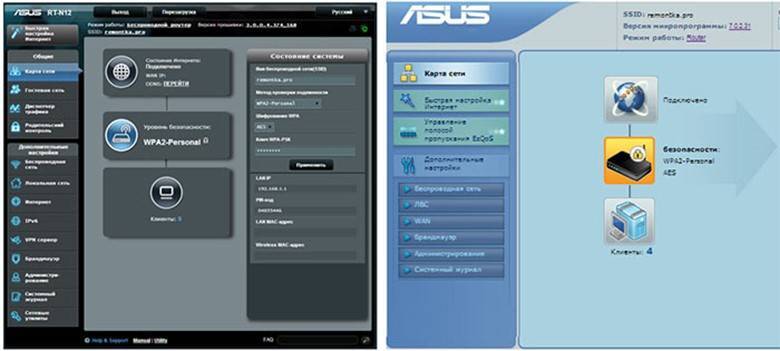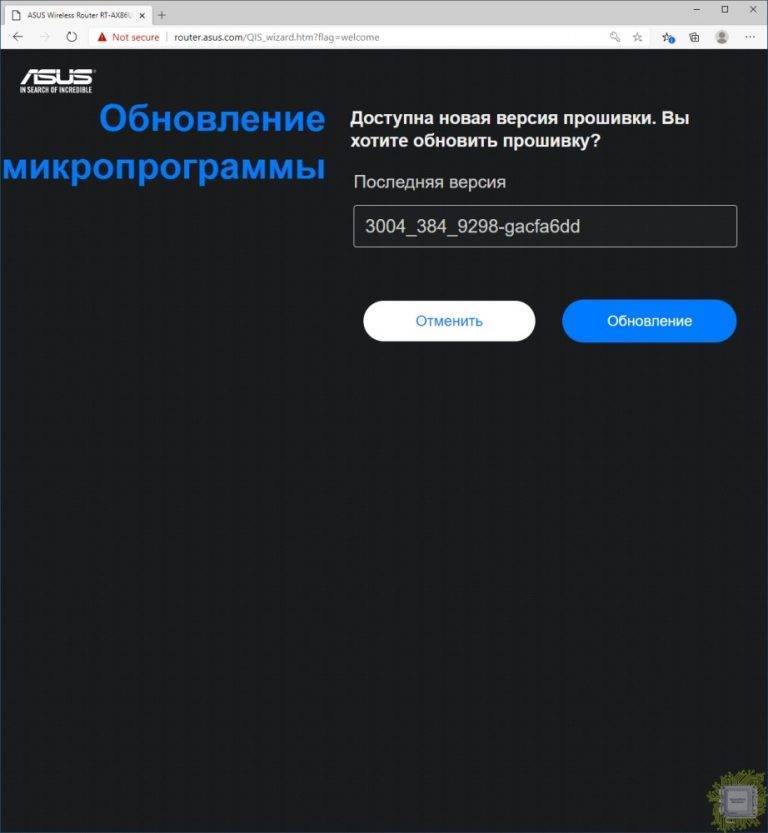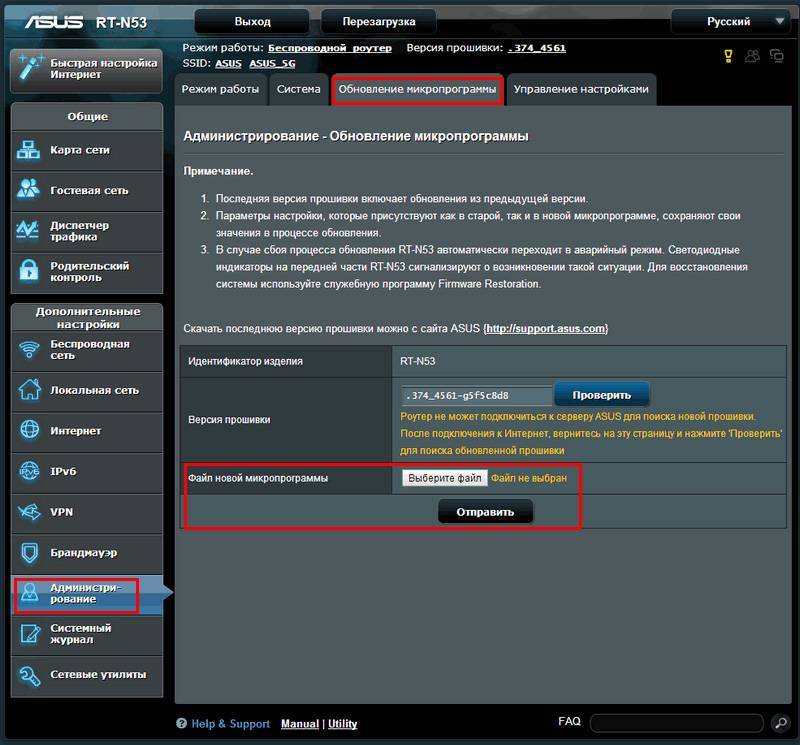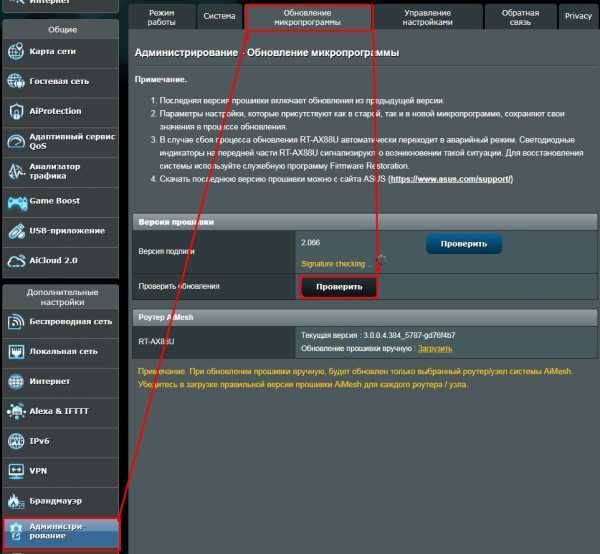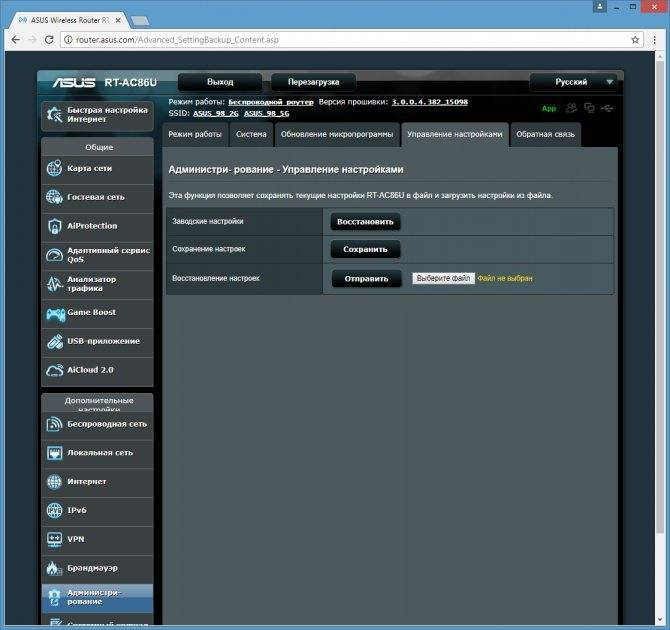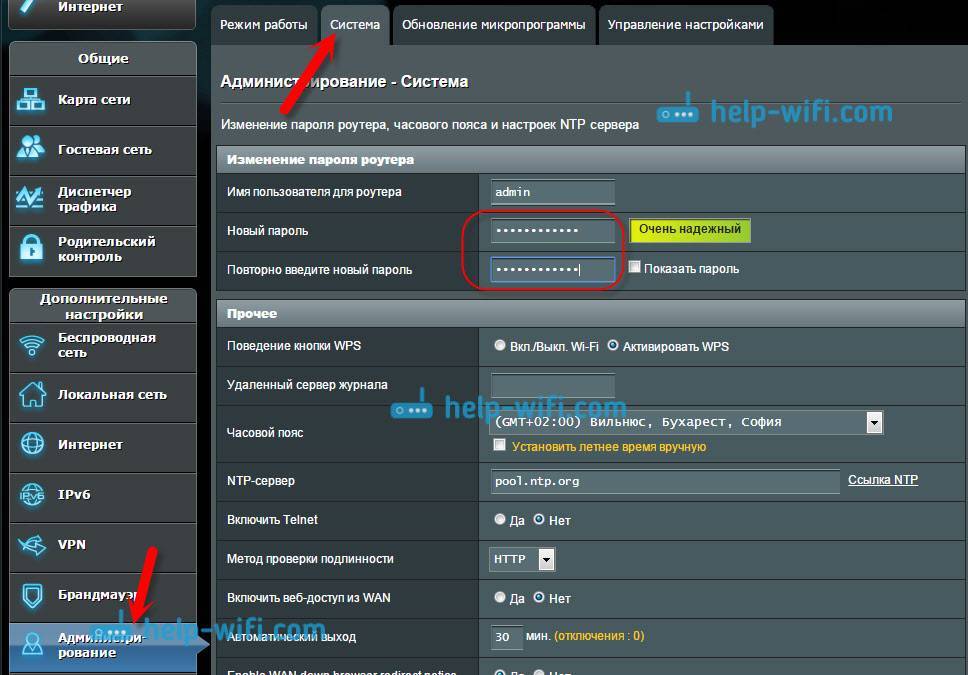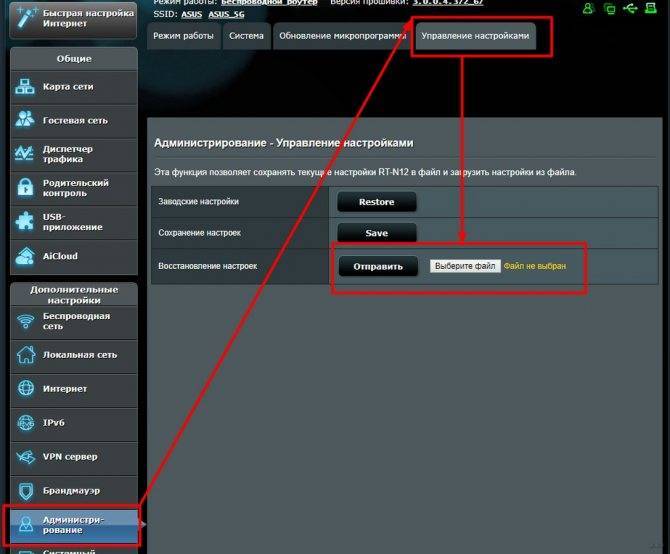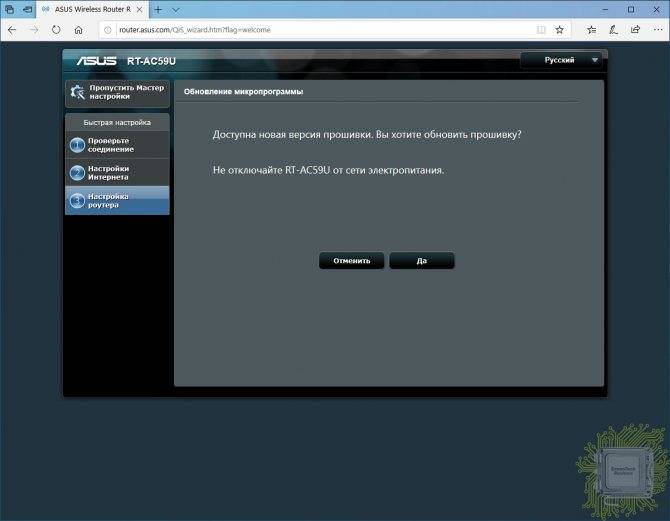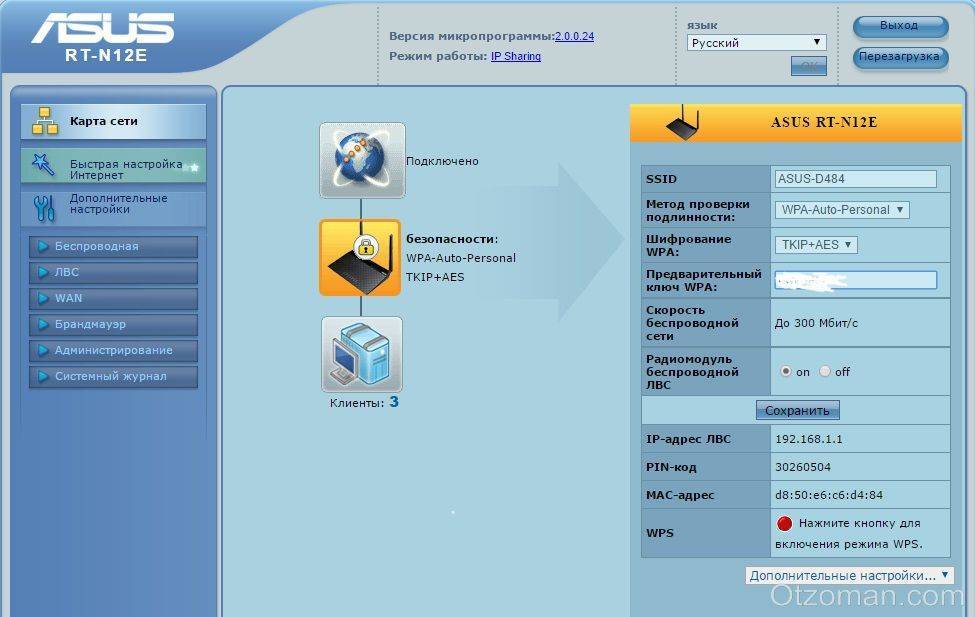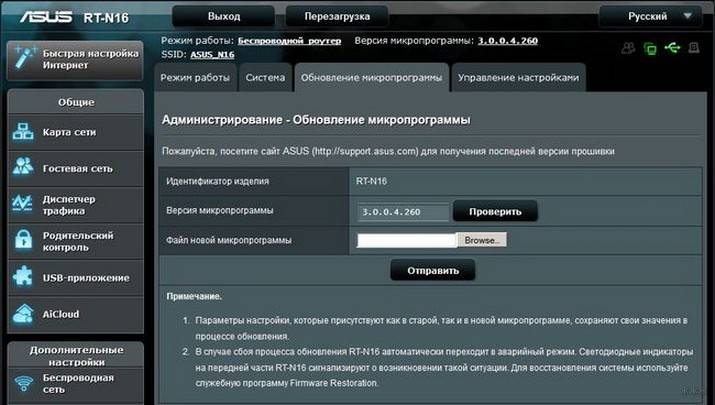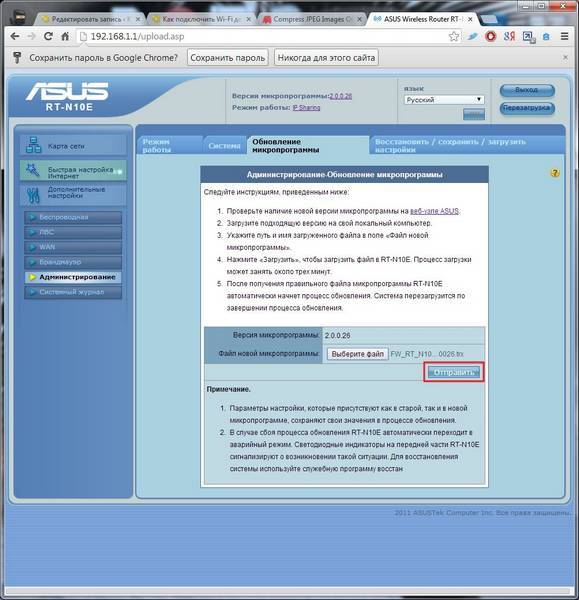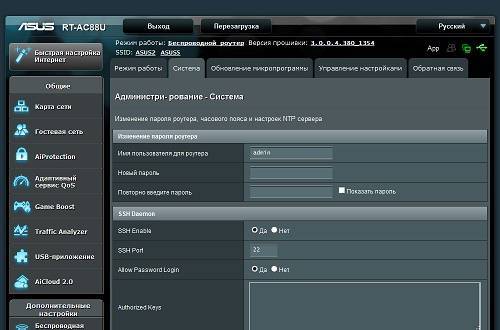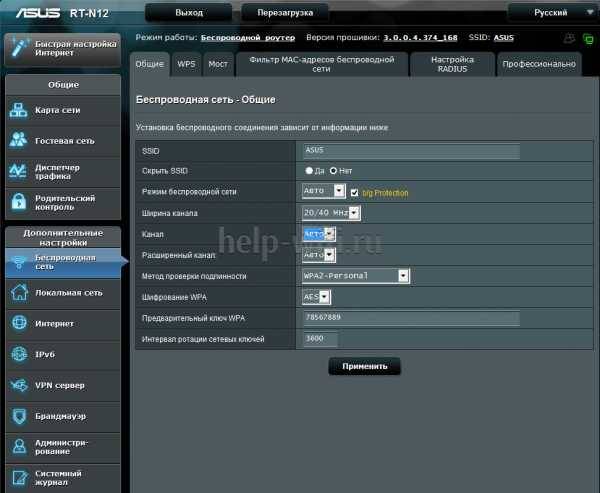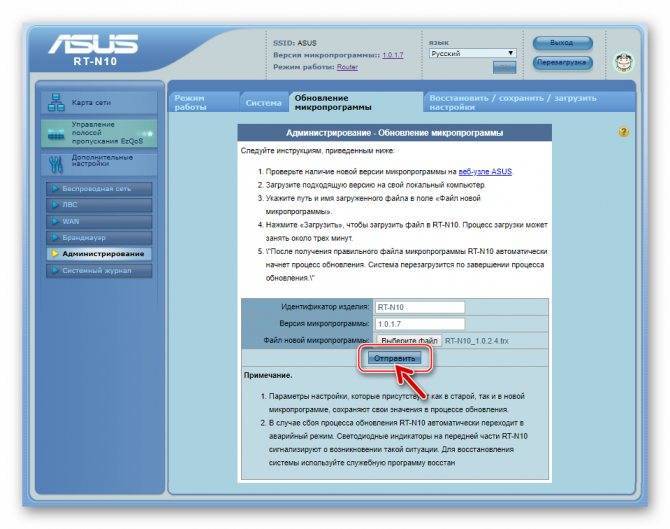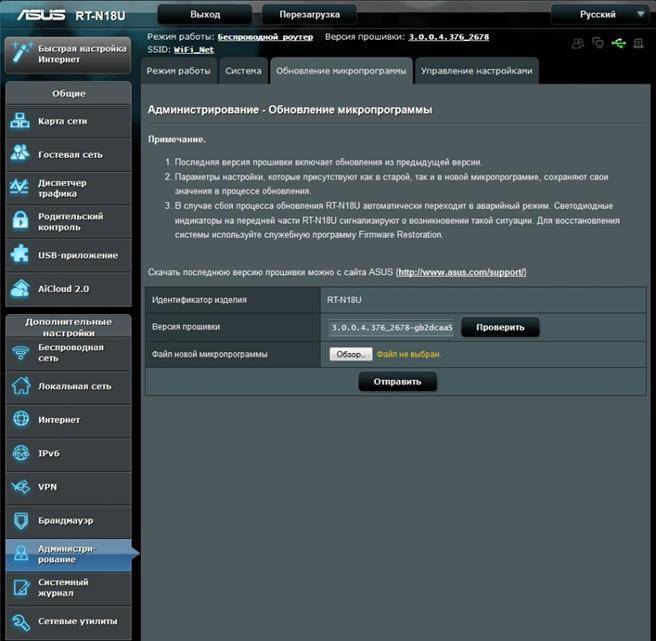TFTP
Процедуру прошивки по TFTP, то есть «из консоли», мы рассматриваем потому, что этот метод используется, в том числе, в «аварийном восстановлении».
Перед тем, как прошить wifi роутер из консоли, выполняются те же действия, что при прошивании из web-интерфейса (включение, сброс). Соединение – только патч-кордом.
Первым делом, нам нужен успешный «пинг» роутера. Не получается – смотрите, как делали в предыдущей главе. Надо использовать IP адрес, актуальный для прошивки, установленной на текущий момент.
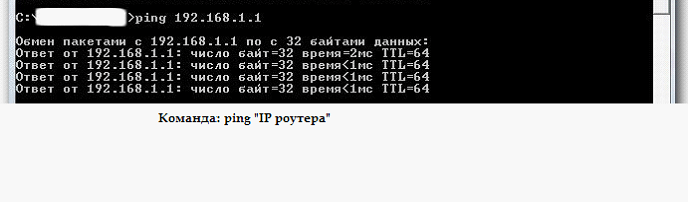
При наличии ответа от роутера, можно будет настраивать дальше. Проверьте, что в Windows – включен TFTP:
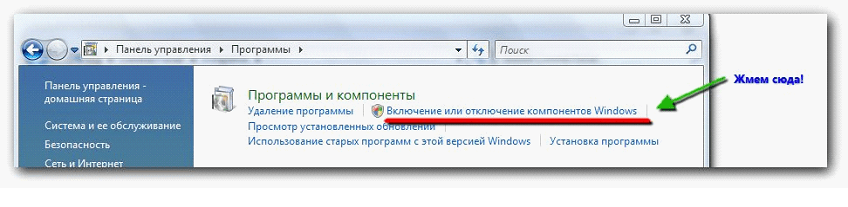
Что делается в «Программах», в «Панели управления». Должно быть так:
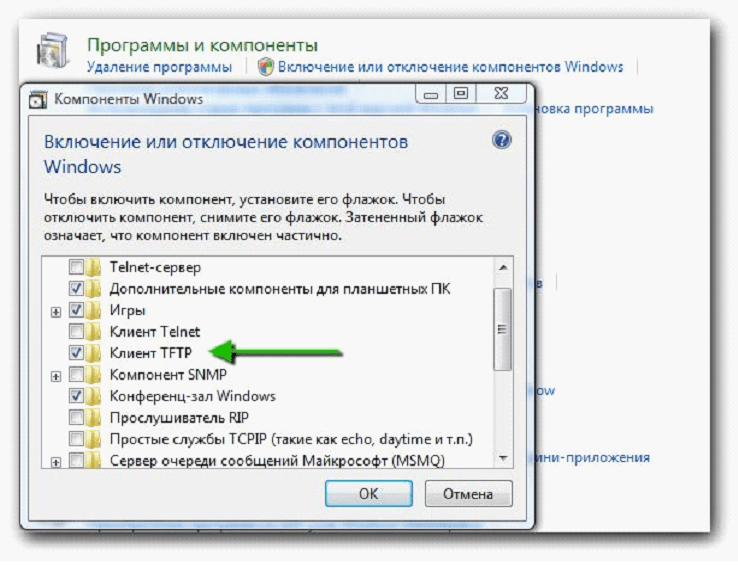
Если нет «галочки» – установите, нажмите «ОК». Осталось в «командной строке» написать:
tftp -i «адрес роутера» put «путь к файлу».
Файл прошивки, будет передан роутеру за секунды. Но – нужно ждать 2-3 минуты, когда она будет «записана», затем – какое-то время еще, после чего, можно нажать reset роутера. Собственно, рекомендации – те же, что с перепрошивкой по web-интерфейсу.
Перед тем, как установить прошивку на роутер, вы должны знать, как выполняется «аварийное восстановление», располагая копией «фирменной» прошивки (хотя бы одной).
К частым ошибкам, относятся: включенный файервол/антивирус, работа без прав «администратора». В идеале, должна быть возможность обеспечить (на время прошивки) питание от ИБП. Первый «сброс» с новой прошивкой, вместо reset, можно выполнить отключением БП роутера на 30 секунд.
Проверка беспроводной части ЛВС
Следующий важный этап в настройке ASUS RT-N12 – это тестирование работоспособности сети. Для начала проверяем беспроводный ее сегмент. Если у вас смартфон или планшет (операционная система в этом случае роли не играет), то заходим в настройки беспроводных сетей гаджета, выбираем настройку Wi-Fi с помощью технологии WPS, включаем систему поиска беспроводной сети и подключения к ней. Затем необходимо на тыльной стороне роутера нажать кнопку WPS. Дальнейшая настройка произойдет автоматически без участия пользователя. По ее окончании логотип Wi-Fi станет активным в верхней части экрана мобильного девайса. Чуть посложнее будет ситуация с ноутбуком или персональным компьютером. В этом случае необходимо зайти в панель управления. Затем выбираем пункт «Центр управления сетями». Далее устанавливаем новую беспроводную сеть путем поиска доступных подключений. В списке выбираем то название, которое было задано на этапе В ответ появится запрос на ввод пароля. Опять-таки вводим ранее заданный пароль. Затем запускаем браузер, вводим адрес и жмем «Энтер».
Несколько важных нюансов
1. Прежде, чем перейти к конкретным действиям, пользователю, который хочет перепрошить свой роутер АСУС, стоит учитывать нижеследующие моменты. Они помогут не напортачить, а сделать все быстро и правильно.Чтобы не искать прошивку, можно зайти в настройки роутера и проверить, доступна ли новая версия ПО. Этот способ относится только к уже настроенным маршрутизаторам. Впрочем, стоит учитывать, что такая проверка обновлений может обманывать. Зато можно откатиться на старую версию.

Совет: если нужен хороший, но недорогой вариант роутера для дома, RT-N12+ отлично подойдет. Он способен передавать три сотни мегабит информации в одно мгновение.
2. Если программное обеспечение маршрутизатора хочется обновить непосредственно перед настройкой устройства, понадобится сначала поискать новую версию прошивки. Или поступить как в первом пункте: сначала настроить, а потом — обновить.
Примечание: не стоит переживать, что после обновления прошивки собьются настройки. Они сохранятся, так что заново возиться с этой задачей не понадобится.
4. Несмотря на то, что нет никаких запретов о прошивке роутера, выпущенного под брендом ASUS, через вай-фай нет, делать это нежелательно: лучше стоит сделать это через проводное подключение. Дело в том, что если во время установки обновлений пользователь обнаружит, что ставит не то ПО или просто что-то пойдет не так, то роутер может перейти в аварийный режим. Тогда придется восстанавливать его с помощью специальной утилиты, и не факт, что получится.

Рекомендация: для офиса хороши двухдиапазонные высокоскоростные модели, вроде RT-AC68U. Он передает по вай-фай почти 2 гигабита за секунду, к тому же есть доступ в фирменное облако.
Узнайте: Как открыть порты на роутере: инструкция и 3 способа решения возможных проблем
Определение версии прошивки
Для начала придется определить версию прошивки, чтобы узнать, нуждается ли она в обновлении. Если пользователь ранее не обновлял свое устройство, то версию микропрограммы можно узнать на наклейке
, которая находится на нижней части устройства, там, где написано Ver.
Если же обновление ранее уже производилось, но пользователь не помнит какая именно версия была установлена, узнать это можно будет в программе управления маршрутизатором или же в веб интерфейсе
. Для входа в него стоит ввести в адресной строке 192.168.1.1
, после чего останется ввести логин и пароль
(стандартные admin/admin или пользовательские). В главном меню в верхней строке и будет представлена нужная информация.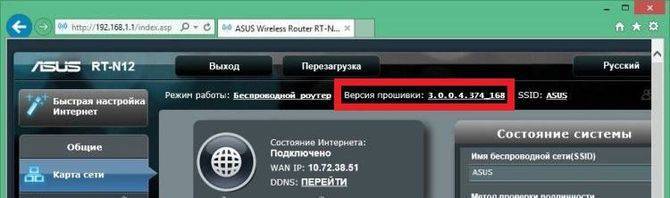
Процесс прошивки для роутеров d link
Найти, скачать и открыть подходящее версии обновление прошивки для роутера d-link.
Как обновить прошивку для роутера d link? Не сложнее, чем для любого другого вида маршрутизатора!
Чтобы прошить роутер d link, можно также воспользоваться официальным сайтом производителя.
Кроме модели маршрутизатора важно обратить внимание на коды после «H/W Ver.:» (это аппаратная ревизия) и цифры после «F/W Ver.:» (это версия прошивки), которые указаны на наклейках с обратной стороны коробочки. После выбора модели будет предложено скачать два файла, но для перепрошивки нужен только файл с моделью вашего устройства. Например, если у вас производитель d link, а модель — роутер dir 300, то вам нужен файл с названием «dir 300-revb-ddwrt-webflash.bin» или с другим названием, в котором есть «dir 300»
Процесс в этом случае осуществляется так же, как и прошивка роутера tp link, но для его завершения необходимо физически перезагрузить его, т.е. выключить его из сети и затем, спустя несколько секунд, включить обратно
Например, если у вас производитель d link, а модель — роутер dir 300, то вам нужен файл с названием «dir 300-revb-ddwrt-webflash.bin» или с другим названием, в котором есть «dir 300». Процесс в этом случае осуществляется так же, как и прошивка роутера tp link, но для его завершения необходимо физически перезагрузить его, т.е. выключить его из сети и затем, спустя несколько секунд, включить обратно
После выбора модели будет предложено скачать два файла, но для перепрошивки нужен только файл с моделью вашего устройства. Например, если у вас производитель d link, а модель — роутер dir 300, то вам нужен файл с названием «dir 300-revb-ddwrt-webflash.bin» или с другим названием, в котором есть «dir 300». Процесс в этом случае осуществляется так же, как и прошивка роутера tp link, но для его завершения необходимо физически перезагрузить его, т.е. выключить его из сети и затем, спустя несколько секунд, включить обратно.
Важно помнить, что для разных аппаратных ревизий подходят свои определенные прошивки, и они не являются взаимозаменяемыми. Так, если у вас роутер d link модели dir 615, то важно помнить, что к модели dir 615 с аппаратной ревизией K1 не подойдет прошивка для dir 615 с аппаратной ревизией K2
После выбора подходящего файла требуется совершить ряд уже знакомых действий:
- сохраняем архив на персональный компьютер;
- распаковываем его в удобное место;
- на странице настроек маршрутизатора (в адресной строке браузера вводим набор цифр 192.168.1.1 или 192.168.0.1) выбираем раздел MAINTENANCE и вкладку Firmware Update;
- нажимаем кнопку «Обзор»;
- выбираем файл с нужной версией прошивки;
- нажимаем кнопку «загрузить».
Прошивка роутера занимает по времени всего 2 минуты. После этого он сам перезагрузится. Теперь остается, если есть бекап, восстановить пользовательские настройки или же настроить его по новой вручную на сайте настроек.
Процесс обновления прошивки на Wi Fi роутере TL WR841N
Итак, разберем по шагам, как перепрошить роутер Tp-link. Конечно же, подразумевается, что все предыдущие условия выполнены:
- Прибор подключен непосредственно к компьютеру через кабель.
- Прошивка распакована и лежит в доступном месте.
- Wi Fi выключен.
Шаг 1. Необходимо открыть html страницу управления устройством. Для этого, в браузере, в строке адреса необходимо набрать http://tplinkwifi.net. Можно использовать и http://192.168.0.1, реже http://192.168.1.1. Откроется окно с административным запросом доступа. Если заводские настройки не изменялись, то это пользователь admin и пароль admin. Успешно пройдя этот этап открывается синий или зеленый вариант интерфейса управления. В сущности, разница между ними невелика, заключается только во внешнем виде.
Шаг 2. Сохранение своих настроек. Если аппарат новый или нет необходимости в сохранении, то этот пункт пропускают. В синем интерфейсе заходят во вкладку сверху «Дополнительные настройки» («Advanced»), в зеленом — справа в «Системные инструменты» («System Tools»). Дальше используются одинаковые названия пунктов. Интересует «Резервная копия и восстановление» («Backup and restore»). Внутри этого раздела есть две кнопки «Сохранить» («backup») и «Восстановить» («Restore»). Соответственно «Сохранить» сохраняет параметры. Необходимо нажать её до момента обновления, а «Восстановить» восстанавливает и нажимается она после окончания процесса.
Шаг 3. Собственно сам процесс обновления. В этом же меню — для синего интерфейса это «Дополнительные настройки» («Advanced»), а зеленого «Системные инструменты» («System Tools») необходимо перейти в подпункт «Обновление встроенного ПО» («Firmware upgrade»). Там найти на странице при синем «Обновление вручную» и рядом кнопка «Обзор» («Browse»), при зеленом будет просто кнопка выбора файла «Выберете файл» («Browse file»). Нажав на неё, в появившемся окне найти на своём компьютере распакованный файл прошивки, выбрать его и нажать «Ок».
Шаг 4. Начать обновления прошивки. После выбора ПО для обновления уже установленного, необходимо нажать на кнопку «Обновить» («Upgrade») на этой же странице. Начнется процесс внесения изменений, по окончании которого коммуникационное устройство будет перезагружено.
Когда всё закончится, необходимо снова выполнить вход в web-интерфейс для восстановления параметров связи или набора их заново.
Шаг 5. Восстановление сохраненных настроек. Если шаг 2 не делался, то этот пункт можно пропустить, перейдя непосредственно к ручному вводу настроек роутера. Если же сохранение делалось, то переходим уже привычно в синем варианте в «Дополнительные настройки» («Advanced»), в зеленом это «Системные инструменты» («System Tools»). Потом «Резервная копия и восстановление» («Backup and restore»). В этом пункте меню необходимо нажать «Восстановить» («Restore»).
Итак, весь процесс прошивки описан. Остановимся немного об уже упомянутых альтернативных прошивках роутеров от сторонних производителей. Действительно, они дают новые возможности устройству, и установить их не сложнее уже описанного способа. Вот только устанавливая неродное ПО пользователь теряет гарантию на роутер. Да и есть вероятность того, что обновление системного программного обеспечения, созданное другими производителями, а не специалистами Tp-link, просто не установится, или может привести к аппаратному повреждению прибора. Хотя те функции, которые есть в альтернативных прошивках весьма интересны, можно даже сказать, что в некоторых случаях даже стоят определенного риска. Это:
- Создание своего файлового или медиасервера в локальной сети на основе роутера с USB-разъёмом и USB жестким диском.
- Поддержку различных 3G/4G модемов, опять же при наличии USB.
- Исправления некоторых проблем безопасности, которые случайно были не учтены в официальном ПО.
Настройка Padavan Firmware на маршрутизаторе Asus
Теперь здесь нужно все заново настроить. Для начала зайдем в раздел «Дополнительно — WAN» и выберем тип подключения к интернету — думаю, объяснять, как это сделать не стоит, так как однажды вы уже настраивали свой роутер в родной админке. Если нет, то прочитайте подробную инструкцию.
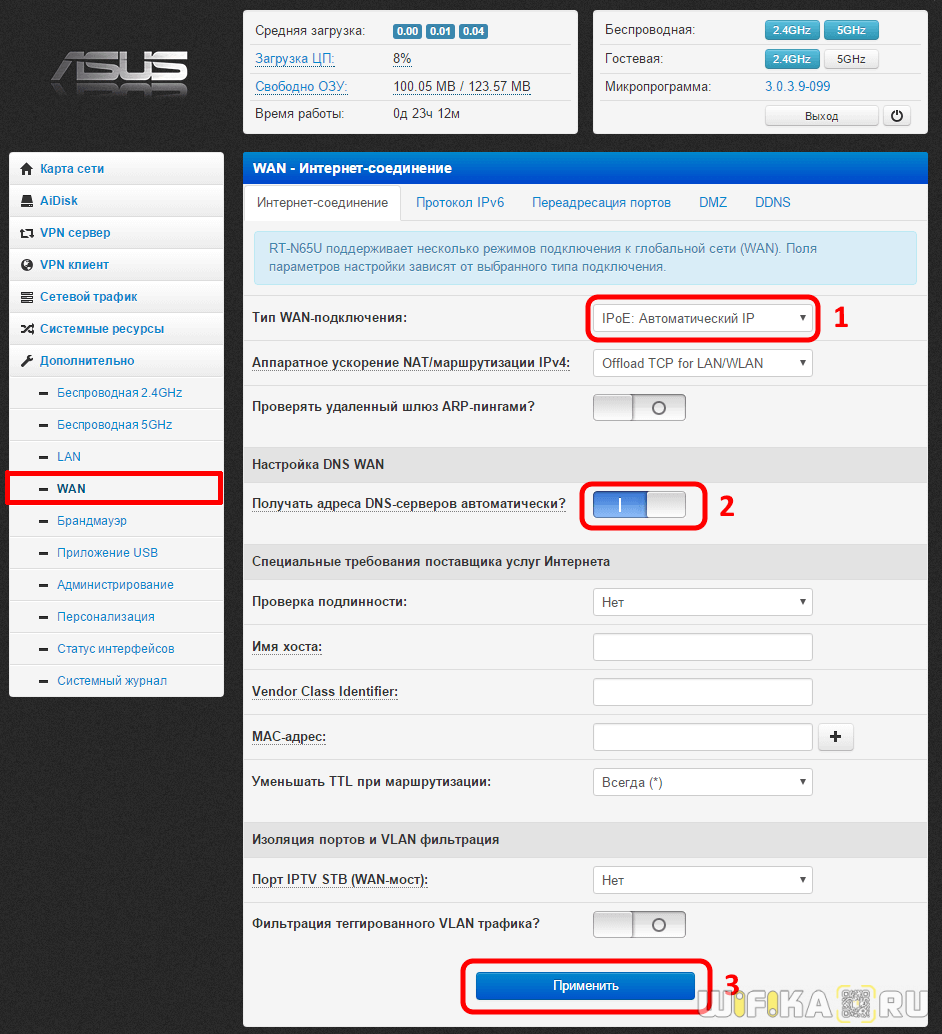
Далее заходим в раздел «Беспроводная 2.4 ГГц» (а у кого-то возможно будет доступна для настройки и сеть 5 ГГц, если роутер двухдиапазонный). Здесь активируем пункт «Включить радиомодуль», задаем SSID сети, то есть ее название, и ключ «WPA», то есть пароль для подключения.
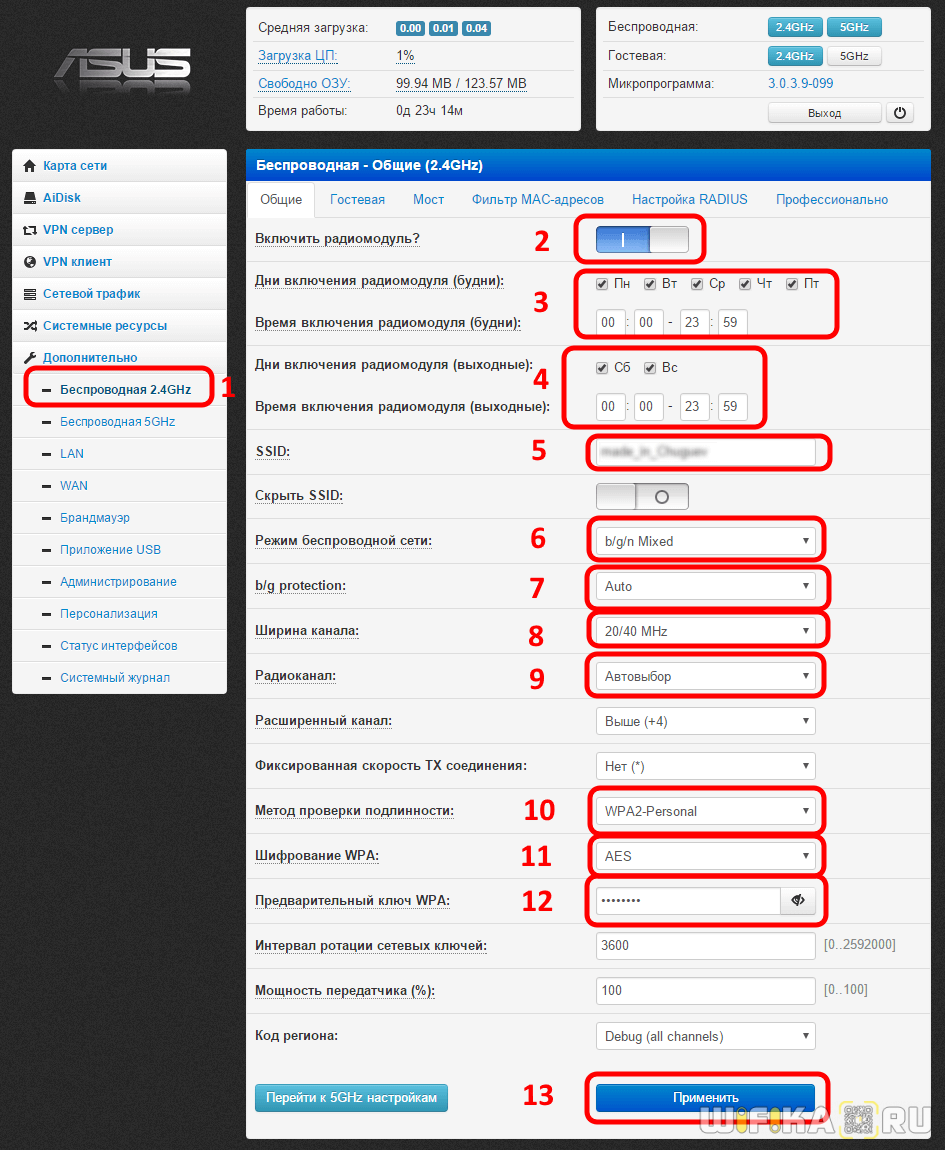
В качестве типа шифрования выбирайте «WPA2-Personal» — он оптимально защищенный. Если хотите, то можно также задать расписание работы беспроводного сигнала и выбрать вручную канал WiFi
Сохраняются настройки прошивки Padavan кнопкой «Применить»
Необходимые действия по прошивке
Этот раздел расскажет о том, какие этапы придется пройти пользователю, чтобы прошить роутер ASUS. Перво-наперво понадобится:
- ПК или лэптоп;
- сетевой шнур;
- само устройство.
В первую очередь следует определить точную модель, а еще — аппаратную версию устройства. Это поможет отыскать нужную прошивку, а потом скачать ее с официального сайта ASUS.
Важно: чтобы поставить современную версию ПО, необходимо выяснить, есть ли какие-то обновления под девайс, который владелец собирается перепрошить

После того, как все скачано на компьютер, следует подсоединить к нему девайс от ASUS с помощью сетевого кабеля. Последний этап — это заливка новенькой прошивки.
Ликбез: Как работает роутер: принцип действия и устройство маршрутизатора в 6 разделах
Обновляем прошивку на DIR-615
Необходимо знать:
1. Следите за тем, что бы прошивка, которую вы скачаете, точно подходила для вашей модели маршрутизатора
Обратите внимание на ревизию устройства (писал об этом выше).
2. Обновлять программное обеспечение можно только по сетевому кабелю. При подключению по Wi-Fi – нельзя.
3. Не выключайте маршрутизатор во время прошивки. Следите за тем, что бы не задеть кабель питания и сетевой кабель.
Тут еще прикол в том, что у DIR-615 есть где-то 4 разных панели управления. Я имею введу, что они разные на вид. И написать универсальную инструкцию очень сложно, по сравнению с обновлением прошивки на Tp-Link. Там настройки на всех устройствах одинаковые. Я постараюсь показать на примере самых популярных панелей управления.
Подключаем маршрутизатор к компьютеру по сетевому кабелю (LAN)
Берем наш роутер, и подключаемым его к компьютеру (или ноутбук) по сетевому кабелю. Небольшой кабель должен быть в комплекте с роутером. Если этот компьютер раньше подключался по Wi-Fi, то обязательно отключите беспроводное соединение. Убедитесь в том, что маршрутизатор к компьютеру подключен только по сетевому кабелю.
Открываем любой браузер и в адресной строек набираем адрес 192.168.0.1. Переходим по нему. Появится запрос логина и пароля на доступ к настройкам. Если вы их уже меняли, то указывайте те, которые установили. Если не меняли, то вводим стандартные – admin и admin.
Вот мы и попали в панель управления нашим роутером. Теперь, нам нужно просто залить прошивку. Если у вас настройки на вид темные (такие как на скриншоте ниже), то нажмите на кнопку Расширенные настройки, затем на вкладке Система нажмите на кнопку вправо и выберите Обновление ПО.
Если настройки светлые, то на главной странице выберите пункт Настроить вручную, а затем перейдите на вкладку Система и Обновление ПО.
Нажмите на кнопку Обзор… и на компьютере выберите файл с прошивкой. Нажмите на кнопку Обновить.
Или вот так:
Файл выбрали, запускам процесс обновления прошивки. Появится статус обновления, ничего не трогаем. Ждем пока роутер перезагрузится. Если что-то зависнет, то ничего страшного. Подождите минуты 4 и обновите страницу в браузере. Вы должны увидеть новую панель управления и просьбу сменить пароль для доступа к настройкам. Можете придумать свой логин и пароль (только запишите их, что бы не забыть), или указать те же стандартные admin и admin.
После смены этих данных, вы уже с их помощью сможете зайти в настройки маршрутизатора и настроить его.
Автоматическое обновление прошивки через интернет на D-Link
Если на вашем роутере уже настроен интернет, то вы можете обновить прошивку намного проще. Не нужно искать и скачивать файл прошивки на компьютер, роутер все сделает сам.
Внимание. Если вы не найдете в настройках своего роутера возможность автоматического обновления ПО, или ваша панель управления будет отличаться от той, которая будет на скриншотах ниже, то сначала обновите ПО до последней версии способом, который я описывал выше.. После входа в настройки роутера D-Link, вы сразу можете видеть сообщение о том, что есть новая версия прошивки
После входа в настройки роутера D-Link, вы сразу можете видеть сообщение о том, что есть новая версия прошивки.
Можно сразу нажать на ссылку Обновить. Подтвердите обновление нажав кнопку Да.
Появится надпись с предупреждением, и начнется процесс обновления прошивки. В процессе может появится окно с просьбой два раза указать пароль для входа в настройки роутера. Придумайте и укажите его.
После обновления прошивки, может изменится панель управления (как же я этого не люблю). Например, после обновления моего D-link DIR-615/A к версии 2.5.20 все выглядит вот так:
В новой версии, обновление прошивки на D-Link делается уже так:
Ну почему не сделать одну версию панели управления и просто улучшать ее. Так же было бы намного проще для обычных пользователей. А так куча разных инструкций, а панели управления нигде не совпадают.
Все, пошивка нашего DIR-615 успешно завершена. На нем установлена самая новая версия программного обеспечения.
218
Сергей
D-link, Инструкции по обновлению ПО
Как обновить прошивку роутера Asus
Процедура обновления прошивки роутера «Асус» выполняется легко, без применения определенных знаний, навыков и умений. Чтобы перепрошить устройство качественно, рекомендуется выполнить следующее:
В первую очередь определиться с номером обновления и моделью маршрутизатора. Обычно эти сведения указываются на корпусе.
Новый апгрейд для каждого роутера Asus свой
Этому моменту уделить особое внимание, а программное обеспечение найти на официальном сайте согласно конкретной модели устройства.
Подключить оборудование к компьютеру.
Через настройки девайса установить прошивку.
В некоторых случаях пользователи сталкиваются с рядом трудностей. Чтобы облегчить напрасные мучения, ознакомьтесь с тремя простыми нюансами:
- При исправно работающем девайсе Asus, нажав на соответствующую кнопку, узнаете о наличии обновлений. Таким образом, не придется искать новые апгрейды. Однако полностью доверять результатам не следует. Если пользователь будет убежден в неточной работе поисковой системы, делается откат.
- При наличии обновленной версии устройства скачайте и установите новое ПО.
- При прошивке все настройки сохраняются. Настраивать параметры вновь не потребуется.
Особенности работы
Прежде всего, требуется запитать роутер ASUS RT-N12 VP. Вставьте в розетку 220 В штекер. Затем подключите патч-корд, необходимо соединить сетевую карту и LAN-порт. Важнее всего — подсоединить кабель в WAN-порт.
Итак, можно нажимать клавишу «ВКЛ», и приступать к обзору настроек.
ASUS RT-N12 VP имеет на своей панели несколько индикаторов:
- беспроводная сеть;
- питание;
- порты.
Если светодиод питания горит — значит, устройство работает, мигает медленно — роутер перешёл в режим восстановления. Кроме того, индикатор может мигать быстро, такое бывает при включении WPS-режима.

Что касается диода, отвечающего за Wi-Fi, то он может работать в трёх позициях: горит (включена раздача беспроводного интернета), не горит (питание отключено), мигает (передаётся информация). Такие же позиции и у индикатора, который отвечает за состояние WAN-сети.
Порты загораются, если с сетью Ethernet налажено физическое соединение.
Установка из файла
Если новая прошивка не «появилась» в настройках, её можно установить из файла.
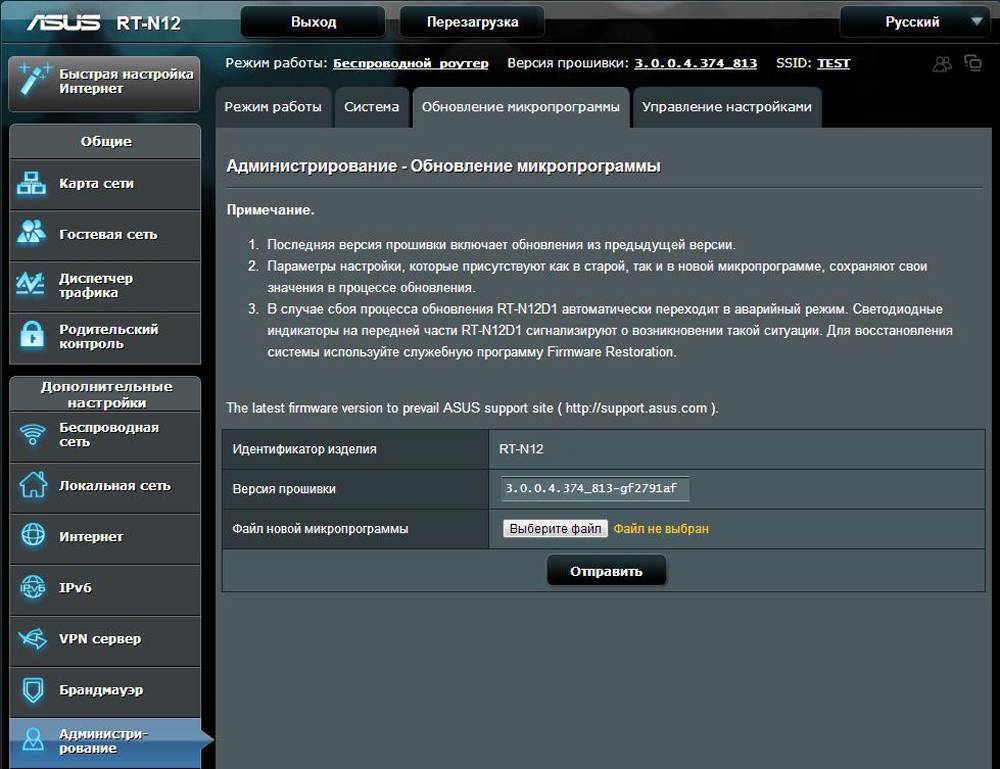
- Зайдите в раздел «Администрирование», как показано в предыдущей главе инструкции.
- Вкладка «Обновление» («Firmware Upgrade»).
- Кнопка «Выберите файл» («Choose file»).
- Укажите путь к папке с ПО.
- Нажмите кнопку «Отправить» («Upload»). Начнётся установка.
Если с маршрутизатором ASUS RT-N12 у вас плохо работает сеть и гаджеты «не могут» через него подключиться к интернету, попробуйте обновить прошивку. Возможно, дело не в провайдере или оборванном кабеле. После установки новой Firmware устройство будет работать намного лучше.
Прошивка Роутера Asus RTN16
Встроенная операционная система, основанная на ядре Linux, и предназначенная, в первую очередь, для домашних маршрутизаторов. Стандартные (заводские) прошивки TP-Link не обладают и десятой частью того функционала, что предоставляет OpenWRT. Фактически, взамен «коробочки, которая раздает Интернет», вы получите полноценное самостоятельное устройство с Linux на борту, с возможностью гибкой настройки и установки дополнительных пакетов (торренто-качалка, веб-сервер, сервер DLNA, приличный firewall, udp-to-http proxy и др.)
Предупреждение: все описанные в статье действия вы производите на свой страх и риск. Помните, что при аппаратной прошивке любого сложного электронного устройства очень легко можно получить «кирпич» в результате неверных действий и даже по воле случая. Автор не несет ответственности за испорченное вами оборудование!
- В первую очередь, определите модель и аппаратную ревизию вашего роутера. Информация эта присутствует на наклейке снизу (к примеру: «Model: TL-WR741ND(RU) Ver. 4.25»). Проверьте , есть ли ваш роутер в списке устройств, поддерживаемых OpenWRT.
- Хорошенько подготовьтесь. Скачайте все необходимые инструменты, инструкции и прошивки заранее, ведь какое-то время вы будете без Интернета. Лучше всего, если у вас будет второй роутер с настроенным Интернетом (лично мне он очень понадобился). Перечень необходимого приведен ниже.
- последняя заводская прошивка роутера с официального сайта TP-Link ;
- прошивки OpenWRT (factory и sysupgrade);
- WinSCP — графический клиент для передачи файлов с ПК в роутер через протокол SCP;
- Putty
— консольный SSH-клиент для удаленного доступа с ПК к консоли роутера;
- инструкция по установке, доступная в оффлайне.
Многие рекомендуют перед установкой OpenWRT сначала обновить до последней версии заводскую прошивку роутера, которую можно скачать с официального сайта TP-Link , найдя свою модель в списке и перейдя в раздел «Встроенное ПО». Обязательно выберите нужную аппаратную ревизию, это очень важно! На обновлении стандартной прошивки подробно останавливаться не буду, это делается элементарно, через web-интерфейс роутера.
Заходим в веб-интерфейс роутера и прошиваем стандартными средствами заводской прошивки прошивку OpenWRT «factory». После завершения процесса веб-интерфейс больше будет не доступен, естественно, «отвалится» и Интернет.
Теперь нужно попасть в консоль. Для этого запускаем Putty, указываем адрес роутера (192.168.1.1), протокол Telnet (порт 23), нажимаем «Соединение». Должная появиться консоль с приглашением на авторизацию. Логин — root, пароль — пустой. Набираем команду:
… и вводим придуманный пароль два раза. Закрываем соединение, набрав в консоли:
Теперь нам понадобится WinSCP. Устанавливаем, запускаем. Создаем новое соединение по протоколу SCP, адрес 192.168.1.1, порт 22, имя пользователя — root, пароль — тот, который вы только что установили, соединяемся. Если будет задвать вопросы — отвечайте «да». После установления соединения перед вами откроется окно файлового менеджера с думя панелями — с одной стороны файлы на вашем ПК, с другой — файловая система роутера с OpenWRT. Находим на ПК второй файл прошивки (sysupgrade), переименовываем его в «code.bin» и копируем в папку /tmp на роутере. Закрываем WinSCP.
Вновь запускаем Putty, однако на этот раз используем протокол SSH, адрес 192.168.1.1, порт 22. Авторизуемся (пользователь root, пароль ваш) и прошиваем обновление командой:
sysupgrade -n /tmp/code.bin
Ожидаем некоторое время, по окончании роутер перезагрузится (это видно по лампочкам).
Запускаем Putty и вновь заходим на роутер по протоколу telnet, как было описано выше (пользователь root, пароль пустой). Повторяем процедуру смены (установки) нового пароля. Запускаем веб-интерфейс LuCi командами:
/etc/init.d/uhttpd enable
/etc/init.d/uhttpd start
После этого производим перезагрузку роутера с помощью кнопки включения/выключения.
Если всё было сделано правильно, теперь вы можете попасть в веб-интерфейс роутера, набрав в браузере «192.168.1.1» и дальнейшие настройки производить уже оттуда. Доступ к командной строке через SSH тоже остается (Putty), зачастую через консоль настроить роутер проще, нежели через web.
Установка прошивки DD-WRT
Это альтернативная прошивка, к которой производитель не имеет никакого отношения. Ее установка может позволить исправить множество проблем, но в некоторых случаях, она наоборот приведет к сбоям и зависаниям. Если все хорошо работает с новой заводской прошивкой, то не стоит экспериментировать с этой.
Откуда скачать и как обновить
Для начала пользователю потребуется оригинальная программа для роутера, которую можно взять с их сайта. Также потребуются специальные файлы прошивки
, взять их можно со специализированных форумов или официального сайта (https://www.dd-wrt.com/wiki/index.php/Asus_RT-N12):
- dd-wrt.v24-14896_NEWD-2_K2.6_mini_RT-N12.trx
- dd-wrt.v24-18774_NEWD-2_K2.6_mini.bin
Необходимо загрузить утилиту, которая называется Firmware Restoration
и находится на страничке производителя асус (https://www.asus.com/ru/Networking/RTN12_D1/HelpDesk_Download/).
Для начала потребуется подключить устройство, с которого будет производится обновление к маршрутизатору через первый порт. Остальные кабели лучше вытащить. Дальше потребуется вновь зайти через браузер в веб интерфейс.
После этого следует зайти в администрирование
, а дальше в обновление, как и раньше. Здесь сначала потребуется указать путь до первого файла. После чего отправить его и дождаться окончания процедуры.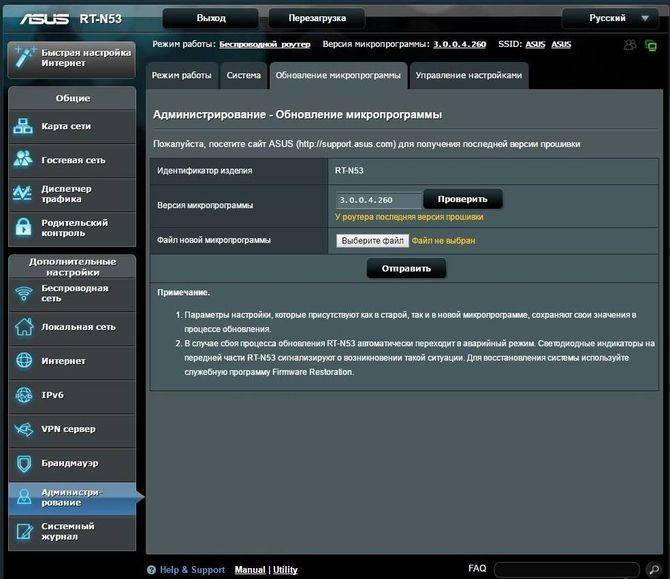
Дальше стоит установить загруженную утилиту на компьютер. После этого ее придется запустить, а в ней потребуется указать путь к файлу
bin
прошивки роутера Asus RT-N12. Не стоит спешить с отправкой файла, сначала нужно перезапустить роутер. Чтобы это сделать потребуется вытащить блок питания, после чего нужно будет удерживая кнопку сброса, воткнуть его в розетку. При этом роутер должен медленно замигать, это покажет, что он находится в режиме восстановления
. Когда он только начнет запускаться можно отправлять файл на установку.
Дальнейший процесс может занять довольно много времени, так что стоит запастись терпением. В конце концов соединение восстановится, и пользователь сможет попасть в новую прошивку.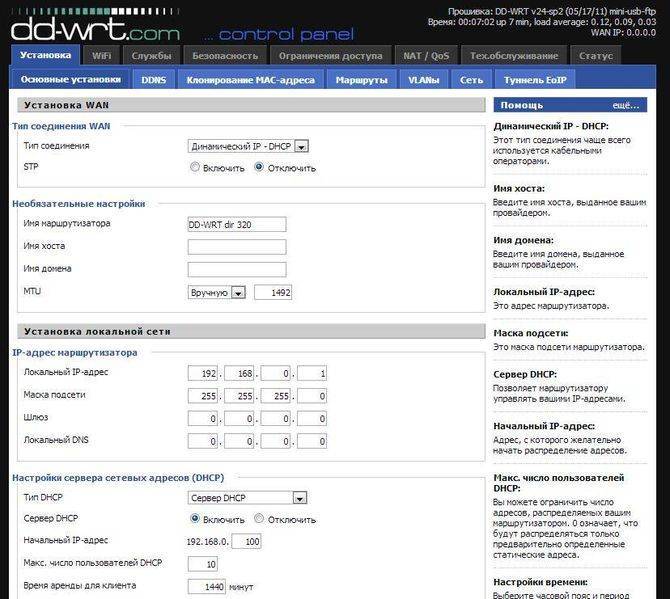
Настройки новой прошивки
Эта прошивка предназначена для множества различных устройств, поэтому неизбежна небольшая путаница при установке, в данном случае будут перепутаны порты wan и lan4. Ее устранением и стоит заняться в первую очередь.
Первым делом стоит запустить командную строку
в своей системе. Дальше потребуется ввести следующий оператор: telnet
X.
X.
X.
X
(здесь нужно указать адрес роутера, например 192.168.1.1). После этого потребуется ввести данные для авторизации, по умолчанию логин –root
, а пароль –admin
. После этого пользователь окажется в интерфейсе роутера. Для возвращения портам своего законного места следует вводить по очереди следующие операторы
:
- nvramset vlan0ports=”0 1 2 3 5*”
- nvramset vlan1ports=”4 5”
- nvramcommit
- reboot
После этого устройство перезапустится и все будет на своих местах.