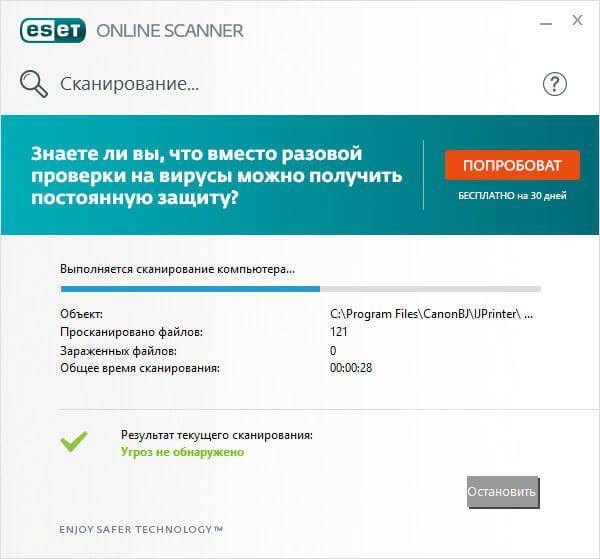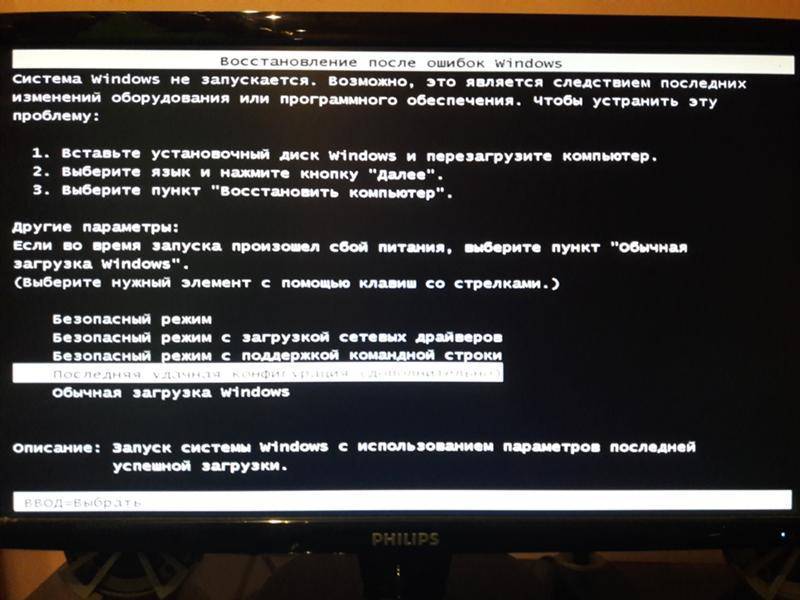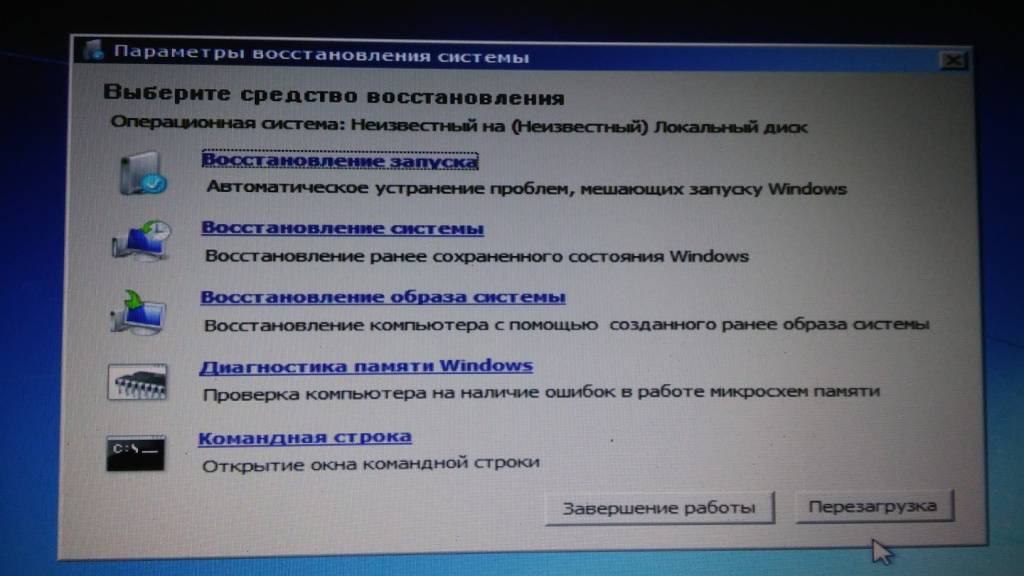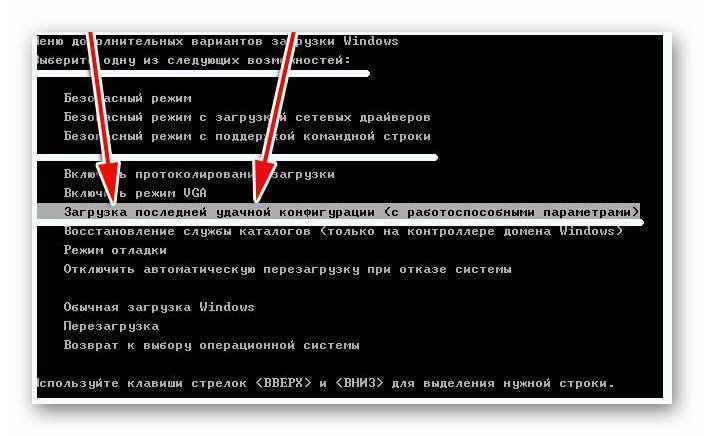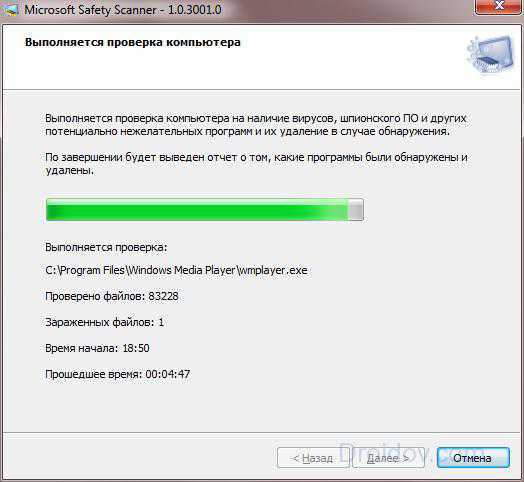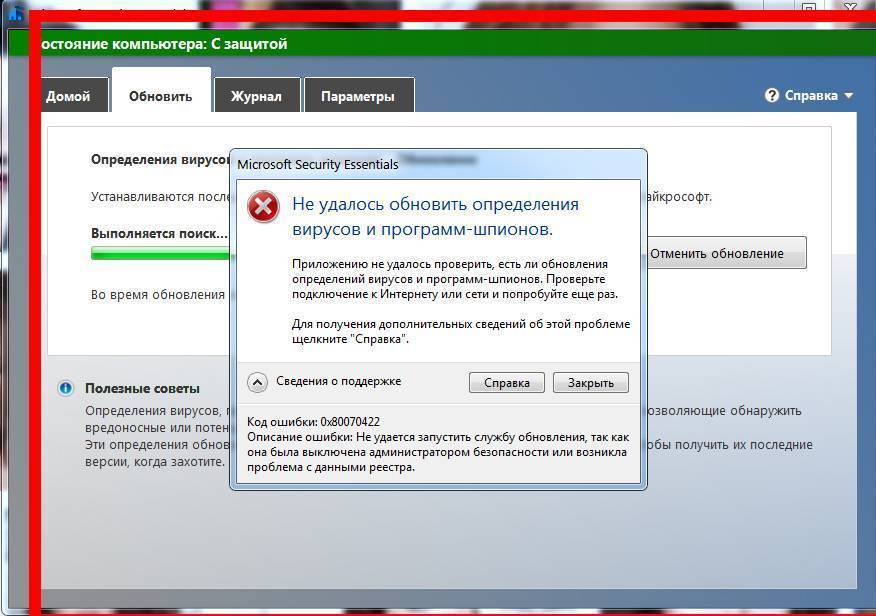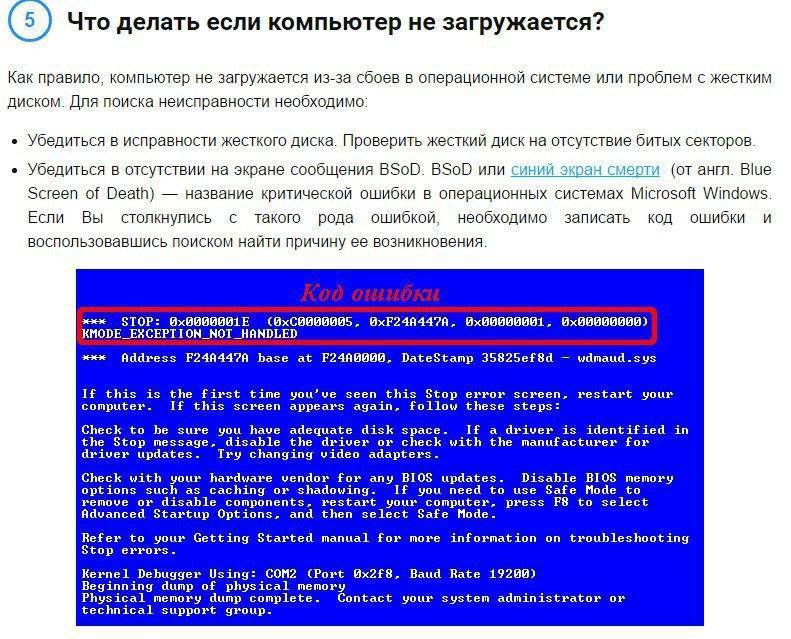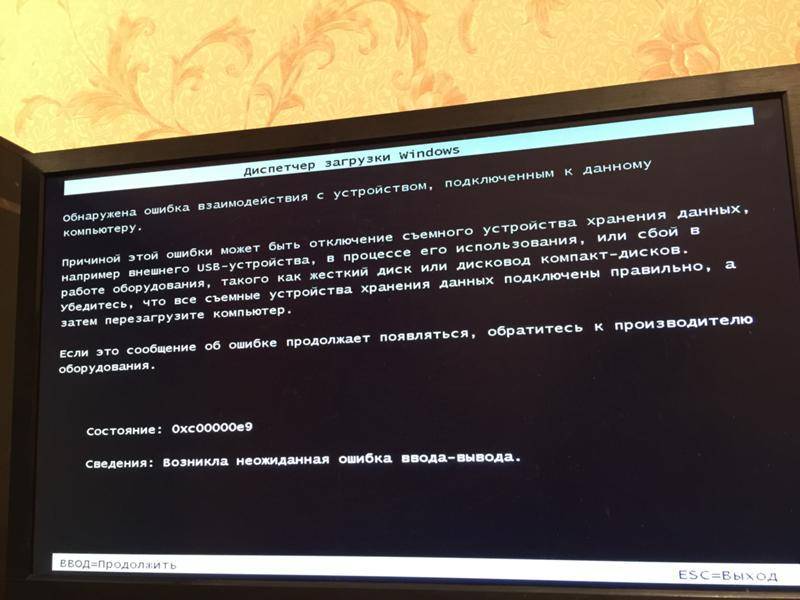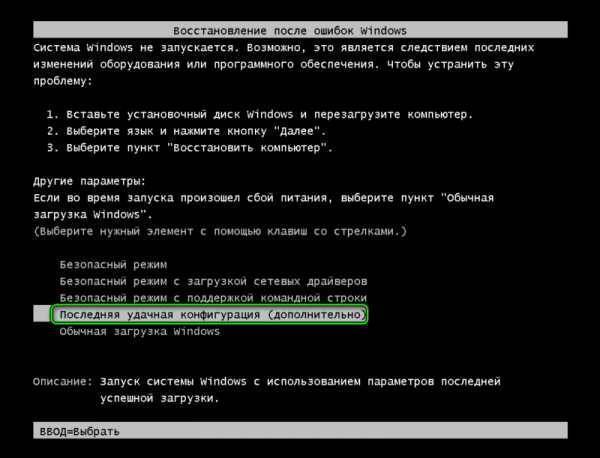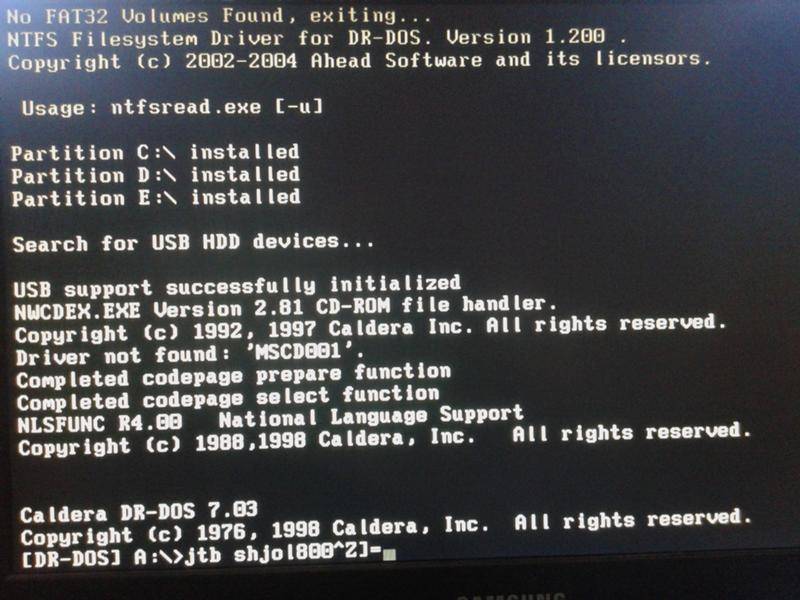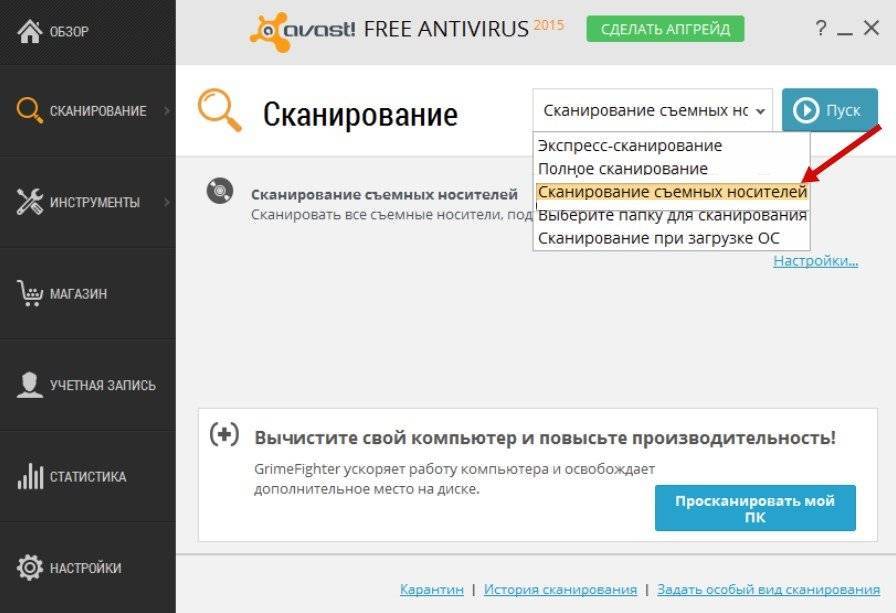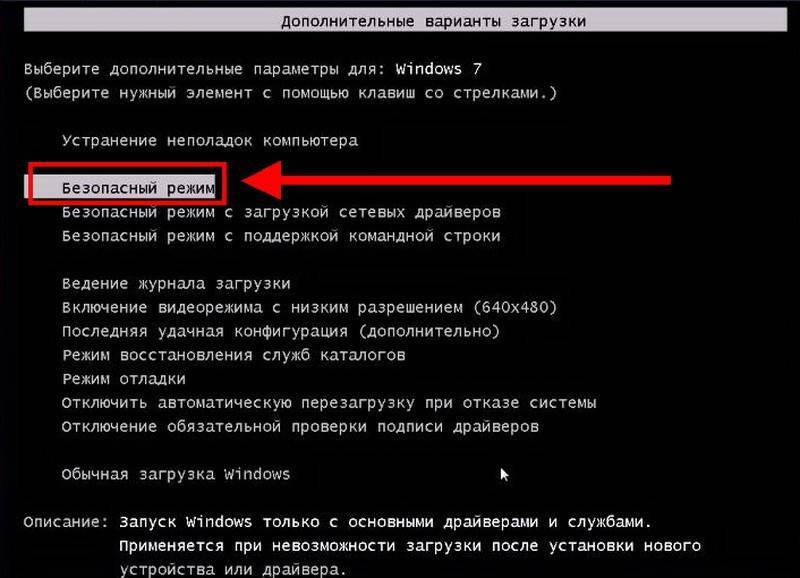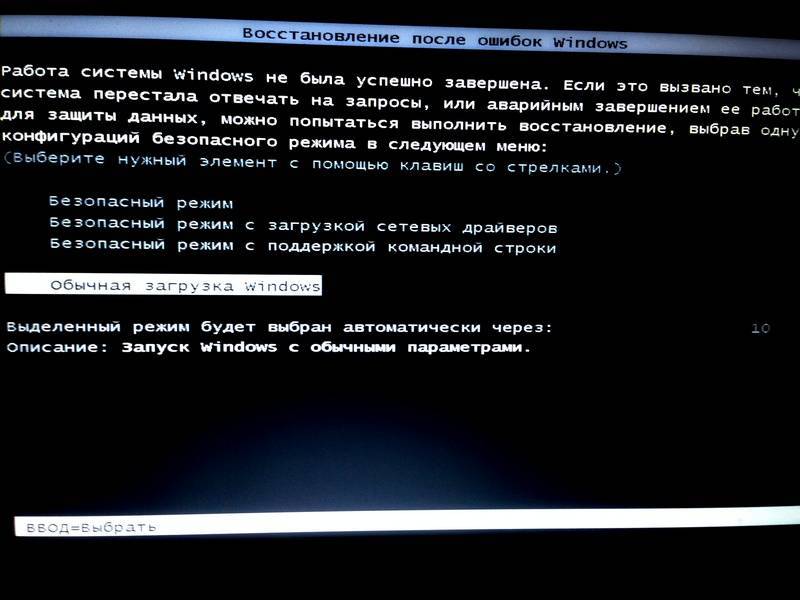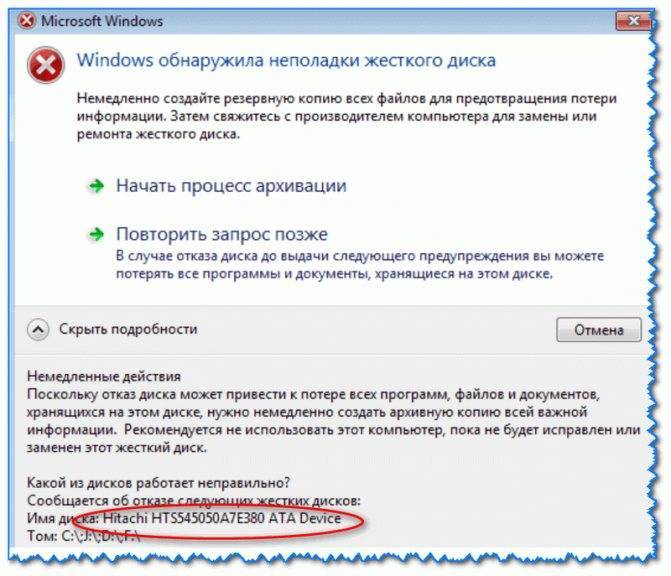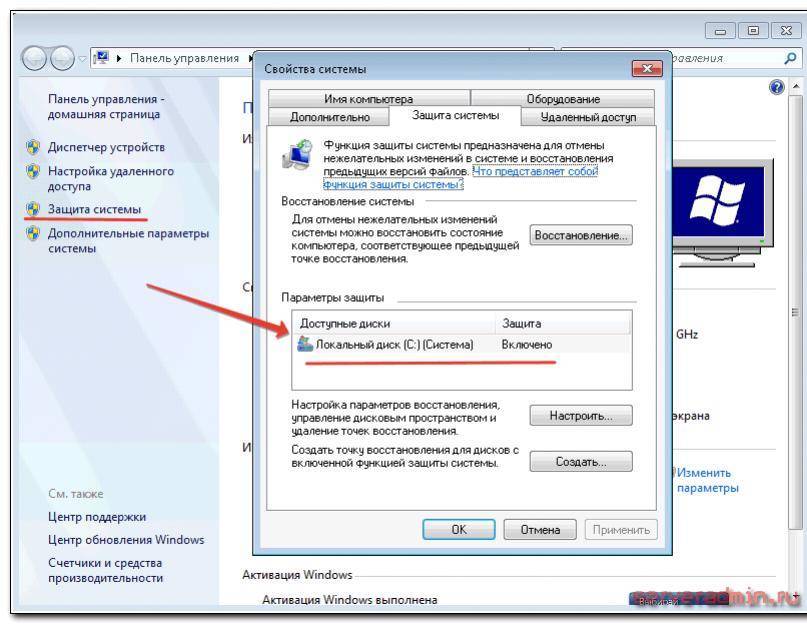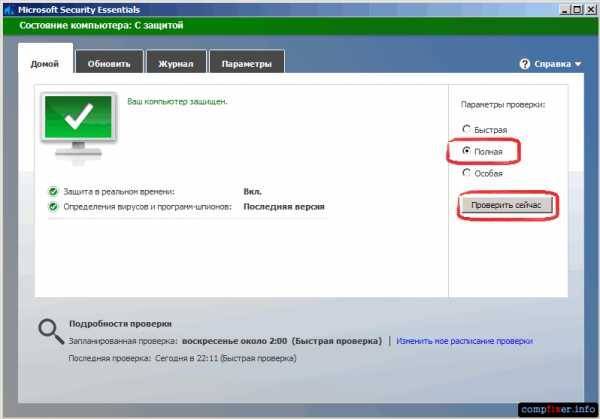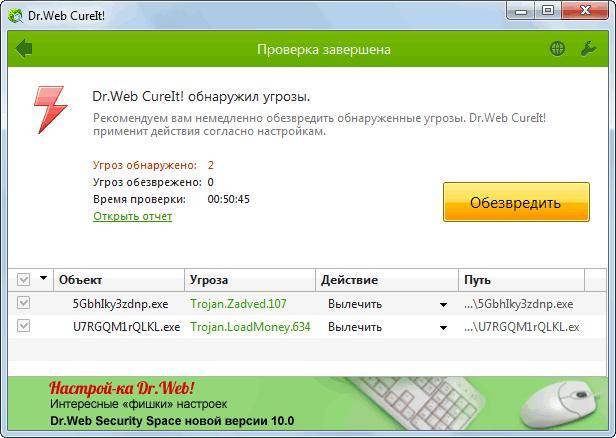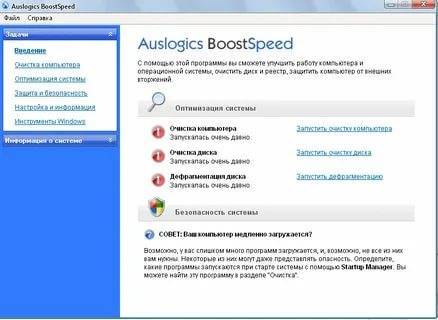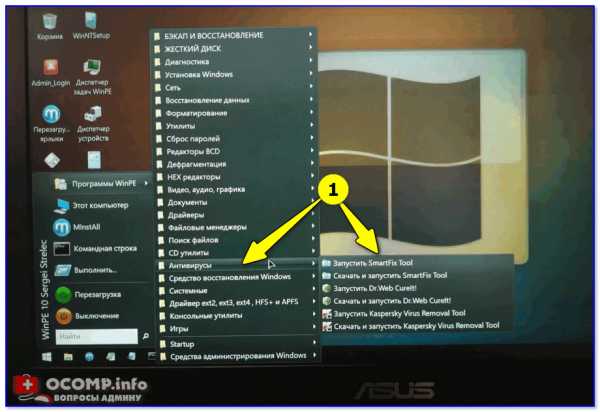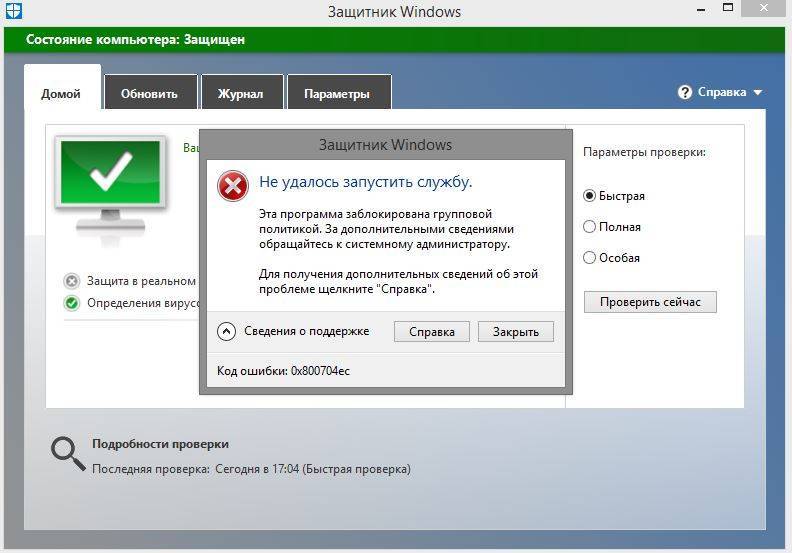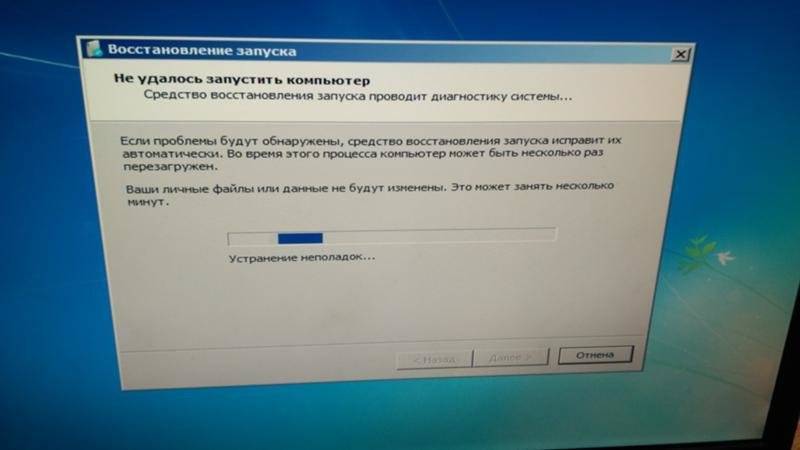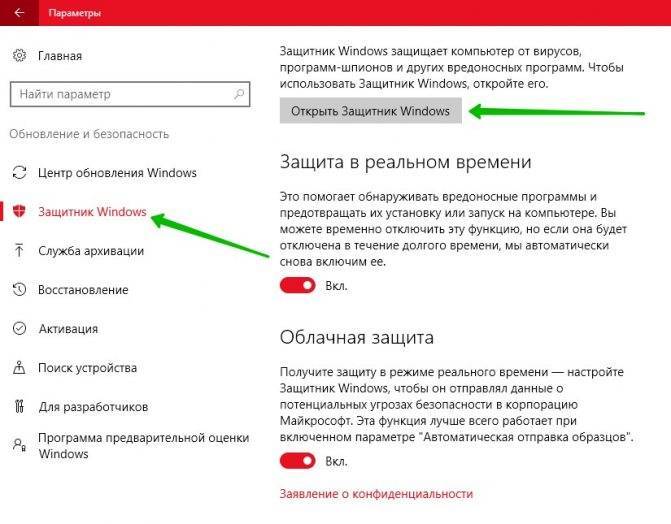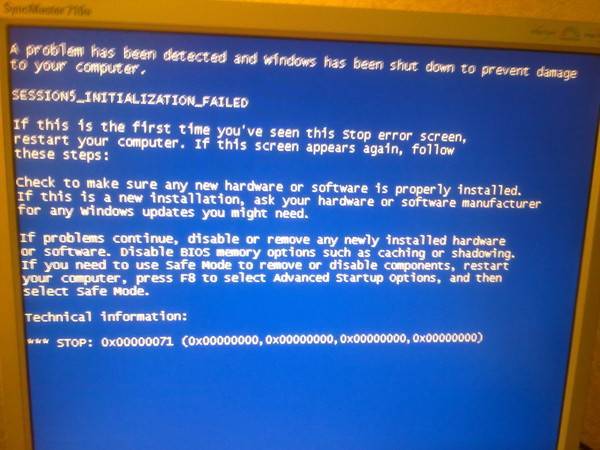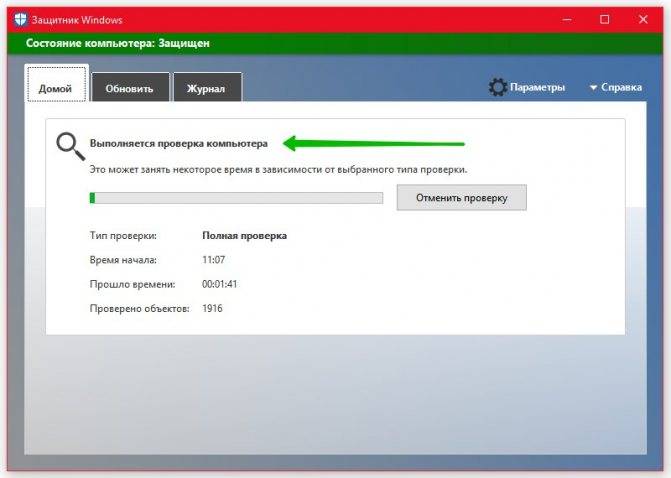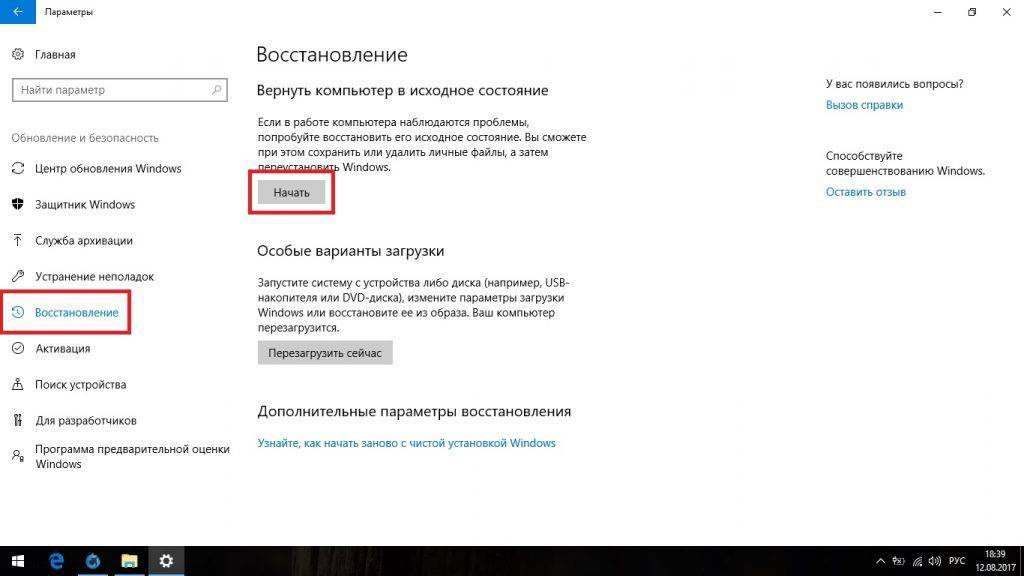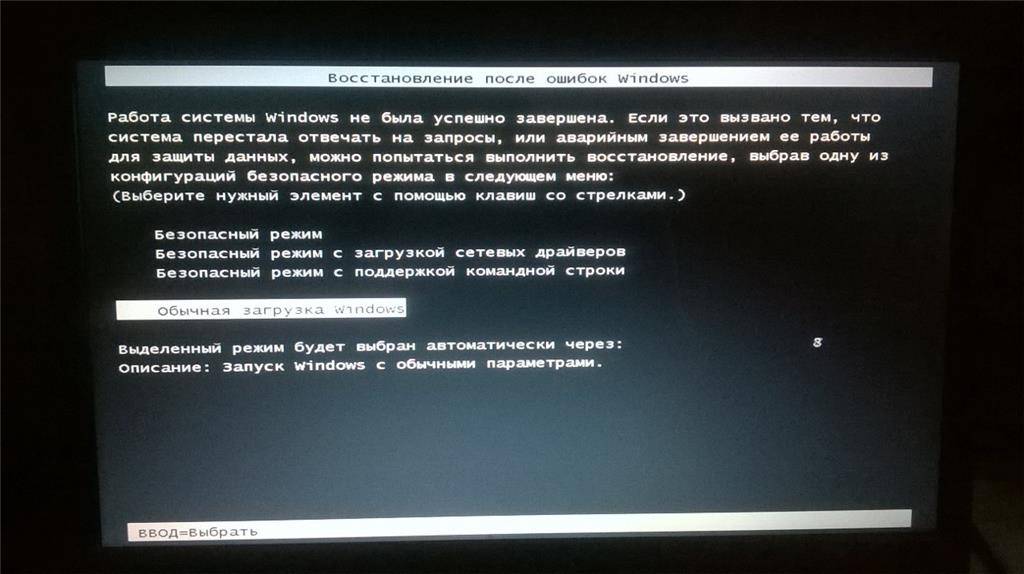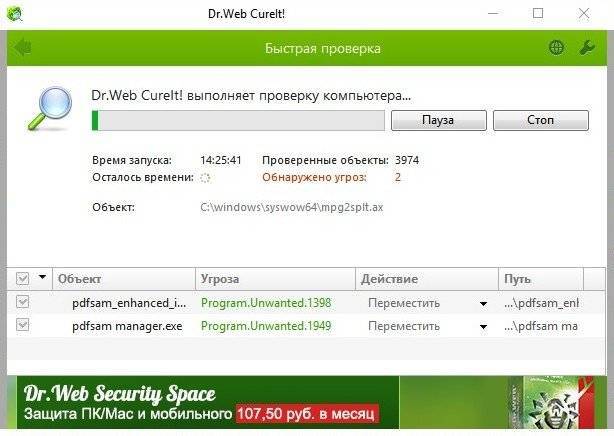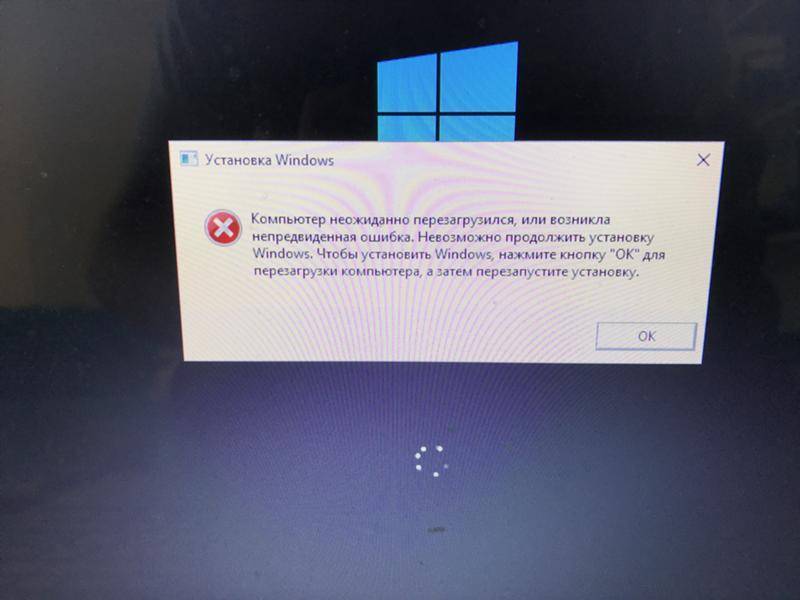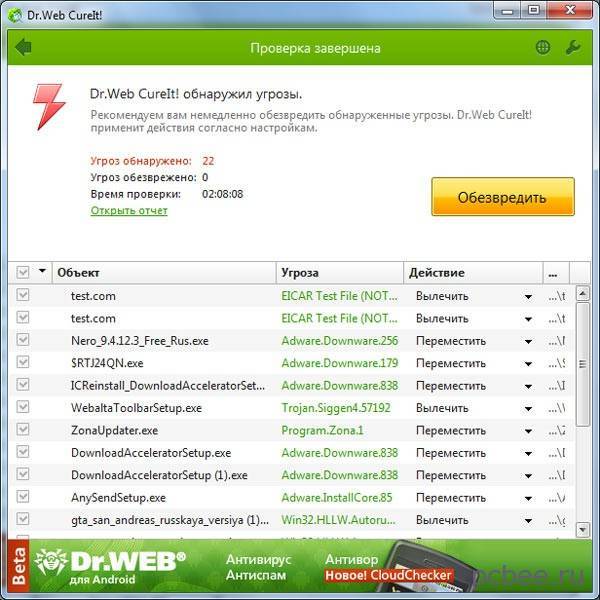Как определить, что компьютер заражен?
Первый признак, что на ваш компьютер попали вирусы, это появление странных, надоедливых окон, которые не всегда можно закрыть, торможение работы, установка непонятных программ, вообще все, что не было раньше.
Компьютер начинает работать сам, жить своей жизнью. Все это означает, что пора проверять ваше устройство.
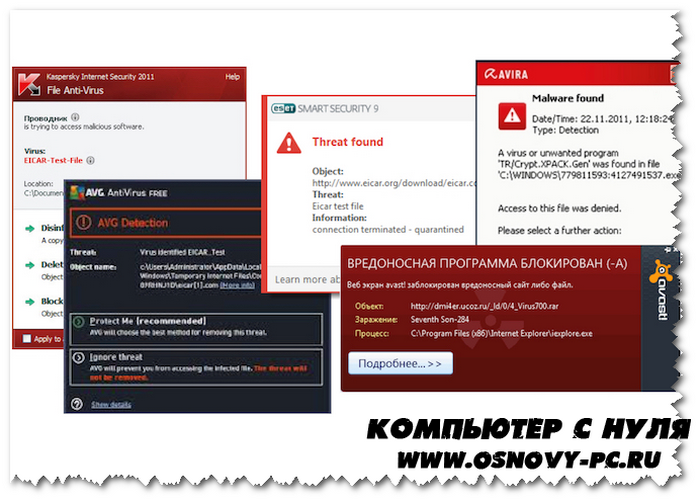
При появлении окон не поддавайтесь страху, дочитав статью до конца, вы узнаете, как удалить вирус с компьютера. Так же стоит проверить, возможно, антивирус посчитал программу или другой файл за вредоносный.
Такое тоже бывает, Антивирусные программы способны ошибаться.
Определяем причину неисправности
Причин, по которым компьютер отказывается реагировать на кнопку включения, может быть несколько:
- проблема с электропитанием или полное его отсутствие;
- неисправность оборудования;
- выход из строя какого-то из устройств, необходимого для полноценной работы;
- сбой операционной системы.
Теперь можно рассмотреть подробнее возможные причины и разобраться, почему не включается компьютер в конкретном случае, и что делать, чтобы вернуть его к жизни.
Проверяем подачу электропитания
Каким бы смешным это ни казалось, но — проверьте, чтобы системный блок был включён в сеть. Бывает, что кому-то в ваше отсутствие понадобилась свободная розетка, и ваш компьютер могли временно отключить. Кроме того, когда силовой шнур включён в сетевой фильтр или разветвитель — он может быть выключен намеренно или автоматически, если сработала защита от перегрузки сети.
Далее — второй конец этого же шнура должен плотно входить в разъём питания на системном блоке. Также на большинстве системников есть переключатель питания, который тоже должен быть во включенном состоянии. И последнее — может банально сломаться кнопка питания. Это можно проверить: нужно снять крышку корпуса, найти контакты, к которым идут проводки от кнопки включения, и замкнуть их отвёрткой, только делать это нужно очень аккуратно. Если компьютер запускается — дело в кнопке.
Диагностика неисправностей
Ещё один вариант, почему не включается компьютер — отказ одного из компонентов оборудования. При этом мы можем наблюдать следующую картину: компьютер запускается, но загрузка системы не происходит, при этом системный динамик издаёт нетипичные звуки. В зависимости от характера этих звуков мы можем определить причины — чаще всего это означает нерабочую оперативную память, видеокарту, жёсткий диск или блок питания. Описание звуков, характерных для таких неисправностей, можно найти в инструкции к материнской плате.
Бывает и так, что необычных звуков не слышно, системный блок запускается, вентиляторы шумят, как обычно, но экран монитора не загорается. Тогда нужно проверить интерфейсный кабель, соединяющий монитор с выходом видеокарты компьютера. Если он при включении не был закреплён специальными винтиками на штекере (а это обязательно нужно делать), то контакт может теряться, и тогда сигнал от видеокарты не будет доходить до монитора.
Ещё вариант — избыток пыли внутри системного блока. При отсутствии должного обслуживания пыль, неизбежно попадающая в системный блок через вентиляционные отверстия, оседает на платах, забивается в радиаторы и может служить причиной перегрева оборудования вплоть до выхода из строя. Например, если кулер и радиатор не смогут выполнять свои функции из-за пыли, вы можете наблюдать, как компьютер, даже если он успешно запускается, будет в скором времени выключаться — это защита процессора от критического перегрева.
Сбой или повреждение операционной системы
И, наконец, ситуация может быть следующей: при запуске компьютера мы видим загрузку BIOS, все стартовые тесты оборудования проходят удачно, но после этого экран остаётся чёрным (варианты — мигающий курсор, заставка Windows), и система не загружается. В этом случае мы имеем дело со сбоем операционной системы. Причин может быть множество — вирусная активность, случайное или намеренное удаление системных файлов, конфликты драйверов на оборудование, и даже некорректное завершение работы, например, вследствие отключения света.
Как обезвредить зловредный софт на лэптопе
Если вы долго не проверяли устройство на наличие зловредных программ, то они могут собраться у вас в достаточно большом количестве. Это приводит к печальным последствиям: компьютер тормозит, процессор перегревается из-за перегрузки, охлаждение может не справляться. Из-за этого ноутбук может самопроизвольно выключаться или перегреваться.
Под угрозой ваши личные данные: они могут утечь к злоумышленникам. Владельцы ботнетов могут использовать ваш компьютер для вирусной атаки. В последнее время также популярны вирусы-майнеры, которые без вашего ведома используют ваши мощности для добычи своим хозяевам криптовалюты. А самое печальное, что многие антивирусы блокируют штатный запуск антивирусных программ, защищаясь от удаления.
Но есть способы, как очистить ноутбук от вирусов, даже если он заражён настолько сильно.
Шаг 1: Загрузитесь в “Безопасный режим” Windows
Безопасный режим Windows – это режим в котором загружаются только минимально необходимые программы и службы.
Как правило, вирусы запускаются автоматически при старте Windows, поэтому используя безопасный режим, Вы автоматически предотвращаете их запуск.
1. Для запуска безопасного режима Windows XP/7, выключите компьютер, затем включите и постоянно нажимайте клавишу F8, до появления меню безопасного режима.
Для запуска безопасного режима Windows 8/10, нажмите кнопку «Пуск» затем «Выключение», затем нажмите и удерживайте клавишу Shift, а потом «Перезагрузка».
2. Компьютер загрузится в среду восстановления Windows 10, выберите “Поиск и устранение неисправностей – Дополнительные параметры – Параметры загрузки и нажмите кнопку Перезагрузить”.
3. В параметрах загрузки нажмите клавишу F4 и компьютер начнет загрузку в Безопасный режим Windows 10.
Обратите внимание: Если вы хотите подключиться к Интернету, то вам нужно нажать клавишу F5, которая включит безопасный режим с поддержкой сетевых драйверов. Не удивляйтесь, если ваш компьютер работает гораздо быстрее в безопасном режиме, возможно это признак того что ваша система заражена вредоносными программами, а возможно, просто очень, очень много программ автоматически загружаются при старте Windows
Не удивляйтесь, если ваш компьютер работает гораздо быстрее в безопасном режиме, возможно это признак того что ваша система заражена вредоносными программами, а возможно, просто очень, очень много программ автоматически загружаются при старте Windows.
Avira Rescue System
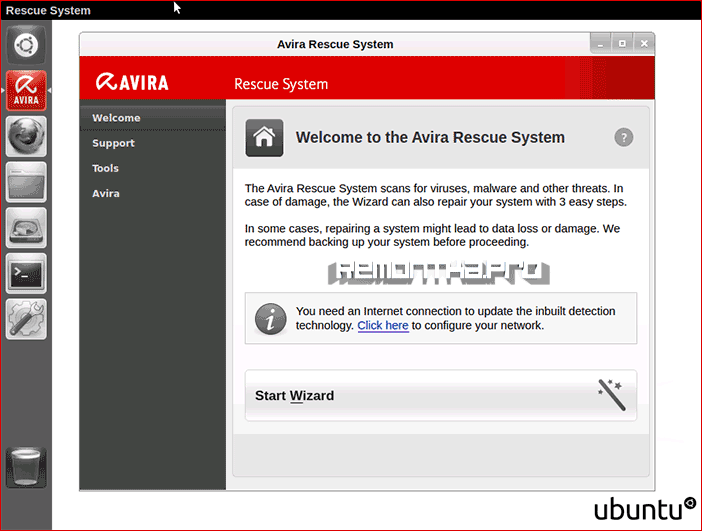
На странице http://www.avira.com/ru/download/product/avira-rescue-system вы можете загрузить загрузочный ISO с антивирусом Avira для записи на диск или исполняемый файл для записи на флешку. Диск построен на базе Ubuntu Linux, имеет очень приятный интерфейс и, помимо антивирусной программы, Avira Rescue System содержит файловый менеджер, редактор реестра и другие утилиты. Антивирусную базу можно обновить по Интернету. В наличии и стандартный терминал Ubuntu, так что при необходимости вы можете установить любое приложение, которое поможет восстановить работу компьютера с помощью apt-get.
Здесь мы покажем вам, как можно самостоятельно обнаружить и затем удалить файлы, способные нанести вред вашему компьютеру, или вирусы самостоятельно (вручную) без использования каких-либо антивирусных программ.
Это несложно. Давайте начнём!
Как удалить вирус самостоятельно
Действовать необходимо на правах администратора.
Для начала надо открыть командную строку. Для этого нажмите сочетание клавиш WINDOWS + R и в появившемся окне в строке введите cmd и нажмите ОК.
Команда cmd в командной строке
Либо, нажав кнопку Пуск в нижнем левом углу экрана монитора, в строке поиска начните набирать «командная строка», а затем по найденному результату кликните правой кнопкой мышки и выберите «Запуск от имени администратора».
Вызов командной строки через поиск
Запуск командной строки от имени администратора
Кратко о том, какие цели у наших будущих действий:
С помощью команды attrib нужно найти такие файлы, которые не должны находиться среди системных файлов и потому могут быть подозрительными.
Вообще, в C: / drive не должно содержаться никаких .exe или .inf файлов. И в папке C:\Windows\System32 также не должны содержаться какие-либо, кроме системных, скрытые или только для чтения файлы с атрибутами i, e S H R.
Проверяем диспетчер процессов
Это первое, что приходит мне в голову, когда возникают подозрения. Зачастую, троян маскируется под безопасный процесс и делает свое темное дело. Как обнаружить?
Открываем перечень запущенных служб и приложений с помощью комбинации « Ctrl – Shift – Esc ».
Ого! Как много непонятных процессов. Как же найти лишние?
Следует сразу же исключить системные.
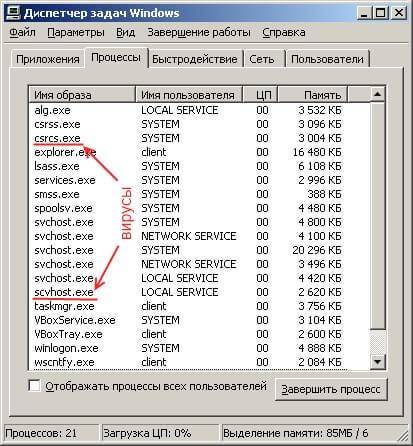
Если список содержит названия, состоящие из бессмысленного набора букв и цифр, стоит задуматься:
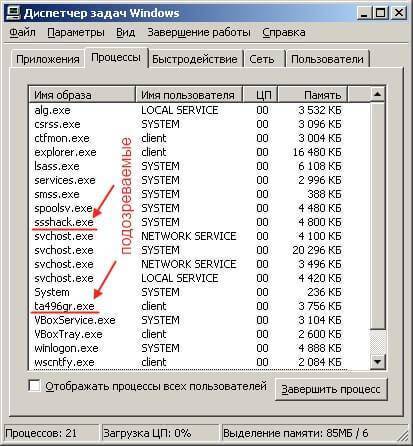
Если в чём-то сомневаетесь, то лучше «забейте» название процесса в поисковой системе, чтобы узнать о нём побольше.
Одним из таких является вирус Recycler я рассказывал о как можно от него избавиться.
Panda Cloud Cleaner – онлайн проверка флешки на вирусы
Также вы можете бесплатно проверить ПК используя антивирус Panda. Здесь тоже придется загрузить установщик (ссылка для скачивания).
На выбор пользователям предлагается 4 версии:
- стандартная;
- portable (не требует установки);
- для сканирования USB флешки;
- в формате ISO (аварийный загрузочный диск для проверки на вирусы ПК, который не включается).
Какую версию выбрать, решайте сами. Например, если хотите проверить флешку на вирусы в режиме онлайн, тогда скачайте третий по счету установщик на сайте разработчиков.
Основные преимущества:
- быстрая проверка (в среднем – 20-30 минут);
- обнаружение распространенных угроз;
- эффективная онлайн очистка от вирусов.
Как и в предыдущем случае, Панда тоже «самоликвидируется» после успешной проверки и лечения вирусов. То есть, автоматически удаляется и не оставляет после себя файлов.
Виды компьютерных угроз
Давайте рассмотрим самые основные виды вирусов и узнаем их функции.
Разделю их на категории:
Рекламные (не опасные)
Тормозят компьютер со страшной силой, а так же устанавливают много лишних программ, которые мешают и вовсе не нужны.
Термические
Раньше были такие. Нагружали процессор до 100%. Тем самым сжигали его. И компьютер выходил из строя. Сейчас таких не встречал. Думаю, их нет.
Особо опасные
Шифраторы информации. Они способны заменить, скрыть все важные документы под залог выплатить энную сумму на номер телефона, например, бывают разного вида.
Червь. Задача простая забить компьютер мусором, чтобы он ужасно тупил, размножиться, занять свободное место, часто передается через эл. почту, в письмах.
Троян. Сам не размножается. Прячется и не как себя не проявляет пока не откроют программу. Предназначен он для воровства важных данных, а также их изменения.
Шпионские программы. Если просто то плохие дядьки, запустив данную угрозу, отключают компьютер и начинают собирать всю информацию про Вас. Счета карт, номера, адреса, пароли все самое ценное, что есть у человека.
Банерные вирусы. Страшные монстры. В определенный день появляется окно, которое нельзя уже закрыть и на компьютере больше не работает не одна клавиша, мышь или другие устройства ввода.
Далее мошенники в самой проге указывают данные для перевода денег и дают рекомендации, что нужно сделать, в противном случае уничтожают данные или систему Виндовс. Вылечить такие вредоносные хакерские команды очень сложно и противно.
Вирусы вредители. Убивают Виндовс. Тормозят работу ПК. Встречаются редко.
Фишинг. Передается через письма, где указывается просьба перейти по указанному адресу, сайту хакера.
Прочие редкие вирусы. Нарушают работу других программ. Проникают на компьютер жертвы и скрывают свое присутствие после воровства данных. А так же шпионы которые без ведома , скрытно пересылают важные данные на ресурсы хакеров.
Теперь перейдём к папке System32.
Продолжим далее поиск, вписывая следующие команды внизу:
Впишите cd win* и нажмите ENTER.
Снова введите system32. Нажмите ENTER.
Затем впишите команду attrib. Нажмите ENTER.
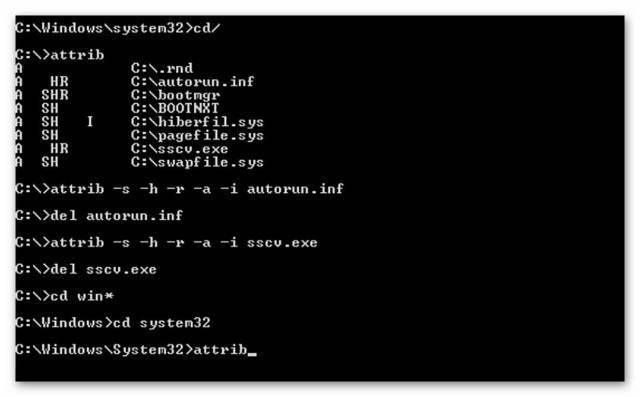
Ищем вирусы в папке System32
Появился вот такой длинный список:
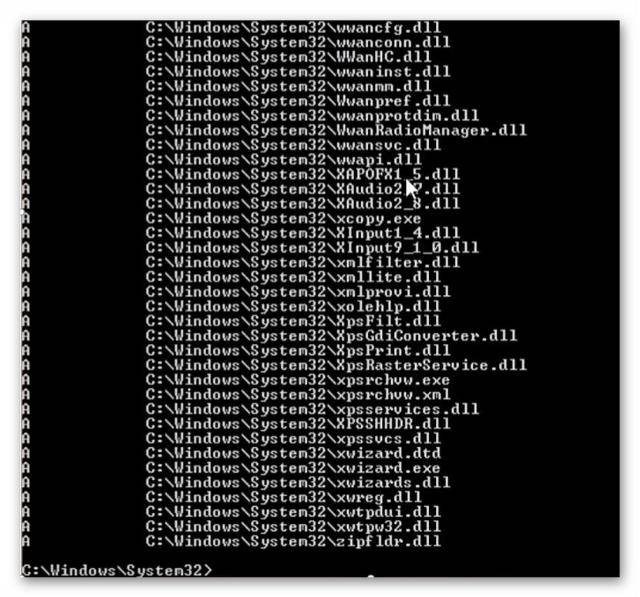
Ищем вирусы в папке System32
Снова вводим внизу команду attrib, не забывая нажать потом ENTER:
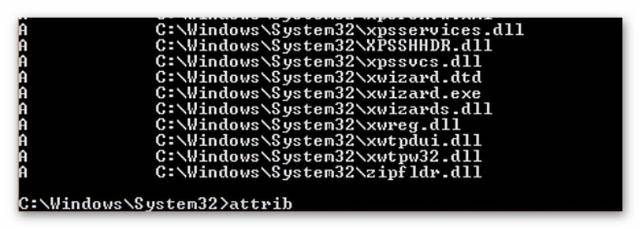
Самостоятельное удаление вирусов с компьютера | Интернет-профи
И находим вот такие файлы:
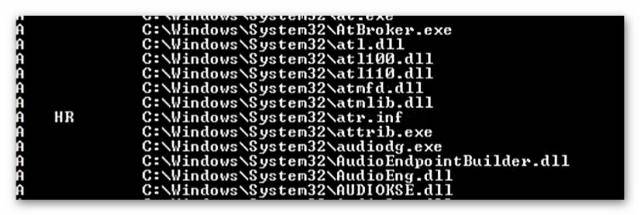
Подозрительные файлы в папке Windows
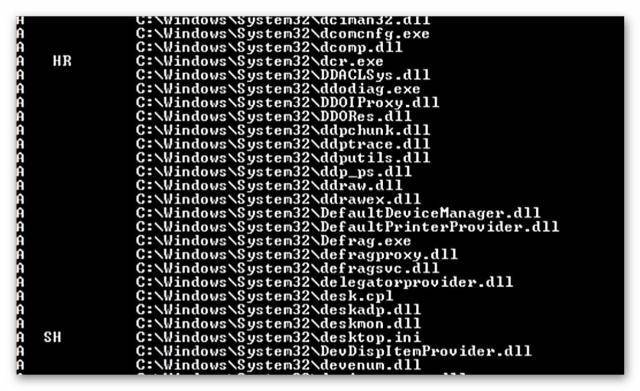
Подозрительные файлы в папке Windows
При перемещении вверх-вниз экран перемещается очень быстро, поэтому когда мелькнёт что-то новое, приостановитесь и вернитесь назад‚ чтобы проверить каждый файл, не пропустив ни одного.

Подозрительные файлы в папке Windows
Выписываем себе все найденные S H R файлы:
- atr.inf
- dcr.exe
- desktop.ini
- idsev.exe
Выполните команду attrib 3 или 4 раза, чтобы убедиться, что вы проверили всё.
Ну, вот. Мы самостоятельно нашли целых 4 вредоносных файла! Теперь нам нужно удалить эти 4 вируса.
Для этого дальше в командной строке вписываем и каждый раз нажимаем ENTER следующее:
C:\Windows\System32>attrib -s -h -r -a -i atr.inf
C:\Windows\System32>del atr.inf
C:\Windows\System32>attrib -s -h -r -a -i dcr.exe
C:\Windows\System32>del dcr.exe
C:\Windows\System32>attrih -s -h -r -a -i desktop.ini
C:\Windows\\System32>del desktop.ini
C:\Windows\System32>attrib -s -h -r -a -i idsev.exe
C:\Windows\System32>del idsev.exe
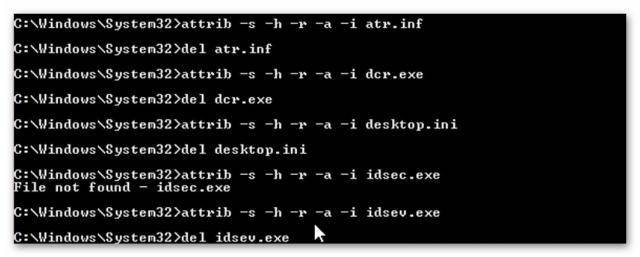
Удаляем вирусы с компьютера самостоятельно
Аналогичную операцию надо провести с другими папками, вложенными в каталог Windows.
Нужно просканировать ещё несколько таких каталогов, как Appdata и Temp. Используйте команду attrib, как показано в этой статье, и удалите все файлы с атрибутами S H R, которые не имеют отношения к системным файлам и могут заразить ваш компьютер.
Шаг 2. Удалить временные файлы Windows
Удалять временные файлы не обязательно, и Вы можете пропустить этот шаг. Но возможно удаление и очистка Windows, немного ускорит в дальнейшем сканирование системы антивирусом и даже поможет избавиться от некоторых вредоносных программ.
Чтобы запустить утилиту Windows “Очистка диска”, введите в строку поиска Очистка диска, затем щелкните на найденном инструменте.
Выберите диск (как правило С), а затем установите галки (можно выбрать всё) напротив ненужных временных файлов, а затем нажмите ОК и подтвердите удаление.
Не бойтесь удаление этих файлов не приведёт к повреждению вашей операционной системы.
Проверяем файл hosts
Иногда вирусы могут добраться и до файла hosts. Перейдите по следующему пути:
C: – Windows – System32 – drivers – etc
Кликнете по файлу с названием «hosts» правой кнопкой мыши, выберете «Открыть» и откройте его с помощью блокнота.
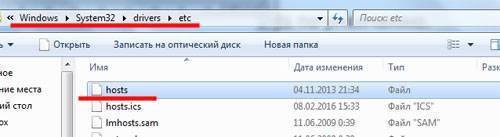
Для операционной системы Windows 7 в файле должен быть написан текст, как на рисунке ниже.
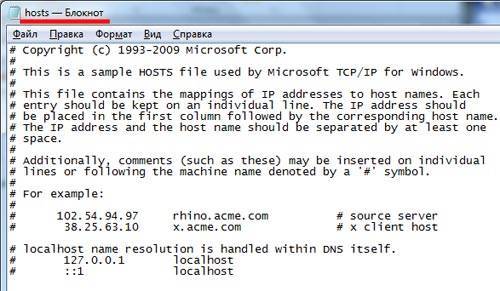
Для уменьшения запросов к DNS-кешу и DNS-серверам в файле hosts также могут быть прописаны часто загружаемые Интернет-страницы. Если там Вы заметите подозрительную информацию – удалите ее.
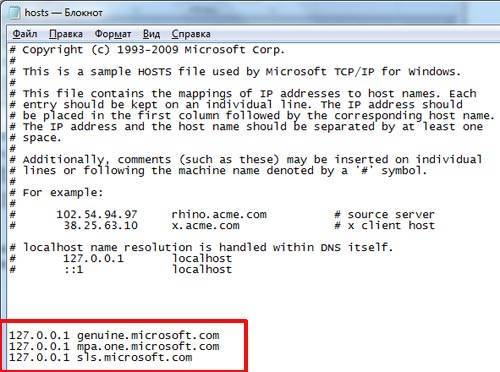
Если же Вы зашли в нужную папку и файла hosts там не обнаружили, то возможно это из-за вируса. Включите видимость скрытых файлов и папок, как было описано выше. Затем откройте появившийся файл hosts и посмотрите, чтобы там был написан тот текст, который должен быть по умолчанию.
Если он изменен – пропишите все так, как должно быть. В том случае, если файл нельзя отредактировать, создайте новый с расширением .txt и названием hosts и пропишите весь текст, как на рисунке выше – для операционной системы Windows 7. Для других операционных систем текст отличается, поэтому поищите в Интернете.
Если не грузится Windows.
ШАГ 1
На своем блоге я рекомендовал небольшой перечень LiveCD, которые могут помочь как раз в текущем случае.
Например, мне импонирует LiveCD от Сергея Стрельца (первый в списке): для записи загрузочной флешки — достаточно его загрузить, распаковать и воспользоваться утилитой ISO to USB (которая идет в комплекте к этому LiveCD). Здесь никаких загвоздок быть не должно .
Далее эту подготовленную флешку необходимо подключить к проблемному ПК/ноутбуку, включить его и загрузиться с нее.
Обычно, для этого требуется либо войти в BIOS и поменять соответствующие настройки (в разделе BOOT), либо воспользоваться загрузочным BOOT MENU (пару ссылок в помощь, там есть примеры).
1) Как настроить BIOS (UEFI) для загрузки с флешки или диска (CD/DVD, USB, SD)
2) Горячие клавиши для входа в меню BIOS, Boot Menu, восстановления из скрытого раздела
Подключаем аварийную флешку
Загружаемся с аварийного LiveCD
ШАГ 2
Интерфейс ПО LiveCD-системы практически идентичен обычной классической Windows. Достаточно открыть меню ПУСК и найти в меню один из антивирусов (я выбрал Dr.Web).
Примечание: если встроенный антивирус с LiveCD не запустится, воспользуйтесь либо одноразовым (который я рекомендовал добавить на флешку), либо онлайн-версией любого из этих продуктов.
Далее соглашаемся на старт проверки и ждем.
В моем случае, как видите на скриншоте ниже, Dr.Web удалось найти 6 угроз. Разумеется, их нужно обезвредить.
После, рекомендуется отключить флешку и попробовать загрузить Windows. В ряде случаев удается исправить проблему что называется «малой кровью».
ШАГ 3
Если система не стартует, снова загружаемся с нашей LiveCD-флешки.
После в меню нужно найти средство восстановление Windows и запустить этот инструмент.
Средства восстановления Windows
Поиск и устранение неисправностей
Восстановление при загрузке
Как правило, после этого простого действия (в большинстве случаев) — Windows «оживает» и удается добраться до рабочего стола.
Ноутбук стал загружаться.
ШАГ 4
Если всё вышеприведенное не помогло — то для начинающих пользователей я бы порекомендовал дальше «не копать» систему, и просто ее переустановить (это и быстрее, и легче).
Что касается документов и файлов на диске, которые на нем были (и которые могут пострадать при переустановке ОС): то их можно легко скопировать на флешку или другой диск с помощью всё той же LiveCD-флешки.
Загрузившись с нее и открыв «Мой компьютер» — вы увидите все диски на ПК.
Обычно, все документы, картинки, видео, файлы с рабочего стола и пр. расположены по следующему адресу:
вместо «alex» — имя вашей учетной записи.
Где лежат документы
Как вариант, если у вас в системе 2 (и более) дисков — то Windows можно установить на тот диск, на котором нет нужных файлов. Затем, аналогичным образом найти и перенести все нужные документы, фото видео в «новую» систему.
Важно!
Если у вас на диске были удалены какие-то файлы (в следствии ошибочного форматирования, из-за вирусов, ошибок и т.д.), не спешите отчаиваться.
Во многих случаях удается восстановить их с помощью спец. программ (их нужно будет предварительно также записать на LiveCD-флешку).
В одной из своих заметок я показывал как это делается.
Источник
Способы проверки системы на вирусы
Пользователи также используют антивирусные утилиты тогда, когда на их компьютере отсутствует защита, ведь проще воспользоваться сканером, чем вечно загружать процессор антивирусной программой, особенно на слабых устройствах. Также, портативные утилиты удобны, ведь если у вас возникли проблемы с установленной защитой, то вы всегда можете запустить проверку и получить результат.
Способ 1: Dr.Web CureIt
Dr.Web CureIt – это бесплатная утилита от известной российской компании Dr.Web. Данный инструмент способен лечить найденные угрозы или помещать их на карантин.
- Чтобы воспользоваться его преимуществами, просто запустите сканер.
- Согласитесь с условиями соглашения.
- Когда вы всё настроите, нажмите «Начать проверку».
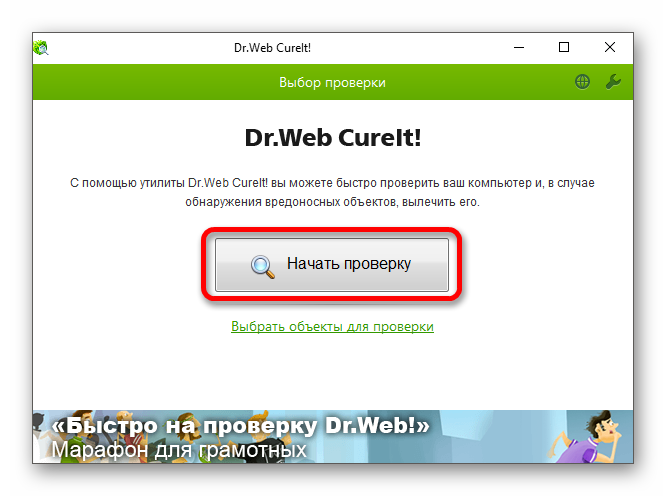
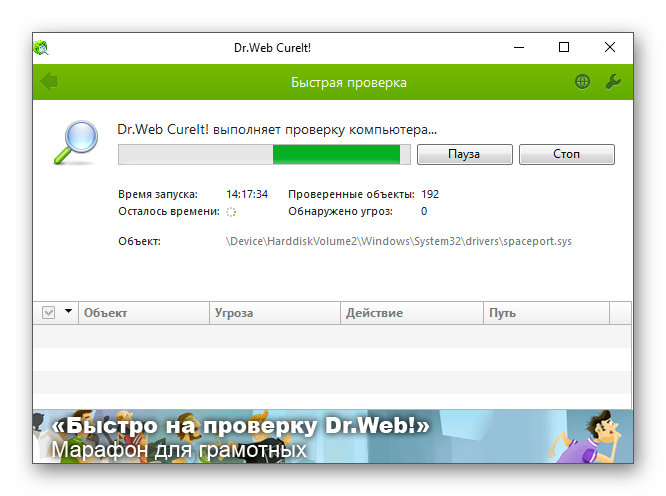
После вам будет предоставлен отчёт или сканер автоматически исправит проблемы и выключит компьютер. Всё зависит от ваших настроек.
Способ 2: Kaspersky Virus Removal Tool
Kaspersky Virus Removal Tool — полезный и доступный для всех инструмент. Конечно же, он не обеспечивает такую защиту как Kaspersky Anti-Virus, но отлично справляется с разного рода вредоносным ПО, которое только найдёт.
- Запустите утилиту и кликните «Start scan».
- Подождите окончания.
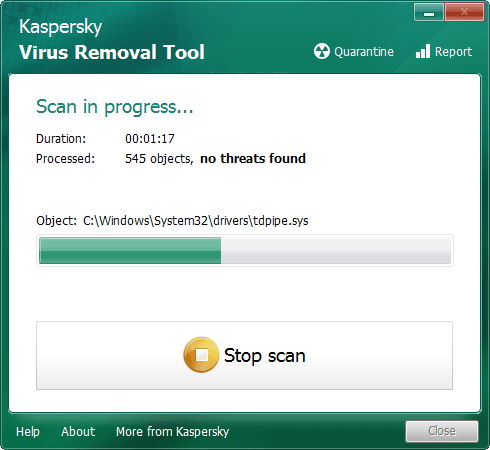
Способ 3: AdwCleaner
Легкая утилита AdwCleaner может очистить компьютер от нежелательных плагинов, расширений, вирусов и многого другого. Может полностью проверить все разделы. Бесплатная и не требует установки.
- Начните процесс кнопкой «Сканировать».
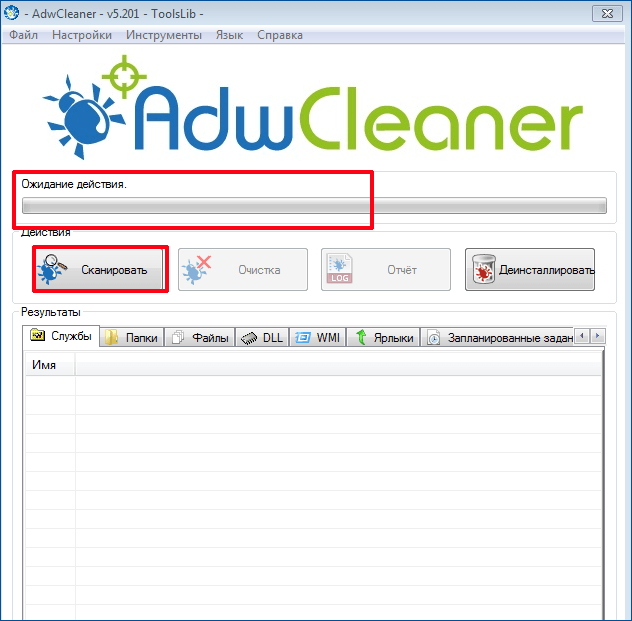
Подождите, пока всё подготовится к работе.
После вы сможете просмотреть и исключить то, что нашёл сканер. Когда завершите настройку – кликните «Очистить».
AdwCleaner предложит вам перезагрузиться.
После вам будет предоставлен отчёт, который откроется в стандартной программе Блокнот.
Способ 4: AVZ
Портативный режим AVZ может стать очень полезным инструментом для удаления вирусов. Кроме очистки от зловредных программ, АВЗ имеет несколько полезных функций для удобной работы с системой.
- Настройте оптимальные для вас параметры и кликните «Пуск».
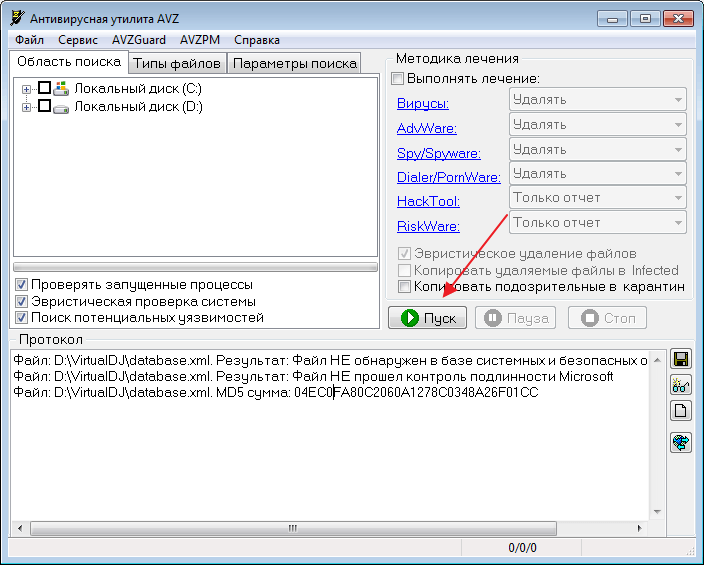
Начнётся процесс проверки, после которого вам будут предложены варианты исправления.
Зная несколько полезных портативных сканеров, вы всегда сможете проверить компьютер на вирусную активность, а также устранить её. К тому же, некоторые утилиты имеют другие полезные для работы функции, которые тоже могут всегда пригодиться.
Необходимые действия после удаления вирусов AVZ
Закончив работу с антивирусной утилитой, перед выходом (или после перезагрузки, если таковая была), нажмите AVZPM -> “Удалить и выгрузить драйвер расширенного мониторинга процессов”. Затем “Файл” -> “Выход” и обязательно перезагрузите компьютер.
После перезагрузки, вам может быть предложено установить найденное неизвестное оборудование – не пугайтесь и отмените предложение. Больше оно вам досаждать не должно. Если же все еще вредничает и появляется, то проделайте следующее:
Переходим по пути “Пуск – Настройка – Панель управления – Система – Оборудование – Диспетчер устройств”. Там находим нечто с желтым значком вопроса среди прочих устройств. Кликаем по нему правой кнопкой мышки и выбираем пункт “Удалить”.
Если не помогает, то в том-же AVZ, попробуйте проделать следующее: “Файл – Стандартные Скрипты “, затем далее установите галочку “Удаление Всех драйверов и ключей реестра AVZ” и нажмите “Выполнить отмеченные скрипты”.
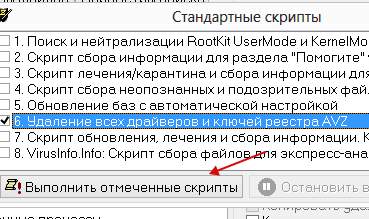
Если все таки никак не получается, то свяжитесь со мной через форму обратной связи.
Проверьте, является ли вирус источником проблемы
Вы видели странный процесс в Диспетчере задач Windows? Откройте его, нажав комбинацию клавиш Ctrl + Shift + Esc или щелкнув правой кнопкой мыши на Панель задач Windows и выбрав «Диспетчер задач».

Здесь можно увидеть довольно много процессов. Нажмите на вкладку «Подробнее», если вы не видите список полностью. Многие из этих процессов имеют странные, запутанные имена. Это нормально. Windows включает в себя довольно много фоновых процессов, некоторые из них даны производителем вашего ПК, а устанавливаемые вами приложения часто добавляют собственные.

Вредоносное ПО часто использует большой объем ресурсов центрального процессора, памяти или диска и может быть виден в этом окне. Если вам интересно, является ли конкретная программа вредоносной, щелкните ее правой кнопкой мыши в диспетчере задач и выберите «Поиск в Интернете», чтобы найти дополнительную информацию. Параметр «Поиск в Интернете» недоступен в Windows 7. Если вы используете “семерку”, вам нужно будет набрать название в Google или другой поисковой системе.
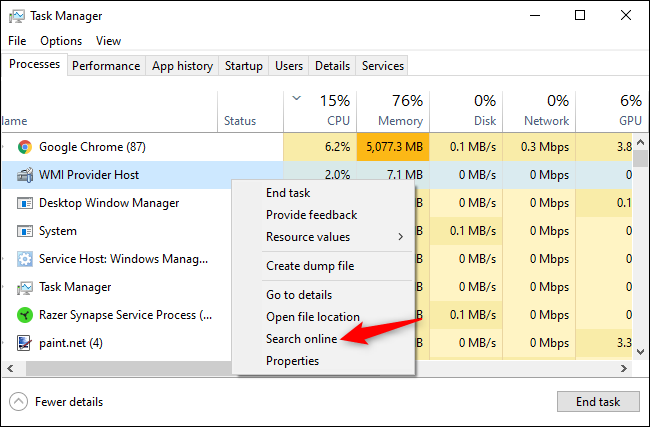
Однако не думайте, что ваш компьютер не содержит вирусов только потому, что процесс выглядит законным. Вредоносная программа может имитировать браузер Google Chrome, которая находится в другой папке в вашей системе.
F-Secure Online Scanner – лечение вирусов и шпионских программ
Еще один отличный антивирус, который умеет сканировать компьютер на вирусы онлайн. Чтобы начать проверку, зайдите на сайт разработчиков и щелкните на кнопку «Запустить». После скачивания и запуска установщика откроется новое окошко, в котором начнется сканирование ноутбука или ПК.
Основные преимущества этого антивируса:
- быстрое сканирование – в среднем занимает 10-15 минут;
- эффективное лечение вирусов и шпионских утилит;
- работает даже при установленном антивирусе на вашем ПК.
Перед началом проверки желательно выключить «тяжелые» программы. Это поможет ускорить процесс сканирования.
Шаг 1: Загрузитесь в “Безопасный режим” Windows
Безопасный режим Windows – это режим в котором загружаются только минимально необходимые программы и службы.
Как правило, вирусы запускаются автоматически при старте Windows, поэтому используя безопасный режим, Вы автоматически предотвращаете их запуск.
1. Для запуска безопасного режима Windows XP/7, выключите компьютер, затем включите и постоянно нажимайте клавишу F8, до появления меню безопасного режима.
Для запуска безопасного режима Windows 8/10, нажмите кнопку «Пуск» затем «Выключение», затем нажмите и удерживайте клавишу Shift, а потом «Перезагрузка».
2. Компьютер загрузится в среду восстановления Windows 10, выберите “Поиск и устранение неисправностей – Дополнительные параметры – Параметры загрузки и нажмите кнопку Перезагрузить”.
3. В параметрах загрузки нажмите клавишу F4 и компьютер начнет загрузку в Безопасный режим Windows 10.
Обратите внимание: Если вы хотите подключиться к Интернету, то вам нужно нажать клавишу F5, которая включит безопасный режим с поддержкой сетевых драйверов. Не удивляйтесь, если ваш компьютер работает гораздо быстрее в безопасном режиме, возможно это признак того что ваша система заражена вредоносными программами, а возможно, просто очень, очень много программ автоматически загружаются при старте Windows
Не удивляйтесь, если ваш компьютер работает гораздо быстрее в безопасном режиме, возможно это признак того что ваша система заражена вредоносными программами, а возможно, просто очень, очень много программ автоматически загружаются при старте Windows.
:: Восстановление с помощью программы Windows Repair (All In One)
Windows Repair (All In One) – это утилита, которая поможет исправить ошибки в системном реестре, восстановить оригинальные настройки, модифицированные при заражении компьютера или установке программ, восстановить стабильную работу браузера Internet Explorer, сервиса Windows Update, межсетевого экрана Windows Firewall и других служб и компонентов ОС.
Скачать: http://www.tweaking.com/content/page/windows_repair_all_in_one.html (выберите “Download – Direct Download”). Можно скачать инсталляцию программы или портабельную версию, которая не требует установки.
После запуска программы, можете выбрать вкладку “Step 1” для скачивания бесплатных антивирусных решений и последующей проверки, если не уверены, что система полностью вылечена. Также можно выбрать вкладку “Step 2” для проверки жесткого диска на ошибки. А теперь перейдем к главному: выберите вкладку “Start Repairs”, нажмите кнопку Start для запуска инструмента восстановления. Будет предложено сделать точку восстановления перед внесением изменений в систему – рекомендую выполнить.
Выставьте галки на все пункты и нажмите Start. Советую использовать эту программу только если ничего другое не помогло!
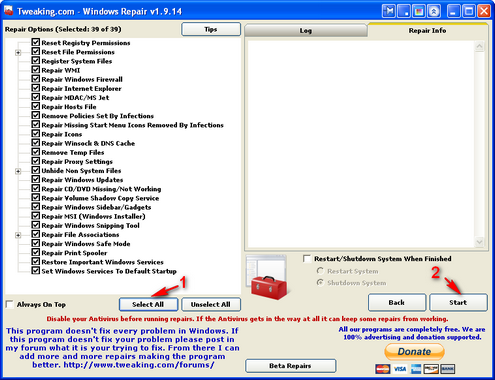
Удалите вирус через командную строку
1. Прежде всего, нажмите «Пуск» и введите cmd. Дальше щелкните правой кнопкой мыши на значке cmd и выберите «Запуск от имени администратора». Откроется окно командной строки.
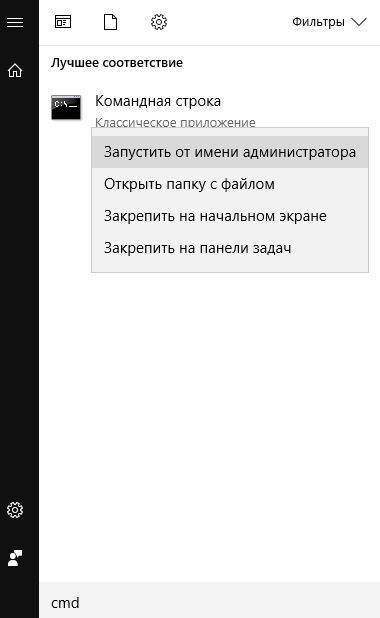
2. В командной строке вам нужно перейти на диск, на котором может быть расположен вирус. Допустим, это диск D, тогда вам нужно набрать dir D: attrib -s -h /s /d *.*, и нажать enter.

3. В окне командной строки вы увидите все файлы, которые находятся на выбранном диске.
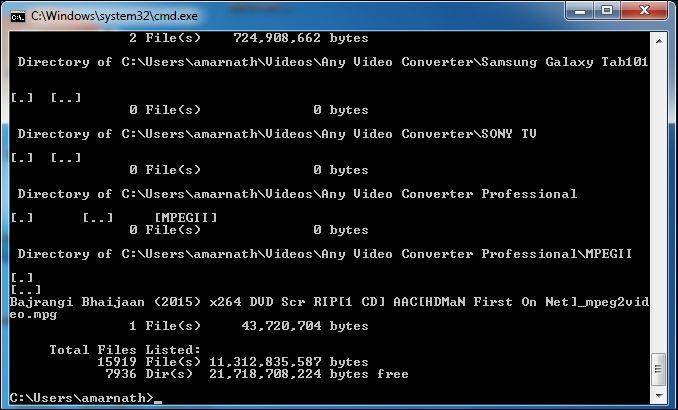
4. Внимательно посмотрите список, и если вы заметите необычный файл file.exe и любой файл autorun.inf, тогда переименуйте его с помощью команды rename filename.extension new filename.
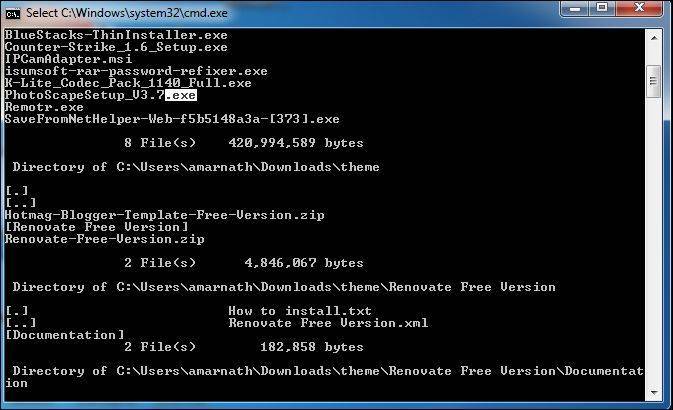
Вот и все! Вирус обезврежен, и он больше не несет опасности вашему компьютеру.
Microsoft Safety Scanner
Компания Microsoft разработала свой собственный антивирус — Microsoft Security Essentials. Данный продукт является бесплатным и достаточно мощным средством обеспечения безопасности. Полная поддержка русского языка и минимальные настройки обеспечивают простоту и надежность в эксплуатации. Если вы используете этот антивирус, то утилита Microsoft Safety Scanner вам не нужна. Лучше использовать альтернативу.
Кстати, в Windows 8 по умолчанию установлен Защитник Windows, обладающий таким же функционалом как и Microsoft Security Essentials. Так что штатный антивирус в последней версии Windows можно не устанавливать. Если вы используете антивирусное решение другой компании, то Microsoft Safety Scanner отлично дополнит его.
Скачать Microsoft Safety Scanner можно с официального сайта
Заходите и нажимаете на кнопку
Появляется всплывающее окошко в котором необходимо выбрать разрядность вашей операционной системы
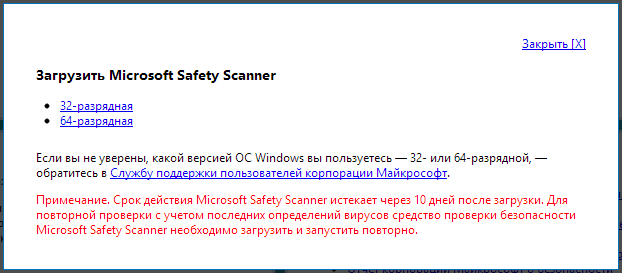
Разрядность вашей операционной системы можно узнать вызвав контекстное меню (нажав правую кнопку мыши) на пункте Компьютер главного меню Пуск Windows и выбрав пункт Свойства. Так же можно зайти в Панель управления > Система и безопасность > Система
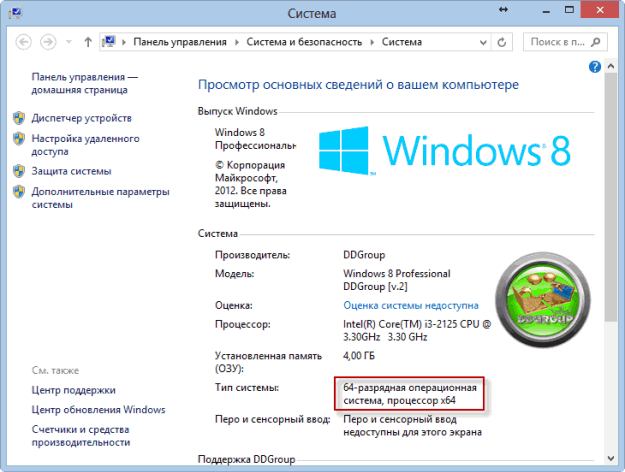
Нажимаете на разрядность соответствующую вашей системе и ждете полной загрузки файла msert.exe .
Запускаете загруженный файл. Необходимо принять лицензионное соглашение. Устанавливаем соответствующий флажок и нажимаем Далее >
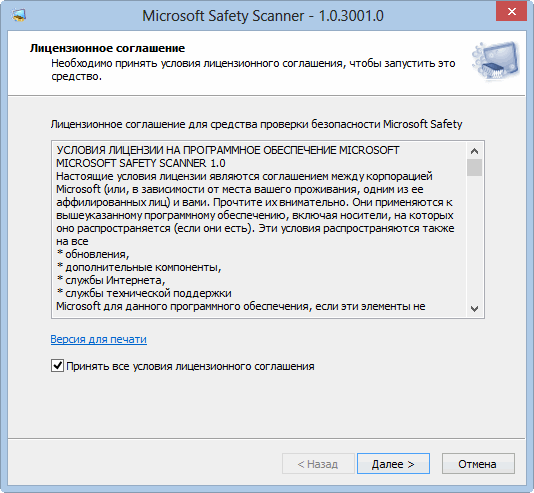
В следующем окне нас предупреждают, что данное решение не заменяет полноценный штатный антивирус (как и Microsoft Malicious Software Removal Tool). Последний должен быть установлен обязательно. Нажимаете Далее >
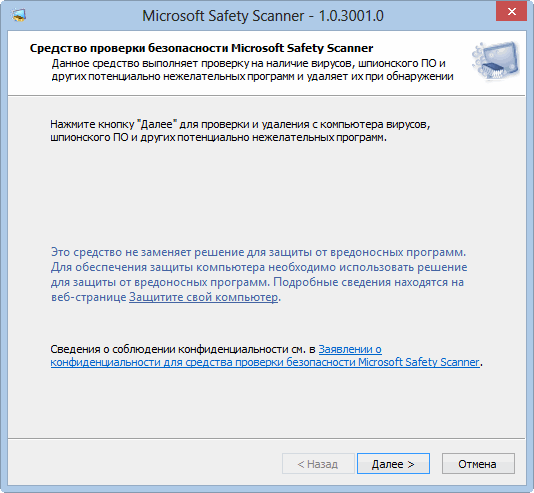
В следующем окошке выбираете тип проверки. Рекомендуется выбрать Полную проверку на вирусы. Нажимаете Далее >
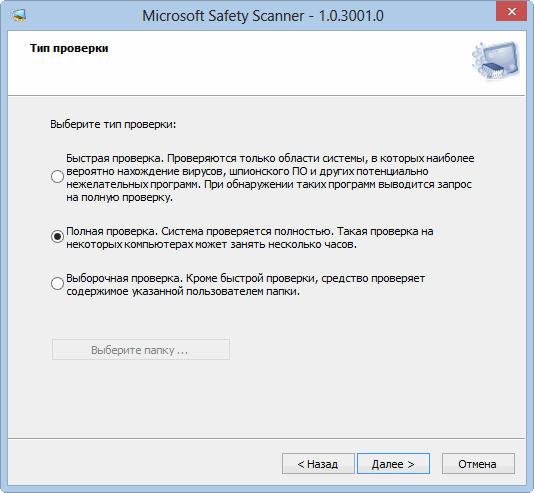
Запустится проверка компьютера на вирусы
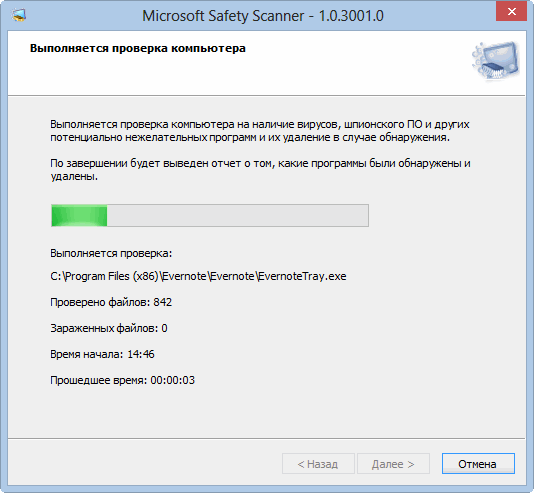
Дождитесь результата проверки и посмотрите, что было сделано программой
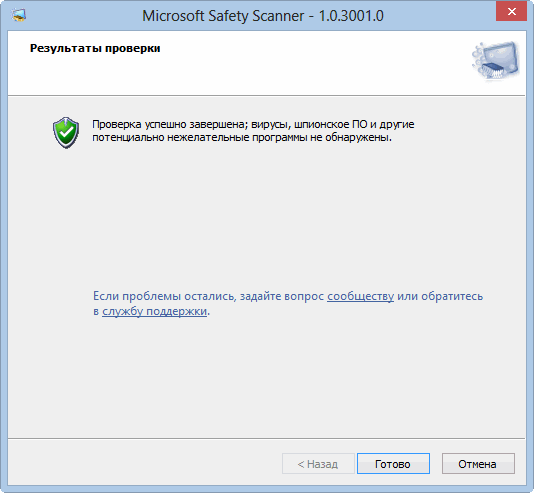
Нажимаете кнопку Готово и закрываете утилиту.
После использования программу Microsoft Safety Scanner можно удалять, При необходимости скачаете свежую версию с обновленными базами заново.
Устанавливаем антивирусный сканер
Какой бы надёжный и замечательный антивирус ни был установлен в вашей системе — стопроцентную защиту ни один из них не гарантирует. Даже если вы считаете, что у вас установлен отличный antivirus, всё же стоит установить и почистить пк антивирусным сканером. Мой любимый сканер Malwarebytes Anti-Malware Free. Дополнительно к нему, на данный момент, крайне желательно установить ещё пару сканеров — Zemana (15 дней бесплатного пользования) и бесплатный ADW. Вот ссылки на официальные сайты https://www.zemana.com/antimalware и https://ru.malwarebytes.com/adwcleaner/
Выручали меня эти сканеры очень часто.
Многие советуют и хвалят антивирусный сканер Dr.Web CureIt. Он бесплатен и это, наверное, единственный плюс. Сколько я не пытался очистить им заражённые компьютеры- результат был неудовлетворительным. Сканирует долго, находит мало.
Начинаем сканировать Windows
Перед сканированием компьютера на вирусы, желательно загрузить Windows в безопасном режиме. Таким образом, сканирование будет более тщательным, а компьютер будет меньше тормозить. Чтобы загрузить Windows в безопасном режиме, во время загрузки системы нажмите F8 далее выберите БЕЗОПАСНЫЙ РЕЖИМ и нажмите Enter. Запустите «Malwarebytes Anti-Malware Free» и выберите Сканирование, далее Пользовательское сканирование — Сканировать сей час. Выберите все нужные диски и нажмите запуск проверки.
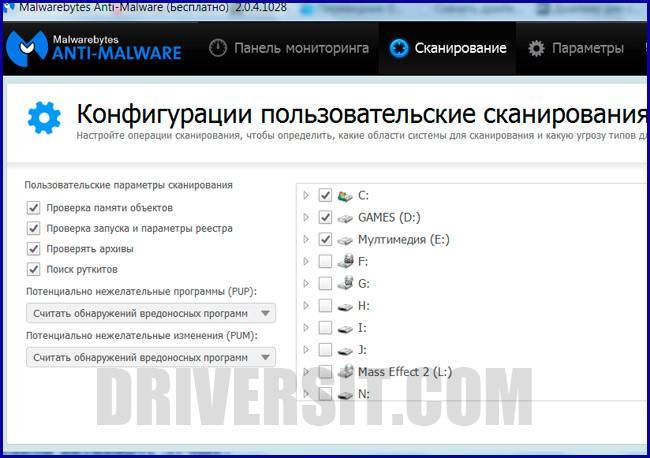
Kaspersky Security Scan – мощный онлайн сканер вирусов
Полноценный антивирус хорошо известен в России, и его «младший брат» тоже пользуется популярностью.
Программа работает в «облаке», поэтому вы сможете быстро проверить Касперским на вирусы онлайн любой ПК или ноутбук.
Основные ее преимущества:
- не замедляет работу Windows (чего не скажешь о полноценном антивирусе Kaspersky, который во время проверки «кушает» немало ресурсов);
- не конфликтует с другими антивирусами, установленными на компьютере;
- не удаляет найденные вирусы, а только сообщает о них (с одной стороны – это плюс, а с другой – вам придется удалять их вручную);
- выдает подробный отчет.
- Скачайте файл-установщик по этой ссылке https://www.kaspersky.ru/downloads.
- Запустите программу.
- Дождитесь окончания проверки.
После этого вам останется лишь удалить вирусы (если они были найдены).
Убираем непонятные программы из автозагрузки
В этом пункте нужно отключить в автозагрузке все подозрительные программы, или те, которыми Вы пользуетесь крайне редко. Нажмите комбинацию Win+R и в строке «Выполнить» напишите команду msconfig и нажмите «ОК».

Откроется окно «Конфигурация системы», перейдите на вкладку «Автозагрузка». Здесь галочками отмечены программы, которые запускаются вместе с операционной системой. Отключите запуск всех ненужных Вам программ: снимите галочки напротив них. Посмотрите на наличие в списке непонятных программ, с неясным расположением или производителем.
Когда закончите, нажмите «Применить» и «ОК».
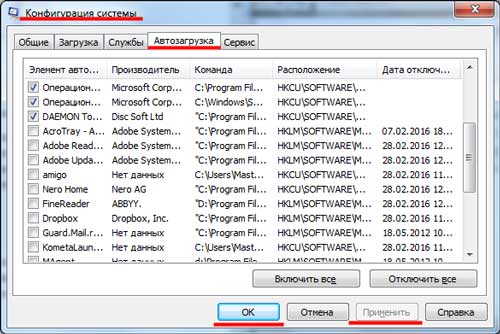
Если сомневаетесь, стоит ли отключать из списка определенный пункт, наведите на него мышкой в разделе «Команда» и посмотрите расположение файла
Затем найдите его через проводник и обратите внимание на дату, когда он был загружен. Если это было в те дни, когда был заражен компьютер, то можете смело снимать галочку

Видео по теме: