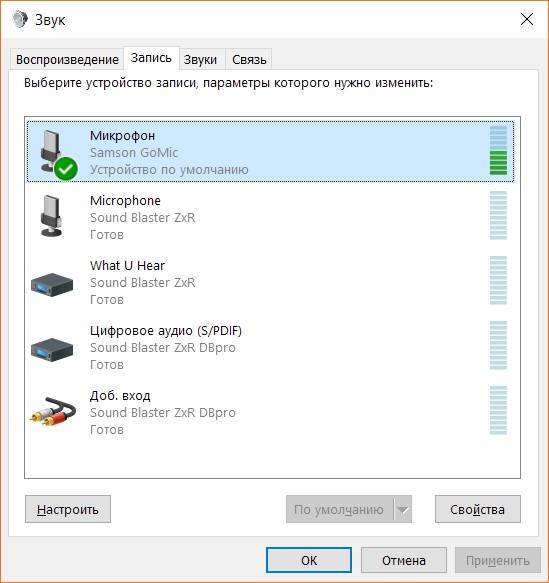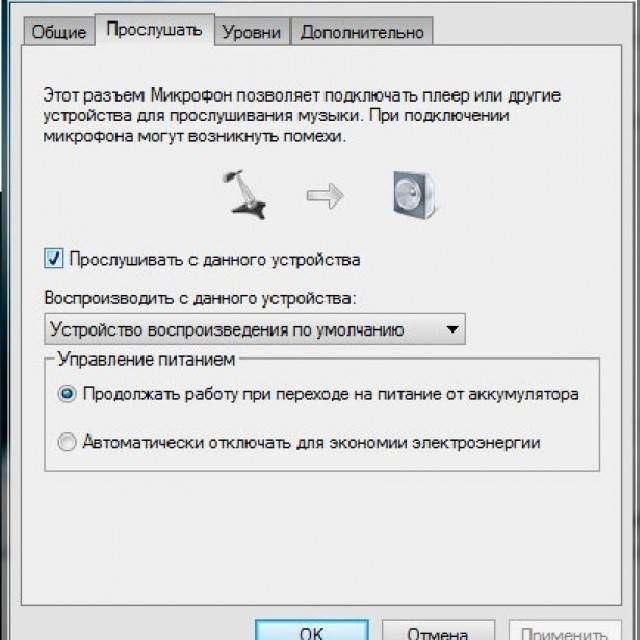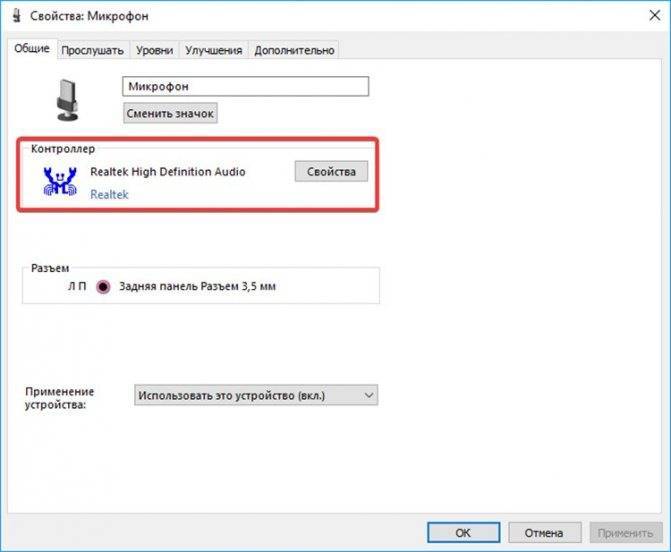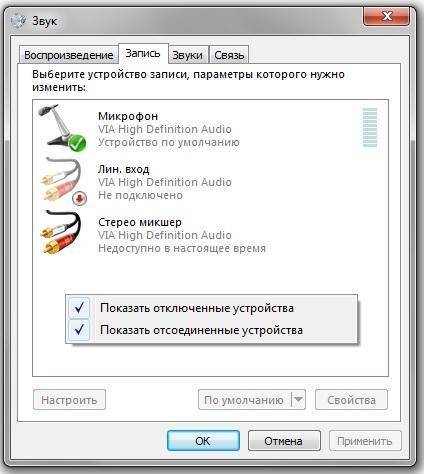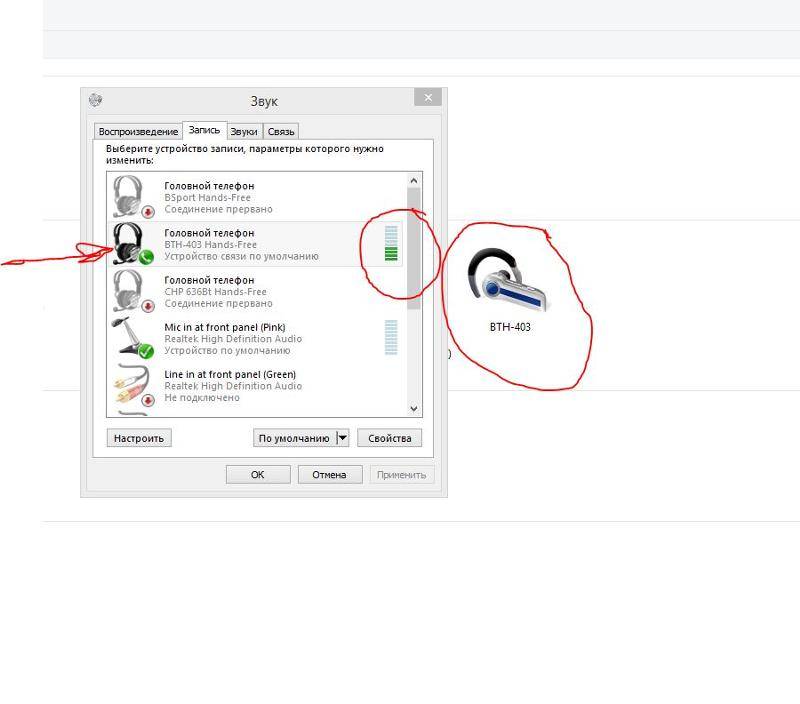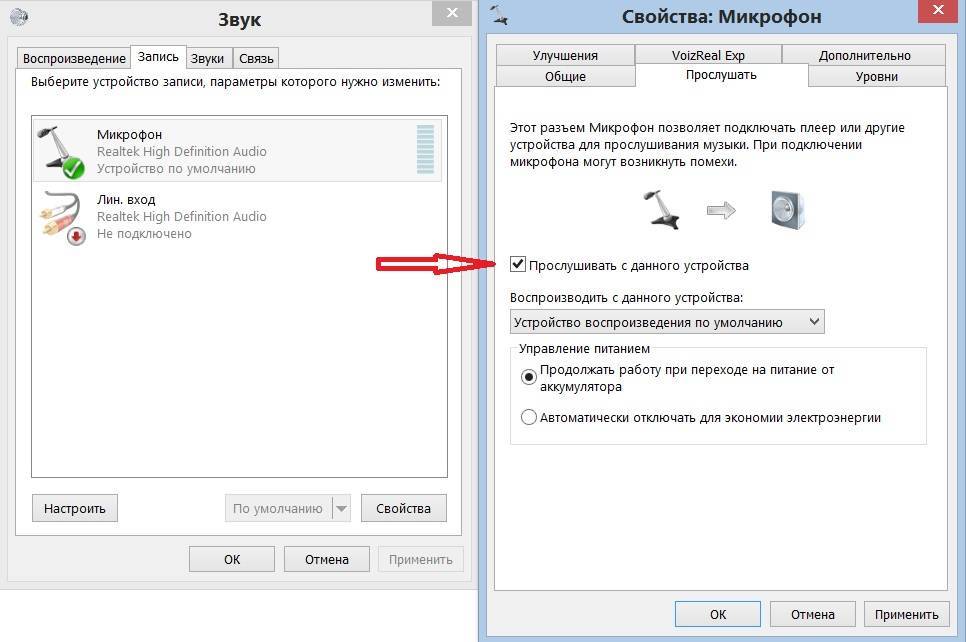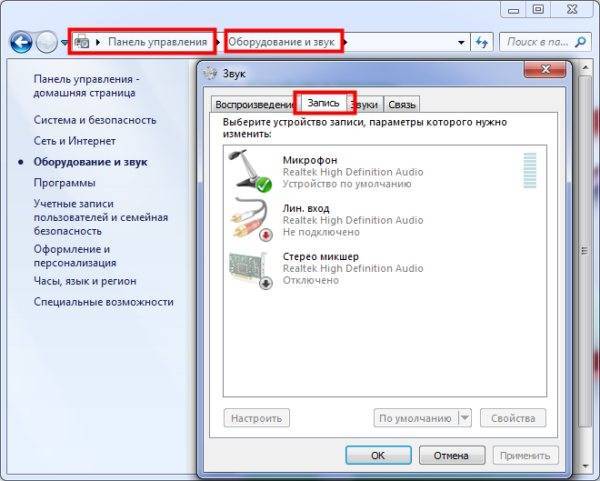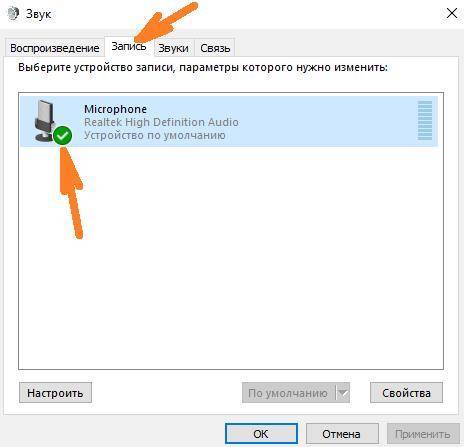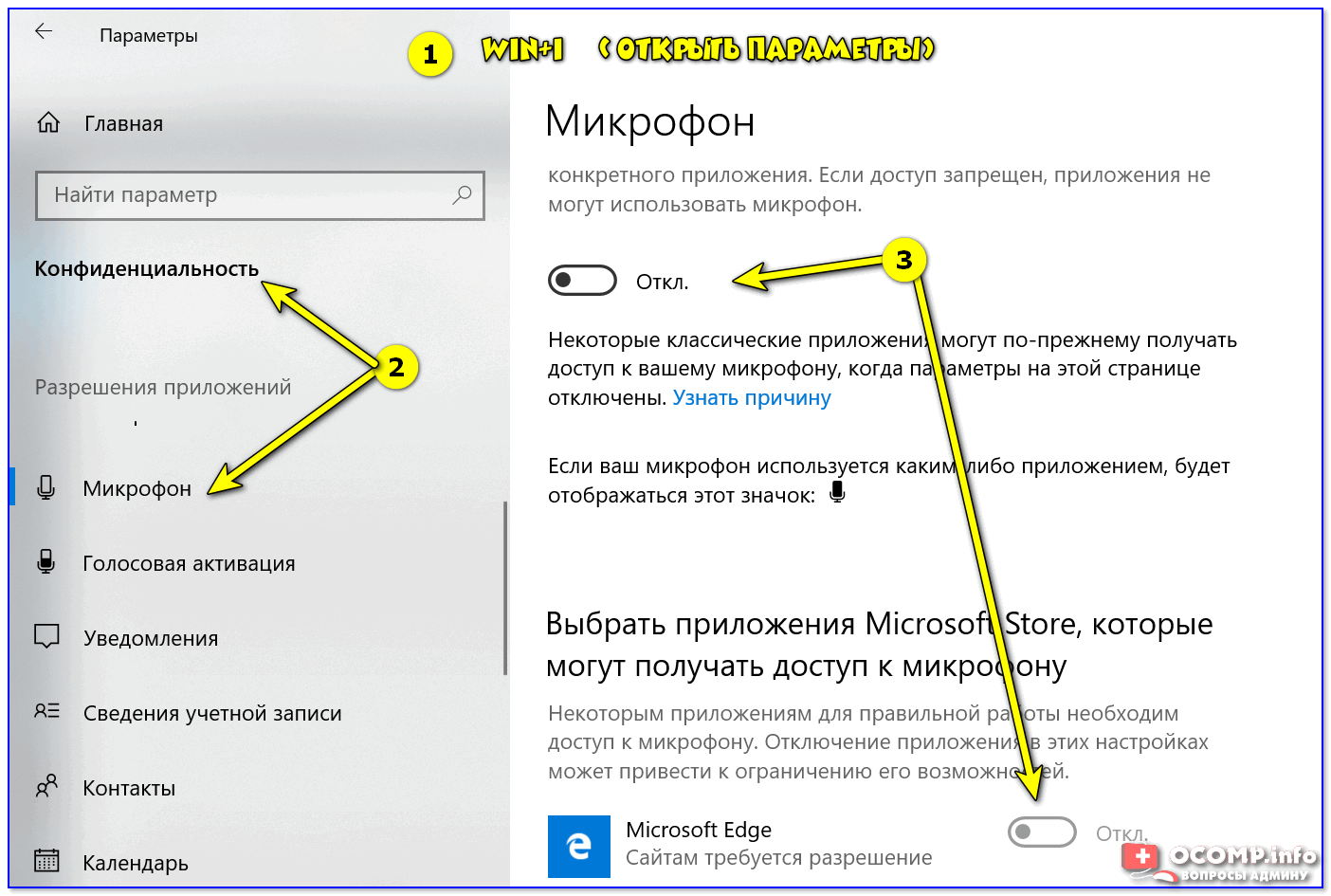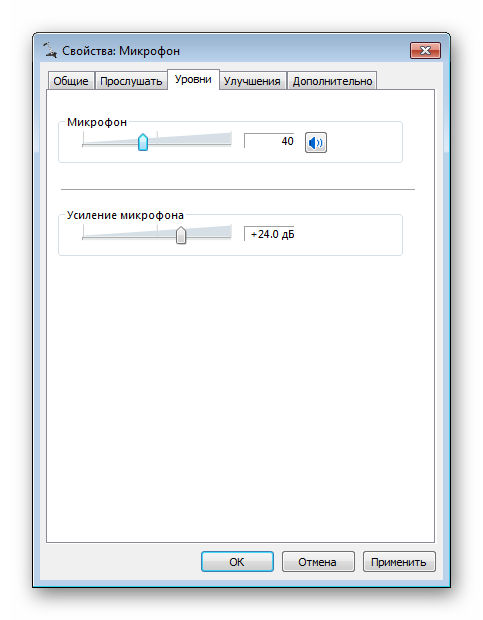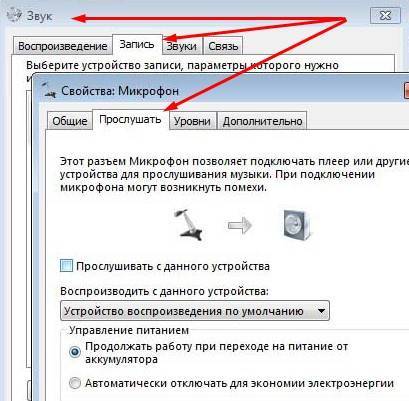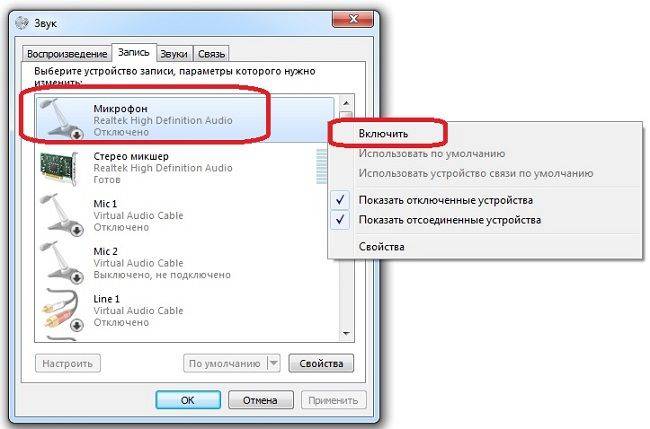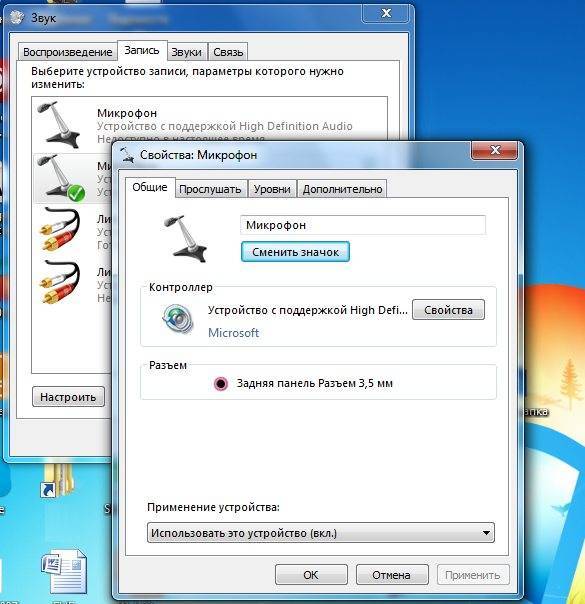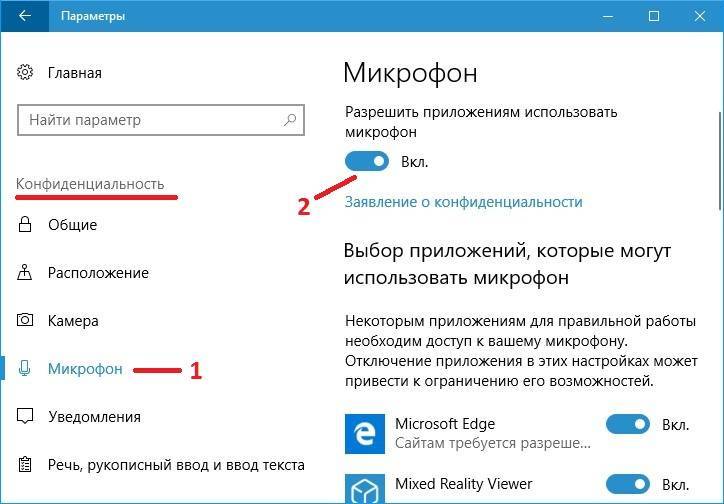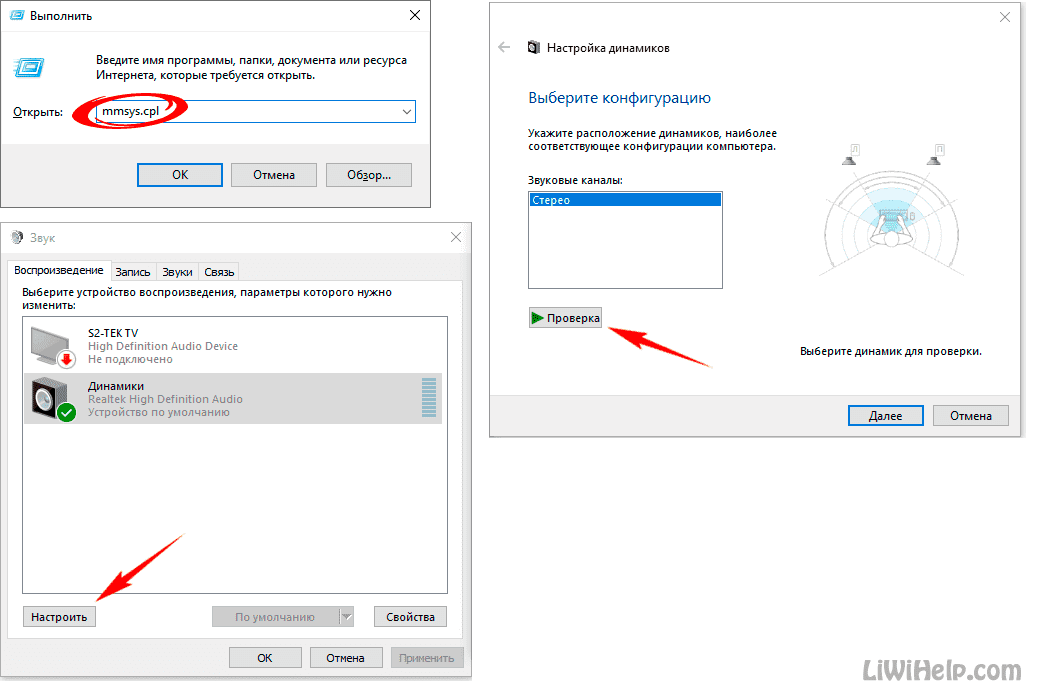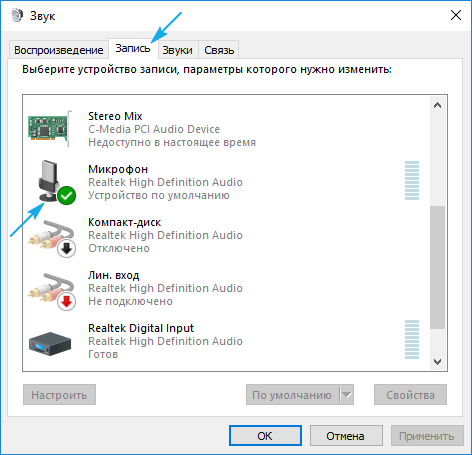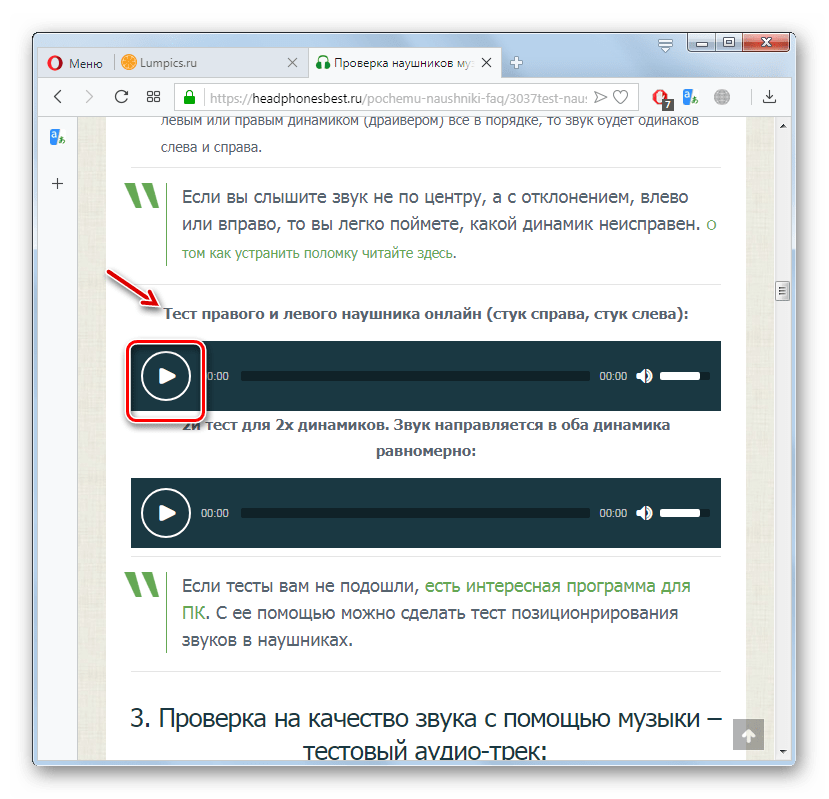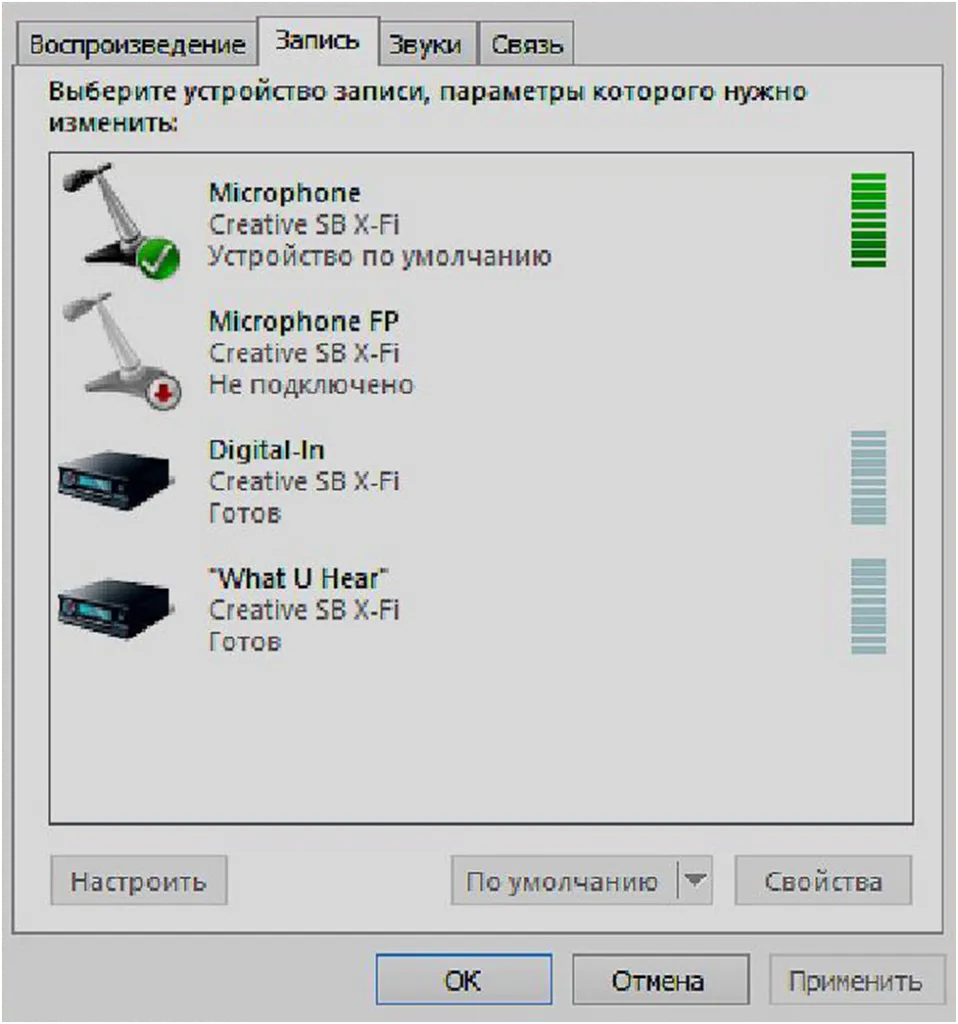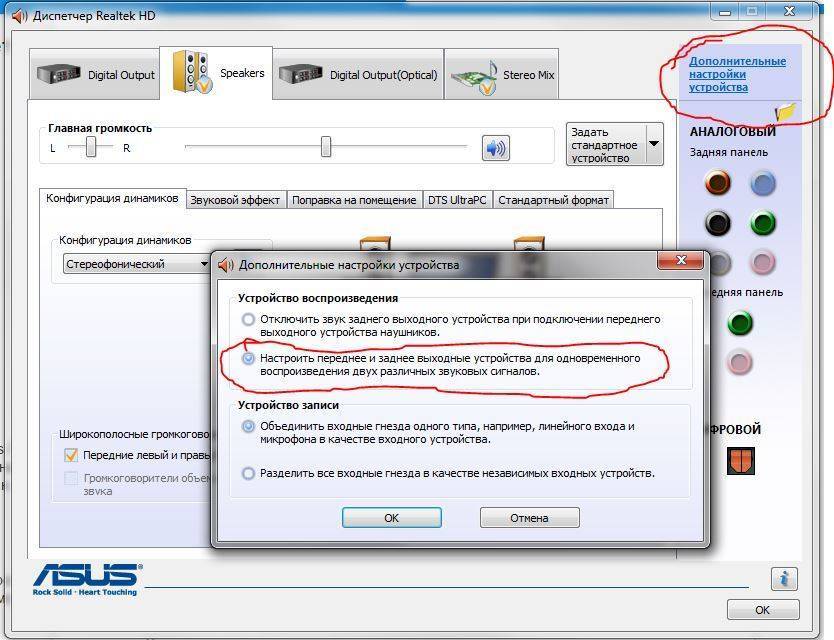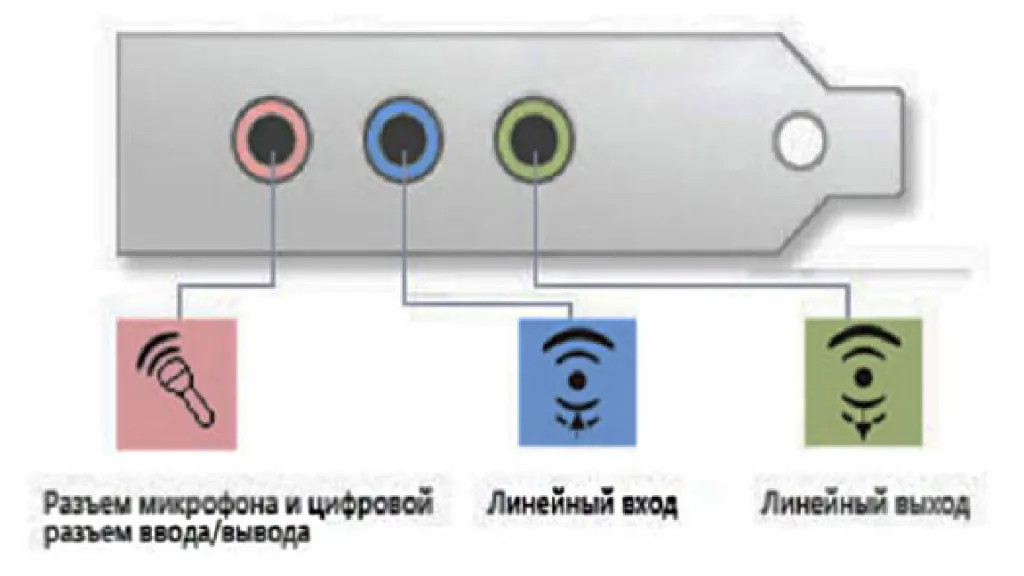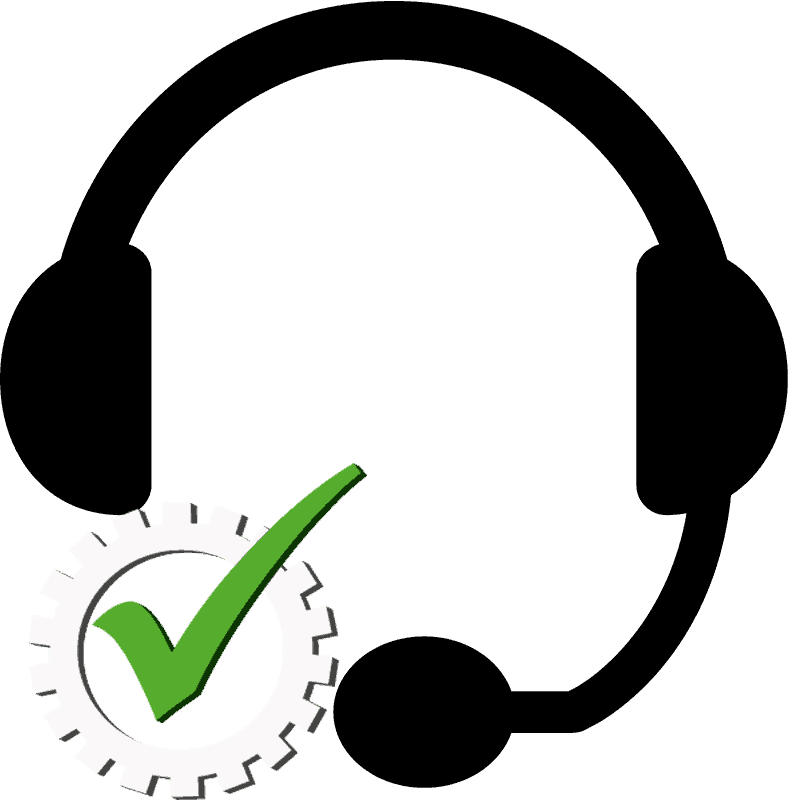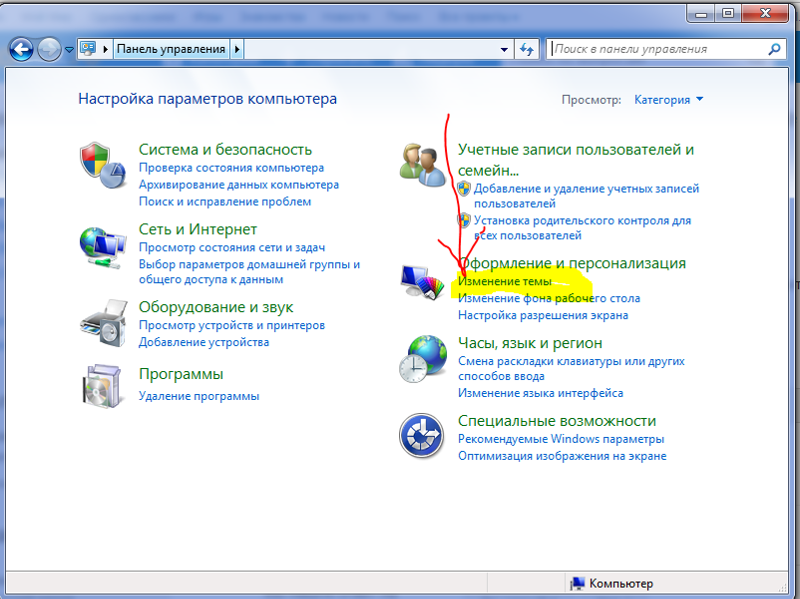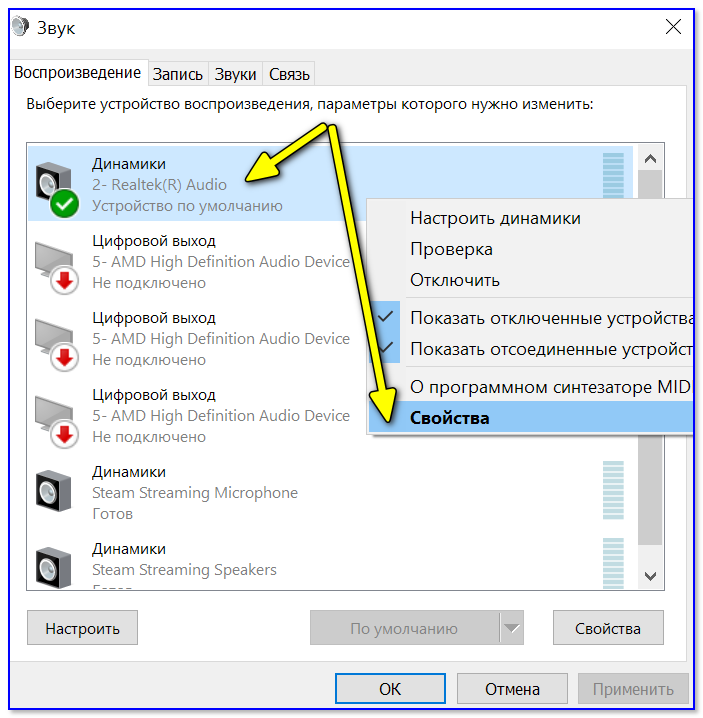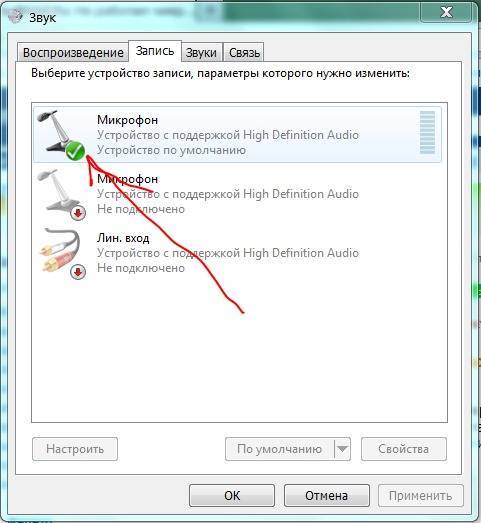Причины, по которым может не работать устройство
Существует несколько основных причин, по которым может не работать рассматриваемый прибор. Их можно условно разделить на аппаратные и программные.

К аппаратным относятся:
- неисправность соединительного шнура;
- гнездо для подключения в не рабочем состоянии;
- электронные компоненты повреждены или работают неправильно.

Программные ошибки, мешающие разговору в скайпе или иных приложениях, устранить намного проще.
Присутствие такого рода проблем обусловлено:
- неправильно установленными кодеками или драйверами;
- наличием всевозможным конфликтов между уже установленными программами.
Для исправления программных ошибок достаточно лишь осуществить его повторную установку.
Как включить встроенный микрофон на ноутбуке
Встроенный микрофон на ноутбуке можно включить или отключить специальной клавишей на клавиатуре или программным способом. Иногда пользователь не замечает сам, как отключает микрофон (или это может сделать кот, прогулявшись по клавиатуре), и тогда кажется, что микрофон или ноутбук сломался. Поэтому первое, что нужно сделать, если на ноутбуке не работает микрофон, — это проверить, не отключен ли он.
Чаще всего случайное отключение микрофона происходит именно вследствие задевания соответствующей функциональной клавиши, она же и поможет включить микрофон обратно. Если нажатие на клавишу с соответствующей пиктограммой (изображение микрофона или надпись mic) не приносит результата, попробуйте еще раз, на этот раз удерживая нажатой Fn. Если же это не помогло, тогда переходите к советам ниже.
Причины неисправности
Одними из самых распространенных причин, по которым микрофон перестал работать, являются:
- оборван кабель;
- загрязнен контакт;
- отсутствие драйверов для системы;
- неправильное соединение микрофона и ПК;
- сбившиеся настройки.
Оборван проводник
Подавляющее большинство случаев неисправности наушников, связанных со звуком или передачей голоса, вызваны повреждением провода. Самыми уязвимыми зонами проводника являются:
- переход штекера 3,5 или 6,5 в кабель;
- разветвление линий – может быть выполнено в виде раздвоения провода или блока с управлением громкостью и кнопкой активации микрофона.
Выявить проблему можно путем изгибания кабеля в зонах риска – сигнал при этом будет появляться и исчезать, или найдется положение, при котором сигнал станет стабильным. При наличии мультиметра и опыта работы с ним можно проверить сигнал. Ниже приведена схема распиновки стандартного штекера 3,5.
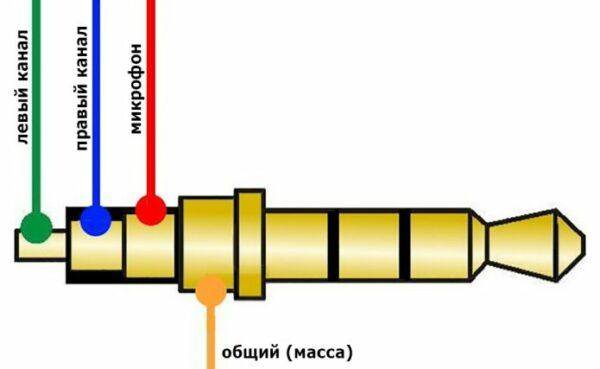
У некоторых устройств схема может отличаться – особенно часто это встречается на старых наушниках. Если обрыв удалось найти, то можно перепаять кабель, но если опыта работы с паяльником нет, то стоит обратиться в сервисный центр.
Грязные контакты
Причиной отсутствия сигнала может стать загрязнение штекера или разъема для наушников. Контакты могут окисляться, а разъемы часто забиваются мусором, особенно это актуально для смартфонов, так как ношение в сумке или кармане приводит к набиванию во вход пыли и мелких ниток. Это вызывает нарушение прохождения сигнала.
Устранить мусор из штекера можно тонкой проволокой, но это рискованно, поэтому рекомендуется приобрести баллончик со сжатым воздухом. Стоит он пару сотен рублей и продается в любом магазине цифровой техники. Для очистки штекера стоит воспользоваться ваткой, смоченной в спирте. Не стоит отдирать или соскребать грязь ножом, так как повреждение поверхности может вызвать окисление.

Баллончик с воздухом для очистки техники
Нет драйверов
Еще одной причиной, почему не работает микрофон в наушниках, может являться отсутствие ПО для аудиокарты. Она может быть впаяна в материнскую плату или установлена отдельно. Независимо от ситуации необходимо скачать драйвер на сайте производителя ноутбука или для конкретного оборудования (материнской/звуковой платы).
Чтобы убедиться, что проблема в драйвере, необходимо войти в диспетчер оборудования. Кликнув по «звуковые, видео и игровые устройства», откроется перечень оборудования. Если есть проблема, то напротив соответствующего узла стоит красный или желтый знак.
Порой софт может стоять, но быть устаревшим. Здесь же можно узнать название оборудования и, открыв меню функций, попробовать обновить в драйвер автоматическом режиме. Однако эффективнее скачать и установить драйвер отдельно.
Ниже приведен пример диспетчера оборудования для Windows 7:
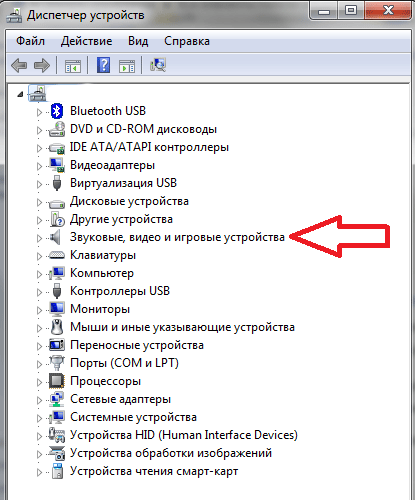
И Windows 10:
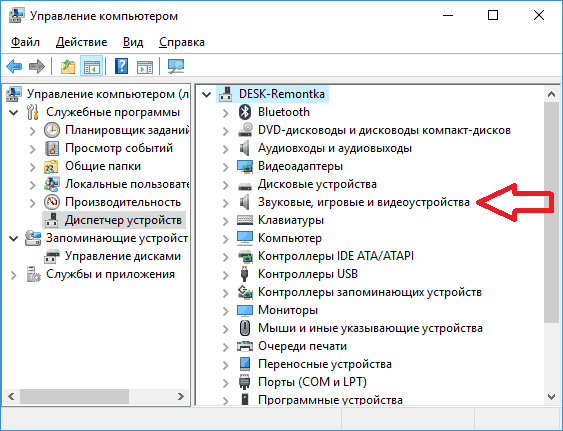
Не стоит забывать о том, что существует Bluetooth гарнитура – для модуля в ноутбуке/ПК также требуется работающий софт. Схема обновления/установки аналогична.
Сбой в системе
Порой некорректная работа вызвана сбоем в системе – микрофон может быть принудительно отключен. В этом случае в трее следует найти иконку «динамик» и кликнуть по «открыть параметры звука».
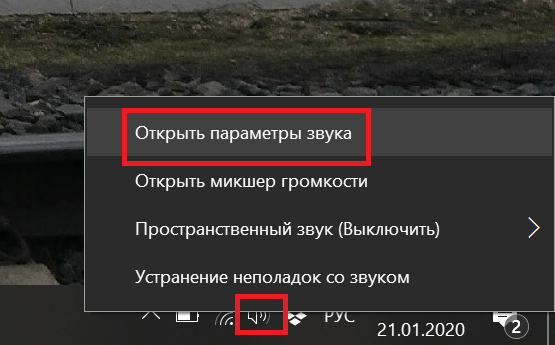
Далее выбираем «звук», находим пункт «ввод» и жмем «управление звуковыми устройствами».
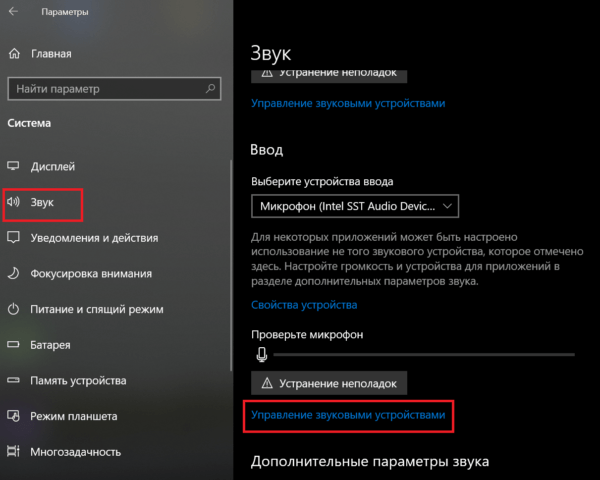
Микрофон может быть отключен. Кликом по нему открывается кнопка «включения/выключения».
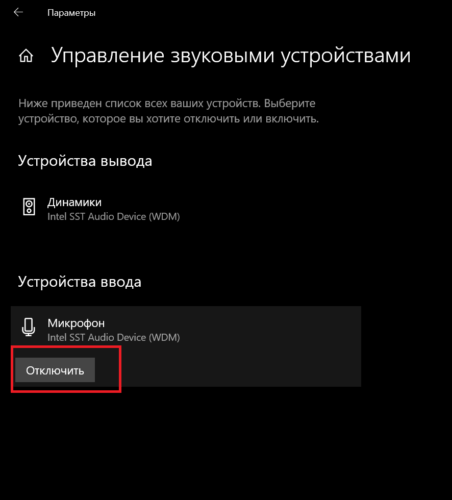
У операционной системы Windows 7 подменю отличается, в трее на иконке звука нужно выбрать «записывающие устройства» — «запись» — «микрофон» — «свойства» — «включить». Здесь же можно включить чувствительность микрофона, возможно, она выставлена на минимум, и узел просто не улавливает голос.
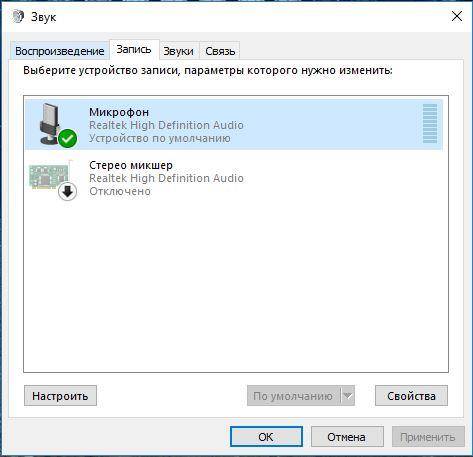
Если подключение выполнено к устройству со встроенным микрфоном, то по умолчанию может работать он – при этом микрофон на гарнитуре не активен. В этой ситуации в списке оборудования указывается два микрофона. Требуется лишь выбрать нужный и при необходимости активировать кнопку «по умолчанию», чтобы каждый раз не переключаться в ручном режиме.
Ошибка коммутации
В операционной системе windows 7 проблема с гарнитурой может возникнуть и в случае его подсоединения к передней, а не к задней панели. Возможна ситуация, когда вы могли перепутать разъемы для подключения гарнитуры, следствием чего стала полная неработоспособность последней.
Как провести тест микрофона на Windows 10
В Виндовс 10-й версии (как и 7, 8 и 8.1) имеются штатные средства, пользуясь которыми можно проверить микрофон на наушниках. Пошагово этот процесс будет выглядеть так:
- подключите вашу гарнитуру к компьютеру. Если это форм-фактор мини-джек, подключать кабель нужно в разъем звуковой карты, который отмечен розовым ободком. Обычно такая панель находится на системном блоке ПК. На современном ноутбуке большинство наушников (зависит от модели, конечно) подключаются в USB-порт;
- в системном трее Windows, который находится в правом нижнем углу экрана, найдите значок в виде громкоговорителя. Иногда в открытой части трея его нет, тогда нужно нажать на стрелку вверх, занимающую самую левую позицию среди значков. Откроется окно, где вы найдете тот самый громкоговоритель;
- мышкой, правым кликом по значку, откройте окошко с опциями и выберите «Записывающие устройства». Вы увидите свой подключенный к ПК микрофон и тут же получите возможность убедиться, работает ли он.
Во-первых, он должен быть устройством по умолчанию, то есть быть отмечен галочкой в зеленом кружке.
Во-вторых, рядом с ним должна находиться шкала чувствительности. Наденьте наушники и произнесите что-нибудь в микрофон. Вы увидите, как полоски в столбике шкалы начнут заполняться зеленым цветом. Уровень сигнала можно настроить, если перейти в «Свойства» микрофона, а затем открыть вкладку «Уровни» и установить бегунок на желаемую позицию.
Теперь можно продолжить тест, записав свой голос. В Windows 7 для этого имеется программа «Звукозапись», а на десятке она называется «Запись голоса». Найдите ее среди программ и запустите кликом мыши. Перед вами откроется окно с кнопкой диктофона в центре. Нажимаем, проговариваем в микрофон одно-два предложения и сохраняем запись. Затем нужно воспроизвести наш файл.
Возможные проблемы
Попытки тестирования микрофона могут оказаться неудачными. Что, например, может пойти не так?
- Самая распространенная причина неудач – это ошибки в системных настройках Виндовс. Вы обязательно должны проверить, какой микрофон используется в системе по умолчанию. Очень часто пользователи забывают переключить на своих ноутах галочки, и по умолчанию продолжает использоваться встроенный микрофон, а не тот, что в наушниках.
- Еще бывает, что приложению, в котором вы хотите использовать голос, запрещен доступ к микрофону. Просто проверьте соответствующие настройки. Так, к примеру, и в браузере невозможно будет пользоваться голосовым поиском, если не обеспечен доступ к соответствующему оборудованию.
Для правильной настройки щелкните «Пуск» > «Параметры» (значок шестеренки) > «Конфиденциальность» > «Микрофон». Далее рядом с пунктом «Разрешить приложениям использовать микрофон» ставите бегунок в положение «Вкл.». Ниже в списке приложений включаете те, в которых вы планируете использовать общение или команды голосом.
- Также программные неполадки могут быть связаны с отсутствием в системе нужного драйвера, или же используемая версия драйвера звуковой карты устарела и требует обновления.
- Другие частые причины касаются неполадок аппаратной части: может быть неисправен сам микрофон или кабель. Чтобы быть точно уверенным в техническом состоянии устройства, лучше попробовать поочередно подключить его по возможности к нескольким компьютерам и каждый раз проверять, будет ли он работать.
Дополнительно статья почему может не работать микрофон в наушниках Windows 10.
Тестирование микрофона с помощью программ
Существует немало софта, который можно использовать для проверки микрофона. Примером может служить бесплатная программа для звукозаписи, которая называется Audacity.
В принципе, в плане проверки технического состояния аксессуара она дублирует штатные функции «Записи голоса», о которых мы говорили выше. Можно записать свой голос и проверить, как работает микрофон. Но вообще, Audacity – это довольно мощный аудиоредактор, в котором есть много полезных опций.
Еще одна программа для проверки, которая широко используется для IP-телефонии, – это Skype. Здесь имеются специальные инструменты для теста микрофона. Однако сначала проверьте настройки:
- зайдите в настройки программы и выберите «Настройки звука»;
- в пункте «Микрофон» из выпадающего списка выберите свое устройство;
- установите желаемую громкость и отметьте опцию «Разрешить автоматическую настройку микрофона».
Затем можно сделать контрольный звонок в Skype, ниже в этом же окне есть соответствующая опция.
Также протестировать качество связи возможно и с главной панели, если выбрать «Echo/Sound Test Service». Это тоже запустит пробный звонок, во время которого даются команды, делается запись с микрофона, а потом она воспроизводится.
Возможные проблемы
Попытки тестирования микрофона могут оказаться неудачными. Что, например, может пойти не так?
- Самая распространенная причина неудач – это ошибки в системных настройках Виндовс. Вы обязательно должны проверить, какой микрофон используется в системе по умолчанию. Очень часто пользователи забывают переключить на своих ноутах галочки, и по умолчанию продолжает использоваться встроенный микрофон, а не тот, что в наушниках.
- Еще бывает, что приложению, в котором вы хотите использовать голос, запрещен доступ к микрофону. Просто проверьте соответствующие настройки. Так, к примеру, и в браузере невозможно будет пользоваться голосовым поиском, если не обеспечен доступ к соответствующему оборудованию.
Для правильной настройки щелкните «Пуск» > «Параметры» (значок шестеренки) > «Конфиденциальность» > «Микрофон». Далее рядом с пунктом «Разрешить приложениям использовать микрофон» ставите бегунок в положение «Вкл.». Ниже в списке приложений включаете те, в которых вы планируете использовать общение или команды голосом.
- Также программные неполадки могут быть связаны с отсутствием в системе нужного драйвера, или же используемая версия драйвера звуковой карты устарела и требует обновления.
- Другие частые причины касаются неполадок аппаратной части: может быть неисправен сам микрофон или кабель. Чтобы быть точно уверенным в техническом состоянии устройства, лучше попробовать поочередно подключить его по возможности к нескольким компьютерам и каждый раз проверять, будет ли он работать.
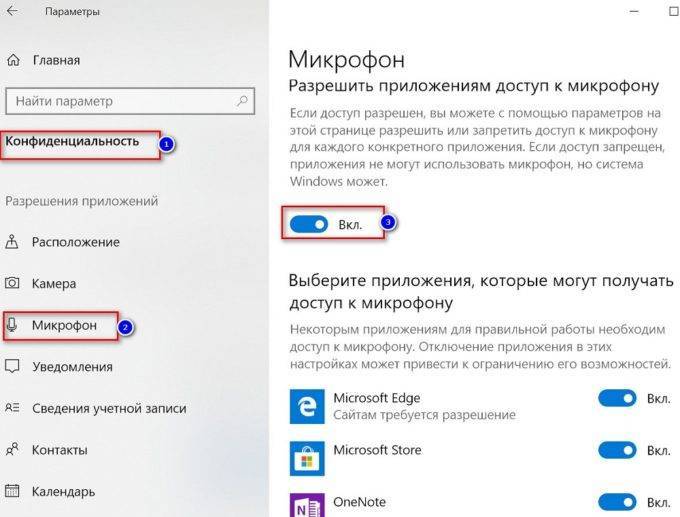
Дополнительно статья почему может не работать микрофон в наушниках Windows 10.
Аппаратные неисправности гарнитуры и способы их устранения
Иногда после подключения к устройству гарнитура может не работать. Это происходит как из-за аппаратных, так и из-за программных неисправностей. При этом аппаратные предполагают ремонт непосредственно наушников либо микрофона, что является ювелирным и трудоемким процессом, а также не всегда экономически обоснованным.
При подозрении на поломку наушников, в первую очередь следует проверить их работоспособность, например, на телефоне. Если звука нет, следует взять другую гарнитуру и подсоединить к тому же телефону, чтобы удостовериться в правильности его настроек.
Обнаружив, что гарнитура не работает и после подключения к телефону, нужно ее внимательно осмотреть. Возможно, поврежден провод возле штекера, это часто происходит в результате постоянных перегибов. Если визуальный осмотр не выявил повреждений, можно воспользоваться тестером (или мультиметром) и выполнить прозвон кабеля.
Отсутствие звука может быть связано с загрязнением штекера. Для устранения неисправности достаточно его почистить антисептиком.
Некоторые наушники с микрофоном имеют регулятор громкости. Нужно осмотреть бегунок, возможно он находится в выключенном положении либо звук убавлен на минимум.
Если гарнитура исправна, а проверка компьютера или ноутбука на предмет программных ошибок не принесла результатов, можно говорить о неисправности гнезда для подключения наушников. В этом случае следует обратиться в сервисный центр, где за определенную плату проведут диагностику, выявят неполадку и устранят ее.
Проверяем наушники и микрофон онлайн
Перед тем как залезть в «дебри» ПК, стоит проверить наушники онлайн, воспользовавшись любым бесплатным сервисом. Самым лучшим и простым из них является ресурс Webcam&Mic Test .
Попав на главную страницу сайта, вы можете бесплатно проверить любые устройства связи и воспроизведения, подключенные к вашему компьютеру или ноутбуку. Тут осуществляется не только проверка наушников онлайн, но и веб-камер, а также микрофона.
Чтобы проверить устройство записи достаточно всего лишь кликнуть на «Проверить микрофон» в правой верхней части экрана. После этого вам необходимо нажать зеленую кнопку в центре окна и начать говорить. Если вы видите колебания звука — значит, устройство работает правильно и проблема кроется в настройках вашего ПК.
Разнообразие штекеров или исправление неправильного подключения
Перед покупкой наушников проверьте, сколько разъемов для звука и микрофона в вашем системном блоке. Современные компьютеры и ноутбуки имеют комбинированный джек, который через один вход передает оба сигнала. На старых системных блоках установлены раздельные разъемы для микрофона и наушников. В такой ситуации надо приобретать гарнитуру с двумя штекерами. Они будут разных цветов:
- розовый или красный – микрофон;
- зеленый – наушники.
К компьютеру их надо подключать по цветам в соответствующие гнезда. Если вы купили гарнитуру с одним проводом, а на системном блоке нужна модель с двумя, можете купить специальный переходник. С одной стороны у него будет вход для комбинированного джека, с другой – два выхода со штекерами разного цвета. Стоимость такого шнура варьируется в пределах 300 – 500 р.
Как выглядят раздельные выходы для звука
На первом рисунке изображены обычные разъемы «Jack» (характерно для компьютеров с использованием встроенных и внешних звуковых карт). Рисунок 2. Раздельные «джек» разъемы
Сама структура расположения разъемов может быть немного другой, это не так важно. Главная черта раздельных аудио выходов – отдельное подключение наушников и микрофона (красный и зеленый порт соответственно). Рассмотрим установку различного оборудования (конфигураций)
Рассмотрим установку различного оборудования (конфигураций).
- Штекеры наушников с микрофоном подключаются к соответствующим разъемам на вашей материнской плате/корпусе/ноутбуке;
- Совмещенные устройства (гарнитура) подключаются только через специальный переходник. В противном случае микрофон попросту не будет работать;
- Отдельные устройства: «красный порт» – микрофон, «зеленый порт» – наушники.
При правильном подходе, оборудование будет работать. Теперь можно переходить непосредственно к настройке звука. Для этого перейдите к главе «Настройка наушников и микрофона на Windows 7».
Как выглядит комбинированный выход для звука
На втором рисунке изображен комбинированный или «совмещенный» разъем выхода звука (характерно для большинства недорогих/тонких современных ноутбуков).
Рисунок 3. Комбинированный аудио выход в ноутбуке
Обратите внимание, что такой вид разъема встречается нечасто
К этому аудио выходу можно подключить как микрофон и наушники по отдельности, так и совмещенные устройства (например, мобильная гарнитура). Принцип подключения — в сравнении с первым типом аудиовыхода — немного изменился (рассмотрим наши конфигурации):
- Оборудование с двумя штекерами теперь подключается через специальный переходник. Иначе работать можно «заставить» только одну часть устройства из двух (на ноутбуке лучше выбрать наушники, т. к. микрофон как правило встроенный);
- Совмещенное устройство работает в полном объеме;
- Здесь, как и в первом случае, рекомендуется выбрать для подключения наушники.
Как проверить?
Чтобы проверить микрофон на наушниках, достаточно компьютера. Тестирование проводят с помощью средств виндовс и онлайн на специальных сайтах. Эти инструменты позволяют, не только убедиться в том, что устройство в принципе функционирует, но и оценить громкость, а также прослушать запись, чтобы определить качество звучания.
Для проверки применяют следующие инструменты:
- настройки звука Windows;
- контрольный звонок в Skype;
- запись звука в функционале ПК;
- онлайн-диктофоны и тесты.
Разобраться в том, как проверить, работает ли микрофон в наушниках, сможет любой пользователь. В этом нет ничего сложного.
Стандартными средствами Windows
Сначала расскажу, как проверить звук в 7 версии виндовс:
- Панель управления.
- Раздел кликаем «звук».
- Вкладка нужна «запись».
- Проверяем наличие галочки в зеленом кружочке на нашем оборудовании.
- При работающем устройстве будет прыгать звуковая шкала напротив выбранного оборудования. Чем выше она прыгает, тем громче звук.
- Кликаем «свойства» внизу справа.
- Проверяем во вкладке «общие» наличие контроллера, а также вход, который предполагается для подключения аудио оборудования.
- Во вкладке «прослушать» ставим галочку напротив «прослушать с данного устройства».
- Выбрать устройство воспроизведения.
- Прослушать запись.
Таким образом, вы услышите звук в наушниках или колонках. И сможете оценить громкость, наличие помех и общее качество звучания в записывающем устройстве.
А в 10 версии виндовс действия будут такими:
- Находим значок динамика на панели задач внизу экрана.
- Нажимаем на правую кнопку мыши.
- Выбираем пункт «записывающие устройства» или «звуки».
- Появится окно «звук», где нужно перейти на вкладку «запись».
- По шкале напротив нужного оборудования определяем громкость звука.
- Если шкала поднимается невысоко, то громкость можно усилить. Для этого выделяем поле с необходимым устройством.
- Жмем внизу блок «свойства».
- Открываем вкладку «уровни».
- Поднимаем громкость регулятором.
И в 7 и 10 windows есть такая опция «звукозапись» или «запись голоса». Проверить микрофон на наушниках в ней очень просто:
- Нажимаем на пуск в панели задач.
- В windows 7 выбираем «программы», а потом «звукозапись».
- В десятке просто ищем в открывшемся списке или вбиваем в поиск «запись голоса».
- Откроется диктофон с простым интерфейсом.
- Делаем запись с помощью микрофона от наушников.
- Сохраняем.
- Прослушиваем.
Этот простой, быстрый эффективный способ быстро позволит оценить качество звучания записывающего оборудования.
Проверка через Skype
В самом приложении, для которого и предполагается использование микрофона на наушниках, есть функция — проверка устройства для связи с помощью контрольного звонка. Активировать его можно так:
- В разделе «инструменты» выбрать «настройки».
- В открывшемся окне слева найти «настройка звука».
- Выбрать свое устройство.
- Снова войти в скайп и найти в контактах Echo или SoundTestService, либо SkypeTestCall.
- Позвонить.
- Далее следует пройти тест, выполняя специальные команды. По результату станет ясно, исправен гаджет или нет.
Или можно просто позвонить по скайпу другу, предварительно, предупредив его, что это проверка.
Онлайн проверка микрофона
Если не хочется лазить по программам и вкладкам, то можно ускоренно провести проверку микрофона онлайн на наушниках. Именно по такому запросу в браузере можно найти нужные сайты. Далее все еще проще:
- находим большую и яркую кнопку где-то по центру «поверить микрофон»;
- зазрешить сервису обработку данных;
- сказать что-нибудь, оценивая колебания на графике;
- а на некоторых сайтах можно сделать стандартную запись на диктофон и прослушать ее.
Помните о том, что вы проверяете устройство через интернет
Поэтому очень важно иметь стабильное соединение
А как вы проверяете свое звуковое оборудование, поделитесь советом в комментарии. Также интересно насколько часто происходят случаи поломки определенных моделей наушников с микрофоном.

Теперь вы знаете, что проверить микрофон от наушников довольно просто, и существует даже несколько способов это сделать. Но если подтвердится, что устройство не работает, можно попробовать подключить его к другому устройству, чтобы окончательно убедиться в его неисправности.
Как проверить микрофон на наушниках?
Добрый день.
Несомненно, что для многих пользователей интернет в наше время заменяет телефон… Причем, по интернету можно звонить в любую страну и говорить с любым человеком у которого есть компьютер. Правда, одного компьютера мало — для комфортного разговора нужны наушники с микрофоном.
В этой статье я хотел бы рассмотреть, как можно проверить микрофон на наушниках, изменить его чувствительность, в общем настроить под себя.
Подключение к компьютеру.
Это, я думаю, первое с чего хотелось бы начать. На вашем компьютере должна быть установлена звуковая карта. На 99,99% современных компьютерах (которые идут для домашнего использования) — она уже есть. Вам нужно только правильно подключить наушники и микрофон к ней.
Как правило, на наушниках с микрофоном два выхода: один зеленый (это наушники) и розовый (это микрофон).

На корпусе компьютера имеются специальные разъемы для подключения, кстати, они так же разноцветные. На ноутбуках, обычно, панелька находится слева — чтобы провода не мешали вам работать с мышкой. Пример чуть ниже на картинке.
Самое главное, чтобы при подключении к компьютеру, вы не перепутали разъемы, а они очень похожи, кстати. Обращайте внимания на цвета!
Как проверить микрофон на наушниках в ОС Windows?
Прежде чем приступать к настройке и проверке, обратите внимание вот на что: на наушниках обычно имеется дополнительный переключатель, который сделан для того, чтобы отключать микрофон. Ну т.е
например, говорите вы по Skype, вас отвлекли, чтобы не прерывать связь — выключили микрофон, высказали все что нужно человеку рядом, а потом снова включили микрофон и начали дальше разговаривать по Skype. Удобно!
Ну т.е. например, говорите вы по Skype, вас отвлекли, чтобы не прерывать связь — выключили микрофон, высказали все что нужно человеку рядом, а потом снова включили микрофон и начали дальше разговаривать по Skype. Удобно!
Заходим в панель управления компьютером (кстати, скриншоты будут из ОС Windows 8, в Windows 7 все то же самое). Нас интересует вкладка « оборудование и звуки «.

Далее щелкаем по значку « звук «.
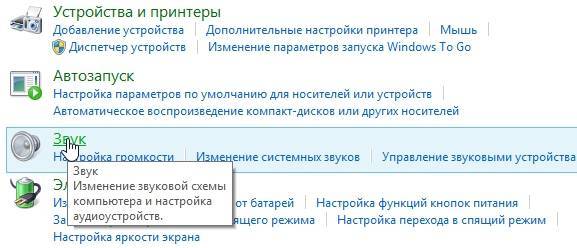
В открывшемся окне будет несколько вкладок: рекомендую заглянуть в «запись». Здесь будет наше устройство — микрофон. Можно видеть в реальном времени, как полоска бегает вверх-вниз, в зависимости от изменения уровня шума возле микрофона. Чтобы самим настроить и проверить его — выберите микрофон и нажмите свойства (внизу окна есть эта вкладка).

В свойствах есть вкладка «прослушать», перейдите в нее и включите возможность «прослушать с данного устройства». Это нам позволит слышать в наушниках или колонках то, что будет передавать им микрофон.
Не забудьте нажать на кнопку применить и убавить звук в колонках, иногда может быть сильные шумы, скрежеты и пр.

Благодаря такой процедуры вы можете отрегулировать микрофон, настроить его чуткость, расположить его правильно, чтобы вам было удобно по нему разговаривать.
Кстати, рекомендую еще зайти во вкладку «связь». Здесь есть одна неплохая, на мой взгляд, возможность Windows — когда вы слушаете музыку на компьютере и вам неожиданно позвонили, когда вы начнете разговаривать — Windows сама убавит громкость всех звуков на 80%!
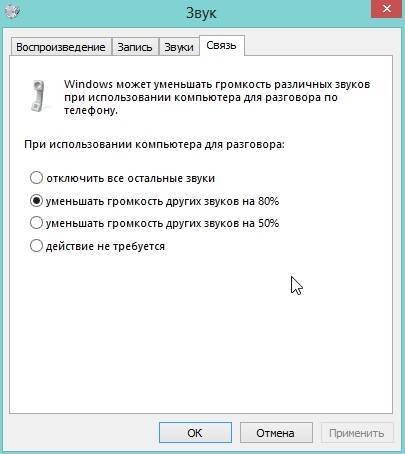
Проверка микрофона и настройка громкости в Skype.
Проверить микрофон и дополнительно отрегулировать можно и в самом Skype. Для этого нужно перейти в настройки программы во вкладку « настройка звука «.
Далее вы увидите несколько диаграмм, отображающих в реальном времени работоспособность подключенных динамиков и микрофона. Снимаете галочку с автоматического подстраивания и регулируете громкость в ручную. Рекомендую попросить кого-нибудь (товарищей, знакомых) чтобы во время разговора с ними, вы отрегулировали громкость — так можно добиться наилучшего результата. По крайней мере, так делал я.
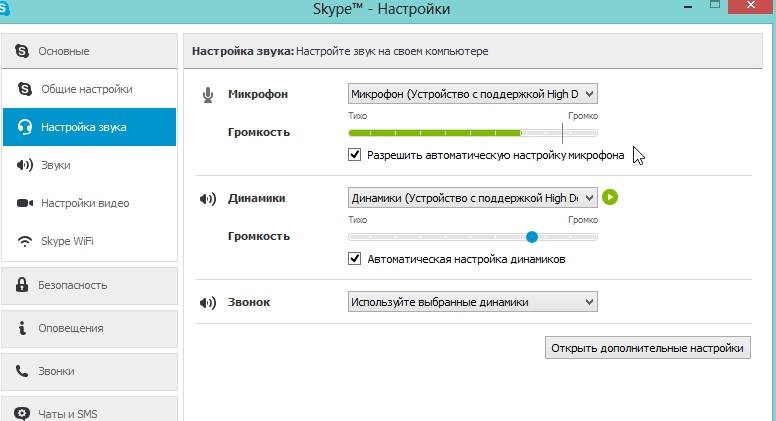
На этом все. Надеюсь вы сможете отрегулировать звук до «чистейшего звучания» и без проблем будете разговаривать по интернету.