Как настроить совместную папку на Windows с паролем
В домашних сетях удобно использовать совместные папки с доступом без пароля. Но в корпоративных сетях, либо в других случаях, когда не все пользователи должны иметь доступ к общей папке, можно настроить вход на совместную шару по паролю.
Настройка сетевой папки по паролю почти полностью повторяет процесс описанный в предыдущем разделе. Отличия следующие:
- Необязательно менять настройку «Общий доступ с парольной защитой» – вы можете оставить значение по умолчанию, когда запрещён доступ к совместным ресурсам без пароля.
- При открытии общего доступа к шаре в качестве владельца укажите пользователя с паролем. Можно специально создать нового пользователя с паролем, который будет использоваться в качестве владельца общей папки. И Windows 10 создать локальную учётную запись как при установке системы, так и уже после стало реально непросто. Если у вас схожие проблемы, то смотрите, статьи:
- Как создать локальный аккаунт при установке Windows 10
- Как создать новую учётную запись локального пользователя в Windows 10
Теперь нужно создать папку, владельцем которой будет только что созданный пользователь (ShareOverlord). Можно перезагрузить компьютер, выполнить вход под этим пользователем и создать папку, но я предполагаю, что возникнет несколько проблем:
- У этого пользователя ограниченные права (я не стал повышать его аккаунт до административного), поэтому он наверняка не сможет создать папку в корне диска C: и придётся затем искать эту папку
- Опять же из-за ограниченных прав нового пользователя могут возникнуть проблемы с открытием доступа по сети для созданной папки. То есть придётся вновь перезагружаться под административной учётной записью, искать в недрах пользовательских папок нужную. Причём могут возникнуть проблемы с правами доступа к папкам другого пользователя…
В общем, я создам папку под текущим аккаунтом администратора. Чтобы у пользователя, под которым будет выполняться вход для доступа к этой папке, были права на эту папку, можно поступить двумя способами:
- Сделать созданного для этих целей пользователя владельцем этой папки
- Добавить этому пользователю права доступа к этой папке
Поскольку в Windows администраторы по умолчанию всё равно имеют полный доступ к папке любого пользователя, то эти способы весьма схожи по результатам.
Допустим, вы решили поменять владельца папки, тогда смотрите статью «Как поменять владельца папки в Windows 10».
Теперь вновь кликаем правой кнопкой мыши по папке, выбираем вкладку «Доступ» → «Общий доступ». При желании вы можете удалить права доступа текущего администратора. Нажмите кнопку «Поделиться».
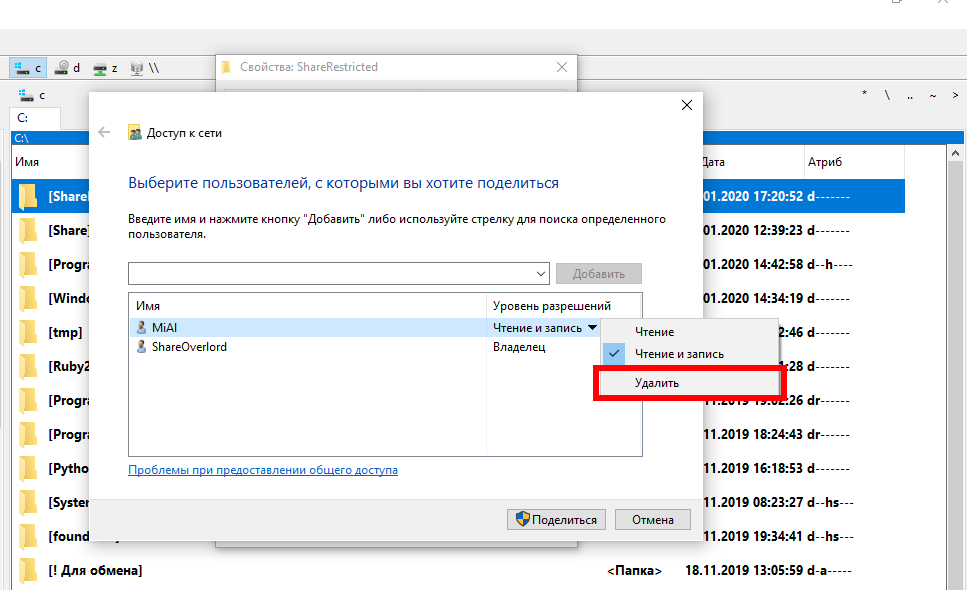
Обратите внимание, что общий доступ убран для текущего администратора только когда он будет пытаться просмотреть папку по сети. При локальном доступе, администратор всё равно может просматривать и менять содержимое этой папки — это можно поменять во вкладке «Безопасность» в свойствах папки.. Имеется нюанс если мы вместо смены владельца добавляем права доступа для определённого пользователя, поэтому рассмотрим второй вариант
Я удалил и заново создал папку C:\ShareRestricted\, поэтому текущий администратор вновь является её владельцем. Вновь кликаем правой кнопкой мыши по папке, выбираем вкладку «Доступ» → «Общий доступ» и добавляем права чтения и записи для пользователя ShareOverlord:
Имеется нюанс если мы вместо смены владельца добавляем права доступа для определённого пользователя, поэтому рассмотрим второй вариант. Я удалил и заново создал папку C:\ShareRestricted\, поэтому текущий администратор вновь является её владельцем. Вновь кликаем правой кнопкой мыши по папке, выбираем вкладку «Доступ» → «Общий доступ» и добавляем права чтения и записи для пользователя ShareOverlord:
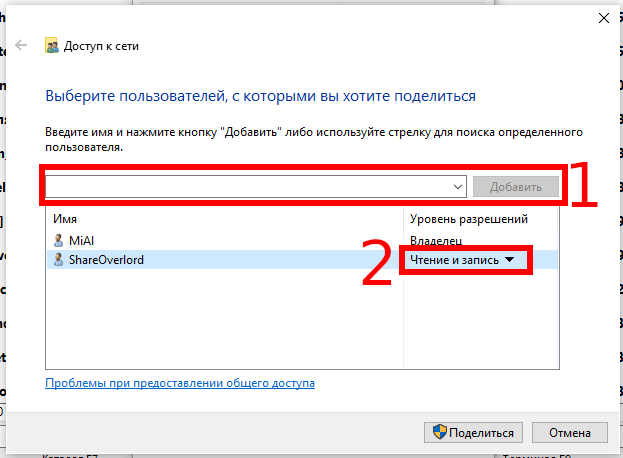
Нажимаем кнопку «Поделиться».
Теперь нажимаем «Расширенная настройка»:
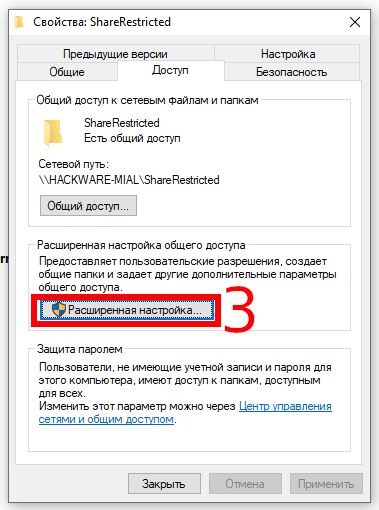
Там нажимаем кнопку «Разрешения»:

В открывшемся окне нажимаем «Добавить»:
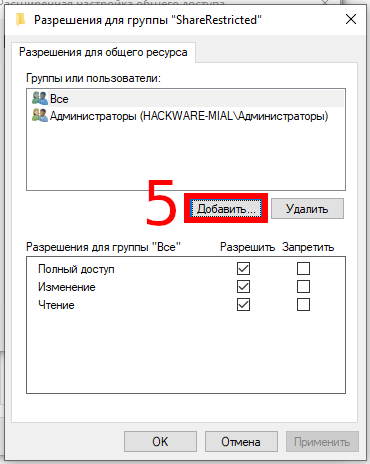
Вводим имя пользователя под которым должен выполнятся вход для доступа к папке (у меня это пользователь ShareOverlord) и нажимаем кнопку «Проверить имена»:

Теперь нажимаем «ОК» и возвращаемся в предыдущее окно:
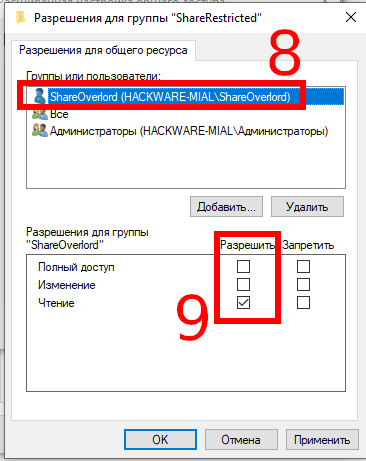
Если вы хотите, чтобы у этого пользователя было не только право просматривать содержимое папки, но и её менять, то поставьте соответствующие галочки:

Теперь во всех открытых окнах настроек и свойств нажмите «ОК» для их закрытия.
Смотрите такжке полное Руководство по SMB и Samba.
Как соотносятся SMB и Samba
Samba — пакет программ, которые позволяют обращаться к сетевым дискам и принтерам на различных операционных системах по протоколу SMB/CIFS. Имеет клиентскую и серверную части. Является свободным программным обеспечением, выпущена под лицензией GPL.
Начиная с четвёртой версии, разработка которой велась почти 10 лет, Samba может выступать в роли контроллера домена и сервиса Active Directory, совместимого с реализацией Windows 2000, и способна обслуживать все поддерживаемые Microsoft версии Windows-клиентов, в том числе Windows 10.
Samba работает на большинстве Unix-подобных систем, таких как Linux, POSIX-совместимых Solaris и Mac OS X Server, на различных вариантах BSD; в OS/2 портирован Samba-клиент, являющийся плагином к виртуальной файловой системе NetDrive. Samba включена практически во все дистрибутивы Linux (из Википедии).
Нет доступа к сетевой папке
Представим, что у вас есть несколько компьютеров, между которыми вы хотите настроить домашнюю сеть, чтобы постоянно не копировать необходимые файлы. В таком случае вам необходимо создать папку на одном из компьютеров, сделать её общедоступной, чтобы был доступ с любого другого устройства с выходом в интернет. Это может быть даже смартфон или планшет.
Одна из самых часто встречаемых ошибок при работе с удалёнными папками — нет доступа к сетевой папке, при этом может выдаваться код ошибки 0x800704cf. Вы в Проводнике видите общедоступную сетевую папку, но при попытке её открыть получаете сообщение «Нет доступа к ресурсу». Точный текст сообщения может отличаться в зависимости от версии операционной системы. Каковы возможные причины такой проблемы? Их может быть несколько:
- Отдельно взятому пользователю не были предоставлены права на доступ к папке, расположенному в сети.
- У пользователя нет разрешения на доступ к сетевому ресурсу на уровне безопасности операционной системы.
- У пользователя, вообще, нет никаких разрешений на доступ к ресурсу.

Причин отсутствия подключения к сетевой папке может быть несколько
Решить можно каждую проблему. Давайте разберём подробнее.
Подключение Андроид к Windows LAN
В примере для подключения с Андроид к локальной сети будем применять бесплатный файловый менеджер ES Explorer (ES Проводник). В функционале утилиты есть все необходимое для получения доступа к сетевой папке. Скачиваем файловый менеджер из Гугл Плей https://play.google.com/store/apps/details?id=com.estrongs.android.pop .
p, blockquote 18,0,0,0,0 —>
После инсталляции запускаем приложение и переходим в раздел подключения к сети. Ваше устройство должно быть подключено к той сети Wi-Fi через роутер, к которой подключен компьютер с настроенной локальной сетью. Переходить между вкладками можно при помощи свайпа.
p, blockquote 19,0,0,0,0 —>
p, blockquote 20,0,0,0,0 —>
Затем есть следующие варианты действий:
p, blockquote 21,0,0,0,0 —>
- Нажимаем на кнопку «Scan». Начнется в сети автоматический поиск компьютеров. Если найден нужный компьютер, то сразу можно прервать поиск.
Увеличить - Нажимаем на кнопку «Создать» и указываем параметры вручную. В этом варианте необходимо указать логин, пароль, внутренний адрес компьютера в локальной сети. На компьютере можно указать статический IP в подсети роутера, иначе во время включения и выключения он может поменяться.
После подключения сразу будет предоставлен доступ к тем сетевым папкам, к которым доступ разрешен. С ними уже можно выполнять разные действия, к примеру, смотреть фото, проигрывать музыку, видео и т.д.
p, blockquote 22,0,0,0,0 —>
Получается, что подключение устройства Андроид к обычной локальной сети Виндовс является совсем несложной задачей.
Как расшарить папку в windows 7 в локальной сети
Помимо неограниченного доступа к виртуальной мировой паутине важнейшей задачей локальной сети является обмен информацией между различными подключенными к ней устройствами. А информация эта, как правило, упакована в папку и лежит в закромах жесткого диска сетевого компьютера.
Соответственно, возникает вопрос: как расшарить папку в windows 7 в локальной сети, который мы и рассмотрим в данной статье.
К слову, чтобы открыть доступ к папкам на windows 8 и windows 10 нужно выполнить аналогичные действия: единственное отличие здесь – интерфейс операционной системы.
Как открыть общий доступ к папкам windows 7?
Итак, чтобы расшарить папку в windows 7 по локальной сети (LAN) в первую очередь необходимо:
— Присвоить локальной сети значение «Домашняя» (если все члены сети пользуются абсолютным доверием) или «Сеть предприятия» (или «Рабочая»).
Чтобы проверить или изменить данную опцию, нужно зайти «Пуск» -> «Панель управления» -> «Сеть и интернет» -> «Центр управления сетями» и кликнуть ссылку в левой части раздела активных сетей
В домашнюю группу стоит добавлять только тех пользователей, которым вы готовы предоставить неограниченный доступ к любым сетевым ресурсам.
Это необходимо чтобы брандмауэр не блокировал доступ к папке для данного типа подключений локальной сети.
— Изменить свойства профиля сети.
Для этого зайдите «Пуск» -> «Панель управления» -> «Сеть и интернет» -> «Центр управления сетями» -> «Изменить дополнительные параметры общего доступа»,
раскройте здесь строку «Домашний или рабочий» и установите маркер на всех пунктах со словами «включить» и «разрешить» (за исключением «парольной защиты» — ее рекомендуется отключить).
Шифрование можно оставить по умолчанию (128 бит), а раздел «Мультимедиа» пока пропустите.
Эти опции позволят другим системам «видеть» диски компьютера, откроют путь к общим ресурсам, а также дадут возможность самостоятельно управлять «Домашней группой».
На этом подготовительный этап окончен – можно открывать общий доступ к папке на windows 7. Для этого:
— однократно кликните правой кнопкой мыши по нужной сетевой папке;
— перейдите в графу «Общий доступ», после чего в правом контекстном меню выберите возможности других пользователей локальной сети в отношении данной папки.
Как ограничить доступ к папке другим пользователям?
Чтобы частично закрыть доступ к папке windows 7 следует перейти в подраздел контекстного меню «Конкретные пользователи» и в открывшемся окне выбрать «Домашняя группа» или одного конкретного пользователя, которому вы разрешаете доступ к сетевой папке. Для остальных компьютеров локальной сети данная директория по-прежнему останется недоступной.
Также создать общую папку в локальной сети можно через свойства объекта:
— однократно кликните правой клавишей мыши по будущей сетевой папке и выберите пункт меню «Свойства»;
— здесь перейдите во вкладку «Доступ»;
— в открывшемся окне кликните «Общий доступ» и выберите пользователей, которым вы разрешаете доступ к указанной сетевой папке;
— вновь кликните «Общий доступ» и «Готово» для сохранения настроек.
Для настройки дополнительных параметров общего доступа кликните «Расширенная настройка».
В открывшемся окне отметьте маркером «Открыть общий доступ», после чего кликните кнопку «Разрешения».
Вы перейдете к следующему диалогу, где нужно кликнуть кнопку «Добавить», в открывшемся окне щелкнуть по команде «Дополнительно», а затем — «Поиск».
Здесь раскроется список, в котором необходимо выделить строку «Сеть», после чего дважды кликнуть команду «Ок» для сохранения изменений.
Вернувшись к «Расширенной настройке», внизу окна предоставьте необходимые разрешения или запреты для выбранной группы пользователей.
• По умолчанию дается право открывать и просматривать файлы из данной папки.
• Если разрешить «Изменение», то посетители смогут не только их читать, но и вносить изменения. Но создавать новые файлы или удалять существующие они не смогут. Это также касается запуска программ, если таковые имеются в данной папке.
• «Полный доступ» снимает все вышеперечисленные ограничения.
Подтвердите общий доступ к папке нажатием кнопки «Ок».
Если после таких «операций» по-прежнему нет доступа к сетевой папке windows 7, следует перейти в окне свойств во вкладку «Безопасность» и проделать там аналогичные манипуляции:
— в верхней части окна кликните кнопку «Изменить»;
— выберите нужную вам группу пользователей и назначьте для нее право доступа к сетевой папке (здесь пунктов разрешений значительно больше, однако отмечайте только вышерассмотренные права).
Чтобы настроить доступ к сетевой папке по паролю следует включить пункт парольной защиты на этапе «Изменения дополнительных параметров общего доступа»
Как подключить сетевой диск в Windows
Через «Компьютер»
Найдите значок «Компьютер» на рабочем столе и кликните по нему двойным щелчком. Если его нет, можно осуществить вход через проводник. Для этого кликните на меню пуск и в списке выберите пункт «Проводник».
После этого откроется окно. В его боковом меню найдите пункт «Этот компьютер» и кликните на него:
В открывшемся окне кликните на «Подключить сетевой диск» и выберете соответствующий пункт в выпадающем меню:
После этого на экране появится окно, где вам предложат выбрать обозначение для будущего сетевого диска. В данном случае вы не ограничены в своем выборе и можете обозначать диск по своему усмотрению. Также в том же окне имеется пункт «Папка». Он позволяет выбрать ту директорию, которая будет назначена в качестве сетевого диска. Например, если вы хотите отправлять в локальную сеть рабочие документы, то выбирайте ту папку, в которую вы их сохраняете. Для этого нажмите на кнопку «Обзор…» и выберете ее на компьютере:
Для нормальной работы сетевого диска и получения доступа к нему другими пользователями компьютер, где он находится, должен быть включен и подключен в локальную сеть.
Через командную строку
Нажать сочетание клавиш Win+R. После этого на мониторе вы увидите окно «Выполнить»:
- В нем необходимо ввести команду «cmd», которая собственно и запускает командную строку. После этого нажать клавишу Enter. Откроется командная строка:
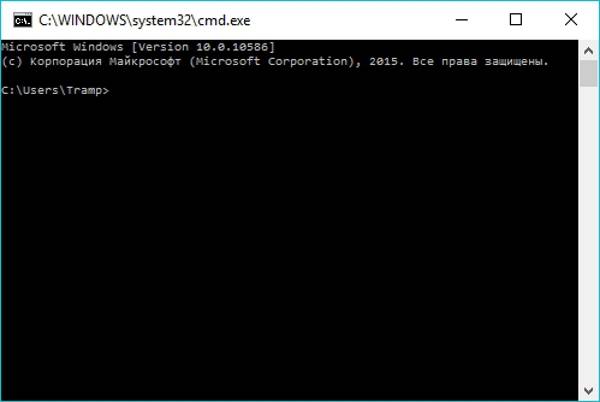
- net use – данная команда используется для проверки уже существующих сетевых соединений и дисков. После ее ввода вы сможете узнать, какой буквой обозначен активный сетевой диск, удаленный адрес и прочую информацию.
- net use W: \serverdoc – такой командой можно создать новый сетевой диск. В системе он будет обозначаться буквой W, а в качестве директории файлов будет использована папка doc, расположенная на сервере server.
- net use W: \serverdoc /user:DomainMyPC 12345678 – такая команда также используется при создании сетевых дисков, но с расширенными параметрами. Она указывает, что будет создан диск с наименованием W, с директорией хранения файлов в папке doc на сервере server. В качестве учетного пользователя будет использована запись MyPC домена Domain. На сетевом диске также будет установлен пароль – 12345678.
Таким образом, используя всего 3 команды, вы сможете самостоятельно создать и откорректировать сетевые диски при необходимости.
Через групповые политики
- Первым делом необходимо запустить саму консоль групповых политик. Для этого на клавиатуре нажимаем сочетание клавиш Win+R и в открывшемся окне «Выполнить» вводим команду «gpmc.msc». После этого на экране появится консоль управления групповых политик.
В окне «Редактор управления групповыми политиками» следуйте по следующему пути: «Конфигурация пользователя – Настройка – Конфигурация Windows – Сопоставления дисков». В правой области окна правой кнопкой мыши выбираем «Создать – Сопоставленный диск»:
После этого нажимаем кнопку создать и указываем папку, которая будет использоваться в качестве сетевого диска. Указываем наименование диска и ставим галочку напротив пункта «Повторное подключение». После этого переходим на вкладку «Общие параметры»:
- Во вкладке устанавливаем галочку напротив пункта «Нацеливание на уровень элемента» и нажимаем кнопку «Нацеливание…». В «Редакторе нацеливания» жмем на кнопку «Создать элемент» и выбираем «Группа безопасности», где указываем, кто из пользователей должен подключаться к сетевому диску. Активируем пункт «Пользователь в группе»:

Как включить доступ на Windows XP/ Windows 7/ Windows 8/10
Сегодня на компьютерах пользователей встречаются операционные системы Windows от XP (а иногда, и Vista) до Win10. Все они поддерживают работу в локальной сети и могут предоставлять доступ к общим папкам. Однако последовательность конфигурирования для них различается.
Как настроить общие папки в WinXP
Поддержка Windows XP корпорацией Microsoft и многими производителями софта прекращена, но ОС по-прежнему используется на домашних и офисных компьютерах, как правило, с низкой производительностью. Далеко не все владельцы знают, как настроить общий доступ к папкам, особенно при работе в локальной сети с ПК на других версиях ОС.
Между тем, инструкция для WinXP достаточно проста. После создания и настройки сетевого подключения необходимо:
- Выбрать в Проводнике папку, содержимое которой планируется расшарить.
- Открыть диалоговое окно свойств ресурса из контекстного меню, доступного по щелчку на иконке правой кнопкой мыши.
- На вкладке «Доступ» задать параметры для сети (вторая группа настроек). Здесь необходимо
- Разрешить общий доступ (установить отметку в соответствующем поле).
- Задать имя ресурса, под которым он будет виден в локальной сети.
- В случае, если необходимы чтение и запись, дать разрешение на изменение содержимого сетевыми пользователями.
Если появится необходимость тонкого управления правами, выполняют следующие действия:
- В свойствах папки на вкладке «Вид» изменяют стандартную политику (снимают отметку с пункта «Использовать простой общий доступ…»).
- Переходят к появившейся новой вкладке «Безопасность» и добавляют учетные записи из доступного для данного ПК списка, снимают или выдают разрешения на чтение, запись, изменение содержимого и пр.
Настройка в Windows 7/8/10
В более поздних версиях Windows настройка общего доступа к папкам и другим сетевым ресурсам стандартизирована. Работу с общей папкой настраивают в 3 этапа.
Этап I – разрешить общий доступ для конкретного сетевого подключения
Действия выполняют в Центре управления сетями и общим доступом. Инструкция включает:
- Выбор сетевого подключения, для которого задаются параметры.
- Проверку и, при необходимости, изменение профиля сети. В Win7 выбирают нужный вариант из списка «Домашняя», «Рабочая», «Общественная», в Win8/10 – частная или общественная.
- В пункте меню, отвечающем за настройку дополнительных параметров:
- выбирают нужный профиль;
- включают общий доступ;
- включают возможность чтения и записи в общих папках (при необходимости);
- выбирают режим шифрования при обмене;
- включают или отключают парольную защиту;
- сохраняют сделанные изменения.
Этап II – открытие общего доступа к папкам
Разрешают общий доступ к папкам хоста и применяют простейший вариант разграничения полномочий в меню Проводника:
- Выбирают папку, которую планируют сделать общей.
- В меню используют пункт «Общий доступ».
- В раскрывшемся списке указывают нужный вариант, например, всем пользователям, членам домашней группы на чтение или чтение/запись.
Для многих случаев этих действий достаточно. После их завершения не будет вопросов, как найти общую папку – она станет видна на компьютерах ЛВС в Проводнике на вкладке «Сеть». Пользователи могут работать с содержимым в соответствии с указанными правами.
Этап III – дополнительная настройка
Чтобы дать доступ к общим папкам отдельным пользователям или группам, разрешить работу с ресурсами, которые не подчиняются простейшей политике (например, дисками или установочными каталогами критически важных программ и ОС), выполняют расширенную настройку:
- Открывают свойства папки в контекстном меню и переходят на вкладку «Доступ».
- В окне, открывающемся по кнопке «Общий доступ» проверяют и корректируют список пользователей и их права.
- В расширенных настройках задают имя общего ресурса и изменяют разрешения. Особенно удобно использовать этот метод для индивидуальной настройки прав сетевых аккаунтов – можно задать и учетную запись, и размещение.
Общая папка Windows 10 Android Total Commander
Наладить общую папку по Wi-Fi можно не только между Windows, но и между Windows и Android. Поскольку специальной папки «Сеть» в большинстве прошивок Android нет, следует воспользоваться мобильной версией Total Commander.
- Установите из Google Play приложение Total Commander;
- На главной вкладке запущенного файлового менеджера нажмите «Скачать плагины»;
- Перейдите по открывшейся ссылке на страницу разработчика и выберите там плагин «Lan (Windows network)»;
- Нажмите ссылку, которая перенаправит вас в Магазин Google и установите из него плагин;
- В главном разделе Total Commander появится соответствующая иконка, нажмите ее;
- Далее нажмите «Новый сервер» и введите имя компьютера;
- В следующем окне укажите его локальный IP-адрес. Имя пользователя и пароль можно не задавать, если открывали доступ для всех. Сохраните настройки нажатием «OK»;
- Зайдите в каталог с именем пользователя и авторизуйтесь, если устанавливали на доступ пароль.
Команды SMB в Linux
Доступны следующие интерактивные команды:
help
Для показа справки по определённой команде, выполните
help КОМАНДА
cd ПАПКА
Переход в другую директорию на локальной системе:
lcd
Удаление файла в шаре:
del ИМЯ_ФАЙЛА
Имеется псевдоним этой команды:
rm ИМЯ_ФАЙЛА
И ещё одна команда со схожей функцией:
deltree ШАБЛОН_ИМЕНИ
Эта команда рекурсивно удалить все совпавшие с шаблоном имени файлы и директории.
dir
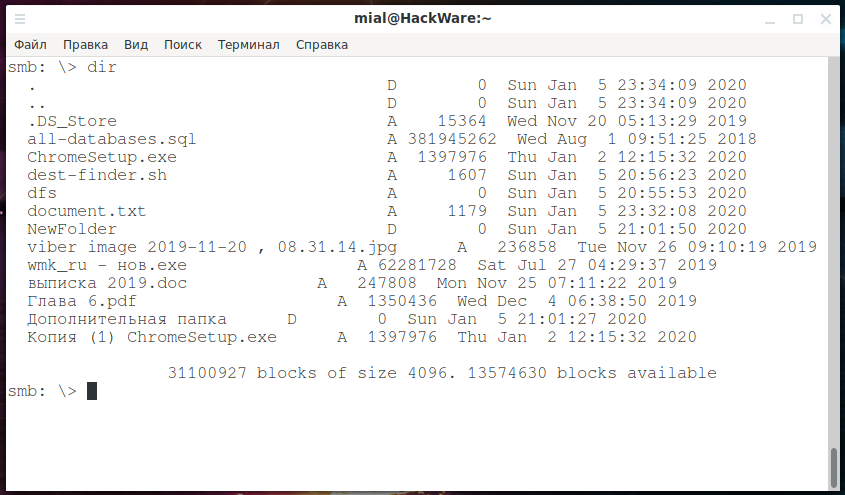
Имеется псевдоним этой команды:
ls
И ещё один, даже более короткий псевдоним:
l
Скачать файлы с общей папки:
get <ИМЯ_УДАЛЁННОГО_ФАЙЛА>
Для повторного скачивания файла:
reget <ИМЯ_УДАЛЁННОГО_ФАЙЛА>
Для скачивания всех файлов, чьём имя совпадает с шаблоном:
mget ШАБЛОН_ИМЕНИ
Например, чтобы скачать все файлы с файловым расширением .exe нужно запустить такую команду:
mget "*.exe"
Для каждого файла, совпавшего с шаблоном, будет выполнен запрос на скачивание. Если вы действительно хотите его скачать, то нажмите клавишу «y»:
Get file ChromeSetup.exe? y
Также имеется команда newer, которая скачивает файлы (mget), которые новее, чем указанный локальный файл. Используется она так:
newer ФАЙЛ
Выгрузка файла на общую папку:
put <ЛОКАЛЬНОЕ_ИМЯ>
Следующая команда скопирует локальный файл в шару:
print ИМЯ_ФАЙЛА
Повторная закачка файла:
reput <ЛОКАЛЬНОЕ_ИМЯ>
Для закачки всех файлов, чьём имя совпадает с шаблоном:
mput ШАБЛОН_ИМЕНИ
К примеру, чтобы закачать в шару все файлы (из локальной текущей рабочей директории), которые имеют расширение *.cap, нужно запустить команду:
mput "*.cap"
Для каждого файла, совпавшего с шаблоном, будет выполнен запрос подтверждения, если вы действительно хотите его закачать, то нажмите клавишу «y»:
Put file wpa.cap? y putting file wpa.cap as \wpa.cap (335,2 kb/s) (average 277,8 kb/s) Put file wep.cap? y putting file wep.cap as \wep.cap (0,6 kb/s) (average 169,1 kb/s)

Используя команду:
recurse
Можно включать и отключать рекурсивный режим для mget и mput.
Показ всей возможной информации о файле:
allinfo ФАЙЛ
Пример:
allinfo all-databases.sql altname: ALL-DA~1.SQL create_time: Чт авг 29 12:29:51 2019 MSK access_time: Вс янв 5 23:31:47 2020 MSK write_time: Ср авг 1 09:51:25 2018 MSK change_time: Вс янв 5 19:48:36 2020 MSK attributes: A (20) stream: , 381945262 bytes
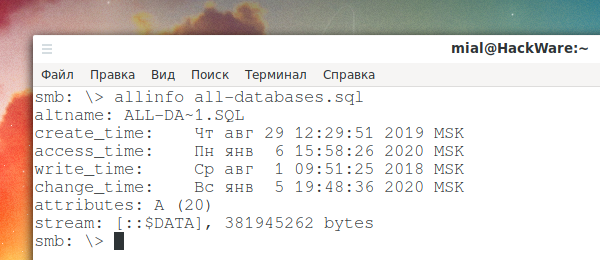
В выводимой информации можно увидеть альтернативное (DOS) имя, временные метки (дата создания, доступа, записи и изменения файла), атрибуты.
md ДИРЕКТОРИЯ
Псевдоним:
mkdir ДИРЕКТОРИЯ
rd ДИРЕКТОРИЯ
Псевдоним команды:
rmdir ДИРЕКТОРИЯ
Удаление файлов
Следующая команда удалит все совпавшие с МАСКОЙ файлы:
rm МАСКА
Псевдоним команды для удаления файлов:
del МАСКА
С помощью команды wdel можно удалить все совпавшие файлы по подстановочным символам:
wdel АТРИБУТЫ МАСКА
Ссылки
Создание жёсткой ссылки Windows:
hardlink ИСТОЧНИК НАЗНАЧЕНИЕ
Создание жёсткой ссылки UNIX:
link СТАРОЕ_ИМЯ НОВОЕ_ИМЯ
Создание символьной ссылки UNIX:
symlink СТАРОЕ_ИМЯ НОВОЕ_ИМЯ
q
Псевдоним:
quit
Второй псевдоним:
exit
Показ текущей рабочей директории:
pwd
Пример вывода:
Current directory is \\HACKWARE-MIAL\Share\
Другой вариант показа текущей рабочей директории — это команда cd без аргументов:
cd
Пример вывода:
Current directory is \
Создание и извлечение архивов tar
Программа tar используется для объединения нескольких файлов в один файл. Объединение происходит без сжатия. Для того, чтобы несколько файлов из сетевой папки объединить в архив и скачать на локальную систему запустите команду вида:
tar c АРХИВ.tar ФАЙЛ1 ФАЙЛ2 ФАЙЛ3
К примеру, я хочу скачать файлы all-databases.sql besside.log ChromeSetup.exe из совместной папки и объединить их в архив all.tar, тогда моя команда следующая:
tar c all.tar all-databases.sql besside.log ChromeSetup.exe
Если нужно разархивировать файл на локальной системе и всё его содержимое отправить на удалённую общую папку, то запустите команду вида:
tar x АРХИВ.tar
К примеру, я хочу отправить содержимое архива all.tar в общую папку:
tar x all.tar
Для установления режимов tar используется команда
tarmode <full|inc|reset|noreset>
timeout <ЧИСЛО>
Таймаут устанавливается в секундах и по умолчанию равен 20.
Выполнение команд в локальной системе:
!КОМАНДА
Чтобы команда выполнялась не на удалённой системе, а на локальной, поставьте перед ней ! (восклицательный знак), например^
!ls -l
Расшарить папку Windows 10 для телевизора
Большинство современных телевизоров работают на базе той же Android, но используемые в них прошивки могут быть совершенно разными, поэтому процедура расшаривания папок Windows 10 для телевизора может отличаться. Для объединения устройств обычно используется DLNA-сервер, вот алгоритм его настройки:
- В Центре управления сетями и общим доступом (сеть должна иметь тип домашний) нажмите слева ссылку «Параметры потоковой передачи мультимедиа»;
- Включите в следующем окне передачу мультимедиа;
- Выберите в появившемся списке подключенных к роутеру устройств ваш телевизор и сохраните настройки
- После этого в проводнике телевизора должны стать доступными папки библиотек «Видео», «Музыка» и «Изображения»;
- Чтобы добавить свой каталог, запустите проигрыватель Windows Media, откройте контекстное меню любой из папок, например, «Видео» и нажмите «Управление видеотекой»;
- В открывшемся окне нажмите «Добавить» и укажите путь к любой общедоступной папке.







