Разбиение исходного объекта на части
Наконец, давайте посмотрим, как скинуть большой файл на флешку с FAT32 вообще без какого бы то ни было форматирования или преобразования файловой системы в другой стандарт. Поскольку выше 4 Гб не прыгнешь, файл нужно разбить на части, которые будут меньше этого размера, а затем скопировать их на носитель. Но что использовать для выполнения таких действий? Лучше всего подойдут самые обычные программы для работы с архивами (WinZIP, 7-Zip, WinRAR и т. д.)
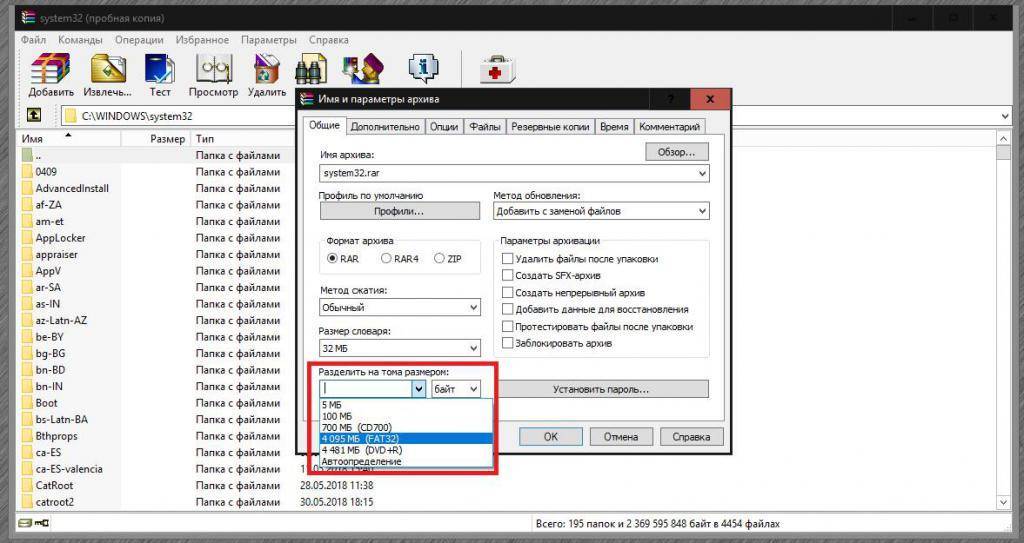
В любом таком приложении необходимо просто добавить искомый файл и указать размеры частей, которые будут создаваться при сжатии. Чтобы упростить себе работу, из специального списка с предустановленными параметрами можно выбрать как раз размер, соответствующий максимуму в структуре FAT32. Само собой разумеется, что, если вы таким способом копируете фильм, без извлечения содержимого архива воспроизвести его ни на бытовых устройствах, ни в программных плеерах будет невозможно.
Примечание: просто разбить исходный файл на части без сжатия также можно в файловом менеджере Total Commander.
Как с помощью менеджера Total Commander разбить файл на части и как его потом восстановить.
Total Commander, это один из самых популярных файловых менеджеров и с его помощью можно быстро разделить файл на несколько частей и потом также быстро его собрать.
Для этой операции вам нужно открыть в одной панели менеджера каталог с файлом, который будете делить, а в другой панели открыть тот каталог, где вы собираетесь сохранить конечный результат, так как Total Commander записывает новый файл в соседнюю панель.

Затем выделите файл с помощью мышки или клавиатуры и в меню программы откройте пункт «Файлы» и внизу его выберите пункт «Разбить файл».
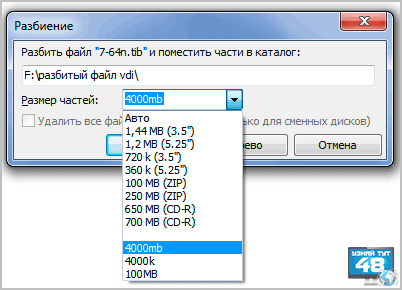
Откроется маленькое окно в котором нужно будет указать размер частей, на которые он будет разбит.
Те размеры, которые предлагает менеджер по умолчанию, уже устарели, они были актуальны в период популярности дискет, дисков ZIP и CD-R накопителей.
Если вас не устраивают эти размеры, вы можете разбить файл на любой размер, который укажите сами.
Для этого просто введите в окне «Размер частей» нужные вам цифры и укажите единицу измерения, например mb, если хотите разбить файл в мегабайтах.
Максимальное количество частей на которые может быть разбит файл — 999. Когда определитесь с размером, нажмите кнопку «Ок».
Введенные вами цифры сохраняются в настройках программы, так что при следующем разделении файла, вам не нужно будет их вводить заново, а просто выбрать нужный размер из списка.

В следующем окне будет показан процесс деления файла, его название и путь. При желании этот процесс можно поставить на паузу или отменить.
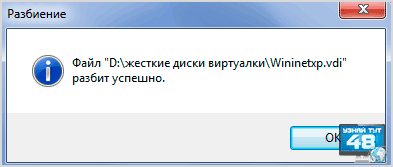
После удачного завершения операции, вы увидите об этом сообщение.
Чтобы собрать файл, также откройте две панели менеджера, в одной будут находиться части разбитого файла, а в другой каталог, где он будет собран.
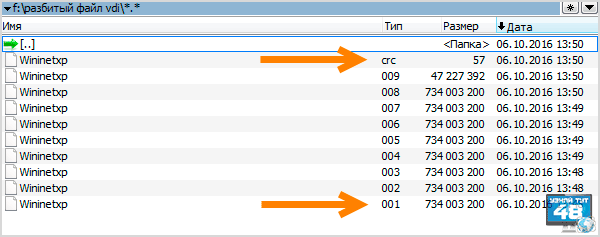
Для того, чтобы собрать файл, выделите один из двух файлов, это может быть файл с расширением «crc» или самый первый файл с расширением «001″. Если вы выберите любой другой файл, то собрать его не получится.
Затем или перейдите по пути:
Файлы — Собрать файлы
или просто щелкните по одному из этих файлов двойным щелчком мыши.
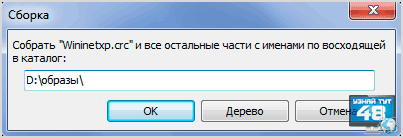
После этого откроется окно, где вы увидите название собираемого файла и путь назначения, если все правильно, нажмите кнопку «Ок».

В следующем окне вы увидите индикацию происходящего процесса, где можно поставить эту операцию на паузу или отменить ее.

После успешного завершения сборки файла, вы увидите об этом сообщение.
Если вы постоянно пользуетесь этим файловым менеджером, тогда вам не нужно устанавливать другую программу, чтобы разбить файл и затем его восстановить, что очень удобно.
Как разрезать видео на части
Довольно часто возникает необходимость разрезать на части видео или аудио файл, чтобы, например, записать его на CD/DVD диск или другой внешний носитель, например, для прослушивания аудио книги или просмотра фильма в дороге, создания коллекции видео. Также возникает потребность резки файлов на части, если мы хотим поделиться понравившимся фрагментом фильма или клипа с друзьями, выложив его в социальные сети, YouTube, создать трейлер фильма. Иногда приходится вырезать рекламу, мешающую просмотру, или «битый» фрагмент файла. Данная статья описывает как можно легко и быстро разрезать файл на части используя SolveigMM Video Splitter – видеоредактор для форматов AVCHD, MP4, MOV, MPEG-2, MPEG-1, MKV, WEBM, AVI, WMV, MP3 и WMA.
Рассмотрим как выполнить эту задачу на примере MP4 файла.
1. Загрузите и установите программу. Скачать её можно здесь.
2. Откройте файл в Video Splitter используя кнопку «Исходный файл» левой части программы (рисунок 1), перейдите в меню Файл -> Открыть файл мультимедиа… или перетащите файл в главное окно программы.

3. Теперь нужно расставить маркеры начала/окончания фрагментов для сохранения. Для более точного редактирования Вы можете использовать визуальную шкалу времени, позволяющую найти необходимый кадр.
Используйте кнопки для увеличения/уменьшения масштаба.
Покадровый режим позволяет точно обозначить фрагменты для сохранения.
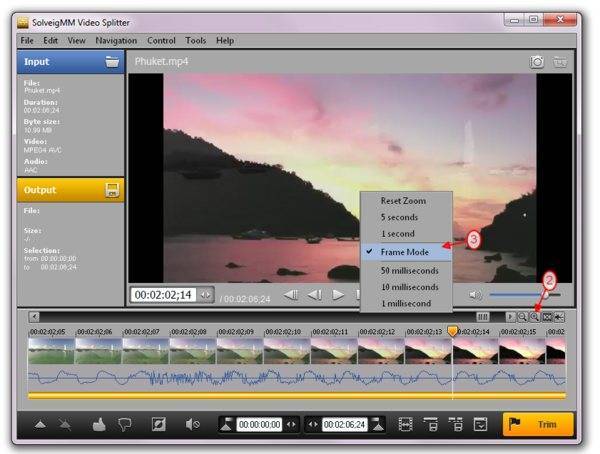
Video Splitter позволяет выбрать удобный на Вас формат шкалы времени: «Время и кадры» (часы:минуты:секунды; кадры) или «Время» (часы:минуты:секунды;миллисекунды). Для выбора формата перейдите в меню («Вид –> Формат времени»).
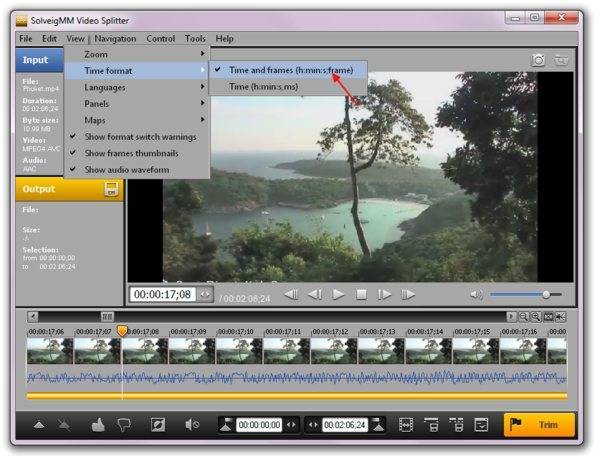
Чтобы выбрать необходимый кадр, который будет являться окончанием одного фрагмента и началом другого, передвиньте слайдер на необходимый кадр и нажмите кнопку «Добавить маркер».
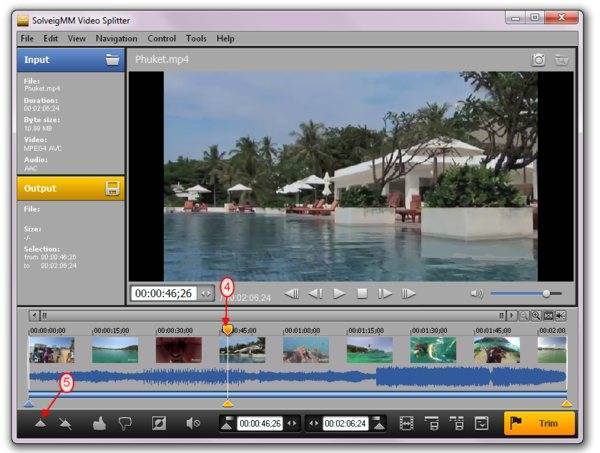
Также для добавления маркера можно использовать горячую клавишу «M», выбрав команду «Добавить маркер» в меню Правка или в контекстном меню нажав на шкалу времени правой кнопкой мыши.
На рисунке ниже мы разделили шкалу времени на три интервала для получения трех фрагментов из видео файла.
Перед началом редактирования можно помощью инструмента «Маска выходных файлов» можно задавать формат имени сохраняемых файлов, обозначая нумерацию выходных файлов и добавляя время создания файла редактором.
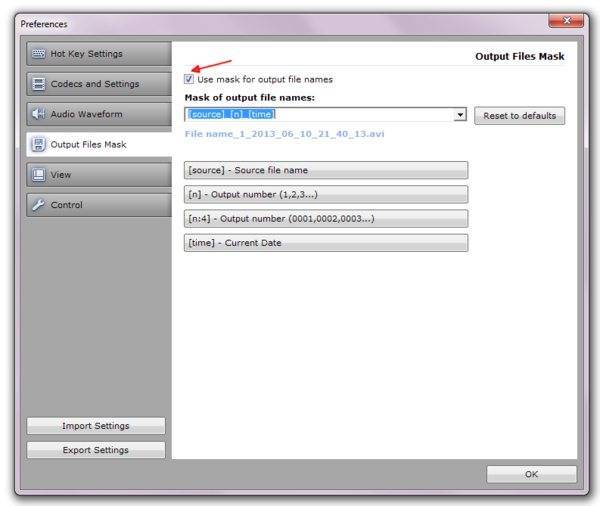
Для начала редактирования нажмем на кнопку «Сохранить все фрагменты как» или выберем команду в контекстном меню, нажав правую кнопку мыши и выбрав «Сохранить все фрагменты как».
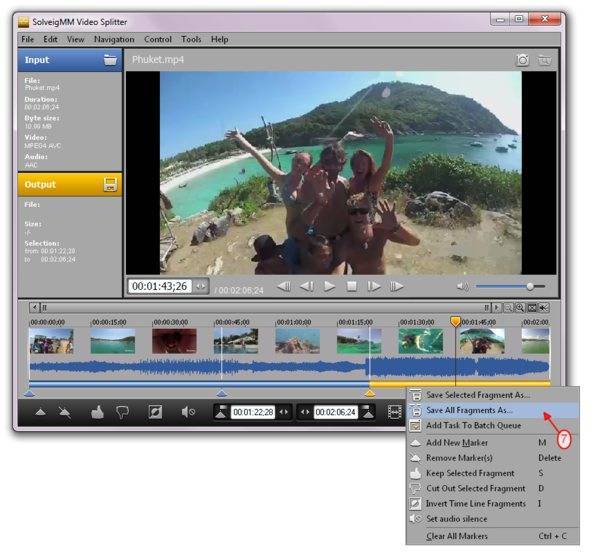
В открывшемся диалоговом окне задайте место для сохранения файлов и нажмите кнопку Сохранить.
В окне прогресса будет отображено состояние редактирования файла.
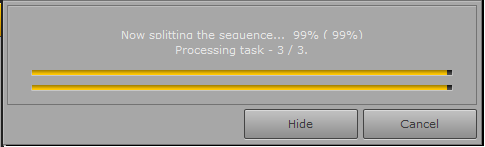
В итоге Вы увидите сообщение, подтверждающее успешное завершение редактирования.
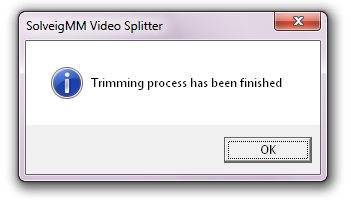
Файлы появятся в заданной вами папке.
Правильная разбивка USB-накопителя

Иногда пользователям нужно поделить на сектора USB-накопитель Kingston или Sandisk, например, создать дополнительную область или форматировать отдельные разделы. Файловая система устройства показывает RAW, это означает, что раздел на флэш-диске поврежден или потерян, поэтому сначала нужно создать новый, а затем отформатировать поврежденный. Вопрос о том, как разделить USB-накопитель, несложный, можно завершить эту задачу, используя как Diskpart, так и бесплатный менеджер AOMEI Partition Assistant Standard или другие аналогичные программы.
Предварительно, перед тем как разбить флешку на разделы, необходимо подсоединить USB-накопитель к ПК, и убедится, что он обнаружен Windows. Поскольку USB подключаются к компьютерам с различными операционными системами, иногда накопитель не определяется. Кроме того, USB может стать недоступным из-за файловой системы RAW, и Windows попросит предварительно отформатировать его. В этой ситуации пользователю следует рассмотреть возможность модификации файловой системы внешнего диска.
Инструкция по использованию split
У меня есть большой (по количеству строк) текстовый файл, который я хотел бы разделить на файлы меньшего размера, также по количеству строк. Поэтому, если в моем файле около 2 млн строк, я хотел бы разделить его на 10 файлов, содержащих 200 тыс. строк, или 100 файлов, содержащих 20 тыс. строк (плюс один файл с остатком; равномерность деление не имеет значения).
Для этого можно написать скрипт на PHP или Python, но если вы используете Bash, то вы можете воспользоваться готовой утилитой split, которая умеет разбивать как текстовые, так и бинарные файлы на части указанного размера. Если это текстовый файл, то можно разбить большой файл на файлы равного размера с определённым количеством строк. Эта статья расскажет как пользоваться командой split.
Как с помощью архиватора 7-Zip разбить и собрать файл.
Быстрый и удобный архиватор 7-Zip может не только распаковать архив, но и разделить файл на части и восстановить его обратно. Сделать это можно двумя разными способами.
В первом варианте — вы сразу разбиваете файл на части.
Во втором варианте — вы создаете архив, который в свою очередь можно поделить на несколько частей и закрыть его паролем, что может пригодиться.
Первый вариант.
Откройте окно архиватора и откройте в нем каталог с файлом, который хотите изменить.

Нажмите правой кнопкой мыши на файл и в открывшемся меню выберите пункт «Разбить файл».
Или перейдите по пути в верхнем меню программы:
Файл — Разбить файл
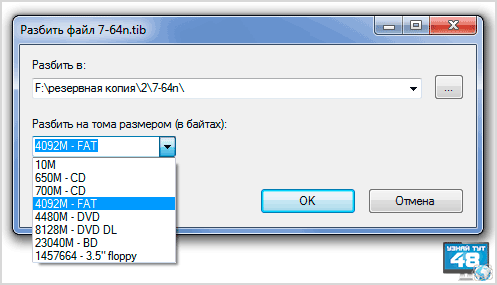
В новом окне нужно выбрать размер для одной части тома. По умолчанию здесь есть варианты для всех популярных носителей, что позволит вам без проблем разделить файл на нужные части.
Но при желании вы можете указать и свой размер для одной части тома, для этого нужно просто написать его в специальном окне.
Если вам нужно разделить том на мегабайты, тогда в конце числа поставьте латинскую букву m, а если в килобайтах, тогда латинскую букву k.
Разумного ограничения на количество частей, на которые можно разбить файл у этого архиватора нет, он спокойно мне стал разбивать файл на 4500000 частей, только перед этим спросил, не сошел ли я с ума.
Когда вы определитесь с размером одной части, нажмите на кнопку «OK» для продолжения операции.
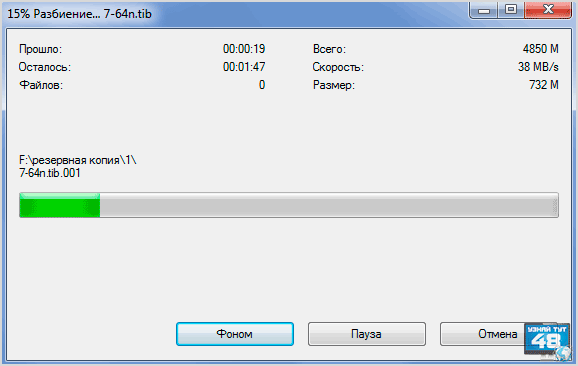
В новом окне вы увидите информацию о выполнении запланированной операции, которую можно будет отменить, поставить на паузу или отправить в фоновый режим.
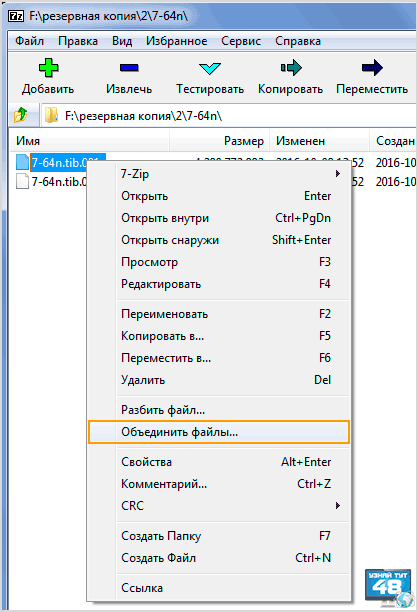
Для того, чтобы собрать файл обратно, откройте его в архиваторе и выбрав первую часть вашего тома, нажмите на него правой кнопкой мыши и в открывшемся меню выберите пункт «Объединить файлы»
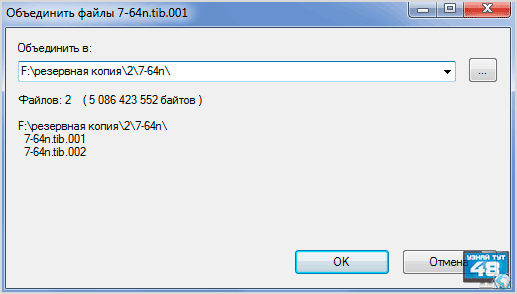
Затем укажите каталог, где вы их хотите объединить и нажмите на кнопку «OK», для начала операции объединения вашего файла.
Второй вариант.
Во втором варианте мы создаем архив файла и при его создании, указываем на сколько частей его нужно разбить. Создать архив в 7-Zip можно двумя способами.

В первом случай нажмите на файл правой кнопкой мыши и в контекстном меню выберите пункт «Добавить к архиву».

Во втором случае откройте файл, который вам нужно добавить в архив в программе и выделив его, нажмите на кнопку «Добавить» в верхнем меню программы.
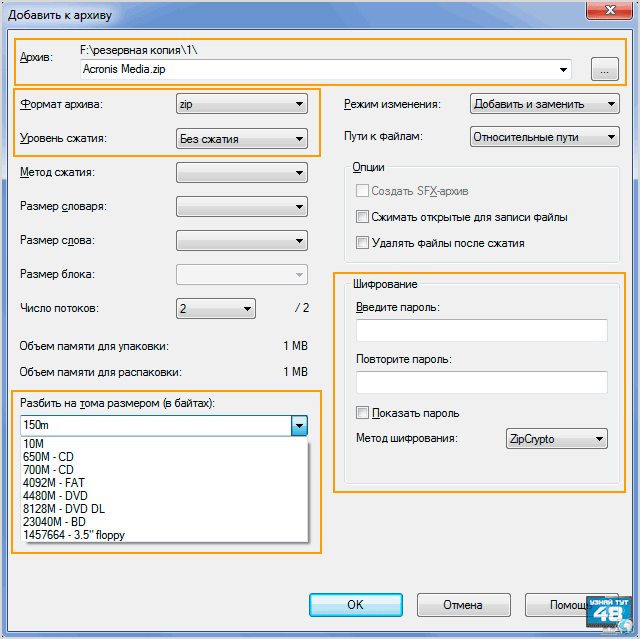
В обоих случаях откроется окно, где можно настроить параметры своего архива.
- В строке «Архив» нужно будет указать путь, где будет сохранен ваш архив.
- В строке «Формат архива» нужно указать в каком формате будет сохранен ваш файл.
- Если вам нужно его просто разбить, тогда его можно не сжимать и указать это в параметре «Уровень сжатия».
- В разделе «Шифрование» вы можете указать пароль к своему архиву, чтобы посторонние лица не смогли его восстановить без вас.
- В разделе «Разбить тома размером» нужно будет указать размер одной части, где представлены все популярные форматы накопителей и размер для чтения файла в формате FAT32. Здесь вы также можете указать свой вариант.
Когда все настройки будут сделаны, нажмите кнопку «OK».

После этого вы увидите окно с информацией об архивации файла.
Для того, чтобы восстановить разбитый файл и собрать его обратно, нужно просто извлечь ваши файлы из архива и сделать это можно также двумя способами.
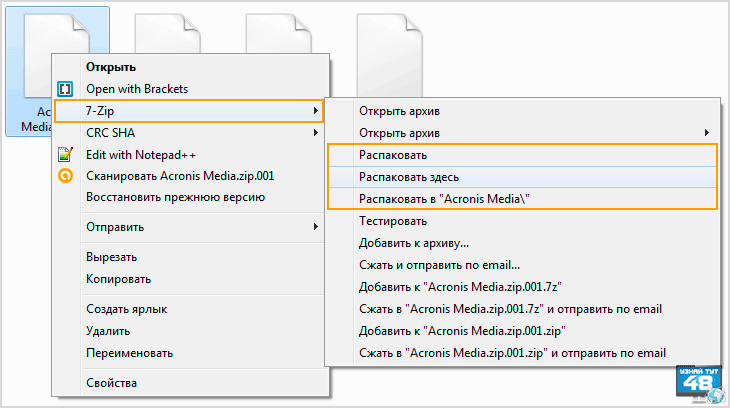
В первом случае, нужно открыть каталог с архивом либо в файловом менеджере Windows, либо в архиваторе 7-Zip и выбрав первую из частей, нажав на нее правой кнопкой мыши, в контекстном меню выбрать пункт «7-Zip», а затем один из пунктов «Распаковать».
- Если выбрать пункт «Распаковать», тогда вам будет предложено выбрать место для распаковки архива. Вы можете указать любой диск или каталог для сохранения ваших файлов.
- Если выбрать пункт «Распаковать здесь», тогда архив будет извлечен в текущий каталог.
- При выборе пункта «Распаковать в Название папки», архив будет извлечен в созданную папку текущего каталога.
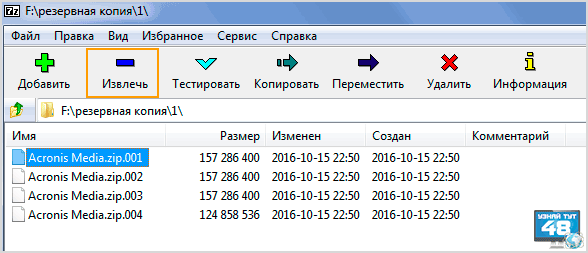
Во втором варианте нужно открыть файл с архивом в программе 7-Zip и выделив его первый файл, нажать на кнопку «Извлечь» в верхнем меню программы, это аналог пункта «Распаковать» в первом варианте.
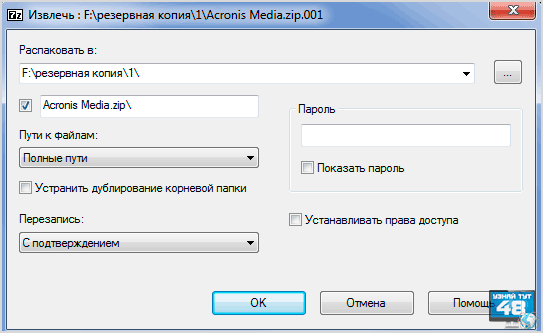
Следующее окно появится при выборе пункта в меню «Распаковать» или при нажатии на кнопку «Извлечь», здесь нужно будет указать каталог, куда будет распакован архив и если нужно, ввести пароль к нему. Затем нажмите на кнопку «OK».

После чего вы увидите окно с индикацией о ходе операции, где ее можно поставить на паузу или отменить, а также отправить эту операцию в фоновый режим.
Архиватор должен быть установлен на каждом компьютере, можно даже использовать его портативную версию и если вы не пользуетесь файловым менеджером Total Commander, тогда файлы можно делить на части с помощью бесплатного архиватора 7-Zip.
Зачем нужно разбивать файлы на части

На это есть несколько основных причин, почему следует разбивать файлы на части. Например, Вы загружаете на облачное хранилище какую-либо информацию, которая имеет большой объём данных. А в облачном хранилище, у неё есть ограничение на загрузку. Как правило, больше 1-2 гигабайта загружать нельзя. Поэтому, здесь уместно этот файл разделить на части и тем самым помещать его туда по частям. Кстати, есть сервис DroMeFile, который позволяет единовременно загружать файлы размером до 50 Гбайт.
Запись файлов на CD-диск или флеш-накопитель. В этом случае, делают разбивку файлов на части, так как объёмная информация может не поместиться на диск или флешку. Конечно, могут быть и другие причины, из-за которых разбивают файлы на части. Но этих будет достаточно, чтобы дальше в подробностях рассмотреть вопрос, как разбить файл на части с помощью четырёх эффективных способов.
MKVToolNix
MKVToolNix — кроссплатформенное программное обеспечение для работы с файлами формата MKV (Matroska). Последняя версия программы для Windows на момент написания статьи — 7.3.0. Будьте внимательны при скачивании программы, так как существуют отдельно релизы для 32- и 64-bit систем. Кроме стандартной (установочной) версии есть портативная, не требующая установки. Я рекомендую качать стандартную версию, так как портативная еще не полностью отлажена (на момент написания статьи). Во время установки программа предложит выбрать язык интерфейса. В списке присутствует русский язык.
Почему не получается скинуть большой файл на флешку?
По всей видимости, нет особого смысла говорить о том, какие именно файлы в большинстве случаев имеют такие размеры, что их перенести на обычный флеш-накопитель бывает просто невозможно. Как правило, чаще всего проблема копирования возникает с файлами современных видеоформатов, которые, в зависимости от качества материала, могут иметь достаточно внушительные размеры. Вспомните хотя бы объемы данных, которые хранятся на тех же дисках стандарта Blu-ray. Да и обычные фильмы формата DVD при высоком качестве и продолжительности места могут занимать не меньше. То же самое сказать и о некоторых установочных дистрибутивах, в которых могут присутствовать специализированные базы данных в виде одного-единственного или нескольких файлов большого размера. Очень часто это относится к библиотекам виртуальных синтезаторов, которые сегодня массово применяются в музыкальных компьютерных секвенсорах и студиях.

Так, например, файл инструментов популярного синтезатора Omnisphere 2 занимает более 50 Гб. А перенести такой объект на съемный носитель бывает не только долго, но и невозможно (и совершенно не по причине ограничения объема самой флешки). Основная же проблема состоит в том, что для всех флешек по умолчанию используется файловая система FAT32, в которой имеются собственные ограничения, связанные с тем, что работать с объемами файлов более 4 Гб она не умеет. Фактический размер файла, конечно, определяется, но произвести действия по перемещению или копированию таких объектов в ней невозможно.
Менеджер MiniTool Partition Wizard Free
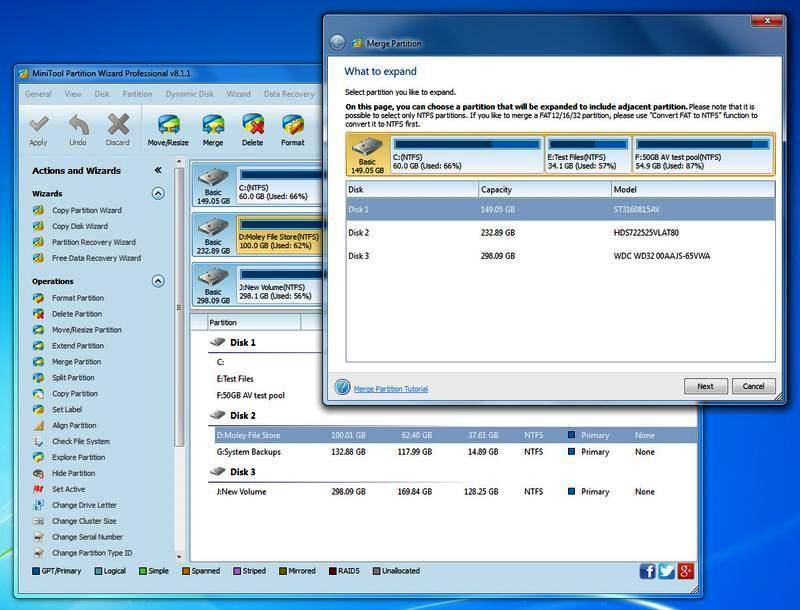
MiniTool Partition является одной из лучших программ разделов дисков, которая не только проста в использовании, но и имеет много возможностей. Она может создать, изменить размер, объединить, разделить, удалить, форматировать USB, скопировать раздел, стереть и многое другое. Имеет понятный интерфейс и удобный мастер, который помогут пользователю без труда выполнить задачу. Перед тем, как разбить флешку на два раздела:
- Запустить мастер MiniTool, чтобы открыть основной интерфейс.
- В области карты диска выбрать нераспределенное пространство на накопителе и «Создать раздел» на панели действий.
- В новом окне настроить метку, тип, букву диска, файловую систему, кластер.
- Отрегулировать размер раздела, перемещая ползунок или вводя число, прежде чем нажать кнопку «ОК».
- Нажать «Применить», чтобы сохранить это изменение.
Разбивка аудиозаписей: онлайн или в программе?
Для обработки аудиотреков можно использовать онлайн-сервисы или программное обеспечение на ПК. Первый вариант предлагает быстрое разрезание треков без дополнительных опций. Также у веб-платформ часто установлено ограничение на количество загруженных файлов в день.
Если вы планируете часто редактировать звуковые дорожки, вам потребуется программа для разделения аудиофайлов на части. Софт на компьютер предлагает больший функционал и не требует стабильного интернет-соединения. Воспользуйтесь приложением АудиоМАСТЕР. Оно предлагает удобный интерфейс на русском языке и работает на Windows XP, 7, 8, 10.
Чтобы обрезать частями аудио, необходимо загрузить приложение на компьютер. Вы можете бесплатно скачать программу для работы с аудиофайлами по кнопке ниже. Затем пройдите стандартные этапы инсталляции: ознакомьтесь с лицензионным соглашением, укажите папку и создайте ярлык на рабочий стол.
Использование форматирования в NTFS
Как скинуть большой файл на флешку, если она имеет вышеуказанную структуру? По всей видимости, многие уже поняли, что ее необходимо преобразовать. Для выполнения таких действий проще всего воспользоваться самым обычным форматированием накопителя с выбором в качестве конечной файловой системы NTFS.
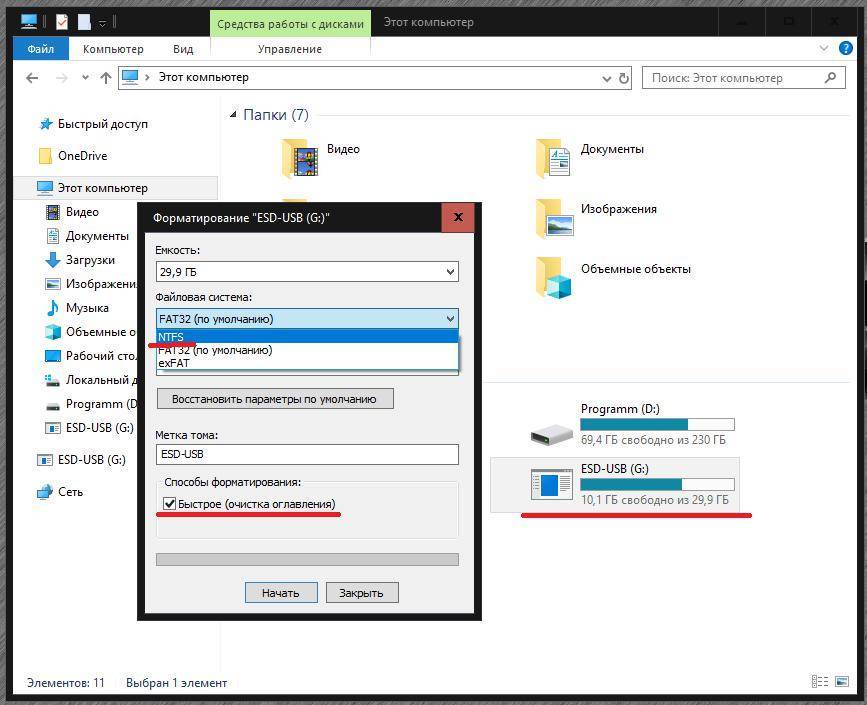
При этом совершенно необязательно использовать полное форматирование, а можно ограничиться быстрым или так называемой очисткой оглавления. В любой Windows-системе получить доступ к этому инструменту можно прямо через контекстное меню ПКМ на выбранном носителе.
Примечание: аналогично стандартному процессу форматирование можно выполнить из командной строки или с использованием ее же инструментов скопировать файл на внешнее устройство. В силу того, что такие процедуры выглядят для рядовых пользователей несколько более сложными, они рассматриваться не будут. Конечный эффект все равно один и тот же.
Как объединить файлы, разделенные в программе Winrar и Total Commander
Вы можете объединить файлы разделенные в программе Winrar и Total Commander. В программе Винрар это сделать легко. Для этого выбираем файл, который был разделен на части в архиве и нажимаем на него левой кнопкой мыши. Далее, выбираем из меню – «Извлечь в текущую папку» или «Извлечь в». Таким образом Вы получите такой же файл в объединенном виде.
Тотал Коммандер имеет ещё более простой способ объединения разделенных на частей файлов. В этом случае достаточно их разделить и указать во время процесса разделения файлов путь в ту папку, где эти файлы будут находиться. После этого они объединятся.
Как поменять формат флешки без потери данных
Если вам нужно поменять формат флешь карты и, при этом, сохранить на ней информацию, поступим по-иному. Будем работать через командную строку. Для этих целей в Windows есть утилита convert.exe.
Итак, запускаем командную строку, введя через «Пуск» сочетание cmd, выбираем cmd.exe, затем кликаем по данному файлу правой кнопкой мыши, и выбираем «Запустить» от имени администратора.
После system32 в командной строке вводим
convert F: /FS:NTFS /nosecurity /x
Обратите внимание, что нужно закрыть саму флешку, если она у вас открыта
где f – это символ USB диска, у вас может быть совершенно иной. Ставим свою букву диска. Жмём Ввод. Может появиться надпись, что том используется другим процессом. В этом случае ставим после да/нет y (не забудьте поставить пробел после скобки).
У нас начинается конвертация диска в формат NTFS. У нас появляется надпись: — Преобразование завершено. По завершении конвертации закрываем командную строку. Наша флешка поменяла формат и мы, при этом, сохранили имеющуюся на ней информацию! Теперь, можно на неё записывать нужные данные!
Важно! Несмотря на то, что мы меняем формат с сохранением данных, на всякий случай, перед конвертацией перепишите имеющуюся информацию с USB диска на жесткий диск. Во время конвертации могут произойти непредвиденные сбои, и вы можете потерять нужные данные!. Теперь вы знаете, почему фильм не помещается на флешку при приличном её размере и как в этом случае поступить
Успехов!
Теперь вы знаете, почему фильм не помещается на флешку при приличном её размере и как в этом случае поступить. Успехов!
Доступные варианты разбиения
Разбить по размеру
Как уже говорилось выше, этот режим режет файл на куски определенного размера. Символы “G”, “M” и “K” могут использоваться, для указания гига/мега/килобайт соответственно. Все единицы — степени 1024 (G = 10243, M = 10242 и K = 1024).
Разбить после этого времени
Длительность, после которой будет создан новый выходной файл. Время может быть указано либо в формате “ЧЧ:ММ:СС.ннннннннн”, либо как количество секунд с приписанным в конце “s”. Вы можете опустить количество часов “ЧЧ” и число “ннннннннн” наносекунд. Если наносекунды указаны, вы можете использовать до девяти цифр после запятой. Примеры: 01:00:00 (через час) или 1800s (после 1800 секунд).
Разбить после тайм-кода
Тайм-коды, после которых будет начат новый выходной файл. Тайм-коды относятся ко всему потоку, а не к каждому индивидуальному выходному файлу. Тайм-коды могут быть указаны или в формате “ЧЧ:ММ:СС.ннннннннн” или как число секунд с указанным в конце “s”. Вы можете опустить число часов “ЧЧ”. Вы можете определить до девяти цифр для числа наносекунд “ннннннннн” или вообще их не указывать. Если использовано два или больше тайм-кода, они разделяются запятыми. При этом можно смешивать форматы. Примеры: 01:00:00,01:30:00 (после одного часа и после одного часа и тридцати минут) или 1800s, 3000s, 00:10:00 (после трех, пяти и десяти минут).
Разбить по частям на основе тайм-кодов
Разделяемый запятыми список временных диапазонов содержания, которые нужно сохранить. Каждый диапазон состоит из времени начала и окончания, разделённых “-“, например “00:01:15-00:03:20”. Если тайм-код начала не указан, будет использован тайм-код конца предыдущего диапазона, если такого нет — начало файла. Тайм-коды могут быть предоставлены либо в формате “ЧЧ:ММ:СС.ннннннннн”, либо как число секунд с указанным в конце “s”. Если перед начальным тайм-кодом диапазона стоит “+”, его содержание будет записано в тот же файл, что и предыдущий диапазон. В противном случае для него будет создан новый файл.
Разбить на части на основе номеров кадров/полей
Разделяемый запятыми список диапазонов номеров кадров/полей, которые нужно сохранить. Каждый диапазон состоит из номеров начального и конечного кадра/поля, разделённых “-“, например “157-238”. Нумерация производится с единицы. Этот режим берёт для вывода только первую видеодорожку. Если вывод не является видеодорожкой, разбиение произведено не будет. Числа, заданные с этим аргументом, интерпретируются на основе числа блоков Matroska в выводе. Один блок Matroska содержит либо полный кадр (для прогрессивного видео), либо одно поле (для чересстрочного). mkvmerge не различает эти варианты и просто считает количество блоков. Если номер начального кадра не указан, будет использован номер конечного кадра предыдущего диапазона, если такого нет — начало файла. Если перед номером первого кадра диапазона стоит “+”, его содержание будет записано в тот же файл, что и предыдущий диапазон. В противном случае для него будет создан новый файл.
Разбить после кадров/полей с номерами
Разделяемый запятыми список кадров/полей, после которых требуется разбиение. Нумерация производится с единицы. Этот режим берёт для вывода только первую видеодорожку. Если вывод не является видеодорожкой, разбиение произведено не будет. Числа, заданные с этим аргументом, интерпретируются на основе числа блоков Matroska в выводе. Один блок Matroska содержит либо полный кадр (для прогрессивного видео), либо одно поле (для чересстрочного). mkvmerge не различает эти варианты и просто считает количество блоков.
Разбить перед главами
Используется или команда “all” (всё), которая выделяет все главы, или разделенный запятыми список номеров глав, перед которыми нужно делать разбиение. Нумерация производится с единицы. Разбиение будет произведено перед первым ключевым кадром, тайм-код которого больше либо равен тайм-кодам перечисленных глав. Глава, начинающаяся на нулевой секунде, никогда не становится точкой разбиения и отбрасывается без уведомления. Этот режим использует только самый верхний уровень глав во всех записях редакций.







