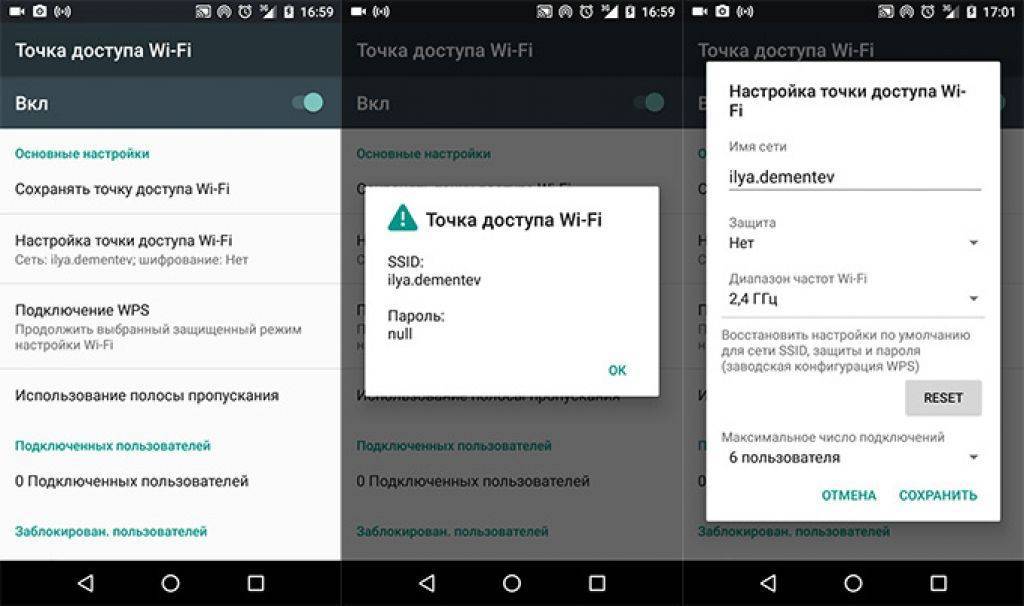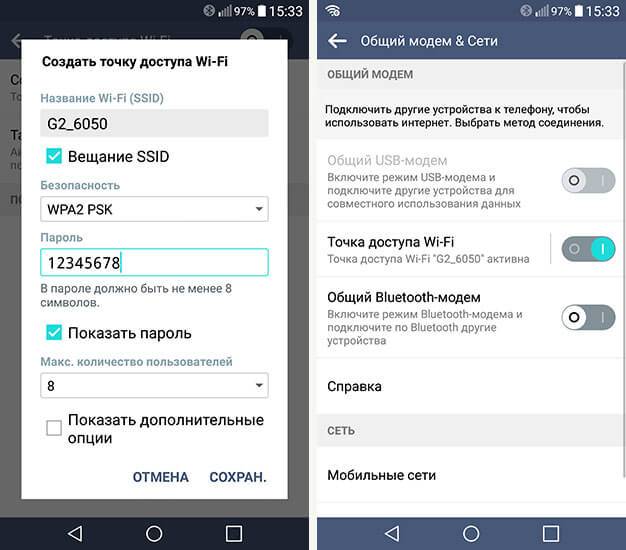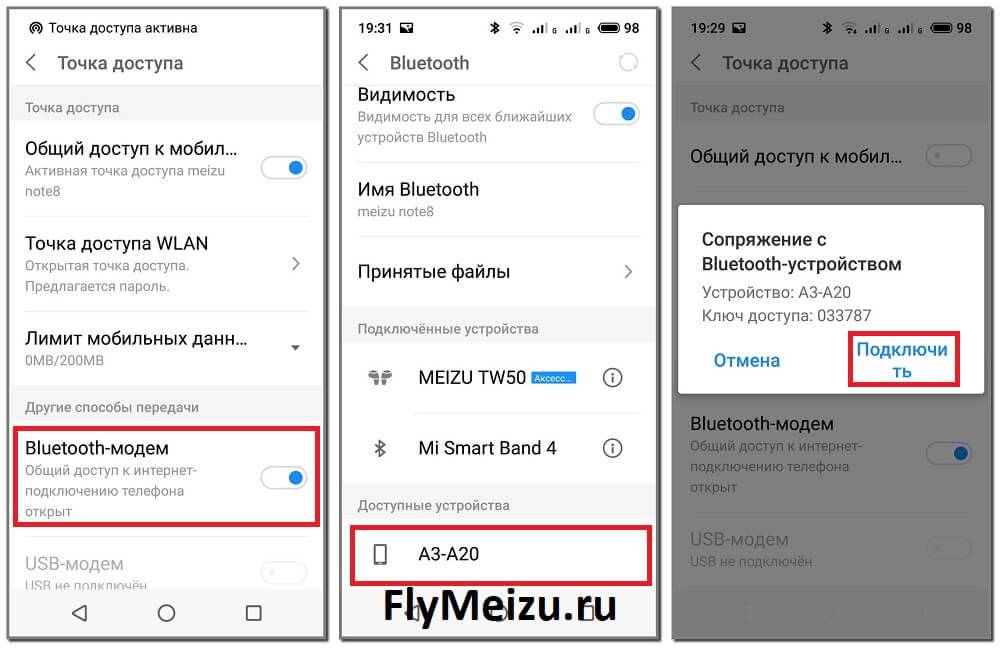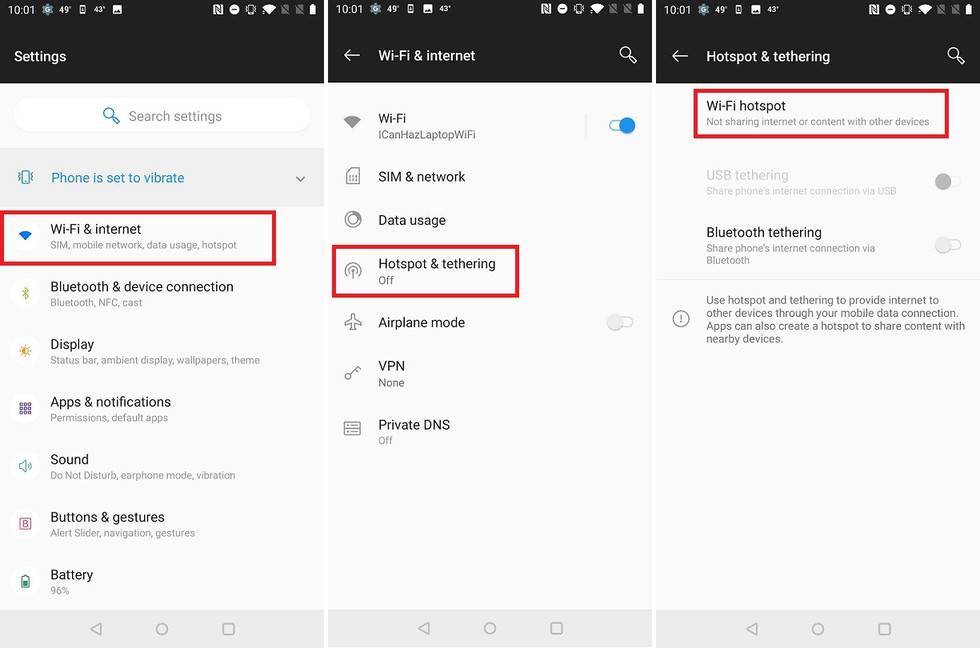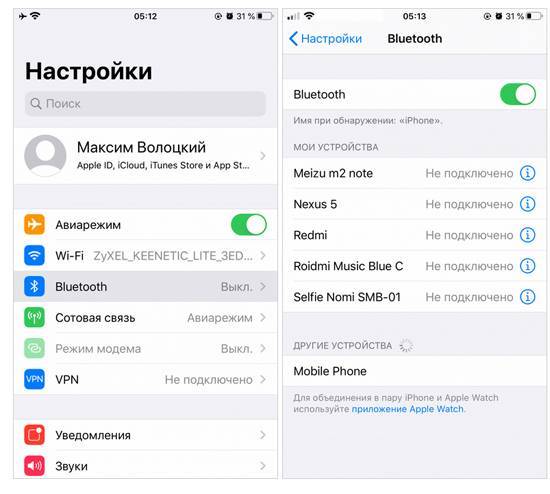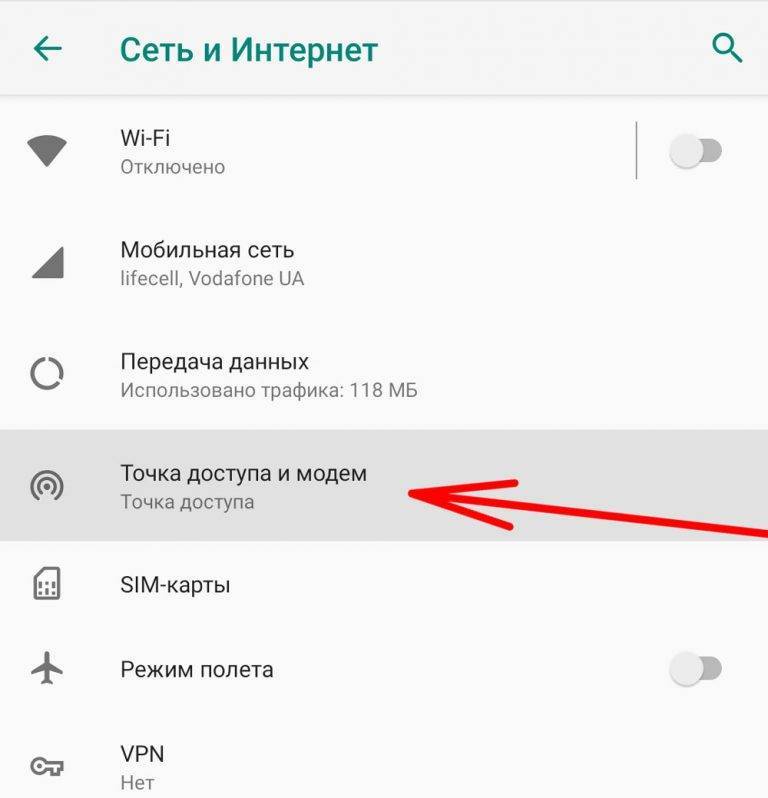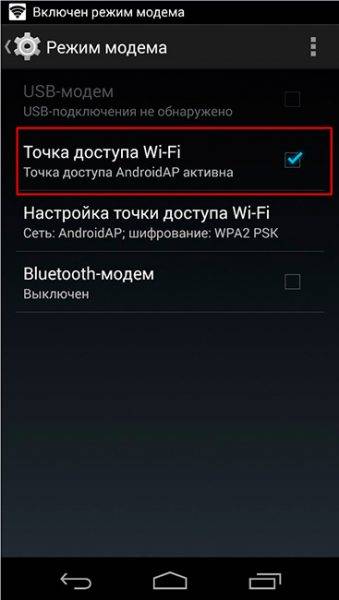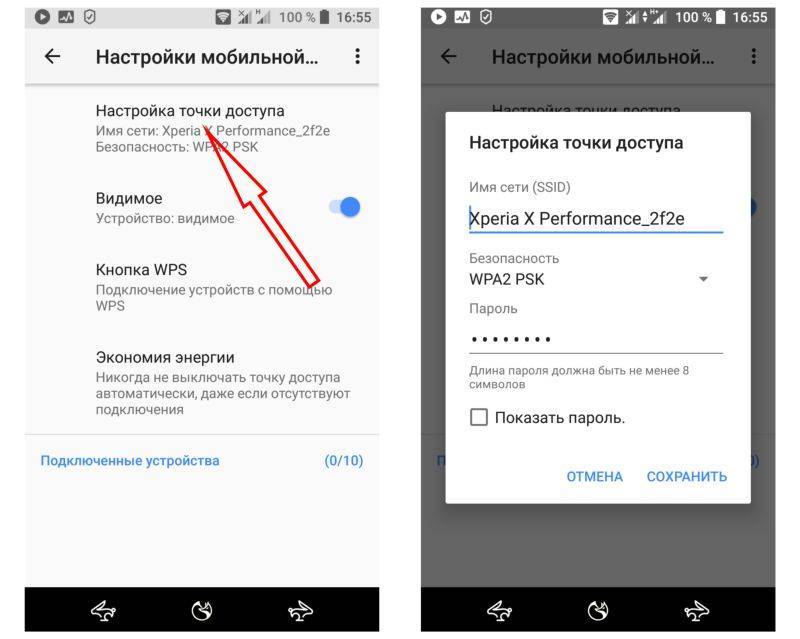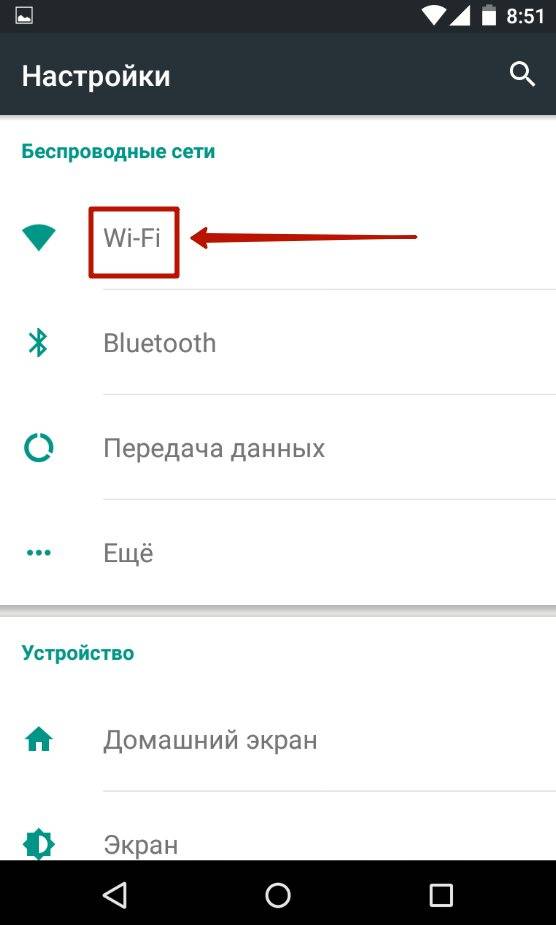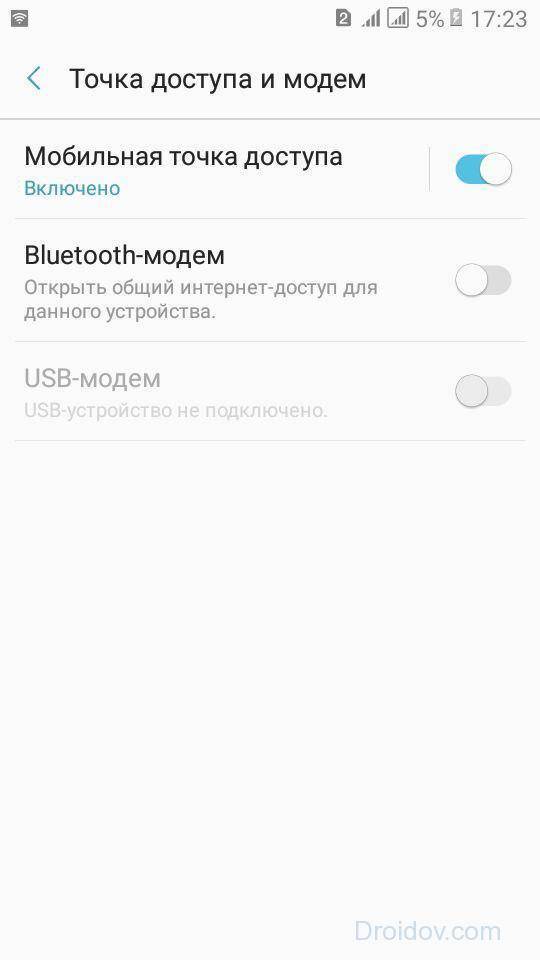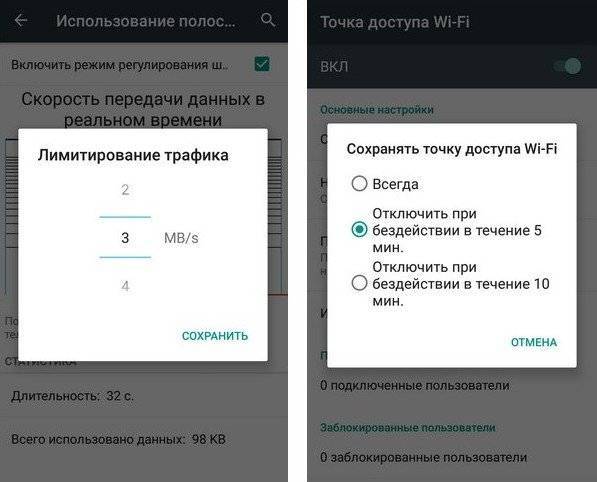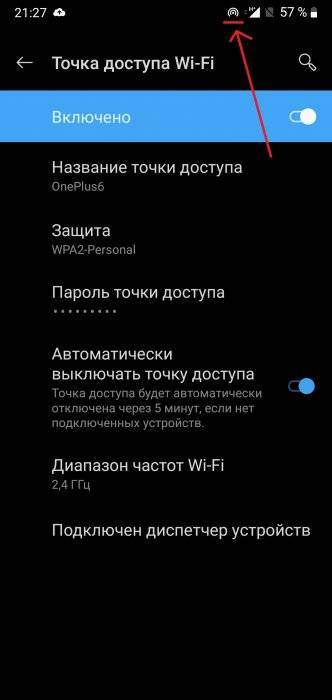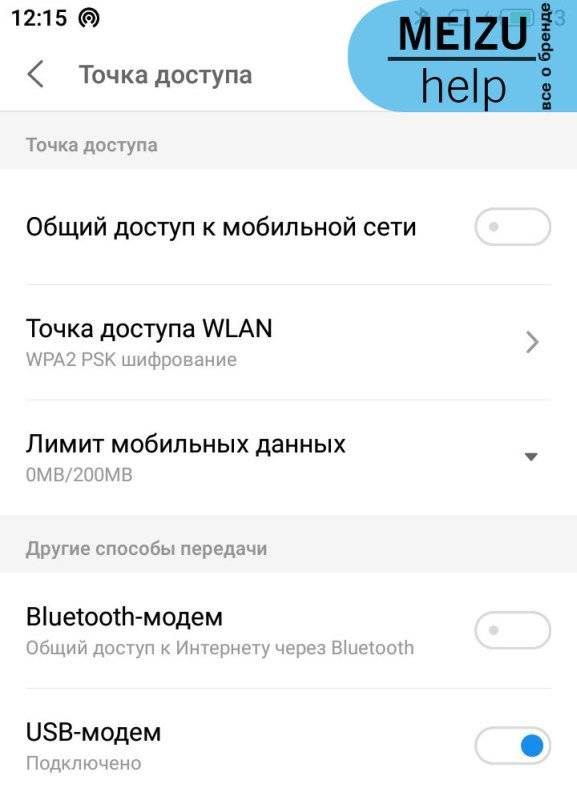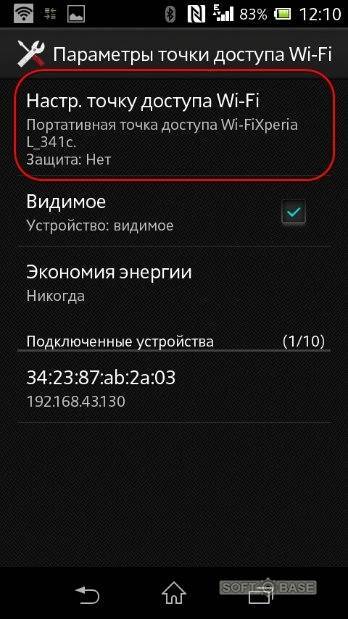Как раздать интернет с телефона на роутер через WiFi или кабель USB?
Поскольку мы настроили смартфон на Android в качестве беспроводного модема, с него можно раздать интернет и на обычный роутер. Мы же может >>подключить два роутера друг к другу? Так почему же в роли один из них не может выступать телефон? Может! Со смартфона можно раздать интернет на маршрутизатор, но только по WiFi.
Для того, чтобы подключить маршрутизатор к wifi сети от смартфона, он должен иметь возможность переключиться в >>режим усилителя сигнала (репитера, повторителя). Поддерживает ли его ваша модель нужно узнавать в технических характеристиках устройства.
Соответственно:
- заходим в настройки роутера
- переводим его в режим репитера
- подключаемся к сети wifi телефона
- задаем сетевые настройки на маршрутизаторе
- После чего сигнал от смартфона будет расширен, и роутер будет брать с него мобильный интернет
Не помогло
Как на мейзу раздать интернет
Осталось только узнать, как это осуществить? Сделать это можно тремя путями.
Вай фай
Наиболее универсальный и популярный способ — дать доступ в интернет через Wi-Fi. Этот вариант превратит смартфон практически в Wi-Fi-роутер. Получаемый трафик из мобильной сети транслируется через вай-фай модуль, чем могут воспользоваться сторонние гаджеты, работающие с беспроводными сетями.
Инструкция к действию:
- Заходим в настройки смартфона.
- Переходим в раздел беспроводной передачи данных.
- Находим пункт, отвечающий за режим точки доступа.
- Запускаем точку доступа — включаем галочку «Общий доступ к мобильной сети». Также точка включается через быстрые настройки, опустив шторку.
- В настройках WLAN задаем имя сети, вид шифрования и пароль. А также — лимит по использованию трафика.
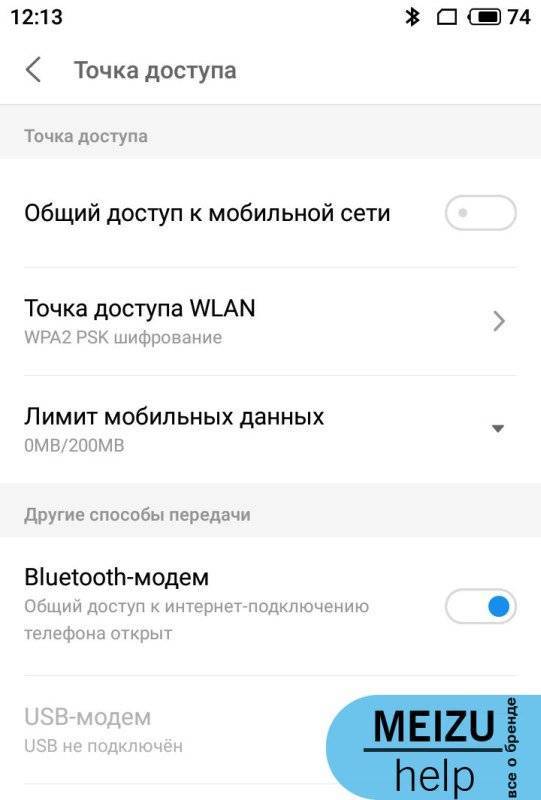
Теперь все остальные устройства могут увидеть новую Wi-Fi сеть в списке доступных. Остается только подключиться к ней и пользоваться интернетом.
Через Bluetooth
Способ более ограничен и менее распространен. Но с Bluetooth также получится раздавать интернет, используя мобильный трафик. Чтобы сделать это, нужно:
- Зайти в настройки телефона — в раздел беспроводной передачи данных.
- В нем находим переключатель «Bluetooth-модем», который нужно активировать.
- Устанавливаем соединение с устройством, которое должно получить доступ в интернет.
- Пользуемся.
Такой способ подключения не так затратен по заряду батареи. Но вместе с тем скорость доступа будет ограничена технологией Bluetooth. Чем выше его версия — тем надежнее будет качество и скорость связи.
Как USB модем
Можно передавать интернет и по кабелю. Этот способ очень давний — таким образом мобильные телефоны могли работать в качестве модемов еще в 2000-х. Но он остается работоспособным — через провод скорость интернета довольно высокая, а настраивать и включать почти ничего не нужно. Алгоритм прост:
Подключаем смартфон через кабель USB к компьютеру.
Обращаем внимание на уведомление в шторке. Если написано, что смартфон подключился в режиме «Только зарядка», то нужно нажать на нем и переключить в режим «MTP», как при передаче файлов
Иначе раздать интернет не удастся.
Переходим в настройки точки доступа, как в двух предыдущих способах.
Активируем переключатель «USB-модем».
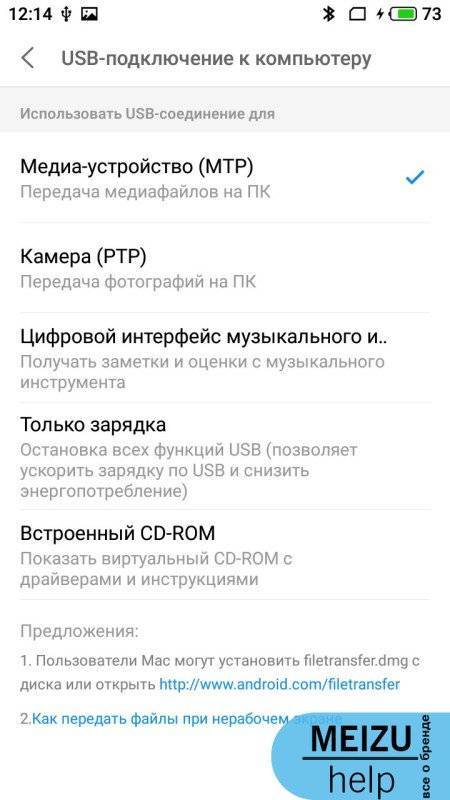
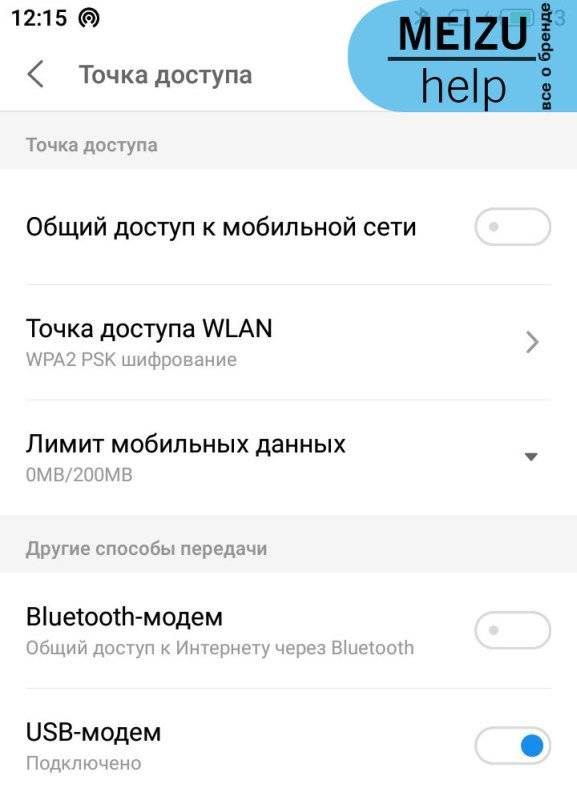
Операционная система на компьютере увидит новое проводное подключение к интернету. Теперь получится спокойно выходить в сеть, используя трафик смартфона.
Обратите внимание! На операционной системе Windows нужно наличие установленных драйверов для подключения смартфона, иначе компьютер попросту не увидит устройство. Если на компьютере установлен дистрибутив Linux, то любой телефон подстроится без драйверов
Делаем из телефона точку доступа Wi-Fi
Для подключения компьютера к интернету ваш смартфон будет выполнять роль маршрутизатора. Для этого на нем необходимо установить определенные настройки и сделать из него точку доступа для выхода в сеть. Но, прежде чем приступать к настройке, проверьте, есть ли интернет на телефоне. При его отсутствии пополните счет или свяжитесь с оператором вашей мобильной сети. Рассмотрим настройку точки доступа для каждой ОС, устанавливаемой на смартфонах.
Android
- Для настройки точки доступа сперва войдите в меню ”Настройки” во вкладку “Инструменты”.
- В открывшемся окне выбираем вкладку “Еще”.
- После этого выбираем “Режим модема”.
- Переводим ползунок во включенное положение “Точки доступа” и настраиваем параметры подключения.
- Прописываем “Имя сети”, “Защиту” и “Пароль”.
- Кликаем “Сохранить”.
- В “Панеле уведомлений” (вверху экрана) появится значок.
iOS
Начиная с 4 версии ОС у смартфонов от компании Apple появилась возможность создания Personal Hotspot (персональной точки доступа). По беспроводной сети к гаджету можно одновременно подключать до 3-х устройств.
- Включаем Wi-Fi на вашем мобильнике.
- Переходим во вкладку “Настройки”.
- Выбираем подпункт “Режим модема”.
- Активируем данный режим, переведя ползунок в активное положение. В этом же окне указываем пароль для созданной сети.
- На главном экране девайса появится уведомление о том, что режим модема активен. Кроме этого, здесь же будет отображаться количество подключенных устройств.
Windows Phone
Перед настройкой точки доступа следует подключить телефон к интернету. В “Панеле управления” появится соответствующий значок.
- Переходим в “Настройки”. На главном экране, проводим влево и из предложенного списка выбираем соответствующий раздел.
- В открывшемся меню выбираем подпункт “Общий интернет”.
- Переводим ползунок вправо, активируя требуемый режим.
- Выбираем клавишу “Установка” и переходим к настройкам подключения.
- Здесь вы сможете изменить имя сети, параметры безопасности, и придумать новый код доступа для подключения к интернету через телефон.
- Для сохранения параметров кликните на соответствующую кнопку внизу экрана.
- Этапа настройки на всех версиях системы одинаковые, а вот количество подключаемых устройств разное. К примеру, на Windows Phone 8 – 8 девайсов, на ОС WP7 – всего 5.
Настройка ПК/лэптопа
Настройки подключения к интернету такие же, как и при соединении с обычным маршрутизатором. Только проверьте, чтобы параметры были в автоматическом режиме.
- Клавиша “Пуск” ->подраздел управления -> пункт с настройкой сетей и общего доступа.
- Выбираем беспроводное сетевое соединение.
- Затем перемещаемся в “Свойства”.
- Выбираем подраздел “Протокол интернета 4 версии”.
- Проверяем, чтобы получение IP-адреса и адреса DNS- сервера было автоматическое.
- Сохраняем выбранные настройки, кликая на область окна “ОК”.
На MacBook необходимо только в доступных подключениях выбрать ваш смартфон, ввести ранее установленный пароль и дождаться соединения гаджетов. При подключении в верхней строке на ПК/лэптопе появится соответствующий значок в виде двух соединенных звеньев цепи
, а на телефоне отобразится количество подключенных устройств.
iPhone и iPad
- Кликаем на раздел «Настройки» в яблочном мобильнике.
- «Режим модема».
- Переводим бегунок «Режим модема» во включенное состояние.
- Далее у вас есть два варианта:
- «Включить Wi-Fi» – раздача будет по беспроводной сети.
- «Только Bluetooth и USB» – для подключения по «ЮСБ» просто подключаем кабель. Если вы хотите подключиться через «Голубой зуб», то нужно при данном выборе подключиться по Bluetooth к компьютеру.
- Если вы раздаете интернет по вай-фай, то ниже вы увидите пароль для подключения.
- Вы его также можете изменить, нажав по данному пункту.
Как подключить роутер к телефону для раздачи интернета
Кроме создания точки доступа на телефоне, его можно подключить к стационарному роутеру, чтобы доступ к интернету был у любых устройств, будь то компьютер, планшет или телевизор.
Как подключить роутер к телефону для раздачи интернета
Преимущественно подключение телефона для раздачи интернета возможно лишь с современными устройствами, программное обеспечение которых предоставляет такую возможность. Поэтому инструкцию о том, как подключить роутер к телефону для раздачи интернета, стоит рассмотреть на примере трех самых популярных моделей.
TP-Link
Данный производитель маршрутизаторов является самым крупным и известным. Именно по этой причине большинство пользователей выбирают его для пользования. Устройства отличаются высоким качеством работы и надежностью.
Процесс подключения TP-Link очень прост. Сделать это сможет любой человек, даже не имеющий большого опыта в этой области. Главное четко следовать установленной инструкции:
- в настройках необходимо найти вкладку «Быстрые настройки», чтобы запустить «Мастер быстрой настройки»;
- необходимый режим работы в этом случае — «Усилитель Wi-Fi»;
- как только появится список доступных подключений, нужно выбрать точку доступа, созданную на телефоне. Если ее в списке нет, нужно его обновить;
- при подключении никакие настройки менять не нужно. Главное ввести в соответствующую строку пароль, который был заранее установлен на смартфоне.
Чтобы позднее отключиться от точки доступа, нужно вернуть настройки до исходного состояния.
D-Link
Интерфейс в настройках этого производителя типовой. Подключение в этом случае практически никогда не несет за собой каких-то проблем. Все выполняется максимально просто и быстро:
- найти строку «Мастер беспроводной сети»;
- подключиться в режиме «Клиента» беспроводной сети;
- выбрать из списка необходимую точку доступа и ввести заданный пароль.
При желании можно установить дополнительные настройки. Например, задать режим безопасности.
ZyXEL Keenetic
Пользователи роутеров этого производителя чаще всего сталкиваются с проблемами подключения телефона как точка доступа Wi-Fi internet. Однако, если внимательно изучить инструкцию, то никаких вопросов не возникнет:
- все настройки по подключению выполняются раздел «Network»;
- необходимо зайти во вкладку «Wireless LAN» и зайти в WDS.
Дальнейшие настройки по подключению к телефону выполняются аналогично, как и с другими роутерами. Необходимо выбрать точку доступа и ввести заданный на телефоне ключ безопасности.
Некоторые тонкости
- Подключая компьютер к вновь созданной Wi-Fi-сети, выполните стандартную процедуру. В трее Windows нажимайте на значок беспроводных сетевых соединений и выбирайте нужное имя, нажимайте «Подключение» и вводите пароль. После проверки учётных данных компьютер сообщит вам об успешном подключении.
- Перед тем как раздать подключения, обязательно измените изначальный пароль, поскольку он всегда стандартный — 00000000.
- Конфигурирование телефона проводится однократно. При необходимости можно включать и отключать точку доступа привычным движением ползунка.
- При включённом режиме точки доступа, в левом верхнем углу экрана будет отображаться соответствующий значок.
- По аналогии с домашним роутером, есть возможность посмотреть сведения о подключённых устройствах и даже ограничивать скорость для каждого из них. Последнее может оказаться крайне полезным, если вам нужно таким методом раздавать Интернет регулярно.
- Такая сеть может раздать Интернет только пяти клиентам.
На iphone
Открываем настройки и переходим в «Режим модема».
Настроек точки доступа на Айфоне не много. Нажав на «Пароль Wi-Fi» можно сменить пароль
Все.
Чтобы запустить точку доступа Wi-Fi, просто переводим ползунок напротив «Разрешать другим» в положение Вкл.Обратите внимание на инструкцию для подключения других устройств через Wi-Fi. Сеть будет называться «iPhone…».
Можно так же использовать быстрый запуск режима модема.
Не забывайте отключать данный режим, когда вы им не пользуетесь
Так же телефон желательно ставить на зарядку. Когда Айфон работает в режиме модема, то батарея садится достаточно быстро.
Управление точкой доступа Андроид
Включать и выключать точку доступа удобнее всего не через экран в
настройках, а через шторку “Быстрые действия”:
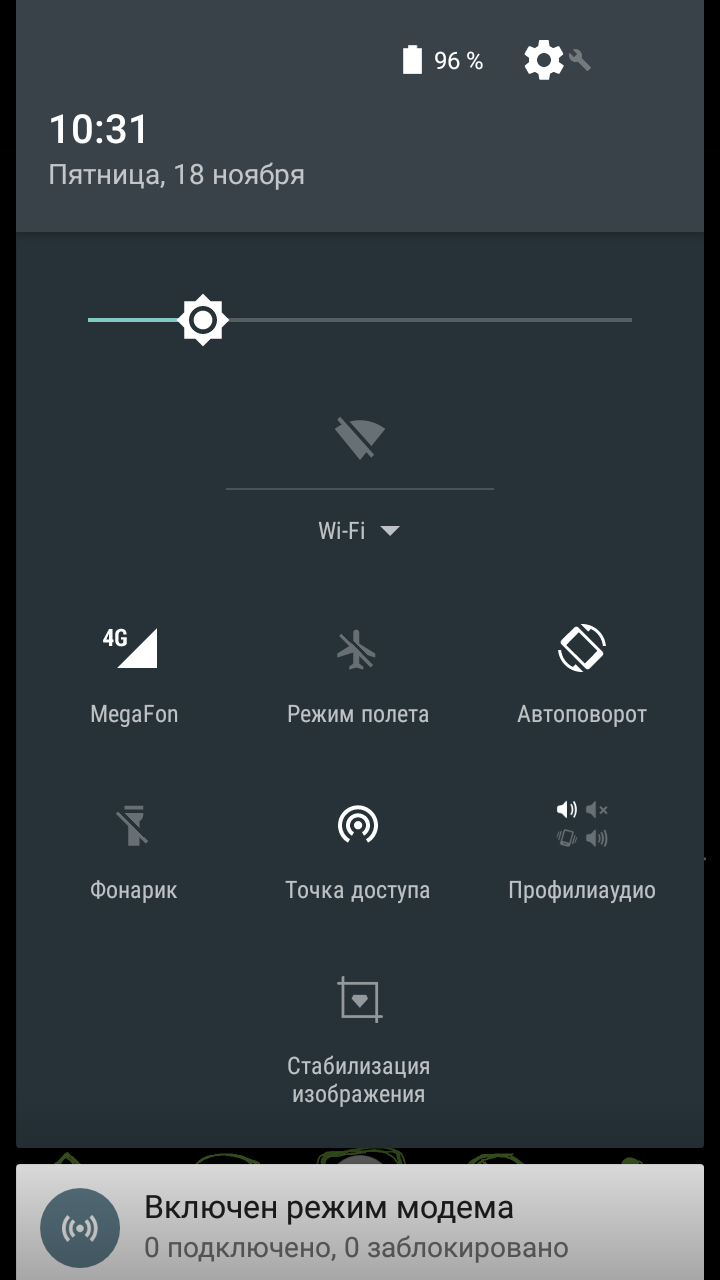
Эта шторка открывается свайпом двумя пальцами от
верхней кромки экрана.
Или двумя последовательными свайпами одним
пальцем. По первому свайпу открывается шторка уведомлений, в по второму
шторка действий.
Примечание: пароль конечно поставьте посложнее чем 12345678. И не забудьте, что
минимальная длина пароля для WPA2 равна 8 символов.
Примечание 2: Если к этой точке доступа будет подключаться
компьютер Windows XP SP2, тогда необходимо
установить протокол защиты “WPA”. Поскольку
Windows XP SP2 не умеет работать с протоколом
“WPA2”! Однако не на всех устройствах есть большой выбор методов
шифрования!
Примечание 3: В дальнейшем вам не нужно будет заново
настраивать точку доступа, достаточно будет лишь включить ее.
Android
Покажу на примере моего Xiaomi A1, на котором стоит голый андроид. Сразу предупрежу, что отдельные фирмы типа Samsung (Самсунг), Sony, Huawei (Хуавей), ZTE устанавливают на свои телефоны не стандартный Android, а переделанную версию под тот или иной телефон. Из-за этого некоторые пункты меню могут быть сдвинуты или называться по-другому.
Мораль такова в будущем старайтесь покупать телефоны с голым «Андрюшей» без специализированных прошивок. Поехали разбираться как быстро раздать WiFi с телефона андроид, чтобы другие пользовались им бесплатно.
- Для начала проверьте что у вас включен мобильный интернет, вам же не просто так надо включать вай-фай, а делиться трафиком. Если он отключен активируйте.
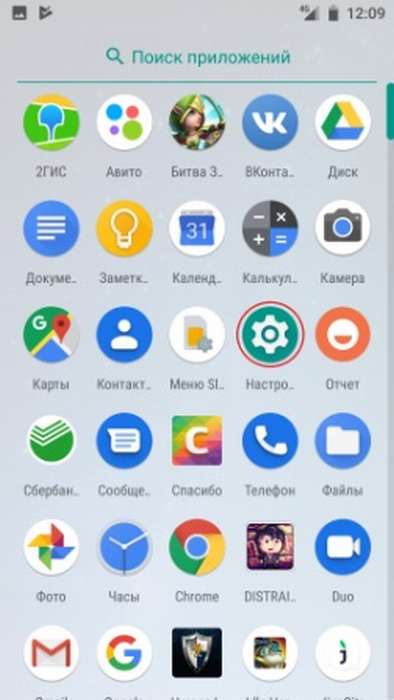
- Тыкаем по значку шестеренки, чтобы зайти в настройки.
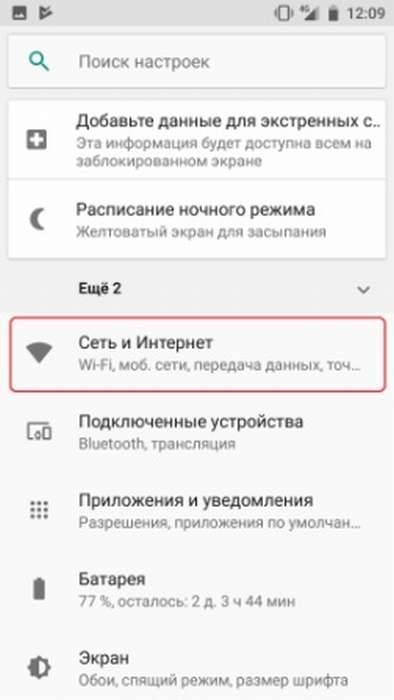
- Теперь находим любое упоминание сети, у меня этот пункт называется «Сеть и интернет».
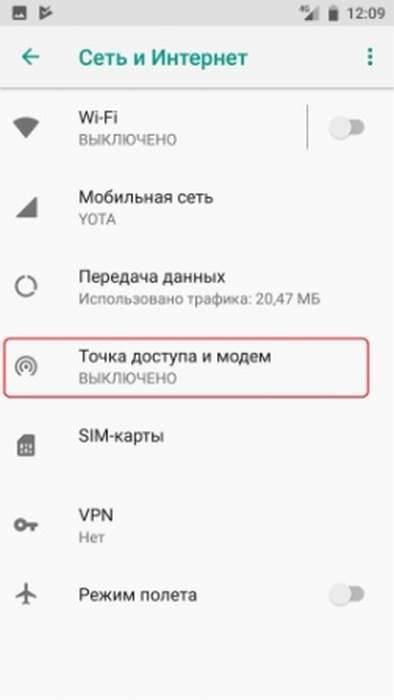
- И так тут сразу можно проверить подключен ли мобильный интернет. Под ним должно стоять название компании оператора. В моём случае это YOTA, но у вас может быть MTS, Megafon, Beeline и другие. Чуть ниже выбираем значок круговой волны с надписью «Точка доступа и модем».
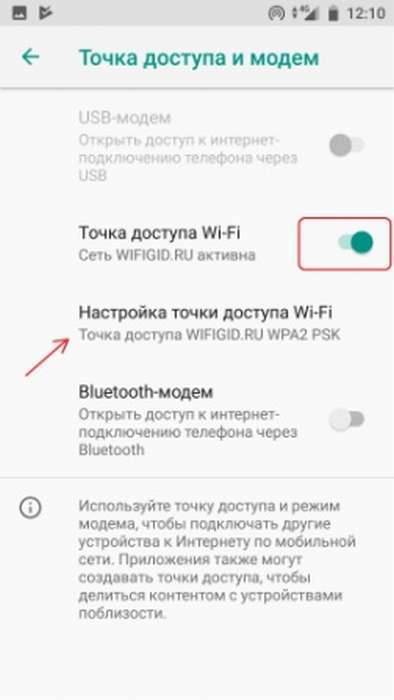
- Чтобы включить раздачу воздушной сети, надо нажать на «Точка доступа Wi-Fi». Когда сеть не активна вы должны лицезреть надпись «Другим устройствам закрыт доступ к Интернету или контенту» что означает, что точка пока не активна. Одно нажатие переведёт бегунок в режим включения и снизу начнет отображаться надпись имени соединения. Для настройки тыкаем «Настройка точки доступа Wi-Fi».
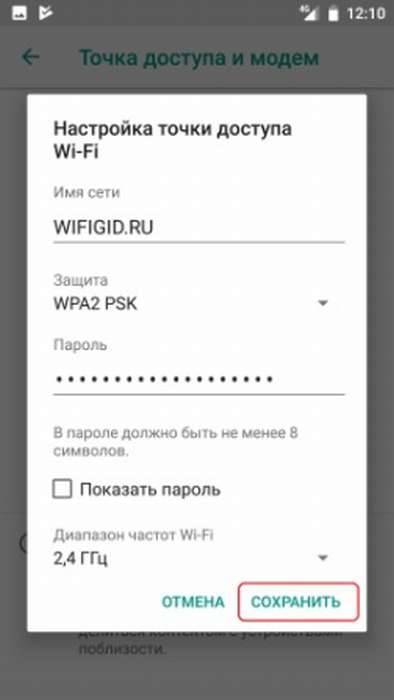
- Можно изменить название сети на любое, чтобы вас легко можно было узнать при поиске. Защита должна стоять WPA2 PSK её сложнее всего взломать. Но можно вообще отключить, тогда пароль запрашиваться не будет. Вписываем ключ или пароль, если он вам нужен. По диапазону хочется отметить что самым распространенным является 2,4 ГГц и работает на более широком радиусе. Но 5 ГГц более надежен, на нем меньше прерывания и связь лучше, правда не факт, что другие устройства будут поддерживать эту частоту, так что оставьте 2,4.
- Жмём сохранить и всё раздача вай-фай с моего телефона Андроид началась. Остальным устройствам осталось подключиться к нему.
Раздача через Bluetooth
Аналогично можно раздавать интернет и через Bluetooth, правда скорость будет немного урезаться, но в некоторых случаях это единственный вариант. Для этого там же в настройках «Точки доступа» просто нажмите на переключатель «Bluetooth-модем». Далее включится Блютус на этом устройстве. Для подключения на телефоне или планшете аналогично врубаем «Голубой зуб», ищем этот телефон и коннектимся.
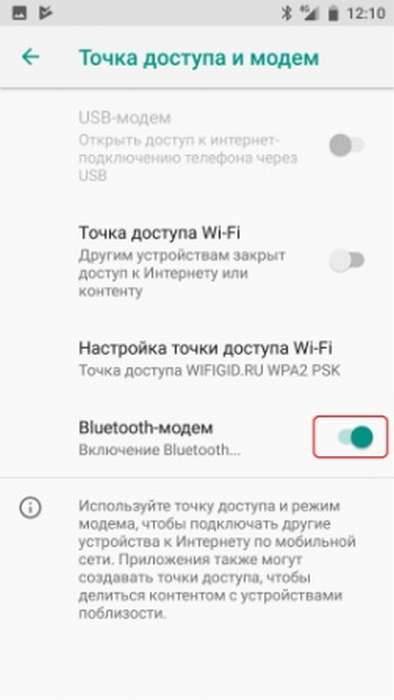
После отключения таким образом точки доступа Bluetooth автоматически не выключается и тратит электроэнергию батареи. Поэтому не забудьте выключить эту функцию после использования.
Раздать интернет по проводу USB
Но что делать, если стоит компьютер, не подключенный к сети интернет где-то в глухой тайге, нет провода, или роутера. Но при этом есть возможно раздать интернет по проводу USB. Если честно раньше никогда этим не пользовался. Но давайте поэкспериментируем.
- Я специально вытащил провод из обычного стационарного компа. Теперь у меня горит соединение с красным крестиком.
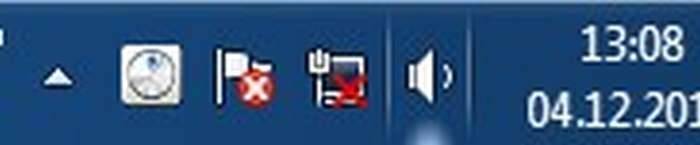
- Берём провод от зарядки и вставляем один конец в комп в любой USB разъём, а второй конец в телефон.
- На компе вылезло сообщение автозапуска, но нам оно не нужно, просто закрываем.
- И так пока соединения нет. Далее идём как в прошлом примере «Настройки», «Сеть и интернет», «Точка доступа и модем».
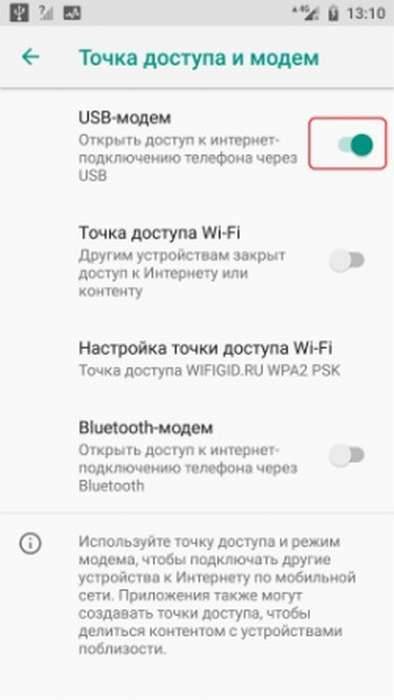
Обратите внимание, что теперь самый первый раздел USB-модем» горит не серым, а это значит, что его можно подключить только после присоединения провода. Просто нажимаем по этому соединению
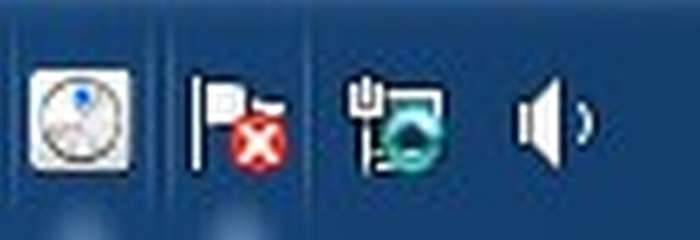
- На компьютере значок превратился в кружок, что сетевая карта пытается подключиться к сети.
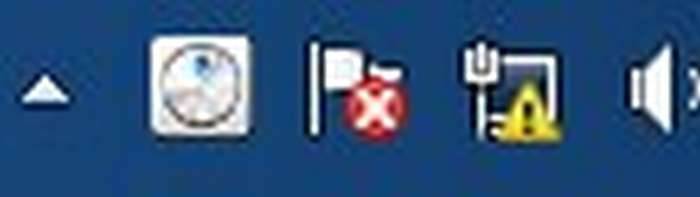
- Теперь он жёлтый, что значит комп не имеет доступа к интернету, но к сети телефона, он всё же подключился. На телефоне правда интернет тоже пропал. Вверху я увидел сообщение. Как оказалось, интернет отключил мой мобильный оператор так как я попытался раздать интернет на комп. Зайдя в любой браузер можно увидеть подобное сообщение.

- Я для эксперимента выбрал вариант с низкой скоростью на пол часа. Правда не понятно, отключают они потом вовсе интернет или нет. В целом я разочаровался этим провайдером, надо от него отключаться.
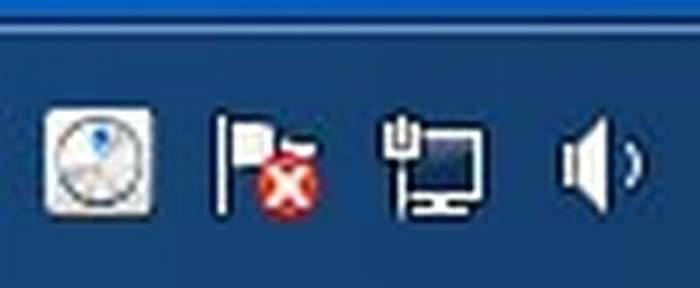
- И о чудо! После этого интернет появился на компе и на телефоне. Правда грузит всё долго, но этого вполне хватит, для просмотра простых страниц.
Как только вам будет не нужен этот интернет отключайте его от греха подальше, а то эти провайдеры ещё деньги спишут. Но как вы видите всё вполне реально и самое главное легко.
Раздать через Bluetooth
Телефоны Хонор и Хуавей также как и другие устройства работающие на Android также могут раздавать мобильный интернет через блютуз. Что касается аппарата, через который будет раздаваться доступ, то в нем необходимо включить соответствующую функцию. Сделать это можно в «Настройки» — «Беспроводные сети» — «Режим модема».
Также, перед установлением соединения по блютуз с другим аппаратом, необходимо убедиться в том, что на раздающем устройстве включена передача мобильных данных.
Дальнейшие действия выполняются на том телефоне.
- Включить Bluetooth.
- Установить соединение с устройством Honor или Huawei, которые раздают соединение.
- Перейти в параметры соединения через меню или нажав соответствующую кнопку на экране.
- Выбрать интересующее соединение.
- В графе «Использование» поставить галочку напротив пункта «Доступ к Internet».
Как разблокировать Meizu если забыл пароль
Часто бывает так, что при настройке нового смартфона Meizu, вы забываете установленный пароль, графический ключи или PIN-код. Чтобы вернуть доступ к смартфону, нужно сбросить пароль. Как это сделать — подскажет эта пошаговая инструкция:
- включите смартфон
- в поле с паролем введите последний код, который помните
- повторите попутку 15 раз
- после этого появится меню восстановления пароля
- введите ваш пароль от Flyme аккаунта
- в меню восстановления задайте новый пароль
- это все
Это самый действенный способ по сбросу пароля в Flyme, но для этого вам нужно знать логин и пароль к вашему аккаунту на смартфоне. Еще один метод, который иногда срабатывает, это полный аппаратный сброс, как это сделать, описывается ниже в этой статье.
Устранение сбоя в работе ОС
Иногда то, почему телефон не раздает Wi-Fi на ноутбук, связано с тем, что в операционной системе имеются проблемы общего характера. Такая ситуация, например, возможна в тех случаях, когда произошло заражение вирусом и системные программы не могут работать в нормальном режиме.
Важно! В некоторых случаях антивирусная программа способна исправить последствия его разрушительного воздействия, но так бывает далеко не во всех случаях. Чтобы их устранить, надо выполнить такие действия:
Чтобы их устранить, надо выполнить такие действия:
- Произвести сброс операционной системы к заводским параметрам. Перед этим необходимо всякую нужную информацию сбросить на другие носители.
- Если регулярно выполнялась процедура синхронизации с помощью Google, то об этом можно не волноваться — данные находятся в полной безопасности. Однако о сохранности своих документов, видео и другой информации надо позаботиться самостоятельно.
Может помочь обновление ОС до последней версии:
- В настройках нужно зайти в раздел «Архивирование и сброс». Для проведения этой процедуры требуется следовать подсказкам на экране.
- Далее переходят к опциям и запускают проведение обновления системы.
После этого доступ во всемирную сеть должен заработать с прежней скоростью. Если этого не произошло, нужно обновить прошивку на смартфоне. Хотя это можно сделать самостоятельно, но рекомендуется воспользоваться помощью профессионалов. Такая процедура доступна не только на «Андроиде», но и на «Айфоне».
Однако этот вариант имеет существенные недостатки:
- Телефон привязан к компьютеру.
- Таким образом организованное подключение часто является медленным.
Есть возможность производить раздачу с использованием Bluetooth. Зачем это делать, зависит от наличия соответствующих устройств. Чтобы включить эту опцию в настройках беспроводной связи (Дополнительные функции) находят строку «Bluetooth-модем» и активируют эту возможность. Получать доступ в такой сети могут только устройства, имеющие нужный адаптер.
Другие материалы
Собрали для вас список полезных приложений для пожилых людей. Конечно, он начинается нашей «Горячей линией», которая и была задумана как справочник для ваших близких, и младших, и старших.
Смартфон — это в первую очередь средство связи, которое выручит ребенка, если тот потеряется. Рассказываем, как выбрать подходящий и какие полезные программы и приложения на него установить.
Где искать туры, покупать билеты, и бронировать гостиницы? Какие приложения обязательно скачать в дорогу? Как сэкономить на мобильной связи и интернете? К началу сезона отпусков подготовили для вас самую подробную инструкцию по путешествиям.
Раздача на iOS
Если у вас iPhone, то для раздачи Wi-Fi войдите в настройки. В списке меню выберите раздел «Режим модема».
При отсутствии данного раздела необходимо произвести дополнительные настройки. Это достаточно сделать один раз.
- Откройте настройки iPhone и нажмите на «Сотовая связь».
- Нажмите на «Параметры данных».
- Далее «Сотовая сеть передачи данных».
- Посмотрите, заполнены или нет поля в подразделе «Сотовые данные». Если заполнены, то эти данные нужно запомнить. Если нет — переходите к следующему шагу.
- Прокрутите список меню вниз до подраздела «Режим модема».
- Далее необходимо заполнить все пустые поля. В строки «APN», «Имя пользователя» и «Пароль» перенесите данные указанные в подразделе «Сотовая связь».
Если поля у вас оказались пустыми, то нужно заполнить оба подраздела. Данные можно получить на официальном сайте вашего сотового оператора. Или же можно указать стандартные данные, которые подходят для всех операторов:
- APN — internet.
- Имя пользователя и пароль — оставить пустыми.
Настройки готовы. Перезагрузите телефон. В настройках под пунктом «Сотовая сеть» появится пункт «Режим модема». Нажмите на него и переключите верхний бегунок на «Включено». Во всплывающем окне выберите «Включить Wi-Fi». В пункте «Настройки Wi-Fi» будет указан автоматически сгенерированный пароль, который вы можете поменять на свой.
Как использовать телефон в качестве USB модема
Вам понадобится USB шнур, который идет в комплектации к телефону либо присоединяется к зарядному устройству. Таким способом можно раздавать любой вид подключения к сети интернет, который есть на вашем телефоне.
Включите ползунок в пункте USB-модем и подключите телефон к компьютеру кабелем USB. Вам не нужно ничего делать, просто ждите, пока установятся драйверы устройства, и сеть включится.
В наши дни постоянный доступ в глобальную сеть необходим для многих людей. Ведь это одно из важных условий полноценной и комфортной жизни в современном мире, успешной профессиональной деятельности, быстрого получения нужной информации, интересного времяпрепровождения и так далее. Но что делать человеку, если он оказался в точке, где нет проводного широкополосного интернета и USB-модема, а с компьютера надо срочно попасть во «всемирную паутину»?
Рассмотрим один из вариантов решения такой проблемы. Смартфоны сейчас есть почти у всех. И это устройство вполне может помочь нам в качестве модема для персонального компьютера, учитывая достаточное покрытие местности сигналом сетей 3G и 4G от сотовых операторов. Попробуем подключить свой смартфон к ПК через USB-порт и настроить интернет-соединение.
Подключение телефона как модема через USB
Итак, у нас есть персональный компьютер с Windows 8 на борту и смартфон на базе Android. Необходимо подключить телефон к ПК через USB-порт и с его помощью получить доступ к интернету. В других версиях ОС от Майкрософт и на устройствах с iOS действия будут похожими с сохранением общей логической последовательности. Единственный дополнительный девайс, который нам потребуется, — это штатный кабель USB от телефонной зарядки или аналогичный с идентичными разъёмами. Приступим.
- Включаем компьютер. Дожидаемся полной загрузки операционной системы.
- На смартфоне открываем «Настройки», где нам необходимо внести несколько важных изменений.
На вкладке системных настроек находим раздел «Беспроводные сети» и заходим в дополнительные параметры, нажав на кнопку «Ещё».
На последующей странице нас интересует «Хот-спот», то есть точка доступа. Тапаем на эту строку.
В устройствах на Андроид возможны три варианта создания точки доступа: через Wi-Fi, с помощью Bluetooth и необходимый нам сейчас интернет через USB. Передвигаемся на нужную вкладку со знакомым значком.
Теперь пришло время осуществить физическое подключение смартфона к компьютеру по USB, используя соответствующий кабель.
На мобильном устройстве передвигаем ползунок вправо, включая функцию «Интернет через USB»
Обращаем внимание, что при активированном общем доступе к мобильной сети нельзя будет попасть в память телефона на компьютере.
Виндовс начинает автоматическую установку драйверов для смартфона. Этот процесс занимает несколько минут. Ждём его окончания.
На экране смартфона появляется надпись о том, что персональная точка доступа включена. Это значит, что мы всё сделали правильно.
Теперь остаётся только настроить новую сеть в соответствии со своими критериями, например, получить доступ к сетевым принтерам и другим устройствам.
Поставленная задача успешно выполнена. Можно пользоваться в полной мере доступом в глобальную сеть. Готово!
Отключение режима модема
После того как потребность в использовании телефона в качестве модема для компьютера отпала, необходимо отключить кабель USB и включённую функцию на смартфоне. В какой последовательности это лучше сделать?
Для получения доступа к мобильному интернету принято использовать 3G- или 4G-модемы от различных операторов связи. С одной стороны, это очень удобно, но с другой стороны, торчащий из ноутбука модем легко сломать, причем вместе с самим USB-портом. Проблема решается с помощью мобильных телефонов, заменяющих собой модемы и позволяющих выйти в интернет. Как использовать телефон в качестве модема?
Существует три способа подключения телефона в данном режиме:
- С помощью кабеля;
- Через Bluetooth;
- Через Wi-Fi.
Давайте посмотрим, как это выглядит на практике.
Как быстро раздать интернет через Wi-Fi-соединение
Подключить все гаджеты в окружении к одной мобильной сети смогут даже пользователя, имеющие базовые навыки работы со смартфоном. Процесс занимает несколько минут.
Инструкция, как раздать wi-fi с Андроида на другие устройства:
- Через домашний экран или меню (в зависимости от версии ОС Андроид на смартфоне) перейдите в Настройки.
- Зайдите в раздел «Беспроводные сети», щелкните на кнопку «Еще» и выберите пункт «Точка доступа Wi-Fi». На Samsung путь выглядит так: Подключения > Мобильная точка доступа и модем.
Примечание. В более новых версиях ОС пункт «Точка доступа» может находиться непосредственно в главном меню для удобства пользователей и упрощения процесса подключения. Также часто значок добавляется в меню, которое открывается свайпом сверху вниз по экрану (рядом со значком активации мобильного интернета, режима «Без звука» и пр.).
- Чтобы активировать точку доступа, достаточно поставить переключатель в режим «ВКЛ» напротив пункта Мобильная точка доступа.
- Возможно, потребуется отключить Wi-Fi сеть, если в данный момент вы к ней подключены.
Кому нужна функция раздачи Wi-Fi
Чаще всего функция раздачи интернета востребована на территориях, где есть беспроводной мобильный интернет (3G или 4G), но проводное подключение отсутствует.
Предположим, вы выехали на отдых на дачу, где нет крупных провайдеров, которые подключают пользователей к домашнему интернету. Возникла срочная необходимость зайти в интернет с ноутбука, но времени и средств для приобретения мобильного модема нет… В данном случае, функция раздачи интернета через мобильный очень выручает. После простых манипуляций вы сможете подключить гаджет или ноутбук к той же мобильной сети, к которой подключен смартфон или планшет.
Как раздать интернет с телефона на ноутбук, компьютер или роутер бесплатно?
Раздать интернет со смартфона на ноутбук, компьютер и даже роутер бесплатно можно только условно. Надо понимать, что вы все равно заплатите за мобильный трафик, если у вас в тарифе в абонентскую плату не включен определенный пакет гигабайтов.
Но сегодня наша задача именно понять принципы, как настроить раздачу интернета со телефона на Android. А сделать это можно 3 способами:
- По USB кабелю
- Через подключение по Bluetooth
- По WiFi соединению
При этом на Андроиде нет необходимости устанавливать для раздачи сигнала какие-либо сторонние приложения. Все настраивается встроенными средствами данной мобильной операционной системы на любом смартфоне, будь то Samsung, Huawei, Honor, Xiaomi и т.д.
Используем различные программы
Для получения свободного выхода во всемирную паутину можно использовать функционал и возможности сторонних программ. Рассмотрим возможности на примере двух программ:
FoxFi
Приложение FoxFi предназначено для телефонов на ОС Android версии 2.2 и выше. Программа имеет бесплатную и платную версию с расширенным функционалом. Позволяет подключить режим Wi-Fi с телефонов, ноутбуков, планшетов и ПК.
Приложение имеет понятный интуитивный интерфейс, несмотря на английский язык. После установки на телефон, программа легко поддерживает раздачу трафика, не занижая скорость в сети.
PdaNet+
Приложение имеет две версии – бесплатная ограничена по времени, требует регулярного подключения на устройстве. Платная версия обладает более широким функционалом, например в режиме WiFi Direct, программа предоставляет прямую точку доступа для Wi-Fi соединения.
Приложение устанавливается на девайсы с ОС Android версии 4.1 и выше. Функционал имеет несколько режимов раздачи мобильного трафика:
- Wi-Fi Hotspot Mode;
- Режим USB;
- Режим Bluetooth.
Стоит учесть один важный фактор – режим Wi-Fi Hotspot Mode является устаревшей версией, функция перестала запускаться во многих современных моделях гаджетах из-за обновлений в версиях.
Точка доступа по Wi-Fi
Наиболее популярный и часто используемый вариант поделиться трафиком — создать на телефоне точку доступа Wi-Fi. Алгоритм как раздать интернет с телефона Honor и Huawei приведен ниже.
- Включаете мобильную передачу данных через сдвиг шторки или настройки.
- Заходите в пункт «Беспроводные сети».
- Кликаете на строку «Режим модема».
- Далее нам нужен инструмент «Точка доступа».
- Нажимая на нее, появляется графа настроек.
- Если подключение вы производите впервые, то придется ввести несколько пунктов для настроек безопасности.
- Указываете имя сети, которое другие пользователи будут видеть, как название вай-фая.
- Далее выберите будет ли шифр. Если да, то поставьте режим WPA2 PSK. Это стандартная настройка для такого типа подключения.
- Если нужно, введите пароль. В нем лучше не использовать классических подборок типа «12345678» или «00000000». Также не используйте личную информацию, номер телефона или имя. Придумайте надежную комбинацию, которую не смогут взломать мошенники.
- Выходите из настроек и пользуйтесь.



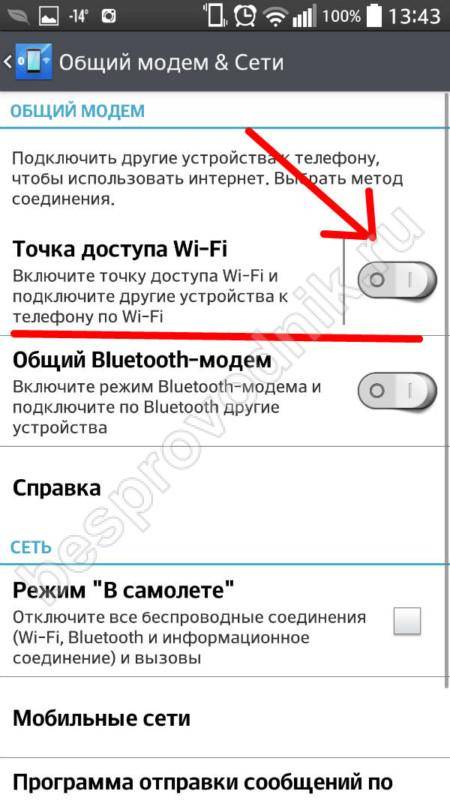
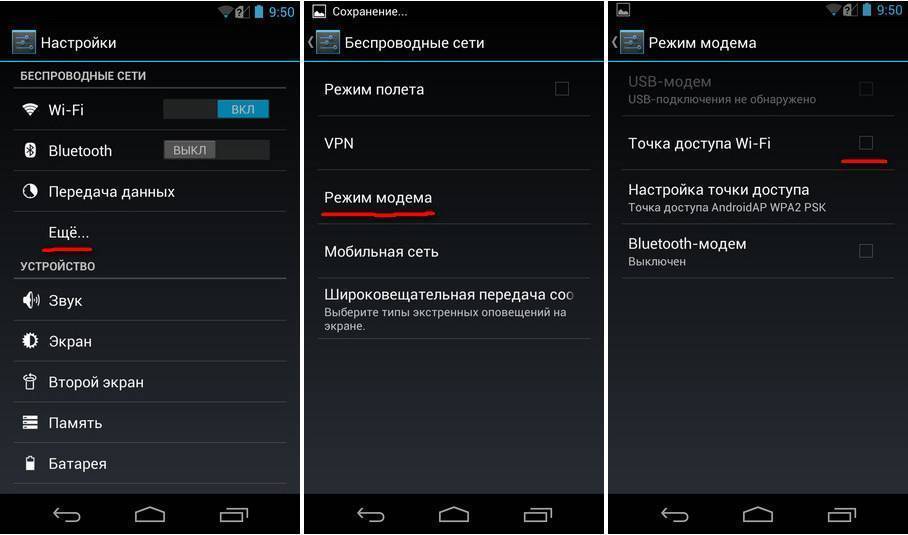

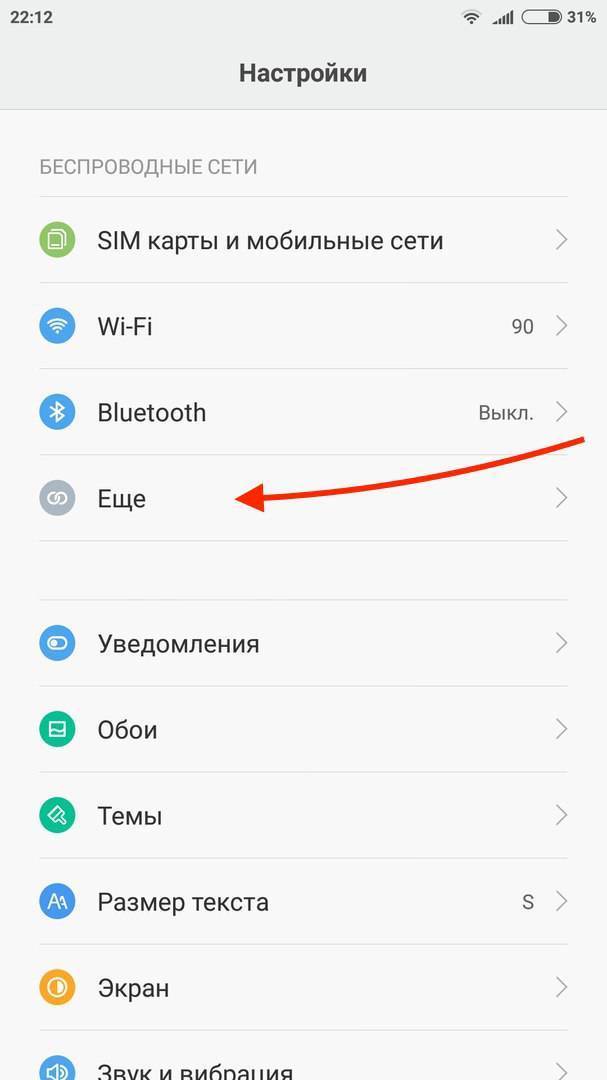
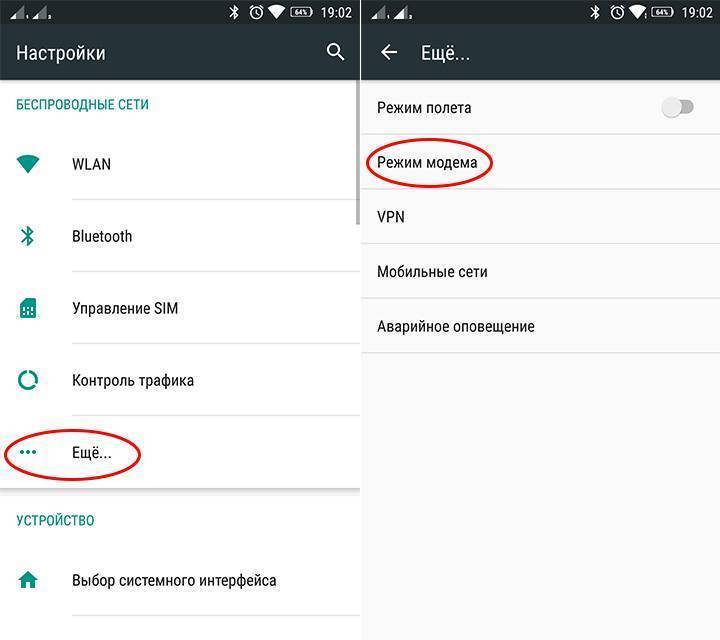
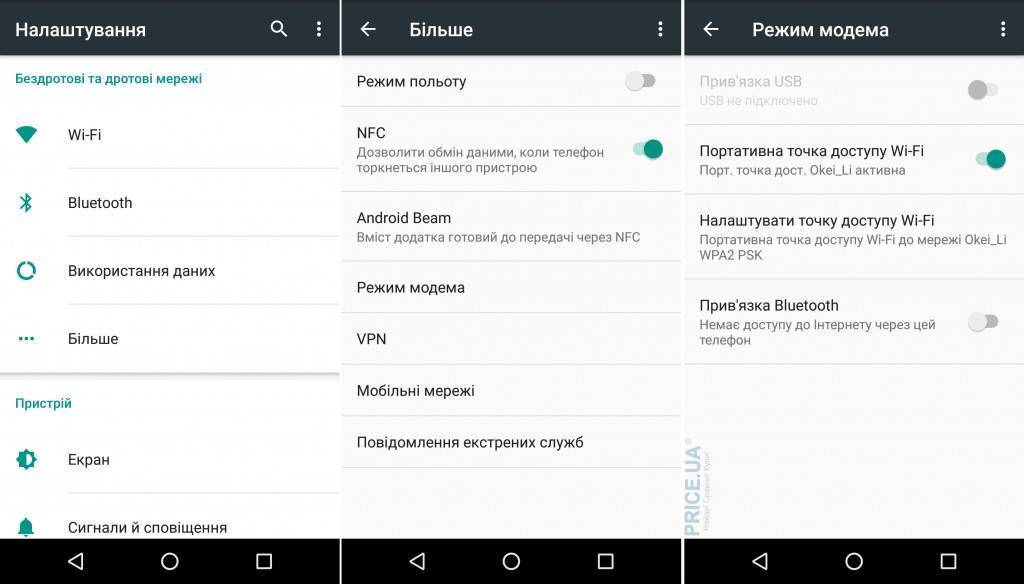
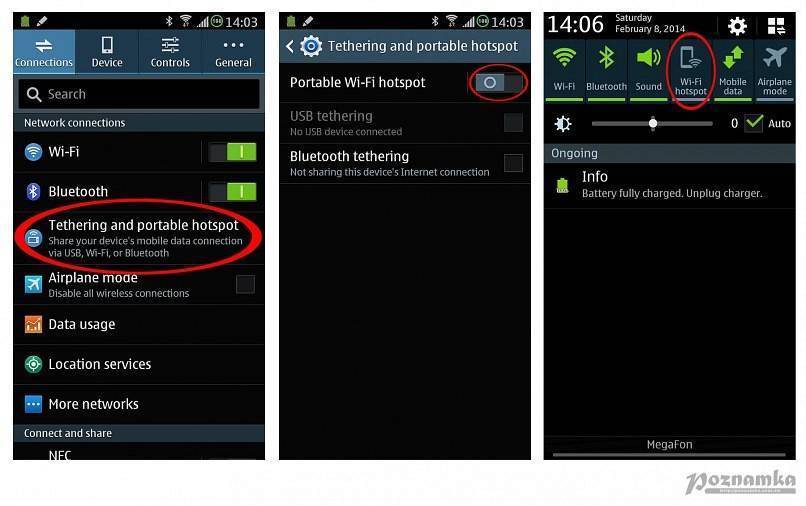
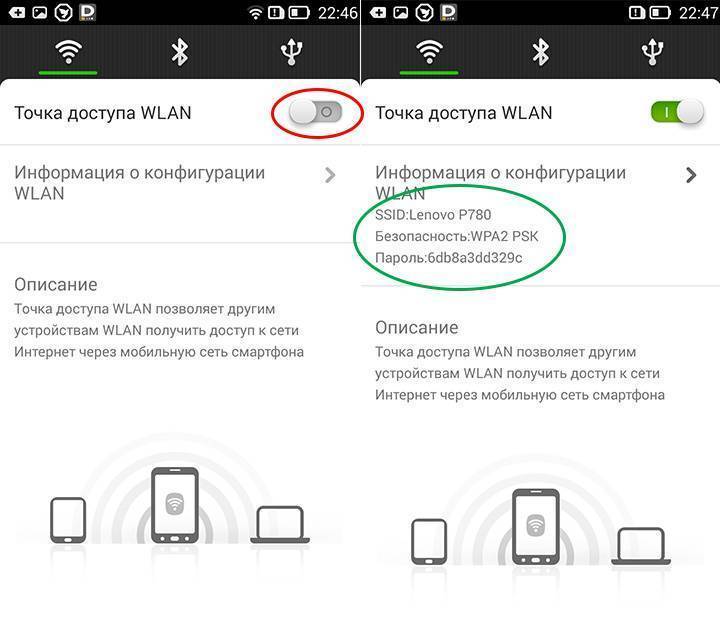
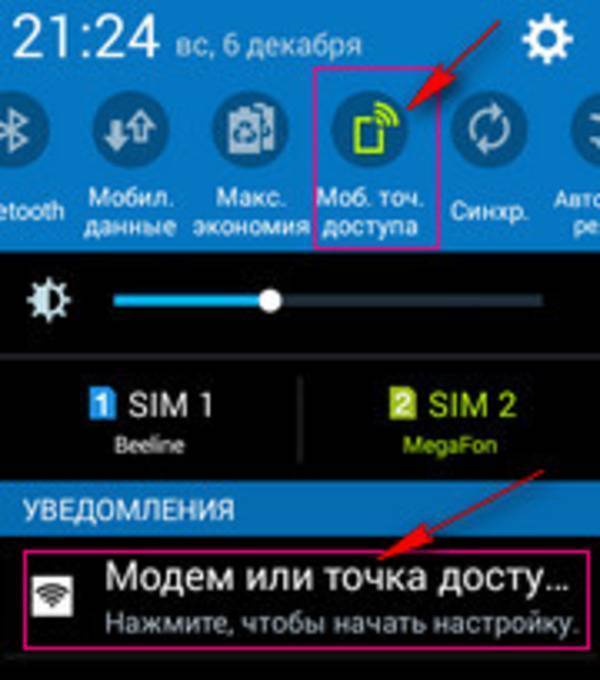
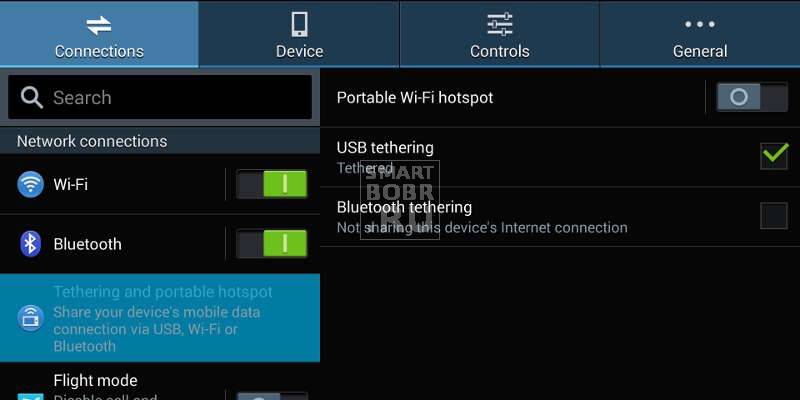
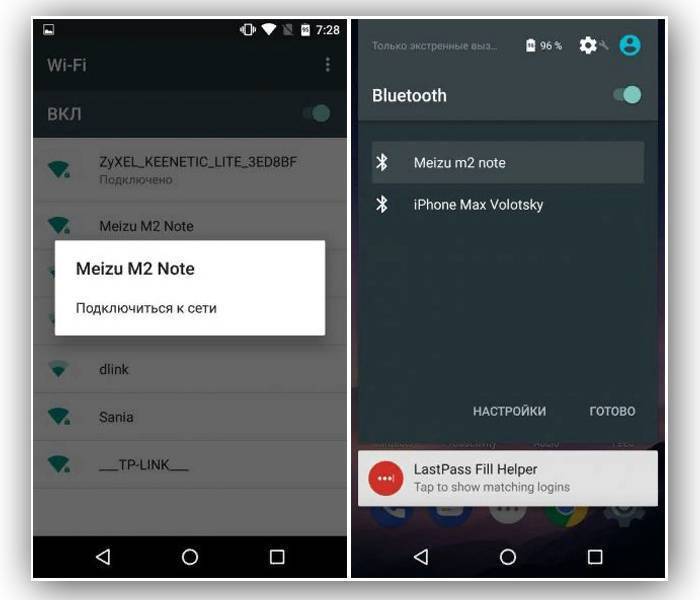
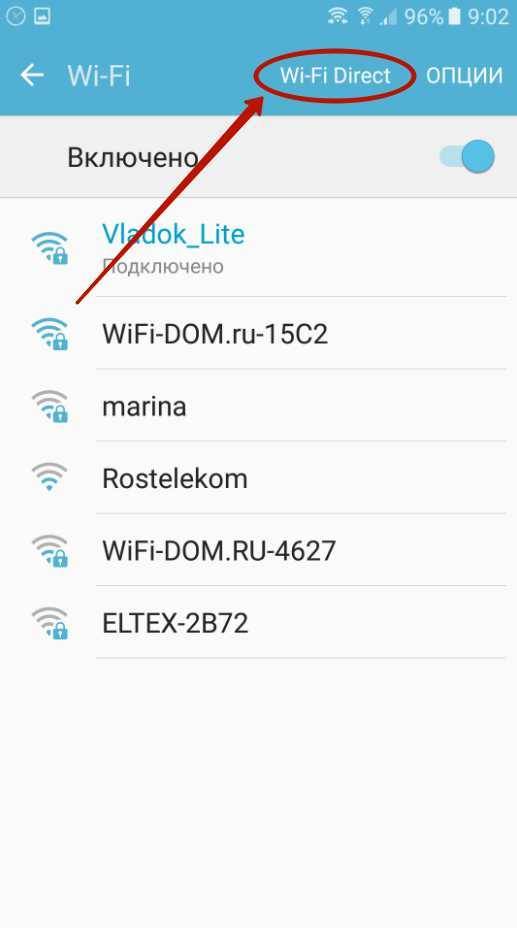

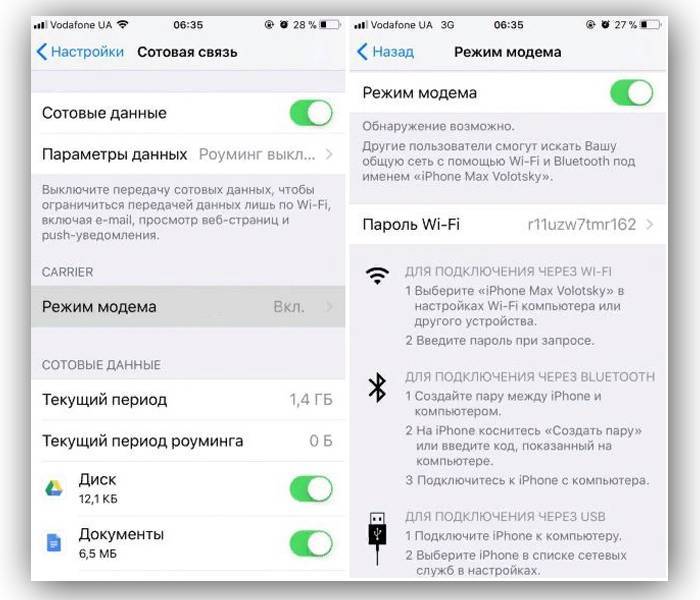

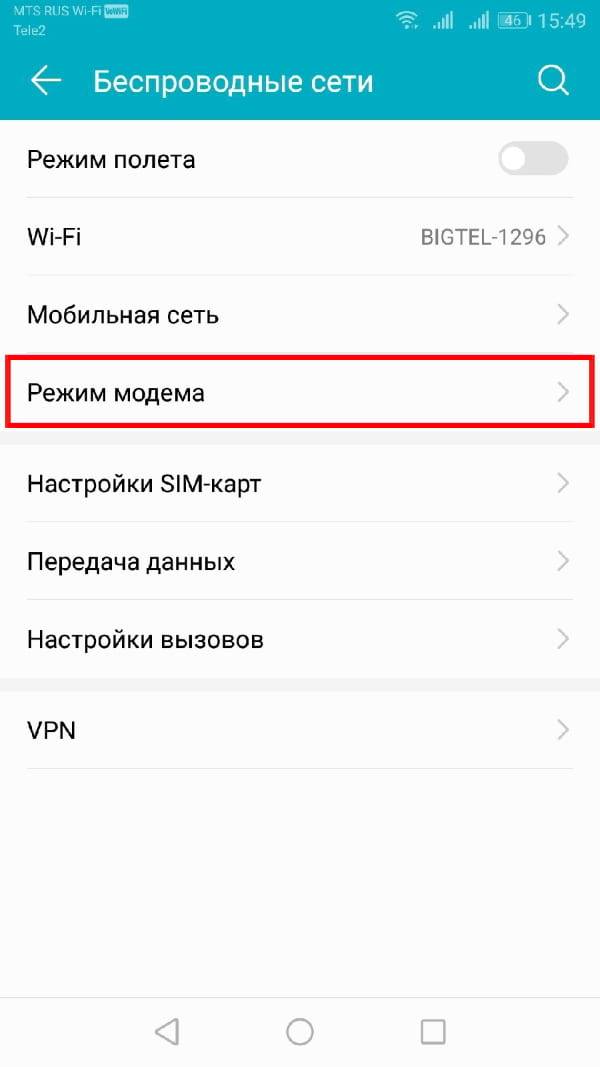
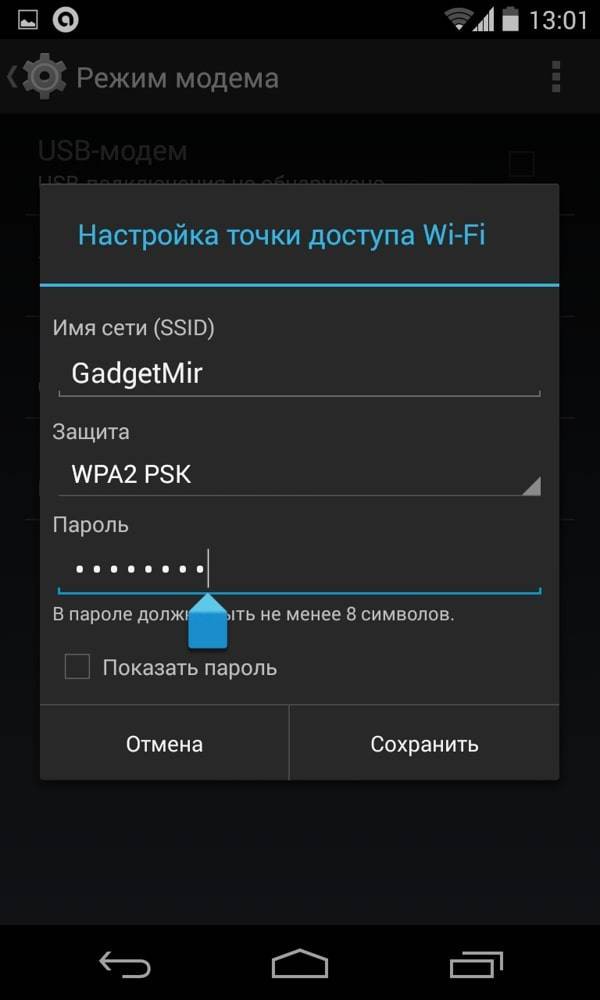
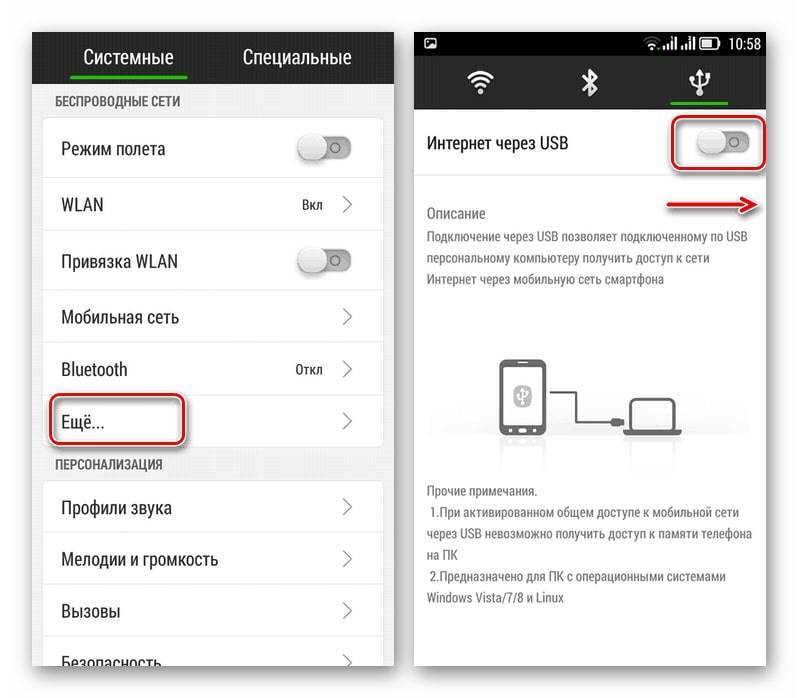
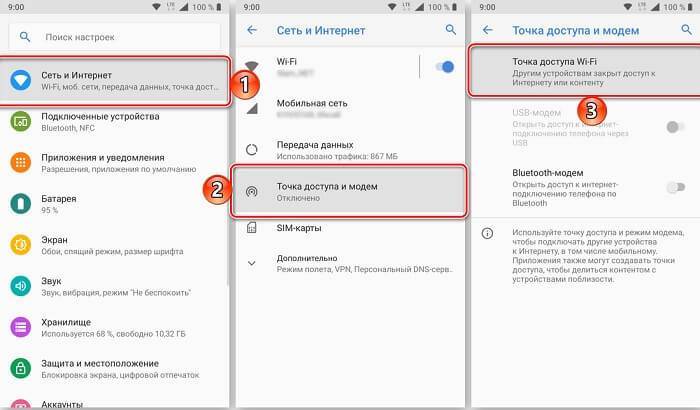
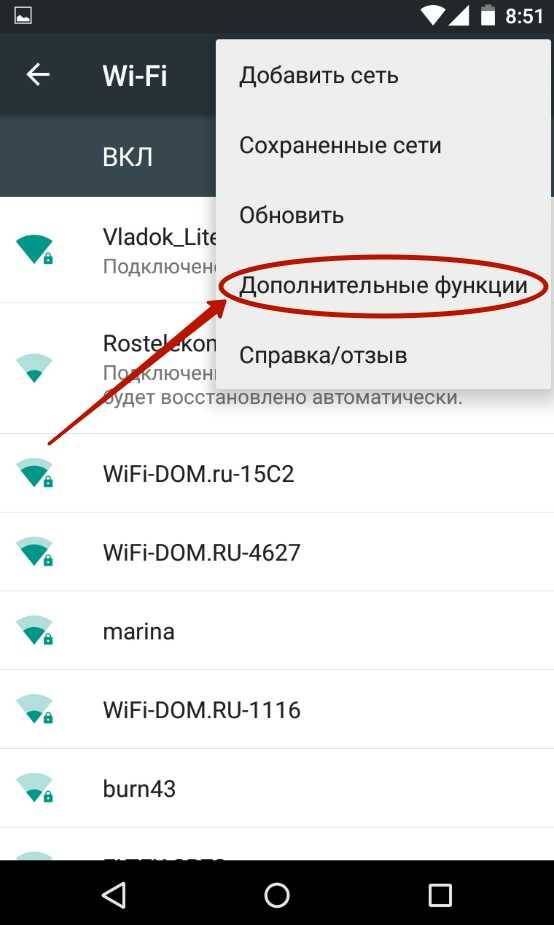
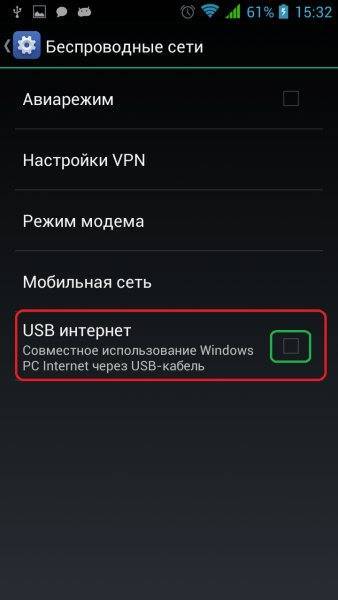
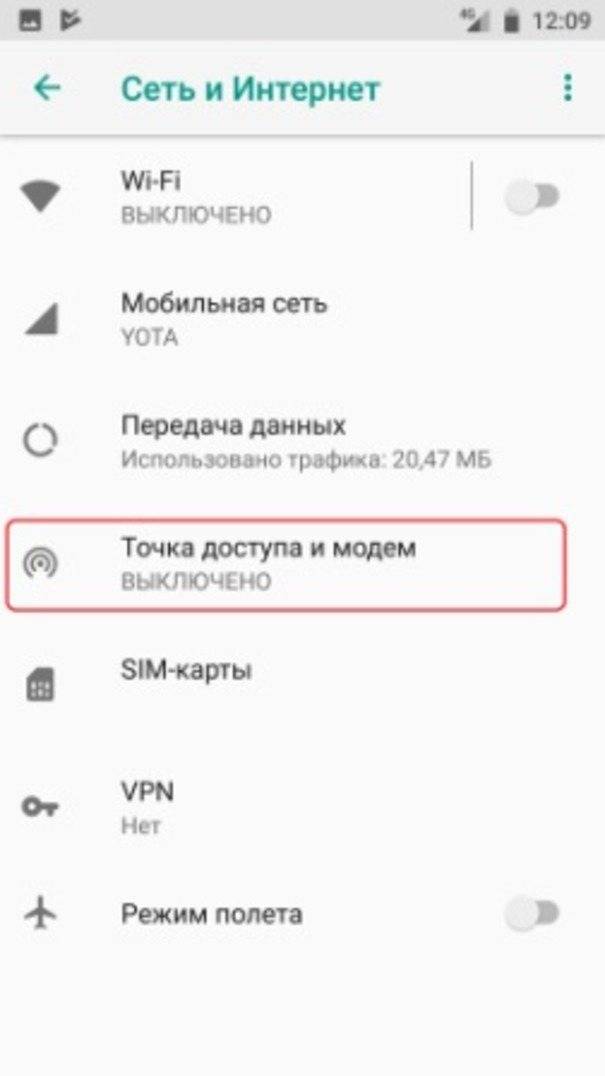

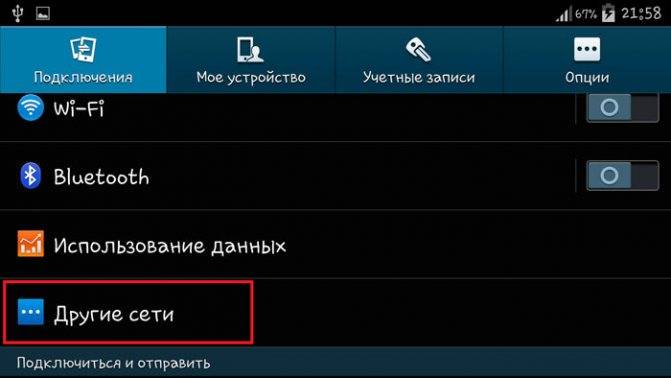
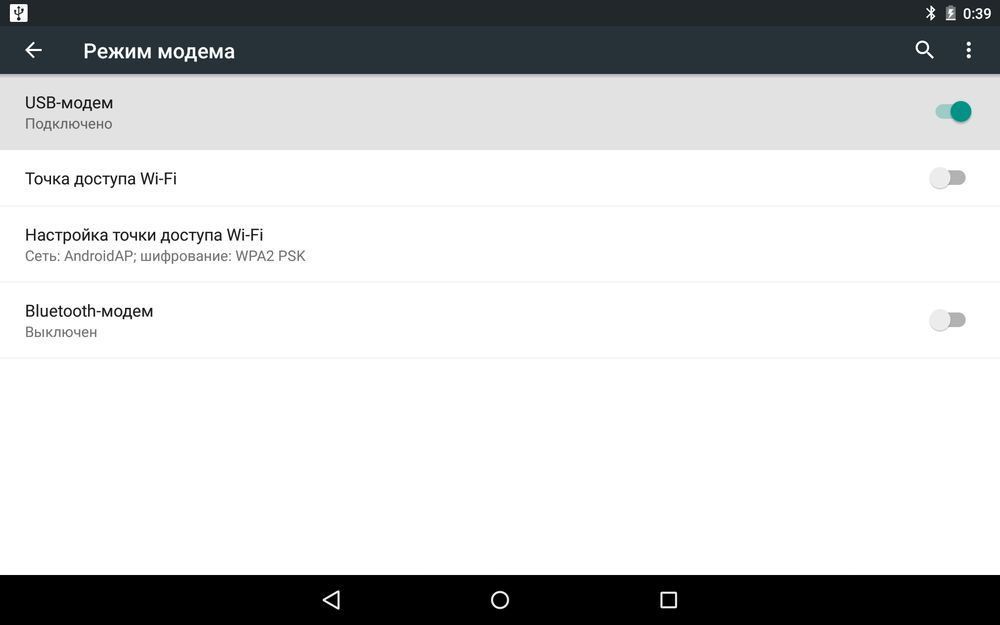

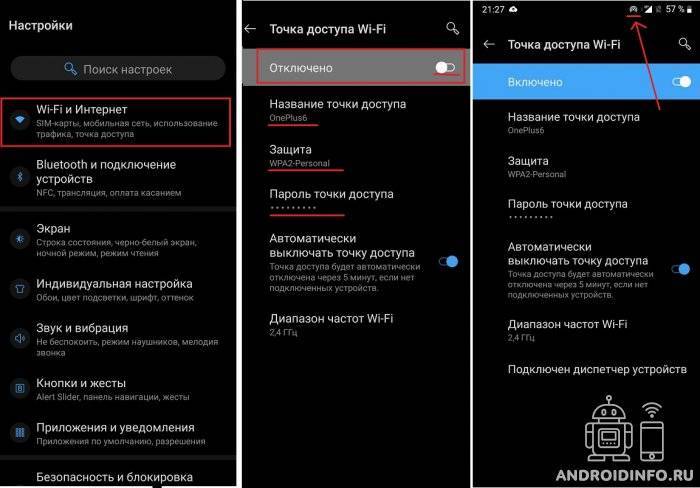
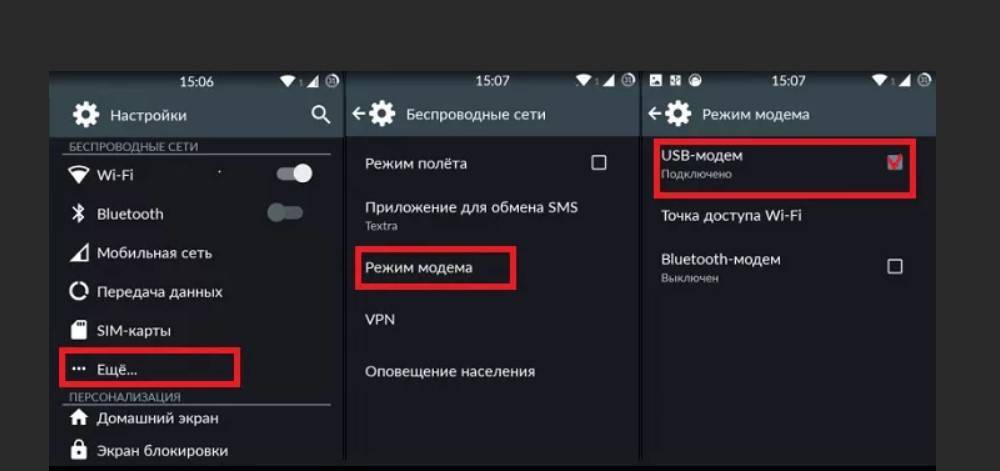
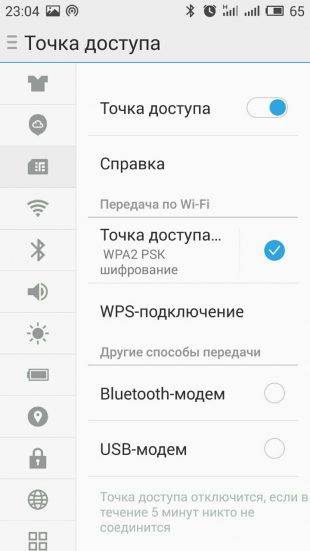
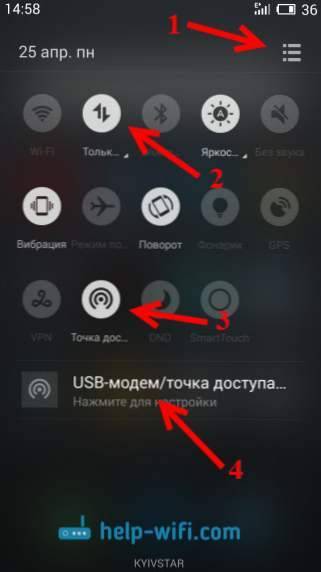
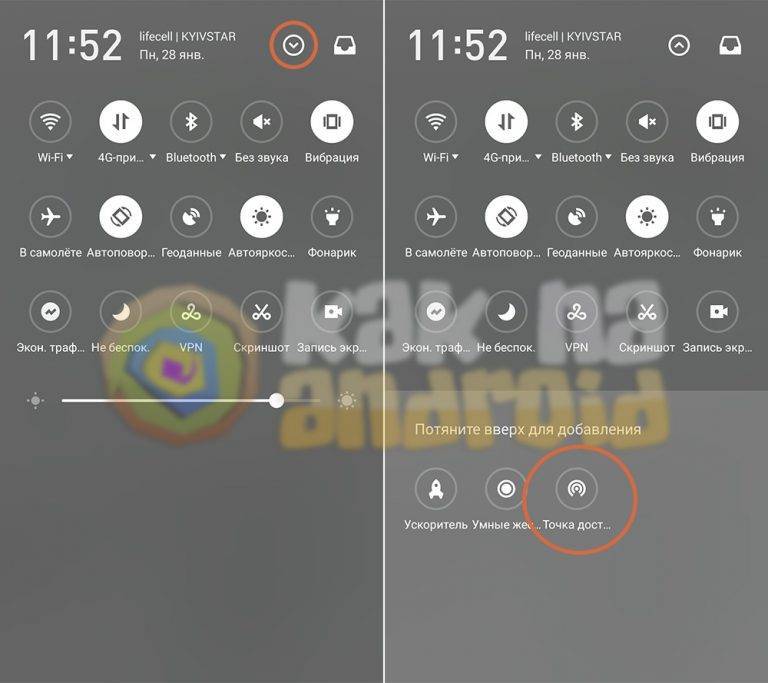

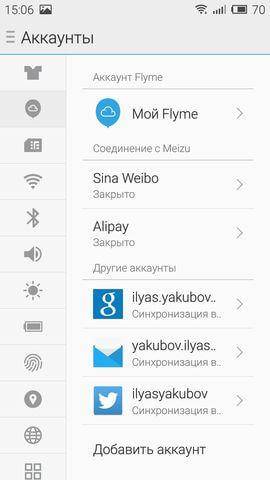

![Wifi с андроида: способы раздачи+решение проблем[видео] 2019](https://all-sfp.ru/wp-content/uploads/3/7/5/37572c44eef626c2d3bc21346e2530fc.jpeg)