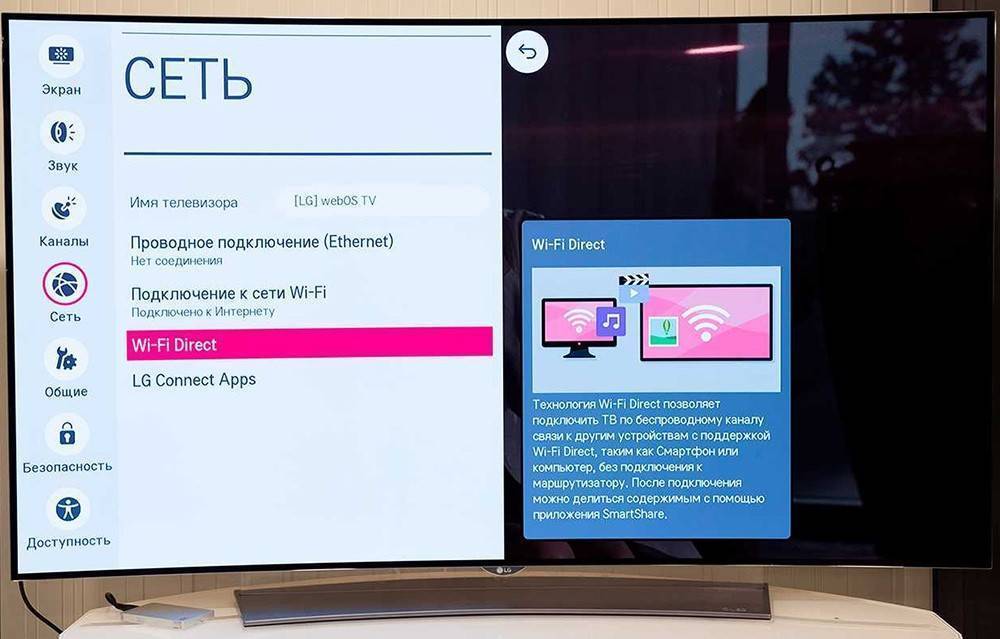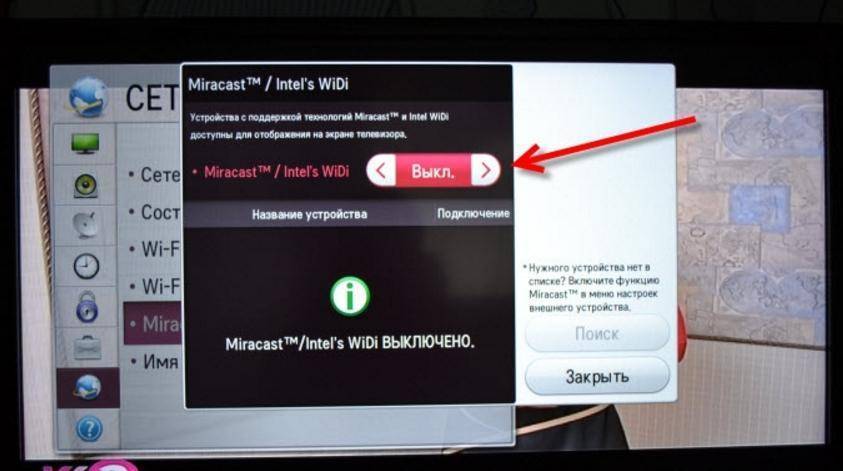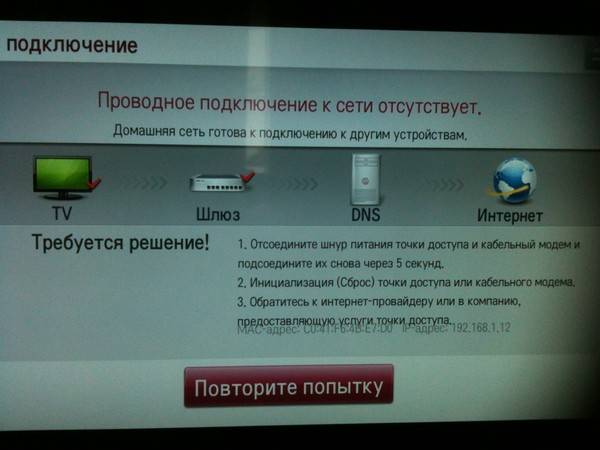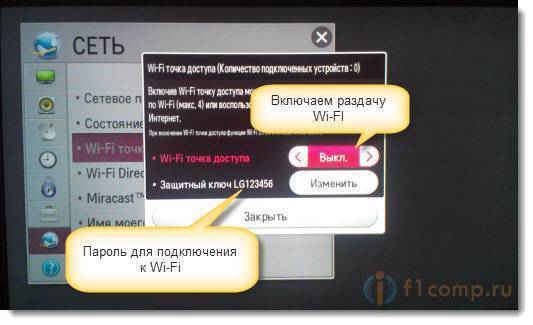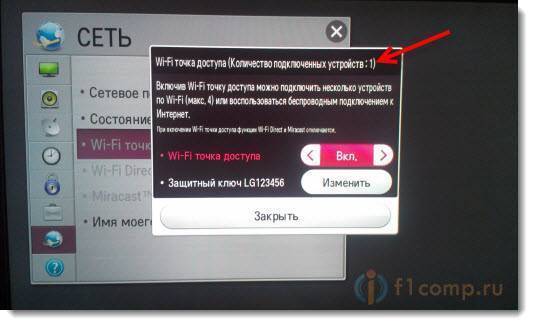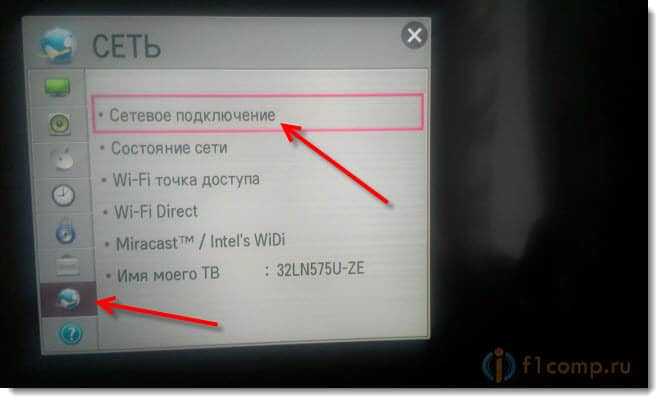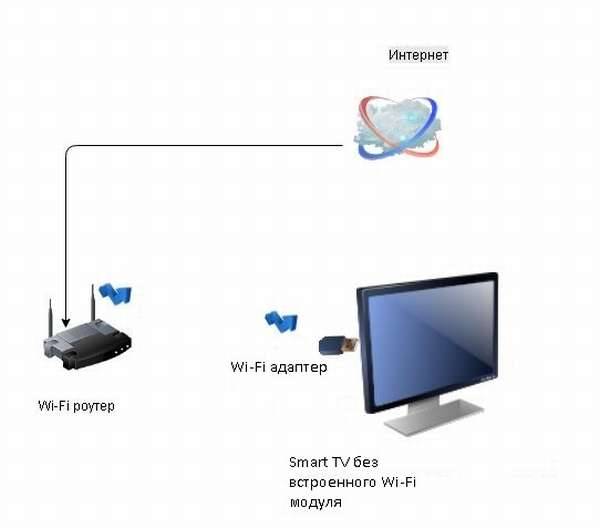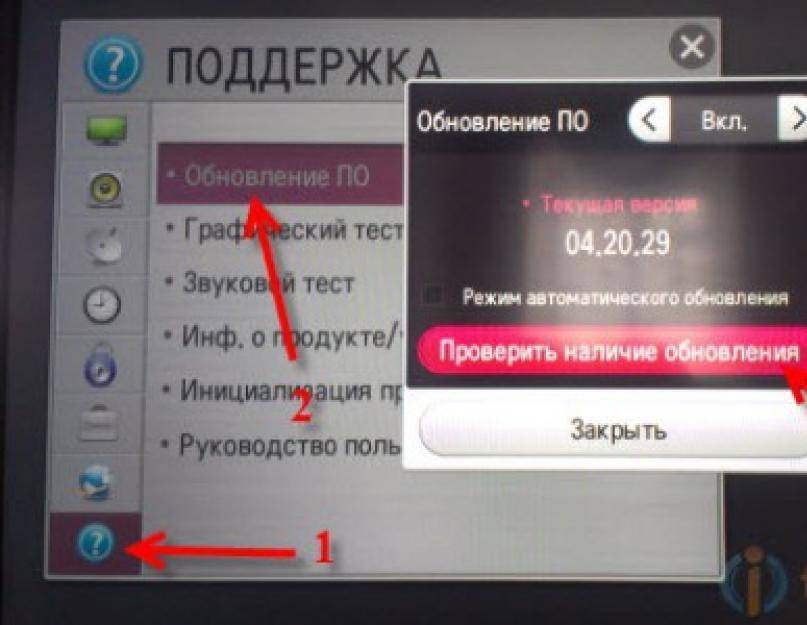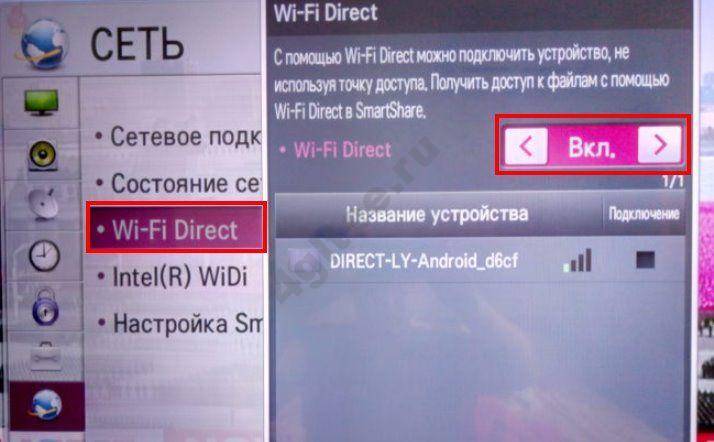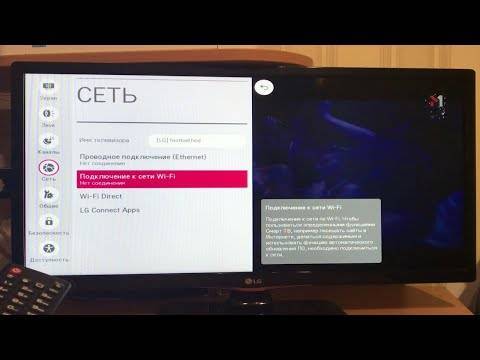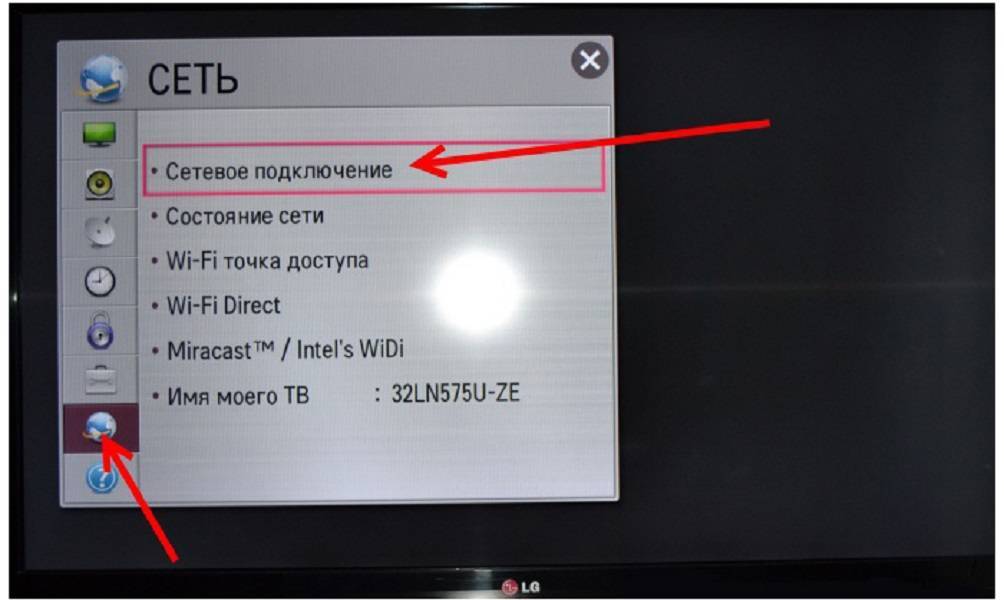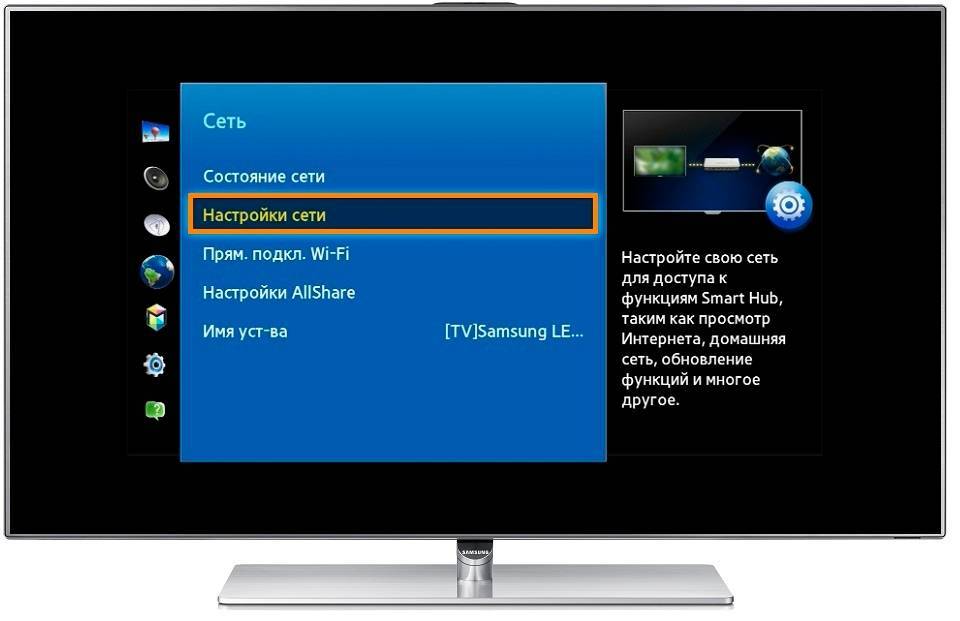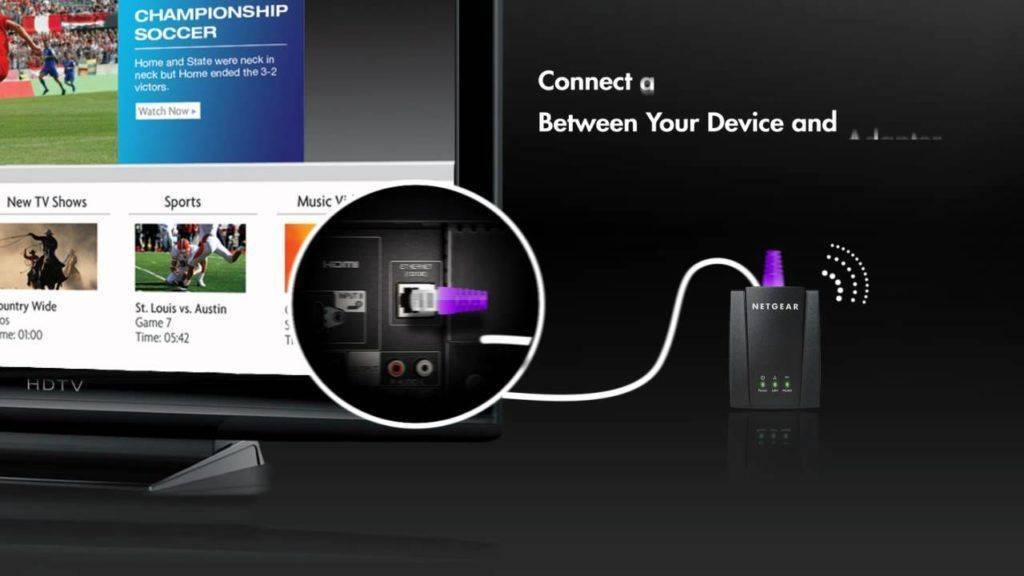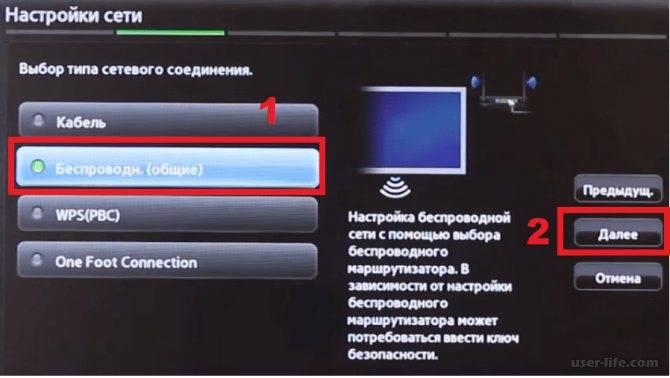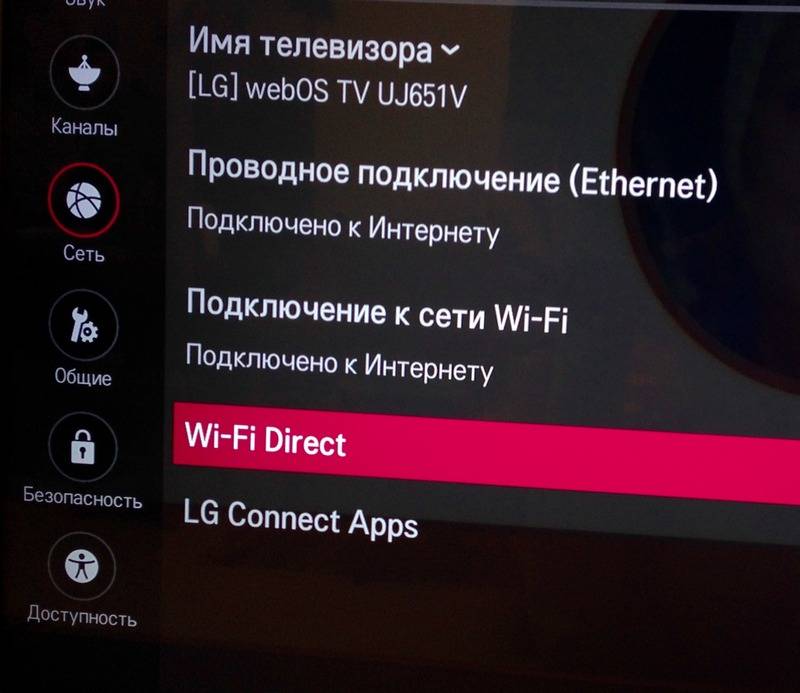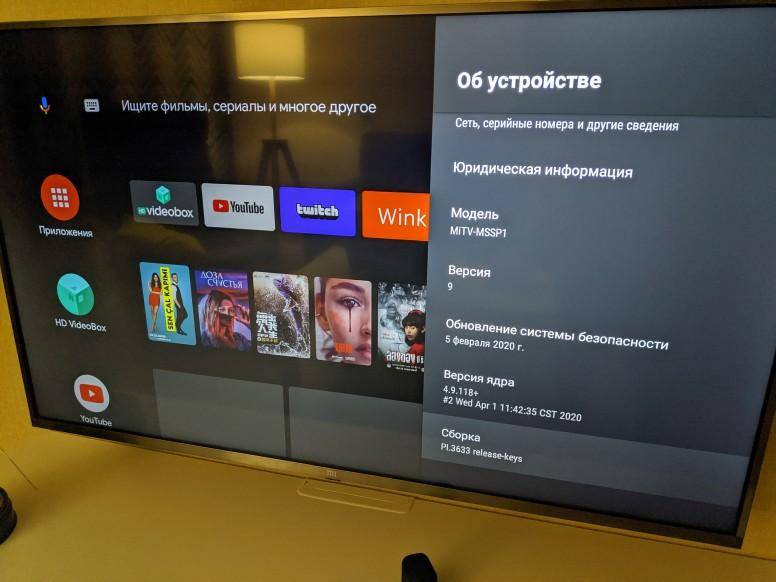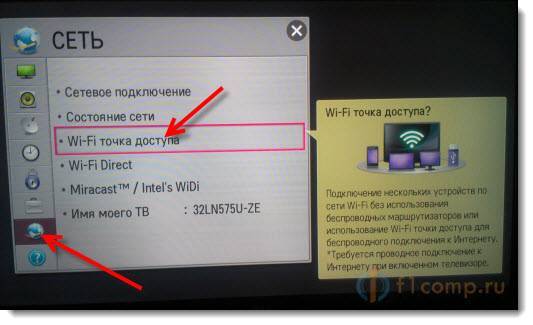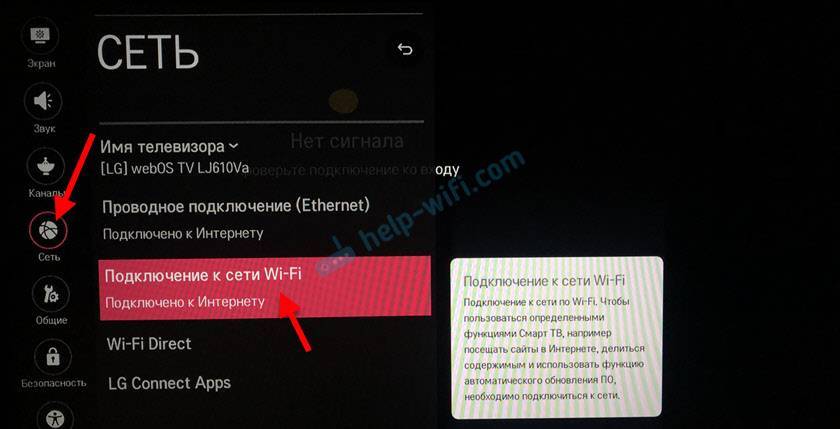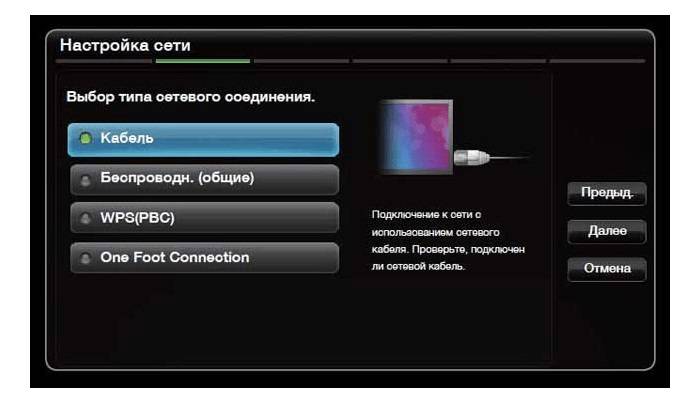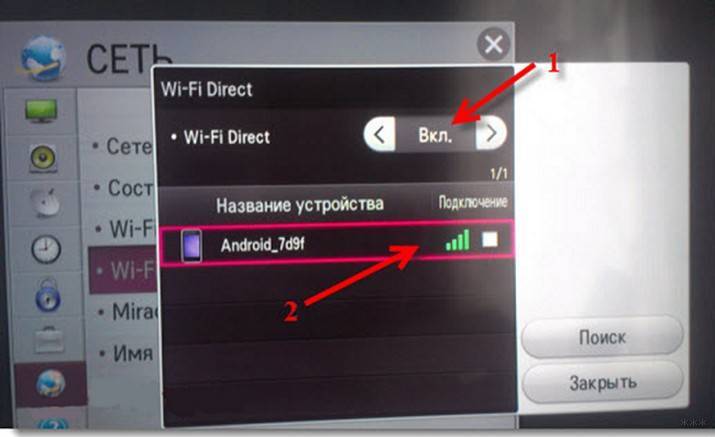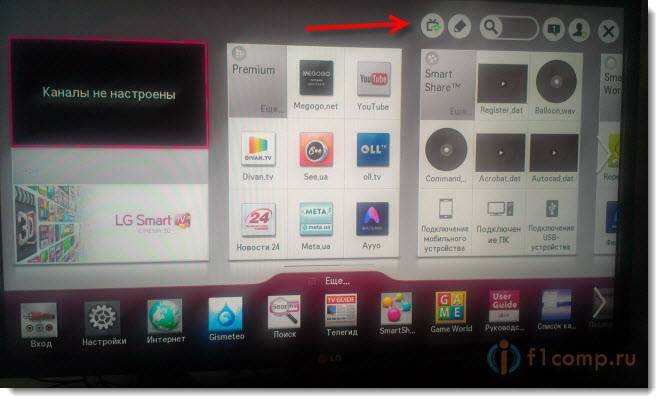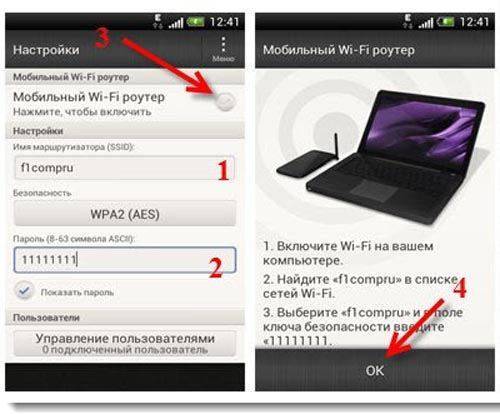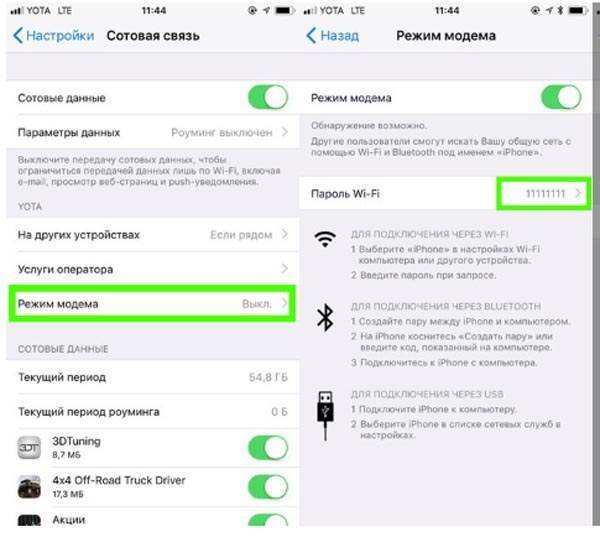Как подключить телефон на Андроид к телевизору LG
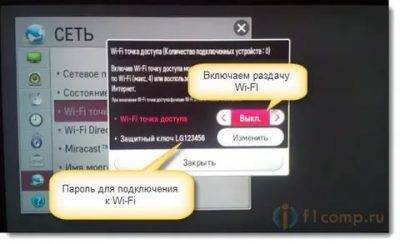
Мобильный телефон и телевизор можно соединить несколькими способами. Некоторые варианты позволяют только воспроизводить контент, сохраненный на устройстве, а другие делают из смартфона настоящую smart-приставку.
Когда телефон получится подключить, а когда нет?
Большинство известных марок смартфонов (Lenovo, Asus, Honor, Huawei, Samsung или другие) можно подключить по беспроводному соединению к телевизорам. Проблемы могут возникнуть при попытке подключение через кабель. Телевизор не будет определять подключенный смартфон, или картинка не будет отображаться.
Одной из основных причин отсутствия сигнала является несовместимость формата передачи информации между устройствами. Для решения проблемы необходимо приобрести специальный переходник. Лучше всего использовать переходник Mobile High-Definition Link, так как он поддерживается всеми смартфонами.
Но все же большинство устройств на Андроиде подключаются к телевизору без каких-либо проблем.
Беспроводные варианты
Беспроводные способы работают, когда в телевизоре установлен Wi-Fi адаптер. Если он отсутствует, его можно докупить отдельно. Wi-Fi адаптер встроен во всех устрайствах, имеющих smart-tv. Для остальных моделей можно приобрести Wi-Fi адаптер LG AN WF100 или LG AN WF500. Сделаны они в виде флешки и вставляются в разъем USB.
Для трансляции роликов с видеохостинга необходимо сделать следующее:
- Скачать официальное приложение на телефон и запустить. После этого нужно зайти в “Настройки” и выбрать пункт “Просмотр на телевизоре”. Затем необходимо следовать подсказками.
- На телевизоре тоже должно быть установлено и запущено это приложение. В настройках следует выбрать тип подключения “В ручном режиме”.
- На экране телевизора появится код, которые необходимо ввести на смартфоне и нажать “Добавить”.
- Теперь нужно выбрать телевизор LG и разрешить подключение.
HDMI
Подключение по кабелю HDMI
Подключение по кабелю HDMI считается самым простым в реализации. Желательно, чтобы у смартфона был вход mini HDMI, так как он позволит создать прямое соединения. Но это достаточно большая редкость. Среди таких моделей можно выделить Samsung Galaxy S4 I9500 White, Sony Xperia Z C6602, HTC One M9 Gunmetal. Для других телефонов моделей нужно переходник microUSB-HDMI.
Процесс подключение по HDMI:
- Один конец кабеля нужно вставить в разъем, расположенный на телевизоре, а другой в перходник. Переходник подключается в гнездо micro USB на смартфоне.
- Теперь нужно включить телевизор и зайти в главное меню, после чего выбрать в качестве источника сигнала порт HDMI.
- После этого должна запустить настройка разрешения экрана, чтобы картинка отображалась на всю величину.
После соединения устройств на экране появится рабочий стол смартфона. Среди недостатков этого способа можно выделить то, что не все мобильные телефоны поддерживают подключение через HDMI.
Разница в подключении Андроид и Айфон устройств
Способы подключения практически идентичны. Но все же есть определенные нюансы.
Айфон можно подключить к телевизору при помощи приставки Apple TV, со смарт приставками на Андроиде он не соединится. И наоборот, телефоны с операционной системой Андроид не могут подключиться к Apple TV.
Также при соединении Айфона по HDMI требуется другой переходник. Он называется Lightning – HDMI.
Все остальные способы работают и с телефонами на Андроид, и с Айфонами.
Что дает подключение?
Соединение смартфона с телевизором позволяет расширить функционал устройств. Телефон превращается в своеобразный проектор, так как изображение передается на большой экран. Соединение позволяет:
- Просматривать фотографии, включать видеозаписи и другой контент на экране телевизора.
- Запускать игры, мессенджеры и другие приложения, скачанные с Play маркета.
- Просматривать различные сайты на ТВ.
- Проводить демонстрации, презентации, читать электронные книги.
Кроме того, можно скачать приложение, с помощью которого можно будет пользоваться смартфоном, как пультом ДУ. Это особенно удобно, если пульт сломался или плохо работает. Приложение называется LG TV Remote.
Подключить смартфон к телевизору LG намного проще, чем кажется на первый взгляд. Есть достаточно много способов это сделать. Какой выбрать, зависит от целей подключения.
Ложка дегтя
Казалось бы, все прекрасно и вообще непонятно, зачем нужны такие устройства как роутеры (и особенно — мобильные роутеры), если Wi-Fi легко раздать со смарфтона. Увы, в таком решении есть и некоторые минусы:
- При активном использовании смартфона в режиме модема его аккумулятор быстро разряжается. Впрочем, если есть куда воткнуть зарядное устройство, то проблема невелика.
- Скорость созданной смартфоном Wi-Fi-сети может порядком разочаровать.Во-первых, раздача беспроводной сети все же не является основной задачей смартфона, и ресурсы его в этом режиме расходуются не самым оптимальным образом. Маломощный смартфон может просто не справляться с задачей маршрутизации потока данных в сети. Во-вторых, скорость Интернета на таком «вайфае» напрямую зависит от того, находится ли телефон в зоне действия высокоскоростных мобильных сетей третьего или четвертого поколений. Об этом вам скажет значок на строке состояния: На основании этого вы можете оценить возможную максимальную скорость Интернета: Как видите, скорость всех стандартов второго и большинства стандартов третьего поколения для современной Интернет-активности, мягко говоря, недостаточна. Увы, уверенный прием 4G есть не во всех населенных пунктах, не говоря уж о «дикой природе». В-третьих, скорость раздачи Wi-Fi со смартфона изначально уступает аналогичной у роутеров. Причина — количество каналов передачи. Недорогие смартфоны имеют только один канал передачи и обеспечивают максимум 150 Мбит/с в диапазоне 2,4 ГГц на одном подключенном клиенте независимо от того, какова скорость соединения с мобильной сетью. Смартфоны подороже могут иметь 2–3 канала передачи (MIMO 2×2 или 3х3), что кратно увеличивает скорость Wi-Fi. Топовые смартфоны имеют до 8 каналов передачи и поддержку технологии MU-MIMO, обеспечивающей одновременную передачу по нескольким каналам со скоростью до 1 Гбит/с. Правда, стоят такие смартфоны раз в 10–20 больше, чем роутер с аналогичными возможностями.
- Количество устройств, которые можно подключить к смартфону, ограничено. Это до 10 устройств на iOS или Android и до 8 устройств на Windows Phone.
- Ну и еще один неприятный нюанс заключается в том, что операторы сотовых сетей не любят, когда мобильный интернет используется таким образом. Некоторые «безлимитные» тарифы позволяют бесплатно раздать только определенный объем (например, 50 Мб, а все, что «сверху», пойдет за отдельную плату), а некоторые вообще не позволяют применять СИМ-карту для раздачи Интернета, а не для непосредственного его использования. И хотя этот запрет можно обойти с помощью VPN или других «хитростей», задачу подключения к Интернету он усложняет.
Настройка раздачи на Android
Для начала убедитесь, что у вас подключен и настроен мобильный интернет. После этого можно приступать к настройкам.
Обратите внимание — названия подразделов и пункты меню могут отличаться в зависимости от модели телефона
- Откройте основное меню.
- Найдите приложение «Настройки» в виде шестеренки и откройте его.
- В верхнем подразделе «Беспроводные сети» или «Сетевые подключения» нажмите на пункт меню «Еще…» или «Другие сети». Если у вас нет таких пунктов, то найдите подраздел с настройками Wi-Fi и Bluetooth и раскройте дополнительные настройки данного подраздела.
- Выберите пункт «Режим модема». У вас он может называться «Режим модема и роутера», «Модем», «Модем и точка доступа», «Подключение точки доступа».
- На некоторых моделях телефонов откроется список вариантов подключения, выберите «Wi-Fi-роутер». В остальных моделях сразу же откроются пункты меню с настройками. Если у вас открыты настройки — переходите к следующему шагу.
- Для включения передачи интернета в пункте «Мобильная точка доступа» или «Настройки роутера», «Точка доступа Wi-Fi», «Wi-Fi роутер» переведите бегунок в режим «Включено».
- Ниже нажмите на настройки. Называться пункт может по-разному. Например «Настройки роутера».
- В открывшемся окне указаны автоматические настройки, которые вы можете изменить под себя. «Имя сети» — обычно указывается название модели телефона. Так будет называться ваш смартфон в списке доступных Wi-Fi-сетей. При желании логин можно изменить на свой.
- Если вы хотите ограничить доступ, то в строчке «Тип безопасности» выберите WPA2 PSK. Затем задайте пароль для подключения в строке «Ключ безопасности сети». Или вы можете выбрать «Нет» или «Не защищена», «Без пароля», в таком случае подключиться к вашей сети сможет любой желающий.
Подключение телевизора lg
Подключение LG к беспроводной точке доступа на смартфоне осуществляется следующим образом:
- Проверяем, что на телефоне все настроено должным образом.
- Запускаем телевизор и переходим в меню параметров, нажав на клавишу Settings на пульте ДУ.
- Кликаем на пункт «Сетевое подключение».
- На экране будет выбор между типами подключения к интернету – кабельным и беспроводным. Выбираем второй, после чего кликаем на кнопку снизу «Настроить подключение».
- Появится список доступных Wi-Fi соединений. Выбираем нужную по названию, заранее заданному в настройках точки доступа на телефоне, и вводим соответствующий пароль.
В более старых моделях ТВ встроенный адаптер беспроводной сети может отсутствовать. В этом случае можно приобрести внешний модуль Wi-Fi (нужно выбрать подходящий именно к вашей модели) и вставить в USB-порт телевизора.
После того, как устройство установлено, можно точно также подключиться к беспроводной сети через «Сеть» — «Беспроводное подключение».
Вариант a
1) Сперва Вам обязательно надо включить ваше мобильное устройство в «Режим полета»-иначе говоря полностью потерять сеть.
2) Далее запускаете проводник с возможностью редактирования файловой системы вашего Android и идете по пути proc/sys/net/ipv4 находим там файл с именем ip_default_ttl открываем его и изменяете показание с 64 на 63 сохраняете все это дело и выходите из Проводника.
3)Следующим пунктом снова выключаете «Режим полета» и видите сеть Yota.
4) Далее включаете на вашем подопытном смартфоне-Раздачу по WI-FI и наблюдаем функциональность этого но и это еще не все.
5)Если вы решите подключать ваш смартфон к ПК то прежде чем это сделать вы должны изменить DefaultTTL на 64.
6)Запустите ваш ПК нажимаем — пуск -> Выполнить -> вводим команду regedit.
— Открывается реестр идем -> HKEY_LOCAL_MACHINE /SYSTEM/CurrentControlSet/Services/Tcpip/Parameters- В правом окне щелкаем правой кнопкой мыши — > Создать -> Новый параметр DWORD (32 бита) -> Называем его «DefaultTTL» — Правой кнопкой по новому параметру ->
P.S Если во время внесения изменений в смартфон произойдет сбой то все пункты придется проходить сначала
Как раздать Вай Фай с телефона: раздаем интернет на Андроиде и Iphone
Для начала удостоверьтесь, что ваш тариф позволяет не сильно беспокоиться о трафике.
Для iOS
- Убедитесь, что у вас включены 3G/LTE и сотовые данные. Чтобы это проверить, откройте «Настройки» → «Сотовая связь» → «Сотовые данные» (переведите бегунок в режим вкл.) → «Параметры данных» → «Голос и данные» → LTE (если есть) или 3G.
- После этого включаем режим модема так: «Настройки» → «Режим модема» → переведите бегунок «Режим модема» в состояние вкл.
- Задайте пароль в строке «Пароль Wi-Fi».
Готово: наш гаджет работает в режиме модема. Осталось просто подключиться к нему с устройства, на который нужно раздать интернет.
По Wi-Fi: на устройстве, на которое нужно расшарить интернет, кликните по значку Wi-Fi и выберите из списка iPhone или iPad, с которого раздается интернет.
По BlueTooth: на другом устройстве включите BlueTooth и выберите из списка iPhone или iPad, с которого раздается интернет
Важно, чтобы оба устройства были доступны для обнаружения
По USB: подключите iPhone или iPad к компьютеру по USB-кабелю. Если при включении режима модема система спросит, какое соединение использовать, выбирайте «Только USB». Дальше ОС сама определит новое устройство и автоматически подключится к сети. Индикатором успешного подключения будет голубая полоса вверху экрана iPhone/iPad со значком, похожим на два сцепленных звена цепи и маленькой цифрой 1.
Да. Общественные сети никак не защищены от злоумышленников. Поэтому лучше не доверять непроверенным Wi-Fi-соединениям. Несколько советов по безопасности:
- Выключайте Wi-Fi, когда им не пользуетесь. Обязательно отключите автоматическое подключение к Wi-Fi в вашем устройстве.
- Не уверены в безопасности интернет-подключения? Не заходите в интернет-банк и другие критически важные сервисы — воспользуйтесь мобильным интернетом.
- По возможности вводите конфиденциальные данные только на сайтах с передачей данных по защищенному соединению (HTTPS).
- Если вы часто путешествуете и выходите в интернет с ноутбука, установите в браузер специальное расширение для безопасного выхода в сеть. Например, HTTPS Everywhere от Electronic Frontier Foundation (EFF).
- Поставьте на устройство хороший антивирус и регулярно его обновляйте. Он предупредит о подключении к незащищенной Wi-Fi-сети и не даст передать пароли при угрозе утечки.
Для Android Как раздать интернет через Wi-Fi
- Чтобы превратить смартфон или планшет в беспроводной роутер, откройте «Настройки Android» → «Беспроводные сети» → «Еще» → «Режим модема» → «Точка доступа Wi-Fi».
- Переведите переключатель Wi-Fi-модема в режим вкл.
- Обязательно задайте в настройках способ защиты точки доступа (рекомендуем WPA2 PSK) и пароль.
- Убедитесь, что в настройках включен беспроводной интерфейс.
Готово! Теперь вы можете раздавать интернет на другие устройства. Чтобы подключиться, выберите в списке доступных сетей название вашей, кликните по ней, введите пароль и нажмите «Далее».
Как раздать интернет через Bluetooth
- Так же, как и в предыдущем пункте, откройте «Настройки Android» → «Беспроводные сети» → «Еще» → «Режим модема» → «Bluetooth-модем».
- Удостоверьтесь, что ваш смартфон доступен для обнаружения другими устройствами (это можно проверить в настройках Bluetooth смартфона).
- На компьютере, который нужно подключить к сети, также должен быть включен Bluetooth.
- Дальше открываем «Панель управления» → «Устройства и принтеры» → «Добавление устройства».
- Как только ваш смартфон определился, кликаем по обозначающей его иконке. Откроется окно с 8-значным кодом, а ваш телефон запросит разрешение на соединение устройств и использование его в качестве Bluetooth-модема. Соглашайтесь.
Как раздать интернет через USB
- Подключите смартфон кабелем к одному из USB-портов на компьютере Windows. Система установит необходимые драйвера самостоятельно.
- Если этого не произошло, скачайте нужные драйвера на сайте производителя смартфона и установите вручную.
- После подключения смартфона откройте «Настройки» → «Беспроводные сети» → «Еще» → «Режим модема» → «USB-модем».
- На вашем компьютере появится новое соединение. Чтобы его активировать, откройте «Сетевые подключения», щелкните правой кнопкой мыши по иконке «Подключение по локальной сети» и выберите из меню пункт «Включить».
Теперь вы всегда на связи!
Приложение, которое Вам понадобится: LocalCast
Как Вы, наверное, знаете, Вы можете использовать Google Фото, чтобы показывать фотографии и видео с Вашего телефона на своем телевизор с помощью встроенной функции трансляции. На Android Вы также можете использовать это приложение, чтобы показывать фильмы с Вашего телефона на своем телевизоре.
Дело в том, что это далеко не идеальное приложение для такого рода ситуаций. Конечно, он будет работать, но видео может прерываться и Google Фото не поддерживает множество кодеков, которые могут содержаться в загруженных фильмах. К счастью, есть гораздо лучший вариант для iOS и Android: LocalCast.
Приложение доступно как для iOS, так и для Android, хотя оно предлагает покупки в приложениях для удаления рекламы и разблокировки дополнительных функций, хотя бесплатное приложение довольно мощное.
Разработчик:
Цена: Бесплатно
Поэтому, если Вы хотите транслировать больше, чем просто локально сохраненные изображения и видео, Вы можете использовать LocalCast. Это супер полезное приложение, которое позволит Вам транслировать любые медиа с Вашего устройства — в том числе фотографии, видео или музыку — а также облачный контент из Google Drive, Dropbox, и даже Instagram (только для iOS). Он также имеет сетевую поддержку трансляции из сетевого хранилища и встроенный веб-браузер для трансляции видео из интернета. Это делает его отличным выбором для фильмов, потому что не имеет значения, где они хранятся.
Чтобы делает его еще более универсальным, оно также поддерживает трансляцию на несколько устройств: Chromecast, Apple TV, Fire TV, Sony и Samsung Smart TV, Xbox 360/One или любое другое DLNA-устройство.
Он поддерживает различные аудио- и видеоформаты, но если у Вас есть проблемы, ознакомьтесь с часто задаваемыми вопросами LocalCast — возможно, Ваш видео- или аудиоформат не поддерживается LocalCast или Вашим Chromecast.
Проводные способы
Вы скажете какие провода, на дворе 21 век, давно существуют bluetooth и wi-fi, и вообще весь мир стремительно отказывается от надоевших шнурков. Я понимаю, что это выглядит так будто я хочу вернуть «древние века», но это не так.
MHL
Системы MHL были специально созданы для объединения функционала HDMI и micro-USB. Такой подход позволил передавать не только изображение, но также и качественный звук с мобильных устройств на телевизор. При этом подключении смартфон еще и заряжается.
Именно одновременная передача видео и звука отличает MHL от традиционных HDMI интерфейсов. Однако есть и недостатки, главным из которых можно считать невозможность одновременного подключения к гаджету внешнего накопителя.
Подключение посредством MHL мало чем отличается от обычного USB соединения. Тут достаточно просто соединять провод и выбирать устройство в качестве основного источника сигнала.
Подключение через SlimPort
Главным конкурентом MHL почти сразу же стал стандарт SlimPort (Mobility DisplayPort). Но реализован он был в основном в устройствах компании LG и Samsung. Он обеспечивал более качественную картинку, т.к. трансляция идет без декодирования сигнала, что исключало лаги при передаче изображения. При этом специальный адаптер microUSB-HDMI не нуждался в подключении к источнику питания. Хотя такой порт в адаптере имеется, он предназначен уже для подпитки самого смартфона, что очень удобно при длительных демонстрациях видеоконтента или играх. Максимальное качество изображения, передаваемого на экран телевизора, такое же — 1080р.
Среди минусов отметим высокие требования к качеству HDMI кабеля. Если у вас он из дешевых, то возможно появление шумов и даже отсутствие сигнала. Единственное — ваше устройство может безальтернативно поддерживать его вместо MHL (как это делали смартфоны Galaxy серии Nexus).
Lightning для iPhone
Подключить Айфон к Смарт ТВ можно при помощи входящего в комплект Lightning кабеля, который имеет USB выход для телевизора.
Инструкция:
- ТВ и смартфон соединяются посредством кабеля;
- в настройках нужно указать смартфон в качестве источника сигнала.
Процесс крайне напоминает стандартное подключение при помощи USB кабеля. И результат обеспечивается такой же. Телефон не транслирует изображение на большой экран, а будет функционировать как обычная флешка.
Для непосредственной передачи изображения с Айфона на ТВ лучше подойдет специальный кабель HDMI.
USB-соединение
Переходник Type-C на HDMI
Современный проводной вариант, но подходит далеко не для всех телефонов. Дело в том, что для поддержки вывода изображения с устройства оснащенного Type-C на большой экран, девайс должен поддерживать технологию DP Alt mode (чаще всего через Док-станцию). Список крайне короток, но если вы счастливый обладетель пободного аппарата смело покупайте переходник Type-C на HDMI, и пользуйтесь на здоровье.
Как флешка
Самый простой вариант, но и самый не функциональный. Позволяет просматривать файлы во внутренней памяти устройства, фотографии, видео, музыку. По сути мобильник присоединяется к ТВ как флешка, главное в меню на телевизоре выбрать USB. Откроется встроенный файловый менеджер, напоминающий Windows, с помощью пульта и «стрелочек» откройте мультимедийный файл.
Как подключить телефон к телевизору через AUX
Если хотите слушать музыку на аудио-системе, подключённой к телевизору или на встроенных колонках, используйте синхронизацию через AUX-разъём. Понадобится кабель Jack-2RCA («тюльпан»). Большинство телевизоров имеют выход аудио для подключения колонок.
Со специальным кабелем вы сможете превратить даже старую модель ТВ в музыкальный центр и слушать музыку телефона. Единственное неудобство – придётся вручную переключать треки и понадобится длинный провод.
Что вам делать:
Штекер 3.5 подсоедините к выходу под наушники на телефоне.
- Штекеры красного и белого цвета соедините с аналогичными разъёмами на задней или боковой панели телевизора или подключённого к нему сабвуфера.
- С помощью пульта переключите телевизор в режим AV1 или AV2.
- Включите музыку на телефоне.
- На экране ТВ появится меню, как при подключении DVD, список папок с доступными для воспроизведения файлами.
Регулировать громкость можно со смартфона или с пульта. Чтобы подключить к телевизору телефон с разъёмом под наушники mini-USB, купите адаптер на Jack 3.5.
Подключение телевизора к интернету
Сейчас, когда каждый, подключившись к интернету, может смотреть всё, что пожелает, телевизоры переживают второе рождение. Сначала подключение к сети было возможно только через сетевой кабель, но потом стал доступен и беспроводной способ. В результате от простой трансляции изображения с компьютера телевизоры дошли до полноценного взаимодействия со всемирной сетью, которое во многих случаях реализуется посредством специализированного комплекса программного обеспечения — Smart TV.
Существуют разные способы подключения телевизора к интернету. Последовательно рассмотрим каждый из них.
При помощи сетевого кабеля
Если вы хотите подключить телевизор к интернету при помощи сетевого кабеля, то из дополнительного оборудования вам понадобится лишь сам кабель. Но при этом способы подключения будут отличаться в зависимости от того, какой у вас IP-адрес: динамический или статичный. При динамическом IP вам потребуется выполнить следующие действия:
Подключите интернет-кабель к телевизору и дождитесь соединения с сетью.
- Если подключение не произошло автоматически, перейдите в настройки телевизора.
В разделе «Сеть» установите автоматические настройки для вашего подключения, и интернет заработает.
При статичном IP потребуется выполнить больше действий. Кроме того, далеко не каждый телевизор поддерживает такую возможность. Выполните следующие шаги:
- Подключите кабель и зайдите в настройки сетевого подключения.
Выберите пункт «Настроить подключение вручную» или аналогичный.
- Вас попросят выбрать тип подключения. Укажите проводное подключение, так как пытаетесь подключиться через кабель.
Затем нужно будет ввести информацию о подключении: IP-адрес, DNS и другие данные. Их можно получить у вашего провайдера, обратившись в техническую поддержку.
- После этого интернет-подключение появится.
Если ваш телевизор не поддерживает подключение через PPPoE, то вам придётся попробовать другие способы установки соединения с сетью.
Через роутер
Другой вариант — это подключение к телевизору сетевого кабеля от роутера. При этом подразумевается, что роутер имеет подключение к интернету и работает корректно .
Такое подключение выполняется следующим образом:
Один конец сетевого кабеля подключаем в разъём роутера (жёлтого цвета), а второй вставляем в сетевой разъём телевизора.
- Ждём некоторое время, пока установится подключение.
- После того как подключение установится, на экране телевизора должно появиться соответствующее оповещение.
Через компьютер
Имеется возможность выводить на телевизор изображение с компьютера. Для этого потребуется лишь подключить компьютер к интернету любым из доступных вам способов, а на телевизор изображение будет передаваться по HDMI-кабелю. Делается это следующим образом:
- Подключите компьютер к телевизору при помощи HDMI-кабеля. Если ваш телевизор не поддерживает HDMI, то можно использовать переходник и выполнить подключение к DVI-разъёму, но качество изображения и звука при этом станет хуже.
Включите оба устройства. Переведите телевизор в режим AVI и выберите HDMI в качестве источника сигнала.
На компьютере перейдите в раздел «Параметры» и выберите «Настройки экранов». Дождитесь, пока экран вашего телевизора будет определён.
Подобный способ будет оптимальным для старого телевизора, который не имеет возможности выхода в сеть.
Через точку доступа Wi-Fi
Если в вашем телевизоре есть Wi-Fi модуль, то вы можете подключиться к интернету через Wi-Fi. Для настройки подключения потребуется пароль от вашей сети, так что подготовьте его заранее. Сам процесс выполняется следующим образом:
- Перейдите в настройки сети телевизора и выберите беспроводной тип соединения.
Вам будут предложены все Wi-Fi подключения, доступные в радиусе приёма. Необходимо выбрать вашу сеть, ориентируясь на её название.
Появится запрос ключа безопасности. Сюда необходимо ввести пароль от вашего Wi-FI подключения. Затем нужно будет подтвердить ввод пароля, и связь установится.
Подключение по Wi-Fi не требует проводов, что делает его самым простым вариантом. Правда, для стабильной передачи данных у вас должна быть хорошая скорость интернета, а на пути к телевизору не должно быть устройств, которые могут вызвать помехи для Wi-Fi сигнала.
Какие типы телевизоров Smart TV можно подключить к интернету через wifi роутер?
Все современные телевизоры с поддержкой Smart TV можно разделить на несколько категорий по типу подключения к WiFi.
Со встроенным WiFi адаптером
Здесь все понятно — беспроводной модуль уже встроен и никакое дополнительное оборудование для подключения ТВ к интернету не нужно

ТВ с поддержкой USB адаптера беспроводной связи
Такой телевизор не имеет возможности сразу работать беспроводным способом, но к нему можно отдельно докупить адаптер — не путать с модемом. Выглядит он примерно так:

Адаптер wifi для ТВ должен подходить именно к вашей модели, поэтому внимательно прочитайте спецификацию к данному устройству.

Без WiFi, но с сетевой розеткой WAN/LAN
Телевизор без WiFi, но с сетевой розеткой RJ-45 (LAN) для подключения к модему
Если в ТВ нет ни встроенного wifi модуля, ни поддержки внешнего USB адаптера, то не отчаивайтесь. В том случае, если у него есть хотя бы сетевой разъем RJ-45, то с ним можно реализовать еще две беспроводных схемы:
- Подключить его кабелем ко второму WiFi-роутеру, который может работать в режиме приемника беспроводного сигнала.
- Соединить с LAN адаптером — то есть устройством, которое умеет получать интернет по Wi-Fi и раздавать его по кабелю. Для этого его предварительно нужно будет настроить на работу в вашей локальной сети через компьютер, а потом уже подключить к телевизору.