Проверьте стабильность разгона
Как только вы добьётесь стабильного разгона, самое время для более глубокого тестирования. Во-первых, давайте проверим термические параметры в последний раз с помощью OCCT, одной из вышеупомянутых бесплатных утилит для тестирования производительности.
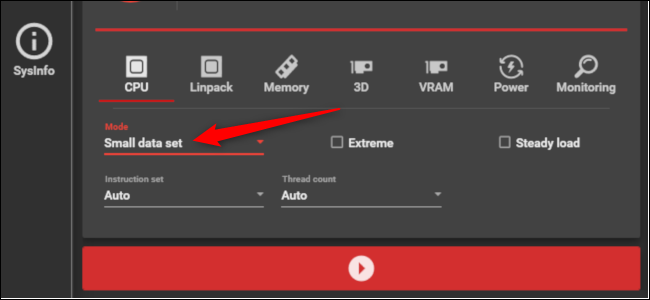
Проверьте температуру процессора с помощью 30-минутного теста стабильности.
Запустите тест ЦП OCCT с небольшим набором данных в течение примерно 30 минут. Если ваша температура будет ниже 80 градусов по Цельсию (желательно ниже 70), мы перейдём ко второму этапу. Если нет, вернитесь к настройкам разгона, чтобы получить более удобный разгон, снизив тактовую частоту.
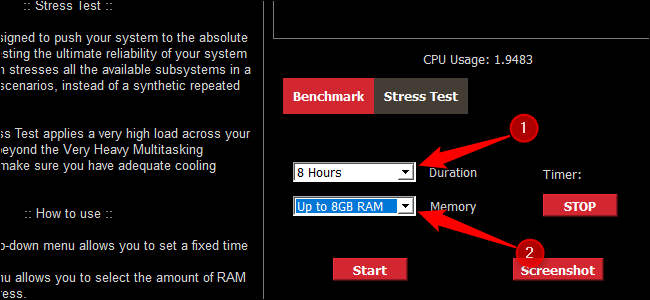
Настройте Asus Realbench для стресс-тестирования вашей системы в течение четырёх-восьми часов с половиной вашей системной оперативной памяти.
Если предположить, что всё в порядке, пора провести более серьёзное испытание. Запустите стресс-тест Asus Realbench в течение четырех-восьми часов, используя половину оперативной памяти вашей системы. Делайте это предпочтительно в течение дня, когда вы можете заглянуть внутрь и убедиться, что температура не превышает 80 градусов по Цельсию.
Если тест прошёл успешно и у вас хорошие температуры, то, вероятно, вы получили стабильный разгон. Теперь снова запустите Cinebench, на этот раз выключив как можно больше фоновых программ, а также проводные и беспроводные соединения. Затем используйте этот результат для сравнения вашей официальной производительности при разгоне с тестом без разгона, который мы проводили ранее. В нашем тестовом примере мы увеличили наш результат многоядерного использования в Cinebench почти на 800 баллов.
Помните, Ryzen Master — это не постоянный разгон. После каждой перезагрузки системы тактовые частоты сбрасываются до значений по умолчанию. Однако вернуть разгон так же просто, как снова применить настройки из «Профиля 1».
А теперь пора завершить разгон и начать монтировать это видео или посмотреть, как орды варваров захватывают вашу растущую империю в Civilization VI (на этот раз ещё быстрее).
Как разогнать процессор с помощью AMD Ryzen Master и с какими проблемами мы можем столкнуться
Ryzen Master — это приложение, которое позволяет разогнать процессор AMD Ryzen, оптимизировать оперативную память и контролировать компоненты. Однако вы должны знать, что его функциональные возможности могут различаться в зависимости от используемой материнской платы или процессора. Одна материнская плата позволит вам изменять параметры «на лету», а другим потребуется перезагрузка компьютера. В нашем случае мы использовали плату с чипсетом AMD X470, поэтому лучшая и солидная материнская плата ASUS PRIME X470-PRO и изменение параметров на лету были невозможны.
Прежде всего, я хотел бы отметить, что может быть много методов проверки стабильности, и у каждого может быть свой. Я представлю здесь один из самых требовательных и в то же время самый быстрый, потому что быстрая проверка стабильности восьмиъядерного процессора с использованием обычных игр или даже тестов производительности может быть ненадежной. Тесты материнских плат AM4 заставили меня искать самые требовательные способы, и метод, который я представлю, позволит проверить даже больше, чем сама стабильность, но также и то, не снижается ли эффективность разогнанного процессора со временем из-за самого перегрева или блока питания на материнской плате. Эта последняя проблема также важна, потому что не каждая материнская плата AM4 просто разгоняется, есть такие, которые на мгновение сохраняют высочайшую производительность, и затем происходит дросселирование и постоянное замедление из-за перегрева секции блока питания процессора (в частности, плат с неполным охлаждением этой секции). Существуют также платы, которые, несмотря на полное охлаждение секции через некоторое время, просто выключат компьютер, чтобы защитить материнскую плату от поломки — здесь, например, можно предоставить платы Gigabyte на базе чипсета B350. В этом случае не чрезмерно увеличивайте напряжение процессора, и проблема должна исчезнуть. Но к делу … Приложения для использования:
- LinX AMD Edition
- HWiNFO64 (najwygodniej wybrać wersję Installer)
- Ryzen Master
Разгон ЦП от AMD или как пользоваться AMD Ryzen Master
ШАГ 1
Для начала нам нужно загрузить и установить утилиту Ryzen Master (ссылка на офиц. сайт; также можно загрузить отсюда).
Обратите внимание, что для работы с Ryzen Master требуются администраторские права ()
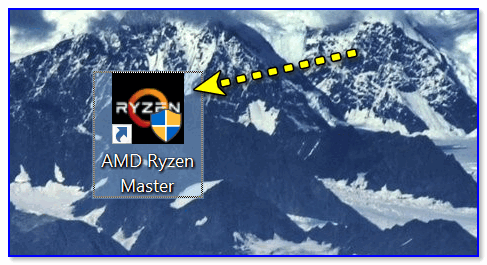
Запуск Ryzen Master
После запуска утилиты: первое, что вы увидите — это предупреждение и напоминание о рисках. Если вы согласны с ними — нажмите OK, еще через неск. секунд перед вами появиться главное окно программы (см. скрины ниже).
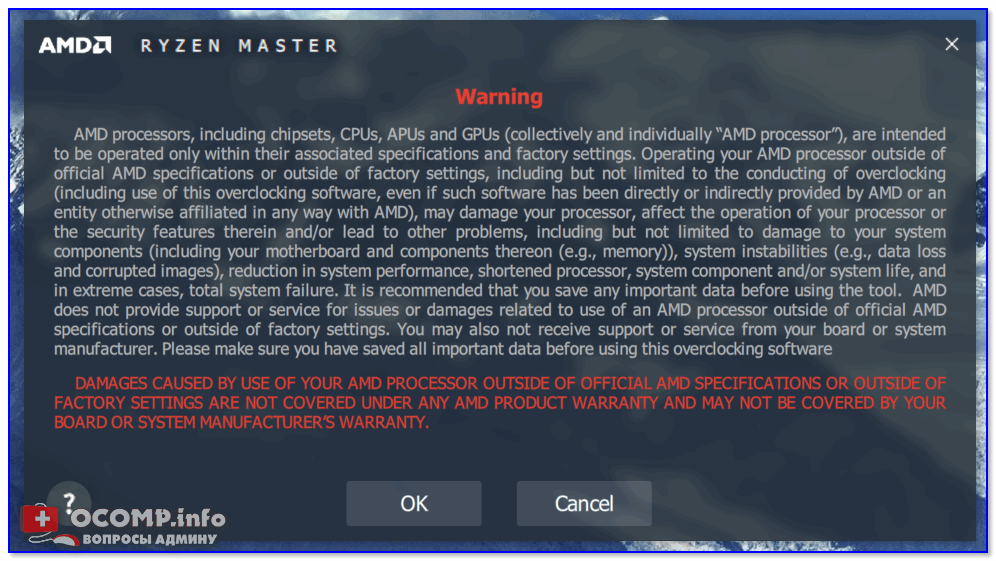
ШАГ 2
Прежде чем приступать к разгону, думаю, следует кратко расшифровать основные индикаторы, которые вынесены на панель (см. стрелочку на скрине ниже):
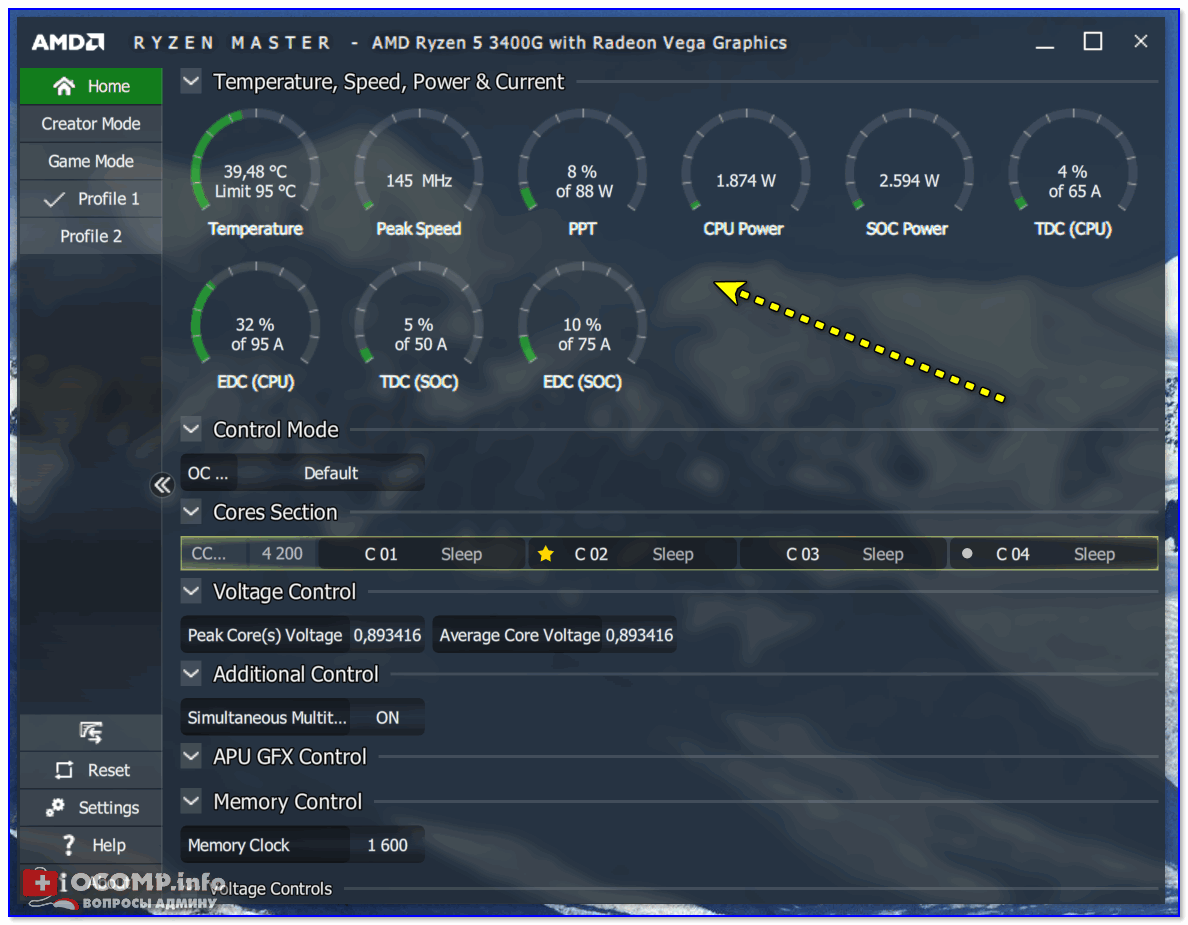
Исходя из вышесказанного, внимательно посмотрите на значения пары индикаторов:
ШАГ 3
Переходим к главному.
В моем примере я не использовал какие-либо критические параметры для разгона, и лишь повысил частоту ядер ЦП на
8% (чего и вам рекомендую).
И так, для начала перейдите в один из профилей (например, “profile 2”), и переведите управление в режим “Manual” (т.е. самостоятельное управление).
Далее вы можете базовую частоту, которая установлена в разделе “Cores Section”, увеличить для каждого ядра. Рекомендую для первого раза не увеличивать более 5-8% (например, если базовая 3500 МГц — то начните повышение с 3650 МГц (лучше меньше, да стабильнее!) ).
В своем примере я свои 3700 увеличил до 4050 МГц.
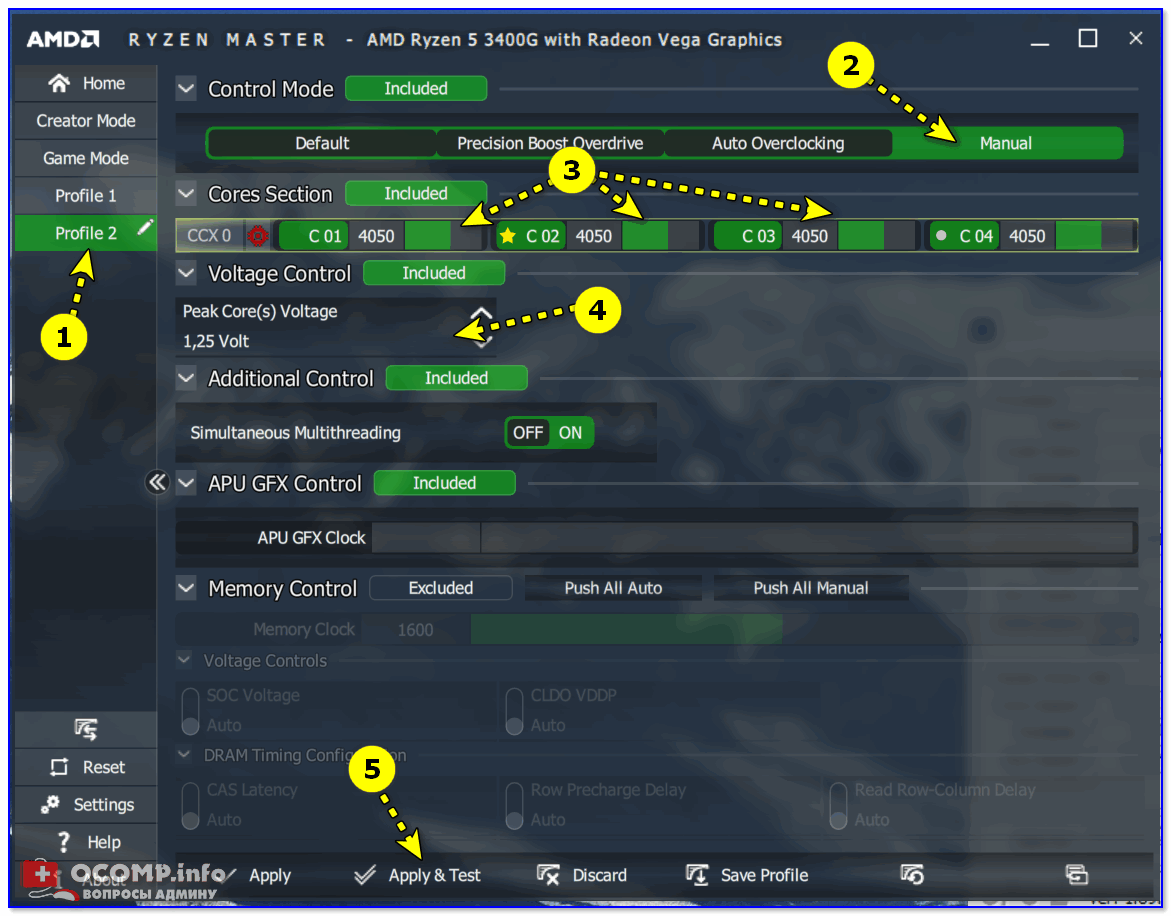
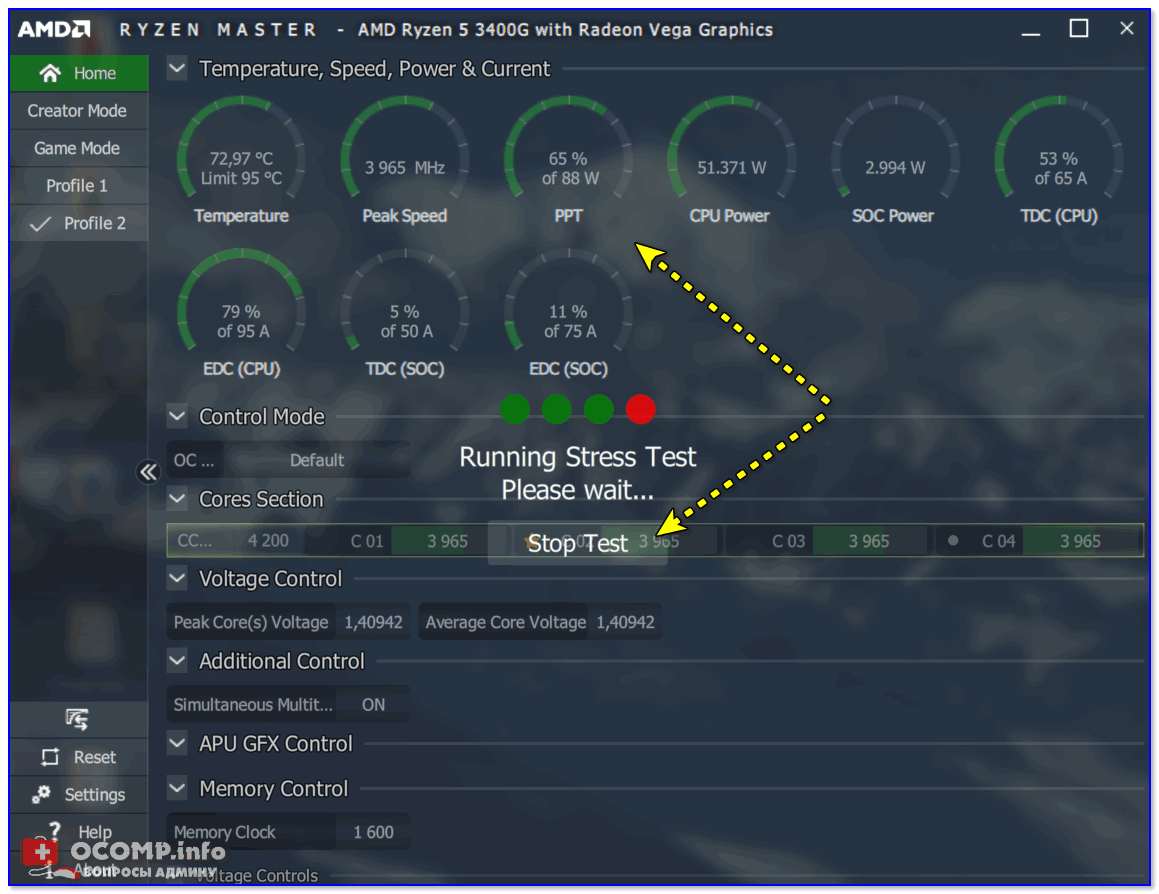
Разгон, по сути, это поиск наиболее макс. значений частоты и вольтажа при которых конкретный ЦП будет корректно работать (на своей макс. производительности). Определить это можно только экспериментально, меняя значения и проводя тесты.
Кстати, весьма удобно помимо утилиты Ryzen Master использовать HWMONITOR.
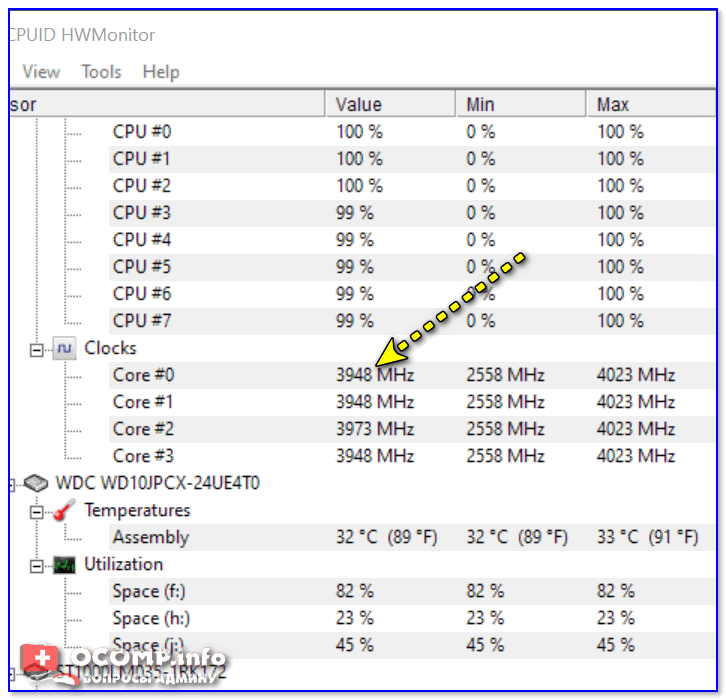
Значение частот // HWMonitor
Ремарка 1!
Утилита Ryzen Master не сохраняет настройки после перезагрузки ПК. Она позволяет производить разгон и тестирование параметров железа только, что называется в режиме “онлайн” (т.е. когда активна и запущена).
Тем не менее, один раз настроив профиль и сохранив его, можно достаточно быстро поднять производительность (запустив утилиту), если хотите поиграть во что-нибудь “мощное”.
Ремарка 2!
AMD Overdrive 4.3.2.0703
AMD Overdrive — утилита для разгона процессоров компании AMD. Воспользовавшись ею, вы сможете добиться реального повышения производительности без значимых затрат либо вообще нулевых, если конечно ваше охлаждение и БП позволяет это сделать
Внимание: Все что вы делаете с помощью данной программы — вы делаете на свой страх и риск, при случае выхода из строя комплектующих, ни я, ни компания AMD ответственности не несут! Интерфейс у программы достаточно простой и информативный, после запуска вы увидите окно, содержащее информацию о вашем процессоре, его кэше, линии HyperTransport и памяти. Ну а слева располагается меню, поделенное на 3 части, которые мы и рассмотрим
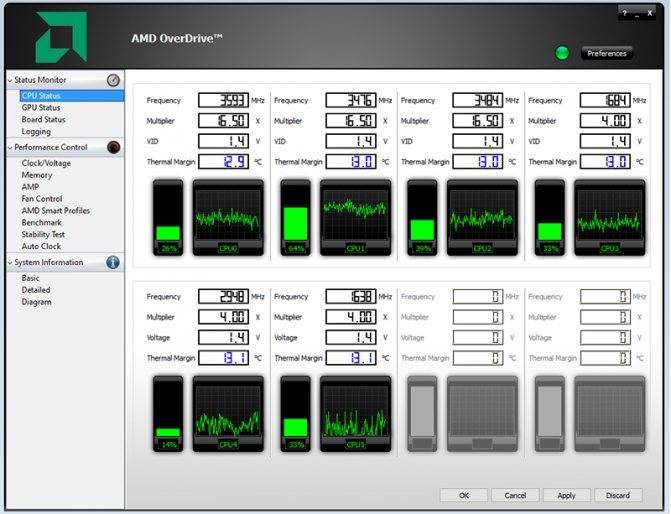
Вкладка Status Monitor содержит датчики температуры центрального процессора, видеокарты. Здесь вы можете посмотреть на сколько загружен ваш процессор, на каком множителе работает и вольтаже.

Во вкладке Performance Control и находится все самое вкусное, а именно сам разгон. В первом же меню «Clock/Voltage» вы можете произвести разгон вашего центрального процессора. Спешу заметить, что не нужно сразу выкручивать все на максимум, т.к. это может привести к плачевным последствия. Как видно из скриншота выше, в верхней части находится информация о текущей частоте процессора и частота, которая будет после применения ваших действий, а так же памяти, линии HyperTransport и напряжении. Нижняя часть содержит ползунки с помощью которых и происходит разгон. Слева ползунки множителя процессора, множителя Hypertransport, его частоте и частоте линии PCIe, справа ползунки меняющие напряжение ключевых компонентов. Разгонять можно как все ядра процессора одновременно, так же ядра и по отдельности. В этом же меню можно настроить работу технологии Turbo Core, которая дает автоматический разгон под высокой нагрузкой
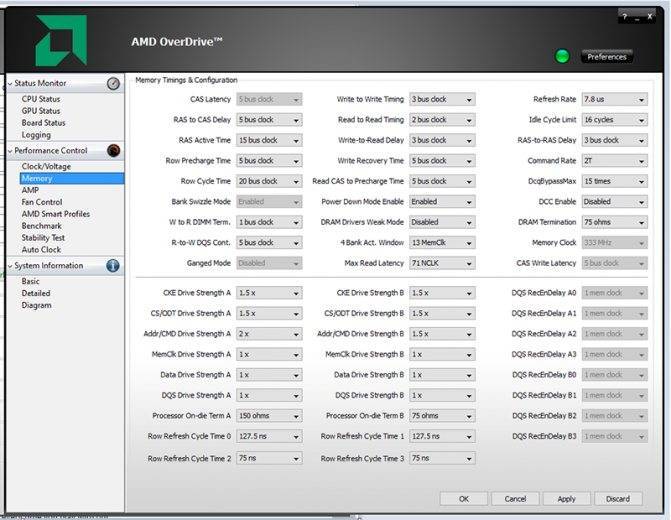
Если вы хотите не только разогнать центральный процессор, но и улучшить работу памяти, то меню Memory ждет вас. Здесь собраны множество параметров, изменения которых будут влиять на скорость и качество работы памяти. Как и прежде, нужно иметь определенные знания, чтобы был положительный результат.
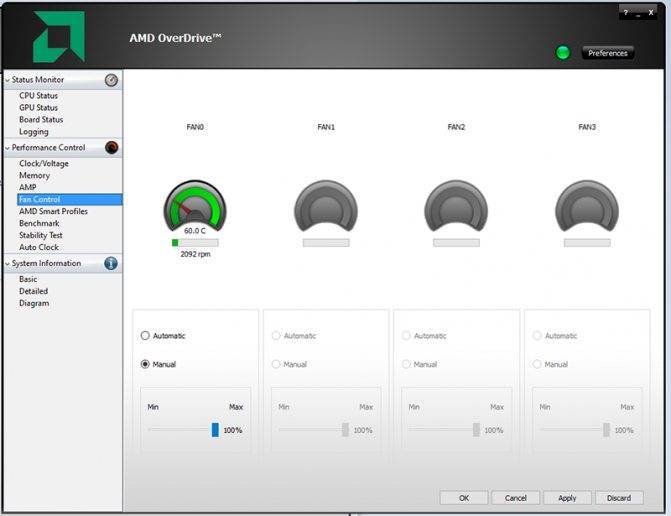
Во вкладке Fan Control вы можете отслеживать и регулировать работу вашей системы охлаждения.
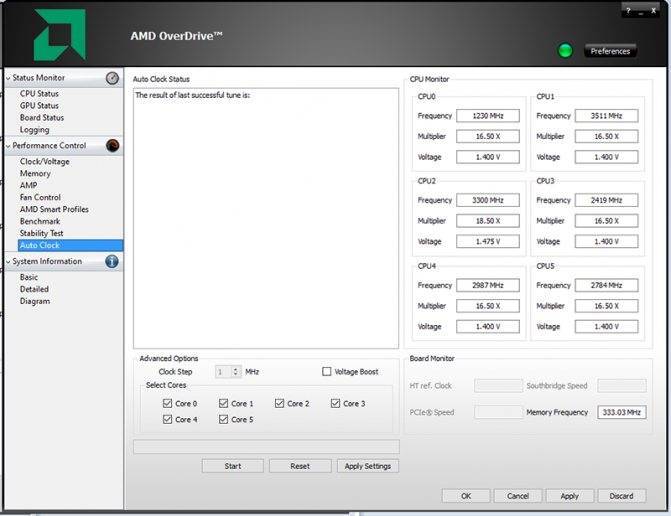
Для совсем ленивых есть вкладка Auto Clock, где процесс разгона можно автоматизировать. Здесь вы можете задать шаг частоты процессора, выбрать ядра, которые будут подвержены разгону и нажать кнопку Старт, после чего частота процессора будет увеличиваться на шаг, указанный вами при настройке. Так же можете указать изменения вольтажа процессора.
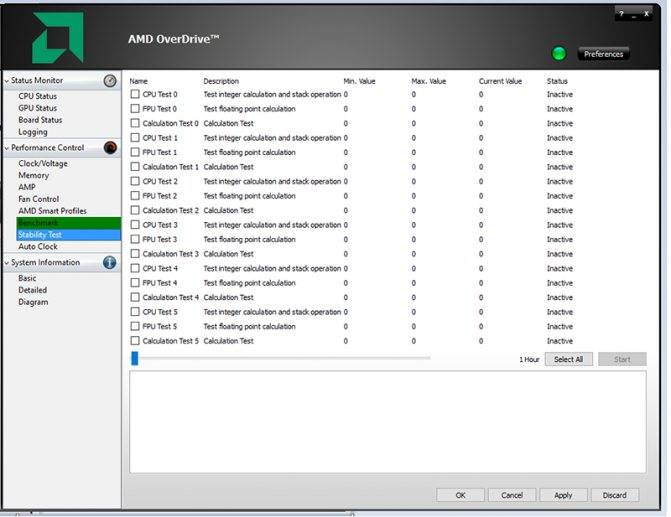
Ну и какой разгон обходится без теста на стабильность. Для этого существует вкладка Stability Test, в которой вы можете произвести тестирования процессора с новой частотой на стабильность работы.
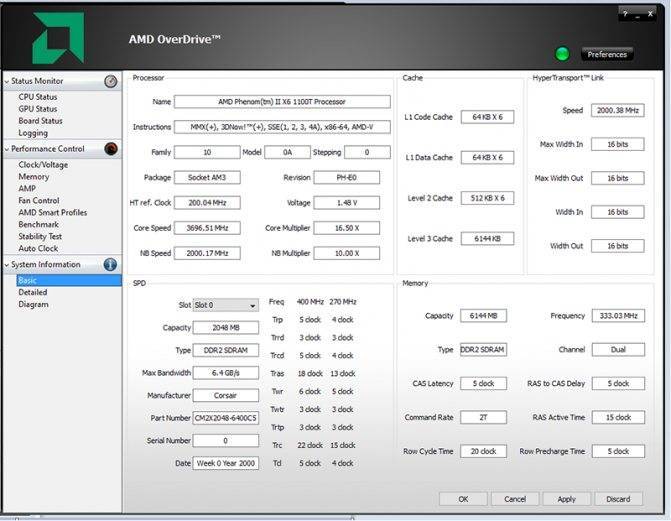
Ну и под конец, вкладка System Information, содержит информацию о вашей системе, вы можете как просмотреть данные в различных вариантах, присутствует даже диаграмма комплектующих, где вы можете выбрать интересующий вас элемент и получить подробную информацию по нему.
Разработчик
: Advanced Micro Devices, IncЛицензия : FreeWareЯзык : EnglishРазмер : 30,3 МБОС : WindowsСкачать: AMD Overdrive 4.3.2.0703
Разгон без увеличения напряжения процессора
Первым шагом, который я рекомендую, является проверка того, на сколько реально можно увеличить тактовую частоту процессора, не поднимая напряжения. Для этого нажмите стрелку вверх или вниз, как на скриншоте. После каждого увеличения частоты на 25 МГц рекомендуется проводить тесты стабильности с приложением LinX, но первоначально его можно сразу увеличить на 100 МГц или даже на 200 МГц, чтобы сэкономить время. Если процессор перестает работать стабильно, приложение LinX выдаст ошибку (полоса станет красной и тест будет прерван). Затем уменьшите частоту на 25 МГц и повторите тест.
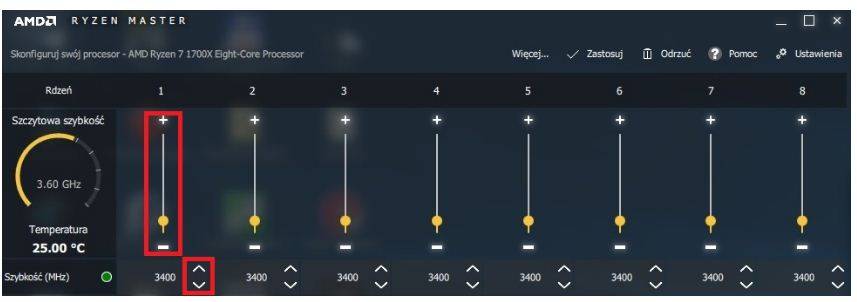
В нашем случае максимальная стабильная частота без увеличения мощности питания процессора составила 3700 МГц, что означает, что тактовая частота была увеличена на 8%. Это привело к увеличению производительности с 153 GFLOPS до 160 GFLOPS, то есть примерно на 5%. Максимальная температура составила 67,5 градуса, что означает увеличение примерно на 4 градуса, но они все еще являются безопасными значениями. Мы можем продолжить …
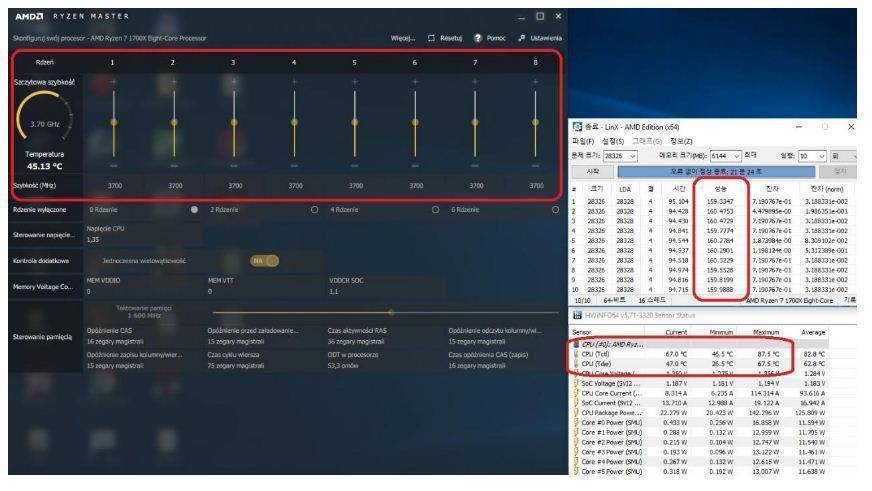
Интерфейс программы AMD Overdrive
Как всегда, нужно будет запустить программу от имени администратора Windows 10. К сожалению, все пункты меню AMD Overdrive на английском. Смотрите значения всех параметров на русском языке.
В открывшемся окне первый раздел Status Monitor (Мониторинг Состояния) позволяет посмотреть все данные о процессоре, графической карте, и собственно материнской платы.
| CPU Status | подробные данные о состоянии процессора: частота, множитель, напряжение и температура |
| GPU Status | данные о состоянии графической карты, скорее всего, интегрированной (встроенной) графики |
| Board Status | температура, вольтаж и скорости вращения подключённых к материнской плате вентиляторов |
| Logging | вся история изменения значений температуры, напряжения и скорости установленных вентиляторов |
Второй раздел Performance Control (Контроль Производительности) позволяет пользователю настраивать параметры, чтобы добиться стабильности системы, оптимизировать производительность и управлять системой охлаждения.
| Clock/Voltage | настройка значения частоты и собственно напряжения |
| Memory | очень подробная настройка параметров оперативной памяти |
| AMP | профили разгона оперативной памяти (если они поддерживаются) |
| Fan Control | настройка скорости оборотов установленных вентиляторов |
| AMD Smart Profiles | изменение параметров для определённых отдельных программ |
| Benchmark | предустановленный тест сравнения производительности системы |
| Stability Test | стресс-тестирование стабильности системы в полной нагрузке |
| Auto Clock | автоматический разгон процессора, не всегда работает корректно |
Третий и последний раздел System Information (Информация о Системе) содержит общие данные об установленных комплектующих и подключённых устройств к компьютеру.
| Basic | очень подробные данные о процессоре и оперативной памяти |
| Detailed | более детальная информация обо всём подключённом оборудовании |
| Diagram | простая диаграмма, которая показывает связь всех комплектующих |
Какая потребуется материнская плата для разгона AMD Ryzen
Для разгона Ryzen последних поколений вам потребуется плата на чипсете серий «B» или «Х». Новейшие процессоры на архитектуре Zen3 поддерживают только платы с чипсетом X570 и B550. Модели линейки A320 разгон Ryzen AMD не поддерживают.

Это не единственный критерий при выборе
Разгон процессора – это большая нагрузка на цепи питания материнской платы, поэтому следует обращать внимание на количество фаз питания процессора. Для процессоров Ryzen 5, 7 и 9 последних поколений рекомендуется брать продукцию на чипсете X570. Для среднебюджетных систем и разгона Ryzen 3 можно выбирать модели из категории B450
Для безопасного разгона 6-ядерных Ryzen 5 и некоторых 8-ядерных Ryzen 7 потребуется минимум четыре фазы питания процессора. Для предельного разгона Ryzen 7 и, тем более, Ryzen 9 потребуется более четырех фаз питания, учитывайте это. Пытаясь разогнать топовый или предтоповый Ryzen на бюджетной материнской, плате вы рискуете спалить всю связку.
Разгоняем видеокарту AMD Radeon с помощью Wattman (OverDrive)?
В данной статье мы вам расскажем как выполнить разгон видеокарт Radeon с помощью штатных средств входящих в пакет драйверов Wattman или OverDrive.
Очистка от пыли
Перед тем как начать что-либо делать, советую открыть корпус компьютера и вначале выполнить очистку видеокарты и центрального процессора от пыли, так как это может сильно повлиять на степень разгона.
Данную процедуру стоит выполнять хотя бы раз в три месяца, особенно владельцам домашних животных.
Обновление драйверов и другое ПО
Абсолютно любой производитель рекомендует устанавливать самый последние версии программного обеспечения, так как с каждой новой версией идут какие-либо улучшения и исправления ошибок.
После того как вы скачаете и обновите драйвер AMD, стоит также скачать и установить программу под названием 3DMARK, в которой мы будем тестировать возможность видеокарты «держать» разгон.
- Скачать 3DMARK
- Переходим к разгону видеокарты!
Разгон видеокарты AMD Radeon
- Перейдите в «Настройки Radeon»
- Далее в раздел «Игры»
- Переходим в «Глобальные настройки»
- Заходим в «Глобальный Wattman (OverDrive)»
- Первое что необходимо выполнить это поднять энергопотребление видеокарты, иначе разгон завершиться неудачей. Найдите раздел «Ограничение энергопотребление» и передвиньте ползунок вправо и нажмите «Применить»
- Далее можем приступить к разгону видеопамяти (Memory) и видеоядра (GPU). Для этого находим данные пункты и ПОСТЕПЕННО подымаем частоту ядра и памяти (можно регулировать все вместе и по отдельности).После небольшого повышения, нажимайте кнопку «Применить»
- После чего переходите в 3DMARK и запускайте тестирование, если вы вдруг начинаете замечать зависания картинки артефакты или «синий экран смерти», значит видеокарта работает на пике и необходимо снизить частоту на ядре или памяти, либо все вместе. Повторить тестирование. Если каких либо огрехов в видео не было замечено, то можно поднимать частоты еще и снова тестирование, пока вы не добьетесь чтобы видеокарта работала на пределе!
Как разогнать монитор используя видеокарту AMD Radeon?
Помимо разгона видеокарты AMD, можно также разогнать ваш монитор. Для этого вам необходимо:
- Перейти в раздел «Дисплей» и далее нажать «Создать» пользовательское разрешение
- Медленно подымайте «Частоту обновления экрана» с шагом 1Ггц и нажать и после «Сохранить»
Вот и все! Оставайтесь вместе с сайтом Android +1, дальше будет еще интересней! Больше статей и инструкций читайте в разделе Статьи и Хаки Android.
Что вам понадобится
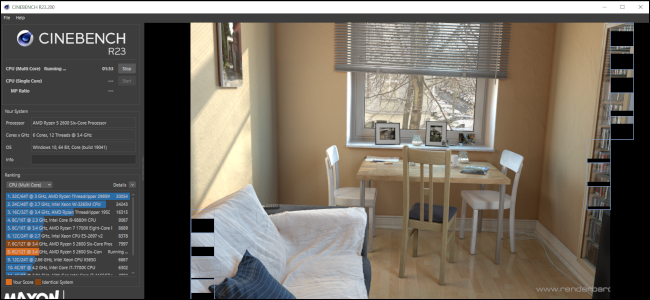
Cinenbench R23 выполняет тест рендеринга.
Использование Ryzen Master сильно отличается от использования традиционного разгона, установленного в BIOS. С Ryzen Master, если вы перезагружаете ПК, разгон прекращается, и ЦП возвращается к настройкам по умолчанию. Однако не стоит бояться, так как снова активировать разгон так же просто, как нажать кнопку. Преимущество этого заключается в том, что вы можете настроить свой компьютер на разгон для игр или других интенсивных задач, а затем на остальное время вернуть его к стандартным настройкам, чтобы избежать износа.
Перед разгоном процессора Ryzen вам понадобится несколько вещей. Во-первых, надёжный блок питания (БП) с большей мощностью, чем то, что вам обычно нужно в не разогнанном состоянии. Corsair рекомендует в своём блоге, чтобы блок питания отвечал вашим потребностям в питании, и чтобы его мощность была выбрана так, что ваше потребление остаётся в пределах от 50 до 80 процентов номинальной мощности блока питания. Вы можете оценить энергопотребление вашего ПК с помощью PC Part Picker. Затем вам понадобится что-то получше, чем кулер Wraith, который идёт в комплекте с вашим процессором Ryzen. Разгон создаёт больше тепла, требуя чего-то более мощного, например, моноблочного жидкостного охлаждения с двумя вентиляторами или вторичного вентилятора с серьёзным радиатором.
Последнее, что вам понадобится, — это немного терпения. Разгон, даже простой с Ryzen Master, идёт медленно. Основная идея, к которой мы стремимся при разгоне, — это умеренно более быстрый процессор, который будет стабильным и потребляет как можно меньше энергии.
Узнаём характеристики
Для просмотра характеристик ЦП и его ядер есть большое количество программ. В данном случае рассмотрим, как узнать «пригодность» к разгону при помощи AIDA64:
- Запустите программу, нажмите на иконку «Компьютер». Её можно найти либо в левой части окна, либо в центральной. После перейдите в «Датчики». Их расположение аналогично с «Компьютер».
- В открывшемся окне находятся все данные касательно температуры каждого ядра. Для ноутбуков нормальным показателем считается температура в 60 и менее градусов, для стационарных компьютеров 65-70.
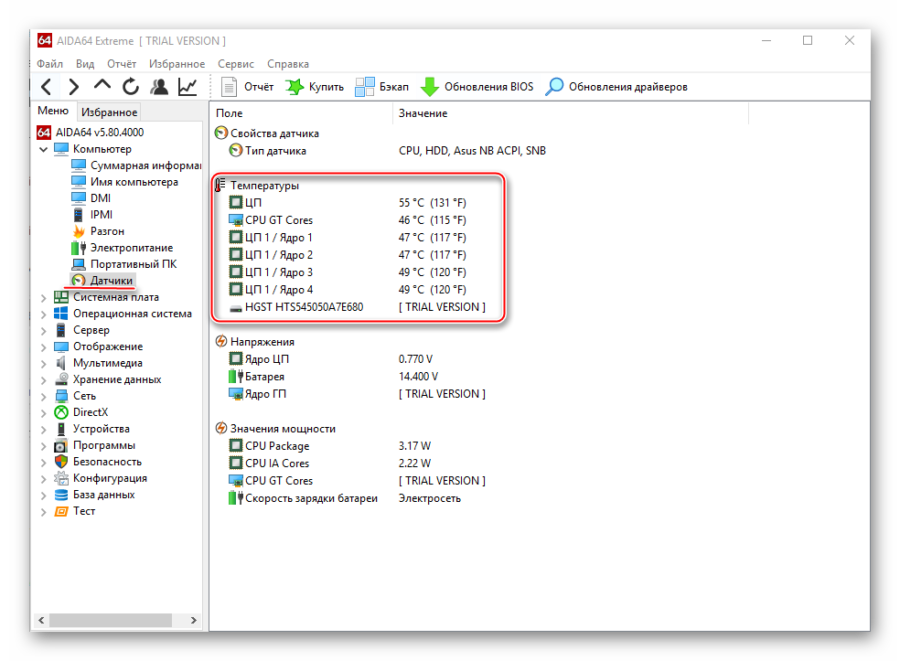
Чтобы узнать рекомендуемую частоту для разгона, вернитесь в пункт «Компьютер» и перейдите в «Разгон». Там можно видеть максимальный процент, на который можно увеличить частоту.

Способ 1: AMD OverDrive
Данное ПО выпущено и поддерживается корпорацией AMD, отлично подходит для манипуляций с любым процессором от этого производителя. Распространяется полностью бесплатно и имеет понятный для обычного пользователя интерфейс
Важно заметить, что производитель не несёт никакой ответственности за поломку процессора во время ускорения при помощи его программы
Урок: Разгон процессора с помощью AMD OverDrive
Способ 2: SetFSB
SetFSB – это универсальная программа, подходящая в равной степени как для разгона процессоров от AMD, так и от Intel. Распространяется бесплатно в некоторых регионах (для жителей РФ, после демонстрационного периода придётся заплатить 6$) и имеет незамысловатое управление. Однако, в интерфейсе отсутствует русский язык. Скачайте и установите данную программу и приступайте к разгону:
- На главной странице, в пункте «Clock Generator» будет вбит по умолчанию PPL вашего процессора. Если это поле пустое, то вам придётся узнать свой PPL. Для этого потребуется разобрать корпус и найти на материнской плате схему PPL. Как вариант, можно также детально изучить системные характеристики на сайте производителя компьютера/ноутбука.
- Если с первым пунктом всё нормально, то просто постепенно начните передвигать центральный ползунок для изменения частоты ядер. Чтобы ползунки стали активными, нажмите «Get FSB». Для увеличения производительности можно также отметить пункт «Ultra».
- Чтобы сохранить все изменения нажмите на «Set FSB».
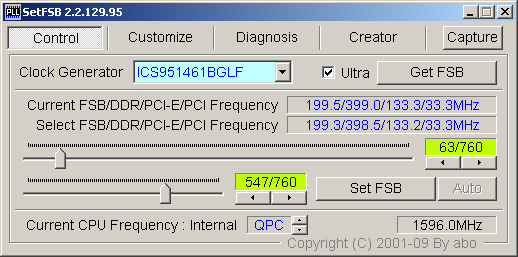
Способ 3: Разгон через BIOS
Если по каким-то причинам через официальную, как и через стороннюю программу, не получается улучшить характеристики процессора, то можно воспользоваться классическим способом – разгоном при помощи встроенных функций BIOS.
Данный способ подходит только более-менее опытным пользователям ПК, т.к. интерфейс и управление в БИОСе могут оказаться слишком запутанными, а некоторые ошибки, совершенные в процессе, способны нарушить работу компьютера. Если вы уверены в себе, то проделайте следующие манипуляции:
- Перезагрузите компьютер и как только появится логотип вашей материнской платы (не Windows), нажмите на клавишу Del или клавиши от F2 до F12 (зависит от характеристик конкретной материнской платы).
- В появившемся меню найдите один из этих пунктов – «MB Intelligent Tweaker», «M.I.B, Quantum BIOS», «Ai Tweaker». Расположение и название напрямую зависят от версии БИОСа. Для перемещения по пунктам используйте клавиши со стрелочками, для выбора клавишу Enter.
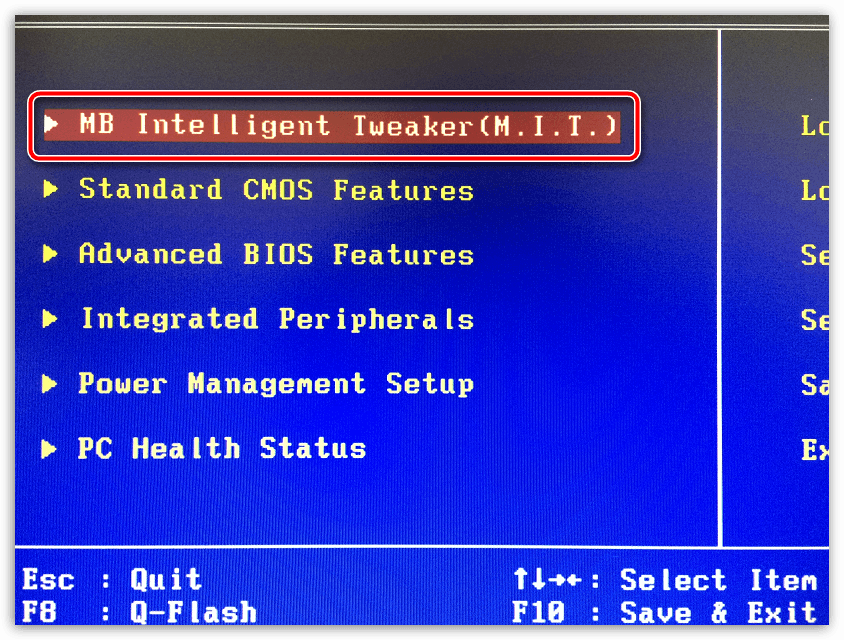
Теперь вы можете видеть все основные данные, касательно процессора и некоторые пункты меню, с помощью которых можно вносить изменения. Выберите пункт «CPU Clock Control» при помощи клавиши Enter. Откроется меню, где необходимо поменять значение с «Auto» на «Manual».
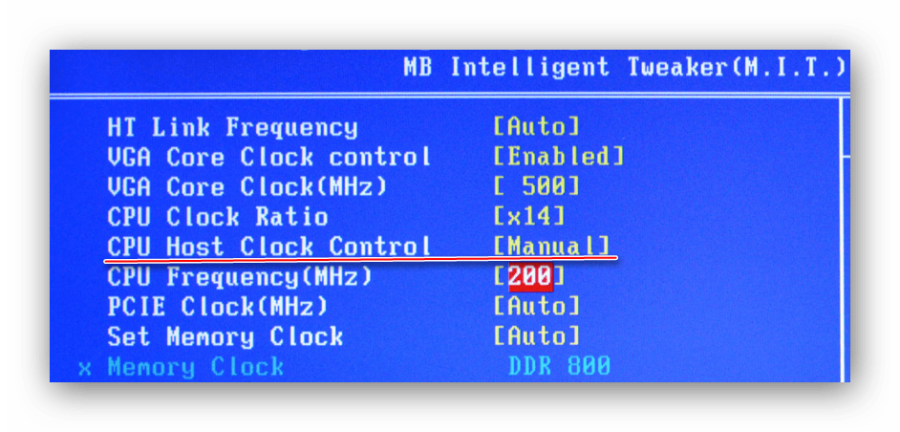
Переместитесь с «CPU Clock Control» на пункт ниже, до «CPU Frequency». Нажмите Enter, чтобы внести изменения в частоту. По умолчанию будет стоять значение 200, изменяйте его постепенно, повышая где-то на 10-15 за раз. Резкие изменения в частоте могут повредить процессор. Также вводимое конечное число не должно быть больше значения «Max» и меньше «Min». Значения указаны над полем ввода.
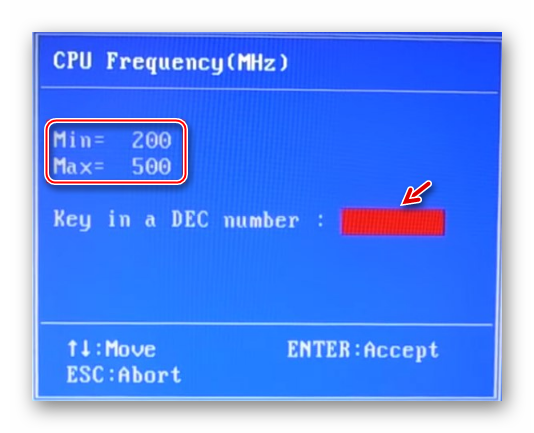
Выйдите из БИОСа и сохраните изменения при помощи пункта в верхнем меню «Save & Exit».
Разгон любого процессора AMD вполне возможен через специальную программу и не требует каких-либо глубоких познаний
Если все меры предосторожности соблюдены, а процессор ускорен в разумных пределах, то вашему компьютеру ничего не будет угрожать
Опишите, что у вас не получилось.
Наши специалисты постараются ответить максимально быстро.
Перед началом операции
Перед началом проведения разгона нужно обязательно подготовить компьютер, проверить его совместимость с программами разгона и ознакомиться с инструкцией.
Как подготовить компьютер?
Первым делом в подготовке компьютера нужно узнать количество частот работающего процессора и сравнить со значениями, которые были установлены при покупке, чтобы определить потребность в разгоне. Для этого:
Скачайте и запустите программу «CPU-Z» с помощью двойного нажатия клавиши мыши.
Обратите внимание на пункт «Core Speed». В нем будет написана скорость работы процессора на данный момент.
Введите в поисковую строку название процессора, которое можно узнать во вкладке «Name».
Найдите в характеристиках модели тактовую частоту и сравните с той, которая была указана в графе «Core Speed»
Если текущая частота превышает параметр, указанный в поисковике, то разгон проводить не нужно. Если значение меньше или равно, можно приступать к работе.
На следующем этапе нужно измерить FPS в графическом бенчмарке. Для этого:
- Скачайте и проведите установку программы «Heaven Benchmark».
- После установки запустите программу.
- В появившемся окне нажмите на вкладку «Run». Перед вами появится видеоряд.
- Для запуска теста нажмите клавишу F9.
- Нажмите кнопку «Save» для сохранения полученных результатов теста.
- Запишите полученные результаты измерения, например, в блокнот.
Следующим этапом выступает перезагрузка компьютера и вход в BIOS:
- Перезагрузите компьютер. Это можно сделать с помощью кнопки или посредством меню «Пуск».
- Сразу после нажатия кнопки включения кликайте на клавишу «Delete» или «F9» для входа в BIOS.
- В появившемся меню нажмите на вкладку «Advanced Frequency Settings», «CPU Perfomance».
- В появившемся окне будет информация о текущем состоянии компьютера: температура, частота, напряжение.
Что может воспрепятствовать грамотному разгону?
Правильному и эффективному разгону процессора мешает:
- Материнская плата с линейным источником питания.
- Слабая система охлаждения, вентиляторы, медные трубки. Они не смогут должным образом охладить процессор, поэтому он сгорит.
- Система питания ниже чем 24+8 pin.
- Отсутствие знаний пользователя и его неопытность.







