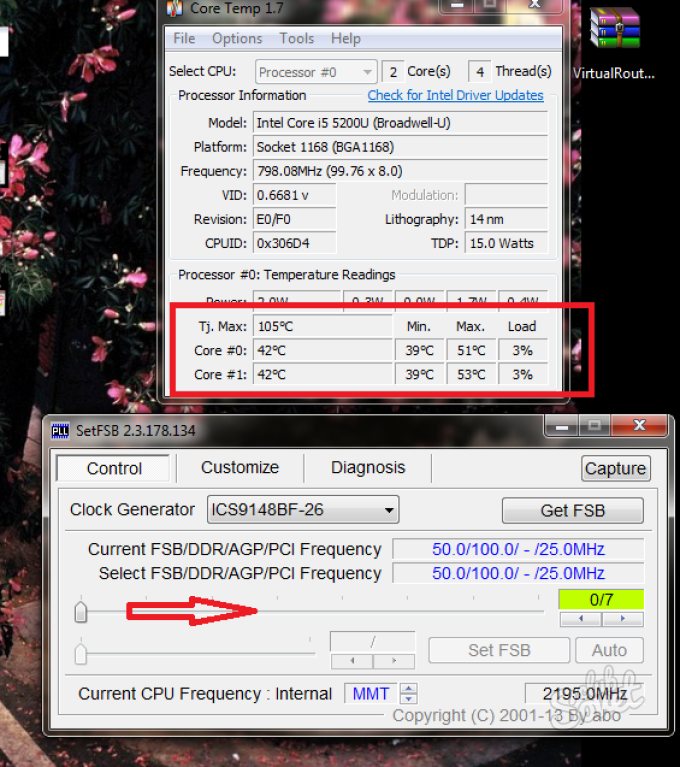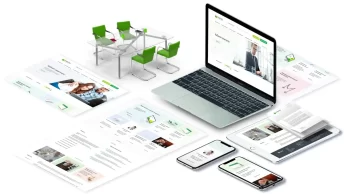Настройка системы и использование программ
Решая проблему, как увеличить производительность ноутбука на Windows 7 (Windows 10), необязательно сразу менять составные элементы
В первую очередь стоит обратить внимание на варианты улучшения программной части. Для начала можно оптимизировать настройки системы
Очистка автозагрузки
Включая компьютер, можно заметить, что многие из программ запускаются автоматически. Происходит это благодаря тому, что данные программы находятся в списке автозагрузок, и операционная система Windows запускает их самостоятельно при включении. Хоть этот список зачастую настраивается пользователем, в нём могут оказаться лишние программы, добавленные системой. Если их отключить, количество выполняемых компьютером задач снизится, что повысит производительность. Очистить список можно следующим образом:
- открыть меню «Пуск» и нажать кнопку «Выполнить» (в Windows 10 на вкладке «Служебные») либо при помощи горячих клавиш «Win+R»;
- в открывшемся окне написать команду «msconfig» и нажать «Ввод»;
- далее открываем пункт «Автозагрузка»;
- убираем метки с пунктов, которые хотим отключить (в Windows 10 в графе «Состояние» щёлкнуть правой кнопкой мыши, нажать «Отключить»);
- нажимаем «Применить» (все изменения вступят в силу при следующем перезапуске ноутбука).
Настройка жёсткого диска
Во время работы ноутбука файлы сохраняются на жёстком диске упорядочено. При удалении каких-либо файлов остаются свободные места, заполняемые по мере возможности. В результате на жёстком диске образуется большое количество файлов, которые оказываются фрагментированными (то есть разделёнными на несколько частей). Обращение к таким файлам требует немало времени. В результате производительность операционной системы снижается (например, начинают тормозить игры, которые ещё недавно нормально запускались). Для решения этой проблемы стоит с определённой периодичностью применять дефрагментацию.
Провести дефрагментацию жёсткого диска можно несколькими способами. Первый — сделать дефрагментацию самостоятельно. Для этого надо пройти по пути «Пуск» — «Все программы» — «Стандартные» — «Служебные» — «Дефрагментция диска». Второй способ — использование специальных программ, которые можно скачать из интернета. Самыми известными в настоящее время являются программы Defragger и CCleaner. Они проверяют систему и настраивают жёсткий диск автоматически.
Кроме способов, указанных выше, немного увеличить производительность можно, настроив схему электропитания. Найти её можно в Панели управления, которая находится в меню «Пуск», либо щёлкнуть правой кнопкой мыши по значку батарейки в правом нижнем углу экрана и в появившемся списке нажать «Электропитание». В настройках электропитания имеются три основные схемы:
- экономия энергии (максимальное время работы от батареи, но минимальная производительность);
- сбалансированная (среднее время работы при средней производительности);
- максимальная производительность (повышается энергопотребление, при этом снижается время работы автономной работы).
Кроме того, для опытных пользователей есть возможность самостоятельной настройки схем электропитания.
Политика производителей в отношении разгона процессора
Современные тенденции натолкнули разработчиков на идею встроенного разгона процессора. Таким образом, Intel и AMD оборудовали свою продукцию автоматическим множителем, который позволяет не только понижать частоты процессора при простое для экономии энергии, но и повышать их в целях изменения производительности в лучшую сторону.
В качестве примера рассмотрен популярный процессор Intel Core i5-3330. Его номинальная частота равняется 3000 МГц, а базовая частота на сокете LGA 1155 равна 100 МГЦ. Поставив эти показатели в формулу, выясняем, что штатный множитель равняется 30. Благодаря функции Turbo Boost 2.0 во время высокой загруженности процессора штатный множитель может возрасти до 32-33. Очень часто подобная мощность не удовлетворяет требованиям оверклокера, поэтому для любителей разгона предусмотрена специальная серия процессоров.
Определить процессор с разблокированным множителем можно по наименованию. У производителя Intel такой процессор заканчивается на букву K (например Intel Core i5-4670K). Как правило, такие процессоры не имеют ограничений по разгону, и множитель может быть выставлен на любое значение по желанию. Стоит помнить, что процессоры с префиксом K — дорогое удовольствие, поскольку они являются мощнейшими представителями своей линейки.
Тестирование разгона
Нормальной рабочей температурой для большинства процессоров считается 65-70 градусов при максимальной нагрузке или до 50 градусов в обычном состоянии.
Если ЦПУ нагревается сильнее, система охлаждения не справляется. Вероятность резкого повышения температуры у разогнанного процессора намного больше, чем у чипа, работающего в нормальном режиме.
Проконтролировать показатели помогают специальные утилиты типа OverClock Checking Tool.
Скачать
Программа позволяет контролировать нагрев процессора в реальном времени. Но для максимального уменьшения вероятности выхода ЦПУ из строя стоит руководствоваться не значениями, полученными в течение 5 минут, а результатами проверки в течение, минимум, 1 часа. Комплексное тестирование запускается с вкладки CPU: OCCT. Наблюдать за показателями можно с помощью окна «Мониторинг». При контроле только процессора достаточно выбрать «Малый набор данных».
Ещё одно тестирование, которое рекомендуется выполнить при проверке работы процессора – CPU:Linpack.
Скачать
Он позволяет нагревать процессор для выявления проблем, возникающих при максимальной нагрузке.
Последний рекомендованный тест – Power Supply, проверяющий совместимость с разогнанным процессором выбранного для системы блока питания.
Скачать
Если результаты тестирования оказались неудовлетворительными, стоит принять соответствующие меры. Несоответствующий блок питания заменяют новым, более мощным. Показатели чипа, который разогнали на 10-15%, уменьшают, выбирая меньшие значения частоты, множителя или напряжения.
Windows тоже увеличивает производительность
Разгон процессора в ноутбуке немного затруднен, но возможен. Производители мобильных устройств, конечно, подумали о защите и заранее позаботились о том, чтобы обеспечить лучшее быстродействие на максимальной частоте, когда необходимо ускорить работу. При простое процессора частота автоматически падает. Но повысить производительность без вреда для лэптопа можно системными средствами, изменив режим электропитания.
Для этого в операционной системе Виндовс есть программное средство — «Электропитание». Найти его можно, перейдя в Панель управления. На рисунке ниже представлено окно, которое появится в Windows 7 или 8.1.

Необходимо перейти в раздел «Электропитание» и выбрать пункт «Высокая производительность».

Вот так можно «разогнать» процессор ноутбука без риска что-то сломать. Прирост производительности будет сразу заметен.
Нужно ли разгонять свой ноутбук?
Ноутбуки не предназначены для разгона процессора. Напротив, производители мобильных чипов сделали всё, чтобы такой разгон не потребовался пользователю. Частота автоматически снижается, когда процессор простаивает, и растёт, когда чип нужен системе. Самый надёжный способ ничего не сломать, воспользоваться переключением схемы электропитания ноутбука. Процессор перестанет снижать частоту, что даст вам небольшой прирост производительности по сравнению с экономичными режимами работы. Справедливости ради напомним, что режим высокого быстродействия автоматически включается, если вы просто втыкаете штекер блока питания в ноутбук. Для не самых новых моделей ноутбуков есть дополнительная альтернатива разгона процессора — утилита SetFSB. А стабильность работы в новом разогнанном состоянии вы сможете проверить программой Prime 95.
Вариант разгона процессора Intel №1: CPUFSB
, используя которое можно довольно легко увеличить скорость работы ЦП. Программа поддерживает множество моделей мат. плат и процессоров производства различных компаний. Кроме этого в наличии имеется поддержка русского языка.
Чтобы осуществить разгон, вам понадобится произвести следующие действия:
- Вначале, в левой части главного окна приложения, нужно выбрать производителя и тип платы в соответствующих полях.
- После этого потребуется выставить настройки PPL. Обычно программа сама их устанавливает, но если это не произойдет, то следует обратиться к документации на сайте производителя платы, где можно найти все требуемые данные.
- Далее слева от настроек PLL кликните «Взять частоту».
- В полях «Текущая частота» и «Множитель» будут отображены настройки ЦП. Чтобы прибавить скорость, увеличивайте значение поля «Множитель» на один пункт. После каждой операции кликайте «Установить частоту».
- По достижении оптимального варианта, нажмите «Сохранить», закройте программу иперезагрузите ваш ПК.
Имеющиеся способы разгона
Есть два основных способа, которые позволят увеличить тактовую частоту ЦП и ускорить обработку данных компьютером:
- При помощи специального ПО. Рекомендуется для не самых опытных пользователей. Разработкой и поддержкой занимается сама AMD. В данном случае вы можете видеть все изменения сразу же в интерфейсе ПО и в быстродействии системы. Главный недостаток данного способа: есть определённая вероятность, что изменения не будут применены.
- С помощью БИОС. Лучше подходит более продвинутым пользователям, т.к. все изменения, которые вносятся в этой среде, сильно влияют на работу ПК. Интерфейс стандартного BIOS на многих материнских картах полностью или по большей части на английском языке, а всё управление происходит при помощи клавиатуры. Также само удобство пользования таким интерфейсом оставляет желать лучшего.
Вне зависимости от того, какой способ будет выбран, необходимо узнать пригоден ли процессор для данной процедуры и если да, то каков его предел.
Вариант разгона процессора Intel №2: ClockGen
обладает более понятным интерфейсом, и способно осуществлять разгон процессоров Intel и AMD различных модификаций. Чтобы с её помощью увеличить скорость, вам понадобится:
- Открыв программу кликнуть по пункту «PPL Control».
- Далее, используя верхний слайдер, можно повысить частоту процессора, а при помощи нижнего ползунка — регулировать скорость оперативной памяти. Каждое изменение сразу отображается на верхних датчиках. Двигать слайдеры желательно постепенно, так как резкие изменения могут вызвать сбои в работе.
- По достижении стабильных показателей, нажмите на кнопку «ApplySelection», таким образом сохранив настройки.
- Чтобы после перезапуска Windows выставленные параметры применялись автоматически, нужно перейти в раздел «Options» и включить функцию «Applycurrentsettingsatstartup».
Разгон с помощью специальных приложений
Для сравнительно старых ноутбуков есть возможность разгона процессора с помощью небольшой программы SetFSB в паре с программой Prime95.
Необходимо понимать, что максимально можно добиться небольшого повышения частоты процессора — в пределах 10–15%. Дальнейшее увеличение возможно, если подготовить систему охлаждения и изменить питание чипа. Так как при разгоне вместе с повышением частоты увеличивается и тепловыделение. Кстати, у современных процессоров имеется двухуровневая система защиты от перегрева. Если порог температуры превышается, процессор автоматически принудительно понижает частоту и напряжение, что приводит к уменьшению тепловыделения. Если температура не падает ниже 95–110º ноутбук или отключается, или зависает.
Программа CPU-Z
Перед разгоном нужны данные о чипе, установленного в ноутбуке. Поможет в этом утилита CPU-Z. Эта информация необходима для программы SetFSB.

Утилита SetFSB
SetFSB сознательно рассчитана для быстрого и простого разгона ЦП. С ее поддержкой можно безопасно изменять частоту системной шины без перезагрузки операционной системы, в обход BIOS.
У программы вполне понятный для работы интерфейс, а весь процесс разгона происходит пошаговым перемещением всего ОДНОГО ползунка.
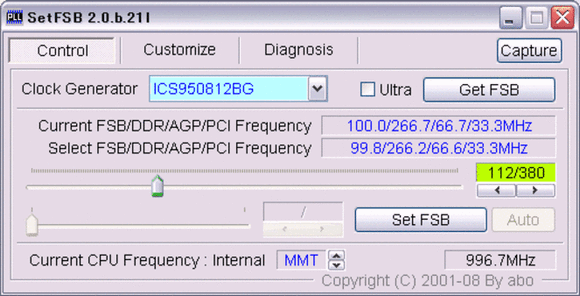
Если данный ноутбук поддерживается программой, данные о частоте чипа будут видны в правом нижнем углу.
Последовательность действий предельно проста: увеличивать небольшими шагами тактовую частоту шины и тестировать программой Prime95.
Prime95
Небольшая утилита, которая способна измерить производительность компьютера. Процесс замера основан на выполнении вычислений простых чисел Мерсенна. Данное действие использует все возможности ноутбука.
По выбору можно проверить как ОЗУ, так и сам процессор. Во время работы программы надо быть готовым к тому, что работа компьютера заметно замедлится.
Повышение частоты производится с маленьким шагом до тех пор, пока не произойдет зависание. После того как сохранены рабочие характеристики, испытания Prime95 необходимо прекратить и выйти из программы настроек CPU.
Как осуществляется разгон процессора

Увеличить производительность компьютера за счет разгона процессора через БИОС не так трудно, как кажется на первый взгляд
Разгон процессора может быть осуществлен различными способами, но важно понимать, что принцип работы любого процессора базируется на единой формуле: базовая частота, умноженная на множитель процессора, равняется тактовой частоте. Базовой частотой называют частоту шины, которая влияет на любое оборудование, подключенное к материнской плате
Она бывает различной и зависит от модели процессора и типа платформы. Увеличивая эту частоту, вы непосредственно увеличите частоты других устройств (например, оперативную память)
Базовой частотой называют частоту шины, которая влияет на любое оборудование, подключенное к материнской плате. Она бывает различной и зависит от модели процессора и типа платформы. Увеличивая эту частоту, вы непосредственно увеличите частоты других устройств (например, оперативную память).
Множителем процессора является переменная, изменяемая в определенном промежутке, который ограничивается изготовителем. Отличием множителя является то, что он не влияет на другое оборудование и воздействует исключительно на повышение или понижение мощности процессора.
Опираясь на эти данные, становится ясно, что осуществлять разгон при помощи множителя гораздо безопасней. Таким образом, отпадает надобность наблюдения за другими показателями. Тем не менее большинство разработчиков намеренно ограничивает возможности использования множителя.
Можно ли разогнать процессор на ноутбуке?
Для начала следует заметить, что в большинстве случаев производители делают всё, чтобы разгон процессора не потребовался пользователю. Исключением являются специальные линейки процессоров со свободным множителем, которые создаются для оверклокеров (фанатов по разгону микропроцессоров). Например, компания Intel для таких целей выпускает процессоры серии K. В иных же случаях изготовители микропроцессоров рекомендуют воздержаться от разгона.
Если смотреть на ситуацию со стороны, то можно выделить как плюсы, так и минусы этого способа увеличения производительности.
Плюсы разгона процессора ноутбука:
не тратя ни копейки, можно получить более мощный процессор.
Минусы:
- увеличивается энергопотребление, что, в свою очередь, способствует уменьшению продолжительности работы устройства от заряда батареи;
- увеличивается температура процессора, что может потребовать замену системы охлаждения на более совершенную;
- наверное, самое неприятное – срок службы процессора сокращается.
Разгон процессора на ноутбуке – это безопасная процедура при условии, что вы соблюдаете все рекомендации.
С помощью аппаратного обеспечения
Ускорить работу ноутбука можно улучшив и оптимизировав его начинку. Это самый верный вариант, если предыдущие методы вовсе не подействовали или подействовали, но слабо. И первое, на что падает подозрение – увеличение объёма ОЗУ и замена HDD.
Жесткий диск и объем оперативной памяти
Это два компонента внутренней конструкции лэптопа, от которых напрямую зависит скорость и стабильность его работы.
Оперативное запоминающее устройство – это место, где временно хранятся запущенные процессы и ним полагающиеся элементы. Чем больше объём оперативной памяти, тем и больше он сможет охватить задач и соответственно, быстрее среагировать и выполнить их. На сегодня нет смысла ставить ОЗУ с 4 гб памяти. А если устройство давно находится в пользовании и такая планка уже стоит, то чтобы ускорить старый ноутбук— рекомендуем сменить ее на 8,16 гб. Если имеется дополнительный слот под ОЗУ, то возможно расширить имеющуюся память, докупив еще один чип.
Также за скорость работы отвечает запоминающее устройство произвольного доступа, а точнее — его отсутствие. В том смысле, что для нынешнего программного обеспечения, жесткий диск — это прошлый век. Сейчас все стремятся поставить твердотельный диск SSD. Если скорость передачи информации HDD колеблется в пределах от 150 до 200 Мб\с, то SSDразвивает скорость 3800 Мб\с. Очевидно, что разница ощутима.
Система охлаждения
Третий компонент, который необходимо заменить или модернизировать для ускорения ноутбука – система охлаждения.
Вообще, система охлаждения и ее расположение в некоторых лэптопах – слабое место. Производитель пытается создать мощную машину, но забывает поставить соответствующие его мощи вентиляторы. В последствие чего увеличивается температура не только одного элемента, но и всей начинки устройства. Это приводит к замедлению его работы, а в худшем случае, что-нибудь сгорит.
Если система охлаждения не справляется со своей задачей, ее можно модернизировать. Самостоятельно делать это не рекомендуется, так как у обычного пользователя отсутствуют знания по современной электронике. Также специалист подскажет возможные «фишки», которые помогут скинуть пару градусов в общей температуры лэптопа.
Стоит напомнить, что внутренности переносного компьютера должны держаться в чистоте. И для этого, необходимо его периодически чистить.
Программы для разгона процессоров Intel
Если производитель материнской платы ограничил возможности оверклокинга путем изменения настроек в BIOS, можно попробовать разогнать систему с помощью специальных программ.
SetFSB
Очень популярная среди оверклокеров программа. Позволяет устанавливать частоту шины, содержит большую базу PLL данных. Работать с программой легко, но так же легко «повесить» операционку. Посему, значения частот меняем плавно, малыми шагами.
Неприятный нюанс. Начиная с версии 2.2.134 — программа платная, кнопка setfsb – неактивная, режим командной строки не работает. Решения проблемы два: или использовать более старые версии ПО, или искать способы регистрации более поздних версий.
Итак, пошагово:
- выбираем «наш» clock-generator
- нажимаем кнопку «get fsb»
- плавно передвигаем ползунок на пару шагов
- нажимаем кнопку «set fsb»
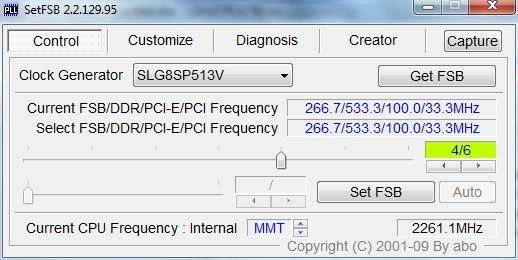
Работа программы setFSB Определяем стабильность системы с помощью стресс-тестов. Повторяем до тех пор, пока не получим BSOD или удовлетворение от «разгона». Так как все манипуляции производятся в только на момент запуска программы, после перезагрузки компьютера, возвращаются исходные настройки. Для постоянного использования установок тактовой частоты, необходимо задействовать командный режим программы. Подробности указаны в файле setfsb.txt в папке программы. В этом же файле — список поддерживаемых материнских плат и частотных генераторов.
CPUFSB
Аналогичное по своим функциональным возможностям приложение. В данном случае, имеется корректный перевод на русский язык.
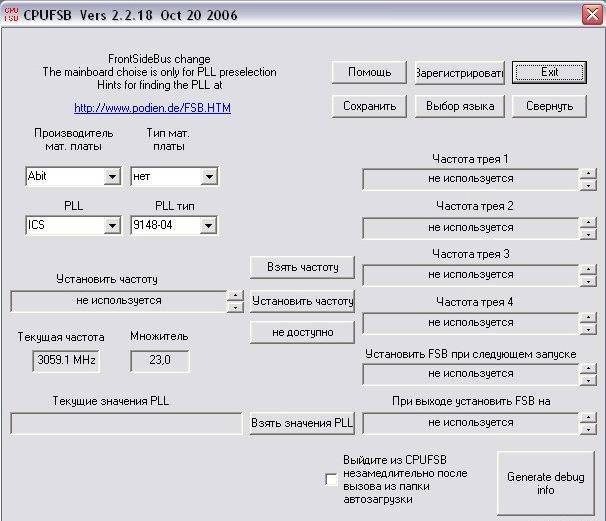
Работа программы cpuFSB
По сути, CPUFSB это выделенный модуль ПО CPUCool – утилиты для мониторинга и разгона процессора. В программе заложена поддержка большого количества материнских плат различных производителей.
Порядок работы — аналогичный:
- выбираем тип материнской платы;
- выбираем тип чипа PLL;
- «взять частоту» — получить текущие значения;
- изменить текущие значения частоты — «установить частоту».
Настройки частот сохраняются до перезагрузки системы.
SoftFSB
Еще одно приложение для изменения тактовой частоты работы шины или процессора. К сожалению, в настоящее время автором программа не поддерживается. Следовательно, на современных системах может не запуститься, так как «не знает» о PLL последних выпусков.

Работа программы softFSB
Принцип работы программы тот же — выбрать правильно материнскую плату и генератор тактовой частоты, считать данные, плавно изменить текущие установки и записать их.
Настройка системы
В первую очередь, поговорим о путях настройки системы, не прибегая к необходимости тратить деньги на замену устройств ноутбука или походам в сервисный центр.
Что можно предпринять:
- работа со службами автозагрузки;
- отключение программ, работающих в фоновом режиме;
- настройка параметров энергосбережения;
- дефрагментация жёсткого диска.
Автозагрузка
На компьютере в фоновом режиме постоянно работает множество сервисов. Которые незаметны для пользователя, но постоянно пытаются связаться с интернетом и во время своей деятельности расходуют ресурсы процессора и оперативной памяти. Что приводит к снижению быстродействия ноутбука. Причём стоит усвоить, что большая часть этих служб не являются необходимыми для нормальной работы устройства.
Есть несколько вариантов очистки автозагрузки. Можно воспользоваться утилитами, например, CCleaner. Можно выполнить очистку автозагрузки вручную. Разумеется, с точки зрения доступности и простоты подхода – для обычного пользователя, не являющегося специалистом – проще использовать специальные программы.
Способ 1
Выполняем очистку автозагрузок вручную. Что для этого необходимо сделать:
- Перейти в меню «Пуск». Находится на нижней панели слева. Как правило, там изображена эмблема Windows.
- Открыть пункт под названием «Выполнить». Существуют несколько способов сделать это. Самый простой способ – нажать комбинацию клавиш – Win (та самая с эмблемой компании на клавиатуре) + R. В случае если имеем дело с Windows 10, то можно кликнуть правой кнопкой мыши на логотип компании и в открывшемся меню выбрать нужную строчку. Альтернативный способ – зайти во вкладку «стандартные», там выбрать «все программы», после чего откроется список, где и будет искомый пункт.
- Откроется меню с единственной строчкой, в которую следует ввести команду: msconfig.
- Нажать на «Ввод» («Enter»).
- Появится окно под названием «Конфигурация системы». Выбираем пункт с автозагрузками, открывается меню со множеством наименований служб, слева от которых стоят галочки. Вот эти галочки и необходимо убрать, с тех программ, которые не используются в повседневной работе.
- После выполнения всех вышеперечисленных действий надо сохранить изменения, нажав кнопку «Применить».
- Перегрузить ноутбук.
Способ 2
Чистим автозагрузочные области при помощи CCleaner. Стоит заметить, что эта программа способна произвести комплексную очистку вашего устройства. Кроме решения вышеозначенной проблемы, она способна произвести чистку реестра, удалить накопившиеся временные файлы и многое другое.
Однако перейдём к описанию алгоритма необходимых действий:
- Устанавливаем утилиту. Запускаем её.
- Выбираем меню «Сервис».
- Находим опцию «Автозагрузки».
А далее выполняем действия, аналогичные описанным в предыдущем варианте: исключаем или удаляем из списка программы, которые могут замедлять работу ноутбука.
Windows тоже увеличивает производительность
Разгон процессора в ноутбуке немного затруднен, но возможен. Производители мобильных устройств, конечно, подумали о защите и заранее позаботились о том, чтобы обеспечить лучшее быстродействие на максимальной частоте, когда необходимо ускорить работу. При простое процессора частота автоматически падает. Но повысить производительность без вреда для лэптопа можно системными средствами, изменив режим электропитания.
Для этого в операционной системе Виндовс есть программное средство — «Электропитание». Найти его можно, перейдя в Панель управления. На рисунке ниже представлено окно, которое появится в Windows 7 или 8.1.

Необходимо перейти в раздел «Электропитание» и выбрать пункт «Высокая производительность».
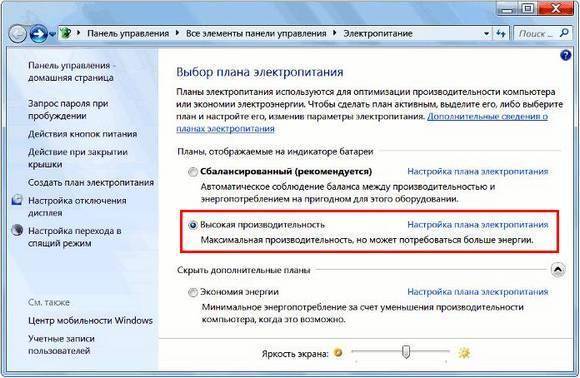
Вот так можно «разогнать» процессор ноутбука без риска что-то сломать. Прирост производительности будет сразу заметен.
Когда требуется разгон
Для железа, выпущенного после 2018 года процедура может не быть обязательной. Медленная обработка данных, общие лаги и подвисания не всегда зависят от процессора. Перед разгоном исключают возможное влияние на скорость работы ПК других факторов. Если замедление было вызвано не недостатком частот, процедура лишь усугубит проблему, приведет к скорейшему износу. Последние модели процессоров не нуждаются в разгоне – это лишнее для них, так как они уже способны на многое.
Перед оверклокингом стоит понять – возможен ли он в принципе для машины пользователя. Если чипсет материнской платы не был разработан с учетом ускорения ядра, о разгоне лучше забыть. Но большая часть материнских плат не блокирует разгона.
Разгон с помощью программ
CPUFSB
Перед началом разгона выберите производителя и тип материнской платы вашего ПК. Утилитой поддерживаются практически все известные фирмы и конфигурации.
Выберите тип PLL (отдельная микросхема, формирующая частоты, не имеющая отношения к процессору, но связанная с ним). Нажмите кнопку «Взять частоту», чтобы определить её текущие значения. Укажите необходимый параметр для разгона в поле «Установить частоту». Чтобы снизить риск падения системы и выхода процессора из строя повышайте значение небольшими шагами! По завершении нажмите кнопку «Установить частоту».
- простоту и удобство интерфейса;
- поддержку русского языка;
- «горячий» оверклокинг без перезапуска системы.
SoftFSB
В главном окне программы в блоке Target Mainboard выберите системную плату. Нажмите Get FSB, чтобы определить текущие значения рабочей частоты процессора. Последние будут отображены в поле Current FSB.
Разгон процессора произведите перемещением ползунка в главном окне программы. Подтвердите совершённые изменения нажатием кнопки Set FSB.
- её бесплатный статус;
- манипуляции происходят в режиме реального времени без перезапуска ОС;
- простота и удобство интерфейса;
- поддержка большого числа системных плат.
- отсутствие русскоязычной локали интерфейса;
- может некорректно работать в Windows 10;
- обновления выходят редко.
SetFSB
Управление частотой ЦП осуществляем на вкладке Control. Нажмите Get FSB, чтобы увидеть текущие показатели. Разгон процессора производите перемещением специального ползунка, изменения будут отображены в блоке Select.
При необходимости в разделе Diagnosis вы можете посмотреть подробную информацию о процессоре.
- простота и удобство ненагруженного интерфейса;
- «горячая» настройка без перезапуска системы;
- поддержка многих моделей системных плат;
- дополнительное диагностирование микросхемы.
CPUCool
В главном окне программы нажмите «Функции» и выберите «Изменить частоту шины / изменить скорость ЦПУ» в выпадающем списке.
Выберите PLL, щёлкните «Взять частоту» для определения текущей частоты ЦП. В поле «Установить частоту» введите требуемое значение и нажмите кнопку «Установить частоту» для сохранения сделанных изменений.
- русскоязычная локаль;
- понятный даже начинающему пользователю интерфейс;
- наличие бесплатной пробной версии программы;
- богатый дополнительный функционал.
Как разогнать процессор ноутбука с помощью утилиты?
Оверклокинг – процесс сложный. Поэтому некоторые производители выпускают специальный софт, с помощью которого можно легко увеличить мощность лэптопа. Правда, у некоторых пользователей и тут могут возникнуть сложности. Поэтому мы подробно расскажем, как разогнать процессор ноутбука с помощью утилиты SetFSB.
- Первым делом скачиваем из интернета программу SetFSB.
- Следующий шаг – определяем микросхему PLL на процессоре ноутбука. Как раз она и формирует частоту для различных компонентов. Как узнать, какая микросхема на вашем устройстве? Воспользуйтесь поисковой системой и попробуйте найти характеристики материнской платы, установленной на вашем ноутбуке. Среди различной информации может быть указана и микросхема PLL. Естественно, можно снять заднюю крышку и посмотреть непосредственно на маркировку микросхемы.
- Запускаем SetFSB. В разделе «Control» в окне «Clock Generator» выбираем вашу модель чипа PLL.
- Жмем кнопку Get FSB. После чего в главном окне появятся сведения о различных частотах и текущая частота процессора (Current CPU Frequency).
- Ставим галочку напротив пункта Ultra. Передвигаем центральный ползунок, расположенный ниже, вправо. Буквально на 10-20 МГц. Кликаем кнопку SetFSB.
- Далее тестируем ноутбук. Для этого можно использовать какую-нибудь программу. Например, Preime95. Если все «испытания» лэптоп выдержал достойно, то возвращаемся к утилите SetFSB и увеличиваем частоту еще на 10-15 МГц.
- И так до тех пор, пока ноутбук не начнет виснуть или перезагружаться. Это будет означать, что вы нащупали порог производительности. Придется, наоборот, «откатиться» и снизить частоту на 10-15 МГц.
Для справки! Некоторые процессоры, например, популярные intel core i3, i5 и i7 плохо поддаются разгону. Дело в том, что производитель и так настроил их на максимальную производительность. Все, что можно получить при пользовательском оверклокинге, это повышение мощности на 5-8%.
Есть и множество других программ для разгона CPU. Например, для чипсетов амд – это AI Booster и AMD OverDrive. Для ноутбуков с процессором intel можем порекомендовать Intel Desktop Control Center.
https://youtube.com/watch?v=U8Ime8xM1ZM
Разгоните видеокарту
Возможно, это немного рискованно для новичка, но разгон позволяет получить некоторую дополнительную производительность видеокарты. Инструменты доступны как для графических процессоров AMD, так и для Nvidia, поэтому у вас не должно возникнуть особых проблем.
Основные проблемы связаны с подачей электроэнергии и отводом тепла. Разгон ведёт к повышению потребления электроэнергии, поэтому вам необходимо соответствующим образом настроить параметры питания вашего компьютера. Разгон также увеличивает нагрев графического процессора.
Обычно этим занимается встроенная система охлаждения ноутбука. Но, Вы должны регулярно чистить радиаторы и вентиляторы, как указано в пункте 1. В противном случае ваш ноутбук автоматически выключится – в качестве меры защиты – как только станет слишком горячим.
Подготовка
Перед тем, как разогнать ваш процессор:
- обновите BIOS – часто последняя версия улучшает разгонный потенциал;
- проверьте исправность кулера, очистите его от пыли;
- определите текущую тактовую частоту ЦП – посмотрите в биосе или специальных утилитах типа CPU-Z, Speccy, Aida
Затем с помощью теста процессора проверьте стабильность системы при повышенных нагрузках – используйте такие утилиты, как S&M, OCCT, FurMark. Если тест выдает ошибки – не начинайте разгон. Если же процесс идет стабильно, температура не повышается до критической, можно менять параметры ЦП. Запишите полученные в тесте значения: минимальную и максимальную температуру и напряжение ЦП, памяти. В конце сравните, насколько возрастут эти значения.
Подобный стресс-тест довольно сильно нагревает ЦП. Не стоит запускать его на ноутбуке, а на компьютере постоянно контролируйте рост температуры.
Как разогнать процессор на ноутбуке
Поочерёдно рассмотрим несколько безопасных способов, как разогнать процессор на ноутбуке.
Разгон процессора средствами операционной системы Windows
Самый простой и в то же время наиболее безопасный метод по разгону – изменить режим электропитания. Как бы это банально ни показалось на первый взгляд, но с помощью такой манипуляции можно действительно переключить микропроцессор в режим, когда он будет работать с более высокой тактовой частотой.
Разгон процессора с помощью встроенной службы мы рассмотрим на примере операционной системы Windows 10, при этом процесс практически не будет отличаться, если использовать более поздние версии системы.
Инструкция:
- нажмите кнопку «Пуск», а затем выберите параметры;
- перейдите в раздел «Система»;
- в левом меню выберите «Питание и спящий режим», а затем с правой стороны кликните по «Дополнительные параметры питания»;
- в новом окне выберите «Показать дополнительные схемы»;
- установите маркер на строку «Высокая производительность».
Разгон процессора на ноутбуке через BIOS
Здесь прежде всего стоит предупредить – не пытайтесь разогнать процессор более чем на 10–15% от номинальной частоты. Достижение более высоких показателей осуществляется другими сложными методами, например, с помощью разблокировки отключенных производителями ядер либо посредством физического вмешательства в устройство микропроцессора и повышения напряжения на выходах PLL, но это удел профессиональных оверклокеров.
Инструкция по разгону процессора через BIOS:
- зайдите в BIOS (здесь вы можете узнать, как это сделать);
- отыщите раздел, связанный с оверклокингом, который может называться POWER BIOS Features, Advanced Chipset Features или просто Advanced (если вы не найдёте нужный раздел, это значит, что ваш процессор не предназначен для такого разгона);
- найдите параметры тактовой частоты шины FSB (иногда может называться CPU Bus);
- найдите множитель производительности шины (Clock Ratio или CPU Ratio);
- прибавьте к номинальной тактовой частоте 10 или 15%, разделите на значение FSB и установите получившееся число как множитель производительности шины;
- выйдите из BIOS, сохранив произведённые изменения.
Если после разгона процессора таким методом начал появляться синий экран или возникли другие проблемы, значит порог разгона превышен. В таком случае снова зайдите в BIOS и уменьшите множитель производительности шины.
В завершение обязательно проверьте процессор с помощью специальной утилиты (например, Everest) и убедитесь, что температура чипа при работе не превышает 90°C. В противном случае снижайте множитель производительности шины или производите апгрейд системы охлаждения.
12 438процессор
Подготовка к разгону процессора
Перед разгоном процессора необходимо сначала убедиться, подходят ли имеющиеся комплектующие под ваши нужды. Если компьютер устарел морально и физически, то от его разгона не будет практически никакой пользы.
Также стоит понимать, что современный компьютер офисного типа тоже может не подойти под требования разгона. В нем может быть установлен стоковый кулер, который не предназначен для оверклокинга. Кроме того, низкокачественная материнская плата неспособна выдержать нагрузку при разгоне, уже не говоря о блоке питания, качество которого иногда даже не соответствует поддержанию нормальной работоспособности системы. Все это повышает опасность перегрева и нестабильной работы компьютера. Не исключается даже сгорание вышеуказанных устройств.
Способы разгона процессора
Разгон процессора осуществляется 2 методами:
- увеличивая опорную частоту шины;
- увеличивая множитель процессора (или если имеется функция Turbo Boost 2.0).
Технология Turbo Boost позволяет управлять множителем CPU
Осуществлять разгон необходимо исключительно через биос материнской платы. Разумеется, существует метод разгона прямиком из операционной системы Windows. Но не стоит идти на поводу у простоты и доступности интерфейса. Такой подход к разгону процессора может обернуться плачевно, так как большинство оверклокинг программ не могут учесть индивидуальные характеристики каждого устройства, установленного в компьютер. Таким образом, может нарушиться как стабильность работы системы, так и функционирование отдельных комплектующих. При малейшей возможности неточного расчета вы можете и вовсе лишиться своего процессора. Ведь он может сгореть всего лишь от нажатия на кнопку «Ок». Именно по этой причине разгон через биос является единственным и наилучшим выбором оверклокера.


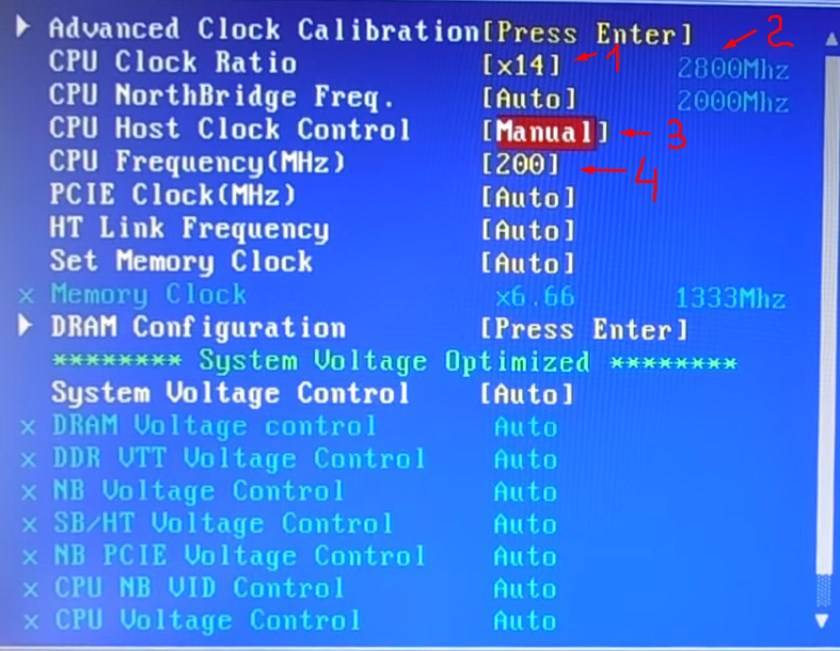
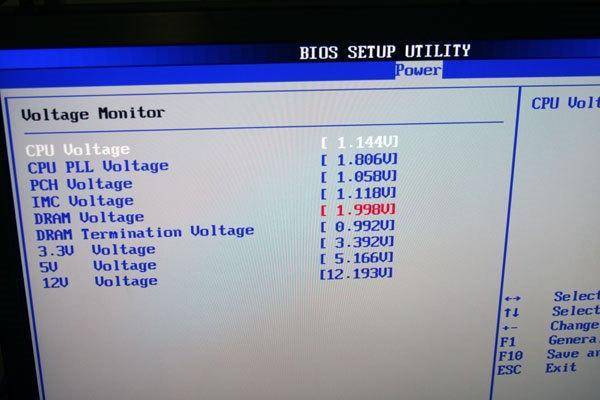
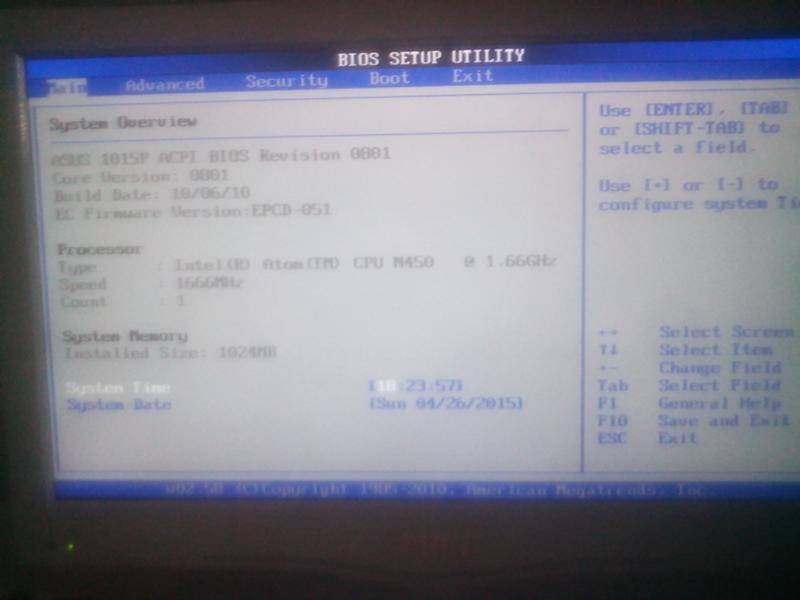
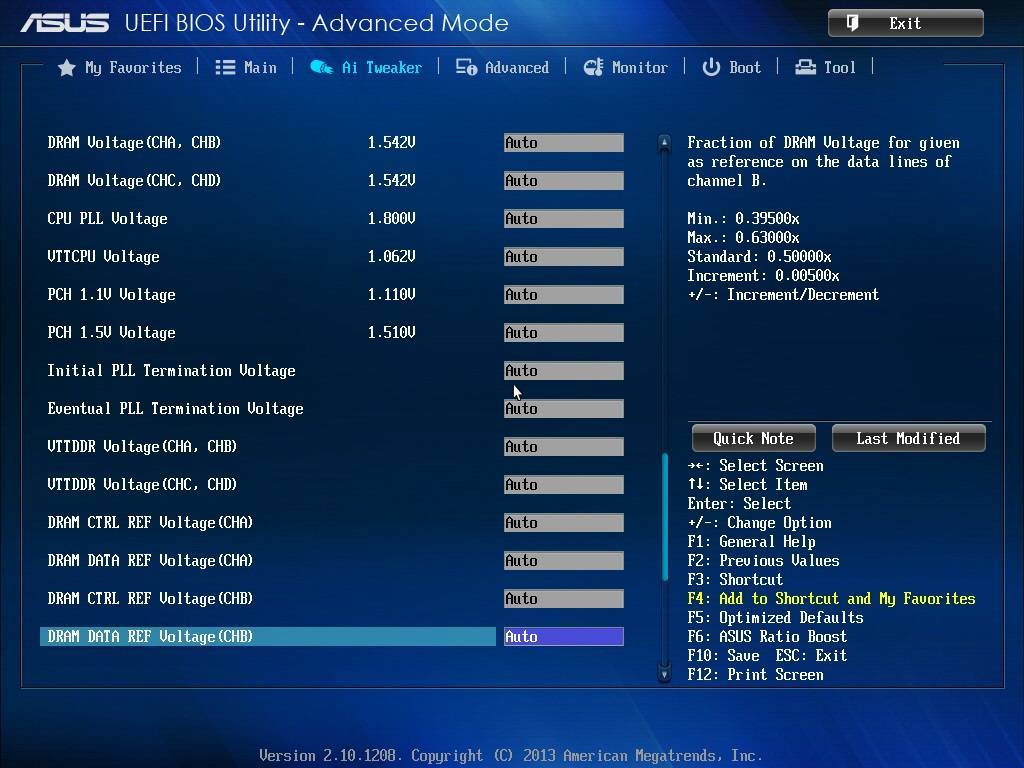
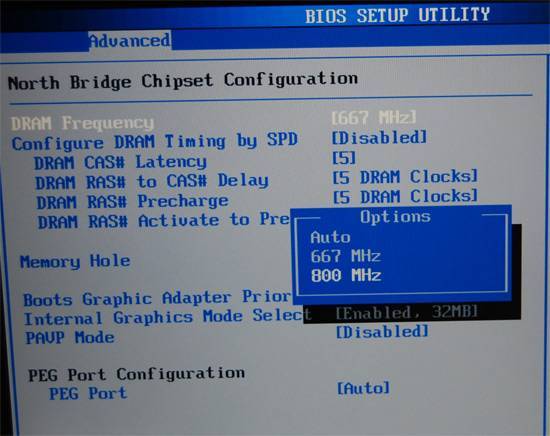
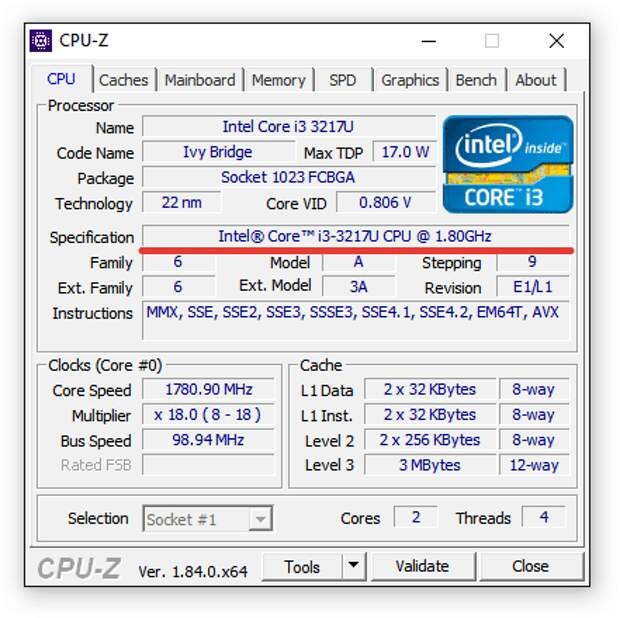
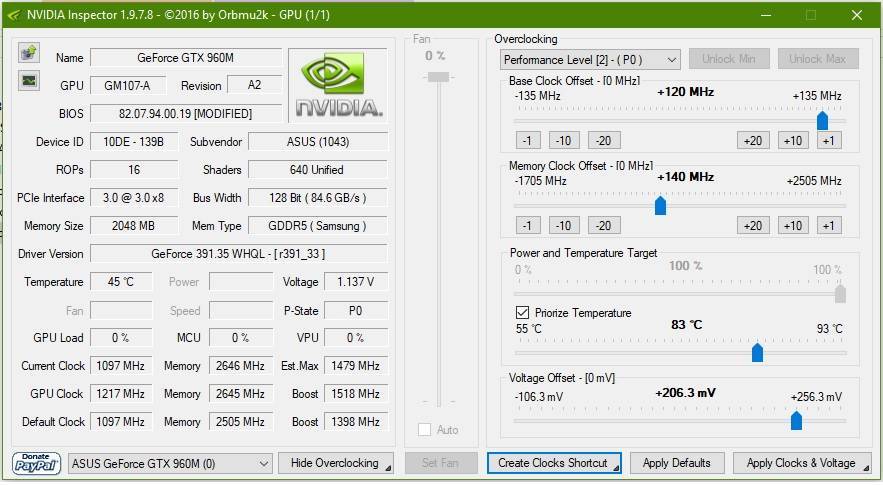
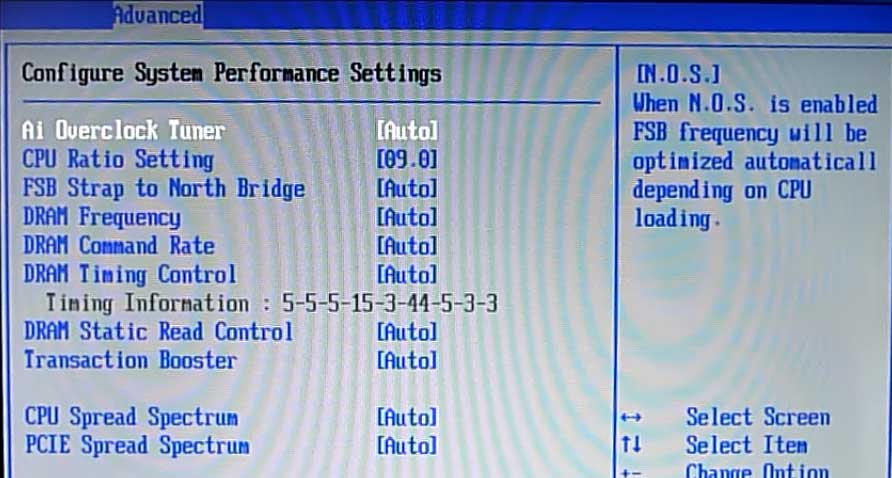

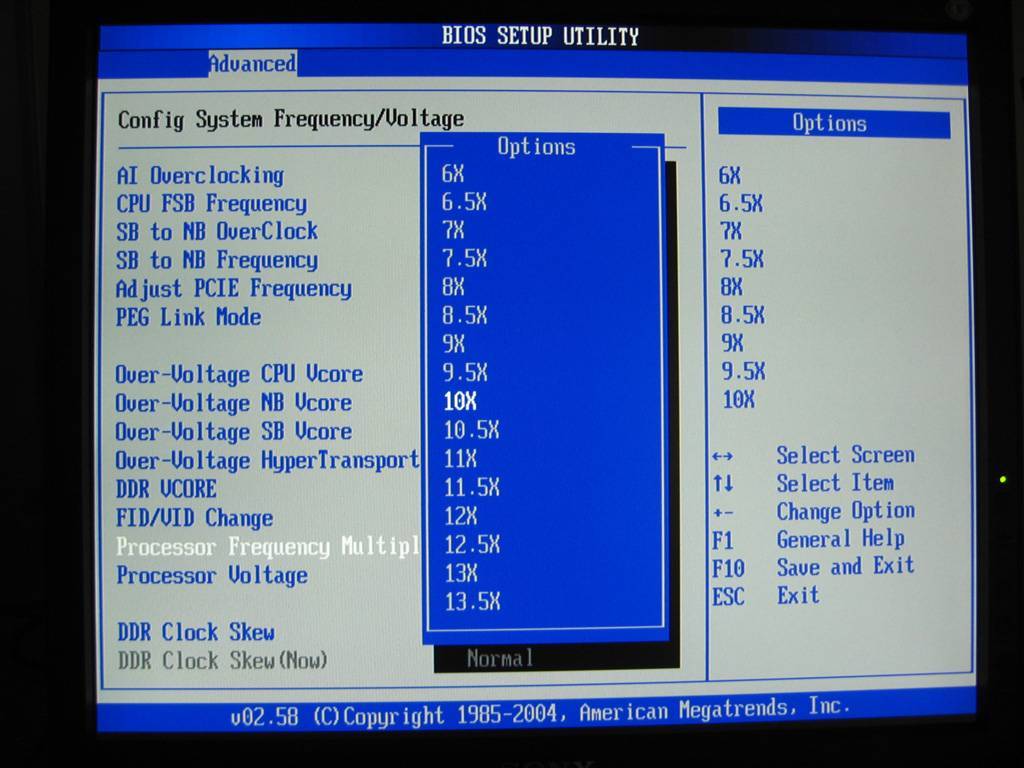
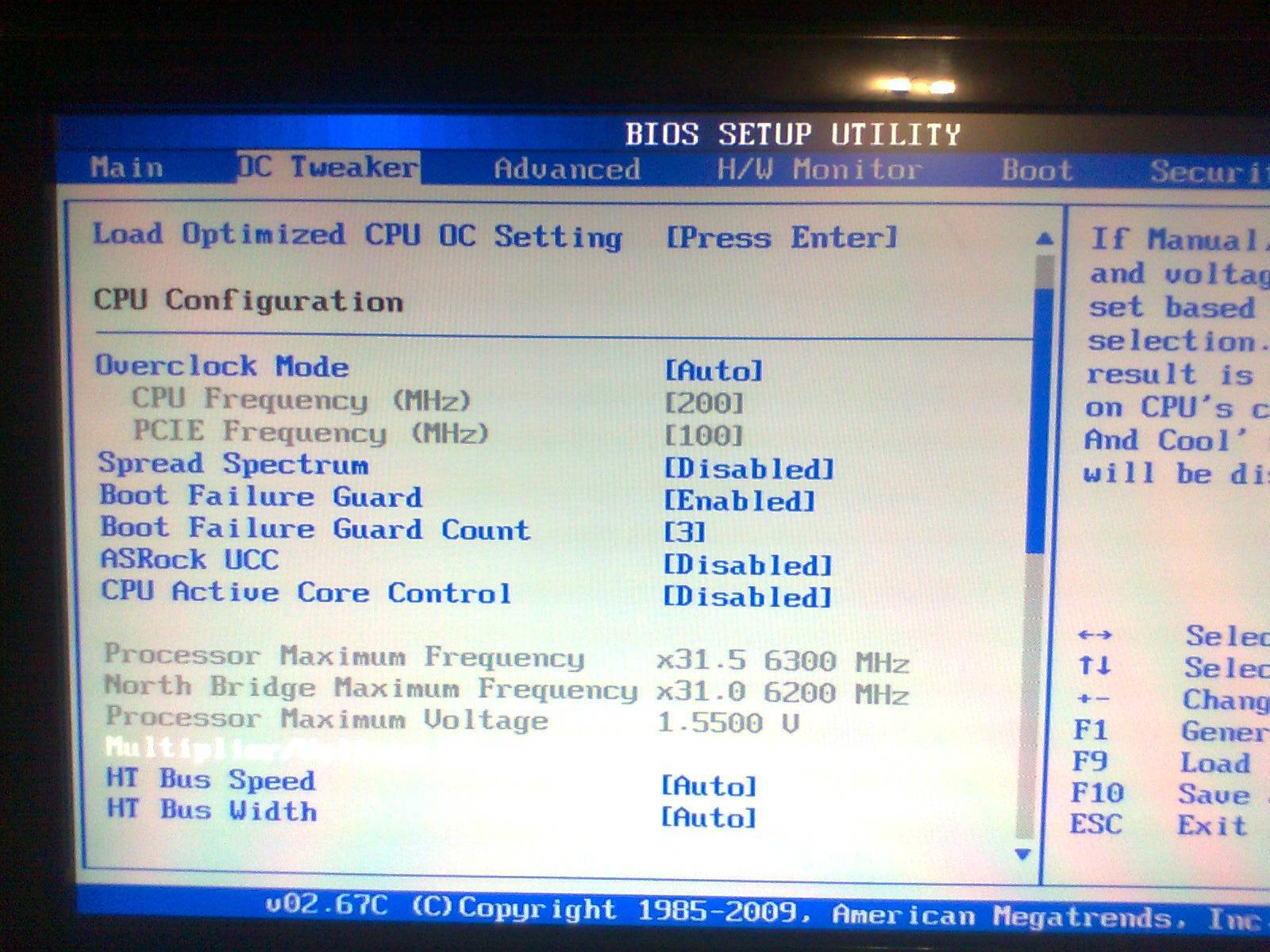
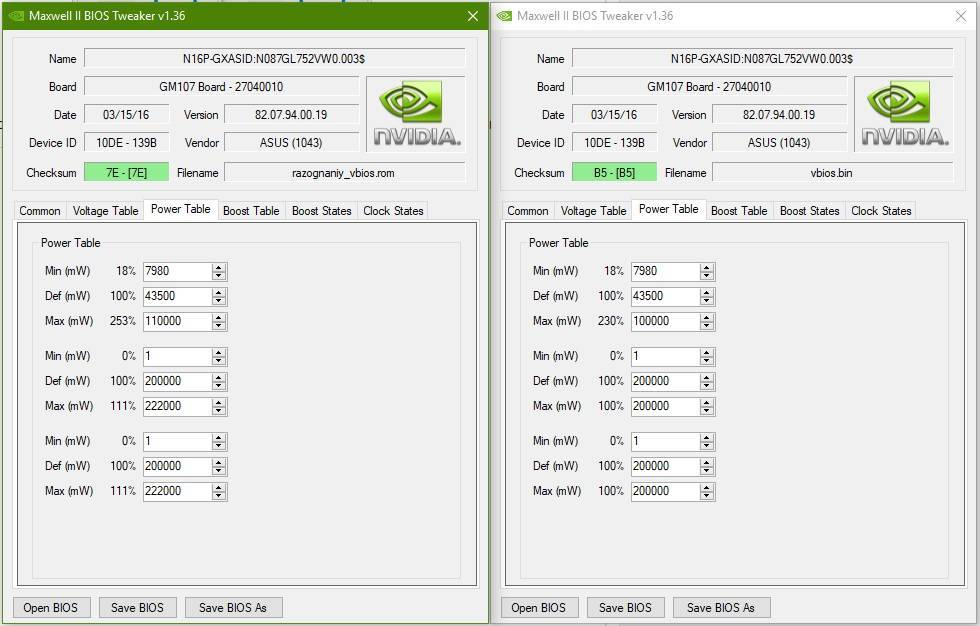
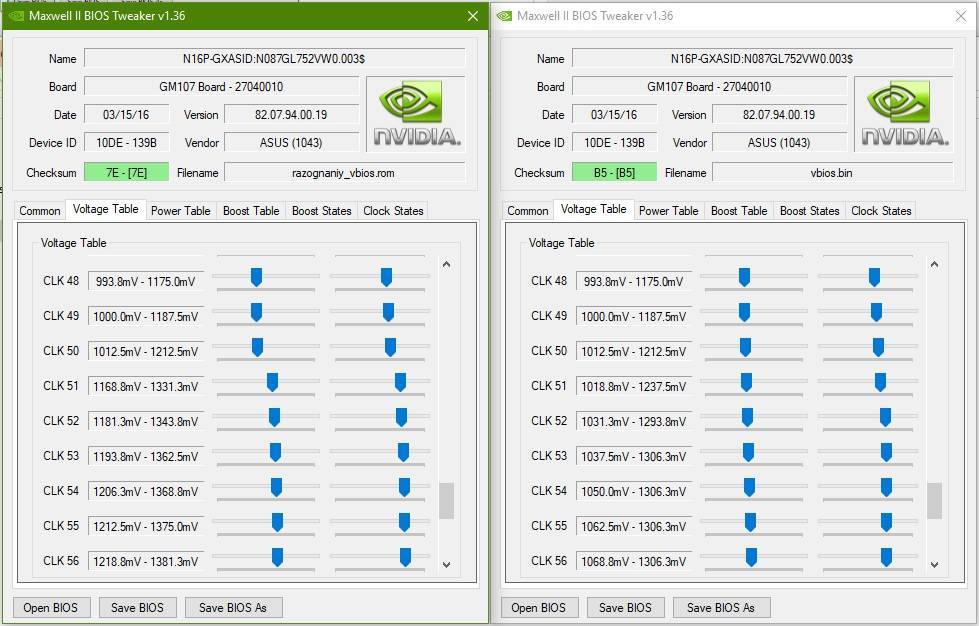
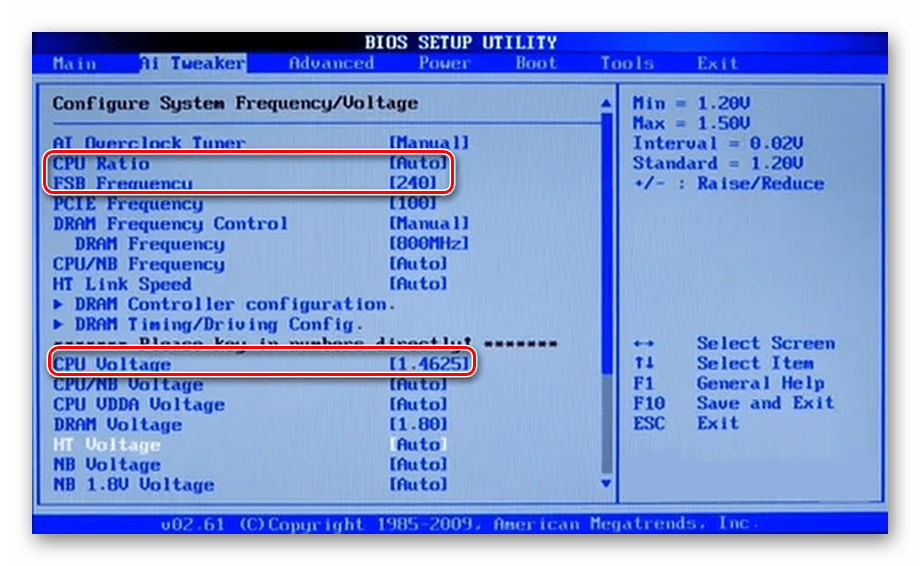
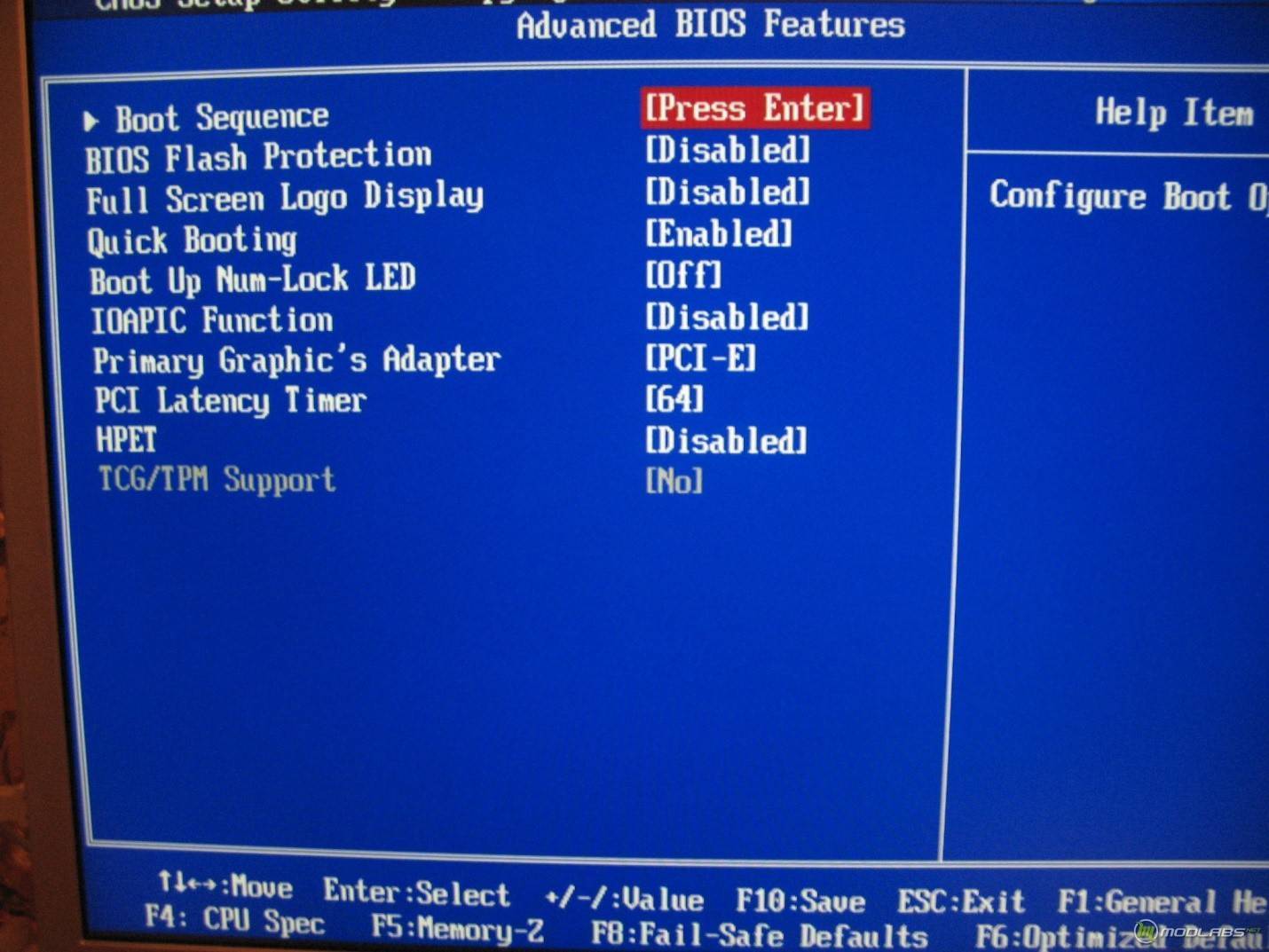
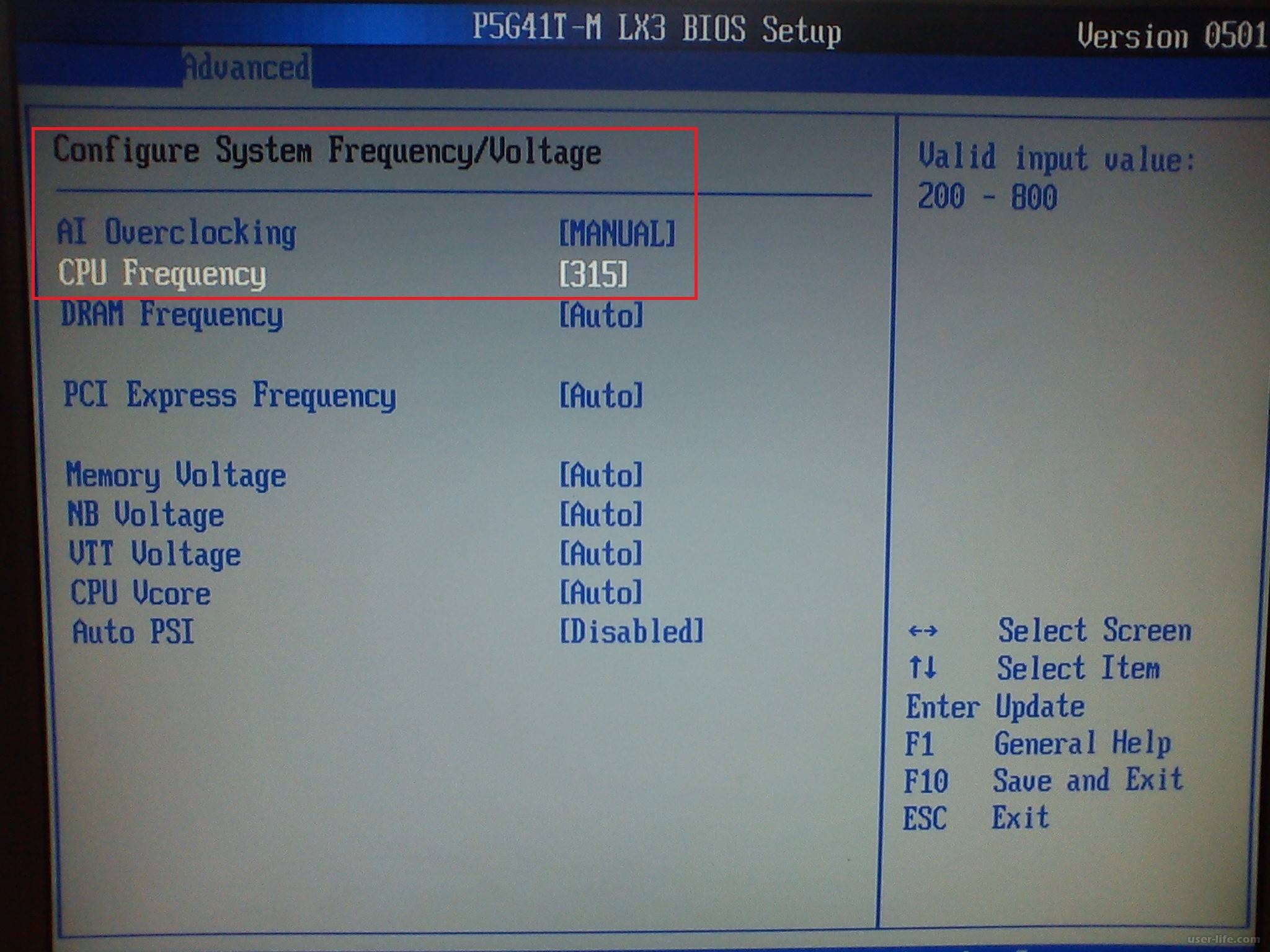
![3 лучшие программы для разгона процессора intel [2019]](https://all-sfp.ru/wp-content/uploads/0/d/6/0d6256387077cf28772753c1fde6d486.png)
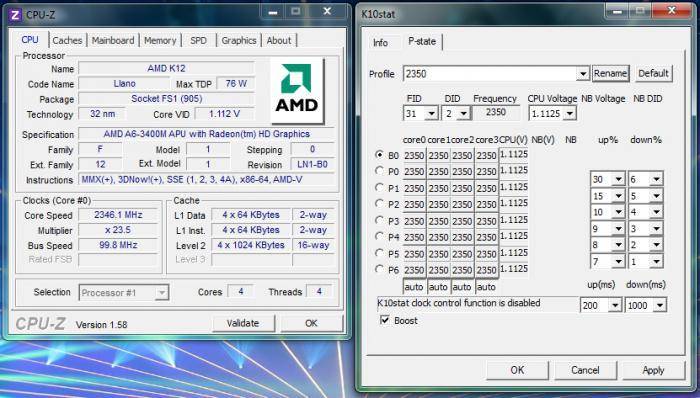
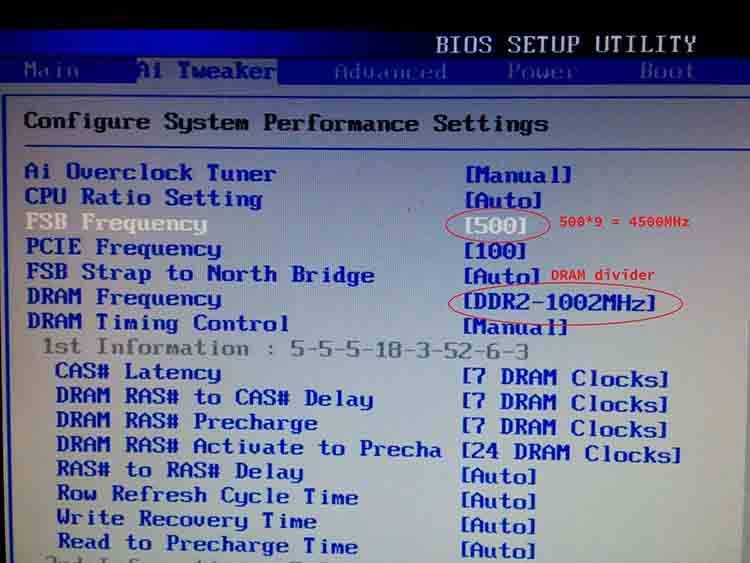
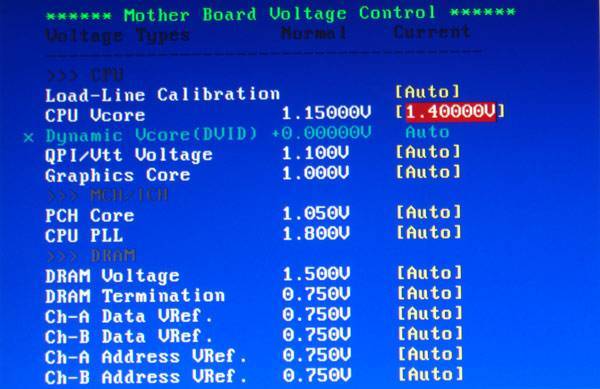
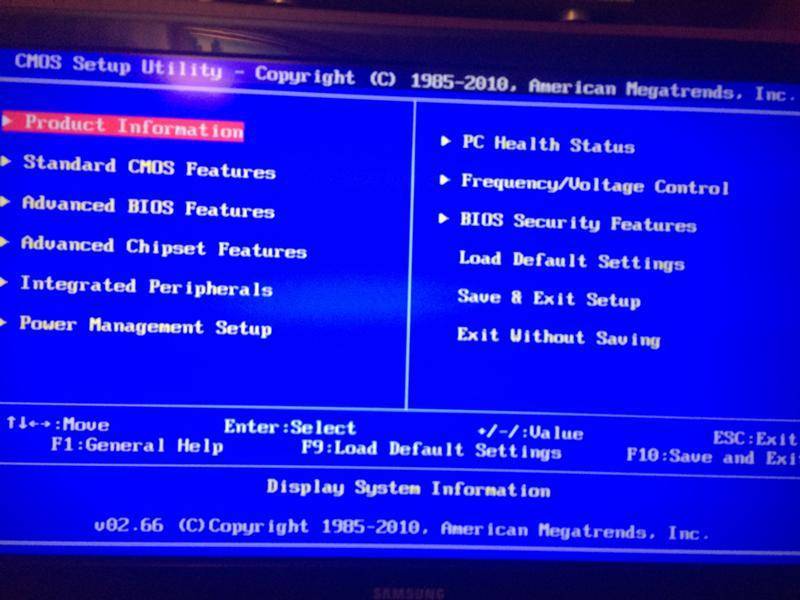
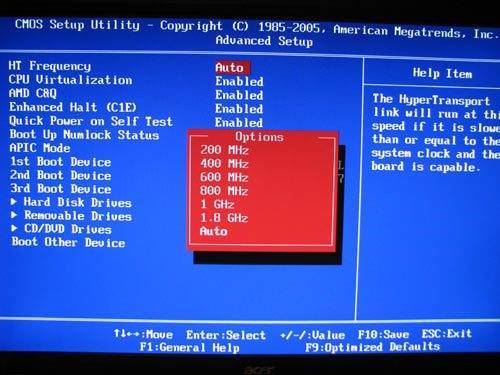
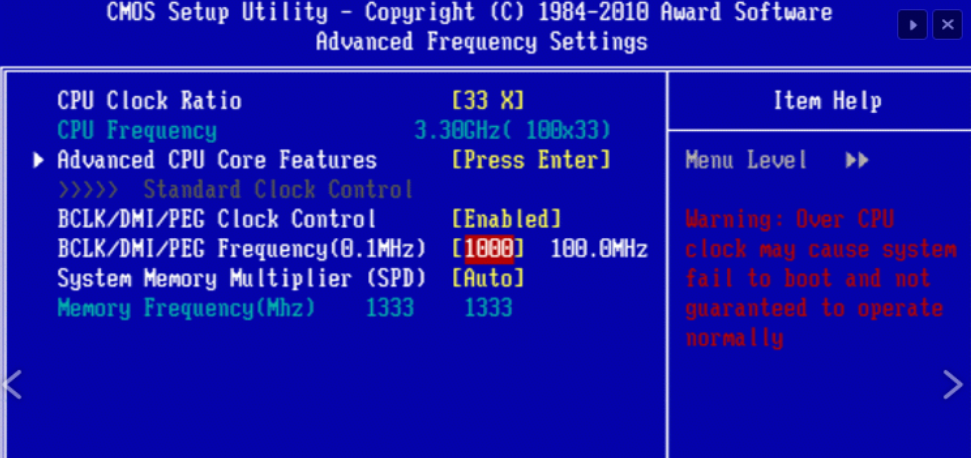
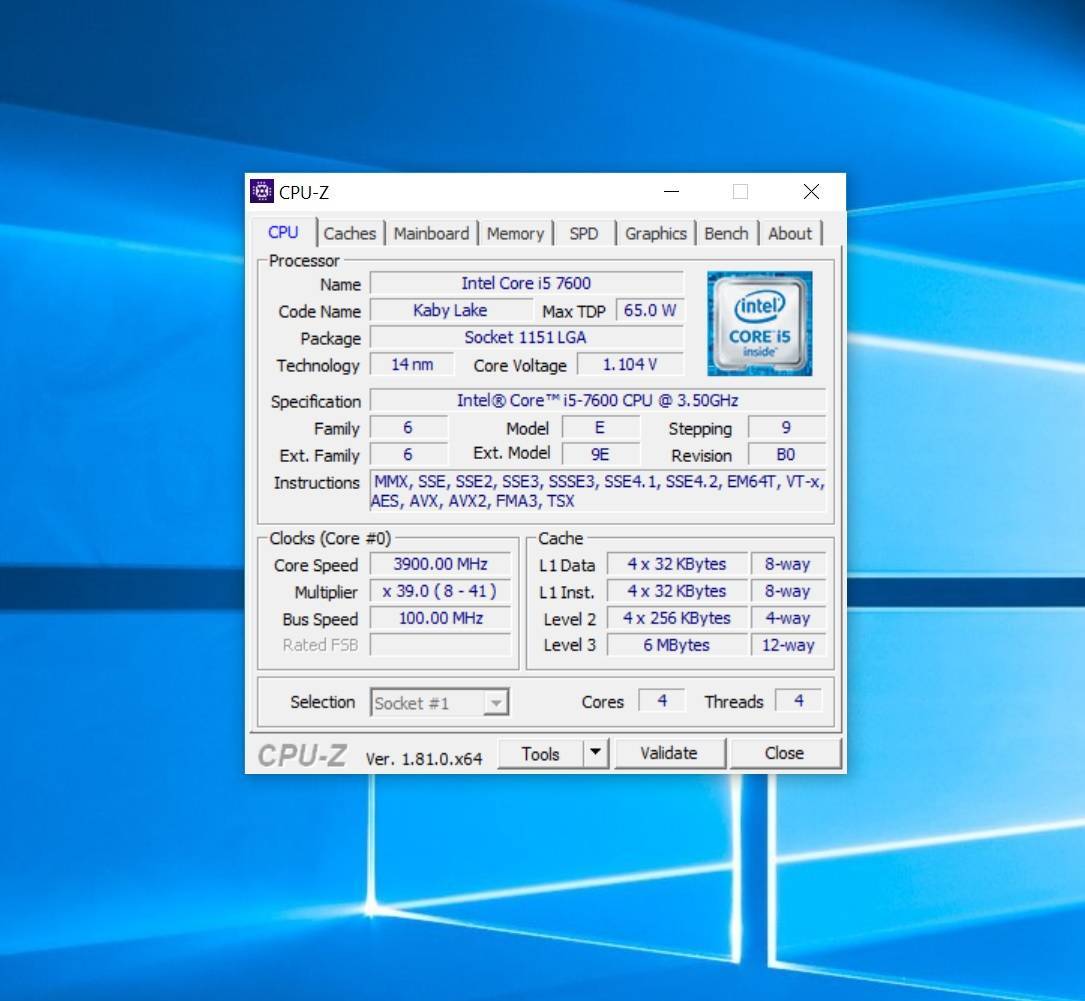
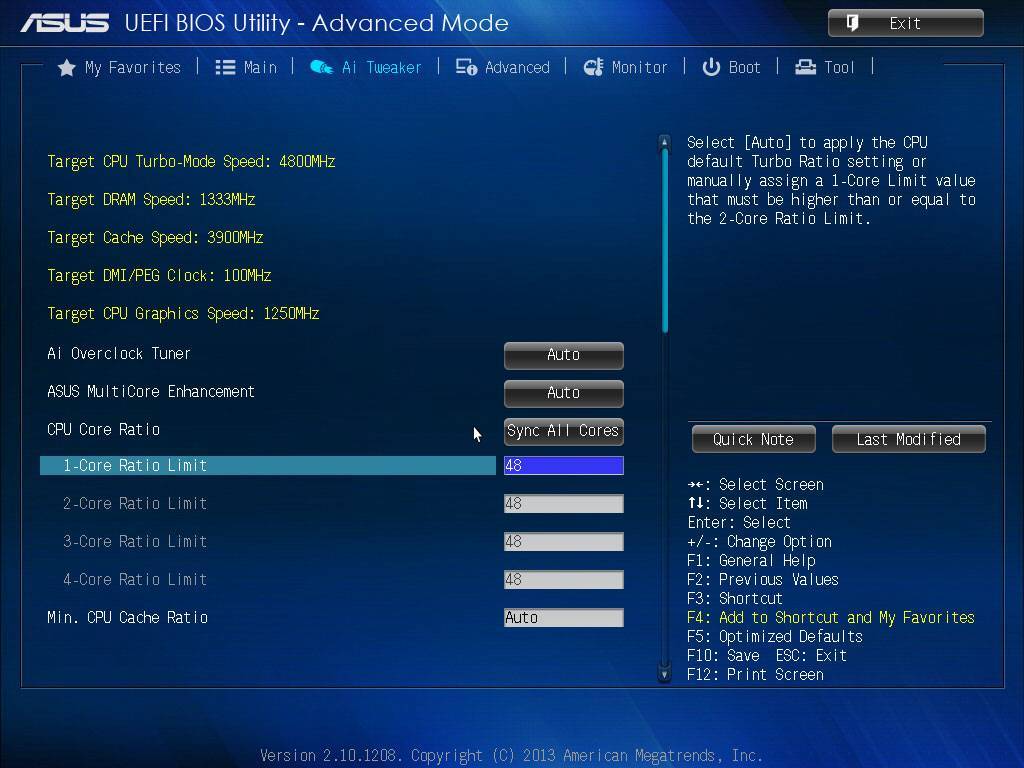
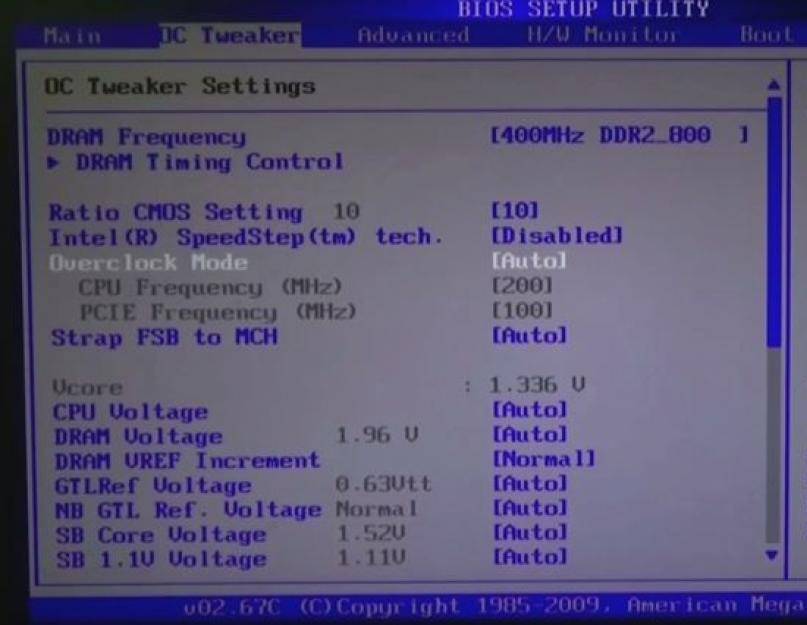
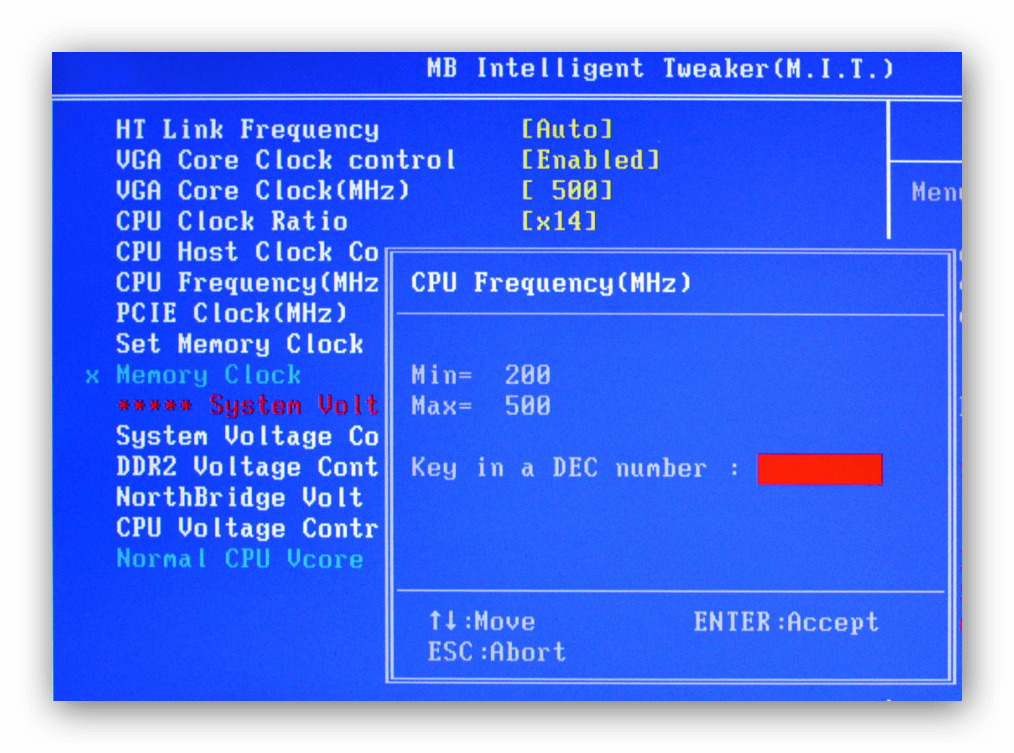
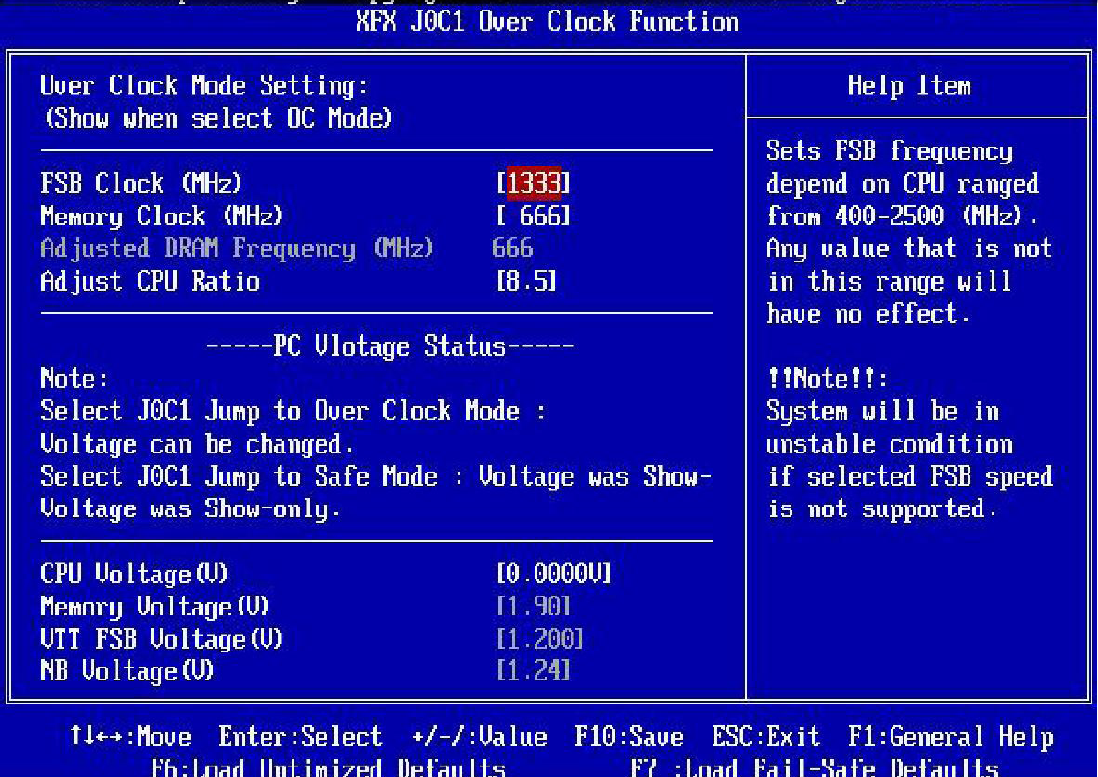
![Как разогнать процессор — простая пошаговая инструкция в картинках для intel и amd [разбор от программиста]](https://all-sfp.ru/wp-content/uploads/b/c/7/bc79f5b2d7a75df61a180c5e6502715d.jpeg)