Меняем приоритет и отключаем фоновые приложения
Про параметры запуска Фортнайт для повышения ФПС в 2021 году рассказали – теперь перейдем к более простым и доступным вещам. Вам нужно проверить, какой приоритет для запуска игры задан и изменить его!
- Одновременно нажмите клавиши Ctrl+Shift+Esc;
- Нажмите на вкладку «Подробности»;
- Найдите название Фортнайт и кликните правой кнопкой мыши;
- Выберите «Задать приоритет» и поставьте значение «Высокий».
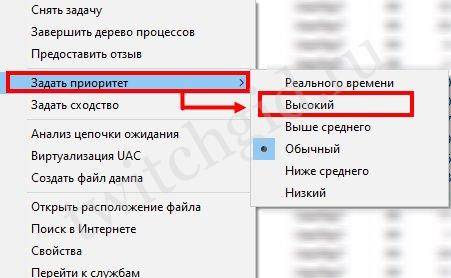
Второй шаг – отключаем программы, работающие в фоновом режиме. Вы же хотите знать, как поднять ФПС в Фортнайт? Нужно избавиться от тех, кто потребляет много ОЗУ:
- Щелкните правой кнопкой мышки по панели задач;
- Найдите вкладку «Автозагрузка»;
- Выберите каждое приложение и жмите по значку «Отключить»;
- Перезагрузите компьютер.
Мало знать, как включить показатель ФПС в Фортнайт – нужно управлять цифрами! Если ни один из озвученных выше способов вам не помог, стоит задуматься о таких мирах:
- Обновление драйверов видеокарты или покупка нового, более мощного оборудования;
- Займитесь охлаждением компьютера – возможно, системы работают недостаточно исправно;
- Проведите дефрагментацию жесткого диска.
Подсказали команды для Фортнайт для поднятия ФПС, а также рассказали о других действенных способах, позволяющих повысить частоту кадров. Надеемся, у вас все получится, и вы сможете насладиться игрой на все сто процентов!
Разгон видеокарт GeForce NVIDIA
Вначале процедуры оверклокинга необходимо узнать частоту графического ядра, памяти и шейдерных блоков.
Для этой цели рекомендуем использовать бесплатную утилиту CPU-Z. После установки и запуска утилиты имеем следующие показатели
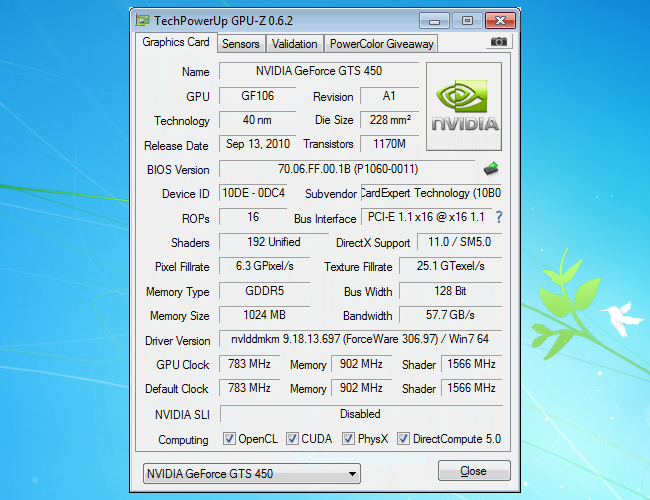
GPU Clock (частота графического ядра) — 783 МГц.
Memory (частота памяти видеокарты) — 902 МГц.
Shader (частота шейдерных блоков) — 1566.
Для изменения данных параметров будем использовать бесплатную утилиту NVIDIA Inspector. Данная утилита не требует установки и после скачивания достаточно просто ее запустить.
В правом нижнем углу программы следует нажать кнопку «Show Overclocking», а в следующем окне подтвердить открытие дополнительных параметров.
Перед нами панель разгона видеокарты:
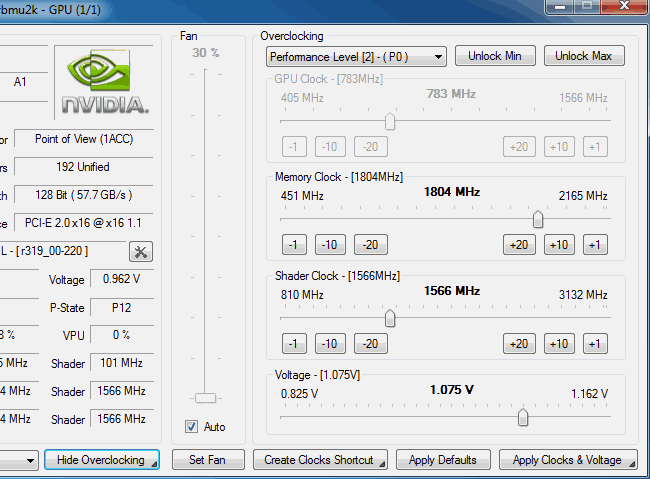
Увеличим параметр Shader Clock на 15% от базовой частоты, передвинув ползунок вправо до значения 1800 МГц.
Обратите внимание, что вслед за ним также подымется параметр GPU Clock
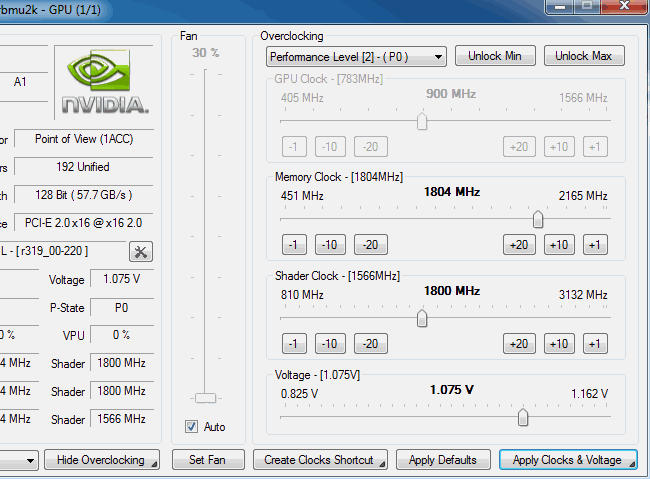
Для подтверждения изменений следует нажать кнопку «Apply Clocks & Voltage». Перед тем как приступить к повышению памяти видеокарты следует протестировать уже измененные параметры.
Это можно сделать запустив какое-либо емкое графическое приложение (например, одну из игр) или специальную программу для теста графики (например, FurMark).
Важно! Во время теста незабываем следить за температурой видеокарты. Если температура превышает 90°C следует прекратить тест и уменьшить параметры, которые были изменены, после чего провести повторный тест
Если все в порядке, открываем программу NVIDIA Inspector и увеличиваем частоту памяти передвинув ползунок в поле «MemoryClock». Подтверждаем изменения.
Снова тестируем видеокарту на предмет стабильной работы.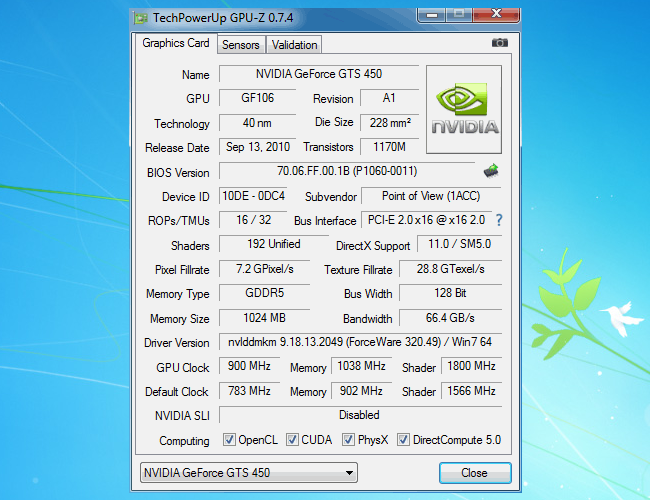
Для стабильной работы видекарты на новых, более высоких частотах рекомендуем немного увеличить напряжения питания видеокарты (поле «Voltage»).
В нашем случае напряжение было увеличено с 1.075 В до 1.125 В.
Запускаем CPU-Z и смотрим показатели производительности: PixelFillrate (Скорость пиксельной зарисовки) 6,3 Gpixel/s — 7,2 GPixel/s, TextureFillrate (Скорость зарисовки текстур) 25,1 GTexel/s — 28,8 GTexel/s, Bandwitch 57,7 GB/s — 66,4 GB/s.
В данном случае имеем дело с линейной зависимостью — увеличение частот на 15% дало 15% прирост производительности.
Обратите внимание! Программа NVIDIA Inspector позволяет сохранять настройки в конфигурационный файл (кнопка «Create Clocks Shorcut»), который создается на Рабочем столе. Чтобы видеокарта при запуске компьютера переходила в разогнанный режим, необходимо скопировать созданный файл в папку Автозагрузки
Чтобы видеокарта при запуске компьютера переходила в разогнанный режим, необходимо скопировать созданный файл в папку Автозагрузки.
Вам это будет интересно:
Как работает видеокарта
Видеокарта – это электронное устройство, функция которого заключается в отображении фрагмента памяти компьютера в виде изображения на экране монитора. Область памяти, в которой хранятся графические данные отображаемого в данный момент изображения, называется памятью изображения или буфером кадра.

Задача видеокарты – обработать прочитанное содержимое этой памяти и передать ее в цифровом виде на монитор с помощью цифрового разъема или преобразовать этот цифровой сигнал в аналоговый видеосигнал RGB. Затем монитор подключается к цифровому соединению DVI или HDMI, выводит этот сигнал в виде изображения.
Разгоняем ядро GPU, встроенных в процессор через БИОС
Сейчас существуют множество процессоров от AMD и Intel с встроенным графическим ядром. Разогнать такие GPU с помощью Afterburner не удастся. Встроенные в процессор GPU можно разогнать только через БИОС.
Рассмотрим пример разгона через БИОС видеокарты Radeon HD 7540D, встроенной в процессор AMD A6-5400K. Для этого зайдем в БИОС материнской платы, в которую установлен AMD A6-5400K. В БИОСе найдем меню «OC», отвечающее за разгон процессора и GPU.
В этом меню в графе «Adjust GPU Engine Frequency» мы выставим частоту графического процессора 844 МГц, после чего сохраним настройки БИОСа и перезагрузим компьютер. В нашем случае нам удалось заставить работать видеокарту Radeon HD 7540D через БИОС стабильно на частоте 844 Мгц.
Из примера видно, как легко разогнать GPU через БИОС.
Как можно улучшить производительность видеокарты
Повысить производительность видеокарты можно, начиная с банальной чистки и оптимизации ПК, заканчивая аппаратным разгоном. Обо всех способах далее.
Программные методы
Прежде чем браться за разгон, стоит улучшить работу самого ПК, почистив и оптимизируя работу системы и установив последние версии драйверов. Не стоит игнорировать это, ведь данный метод может дать неплохой прирост производительности не только видеокарте, но и остальным компонентам компьютера.

Оптимизация работы ПК
Если было замечено не только падение FPS, но и Windows стал загружаться медленнее и работать хуже, то оптимизация компьютера крайне необходима. Оптимизировать ПК можно:
- С помощью дефрагментации накопителя.
- Очиститьреестр от ошибок.
- Отключить все программы с автозагрузкой.
- Обновить или переустановитьоперационнуюсистему.
- Проверить компьютер на наличие вирусов.
- Очистить ПК отненужныхприложений.
Большинство из этих пунктов можно сделать с помощью различных программ, например, CCleaner и HitmanPro устранят проблемы с реестром, очистят ПК от ненужных программ и вирусов.
Установка последних обновлений драйверов
Хорошая работа компьютера и подключенных к нему устройств зависит от того, установлены ли последние версии драйверов.
Драйвер – это программа, которая отвечает за устройство и посредничает между ним и остальной частью системы. Поэтому одним из наиболее часто предлагаемых советов в случае странного поведения видеокарты или ПК в целом, является обновление драйверов. Обновить их можно вручную, скачав драйвер с сайта производителя, либо с помощью специальных программ (например, Driver Booster Free, DriverPack Solution или SlimDrivers).
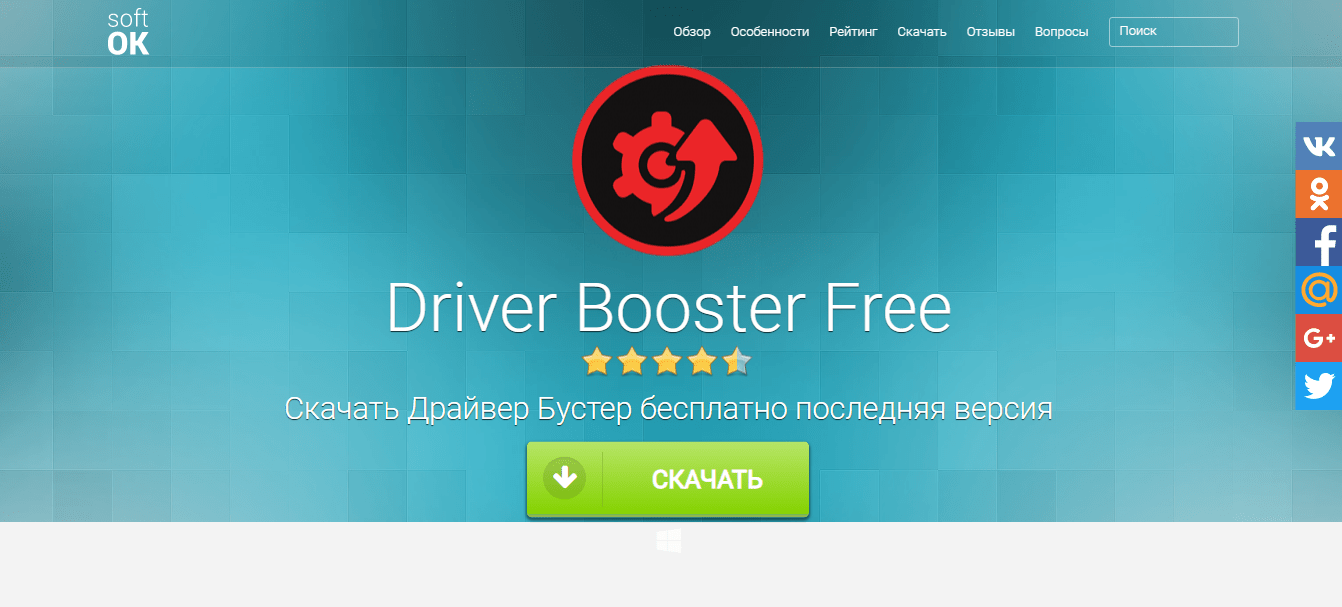
Драйверы на видеоадаптеры выпускаются постоянно, поэтому стоит установить GeForce Experience для видеокарт от Nvidia и Radeon Software для AMD. Эти программы будут извещать о появлении нового драйвера, и через них можно его скачать и установить.
Аппаратный разгон
Разгон – это процесс увеличения скорости устройства за пределы его заводских спецификаций. Идея разгона заключается в том, чтобы заставить данный компонент работать на максимальной скорости, сохраняя при этом его стабильную работу. Этот процесс может быть связан как с процессором, оперативной памятью, так и с видеокартой. И хотя для этих трех компонентов разгон происходит по-разному, общие принципы остаются неизменными. Подробная информация о безопасном способе повысить производительность видеокарты будет далее.
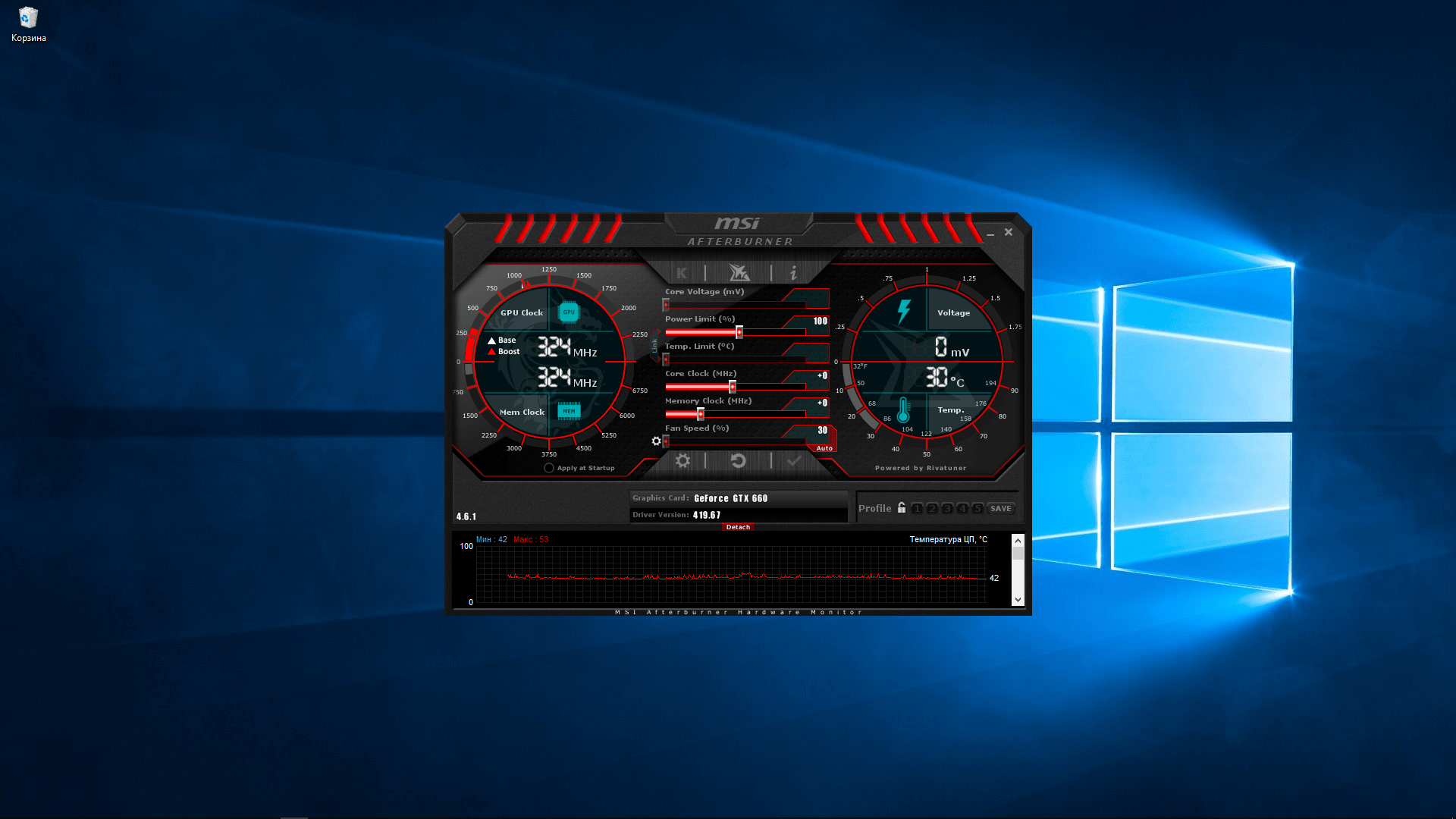
Также стоит обратить внимание на то, что неправильный разгон каждой части компьютера, в нашем случае GPU, грозит повреждением оборудования. Следует также обратить внимание на то, что вмешательство в технические характеристики и способ работы GPU приводит к потере гарантии от производителя
Улучшенное охлаждение
Видеокарты в настоящее время имеют большую вычислительную мощность, чем процессоры, что автоматически нагревает их сильнее. Высокая температура может привести к ухудшению работы и полному выходу из строя оборудования. Некоторые видеоадаптеры при превышении аварийной температуры замедляют свою скорость до 25 %, что вызывает скачки FPS.
Идеальное решение для снижения температуры на ядре видеокарты, чтобы использовать весь ее потенциал – это установка водяного охлаждения. Это значительно понизит температуру чипа, также водяное охлаждение обычно поставляется со специальным держателем, который будет удерживать видеокарту в ПК. Это предотвращает разрыв слота PCI-Express на материнской плате, контакты на плате и видеокарте будут лучше держаться, что значительно продлит жизнь видеоадаптера.
Также стоит задуматься о покупке корпуса со встроенными кулерами. Такие корпусы понижают общую температуру внутри компьютера, что будет полезно не только для видеокарты, но и для остальных комплектующих.
ЧИСТИМ И ОПТИМИЗИРУЕМ СИСТЕМУ
Самый быстрый и эффективный способ — это воспользоваться специализированной программой.
- Скачиваем CCleaner с официального сайта;
- Устанавливаем программу
- Если у Вас установилась английская версия: переходим во вкладку «Options» > «Setting» > в поле language выбираем «Russian»;
- Переходим во вкладку «Очистить» и нажимаем кнопку «Анализ» (если при анализе Вас попросят закрыть какую-либо программу — закрываем её);
- После проведения анализа нажимаем на кнопку «Очистка»;
- Заходим во вкладку «Сервис» и удаляем все не нужные приложения, дабы не загружать систему;
- Далее заходим в под категорию «Автозагрузка» и отключаем все не нужные программы, которые загружаются у Вас с запуском Windows.
Теперь, нам необходимо оптимизировать жесткие диски (!) Данный пункт не подойдет у кого SSD (!)
- Для этого, заходим в «Мой компьютер» и нажимаем правой кнопкой по жесткому диску и выбираем пункт «Свойства»;
- Переходим во вкладку «Сервис» и нажимаем на кнопку «Оптимизировать»;
- В появившемся окне выбираем жесткие диски (зажимая кнопку «SHIFT») и нажимаем на кнопку «Оптимизировать все»;
- Дождитесь окончание процедуры и закройте окно.
Задаем высокую производительность устройства.
- Заходим в панель управления > Все элементы панели управления > Электропитание;
- Выбираем пункт «Высокая производительность»;
- Готово.
Как повысить ФПС в КС ГО с помощью понижения нагрузки Windows
- Кликаем правой кнопкой мыши по «Мой компьютер» и выбираем «Свойства»
- Выбираем пункт «Дополнительные параметры системы»
- В «Быстродействие»» нажимаем кнопку «Параметры»
- Ставим галочку на «Обеспечить наилучшее быстродействие»
- Нажимаем на кнопку «Применить»
Если у Вас Windows 7 и установлены виджеты — то настоятельно рекомендуем их удалить! Они хоть и занимают мало памяти, но влияют на FPS.
Так же, настоятельно советуем Вам отключить автообноление Windows, т.к. она бывает обновляется в самый неподходящий момент.
- Заходим в панель управления > Центр обновления Windows > Настройка параметров
- И отключаем все пункты
Отключаем вшитый антивирус Windows.
Лично у меня этот антивирус нагружал компьютер на столько, что ЦП и оперативная память всегда была до предела. Поэтому настоятельно рекомендуем его отключить
- Заходим в панель управления > Все элементы панели управления > Защитник Windows и отключаем все галочки. Особенно защита системы в реальном времени.
Так же, если у Вас установлены другие антивирусы — их так же отключаем, т.к. они нагружают Вашу систему.
Обязательно скачивайте драйвера с официальных сайтов производителя Вашей видеокарты!
Узнать какая у Вас видеокарта, можно путем: Панель управления > Диспетчер устройств > видеокарта
Скопируйте в адресную строку Вашего браузера ↓ Для NVIDIA: http://www.nvidia.ru/Download/index.aspx?lang=ru Для AMD: https://support.amd.com/ru-ru/download
Заходим в раздел «Драйвера» и пишем модель вашей карты в поисковике.
Теперь необходимо зайти в панель управления NVIDIA или AMD
- Жмем правой кнопкой мыши по рабочему столу и выбираем пункт ПУ «название производителя».
- Переходим во вкладку «Управления параметрами 3D» и выставляем настройки как указано на скриншоте ниже (Для Nvidia)
- CUDA — графические процессоры: Все
- DSR — плавность: Выкл.
- DSR — степерь: Off
- Анизотропная фильтрация: Выкл.
- Вертикальный синхроимпульс: Выкл.
- Заранее подготовленные кадры виртуальной реальности: 4
- Затемнение фонового освещения: Выкл
- Кэширование шейдеров: Вкл.
- Максимальное количество заранее подготовленных кадров: Использовать настройку 3D-приложения
- Многокадровое сглаживания (MFAA): Выкл
- Потоковая оптимизация: Авто
- Режим управления электропитанием: Предпочтителен режим максимальной производительности
- Сглаживания — FXAA: Выкл
- Сглаживание — гамма-коррекция: Выкл
- Сглаживание — параметры: Нет
- Сглаживание — прозрачность: Выкл
- Сглаживание — режим: Выкл
- Тройная буферизация: Вкл
- Ускорение нескольких дисплеев/смешанных ГП: Режим однодисплейной производительности
- Фильтрация текстур — анизотропная оптимизация по выборке: Выкл
- Фильтрация текстур — качество: Высокая производительность
- Фильтрация текстур — отрицательное отклонение УД: Разрешить
- Фильтрация текстур — трилейная оптимизация: Вкл.
После данных настроек Ваш FPS значительно возрастет.
Очень важный момент! Если Вы хотите более цветное изображение, то необходимо зайти в раздел «Регулировка параметров рабочего стола» и ползунок напротив «Цифровая интенсивность» ставим на 100%. Это позволит Вам обойтись без светофиксов и не потерять лишний ФПС
Если у Вас карта от AMD, то делается все по аналогии с инструкцией Выше, единственное отличие, что разделы расположены в других категориях, так что необходимо покопаться.
Разгон видеокарт ATI Radeon
Процедура разгона видекоарт ATI Radeon ничем не отличается от разгона GeForce NVIDIA и имеет такую же последовательность действий.
Утилиты, которые используются для разгона видеокарт ATI Radeon: MSI Afterburner, ATI Tray Tools от Ray Adams, AMD GPU Clock Tool, ATITool, а также утилиты от производителей видеокарт Sapphire TriXX, ASUS GPU Tweak, EVGA Precision.
Для разгона будет использоваться видеокарта AMD Radeon HD7950. Первым делом узнаем уровень температуры и напряжения в штатном режиме нагрузки:
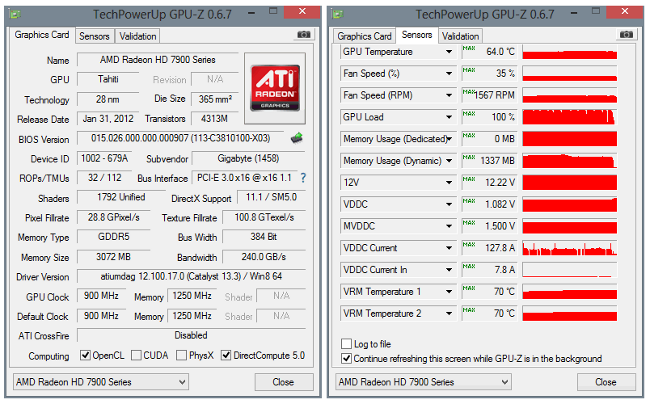
Увеличим частоту графического ядра (GPU Clock) с 900 МГц до 1000 МГц и проведем тест на стабильность работы видеокарты.
В нашем экземпляре увеличение частоты на 11% привело к нестабильной работе устройства, проблема решилась увеличением напряжения с 1,082В до 1,121В.
В результате получили увеличение температуры видеокарты (GPU Temperature), которая выросла на 2о°C и скорости вращения кулеров охлаждения (Fan Speed %) также на 2%.
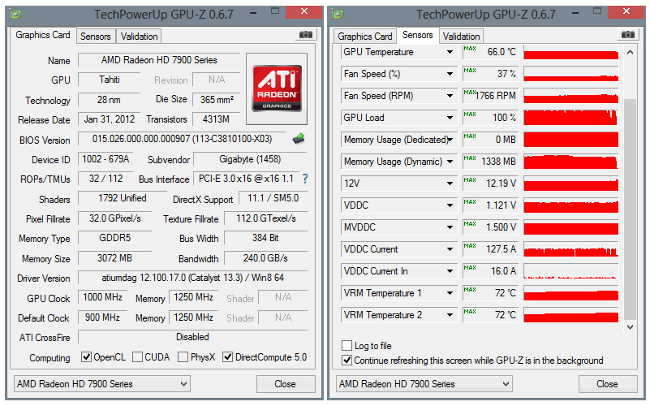
Пробуем увеличить частоту ядра еще на 100 МГц. Тест вновь показал нестабильную работу видеокарты, проблему решаем тем же способом — увеличиваем напряжения до 1,186В.
На этот раз температура увеличилась уже на 6о°C, а скорость вращения кулеров возросла на 3%.
Тем не менее, данные показатели имеют допустимые значения и можно не беспокоиться о перегреве карты.
Следующей отметкой для разгона стала частота 1200 МГц, но после прохождения ряда тестов стало ясно, что работа на этой частоте это предел работы данной видеокарты (в играх стали появляться артефакты).
Увеличение напряжения до 1,25В не принесли ожидаемых результатов, а значение VRM вплотную подходило к критическим 95°C.
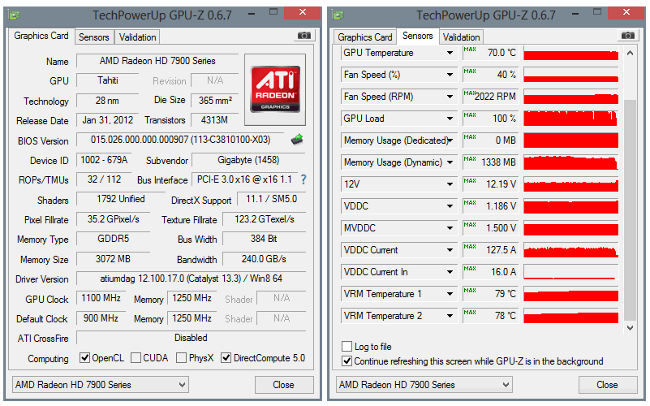
Было принято решение вернуться на предыдущий рубеж 1100 МГц, поскольку темпаратурные режимы на этой частоте практически не отличаются от штатного режима работы и риск перегреть видеокарту минимален.
В результате разгона мы получили 25% прирост для следующих показателей производительности: PixelFillrate (Скорость пиксельной зарисовки) 28,8 Gpixel/s — 35,2 GPixel/s, TextureFillrate (Скорость зарисовки текстур) 100,8 GTexel/s — 123,2 Gtexel/s.
Теоретическая пропускная способность шины памяти (Bandwitch) осталась без изменений на отметке 240 GB/s.
Как безопасно разгонять видеокарты? Пошагово, советы и рекомендации
Разогнать процессор
В то время как «разгон» видеокарты вполне осуществим прямо в Windows, для того, чтобы улучшить работу процессора и тем самым увеличить быстродействие Fortnite, придется лезть в «Биос».
Геймерский «разгон» процессора обычно предполагает увеличение процессорного множителя (Core Ratio). Сделать это можно далеко не на каждом процессоре, а только на том, где этот множитель разблокирован. Обычно такие процессоры помечаются особым образом. Например, компания Intel использует маркировки «K» и «X‘. То есть, например, i7-4790 нельзя разогнать с помощью множителя, а вот i7-4790K — вполне.
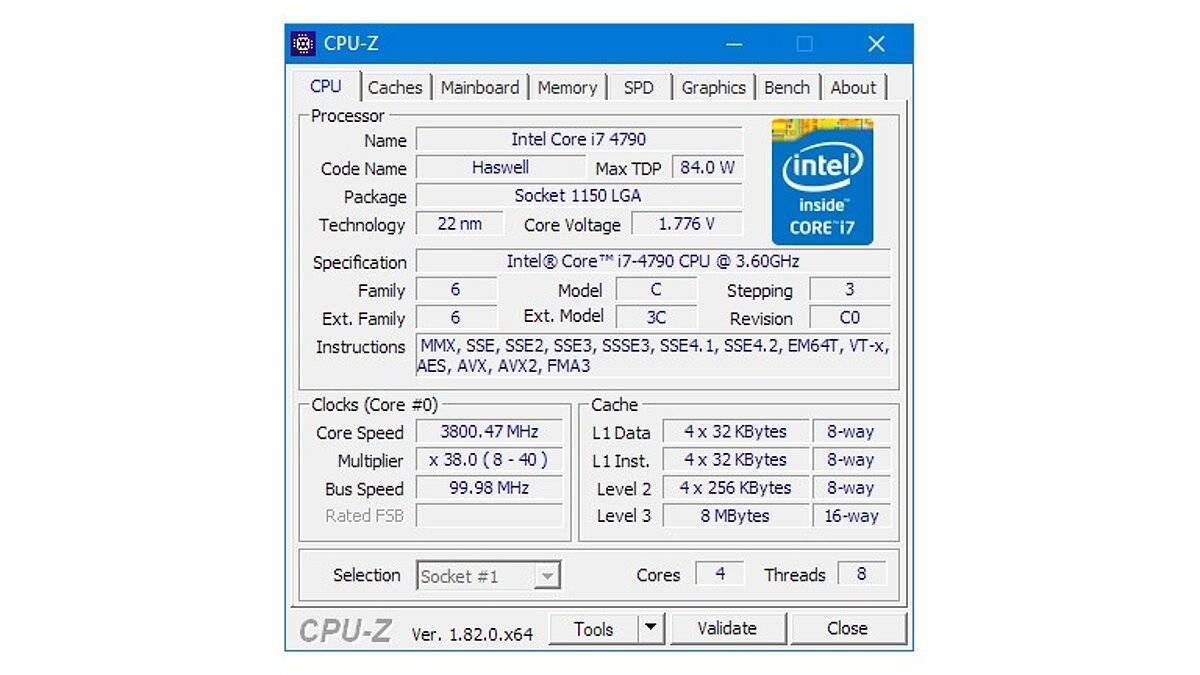
Но как узнать точное название модели процессора? Проще всего воспользоваться программой CPU-Z. Запустив ее, нужно открыть вкладку «CPU» и посмотреть на самую первую строчку — «Name». Это и есть название процессора. Кстати, там же можно увидеть из сам множитель. Он в разделе «Clocks», в строке «Multiplier». Если процессор поддерживает «разгон», то этот множитель можно изменить.
Чтобы изменить коэффициент Core Ratio, нужно сначала попасть в оболочку BIOS. Для этого нужно нажать особое сочетание клавиш во время загрузки компьютера (до того, как появится экран Windows).
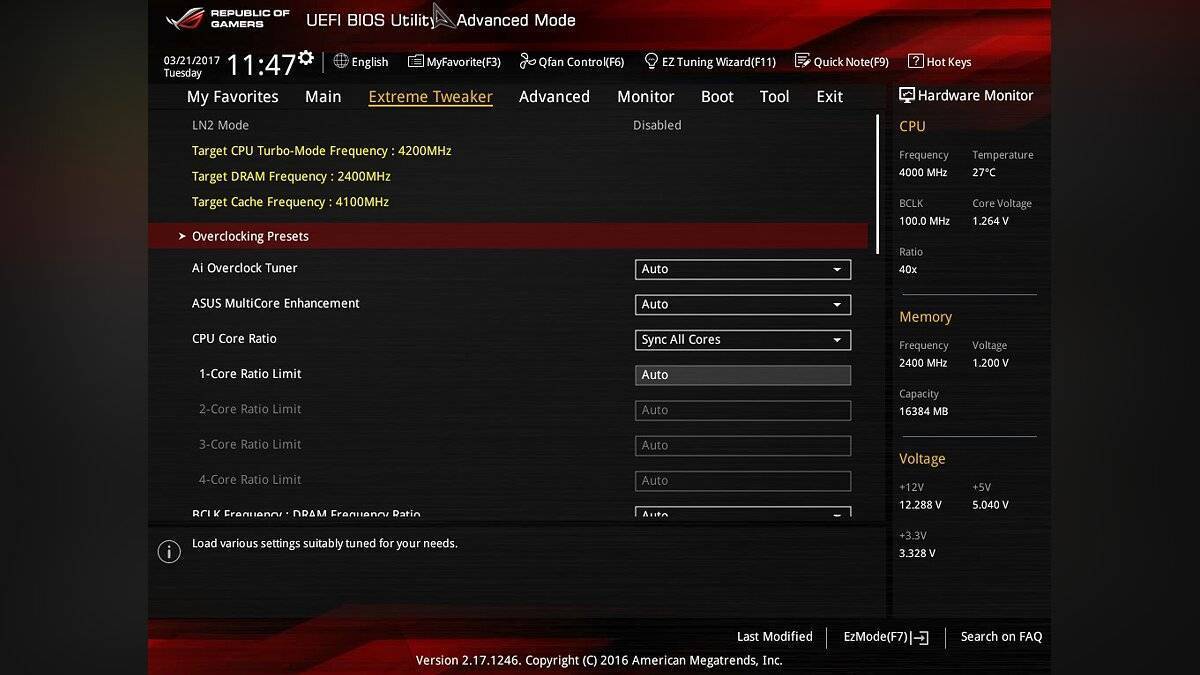
Сочетание может различаться в зависимости от материнской платы. Часто BIOS можно вызвать с помощью клавиши «F8» или «Del». На экране «Биоса» нужно найти раздел, посвященный процессору. Тут тоже все сложно, так как оболочек у BIOS много. Практически каждый производитель материнский плат использует свою собственную, поэтому без знания английского языка найти нужное место не так-то просто.
Изменять множитель нужно постепенно, повышая его на 2. После каждого изменения следует перезапускать компьютер и тщательно проверять работоспособность и температуру процессора. Если она становится выше 80 градусов во время игры, то нужно немедленно выключить Fortnite, перезагрузить компьютер, зайти в BIOS и снизить значение Core Ratio. Иначе процессор может сгореть.
Разгоняем ядро GPU, встроенных в процессор через БИОС
Сейчас существуют множество процессоров от AMD и Intel с встроенным графическим ядром. Разогнать такие GPU с помощью Afterburner не удастся. Встроенные в процессор GPU можно разогнать только через БИОС.
Рассмотрим пример разгона через БИОС видеокарты Radeon HD 7540D, встроенной в процессор AMD A6-5400K. Для этого зайдем в БИОС материнской платы, в которую установлен AMD A6-5400K. В БИОСе найдем меню «OC», отвечающее за разгон процессора и GPU.
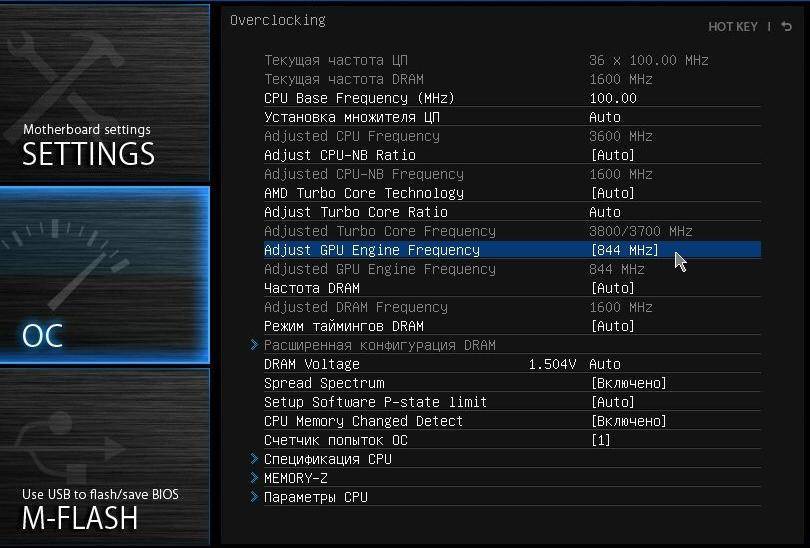
В этом меню в графе «Adjust GPU Engine Frequency» мы выставим частоту графического процессора 844 МГц, после чего сохраним настройки БИОСа и перезагрузим компьютер. В нашем случае нам удалось заставить работать видеокарту Radeon HD 7540D через БИОС стабильно на частоте 844 Мгц.

Из примера видно, как легко разогнать GPU через БИОС.
Видео по теме
Хорошая реклама
Сегодняшняя заметка будет посвящена разгону* видеокарт от nVidia для увеличения производительности (FPS в играх). Способ, приведенный ниже, крайне простой и доступен даже начинающему пользователю.
Но прежде хочу сделать несколько предупреждений:
- во-первых, перед разгоном рекомендую попробовать увеличить производительность за счет тонких настроек видеокарты (вдруг этого будет достаточно?);
- во-вторых, разгон — штука не безопасная, и в некоторых случаях может привести к выходу из строя карты (хотя происходит это редко, и как правило, из-за неуёмных экспериментов пользователя). Тем не менее: делаете всё на свой страх и риск!
- в-третьих, если вы ожидаете повысить производительность в 2-3 раза — то это невозможно (по крайней мере, я не знаю, что для этого нужно сделать ). Как уже сказал, если удастся «выжать» еще 10% — уже не плохо!
- в-четвертых, некоторые занимаются разгоном, чтобы увеличить какие-то циферки в тестах. Я считаю, что это «неправильно», и разгонять видеокарту стоит только при реальной задаче: например, тормозит игра (низкое количество FPS) и вам нужно поднять FPS до комфортного уровня.
Теперь к сути, рассмотрим задачу на реальном примере…
Включить режим производительности Nvidia
После установки драйвера для видеокарты от компании Nvidia можно ускорить работу Fortnite с помощью режима производительности. Это немного упростит графику в игре, но повысит FPS
Обратите внимание, что этот метод доступен только в случае, если у вас видеокарта с чипом от Nvidia. Вот как это сделать:
- В нижнем правом углу экрана, в трее, нажать правой кнопкой мыши на иконку «Настройки NVIDIA»;
- В открывшемся окне справа выбрать вкладку «Параметры 3D»;
- Нажать на опцию «Регулировка настроек изображения с просмотром»;
- Справа поставить флажок напротив «Пользовательские настройки с упором на:»;
- Передвинуть «ползунок», который находится ниже, в крайнюю левую позицию «Производительность»;
- Снизу нажать на кнопку «Применить».
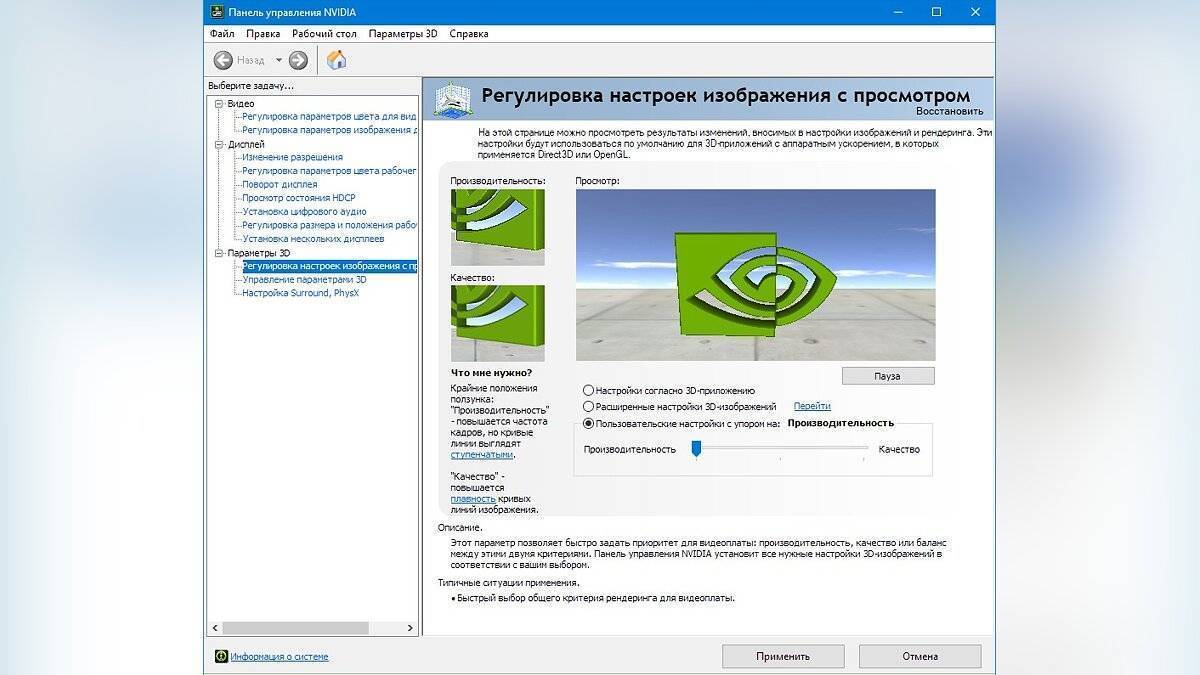
Далее необходимо запустить Fortnite и убедиться, что все отображается корректно. Если возникают проблемы, то нужно вместо «Пользовательские настройки с упором на:» выбрать «Настройки согласно 3D-приложению».
Увеличить файл подкачки, если не хватает оперативной памяти для Fortnite
Чтобы компенсировать недостаток оперативной памяти, можно увеличить файл подкачки. Это позволит системе хранить часть необходимых Fortnite данных прямо на жестком диске. Вот что нужно сделать:
- Открыть «Проводник»;
- Правой кнопкой нажать на «Этот компьютер» (или «Мой компьютер»);
- В контекстном меню кликнуть на «Свойства»;
- В открывшемся окне слева нажать на «Дополнительные параметры системы»;
- В открывшемся окне перейти на вкладку «Дополнительно»;
- В разделе «Быстродействие» нажать на кнопку «Параметры…»;
- В открывшемся окне перейти на вкладку «Дополнительно»;
- Снять флажок с параметра «Автоматически выбирать объем файла подкачки» (если есть);
- Поставить флажок напротив опции «Указать размер»;
- В текстовых полях «Исходный размер (МБ):» и «Максимальный размер (МБ):» указать в мегабайтах значение, равное половине объема оперативной памяти.
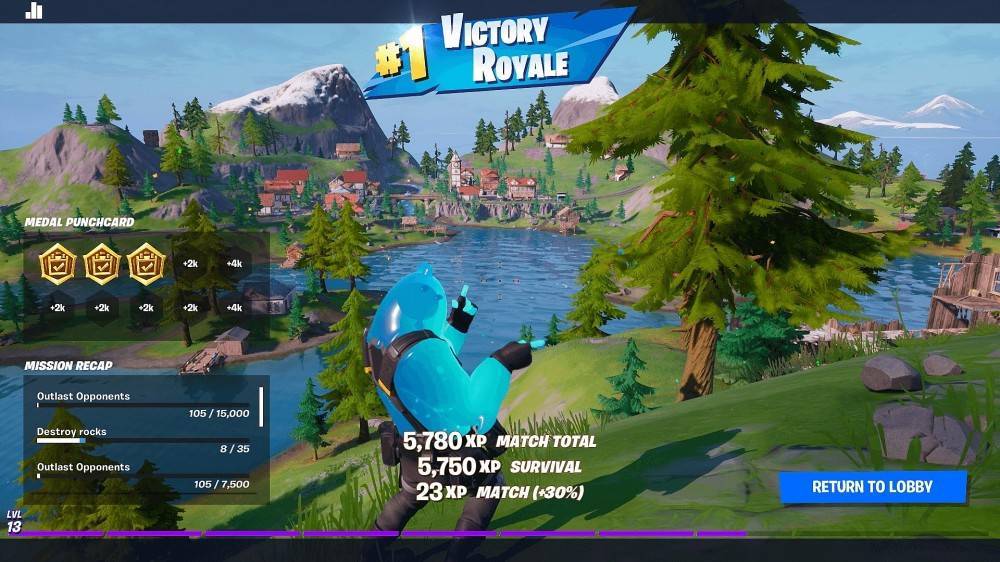
Следует понимать, что файл подкачки эффективен только тогда, когда системе не хватает оперативной памяти. Если компьютер имеет 8-16 Гб, то файл подкачки практически не используется. А при использовании SSD-диска в качестве системного наличие файла подкачки и вовсе может замедлить производительность Fortnite, поэтому не следует бездумно задавать большое значение файла подкачки.
Подводим итог
Надеемся, наш материал поможет вам ответить на вопрос, как разогнать видеокарту. К тому же после прочтения нашего материала многие пользователи ПК получат ответ на вопрос, зачем разгонять видеокарту и как узнать ее характеристики.
Еще хотим напомнить, чтобы вы не забывали проверять видеоадаптер на стабильность, чтобы он правильно работал. А мы в свою очередь надеемся, что нашим читателям удастся разогнать свою видеокарту и насладиться новинками игровой индустрии.
Также стоит дать пару советов тем, кто собрался приобрести новую видеокарту. Мы советуем не спешить с покупкой, так как в ближайшее время AMD и NVIDIA выпустят новые видеокарты на новых архитектурах Polaris и Pascal.







