Суть идеи
Благодаря этому вам не нужно будет хранить аудио в памяти телефона или оплачивать подписки в платных сервисах. Вы сможете транслировать звук с компьютера на телефон. На компьютере места достаточно, чтобы сохранить там нужные песни.
Звук будет передаваться по Wi-fi, поэтому недостаток идеи очевиден — всё это будет работать только в зоне действия Wi-fi. Но для многих целей этого достаточно.
Для реализации понадобится:
- Компьютер с Windows или Linux, который будет передатчиком звука.
- Смартфон или планшет с Adnroid, который будет приёмником.
- Wi-fi сеть, к которой будут подключены передатчик и приёмник (если оба устройства получают интернет от одного роутера, то они в одной Wi-fi сети).
Проблемные ситуации при подключение
Довольно часто возникают ситуации, когда воспроизведение звука или изображения становится невозможным. Например, в разъемах «Тюльпан» может не быть звуковой дорожки, в отличие от тех же USB или HDMI. Многие дешевые модели китайских телевизоров поступают в продажу с неисправными портами в результате заводского брака. Естественно, что ни о каком подключении не может быть и речи.
Если же неисправность все же имеет место, нужно выполнить несколько действий:
- Проверить, корректно ли выбраны порты.
- Убедиться в работоспособности кабеля, соединив с его помощью другие приборы.
- Проверить совместимость передаваемых файлов, их форматы и другие показатели. Вполне возможно, что телевизор их не определяет из-за своих характеристик.
- Выполнить переключение режимов. МТР попробовать заменить на РТР или на USB. Все действия выполняются в настройках источника сигнала.
В случае выявления неисправности разъемов, их нужно отремонтировать или подключиться к телевизору другими способами.
Что делать, если не удаётся подключиться?
Не всегда удаётся сразу настроить беспроводные блютуз наушники на телефон, так как иногда возникают проблемы при повторном подключении. Большинство из этих проблем устранимы. Подробно, о том, как можно решить вопрос, если Ваше мобильное устройство не видит беспроводные наушники, мы описали в отдельной статье. Здесь же наметим основные проблемы и пути их устранения:
- Слишком большое расстояние между аудио и смартфоном, его надо уменьшить.
- Из настроек удалено сохранённое соединение, в этом случае надо снова пройти все этапы первого подключения.
- Не включен блютуз на смартфоне. Как ни странно, но это одна из самых распространённых причин, из-за которых не удаётся соединить блютуз наушники с телефоном.
- Аккумулятор в аудио-девайсе разряжен.
- Сбой в операционной системе, требуется перезагрузка смартфона.
Некоторые модели имеют свои особенности, например, при попытке подключить беспроводные наушники JBL к телефону Андроид возникает искажение звука. Это решается сбросом настроек наушников и/или телефона.
Однако случаются и поломки аудио-девайсов, выявить их можно по нескольким признакам:
- аудио не подключается и/или не обнаруживается ни одним устройством — смартфоны, планшеты, ноутбуки;
- не работает ни световая ни звуковая индикация;
- девайс не реагирует на зарядку.
На смартфонах нечасто выходят из строя блютуз-передатчики, однако точно определить поломку сможет лишь специалист. Некоторые пользователи ради беспроводной связи решаются на перепрошивку своего мобильного — это рисковое дело, оно может привести к необратимой поломке устройства.
Таким образом, подключение наушников к телефону сводится к нескольким простым шагам, и если ничего не упустить, то многих проблем можно избежать.
Передача данных между мобильными девайсами
Мы показали вам, как загрузить файлы на телефон Android с ПК без участия проводов. Но также хотим показать способ отправлять файлы по Wi-Fi c одного Android-устройства на другое с более высокой скоростью, чем через Bluetooth.
Для облегчения процедуры передачи подключите оба Android-устройства к одной и той же Wi-Fi точке доступа. На обоих устройства установите и запустите “ES проводник”.
На втором девайсе
Совершите такую последовательность действий:
- После запуска проводника сделайте (не отрывая палец, проведите по экрану) слева в центр для появления дополнительного меню.
- Выберите строку «Сеть».
- Нажмите на «FTP».
- Теперь для более точного подключения нажмите на «Создать» слева внизу окна.
- Далее нажмите на строку «FTP».
- В строке «Сервер» пропишите адрес, который выдал первый, например: 192.168.2.106
- В поле «Порт» введите числа, которые указаны в адресе после двоеточия, в нашем случае это 3721.
- Поставьте галочку «Аноним»
- Нажмите на кнопку «ОК».
- После чего нажмите на созданный ярлык, чтобы произошло подключение к первому устройству.
Можете со второго девайса передавать, скачивать, просматривать файлы и управлять ими между двумя смартфонами/планшетами.
Как отправить файл с компьютера на телефон через WiFi
Многие пользователи задаются вопросом, как передать файлы с телефона на компьютер через wifi и обратно. Сделать это можно при помощи встроенных и сторонних утилит, предназначенных как раз для таких целей.
Для передачи пакетов данных «по воздуху» были разработаны специальные приложения. Существуют утилиты, функционирующие через web-сервер, остальные при работе задействуют FTP-сервера.
Важно! Независимо от того, какой способ будет использоваться, нужно, чтобы оба устройства были подключены к одной точке доступа, иначе передать пакеты данных не удастся
Использование встроенных опций
Как передать файлы с компьютера на компьютер через Wifi
Практически все современные гаджеты на ОС Android имеют встроенную опцию, предназначенную для передачи данных со смартфона на смартфон или со смартфона на ПК и наоборот. Называется эта утилита Wi-Fi Direct.
Использование приложения имеет одну особенность — не каждое мобильное устройство корректно работает с этим программным компонентов.
Для обмена данным нужно придерживаться следующего алгоритма действий:
- Зайти в «Настройки».
- Перейти в раздел «Сетевые опции», где и должно в одной из строк фигурировать название приложения.
- Запустить утилиту и сопрячь устройства.
В завершении остается приступить к обмену данными. Принцип использования напоминает алгоритм использования Bluetooth.
При помощи WiFi File Transfer
Приложение WiFi File Transfer передает данные с ПК на смартфон и обратно через веб-сервер. Предварительно утилиту нужно установить на смартфон. Для этого пользователь заходит в Play Market, и поисковой строке вводит название приложения. Остается дело за малым, нажать «Установить» и ждать окончания установки.
Следующий этап — запуск окна приложения. На главной странице необходимо нажать «Старт».
Программой автоматически будет сгенерирован адрес веб-сервера, переходя на который пользователь получает доступ ко всем данным, хранящимся на телефоне.
Теперь на ПК необходимо запустить любой обозреватель и указать адрес, сгенерированный приложением выше в навигационной строке.
Передача данных через WiFi с помощью Pushbullet
Еще один распространенный сервис, который используют для передачи данных — Pushbullet. Для выполнения операции необходимо установить приложение бесплатно в Play Market на свое мобильное устройство.
После запуска программы, необходимо зарегистрироваться в системе. На смартфоне действия предельно просты, а на компьютере открывают любой браузер и через настройки находят доступные расширения. С помощью поиска необходимо найти утилиту Pushbullet. В диалоговом окне потребуется подтвердить инсталляцию.
Следующий этап — после установки надо кликнуть на иконку расширения, которая будет отображаться в правой части окна, пройти регистрацию.
Регистрация на Pushbullet
Для обмена данными достаточно перетащить файлы на панель расширения браузера или путем нажатия на кнопку «Push It».
Использование специальных программ
Все способы бесплатной авторизации для сети WIFI в метро и возможные проблемы
Многими разработчиками было «изготовлено» приложений, которые предназначены для обмена информацией между ПК и смартфонами на операционной системе Android. Преимущественно они бесплатные и превосходно справляются с поставленной задачей.
С помощью AirDroid
Это еще один функциональный и бесплатный сервис. Разработчики приложения — Sand Studio.
Последовательность действий выглядит практически так же, как и в предыдущих разделах. После инсталляции утилиты, ее необходимо запустить.
После запуска программы на главном окне нужно нажать на иконку камеры, расположенной в самом низу. Далее, в любом браузере на ПК надо найти сервис разработчиков. Для сопряжения ПК со смартфоном достаточно последний навести камерой на QR-код, изображенный на мониторе.
Программа SHAREit
Чтобы обмениваться информацией с помощью приложения SHAREit, нужно устанавливать приложение на обоих устройствах одновременно.
После запуска программы обязательно условие — согласие на обработку персональных данных и сбор информации о способах использования приложения.
Непосредственно для обмена данными на главной странице приложения нужно нажать «Начать» и выполнить следующие действия:
Возможность включить в домашнюю сеть любую технику
Wi-Fi Direct позволяет проводить беспроводное соединение между собой любых устройств, которыми поддерживается данная технология. Смартфоны производства Samsung легко подключить в современный умный телевизор марки LG, чтобы настроить его на отображение информации хранящейся в мобильном устройстве.

Но, возможность применять телевизор в качестве дополнительного дисплея – не единственная функция данной технологии. Wi-Fi Direct – это возможность подключить к принимающему устройству, таких гаджетов, как камеры, принтеры, чтобы распечатать нужный файл, не используя провода. Те же возможности имеют игровые и любые сертифицированные мобильные устройства, в которых есть антенна для вай-фай соединения. Сегодня этот знак можно встретить на бытовой технике производства Samsung, Сони, LG и других известных фирм.
Использование ES Проводник для доступа к компьютеру по сети с Android-устройства
Нажмите на значок только что добавленного сетевого устройства (см рис. выше).
Если логин и пароль были указаны верно, вы увидите список сетевых папок.
В нашем примере мы открывали нужную сетевую папку с медиа контентом под именем Медиа
. Поэтому, заходим в сетевую папкуМедиа:
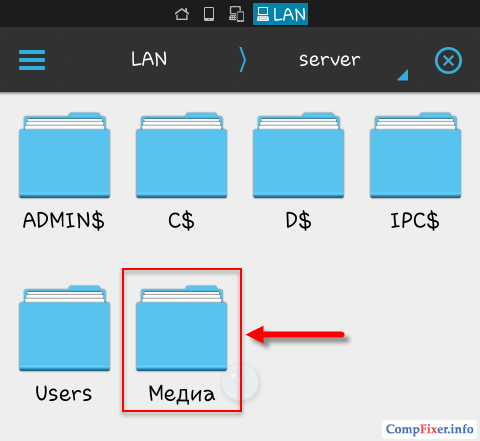
В ней мы видим видеозаписи:
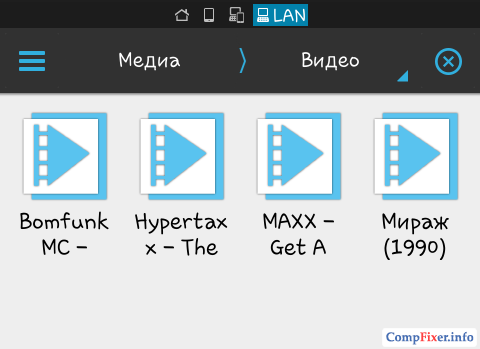
И аудиозаписи в папке Музыка:

Проверяем воспроизведение музыки — нажимаем прямо на файл в сетевой папке. Появляется окно с выбором проигрывателя. Установите галку Установить по умолчанию
и выберите ваш любимый проигрыватель:
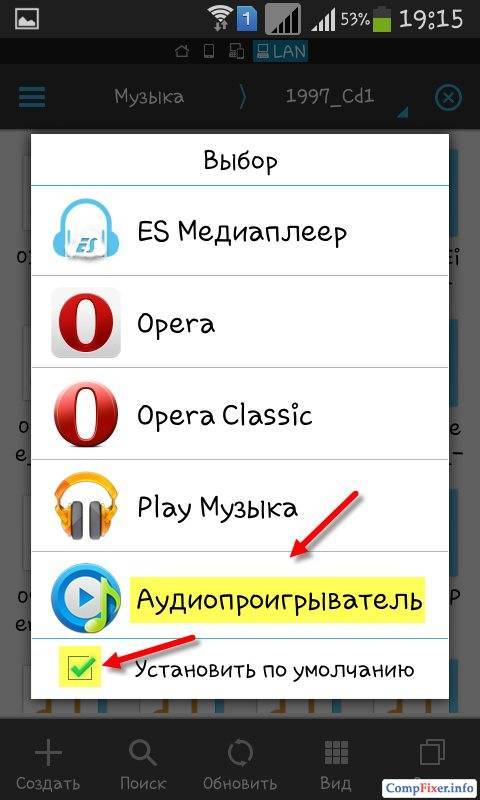
Запись будет проигрываться:

Вы можете переключить отображение папки на список или таблицу с помощью кнопки Вид

Как скопировать файл с компьютера на Android-устройство
Долгим нажатием по файлу включите режим выделения.
Отметьте файлы, которые вы хотите скопировать с сетевого диска на Android-устройство.
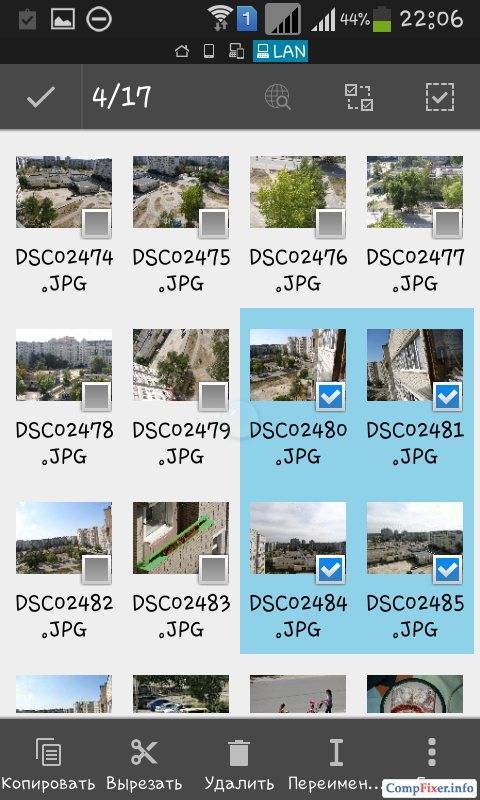
Нажмите кнопку Ещё
и выберитеКопировать в:
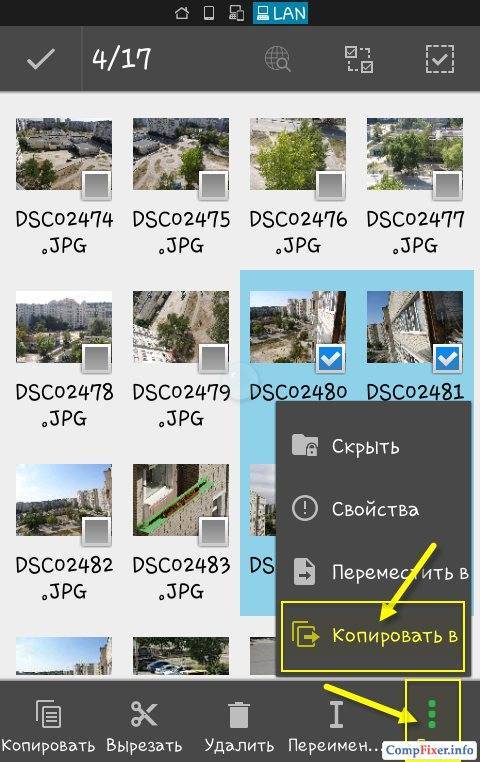
Выберите папку на Android-устройстве, куда вы хотите скопировать файлы из сетевой папки, и нажмите ОК

Создайте в папке ещё одну папку или просто нажмите ОК
для копирования файлов прямо в текущую папку:
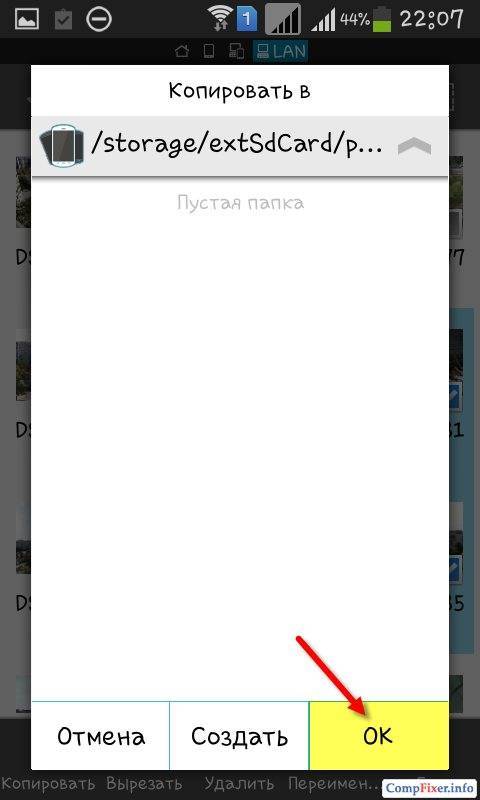
Идёт копирование файлов:
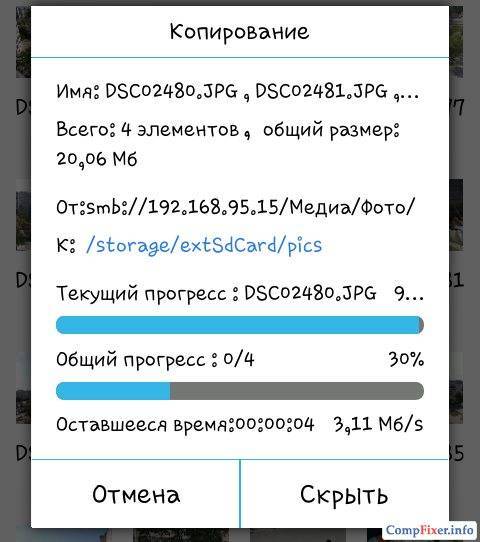
Как получить доступ к файлам нашего смартфона через компьютер без использования USB-шнурка?
Большинство пользователей даже на половину не используют функционал используемых приложений. И вот мы хотим вам рассказать о безумно популярном и функциональном файловом менеджере «ES Проводник». Но наше повествование будет не о рядовых функциях, а о скрытых и малоизвестных функциях. Сегодня мы расскажем вам о том, как получить доступ к файлам нашего смартфона через компьютер. Это позволит нам быстро отправлять и получать файлы без использования USB-шнурка.
После этого на экране мобильного устройства будет отображаться статус подключения и ссылка, которую необходимо ввести в панель стандартного файлового менеджера Windows OS (Если вы используете Mac OS или Linux, то можно воспользоваться любым браузером).
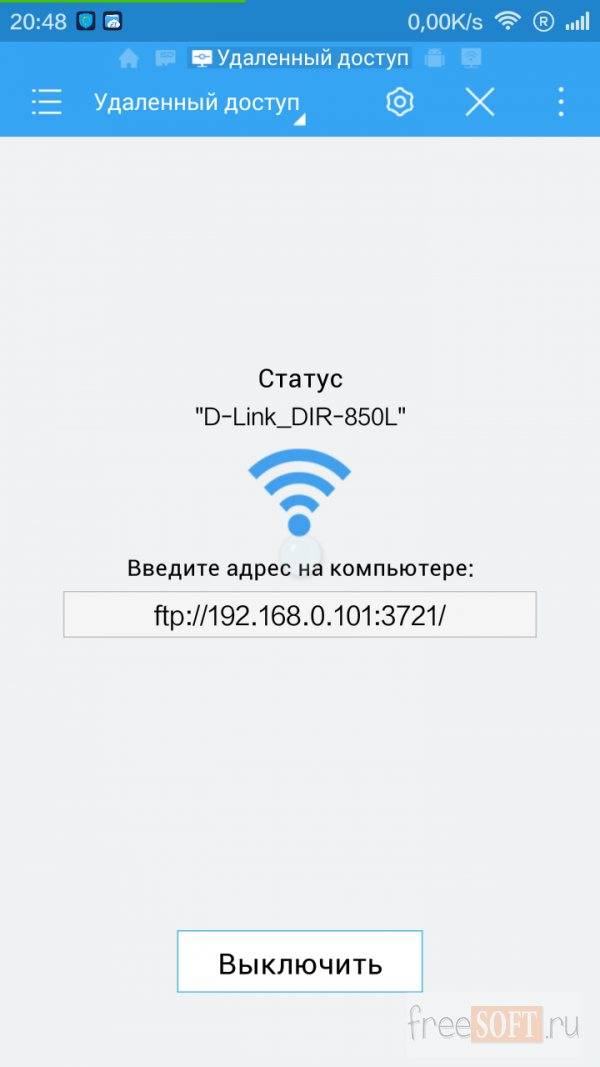
Вот теперь вы можете отправлять музыку, изображения и прочие файлы прямо на смартфон, а также в обратном направлении
В отличии от USB данный метод подключения гораздо стабильнее, быстрее и для него не нужны лишние провода, что не мало важно
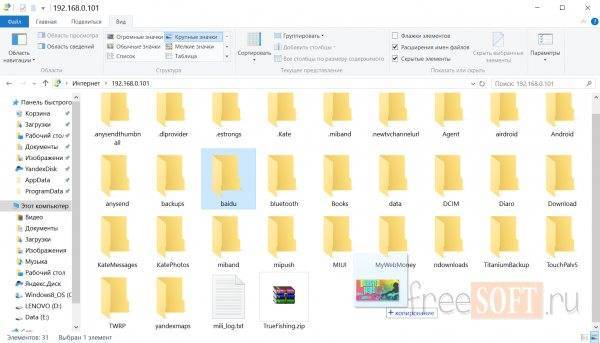
Теперь поговорим о параметрах приложения, попасть в которые можно из меню. Чтобы подключение работало в фоне, вне зависимости от использования других приложений, необходимо снять галочку «закрыть при выходе». Если с подключением у нас возникли проблемы, то можно установить тот же порт подключения, что и на смартфоне. Практически всегда порт подбирается в автоматическом режиме и трогать его не нужно. Далее можно установить корневую папку, которая будет открываться в файловом менеджере на ПК. Чтобы иметь доступ ко всем файлам и накопителям сразу, я рекомендую установить корневую папку – «весь гаджет», главное не запутаться в системных папках!
Если вы не хотите, чтобы кто-нибудь смог подключиться к вашему устройству, то его можно защитить логином и паролем. Тогда при доступе к смартфону через ПК, у нас спросят пароль
Важно, если вы забудете пароль, то придётся удалить данные приложения либо просто переустановить «ES Проводник», благо приложение всегда доступно на нашем сайте. Кодировку файлов я рекомендую не трогать. Ну, а функция «создать ярлык» всем и так понятна: на рабочем столе создается ярлык для быстрого запуска нашего FTP-сервера
Ну, а функция «создать ярлык» всем и так понятна: на рабочем столе создается ярлык для быстрого запуска нашего FTP-сервера.
Вот мы и узнали о том, как можно быстро и удобного передавать файлы с ПК на смартфон/планшет и обратно. Причем, без проводов и особых усилий.
SoundWire
С задачей передачи звука на смартфон справится приложение SoundWire, которое надо будет установить на компьютере и Android-устройстве .
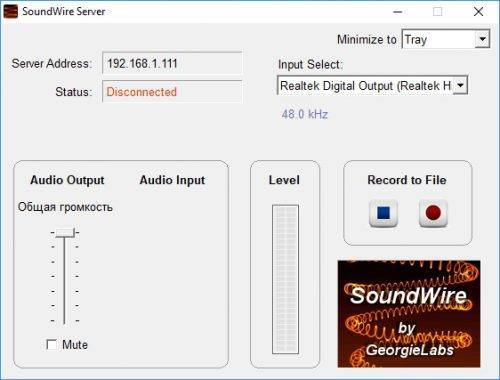
Запускаем оба приложения на смартфоне и компьютере, и в окне на Android-устройстве тапните иконку с логотипом SoundWire. Начнется сканирование вашей Wi-Fi сети и сервер на Windows будет определен автоматически, после чего произойдет сопряжение двух устройств.
По окончании вы сможете услышать на смартфоне воспроизводимый компьютером звук.
Андроид-приложение SoundWire имеет ряд дополнительных функций, где можно найти следующие продвинутые настройки:
- Установить эквалайзер, включить усилитель низких частот и объемный звук;
- Выбрать размер буфера для аудиосигнала (опция помогает устранить рассинхронизацию звука между компьютером и смартфоном;
- Установить компрессию аудиосигнала (для уменьшения трафика в сети);
- Запретить смартфону уходить в спящий режим при воспроизведении звука с компьютера;
- Выбрать другой порт для серверного приложения и т.д.
Настройка SoundWire на Android
Установите с GooglePlay Маркета приложение SoundWire.
Price: Free
Убедитесь, что Ваш телефон на Android и ноутбук находятся в одной сети Wi-Fi. Откройте приложение SoundWire и нажмите на кнопку с изображением спирали.
После небольшого ожидания спираль должна изменить цвет на золотистый, и Вы должны услышать звук на вашем Android-телефоне. Если этого не произойдет, попробуйте вручную прописать в приложении на Android IP-адрес, который показывает программа SoundWire Server в Windows и снова нажмите на кнопку со спиралью.
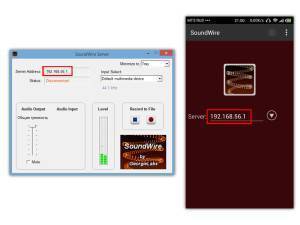
Если и в этот раз Вы ничего не услышите, тогда откройте в Windows через кнопку “Пуск” приложение “Командная строка”, наберите команду “ipconfig” и нажмите клавишу “Enter”. Введите в поле адреса в приложении SoundWire на Android IP-адрес, указанный в строке “IPv4-адрес” командной строки и снова нажмите на кнопку со спиралью.

Дополнительные настройки стерео микшера
Там в настройках стерео микшера есть еще несколько вкладок с дополнительными настройками. Давайте посмотрим, что там можно настроить и нужно ли это делать. Скажу сразу, что ничего интересного и полезного я там не нашел.
На вкладке “Общие” находится информация о самом устройстве. Можно открыть свойства контроллера (обычно это Realtek High Definition Audio), сменить имя или иконку, или выключить/включить стерео микшер.

Открыв вкладку “Уровни”, можно изменить громкость на устройстве, на которое выводится звук через стерео микшер. Так же можно отключить звук и изменить баланс.
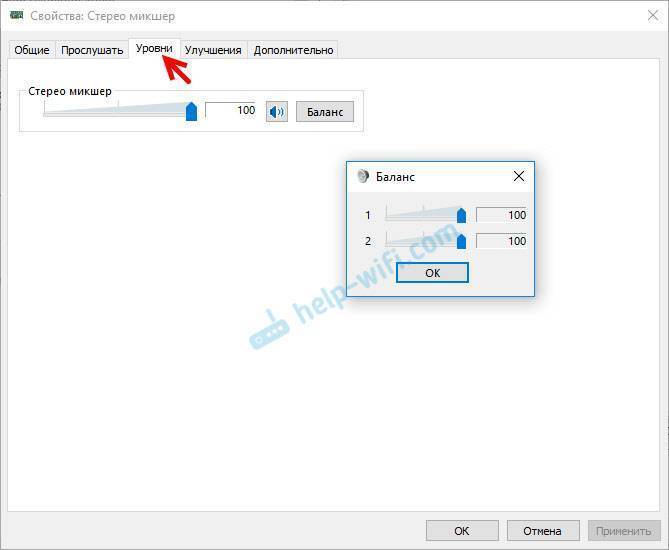
На вкладке “Улучшения” по идеи должны быть какие-то настройки для улучшения звука. Но у себя я их не обнаружил. Только одна галочка “Отключение всех звуковых эффектов”, которая ни на что не влияет (в моем случае).
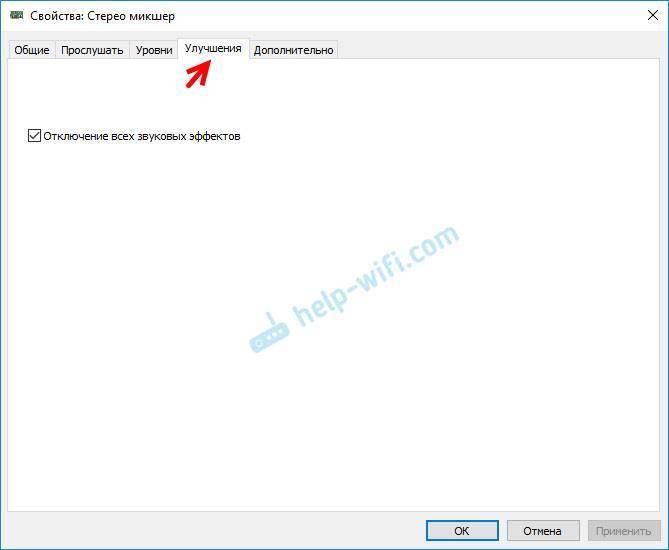
Ну и вкладка “Дополнительно”, на которой можно настроить разрядность и частоту дискретизации (эти настройки у меня не активны) и настроить монопольный режим. Эти настройки лучше не трогать. Хотя в моем случае, они ни на что не влияли. По крайней мере я ничего не заметил.
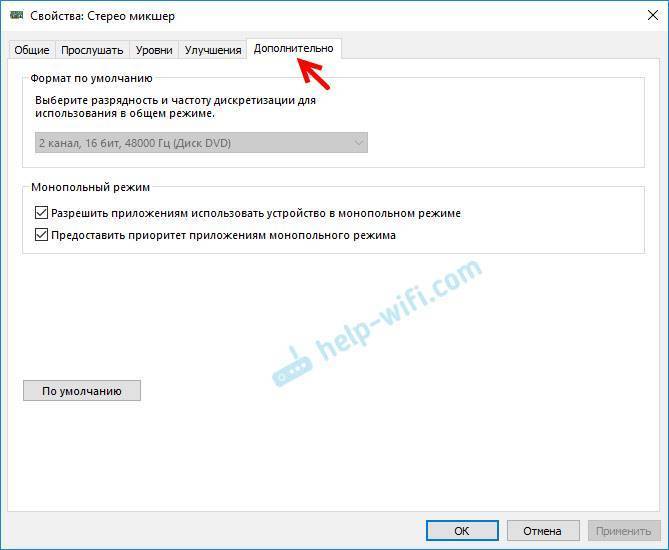
Вот собственно и все настройки.
88
Сергей
Разные советы для Windows
Как подключить айфон к телевизору через
Согласитесь, что намного комфортнее просматривать ролики на FHD экране с диагональю от 32” – это позволит насладиться прекрасной картинкой и звучания…………..
Для многих владельцев Smart TV это не является проблемой, но как быть владельцам обычных телевизоров…………………………………….
• В этой статье мы расскажем — как можно смотреть Ютуб с айфона на телевизоре ↓↓↓
Трансляция видео с телефона: как это работает
Нет ничего сложного в том, чтобы просматривать ролики с на ТВ !
Сейчас этой функцией обладают практически все современные гаджеты, а те, которые не имеют подобного функционала, можно оснастить Android-приставками и прочее…………..
Вы запускаете любой ролик на и при необходимости можете переключиться на большой экран.
Для реализации этой функции необходимо, чтобы телевизор поддерживал Wi-Fi, а также возможность передачи видео: ↓↓↓
- устройства с chromecast (функция трансляции видео в высоком качестве);
- Smart TV, на которых установлено приложение от Ютуба;
- с приставкой Android;
- с консолями Xbox 360, PlayStation 3, Wii U;
- устройства Google TV.
Автоматическое подключение — Инструкция
Наиболее удобный способ, который работает практически со всеми современными телеками — это подключить айфон к Тв через Ютуб в автоматическом режиме.
Для данного способа вы должны проделать такие шаги: ⇓⇓⇓
- подключить телик и мобильный телефон к одной сети (точке доступа Wi-Fi);
- синхронизация происходит автоматически;
- для начала трансляции в настройках устройства следует выбрать пункт «Экран» и «Трансляция»;
- из предложенного списка нужно выбрать устройство, куда необходимо вещать.
→ Для того чтобы быстро остановить трансляцию — следует провести пальцем по экрану и в уведомлениях отметить пункт «Отключить».
Возможные проблемы ⇓
В некоторых случаях вы можете обнаружить, что трансляция не происходит и в этом случае рекомендуется выполнить такие шаги: ↓↓↓
- убедиться, что есть доступ к интернету;
- устройства должны подключиться к одной сети;
- запустите приложение на телевизоре.
Ручное подключение
Этот метод используется в том случае, если у вас не получилось смотреть Ютуб на телевизоре через айфон в автоматическом режиме.
→ Суть состоит в том, чтобы синхронизировать оба устройства.
Вот видео-инструкция или же читайте ниже ↓
В первую очередь необходимо ввести специальный код на телевизоре и на айфоне: ↓↓↓
- запустите приложение на телике;
- перейдите в пункт настроек;
- здесь представлен пункт «подключить телевизор к телефону»;
- внизу странице следует отметить «Вручную», после чего появится специальный код.
1. Теперь вы должны открыть приложение на вашем iPhone и перейти в раздел настроек.
2. Здесь необходимо выбрать пункт «Просмотр на телевизоре» и указать соответствующий код.
3. После этого устройства должны самостоятельно синхронизироваться и, если все шаги были выполнены правильно, то можно транслировать содержимое.
Вот и все — Готово
P.S —Еще один простой способ быстро вывести изображение с айфона на Тв – это перейти по адресу . ⇐
Здесь вы можете в настройках выбрать пункт «Подключить телевизор», после чего кликнуть «Вручную».
Перед вами появится специальный код, который необходимо будет ввести на телефоне.
• Дополнительную информацию по поводу настройки подключения вы можете просмотреть в разделе — https://www..com/pair.
Проблемки…
Если возникла необходимость удалить устройства, которые привязаны к вашему телику, тогда следуйте инструкции: ↓↓↓
- зайдите в меню настроек на Ютубе;
- после этого переходим в «Подключить телевизор к телефону»;
- в нижней части страницы отметьте «Удалить устройства».
Через другие приложения
В частности, большой популярностью пользуются сторонние приложения, через которые можно транслировать видео из Ютуб, и других сервисов….
Давайте рассмотрим краткую инструкцию: ↓↓↓
- скачиваем приложение Twonky Beam (бесплатно);
- в настройках отметьте пункт «Show or hide the visual indicators at the edge of the screen»;
- заходим в основное меню приложения и переходим на страницу с роликом;
- справа имеется всплывающее меню, в котором выбираем нужный телевизор;
- теперь ролик должен воспроизводиться на Тв.
Таким образом, мы рассмотрели самые популярные методы для трансляции видео с айфона на телевизор.
Теперь и каждый из вас сможет проделать такую процедуру и наслаждаться просмотром на Тв.
Bluetooth аудио приемник для колонок
Как я уже писал выше, для этих задач есть специальные устройства – Bluetooth приемники с выходом 3.5 mm Jack и RCA. Еще их можно найти по запросу “Bluetooth Audio Adapter”. Такого устройства у меня нет, но как я понимаю, они созданы для выполнения строго одной задачи (в отличии от Bluetooth трансмиттеров) – принимать аудио с любых устройств по Bluetooth и передавать его на любые колонки по кабелю. В китайских интернет магазинах таких устройств можно найти очень много. Среди фирменных преемников можно выделить тот же адаптер от Logitech, других не нашел. Есть еще Meizu Bluetooth Audio Receiver, Xiaomi Mi Bluetooth Audio Receive, но они больше подходят для наушников.
Если вам нужно устройство исключительно для приема звука по Bluetooth и вывода на любые динамики по кабелю – то такие адаптеры вам подойдут. Работает это примерно вот так:
Но можно пойти другим путем. Купить более функциональное устройство – Bluetooth трансмиттер. И использовать его в режиме приемника.
Способы включения
Видео-инструкции доступны тут:
WiFi Direct на Windows 10 включают разными способами, каждый из которых имеет определенные особенности.
Способ 1
Активировать опцию на компьютере можно простым сочетанием клавиш. Процедура включения занимает всего несколько минут. Алгоритм действий:
- включите функцию или активируйте беспроводной модуль на том аппарате, с которым выполняется соединение;
- на клавиатуре компьютера одновременно нажмите клавиши Win+P;

в открывшемся окне нажмите на надпись: «Подключение к беспроводному дисплею»;

- после обнаружения устройств выберите нужный прибор;
- если все прошло успешно, на экране подключаемого прибора появится соответствующая надпись.
Таким способом можно подключить к Windows 10 с помощью Wi-Fi Direct сотовый телефон, принтер и другие устройства.
Способ 2
- войдите в меню Пуск;
- выберите вкладку с параметрами системы;
- нажмите на папку «Устройства»;
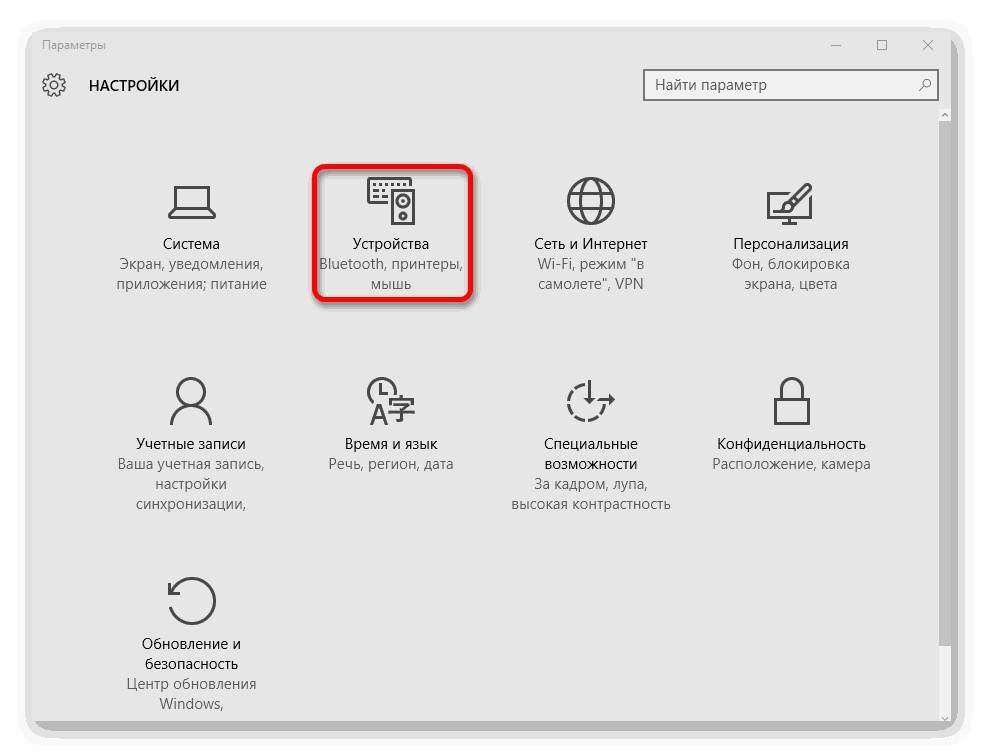
- нажмите на надпись: «Добавление…;
- после обнаружения прибора нажмите на него, и будет выполнено подключение.
Такой способ устанавливает соединение с помощью Wi-Fi Direct между Windows 10 и телевизорами, принтерами, телефонами и другими приборами.
Способ 3
Иногда нужно выполнить соединение компьютера и телевизора. Для этого ПК подключить к той же сети, что и ТВ. Соединение аппаратов выполните через меню телевизора, пользуясь инструкцией или подсказками системы.
Нужно также выполнить настройку компьютера. Для этого откройте доступ к просмотру файлов на других устройствах с помощью DLNA-сервера:
- зайдите в «Проводник» и слева внизу найдите раздел «Сеть»;
- сверху увидите сообщение «Общий доступ к файлам отключен…», нажмите на него ПКМ и выберите «Включить сетевое обнаружение…»;
- если частная сеть не создавалась, нужно ее создать;
- в окошке «Сетевая инфраструктура» будут представлены все устройства, подключенные к одной сети.
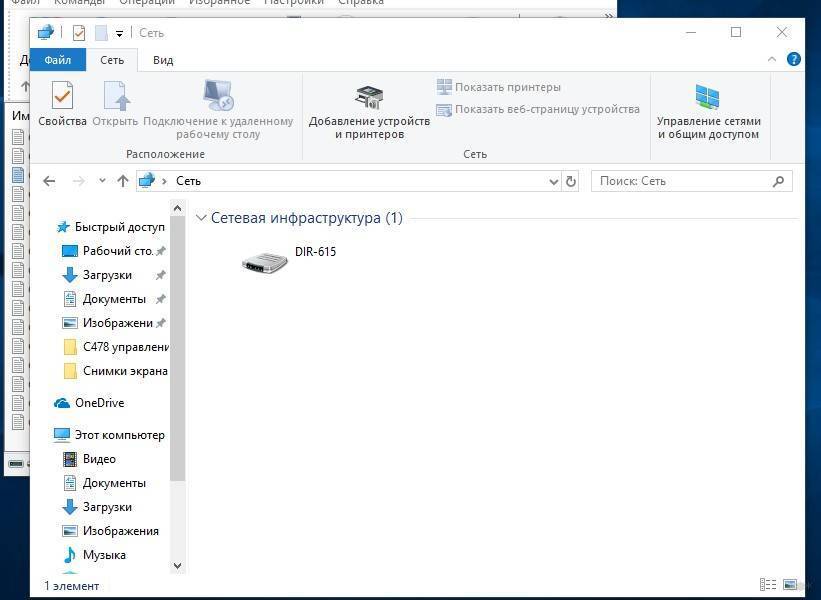
Теперь можно воспроизводить файлы с ПК на экран телевизора.
Шаги
Нажмите кнопку HOME, а затем выберите .
Выберите → → .
Выберите .
Выберите имя телевизора, отображаемое на экране телевизора с устройством Wi-Fi Direct.
Если устройство не поддерживает Wi-Fi Direct, нажмите кнопку OPTIONS и выберите .
Используйте устройство Wi-Fi Direct/Wi-Fi для подключения к телевизору.
Отправьте содержимое с устройства Wi-Fi Direct/Wi-Fi на телевизор.
Для получения дополнительной информации см. инструкции к устройству.
Если подключение не удалось установить
При отображении экрана ожидания для настроек Wi-Fi Direct нажмите кнопку OPTIONS, затем выберите .
Если устройство поддерживает WPS, выберите . В противном случае выберите и следуйте инструкциям на экране для завершения настройки.
Подключение к другому устройству
Выполните вышеперечисленные шаги для подключения устройств. Можно одновременно подключить до 10 устройств. Чтобы подключить другое устройство, когда уже подключены 10 устройств, отключите ненужное устройство, затем подключите требуемое устройство.
Отображение списка подключенных устройств/отмена регистрации устройств
При отображении экрана ожидания для настроек Wi-Fi Direct нажмите кнопку OPTIONS, затем выберите [Показать список устр-в / Стереть].
Чтобы отменить регистрацию устройства, выберите в списке устройство, которое требуется удалить, затем нажмите кнопку (или нажмите тачпад на пульте ДУ с тачпадом). Затем на экране подтверждения выберите .
Чтобы отменить регистрацию всех устройств, нажмите кнопку OPTIONS в списке, выберите , затем на экране подтверждения.
Значки слева от списка обозначают следующее. (флажок): подключенные устройства (значок дисплея): устройства, совместимые с функцией Дублирование экрана
Отображение диалогового окна при попытке подключения устройства к телевизору
Активация этой функции позволяет избежать подключения ненужного устройства.
При отображении экрана ожидания для настроек Wi-Fi Direct нажмите кнопку OPTIONS, затем выберите .
Обратите внимание, что после отклонения запроса на регистрацию от устройства, это устройство не удастся подключить, пока оно не будет удалено из списка устройств. Чтобы подключить отклоненное устройство, нажмите кнопку OPTIONS, выберите [Показать список устр-в / Стереть], затем удалите отклоненное устройство. Затем выполните новое подключение к данному устройству
Затем выполните новое подключение к данному устройству
Чтобы подключить отклоненное устройство, нажмите кнопку OPTIONS, выберите [Показать список устр-в / Стереть], затем удалите отклоненное устройство. Затем выполните новое подключение к данному устройству.
Изменение настроек полосы (для специалистов)
Если телевизор не подключен к беспроводному маршрутизатору, вы можете выбрать беспроводную полосу для функции Wi-Fi Direct. При отображении экрана ожидания для настроек Wi-Fi Direct нажмите кнопку OPTIONS, затем выберите .
: обычно используется данная функция. Она позволяет автоматически выбрать соответствующую полосу для функции Wi-Fi Direct.
: используйте данный параметр при подключении устройств, которые поддерживают только 2,4 ГГц. Данный параметр поддерживает больше устройств, чем другие параметры.
: используйте данный параметр при подключении устройств, которые поддерживают только 5 ГГц. Данный параметр позволяет улучшить качество передачи видео.
Обратите внимание, что при выборе данного параметра к телевизору будет невозможно подключить устройства, которые поддерживают только 2,4 ГГц. : используйте данный параметр для выбора определенного беспроводного канала. : используйте данный параметр для выбора определенного беспроводного канала
: используйте данный параметр для выбора определенного беспроводного канала.
Советы
Для получения сведений о поддерживаемой на вашем устройстве беспроводной полосе см. руководство устройства.
Полоса в 5 ГГц может не поддерживаться в зависимости от вашей страны/региона. Если полоса 5 ГГц не поддерживается, вы можете использовать только параметры и .
Отключаем микрофон (службу) на Bluetooth наушниках
Если то решение, которое я показывал выше не помогло, то можно попробовать в свойствах наших Bluetooth наушников отключить службу “Беспроводная телефонная связь”. После чего компьютер будет видеть эти наушники просто как наушники, а не гарнитуру. В настройках звука исчезнет “Головной телефон”. А в параметрах Windows 10 возле устройства будет написано просто “Подключенная музыка” (без “голос”).
- Нам нужно зайти в классическую “Панель управления”. В Windows 7 открываем ее обычном способом (в меню Пуск), а в Windows 10 – через поиск.
- Находим и открываем раздел “Устройства и принтеры”.
- Там в списке устройств должны быть наши беспроводные наушники. Нажмите на них правой кнопкой мыши и выберите свойства.
- Переходим на вкладку “Службы”, снимаем галочку со службы “Беспроводная телефонная связь” и нажимаем “Применить” и “Ok”.Панель управления можно закрывать.
После того как мы отключили Bluetooth службу “Беспроводная телефонная связь”, Windows 10 не будет использовать микрофон на наушниках. Она вообще не будет его видеть. Как я уже писал выше, будет полностью отключен “Головной телефон”.
После этого проблема с плохим звуком точно должна уйти. Если нет, удалите наушники, перезагрузите компьютер и подключите их заново.
Важно! Не забудьте, что вы отключили службу “Беспроводная телефонная связь”. Если появится необходимость использовать микрофон на беспроводных наушниках, то ее нужно будет включить обратно, иначе в режиме гарнитуры наушники работать не будут
В Windows 7
Зайдите в “Панель управления” – “Оборудование и звук” – “Устройства и принтеры” – “Устройства Bluetooth”. Откройте свойства своих наушников и на вкладке “Музыка и аудио” уберите галочку возле пункта “Включить распознавание речи для гарнитуры…”.
Ошибка драйвера (код 52) профиля Microsoft Bluetooth A2DP
Профиль Bluetooth A2DP отвечает за передачу звука на наушники в стерео режиме, в том самом хорошем качестве. Бывает, что при установке драйвера для наушников система не может установить драйвер именно для профиля Microsoft Bluetooth A2DP.
Он отображается с ошибкой (желтый восклицательный знак), а если открыть его свойства, то там будет код ошибки 52 и вот такой текст: “Не удается проверить цифровую подпись драйверов, необходимых для данного устройства. При последнем изменении оборудования или программного обеспечения могла быть произведена установка неправильно подписанного или поврежденного файла либо вредоносной программы неизвестного происхождения. (Код 52)”.
Решить эту проблему можно так:
Внимание: компьютер будет перезагружен! Нажмите сочетание клавиш Win + R, введите команду shutdown.exe /r /o /f /t 00 (или скопируйте ее) и нажмите Ok.
После перезагрузки выберите “Устранение неполадок” – “Дополнительные параметры” – “Настройки запуска”.
Нажмите на “Перезапуск”.
На экране “Дополнительные варианты загрузки” выберите “Отключить обязательную проверку цифровой подписи драйверов” (кнопка 7 на клавиатуре).
Дополнительные решения
Несколько дополнительных решений, на которые нужно обратить внимание, если ничего из вышеперечисленного не помогло
- Переустановите Bluetooth адаптер. В диспетчере устройств, на вкладке “Bluetooth” просто удалите основной адаптер и перезагрузите компьютер. Там же удалите наушники, на которых возникла проблема с качеством звука. После перезагрузки система должна установить адаптер. Подключите наушники заново.
- Переустановите драйвер Bluetooth адаптера. Особенно актуально для ноутбуков. Драйвер можно скачать с сайта производителя ноутбука. Если у вас ПК с USB Bluetooth адаптером, то там сложнее, так как драйверов для них обычно нет (система сама устанавливает). Но можете посмотреть на сайте производителя. Если, конечно, у вас не какой-то китайский Bluetooth адаптер. Подробнее в статье подключение Bluetooth адаптера и установка драйвера.
- Если есть возможность, подключите для проверки звука другие беспроводные наушник, или колонку. Или эти наушники к другому устройству.
- Если проблема именно через USB Bluetooth адаптер (а не встроенную плату в ноутбуке), то проверьте этот адаптер с этими же наушниками на другом компьютере.
- Если к компьютеру подключены еще какие-то Блютуз устройства – отключите их. Оставьте только наушники. Так же в качестве эксперимента попробуйте еще отключить Wi-Fi.
287
Сергей
Bluetooth







