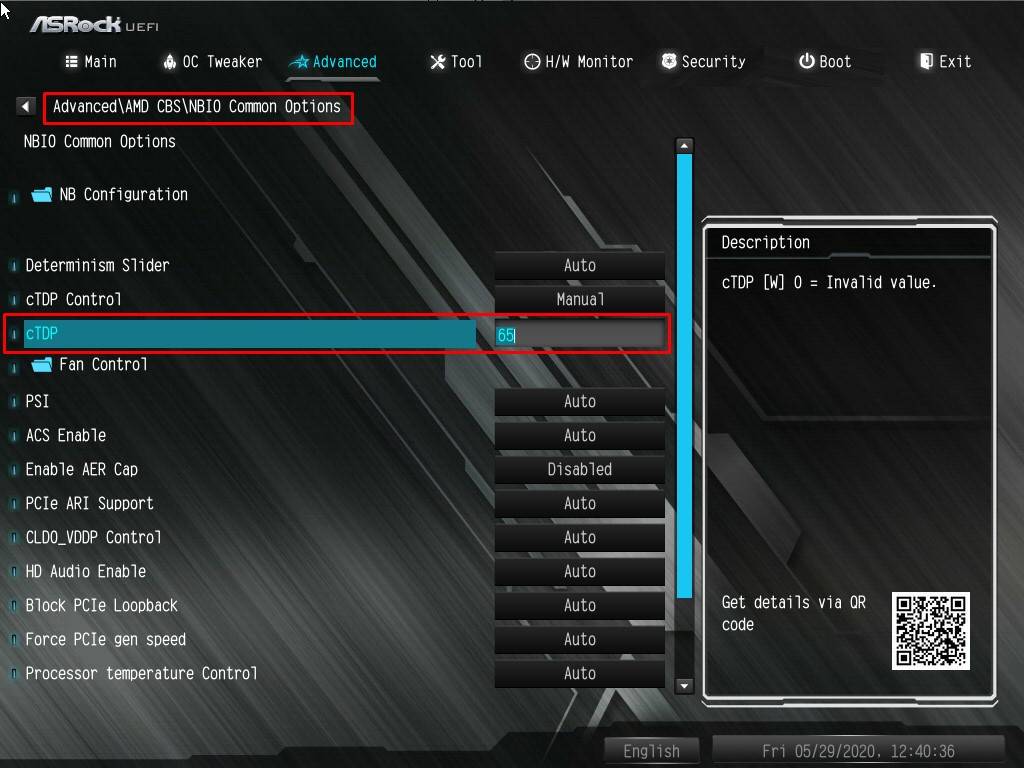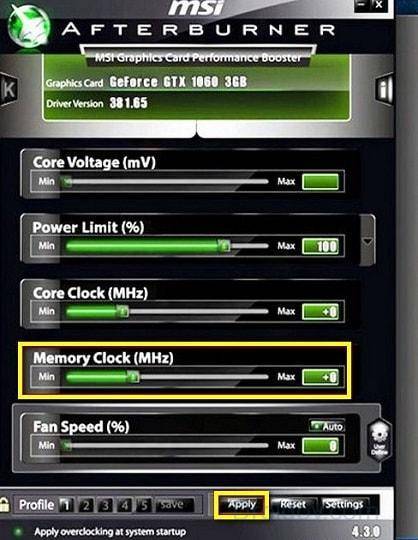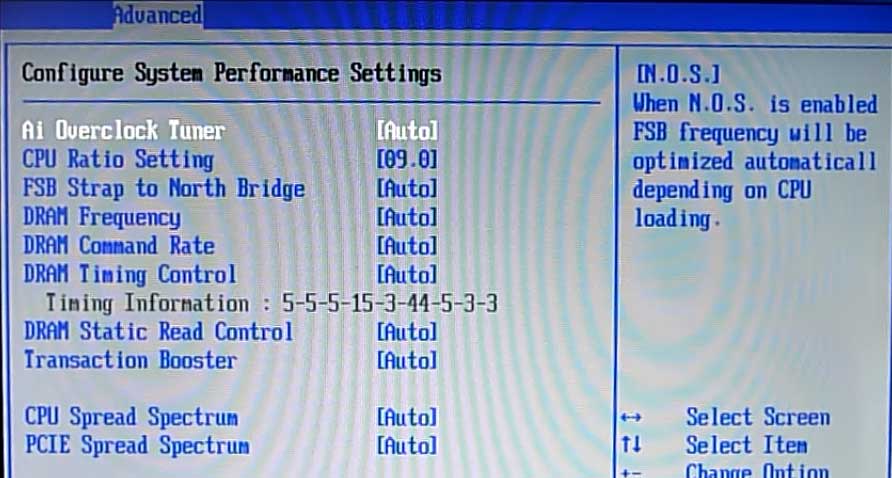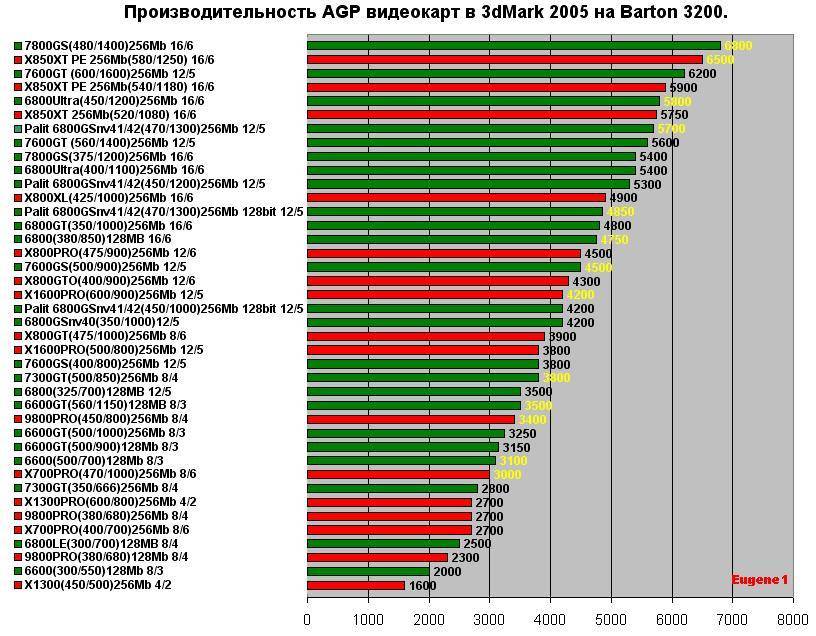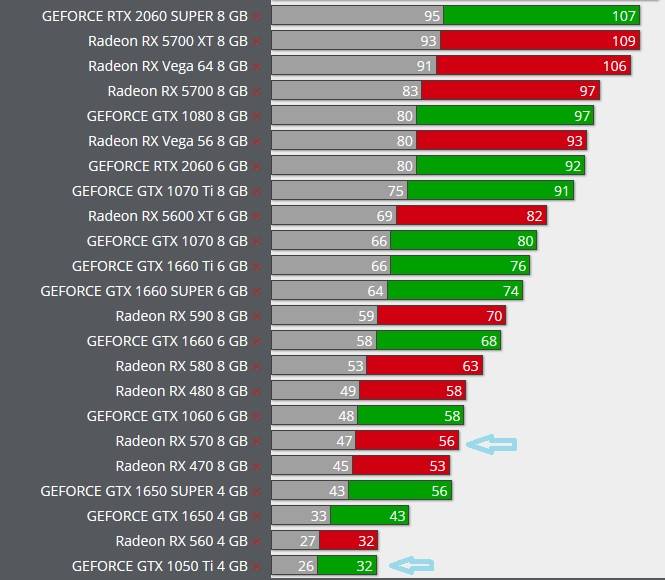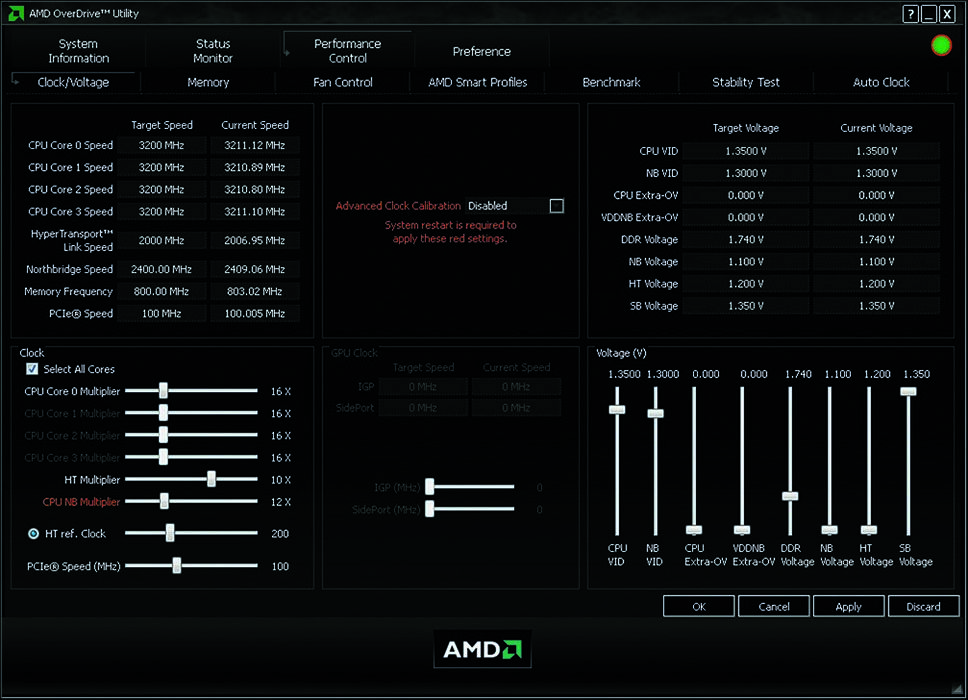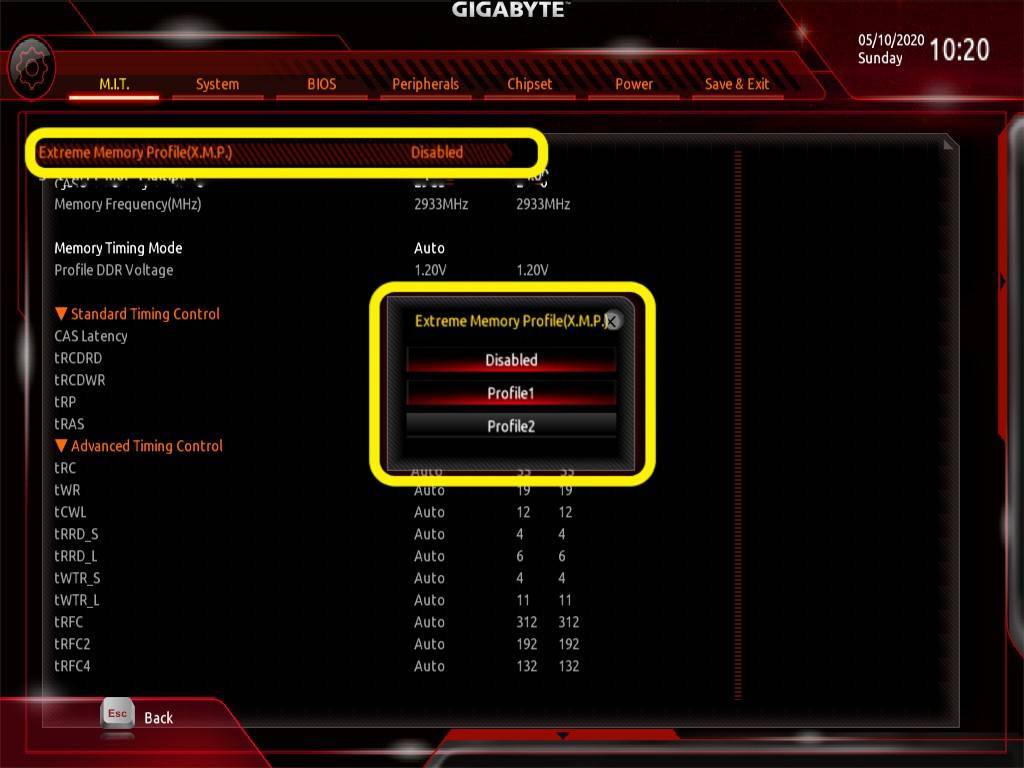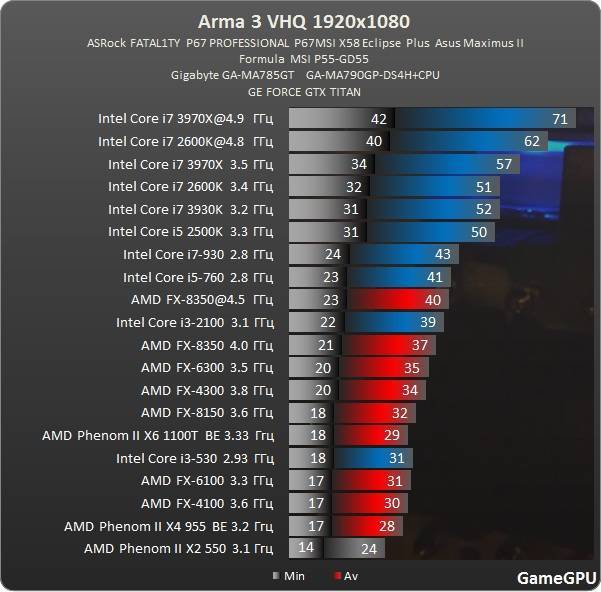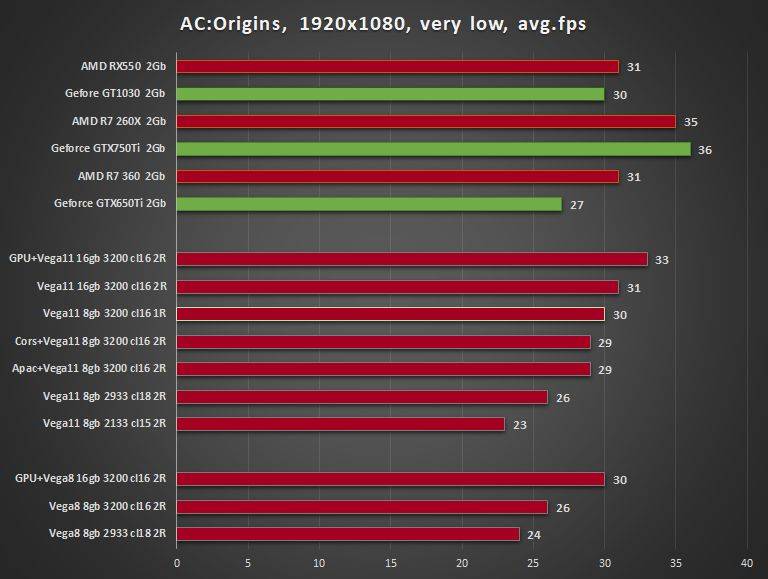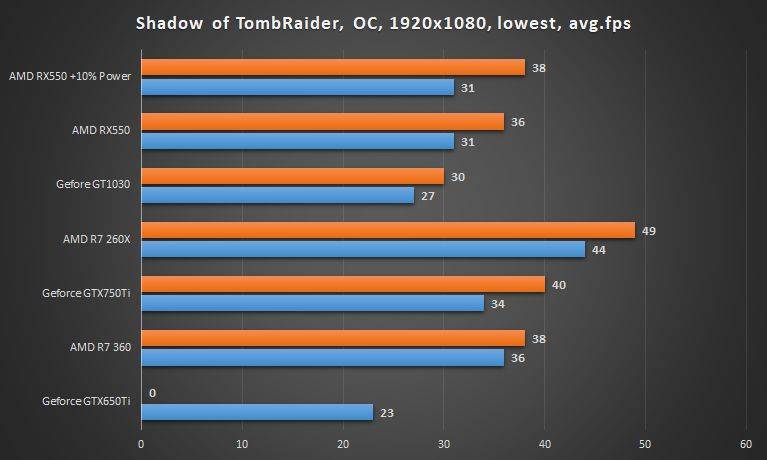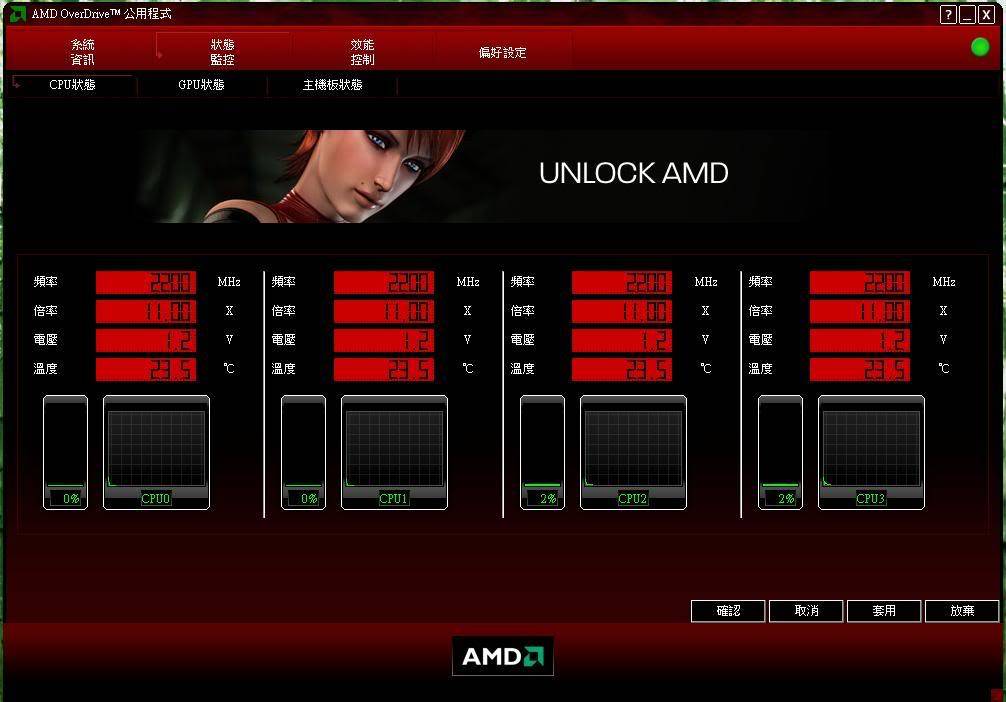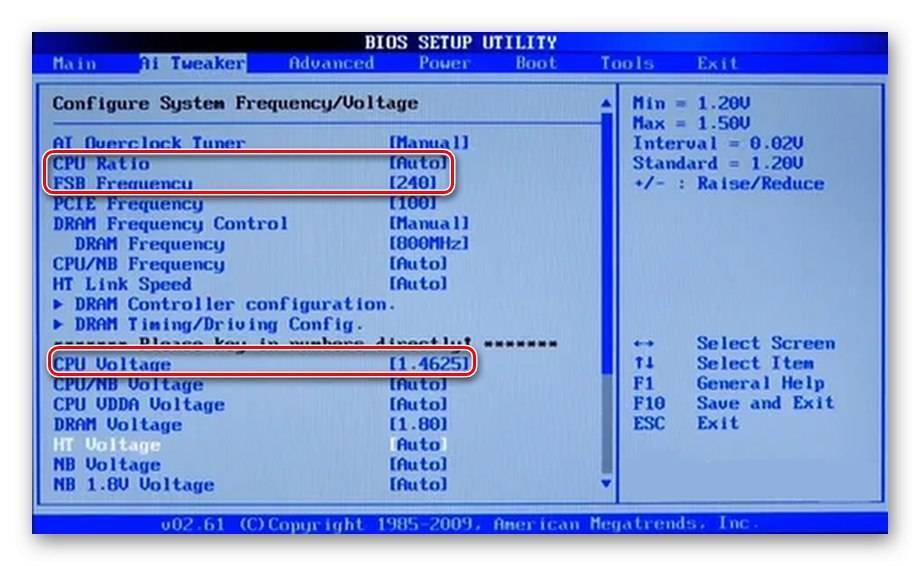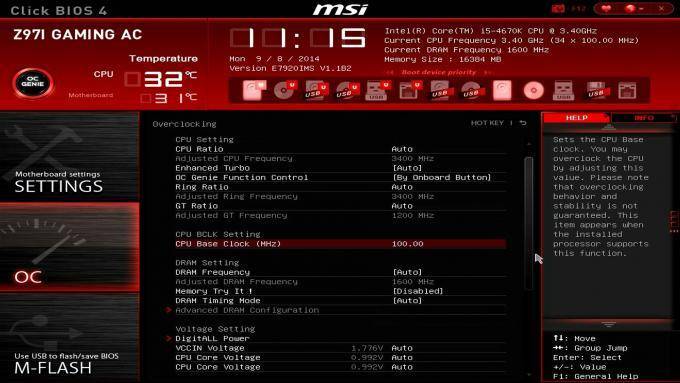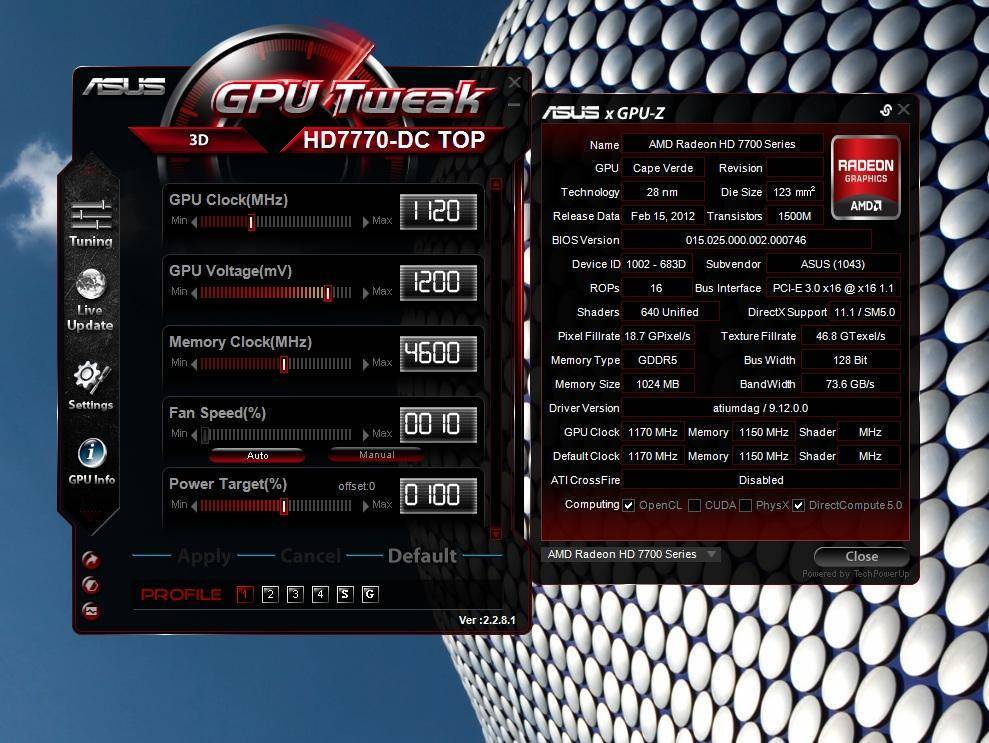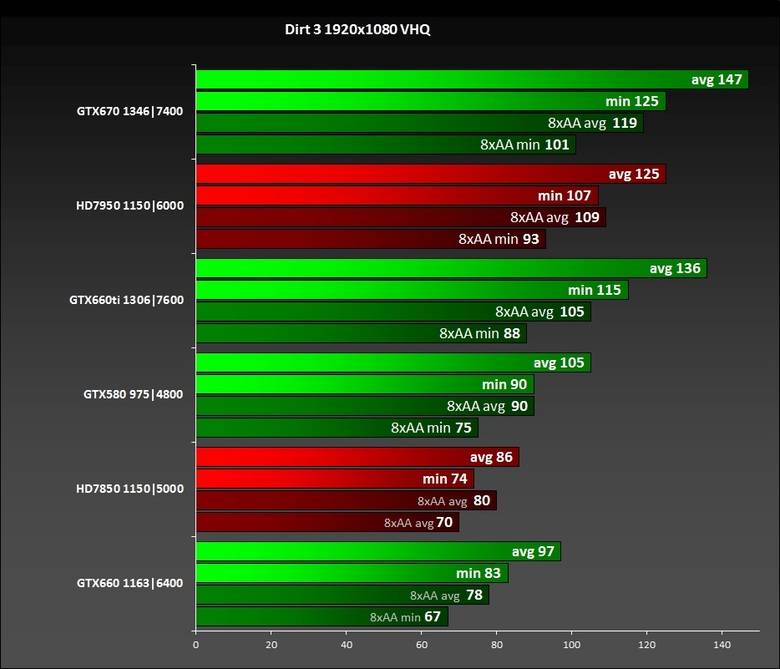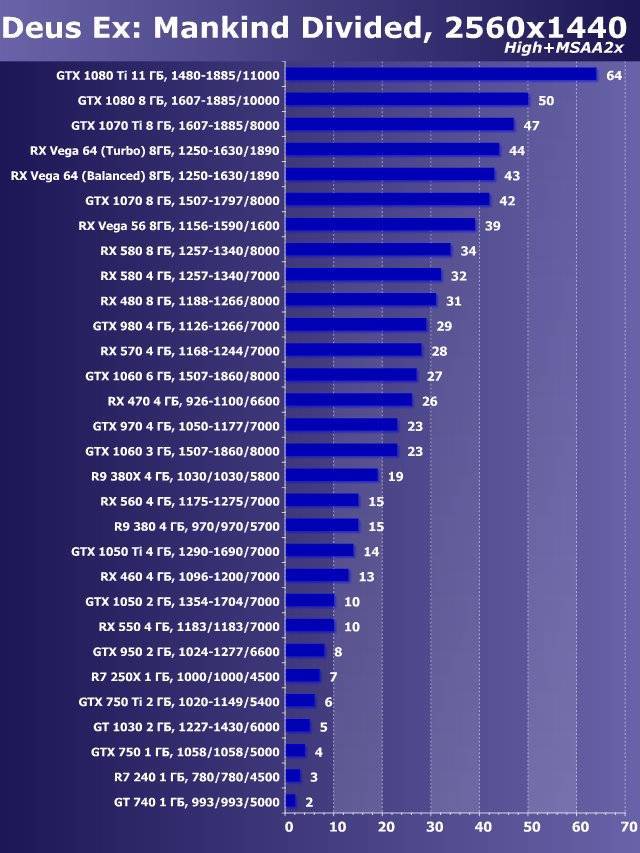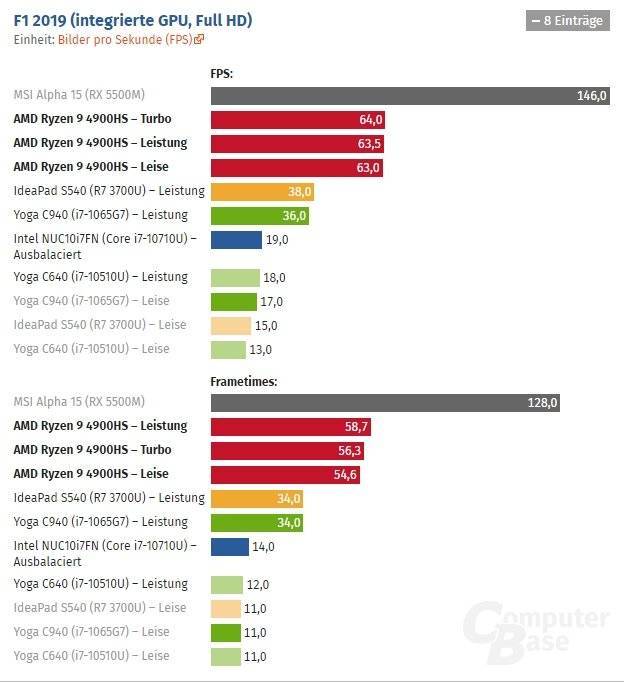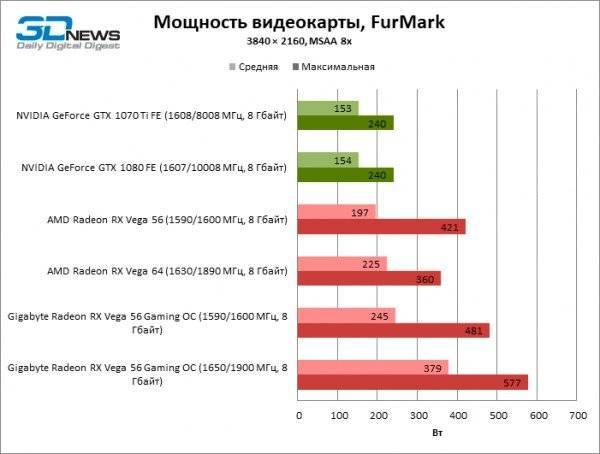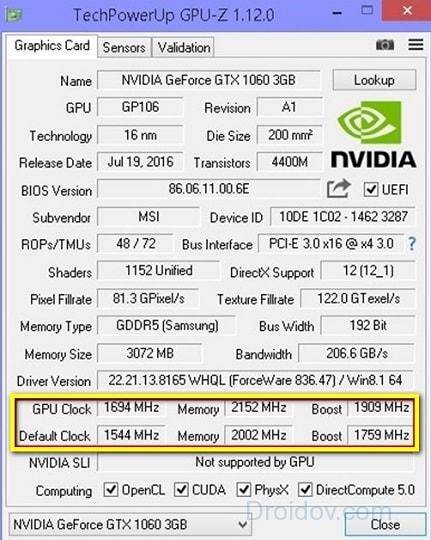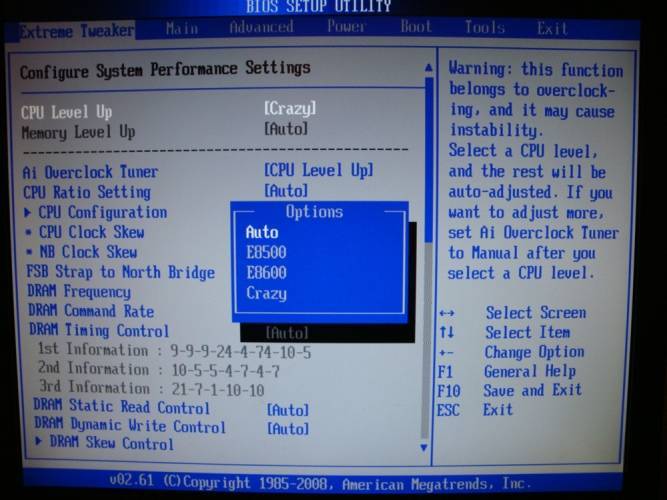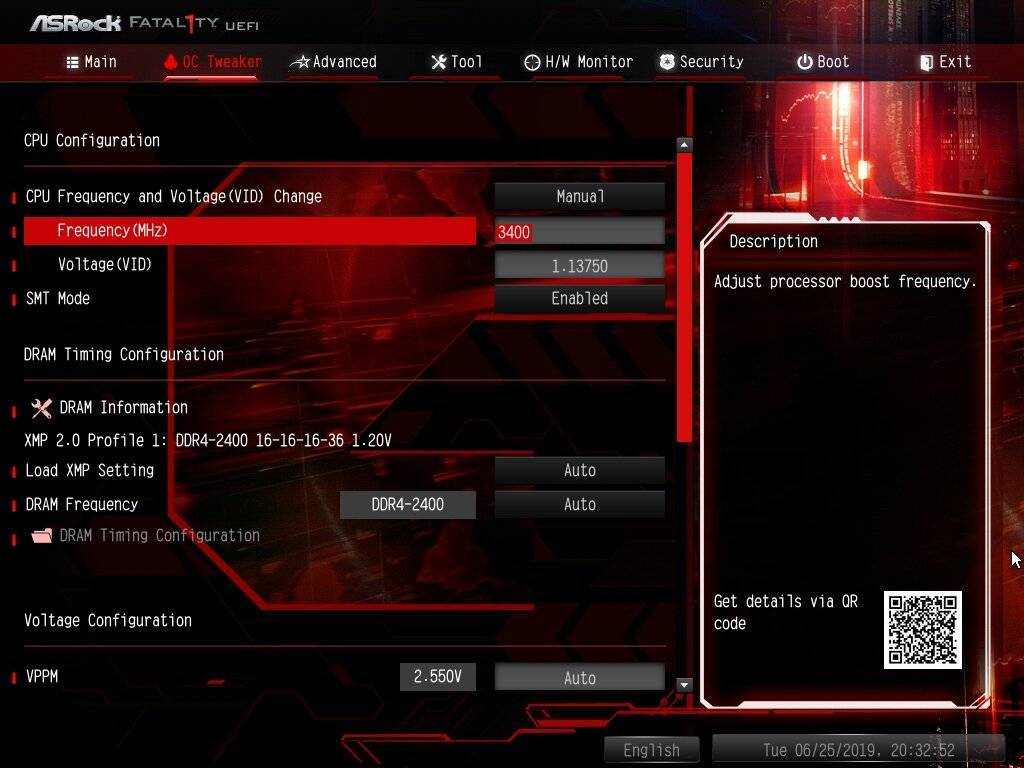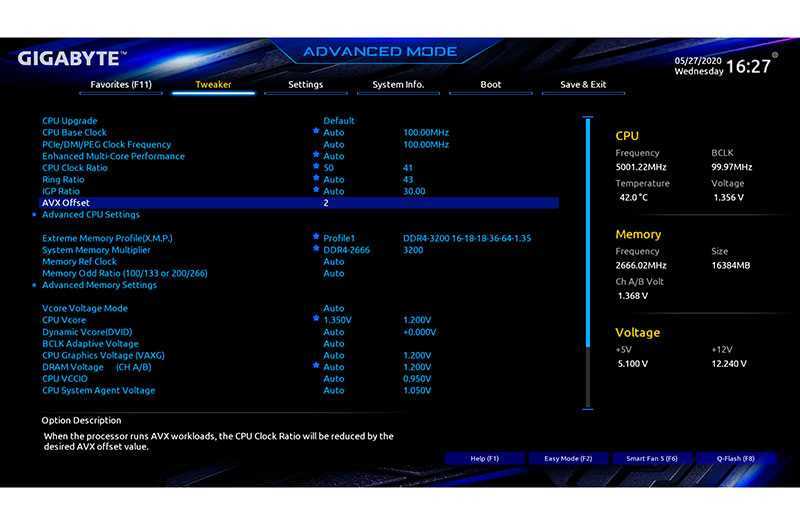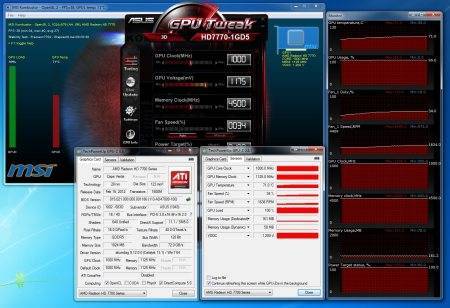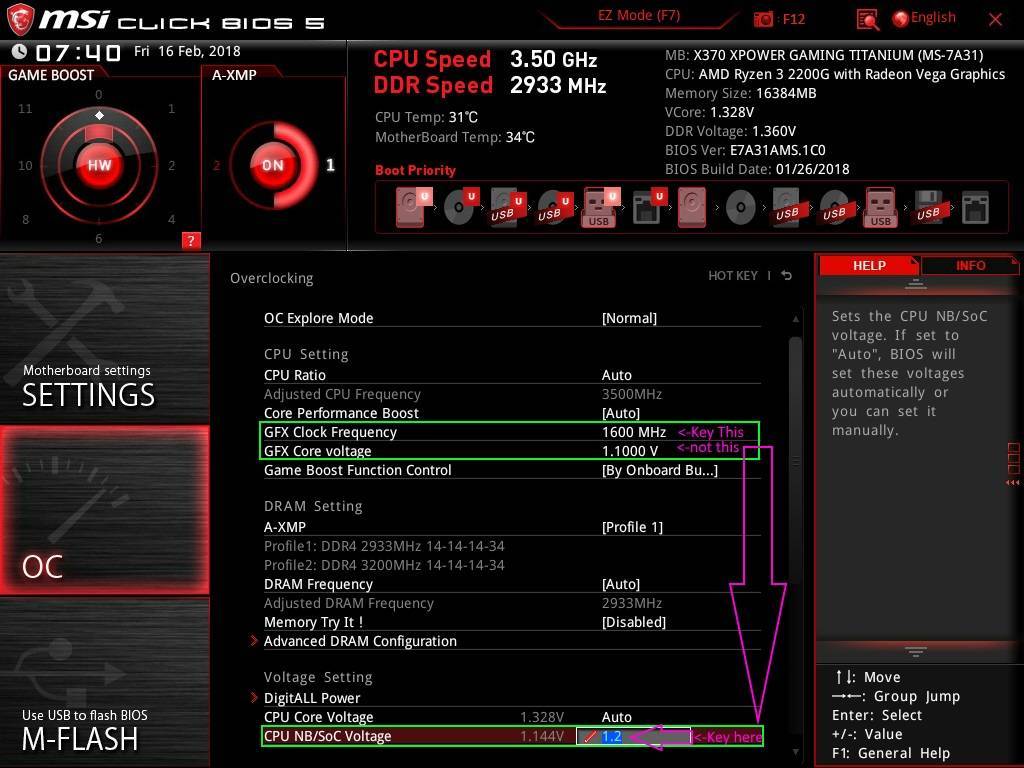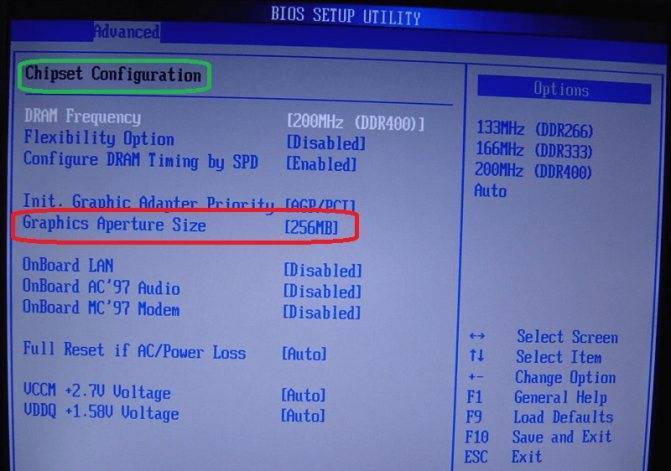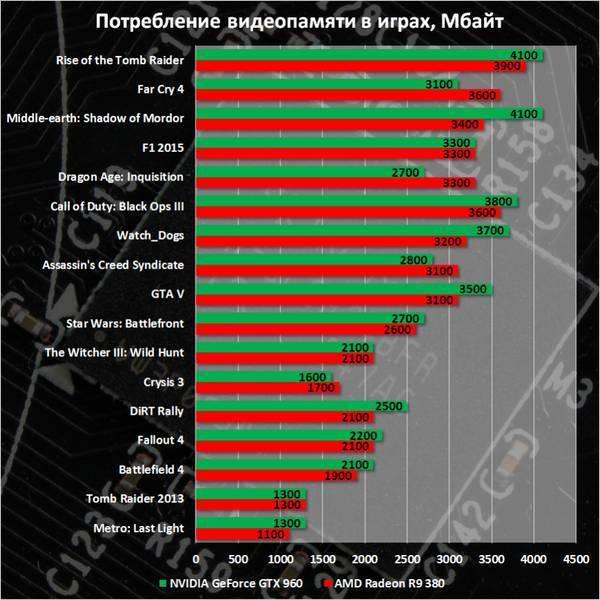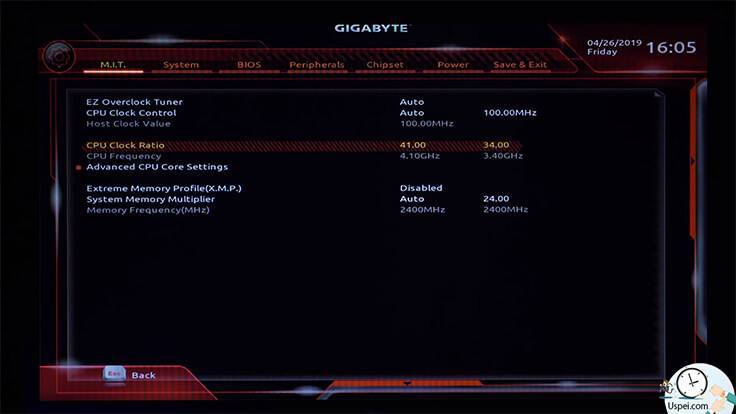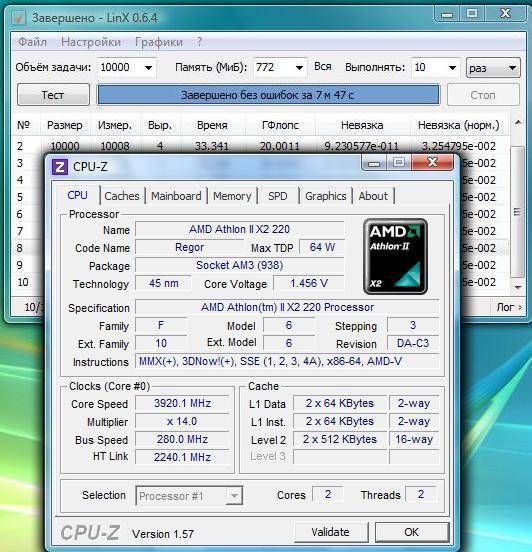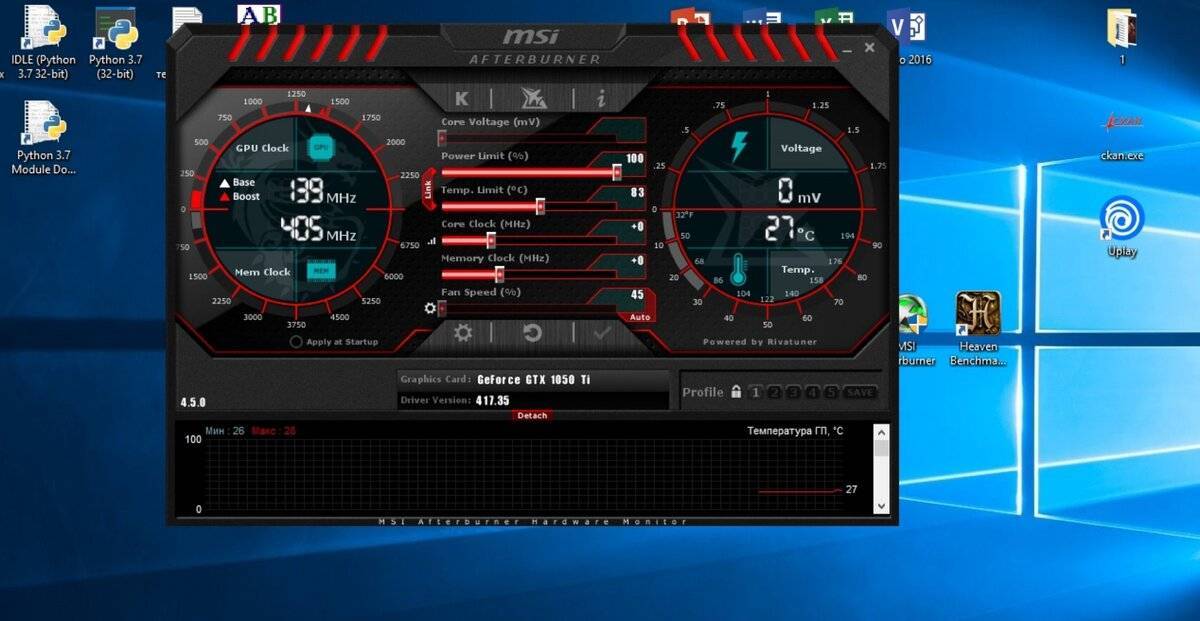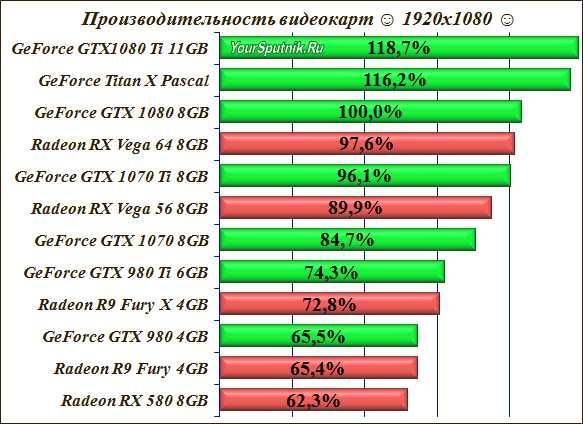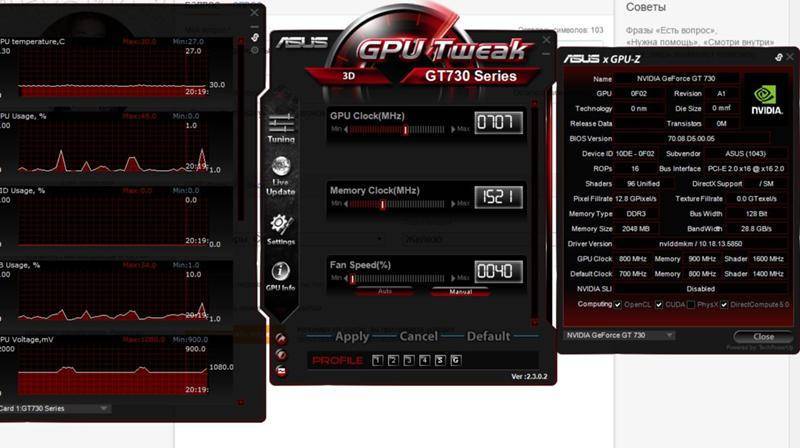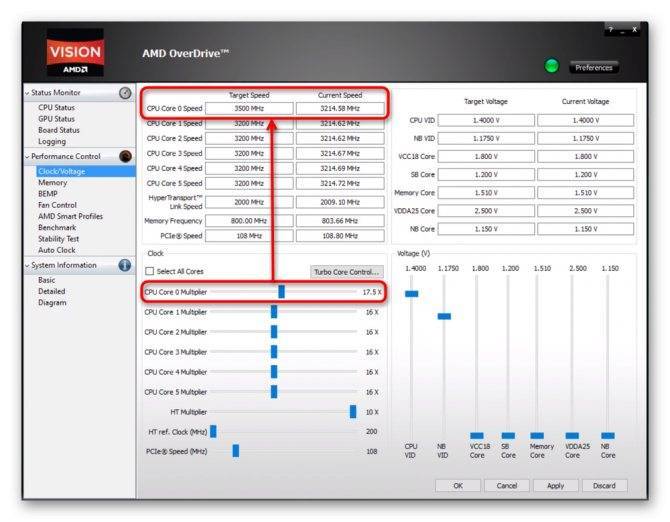MSI Afterburner – программа для разгона видеокарты
MSI Afterburner – одна из наиболее популярных программ для разгона видеокарты, настройки ее системы питания и охлаждения, а также для отслеживания параметров системы в компьютерных играх. Полное перечисление всех возможностей, которыми обладает MSI Afterburner, может занять целую статью, поэтому укажем только самые основные и часто используемые:
- Управление напряжением и потреблением энергии графическим чипом видеокарты;
- Управление тактовой частотой видеопамяти и графического чипа видеокарты;
- Управление кулерами, настройка скорости вращения в зависимости от уровня нагрузки;
- Сохранение настроек в профили, автозагрузка профилей и сброс до стандартных настроек;
- Мониторинг состояния видеокарты, процессора, памяти частоты кадров, времени кадра и других параметров в компьютерных играх;
- Запись видео и захват скриншотов с экрана;
При этом все эти функции доступны для всех современных видеокарт. MSI Afterburner позволяет работать как видеокартами на базе чипов AMD, так и видеокартами на базе NVIDIA, вне зависимости от производителя (MSI, ASUS и другие). Программой поддерживаются все графические ускорители начиная от NVIDIA GeForce 8X00 и AMD Radeon 3000.
Также нужно отметить, что MSI Afterburner является полностью бесплатной и ее можно скачать с сайта разработчика:
Как проверить стабильность и что дал разгон видеокарты?
Чтобы проверить стабильность, я рекомендую использовать приложение Furmark, которое позволяет сильно нагружать видеокарту (режим стресс-теста графического процессора). В то же время стоит начать мониторинг температуры, например, с помощью утилиты MSI Afterburner.
Оставляем тестовый прогон на час или на несколько часов. Не забываем отслеживать температуры в MSI Afterburner, чтобы они не превышали 100 градусов по Цельсию (выше этого предела карта может замедлять тактовые частоты и снижать производительность).
Если компьютер стабилен и на отображаемом изображении нет искажений, ПК не зависает и не перезагружается, а температуры находятся в пределах нормы, можно сделать вывод, что полученные значения стабильны. В противном случае нужно немного уменьшить и/или повысить предел мощности.
Снова запускаем тест производительности и сравниваем результаты до и после разгона. Позже можем попробовать ещё увеличить значения, чтобы получить максимально стабильное.
Расширенные настройки для повышения производительности
Заходите в настройки драйверов видеокарты AMD и в параметрах выставляете « Расширенное представление » (см. скриншот ниже).

Далее нужно перейти в раздел «ИГРЫ/НАСТРОЙКИ 3D ПРИЛОЖЕНИЙ «. Кстати, параметры можно задавать как для всех игр в целом, так и для конкретной. Это очень удобно!
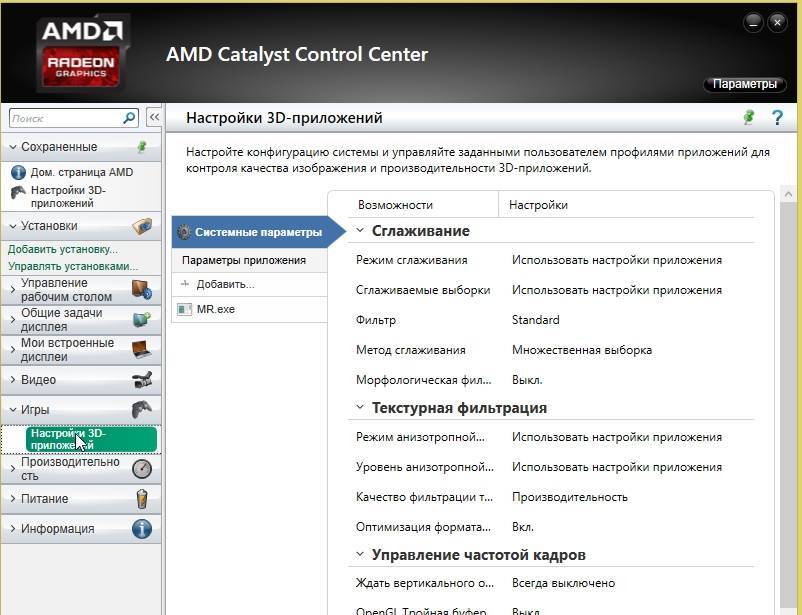
Теперь, для повышения производительности, здесь нужно задать следующие параметры (кстати, их порядок и название могут незначительно отличаться, в зависимости от версии драйверов и модели видеокарты).
СГЛАЖИВАНИЕ Режим сглаживания: Переопределить настройки приложения Сглаживание выборки: 2x Фильтр: Standart Метод сглаживания: Множественная выборка Морфологическая фильтрация: Выкл.
ТЕКСТУРНАЯ ФИЛЬТРАЦИЯ Режим анизотропной фильтрации: Переопределить настройки приложения Уровень анизотропной фильтрации: 2x Качество фильтрации текстур: Производительность Оптимизация формата поверхности: Вкл.
УПРАВЛЕНИЕ ЧАСТОТОЙ КАДРОВ Ждать вертикального обновления: Всегда выкл. OpenLG Тройная буферизация: Выкл.
ТЕССЕЛЯЦИЯ Режим тесселяции: Оптимизировано AMD Максимальный уровень тесселяции: Оптимизировано AMD
После этого сохраняете настройки и запускаете игру. Количество FPS должно вырасти!
Как увеличить объём видеопамяти с помощью BIOS?
. Но можно воспользоваться и двумя другими способами:
Способ войти в BIOS напрямую из Windows 10:
Нажимаете на значок с уведомлениями, где находится вариант «Параметры»;
Переходите в раздел «Обновление и безопасность» далее выбираете вкладку «Восстановление»;
В пункте «Особые варианты загрузки» выбираете «Перезагрузить сейчас»;
После перезапуска вы окажитесь в голубоватом меню ОС, где нужно выбрать вариант с «Диагностикой» далее «Дополнительные параметры» теперь остаётся выбрать «Параметры встроенного ПО» и «Перезагрузить» компьютер;
Сразу после рестарта вы окажитесь в панели управления BIOS.
В поисковой строке меню «Пуск» введите команду cmd клик правой кнопкой мыши по командной строке выбираете вариант «Запуск от имени администратора»;
В открывшемся окне введите теперь другую команду shutdown.exe /r /o, благодаря ей компьютер начнёт перезагружаться;
Следом вы окажитесь в меню, где нужно сделать всё то, что было указано в первом варианте входа в BIOS;
Выбираете «Диагностику» «Дополнительные параметры» «Параметры встроенного ПО» «Перезагрузить».
Теперь в настройках BIOS необходимо отыскать опцию, отвечающую за распределение оперативной памяти, для нужд видеоадаптера. При этом учтите, что в зависимости от модели материнской платы и версии прошивки БИОСа, опция может иметь другое название. Абсолютно то же самое касается и структуры пользовательского интерфейса – расположение может быть разным.
Перед тем как начнёте вносить изменения, рекомендуем изучить характеристики материнки. Но в любом случае нужно:
Найти раздел, связанный с интегрированными устройствами или параметр, который отвечает за память по типу «BIOS VGA Sharing Memory» / «Graphics Memory Allocation» (значение может отличаться из-за модели, но смысл всегда один и тот же);
После придётся подобрать значение объёмов для используемой видеопамяти. При этом пытаться выкрутить опцию на максимум не рекомендуется, если не хотите, чтобы графический адаптер был перегружен и усилились зависания (значение лучше устанавливать максимум в два раза больше того, что указано по умолчанию);
Как установите необходимые параметры, остаётся лишь сохранить все изменения (обычно за это отвечает клавиша
), выйти из панели управления BIOS и перезагрузить компьютер.
Для более производительных видеоадаптеров существует ещё один вариант – программа «MSI Afterburner». Благодаря ей можно постепенно увеличивать тактовую частоту процессора дискретной видеокарты и тем самым увеличить производительность
Но, как и в случае с BIOS, если решили заняться манипуляцией с памятью графического адаптера, всегда соблюдайте осторожность. Ведь из-за чрезмерной нагрузки устройство может отказаться работать, а компьютер войдет в режим вечной перезагрузки
В таком случае следует снизить параметры или вообще вернуться к базовым.
Настройка видеокарт AMD и Nvidia на производительность
Если у Вас стоит не встроенная видеокарта, то скорее всего она принадлежит либо AMD (ATI Radeon), либо Nvidia.Видеокарты служат для лучшего отображения графики и работы с ней. В частности это особая тема для игроманов и геймеров, т.к
от характеристик «видяхи» зависит то, как Вы будете играть в игры и какие.В этой статье я акцентирую внимание именно на том, как можно улучшить производительность видеокарты, путем настроек стандартных утилит
Для игр существует такое понятие, как FPS. Если выражаться просто, то это количество кадров в секунду. Это своего рода пропускная способность Вашей видеокарты. Чем выше кадров (ФПС) будет, тем лучше станет картинка и игра (видео) в целом. Про ФПС не пишут в характеристиках видеокарты. Настраивая видеокарту можно как раз и повысить ФПС.
Прежде чем приступать к настройке, следует обновить драйвера на видеокарту, а так же установить ПО идущее в комплекте.
Настройка видеокарты AMD (ATI Radeon) для ускорения в играх
Кликаем ПКМ по любому месту Рабочего стола и выбираем AMD Catalyst Control Center (название может быть немного другим (например Catalyst(TM) Control Center) в зависимости от версии ПО и драйверов)
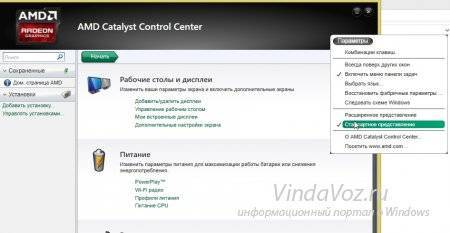
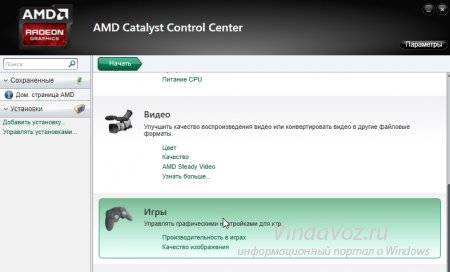
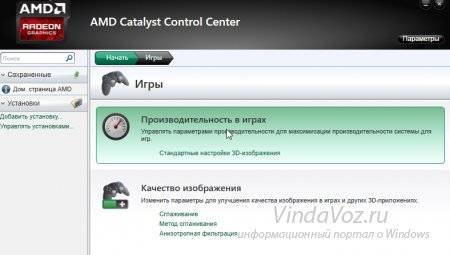
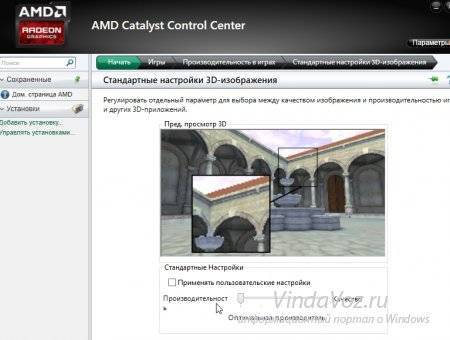
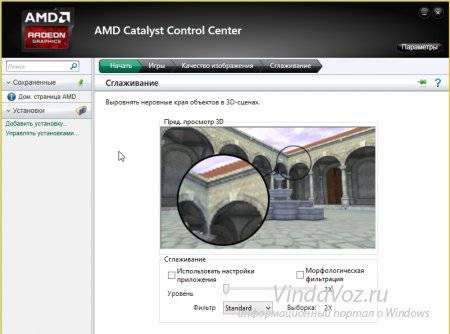
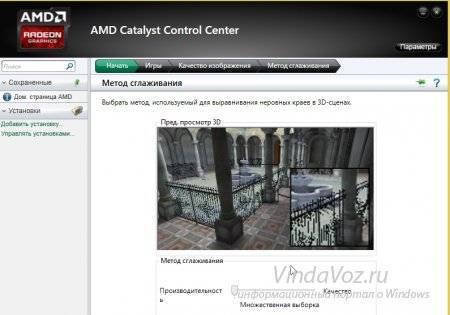
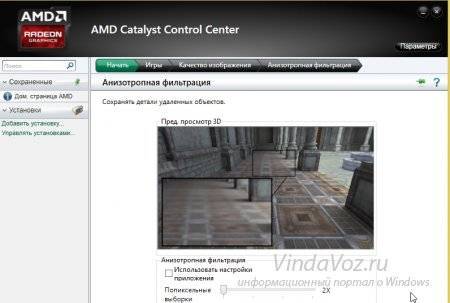
Теперь выбираем «Расширенное представление»
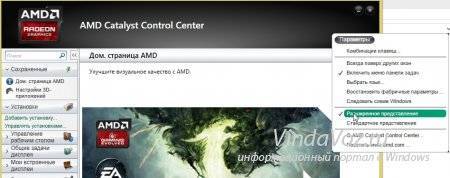

Здесь можно настроить как для всех игр, так и для каждой отдельно (см. кнопку Добавить. ) что удобно, например, когда для какой-то игры уж очень важна графика.В целом рекомендуемые параметры здесь будут такие:
Теперь что касается если у Вас окно немного другое. Например если видеокарточка не новых поколений. Например такое:
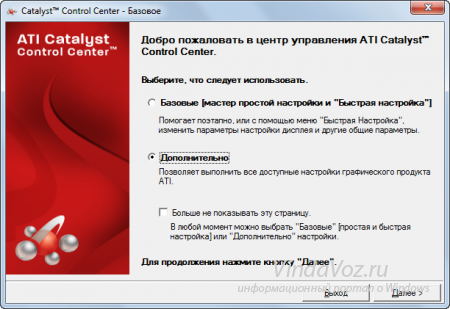

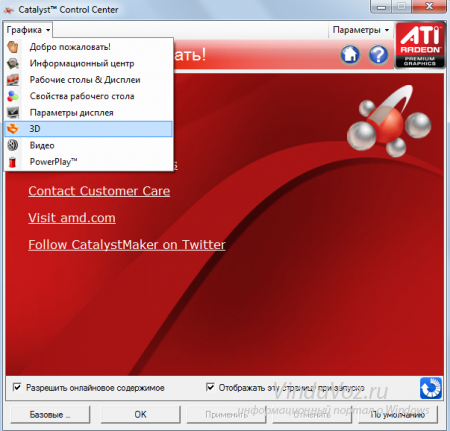
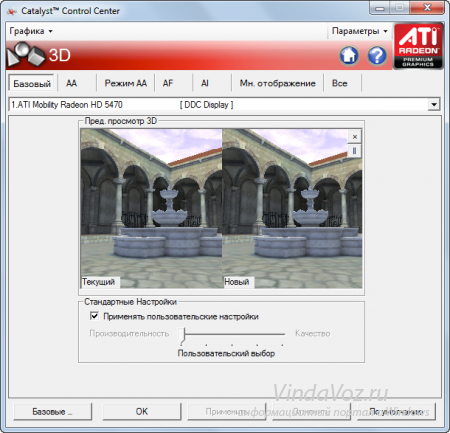
Так же можно перейти сразу на вкладку «Все» и там выставить нужные настройки. Только тогда не будет видно картинки.Так же можно создать профиль (справа вверху «Параметры -> Профили -> Менеджер профилей. «) чтобы использовать его и переключаться между ними.
Настройка видеокарты NVIDIA для ускорения в играх
Так же кликаем по Рабочем столу и выбираем «Панель управления NVIDIA»

И выставляем настройки:
Этими настройками мы уменьшили качество графики и теперь видеокарта не будет тратить свои ресуры на неё, а будет больше производительности. То, что качество картинки стало хуже, порой даже не заметно будет.
Если у Вас нету каких-либо пунктов или окно настроек другое, то ищите самостоятельно как добраться до нужных настроек. Угадать у кого какая утилита стоит невозможно, но в целом настройки видеокарты для ускорения в играх у всех похожи.
Метод сглаживания
Определяет способ (технологию, тип, вариант, метод, называйте как хотите), который применяется при сглаживании:
- Условно имеет три градации (в настройках драйвера), — множественная выборка, адаптивная выборка, избыточная выборка (про настройки приложения описано выше);
- От способа напрямую зависит качество и производительность (сильнее сглаживание -> требует больше ресурсов -> если их не хватает, то меньше производительность);
- Рекомендуется использовать адаптивный вариант, менять же при проблемах с производительностью и/или недостаточном сглаживании при использовании степеней сглаживания.
Программные способы
Оптимизация настроек игры
Этот способ самый доступны и простой. Любая игра имеет множество настроек, которые можно регулировать и добиваться оптимальной конфигурации, подходящей для характеристик видеокарты. Уменьшение дальности прорисовки графики, отключение некоторых эффектов, вроде теней, отражения или волн на воде, снижение детализации картинки — все это существенно облегчит работу графической карты и повысит ее производительность. Тем более, что далеко не все эффекты заметны в игре, и отключение некоторых из них не приведет к резкому ухудшению картинки.
Настройка работы ПК
Графическая карта — неотъемлемая часть компьютера и работает согласованно с остальными его составляющими, поэтому нередки ситуации, когда тормозит видеокарта из-за действия операционной системы или программ установленных на ПК. Например, настройки ОС часто направлены на энергосбережение или экономию заряда батареи в ноутбуке, что не дает видеокарте работать на полную мощность.
Поскольку видеокарта работает в паре с центральным процессором ПК, его загруженность также не позволит карте эффективно функционировать. Поэтому для повышения производительности всей системы следует отключить или удалить программы, которые ее загружают, обычно ими являются фоновые приложения. Также не лишним будет установка актуальных обновлений ОС, драйверов процессора или его прошивки.
Переустановка и настройка ПО видеокарты
Все видеокарты nvidia или AMD имеют собственное ПО для расширенной и тонкой конфигурации режима работы. Иногда видеокарта зависает из-за неправильных настроек в подобных программах. Сброс настроек на заводские установки может исправить ситуацию. Также с помощью ПО можно оптимизировать работу видеоадаптера, например увеличить скорость кулера.
Обновление драйверов видеокарты тоже может стать действенным способом увеличения производительности. Особенно это актуально для новых карт, у которых драйвера часто «сырые» и плохо оптимизированы. Помимо обновления драйверов эффективным вариантом ускорения может быть обновление прошивки карты. Прошивка — это внутренняя программа карты которая взаимодействует с драйвером, установленным на компьютере. Информацию о том, как прошить видеокарту, можно взять на специализированных ресурсах в Интернете.
Способы разгона видеокарты
Разогнать видеокарту можно двумя способами:
- Программным. Способ разгона при помощи программ хорошо подходит для новичков, поскольку риски выхода из строя видеокарты при его использовании минимальны. Смысл данного метода заключается в установке специальных приложений, предназначенных для разгона видеокарты, которые берут всю работу на себя.
- Перепрошивкой BIOS. Более сложный способ, который подходит для опытных специалистов. Он заключается в замене установленного программного обеспечения в видеокарте на новое, которое специально переработано под работу с более высокими частотами. Для каждой модели видеокарты выпускается свой разогнанный BIOS, а чаще и не один. В некоторых ситуациях BIOS старшей модели в линейке видеокарт подходит для младшей.
Важно: Решив разогнать видеокарту перепрошивкой BIOS, необходимо озаботиться подключением компьютера к бесперебойному источнику питания. Если в момент прошивки PC отключится, видеокарту восстановить не удастся. Ниже будут рассмотрены программные способы разгона видеокарт
Ниже будут рассмотрены программные способы разгона видеокарт.
Как повысить производительность видеокарты NVIDIA в играх // ускорение NVIDIA (GeForce)!

Если драйвера установлены, мы приступаем к настройке.
Кликаем по рабочему столу правой кнопкой мыши, чтобы появилось всплывающее меню. В котором выбираем пункт: Панель управления NVIDIA
После этого мы попадаем в панель управления. Переходим в раздел: Параметры 3D
В появившемся окне сначала выбираем пункт: Регулировка настроек изображения с просмотром
Далее выбираем: Настройки согласно 3D-приложению
Переходим в раздел: Управление параметрами 3D
После этого приступаем к настройке параметров в правом окне.
Для корректной работы приложений необходимо выставить следующие параметры:
- CUDA — графические процессоры: Все
- Анизотропная фильтрация: Выключаем
- V-Sync (вертикальная синхронизация): Выключаем
- Вертикальный синхроимпульс: Использовать настройку 3D-приложения
- Затенение фонового освещения: Выключаем
- Максимальное количество заранее подготовленных кадров: следует выбрать пункт, который отмечен значком NVIDIA
- Потоковая оптимизация: Автоматически
- Режим управления электропитанием: Адаптивный
- Сглаживание — гамма-коррекция: Выключаем
- Сглаживание — параметры: Выключаем
- Сглаживание — прозрачность: Выключаем
- Сглаживание — режим: Выключаем
- Тройная буферизация: Выключаем
- Ускорение нескольких дисплеев/смешанных ГП: Режим многодисплейной производительности
- Фильтрация текстур — анизотропная оптимизация по выборке: Выключаем
- Фильтрация текстур — качество: Наивысшая производительность
- Фильтрация текстур — отрицательное отклонение УД: Включаем
- Фильтрация текстур — трилинейная оптимизация: Включаем
- Анизотропная фильтрация. Прямым образом влияет на качество текстур в играх. Поэтому рекомендуется Выключить
- Включить масштабируемые текстуры: Выключаем
- Ограничение расширения: Выключаем
В зависимости от версии драйверов и видеокарты, некоторые параметры могут отсутвовать в настройках.После изменения всех настроек, нажимаем кнопку применить. Данные настройки не гарантируют 100% результата, но в 90% случаем они могут повысить FPS до 30%.
Что необходимо сделать перед разгоном
Перед тем как разгонять видеокарту необходимо выполнить следующие действия:
- Обновить драйверы устройства
- Настроить энергопотребление системы windows
- Позаботиться о качественном охлаждении ноутбука.
- Провести стресс тест видеокарты
Обновление драйверов
Первым делом необходимо определить марку видеокарты и обновить драйверы.
- Откройте диспетчер устройств на своем ноутбуке.
- В Windows 10 нажмите правой клавишей мыши по кнопке «Пуск» и выберите в контекстном меню «Диспетчер устройств».
- В В Windows 8/7/XP выполните правый клик мыши на ярлыке «Мой компьютер» и выберите «Управление». Затем в левой колонке откройте «Диспетчер устройств».
- В разделе «Видеоадаптеры» находится драйвер вашей видеокарты. Выполните на нем правый клик мыши. Выберите «Свойства».
Откройте раздел «Сведения» и скопируйте название драйвера комбинацией горячих клавиш Ctrl+C. (Копирование через контекстное меню здесь не работает.)
Вставьте скопированную маркировку видеокарты в поисковую строку браузера и скачайте его последнюю версию.
Для поиска драйвера в данном случае использован поисковый запрос: Catalyst Control Center AMD Radeon HD 7600M Series.
Настройки системы
Откройте батарею/Энергопотребление — затем параметры энергопитания в настройках Windows, и переключите маркер на «Высокую производительность». Сохраните настройки и перезагрузите ноутбук.
Путь к настройкам: Пуск — Панель управления — Электропитание
Также нелишним будет почистить мусор — запустите утилиту «Выполнить» (Win+R) в диалоговом окне напишите %temp% — нажмите «Ок».
Удалите всё, что хранится в этой папке «Temp». Это всё мусор, который мешает нормальной работе системы.
Отслеживание температуры: охлаждение — наше всё
Самым очевидным риском при разгоне видеокарты является перегрев. Поэтому в процессе разгона вы должны следить за температурой графического процессора. При превышении критических значений ноутбук начнёт сильно виснуть или, вообще, выключится.
Следить за температурными показателями будем при помощи утилиты FurMark. Посмотрите в сети критические значение температуры для вашей видеокарты и следите, чтобы в процессе разгона эти значения не были превышены. В нашем случае для видеокарты AMD Radeon HD 7600M Series критическая температура не должна превышать 90 градусов.
Производить мониторинг температурных показателей графического процессора в реальном времени также можно с помощью программы GPU-Z, Aida64 или Speed Fan.
Естественно, главное условие для разгона — это охлаждение. Охлаждающая подставка под ноутбук, это закон. Необязательно дорогая, какая-нибудь из Китая вполне подойдёт. Также стоит почистить ноутбук от пыли, при необходимости заменить термопасту или термопрокладку.
Рекомендации по изменению рабочих частот
Увеличивать частоту графического процессора нужно небольшими шагами. Первое увеличение частоты можно сделать на 50 единиц, потом по 10–15.
Проведение стресс теста
Прежде чем разгонять видеокарту проверьте её температуру под нагрузкой с помощью программы FurMark. Если температура во время стресс-теста резко «убежала» до 70 градусов. А после, в течение 15 минут поднялась до 80 градусов, то разгонять такую карту не рекомендуется. Если температура при нагрузке держится в районе до 70 градусов, то можно пробовать её разгонять.
При достижении критической температуры 90 градусов FurMark подаст звуковой сигнал тревоги. Для настройки сигнала необходимо зайти в настройки Setting и задать значение температуры. (см. скриншот ниже)
При тестированиии необходимо следить за показателями температуры, а также смотреть не появляются ли артефакты. Среднее время теста, если всё хорошо, должно быть не меньше 10 минут. Оптимальное время теста — около одного часа. Карта должна прогреться до максимально допустимой температуры, только тогда можно выявить какие-то артефакты.
Если во время теста температура достигла 90 градусов и прозвучал звуковой сигнал необходимо прекратить тест. В случае, если ваш компьютер завис воспользуйтесь кнопкой холодного перезапуска (reset).
Какой софт потребуется для разгона
Основной утилитой, которая отвечает за увеличение производительности графики посредством разгона видеокарты, считается MSI Afterburner. Программа позволяет изменять частоту ядра, памяти, а также манипулировать рабочим напряжением (не для всех моделей карт). Впрочем, последний параметр использовать для разгона не рекомендуется, поскольку обычно графическая подсистема рассчитана на работу именно с номинальным, штатным напряжением. При его увеличении последствия могут оказаться непредсказуемыми.
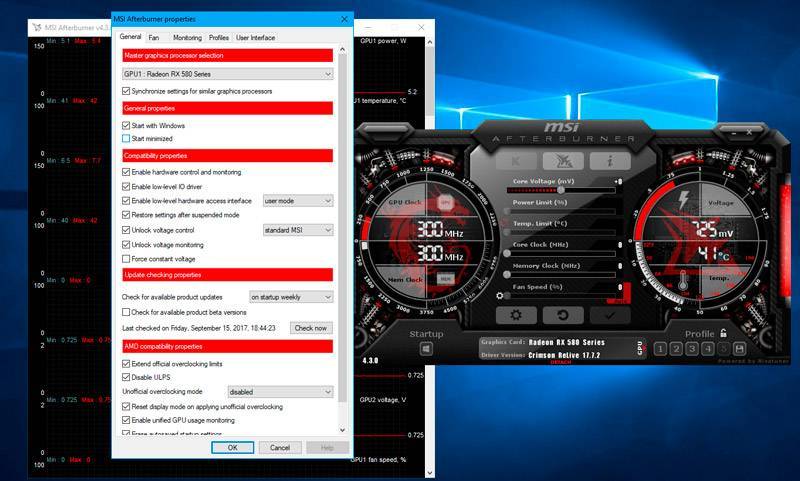
Нам понадобится также утилита, которая определит все характеристики вашего видеоадаптера. Мы рекомендуем GPU-Z: она выдаст и имя модели, и характеристики ядра и номинальной частоты. В числе определяемых параметров числится ширина шины памяти, а в графе Computing можно увидеть используемые в адаптере технологии.
Стоит также перед началом разгона видеокарт NVIDIA и AMD скачать и установить утилиты, измеряющие производительность графики (Heaven/Valley/Superposition Benchmark от Unigine). Последняя программа хороша для относительно новых видеоадаптеров. Если вашему графическому акселератору больше 5 лет, лучше воспользоваться первыми двумя бенчмарками. Кстати, использование подобных утилит имеет и побочное полезное действие, кроме измерений производительности: они позволяют «разогреть» адаптер после разгона, чтобы проверить его работу на стабильность.
СОВЕТ. Весь необходимый софт рекомендуется загружать с официальных сайтов – это позволит избежать риска установки «адаптированного» ПО, которое в лучшем случае может работать неправильно, а в худшем – заразить ПК вредоносным кодом.
Какого повышения производительности можно ожидать?
Карта GeForce GTX 1650 Gaming OC была разогнана производителем на заводе, но мне удалось добиться ещё производительности, разогнав ядро на 130 МГц и память на 800 МГц. Как это повлияло на производительность? Я провёл тесты на платформе с процессором Ryzen 5 3600 и 16 ГБ памяти DDR4 3200 МГц CL16.
В играх и местах с большой нагрузкой на видеокарту увеличение ликвидности было одинаковым — я получил несколько дополнительных кадров в секунду, что может немного повысить комфорт.
Разгон видеокарты также привёл к небольшому увеличению энергопотребления — во время игры оно составляло около 20 Вт. Сама карта стала на несколько градусов теплее, но температура находилась в пределах нормы.
Настройка драйверов — обновление
Прежде чем приступать к изменению настроек видеокарты, рекомендую проверить и обновить драйвера.Драйвера могут очень сильно влиять на производительность, да и вообще на работу в целом!
Например, лет 12-13 назад, была у меня видеокарта Ati Radeon 9200 SE и были установлены драйвера, если не ошибаюсь, версии 3 (
Catalyst v.3.x). Так вот, долгое время не обновлял драйвера, а устанавливал их с диска, который шел вместе с ПК. В играх у меня плохо отображался огонь (его практически не было видно), каково же было удивление, когда я установил другие драйвера — картинку на мониторе как будто подменили! (небольшое лирическое отступление)
Вообще, для обновления драйверов, необязательно рыскать по сайтам производителей, сидеть в поисковиках и пр., достаточно установить одну из утилит для поиска новых драйверов
Рекомендую обратить внимание на две из них: Driver Pack Solution и Slim Drivers
В чем разница?
Страница с программами для обновления драйверов: https://pcpro100.info/obnovleniya-drayverov/
Driver Pack Solution — представляет собой образ ISO на 7-8 ГБ. Его нужно скачать один раз и затем можно использовать на ноутбуках и компьютерах, которые даже не подключены к интернету. Т.е. данный пакет — это просто огромная база драйверов, которую можно поместить на обычную флешку.
Slim Drivers — программа, которая просканирует ваш компьютер (точнее все его оборудование), а затем проверит в интернете — нет ли новых драйверов. Если нет — выдаст зеленую галочку, что все в порядке; если будут — даст прямые ссылки по которым можно скачать обновления. Очень удобно!
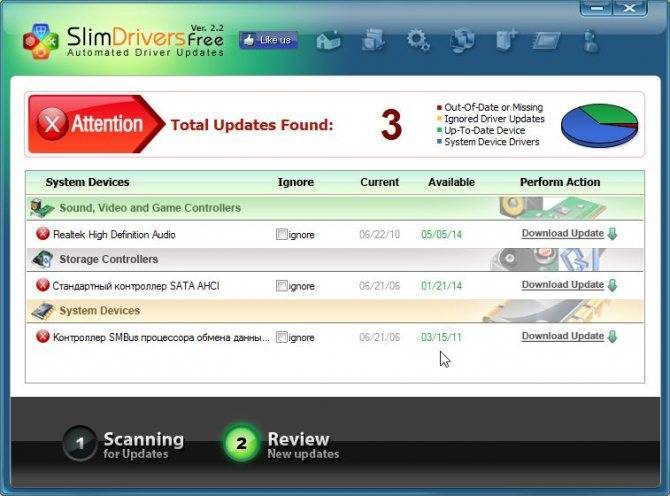
Slim drivers. Были найдены драйвера более новее, чем установленные на ПК.
Будем считать что с драйверами разобрались…
Для чего увеличивают объём памяти видеокарты?
Обычно цель увеличения объёма видеопамяти – запуск более требовательных приложений, которые невозможно или сложно запустить с текущей конфигурацией ПК или ноутбука, потому что возникает нехватка памяти у видеокарты. Как правило, это делают при попытке запустить какую-нибудь игру. Однако от объёма видеопамяти зависит ещё и скорость выполнения задач в процессе работы с какими-нибудь графическими редакторами вроде Photoshop.
Кроме того, необходимо понимать, что объём ОЗУ, отдаваемый под нужды графической карты, не получится использовать для других задач до того момента, пока не будут изменены настройки. Проще говоря, если для работы какого-нибудь приложения необходимо 2 GB ОЗУ и 512 MB видеопамяти, при этом 2 GB – это абсолютно весь объём оперативки, тогда после «передачи» всё равно остаётся 512 MB, а значит, характеристики всё ещё будут недотягивать до необходимых требований, но уже из-за нехватки ОЗУ. Так что перед увеличением доступной видеопамяти убедитесь, что в вашем распоряжении есть не менее 4GB оперативной памяти.
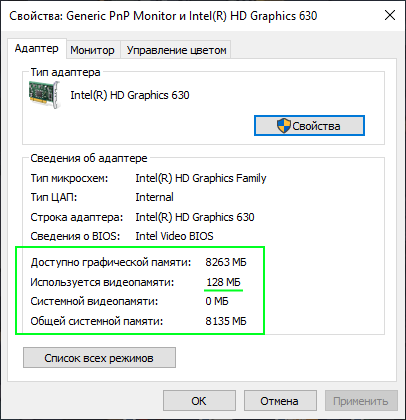
Тесты производительности
Помимо прочего, стоит также установить один из популярных тестов производительности от Unigine: Heaven Benchmark, Valley Benchmarkили совсем новый Superposition Benchmark. Если вашей графической плате больше пяти лет, то суперсовременный Superposition может не запуститься — тогда ставьте любой из первых двух.
Бенчмарки позволяют не только полюбоваться трёхмерными сценами по красоте едва ли не обгоняющими современные игры, но и быстро «разогреть» видеокарту после разгона, чтобы проверить систему на стабильность.
Cначала запустите GPU-Z и сравните значения из пунктов Default Clock (стандартная частота графического ядра) и Boost из верхней строчки (текущая частота графического ядра в играх). Если они отличаются, значит ваша видеокарта имеет заводской разгон и повышение частот в Afterburner будет добавляться ещё сверху. В этом случае запас мегагерц может оставаться не столь существенным — например, модель GeForce GTX 1060 STRIX OC от Asus уже разогнана более чем на 250 единиц тактовой частоты.
Далее посмотрите на количество мегагерц в параллельных графах: GPU Clock и Default Clock, а также в верхней и нижней Memory. Вверху написаны текущие частоты без учёта заводского разгона, а снизу — изначальные. Парные пункты должны совпадать между собой. В противном случае ваша графическая плата уже разогнана. Позже мы её обязательно сбросим через программу MSI Afterburner.
Теперь прогоните встроенный тест на производительность в любой требовательной игре (например, GTA 5 или Rise of the Tomb Raider) и запишите среднюю частоту кадров в блокнот. После этого откройте один из бенчмарков Unigine упоминавшихся выше, ничего не меняйте в настройках (они сами подстроятся под ваш компьютер) и нажмите кнопку Run.
По завершении тестирования бенчмарк выдаст результаты: общее количество баллов, минимальный, максимальный и средний FPS, максимальная температура графической платы и так далее. Все эти данные тоже стоит записать.
Для работы с частотами видеокарты потребуется ранее скачанная утилита MSI Afterburner. Сразу после запуска она скорее всего будет выглядеть не так, как на изображении ниже. В новом интерфейсе ничего не понятно, поэтому просто зайдите в настройки, перейдите во вкладку «Интерфейс» и выберите Default MSI Afterburner v3 Skin. Теперь намного лучше.
Когда бенчмарк уже работает стабильно, это пока не значит, что и в играх всё будет хорошо . Поэтому теперь нужно хотя бы полчаса поиграть во что-то требовательное к видеокарте: в те же GTA 5, последний Tomb Raider или Battlefield 1.
Если за продолжительное время не было зависаний и искажений изображения, значит разгон ядра успешен. Если нет — сбрасывайте ещё десяток мегагерц. Затем снова прогоните бенчмарк и поиграйте. Повторяйте, пока не найдёте надёжную повышенную частоту. При этом следите, чтобы максимальная температура видеокарты не была выше 80 градусов (можно посмотреть в результатах бенчмарка или в датчиках MSI Afterburner).
Тройная буферизация OpenGL (и не только)
Утрированно, представляет собой буфер ввода-вывода, ускоряющий скорость доступа к сформированным данным:
- Кадры рисуются с частотой ниже или выше частоты обновления экрана, готовые (сформированные оборудованием раньше, чем их запросила обратно программа, которая отправила их на формирование) помещаются в буфер (хранилище, так сказать), а следующий кадр отдаётся на обсчёт, таким образом снижается задержка + программе не требуется опрашивать оборудование для получения событий обновления экрана и алгоритм может свободно выполняться максимально быстро;
- Соответственно, есть двойная буферизация (обычно используется она), есть тройная (как раз то, что мы описываем сейчас), двойная использует два буфера, тройная три (может быть и больше, но это уже не даёт ощутимой разницы);
- Двойная : если в системе есть два буфера, А и Б , она может отображать буфер Б , одновременно формируя новое изображение в буфере А , но требуется ждать смены буферов из-за задержки на формирование изображения;
- Тройная : если в системе есть три буфера: А, Б и В , ей не нужно ждать смены буферов. Она может отображать буфер Б , формируя изображение в буфере А , чуть подробнее тут.
- Что делать : стоит включать , не смотря на ограничения.
Насколько увеличится мощность после разгона?
Ответить на этот вопрос точно, сложно, так как всё индивидуально, но если говорить усреднёно то это от 5 до 15% производительности. Поэтому следует просто учитывать несколько моментов, влияющих на потенциальный разгон видеокарты и не думайте что вы со своего “старичка” сделаете “мощного зверя”.
- Видеокарты малоизвестных производителей разгоняются намного менее охотно. Максимальный прирост в таком случае не превышает 10%;
- Флагманские модели видеокарт на данный момент вроде Nvidia GeForce GTX 2080 также не способны продемонстрировать существенный прирост. Пользователь сможет добиться увеличения производительности лишь на 5-15% и то далеко не всегда;
- Лучше всего разгоняются видеокарты из среднего ценового сегмента и выпущенные несколько лет назад. Тут показатель прироста может достигать и 30%, но это редкость, так как нужно будет менять систему охлаждения и термопасту.
Подготовительные работы
Вообще-то чистку компьютера от пыли следует производить на регулярной основе. Если вы собираетесь заняться оверклокингом графической подсистемы, то эту процедуру нужно выполнить обязательно – с помощью мощного пылесоса выдув пыль из всех фильтров и щелей.
Особенно важно учитывать это при разгоне видеокарты на ноутбуках, которые в силу повышенных требований к размерам имеют больше ограничений и по другим характеристикам. Придётся поработать и с параметрами электропитания
Экономный режим сразу отпадает – он не всегда оправдан даже на штатных частотах. Выбирать придётся между высокой и сбалансированной производительностью. Предпочтение нужно отдать последней – этот режим обеспечивает отдых графической системы, если на ПК не запущена ресурсоёмкая игра. Отметим, что на производительность видеоадаптера сбалансированный режим не влияет. Он лишь позволяет на ПК с разогнанной видеокартой более экономно расходовать имеющиеся в распоряжении ресурсы
Придётся поработать и с параметрами электропитания. Экономный режим сразу отпадает – он не всегда оправдан даже на штатных частотах. Выбирать придётся между высокой и сбалансированной производительностью. Предпочтение нужно отдать последней – этот режим обеспечивает отдых графической системы, если на ПК не запущена ресурсоёмкая игра. Отметим, что на производительность видеоадаптера сбалансированный режим не влияет. Он лишь позволяет на ПК с разогнанной видеокартой более экономно расходовать имеющиеся в распоряжении ресурсы.
Как повысить FPS в играх на видеокартах AMD Radeon?


Как повысить фпс в играх на видеокартах AMD Radeon?
Этот гайд предполагает, что у вас уже установлена утилита AMD Catalyst Control Center. Если же нет, то скачать можно здесь.
Теперь для повышения фпс сделайте следующее:
Нажмите правой кнопкой мыши по рабочему столу и выберите из контекстного меню Свойства графики.
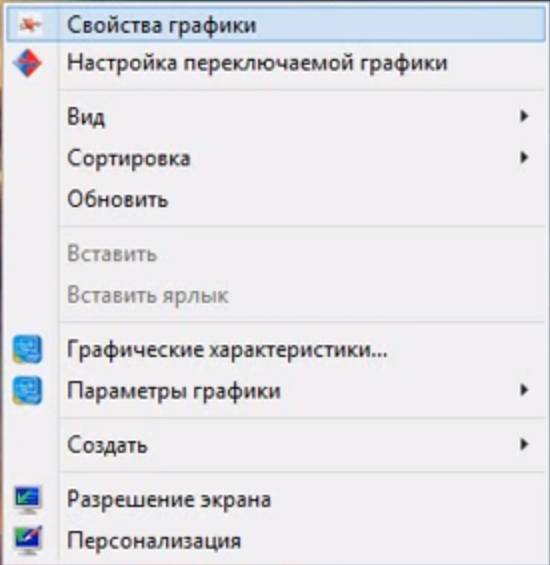
В открывшемся окне выберите из раскрывающегося списка Игры пункт Настройки 3D-приложений.
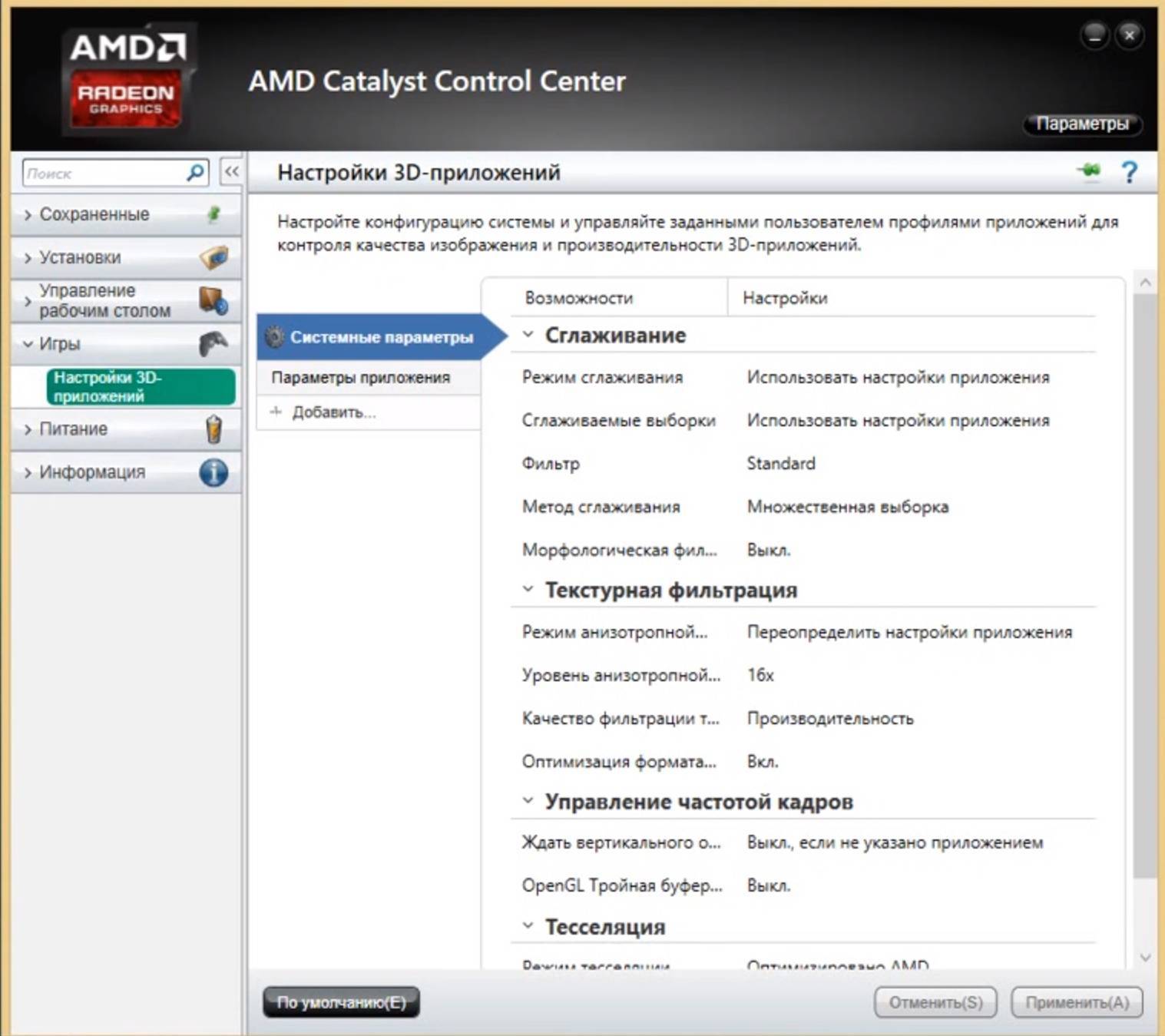
Выставите настройки, как на скрине, а именно:
Сглаживание
- Режим сглаживания — Использовать настройки приложения
- Сглаживаемые выборки — Использовать настройки приложения
- Фильтр — Standart
- Метод сглаживания — Множественная выборка
- Морфологическая фильтрация — Выкл.
Текстурная фильтрация
- Режим анизотропной фильтрации — Преопределить настройки приложения
- Уровень анизотропной фильтрации — 16x
- Качество фильтрации текстур — Производительность
- Оптимизация формата — Вкл.
Управление частотой кадров
- Ждать вертикального обновления — Выкл., если не указано приложением
- OpenGL Тройная буферизация — Выкл.
Тесселяция
- Режим тесселяции — Оптимизировано AMD
- Максимальный уровени — Оптимизировано AMD
Кроме общих настроек можно также сделать персональные для каждого приложения. Для этого перейдём в раздел Параметры приложения переключаемой графики из раздела Питание.
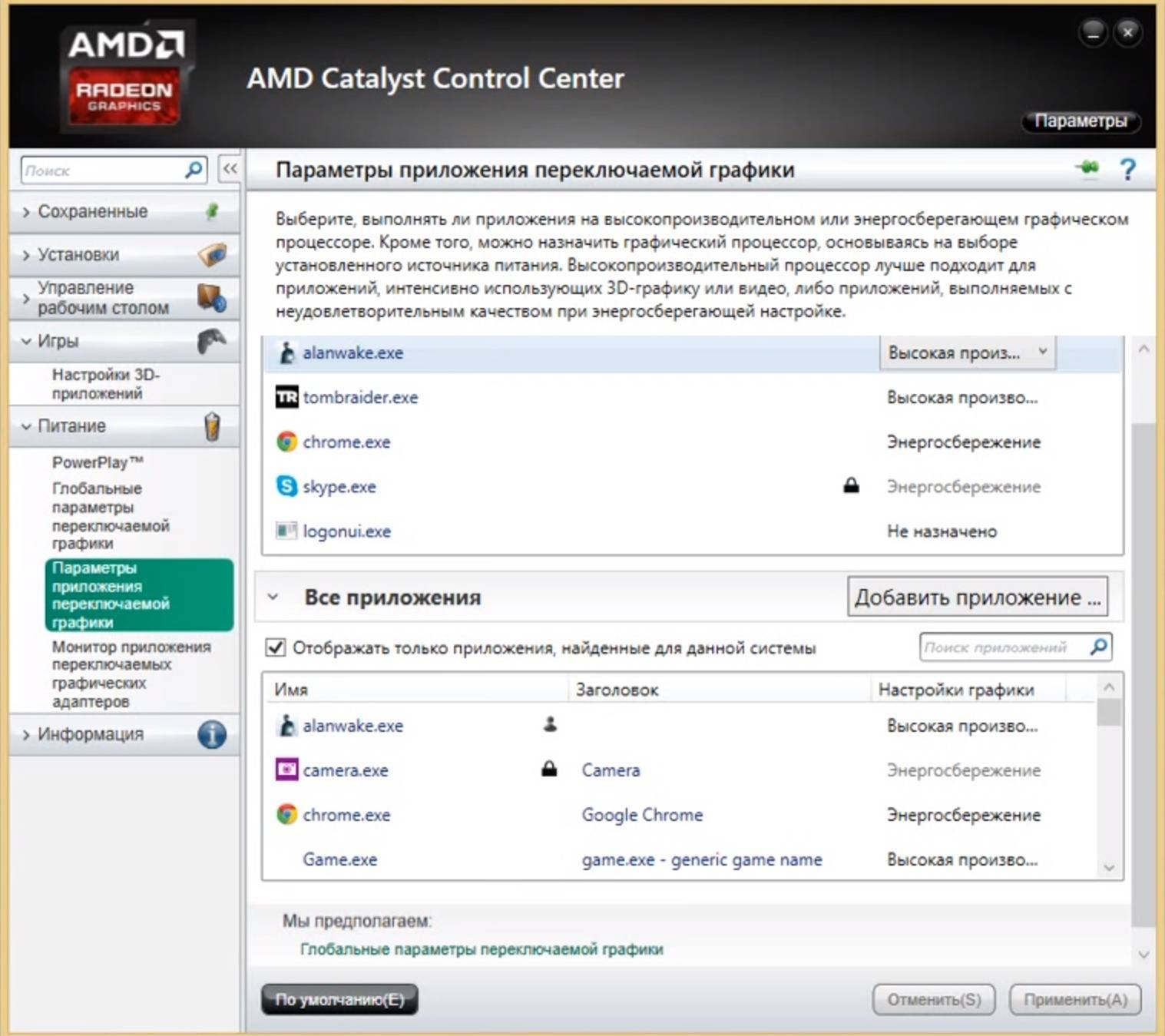
Здесь найдите своё приложение или если его нет, добавьте его, указав к нему путь.
Теперь, когда приложение появилось, можно выбрать один из вариантов производительности выпадающего списка напротив приложения в столбце Настройки графики.
Доступны три варианта: Высокая производительность (Для слабых ПК), Энергосбережение (Для мощных ПК) и Основано на источнике питания (Указан в настройках питания в панели управления).
После выбора нужной настройки, нажмите на кнопку применить.
Как «разогнать» встроенную видеокарту Vega на ПК (на ЦП от AMD Ryzen). Ускорение встроенной видеокарты
Во многих бюджетных ПК для офиса и дома ставят ЦП AMD Ryzen со встроенной графикой Vega (например, Vega 6, 8, 11 и др.). Работают они, в общем-то не плохо, и по сравнению с IntelHD — даже «на голову» впереди. Однако, всегда хочется большего.
И тут стоит сказать, что некоторые настройки BIOS/UEFI, которые стоят по умолчанию, могут «не давать» раскрыть потенциал карт до 20-30%! И, разумеется, слегка перепроверив и подредактировав их — можно разогнать (или лучше сказать увеличить производительность) этих встроенных карт (практически без рисков*).
Собственно, об этом и будет сегодняшняя заметка. Думаю, что «лишние»
20% к FPS никому не помешают.
* Важно!
Как обычно в подобных статьях несколько предупреждений:
1. Всё, что делаете по советам ниже — на свой страх и риск.
2. Разгон — может стать причиной отказа в гарантийном обслуживании.
3. Перед разгоном рекомендую попробовать поднять FPS другими методами.
Подводим итог
Надеемся, наш материал поможет вам ответить на вопрос, как разогнать видеокарту. К тому же после прочтения нашего материала многие пользователи ПК получат ответ на вопрос, зачем разгонять видеокарту и как узнать ее характеристики.
Еще хотим напомнить, чтобы вы не забывали проверять видеоадаптер на стабильность, чтобы он правильно работал. А мы в свою очередь надеемся, что нашим читателям удастся разогнать свою видеокарту и насладиться новинками игровой индустрии.
Также стоит дать пару советов тем, кто собрался приобрести новую видеокарту. Мы советуем не спешить с покупкой, так как в ближайшее время AMD и NVIDIA выпустят новые видеокарты на новых архитектурах Polaris и Pascal.