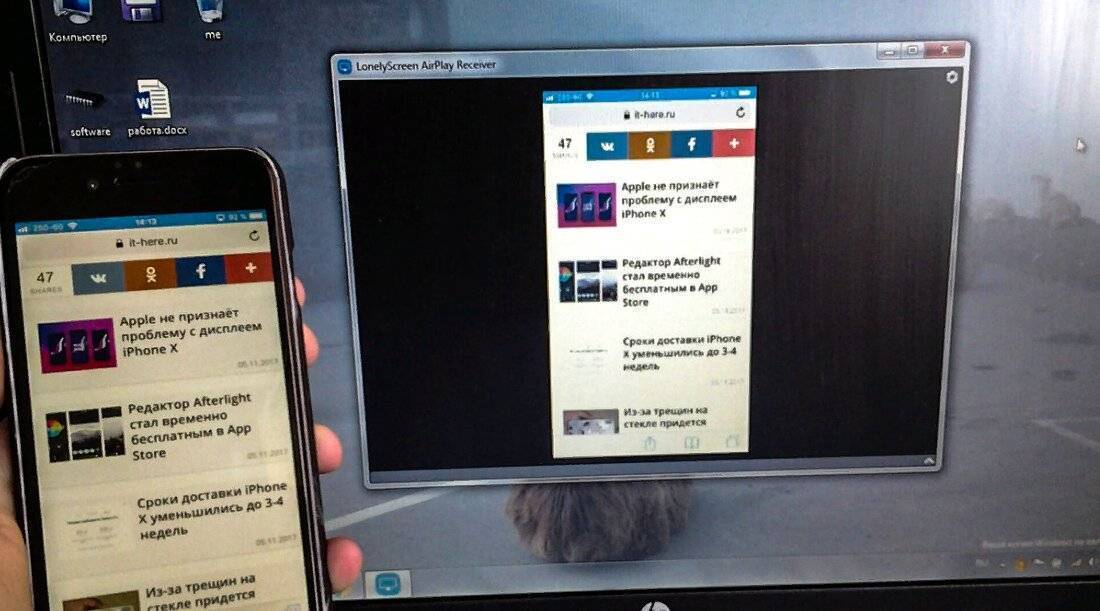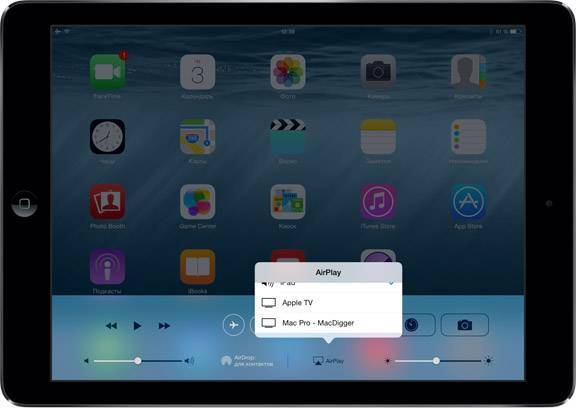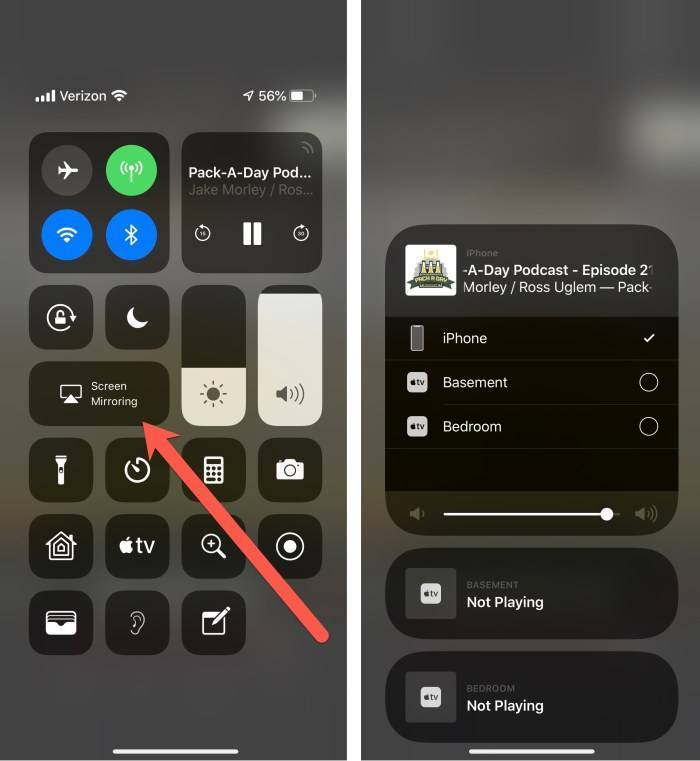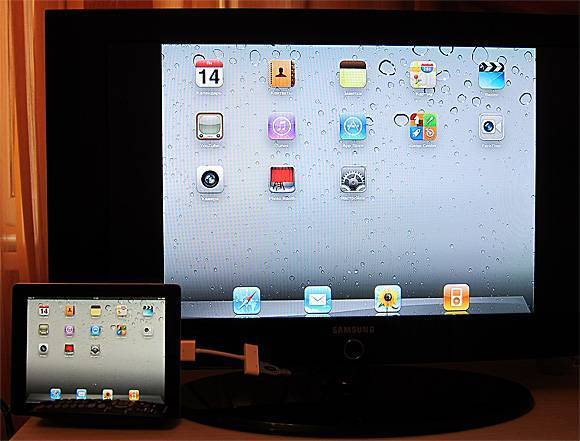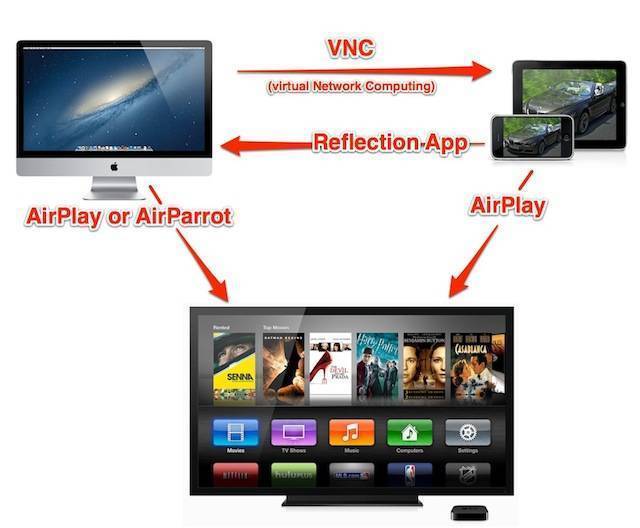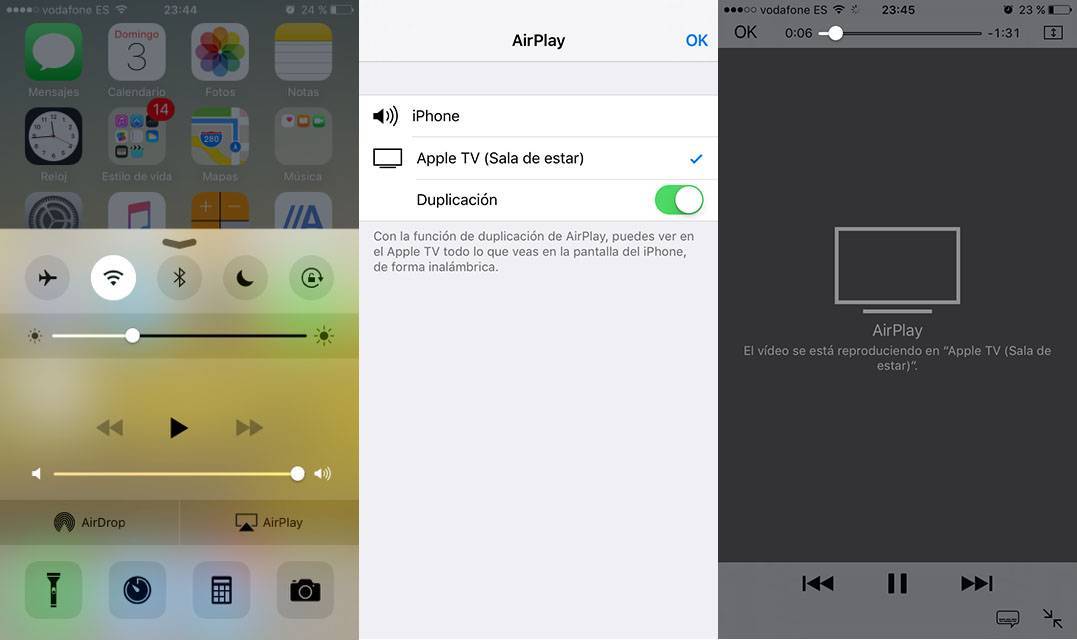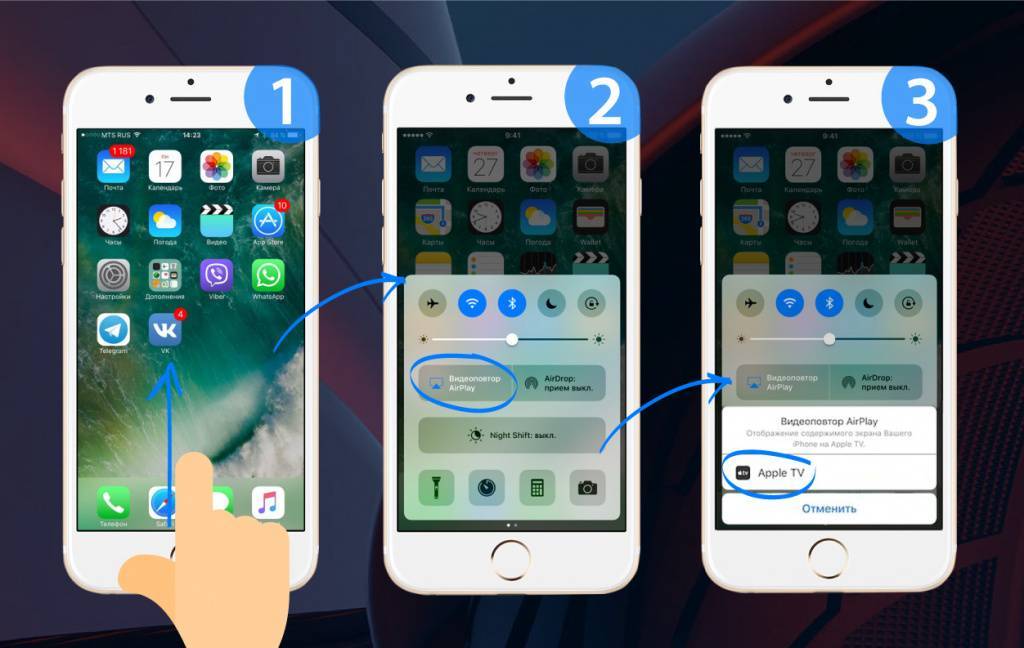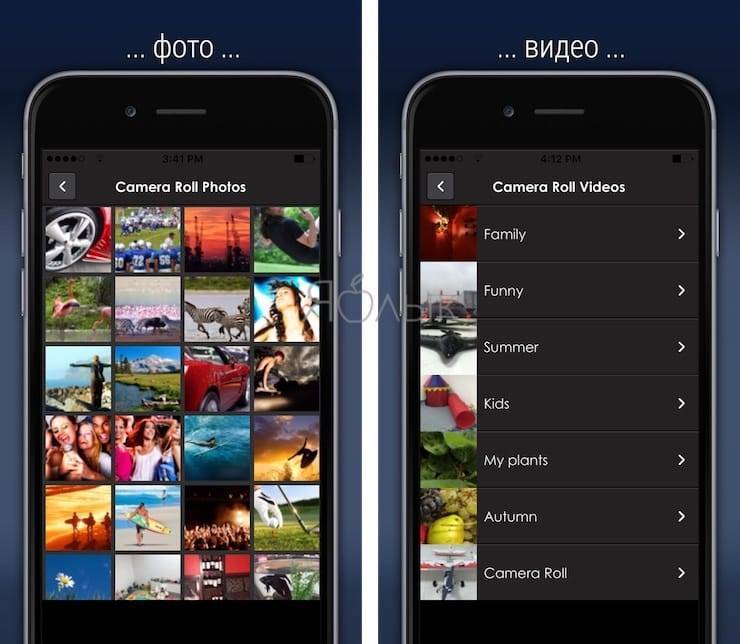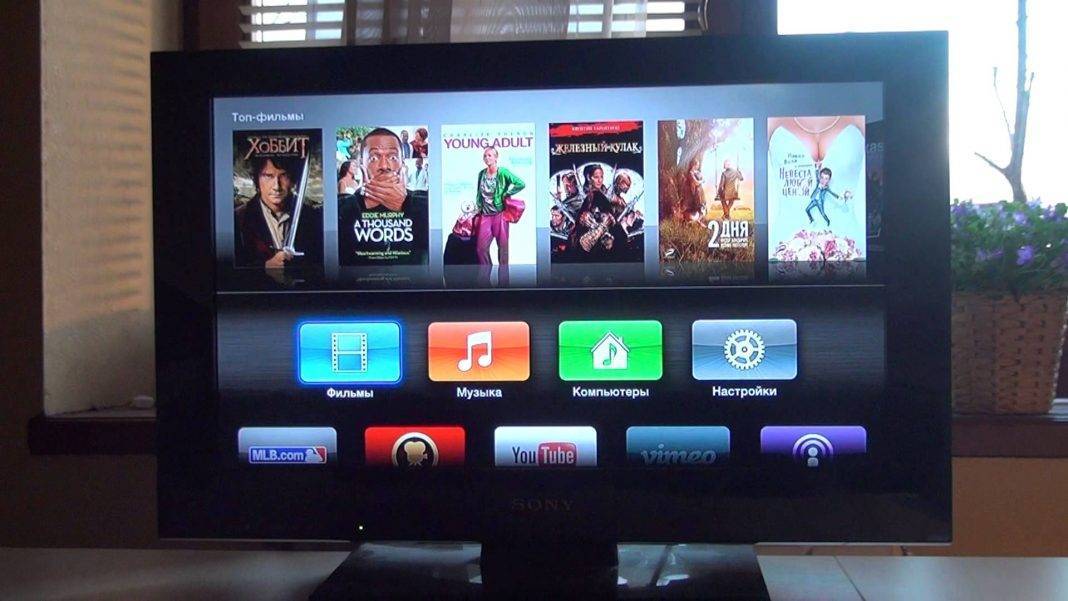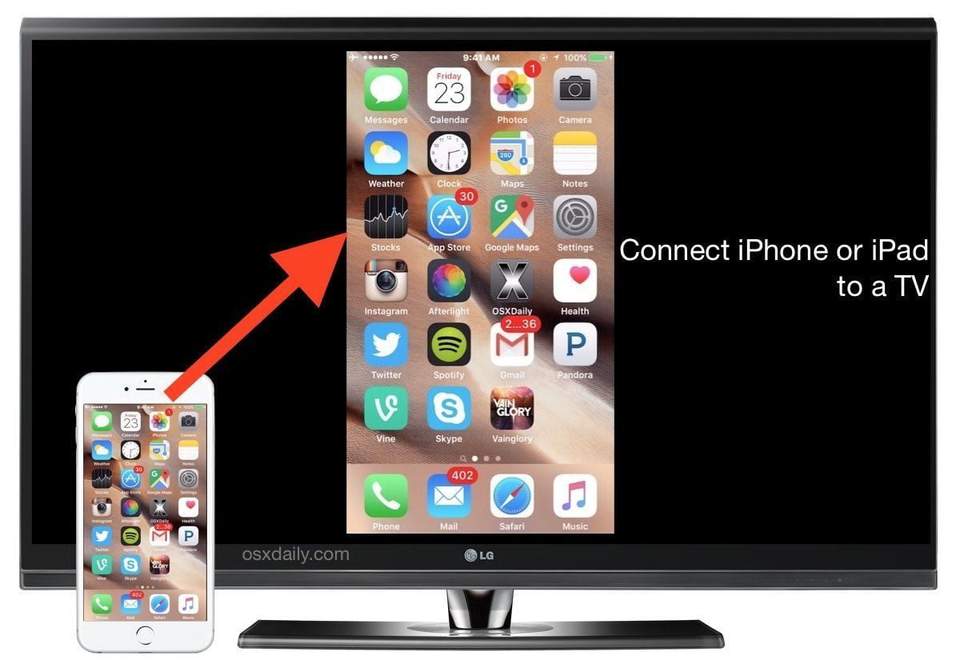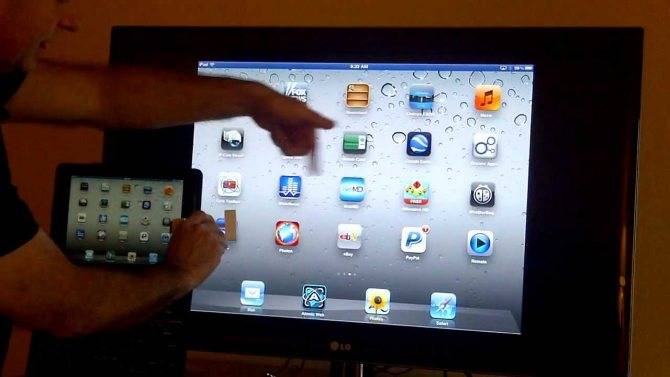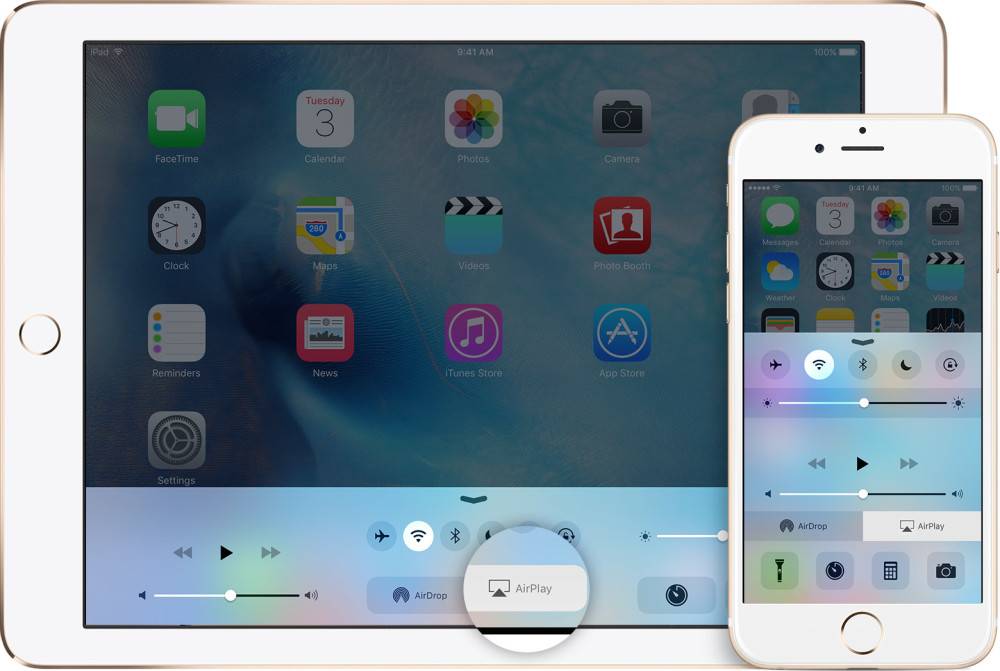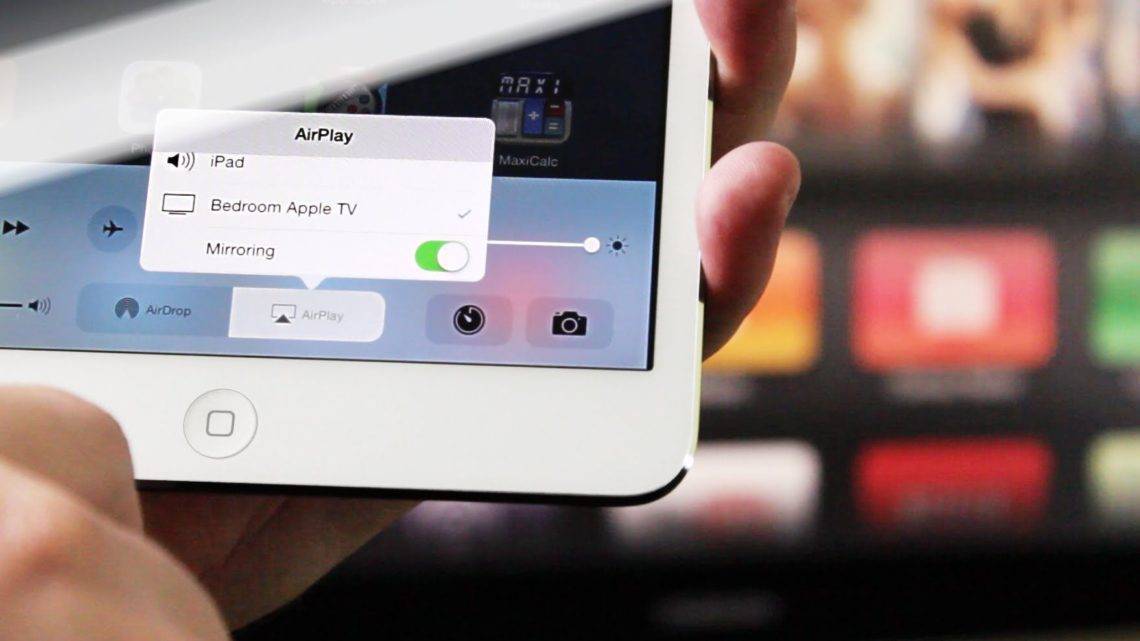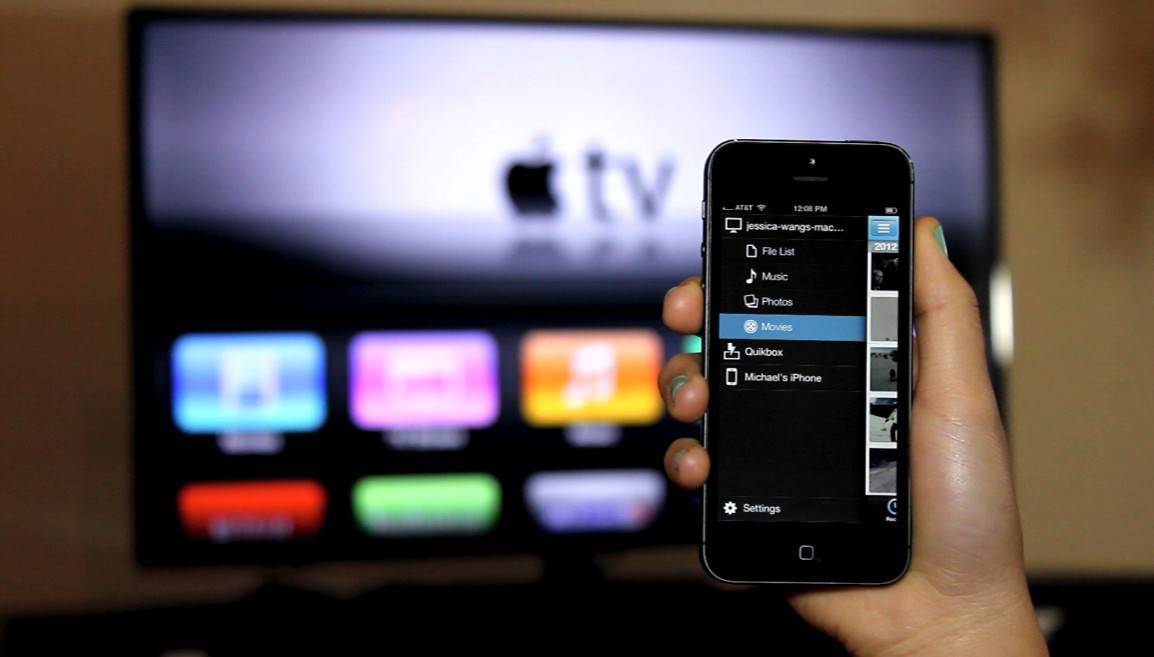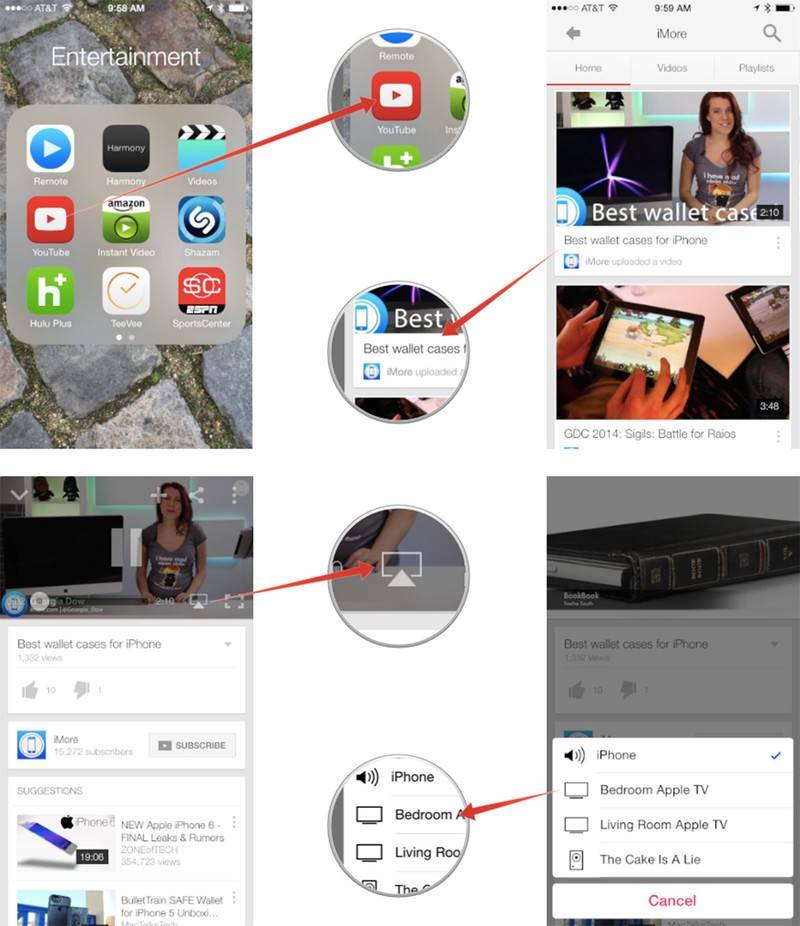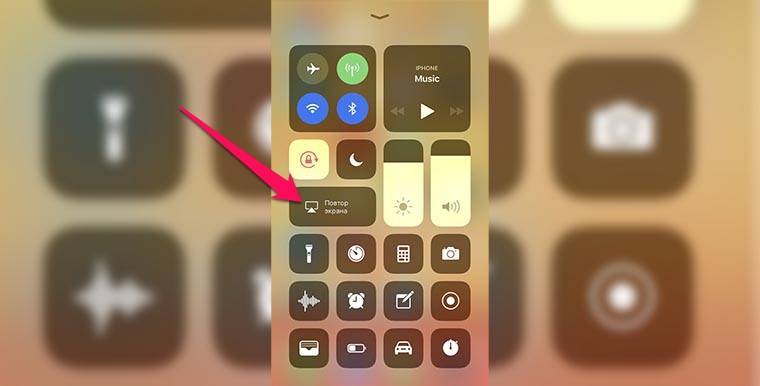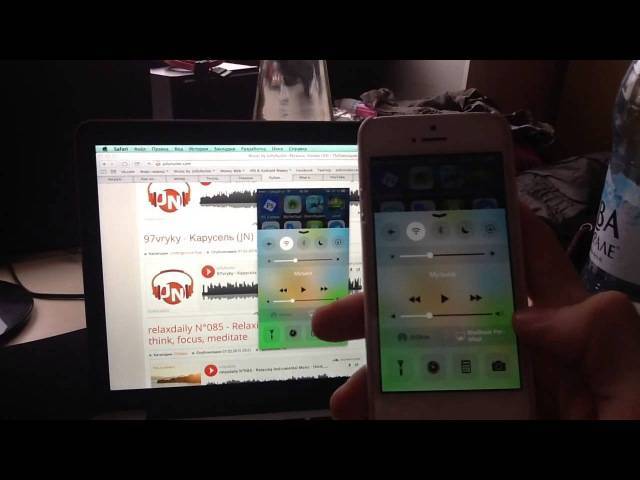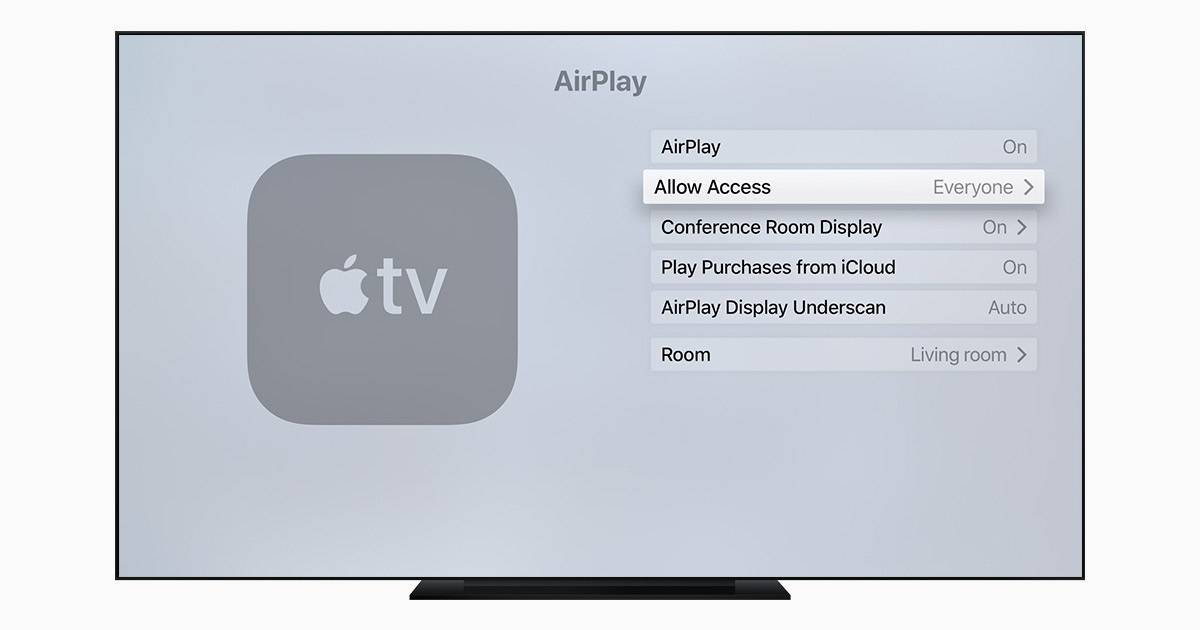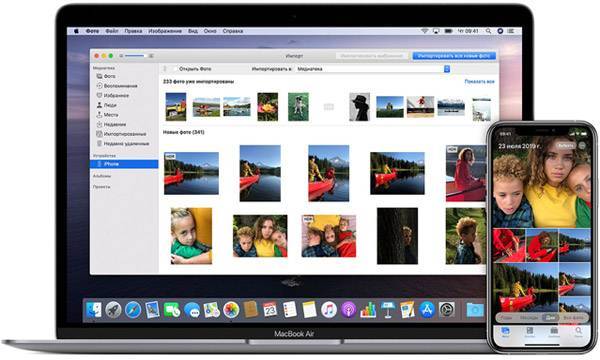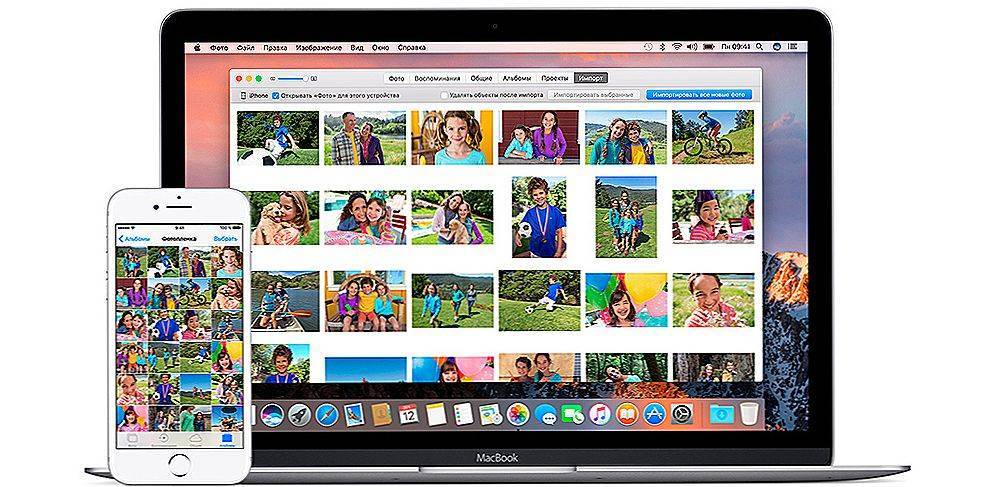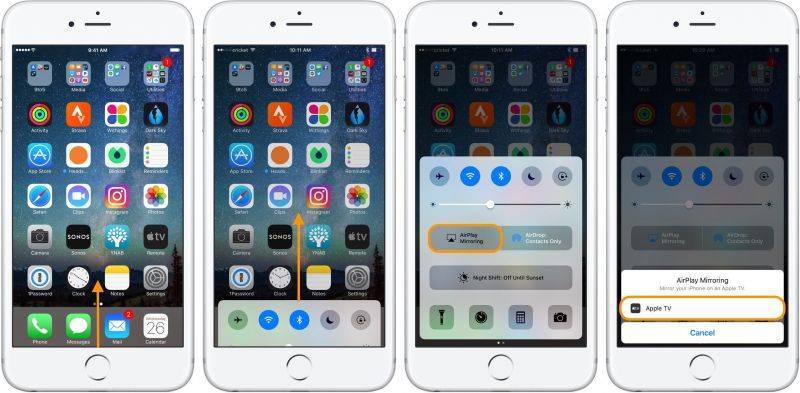Технология AirPlay
Создание данной технологии привело к возможности передавать любую информацию, воспроизводить онлайн видео и дублировать изображение экрана iPhone на телевизор.
Подключение Айфона к ТВ с помощью AirPlay осуществляется следующим образом:
- девайс и ТВ подключаются к одной беспроводной сети;
- свайпом вниз нужно открыть шторку и найти пункт в быстром доступе – дублирование экрана;
- в открывшемся окне найти смарт телевизор, с которым выполняется сопряжение;
- после выбора ТВ на его экране появится окно с паролем, которое необходимо ввести на мобильнике.
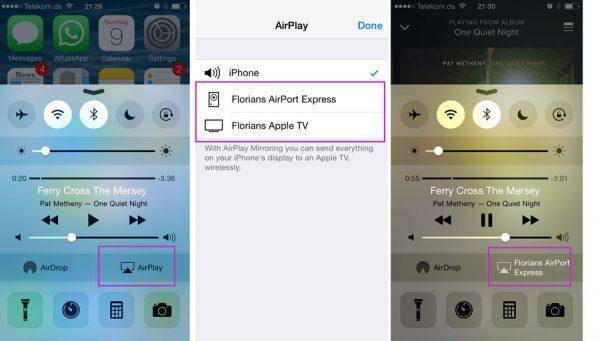
Для отключения дублирования достаточно вновь открыть шторку и один раз тапнуть по кнопке функции AirPlay.
По Wi-Fi

Используя беспроводную сеть Wi-Fi, можно транслировать медиафайлы с iPad на телевизор. Но ТВ должен быть с технологией Smart TV.
Инструкция по подключению через Вай-Фай:
- Скачать на мобильное устройство приложение iMediaShare из AppStore.
- Подключиться к одному Вай-Фаю с ТВ и планшета.
- Запустить приложение.
- Выбрать медиафайл для транслирования на большой экран.
- На ТВ появится запрос о подтверждении. Разрешить трансляцию.
Используя приложение Flipps можно не только отображать на телевизоре фото и видео с Айпада, но и онлайн-видео с браузера.
Flipps и является браузером, и если аппарат подключен к той же беспроводной сети, что и телевизор со Smart TV, на нем появится соответствующее уведомление.
Через HDMI
Сразу стоит сказать, что подключение айпада к телевизионному дисплею через HDMI-интерфейс, является наиболее популярным проводным способом синхронизации. Пользователь получает возможность дублировать экран яблочного планшета без лишних настроек и установки специальных утилит. Необходимо заметить, что режим зеркального отображения поддерживают iPad 2 и более новые устройства.
Для связки девайсов понадобится Digital AV Adaptor от Apple и любой HDMI-кабель. Первый аксессуар представляет собой переходник от HDMI на разъём (Lightning или 30-pin в зависимости от модели). Стоимость фирменного адаптера у ритейлеров может достигать 2 тысяч рублей, поэтому многие пользователи заказывают его аналоги за условные 100 рублей с китайской площадки AliExpress. Сэкономив, владелец планшета рискует в любой момент получить уведомление о несовместимости реплики с операционной системой iOs, которое сделает синхронизацию недоступной.

Пошаговая инструкция по подсоединению:
- в порт зарядки гаджета вставляется переходник;
- свободный разъём переходника и HDMI-порт телевизора, соединяются соответствующим кабелем;
- в настройках ТВ устанавливается показ изображения по активному HDMI-каналу (кнопка sourсe на пульте).
После завершения настройки автоматически начнётся дублирование экрана Айпад. Чтобы при выводе контента, картинка отображалась без лишних чёрных рамок, в параметрах подключения можно указать правильный формат (16:9).
Транслируем видео с YouTube на телевизор через iPhone, или iPad
Если у вас Smart TV, то в нем должно быть встроенное приложение YouTube. Но, если вы его не нашли, или оно не работает, то вы можете смотреть видео с YouTube на телевизоре с помощью своего телефона, или планшета. Можно создавать списки воспроизведения, и управлять всем этим.
Там все очень просто. Кроме стандартного приложения YouTube больше ничего не понадобится. В самом приложении достаточно нажать на оду кнопку (смотрите скриншот ниже) , и видео начнет воспроизводится на телевизоре. Если у вас несколько телевизоров в сети, то после нажатия на кнопку, выберите необходимый.
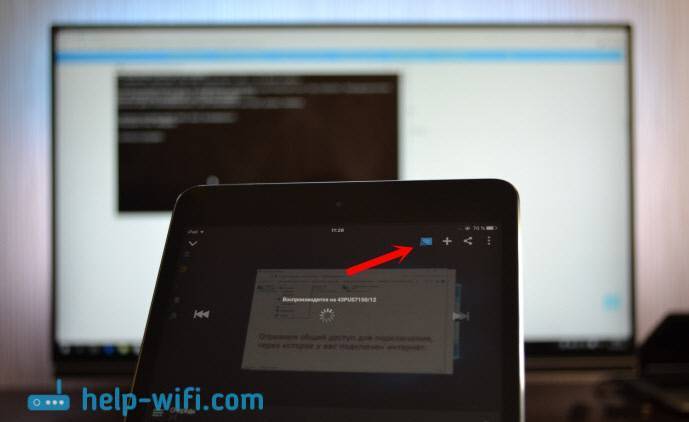
Вы сможете управлять воспроизведением со своего мобильного устройства.
Чтобы это заработало, телевизор должен поддерживать DLNA (если есть Smart TV, то такая поддержка есть) , и оба устройства должны находится в одной локальной сети.
Проводные способы подключения
Проводной способ подключения ipad к телевизору хорош тем, что даёт возможность установить устойчивый сеанс связи, а недостаток, что провода путаются, теряются или деформируются со временем. К тому же Apple не комплектует свою продукцию популярными европейскими разъёмами USB и HDMI, чем осложняет подключение. На гаджетах устанавливаются особенные разъёмы 2 типов: с 30 контактами и 8, называющиеся Lightning. Поэтому, чтобы провести подключение по проводам, придётся докупить адаптер, подходящий к именно к вашему планшету.
Подключение можно произвести несколькими проводными способами:
- используя HDMI;
- используя USB (Type C);
- используя VGA-адаптер.
Используя HDMI
Для того чтобы вывести изображение с ipad на телевизор при помощи HDMI-кабеля, понадобится специальный адаптер. На одном его конце 8-контактный разъём, а на другом – HDMI-разъём. Называется он Lightning Adapter и подходит к новым версиям планшетов, начиная с 4. Те, кто имеет айпад более ранней версии, может подключиться при помощи адаптера digital. Для подсоединения выполнить следующие действия:

- Вставить AV-адаптер в выход планшета.
- Другой конец подключить к HDMI-разъёму ТВ-приёмника.
- Если необходимо, то адаптер надо подключить к блоку питания.
- Включить ТВ-панель и выбрать источник питания. Это будет номер используемого порта HDMI.
- На ТВ-экране будет дублироваться рабочий экран планшета.
В случае, если порт HDMI занят или его нет, то можно воспользоваться альтернативными методами.
Используя USB (Type C)
Новые модели Айпадов снабжены универсальным портом USB-C, позволяющим осуществлять зарядку планшета и подключать другие устройства, такие как камера, телефон, дисплей и т.д. Для подключения через usb к телевизору потребуется адаптер USB-C/HDMI, благодаря которому становится возможным трансляция видео с высоким разрешением 4К на большом экране. Звук будет воспроизводиться с планшета, но чтобы перенаправить его на колонки, можно воспользоваться функцией AirPay или через Bluetooth к наушникам.

Для установления трансляции на ТВ-панель необходимо выполнить следующие действия:
- Подсоединить один конец кабеля к порту usb type C на айпаде, а другой – в телевизор.
- Включить ТВ-панель и с помощью настроек определить источником сигнала планшет.
- Запустить ролик на гаджете и смотреть на большом экране.
Используя VGA адаптер
VGA адаптер поможет решить проблему подключения ipad к телевизору, однако сигнал будет невысокого качества. Ещё одним недостатком этого способа является трансляция аудиосигнала из динамиков планшета, что, естественно, не может не огорчать. Подобный аналоговый вариант подключения, как и через порт RCA, не позволит активировать функция зеркального отображения. Однако такой переходник даёт возможность подсоединять айпад не только к ТВ-панели, но и к монитору или проектору. Чтобы транслировать звук, придётся воспользоваться дополнительными устройствами, например, колонками.

Как скинуть видео с iPhone на Windows компьютер
Если вы хотите скинуть видео с Айфона на компьютер с операционной системой Windows, то можно сказать, что вам повезло. Поскольку на Windows компьютерах видео перекидывается очень просто.
Итак, для того чтобы скинуть видео, сначала нужно подключить Айфон к компьютеру. Для этого берем кабель USB – Lightning (данный кабель также используется для зарядки) и втыкаем его в Айфон и компьютер. После того как Айфон и компьютер будут соединены кабелем, вы услышите характерный звук, сигнализирующий о подключении устройства, а в окне «Мой компьютер» появится ваш Айфон.
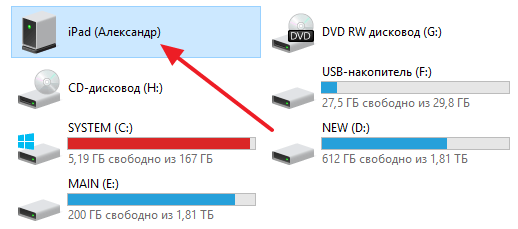
Откройте Айфон в окне «Мой компьютер». После этого вы увидите диск под названием «Internal Storage». Его также нужно открыть.

Дальше нужно открыть «DCIM».
А потом папку «100APPLE».

После этого перед вами откроется папка с фотографиями и видео роликами, записанными на ваш Айфон. С этой папки вы можете скинуть видео на компьютер. Для этого достаточно просто перетащить его на рабочий стол или в другую папку.

Если в папке много фотографий, то найти нужное видео может быть сложно в этом случае кликните правой кнопкой мышки по пустому месту и выберите «Группировка – Тип». Таким образом вы отделите файлы фотографий и видео роликов друг от друга и сможете скинуть на компьютер именно то, что вам нужно.
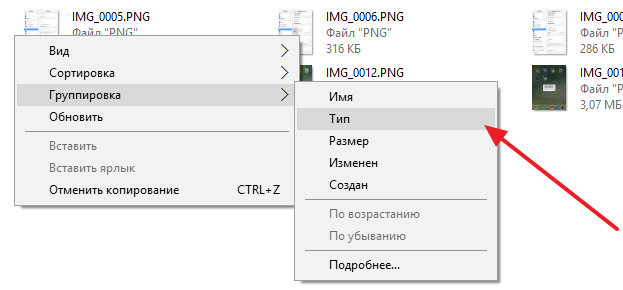
Ошибки при копировании. В некоторых случаях при копировании видео пользователи получают ошибку «Присоединенное к системе устройство не работает» или «Устройство не достижимо».

Данная ошибка возникает из-за того, что iPhone использует для записи видео новый формат HEVC и при переносе файлов на компьютер на лету выполняет конвертацию в совместимый формат. Если размер файлов небольшой, то проблем не возникает, но при переносе больших видеоролликов устройство зависает и Windows выдает ошибку.
Для решения этой проблемы нужно просто отключить конвертацию видео в совместимый формат. Для этого нужно зайти в настройки Айфона, открыть раздел «Фото – Перенос на ПК и Mac» и переключиться в режим «Переносить оригиналы».
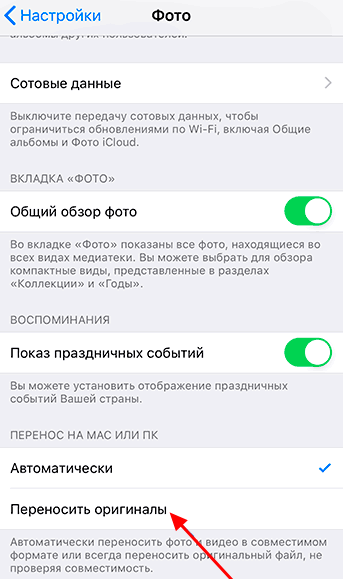
После этого копирования должно пройти без ошибок. Если же у вас не получается открыть скопированное видео, то вы можете выполнить его конвертацию уже на компьютере либо установить другой видео-проигрыватель (например, VLC).
Использование специальных приложений
Для реализации поставленной задачи были разработаны специальные программные инструменты от разных разработчиков. Фактически все они работают по одному и тому же принципу. Тем не менее, имеются некоторые различия.
Samsung Smart View
Данная программа предназначена для трансляции видео с Айфона и других смартфонов на телевизоры практически всего модельного ряда Самсунг Смарт ТВ. При этом нет необходимости использовать какие-либо провода или переходники.

Для трансляции содержимого мобильного устройства без каких-либо временных ограничений, нужно сделать следующие шаги:
- Подключите телефон и телевизор к своей домашней сети Wi-Fi. Для этого перейдите в меню настроек телевизора и откройте раздел «Общие», выберите пункт «Сеть», далее откройте «Настройки сети», выберите «Беспроводной тип подключения» и если требуется, то введите пароль для доступа к сети.
- Скачайте и установите на Айфон приложение Samsung Smart View из официального магазина Apple Store по этой ссылке.
- Запустите и предоставьте доступ к медиа содержимому в памяти мобильного устройства.
- Когда программа найдет ваш Самсунг, его название отобразится в результатах поиска.
- Нажмите на название, а затем на телевизоре дайте свое согласие на сопряжение устройств. В зависимости от модели, для этого требуется просто нажать появившуюся кнопку «Позволить подключение» или ввести 4-значный пароль, который будет отображен на экране.
Video & TV Cast + Samsung TV
- Загрузите программу Video & TV Cast на устройство iOS и телевизор Самсунг Смарт ТВ. Для Айфона используйте ссылку в AppStore, а для телевизора ссылку TV Ap.
- После установки приложения, запустите его на обоих устройствах.
- На Айфоне щелкните значок Cast в правом верхнем углу экрана.
- При нажатии на этот значок появится новое всплывающее окно с IP-адресом. Просто установите этот IP-адрес на телевизоре, используя пульт дистанционного управления.
- Когда устройства будут подключены, найдите фильм, который желаете посмотреть, а затем нажмите кнопку воспроизвести.
Screen Mirror for Samsung
Еще советуем попробовать использовать приложение, которое было разработано специально для подключения Айфона к Самсунг Смарт ТВ. Называется оно «Зеркало (Mirror)». Программа платная и стоит в App Store около 5 долларов.

С помощью этого программного инструмента есть возможность подключить любое устройство под управлением iOS (iPhone или iPad), которое у вас есть, к телевизору. Так вы сможете начать потоковую передачу фильмов, геймплея, изображений и т. д. Но обязательное условие заключается в том, чтобы само устройство было совместимо с этим приложением.
После того, когда вы подключите оба устройства к своей сети Wi-Fi, осуществите следующие действия:
Во-первых, установите программу на iPhone. Можете воспользоваться этой ссылкой.
После этого из «Центра управления» активируйте функцию записи дисплея
Обратите внимание, что она доступна начиная с версии iOS 11. Если этот функционал по тем или иным причинам не отображается в «Центре управления», то попробуйте найти его непосредственно в «Настройках» системы.
Следующим шагом будет открытие программы «Mirror» для поиска телевизора Samsung
Необходимо подождать некоторое время, пока программа закончит поиск.
Если телевизор обнаружен, просто нажмите на него, чтобы начать связывание устройств. На экране ТВ может появиться окошко с вопросом, разрешаете ли вы подключение. Нажмите кнопку «Разрешить» или «Принять».
Теперь, чтобы начать зеркалирование, проведите на телефоне пальцем вверх для запуска «Центра управления».
Нажмите на кнопку «Записи экрана» в течение 5 секунд. Появится окно, где выберите «Mirror Samsung TV».
Через несколько секунд вы увидите все содержимое экрана своего Айфона на экране телевизора. Обращаем ваше внимание на то, что может наблюдаться небольшое отставание.
ALLCAST APP
Еще одна программа, позволяющая подключить Айфон к телевизору Самсунг. Здесь принцип использования практический такой же, как и у выше рассмотренных инструментов. Немного отличается только сам интерфейс.
Вам нужно загрузить и установить ALLCAST APP из AppStore по этой ссылке. Далее после запуска, предоставьте доступ к фото, мультимедиа и файлам вашего телефона. Теперь можете начинать трансляцию своего устройства на экран телевизора, нажав на значок, расположенный в нижней части экрана.
Как с iPhone (iPad) вывести фото и видео на телевизор
С появлением современных, «умных» телевизоров, у пользователей возникает много вопросов по поводу вывода изображения с мобильных устройств на большой экран телевизора. В этой статье мы рассмотрим несколько способов, с помощью которых можно вывести изображение с iPhone, или iPad на телевизор по Wi-Fi сети, без проводов.
Согласитесь, удобно, когда можно в несколько нажатий по экрану вывести на большой экран телевизора фотографии, или видео со своего iPhone, или iPad. А еще, можно отправлять на телевизор музыку, и слушать ее через динамики телевизора, или подключенный к телевизору домашний кинотеатр. Или выводить на экран телевизора видео с YouTube, и управлять воспроизведением с iPhone.
Есть два рабочих способа, которыми можно передать изображение с мобильного устройства от Apple на телевизор:
- Apple TV – это отдельное, маленькое устройство, которое подключается к телевизору. И уже с iPhone, или iPad через Apple TV можно транслировать на телевизор фото, видео, или даже полностью транслировать все, что происходит на экране мобильного устройства, или компьютера.
- Использовать соединение по технологии DLNA. Главный плюс этого способа в том, что все можно сделать без Apple TV. Все что нам понадобится, это телевизор и iPhone, которые подключены к одной сети (к одному маршрутизатору) . Для вывода видео мы будем использовать бесплатные приложения.
Сейчас мы более подробно рассмотрим оба варианта. Что касается Apple TV, то на этом варианте мы не будем углубляться во все детали, так как Apple TV у меня нет, да и у вас скорее всего тоже:) Если бы у вас была эта приставка, то вы вряд ли бы попали на эту страницу. Скорее всего, вам нужно бесплатное, или бюджетное решение, к которым покупка Apple TV точно не относится.
Подключение iPhone к телевизору через HDMI-кабель или USB
Совершенно несложная процедура, малозатратная, но необходимые шнурочки придётся приобрести: кабели и адптеры. Когда будете покупать нужный кабель, помните, что iPhone нового поколения имеет совершенно иные разъёмы (30-контактные – у старых моделей, 8-контактные – у всех после iPhone 5 и iPod Touch 5).
- Подключаем через адаптер кабель к телефону.
- Подключаемся к соответствующему разъёму TV.
- Переключаем на TV подходящую команду: «Показ изображения с USB-порта» или «Показ с HDMI-порта».
Минусы: собственно, кабель ограничивает перемещение гаджетов; в некоторых случаях будет невозможна трансляция Full HD (гаджеты старого поколения).
О Apple TV
Apple TV что это такое? Для чего нужна Apple TV? Как использовать Apple TV? Как подключить Apple TV к телевизору? Что нужно для того, что бы подключить Apple TV к телевизору?
Столько раз слышал про уникальную коробочку Apple TV. Мое любопытство превзошло лень и я решил изучить этот вопрос. На мой взгляд, у меня получилось разобраться в нем. Сегодня 7-ое января 2013г. Утро после Рождества.
Мы с супругой на кухне решили посмотреть фильм. Все 100 каналов нашего телевизора просматривать в поиске подходящего, слишком долго, мы решили посмотреть фильм из программы VK (новая версия ВКонтакте для iPhone), интересно было получится или нет. Получилось! =) Нашли Вконтакте в разделе – “Видео” фильм, который хотели посмотреть, нажали “проиграть” и выбрали транслировать на Apple TV и все! Легко, удобно, просто, никаких дополнительных телодвижений.
Я задумался, многие люди не знают о таких возможностях. А те, кто разбирался с вопросом для чего же нужна Apple TV не все достигли ответа для себя. Потому я решил поделиться. Немного истории о первой модификации Apple TV с HDD.
“Бывалые рассказывали”, что еще первые образцы можно было брать с собой в путешествие или командировку и смотреть любимые фильмы подключив Apple TV к телевизору в отеле. (Это было возможно благодаря тому, что приставка имела жесткий диск памяти и, пользователь мог заранее на него закачать фильмы). Так же можно было смотреть фильмы и слушать музыку покупая через ресурс iTunes Store (при наличии WiFi в номере). Вероятно это было удобно. Размеры и вес был, конечно, большим чем у современной модификации, но тогда и это было инновацией.
Современная вторая модификацияя Apple TV уже без жесткого диска. На первый взгляд, это большой минус, НО! сейчас у нас уже есть iPad, iPhone, iPod Touch на которых есть возможность закачивать фильмы, передачи, мультики. Все фильмы и музыку с айфонов, айпадов, айподов, маков можно через Apple TV выводить на телевизор.

Итак. Первое, что стоит отметить. Apple TV позволяет просмотреть видеоматериал с устройств Apple iPhone, iPad, iPod Touch, MacBook, Mac на Вашем телевизоре нажатием одной-двух кнопок. И не только это, к Вам приехала компания друзей, и Вы решили что всем будет интересно посмотреть фотографии с последней поездки. Понятно что изображение должно быть большим, что бы было хорошо всем видно.
Вы можете вывести изображение на телевизор с программы iPhoto на Вашем компьютере Мак или с программки “Фотографии” на айфоне, айпаде, и , перелистывая фотографии комментировать их.
Другая ситуация, захотели послушать музыку всей компанией или включить музыку для праздничного стола, но есть только телевизор и Ваша любимая коллекция музыки на айфоне – пожалуйста!
Подключив Apple TV к телевизору и WiFi Вы получаете доступ к домашней медиатеке на Вашем Mac/MacBook Pro компьютере , если она у Вас есть, а так же, к ресурсу платных видео и музыки на iTunes Store.
Выводим фото и видео с iPhone на телевизор по Wi-Fi (DLNA)
Сразу скажу, что с iPad все будет работать точно так же. Способ рабочий, я сам все проверил. Как я уже писал выше, нам понадобится телевизор со Smart TV (с поддержкой DLNA). Он должен быть подключен к маршрутизатору, к которому подключено ваше мобильное устройство. Устройства просто должны находится в одной сети.
Дальше, с App Store на мобильное устройство нужно установить приложение, через которое мы будет отправлять фото и видео на телевизор. Так же, можно будет воспроизводить музыку на телевизоре с вашего iPhone.
Работа с “ТВ Помощник” (TV Assist)
Установите приложение через App Store. Запустите его. На главном экране нужно выбирать необходимую вкладку. Фото и Музыка – здесь все понятно. Если вы хотите вывести на телевизор видео, то вам нужна вкладка “Браузер”.
Просто выбираем фото, видео, или песню, и программа предложит нам устройство, на которое можно вывести изображение. У меня, в списке появился мой телевизор Philips.
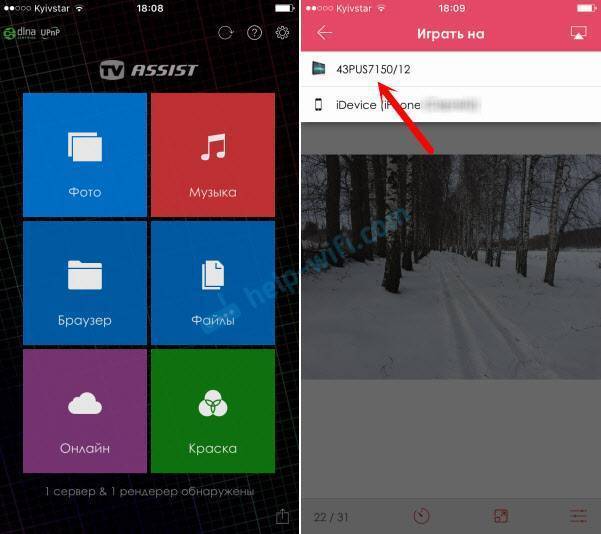
Выбираем свой телевизор, и изображение появится на нем.

Там в программе есть вкладка “Краска”. Можно что-то написать на экране смартфона, и отправить на телевизор.
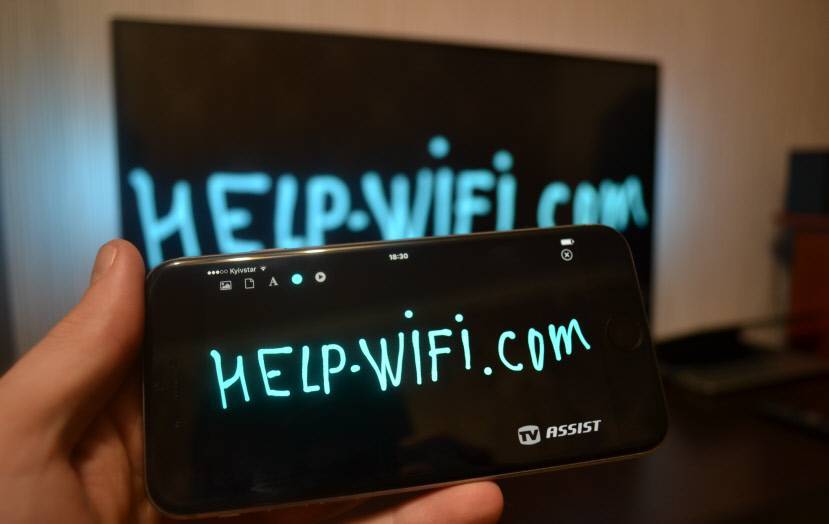
Как видите, все работает. Программа хорошая, но реклама надоедает. Можно купить программу, и рекламы не будет. Единственное, при попытке вывести некоторое видео, на телевизоре появлялась ошибка, что формат не поддерживается. Но, думаю, что это проблема в самом телевизоре. Я тестировал эту программу на телевизоре Philips с Android TV.
iMediaShare
Еще одна более-менее нормальная программа. Установите ее с App Store и запустите.
На главном экране вы увидите вкладки “Фото”, “Музыка”, “Видео”, “Локальная сеть” и еще несколько сервисов. Выбираем необходимую вкладку, файл, и телевизор на который хотим вывести изображение.
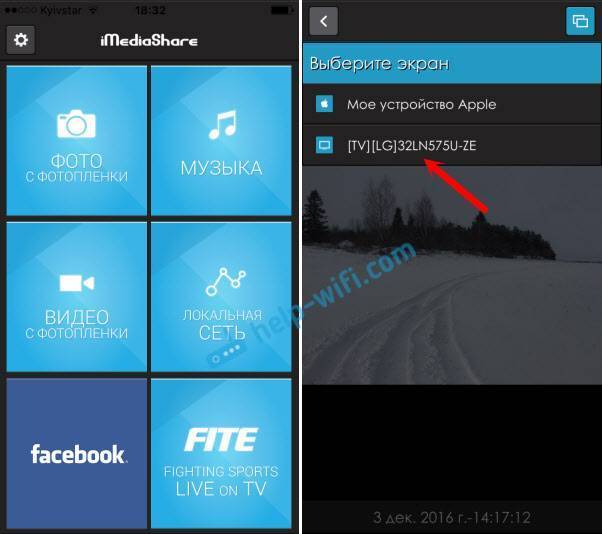
Эта программа почему-то не увидела в сети мой телевизор Philips. Но, зато увидела телевизор LG, и без проблем отправила на него фотографию по DLNA. Фото можно листать на телефоне, и оно будет появляться на TV.

Только на моем iPhone 6 эта программа работала очень нестабильно. Постоянно вылетала, особенно при попытке открыть папку “Видео”. Так что видео я выводил программой TV Assist, о которой писал выше.
Как видите, даже без Apple TV можно вывести фото и видео с iOS устройства на большой экран телевизора. Все это без проводов, и бесплатно. Правда, если захотите купить программу, то придется потратится.