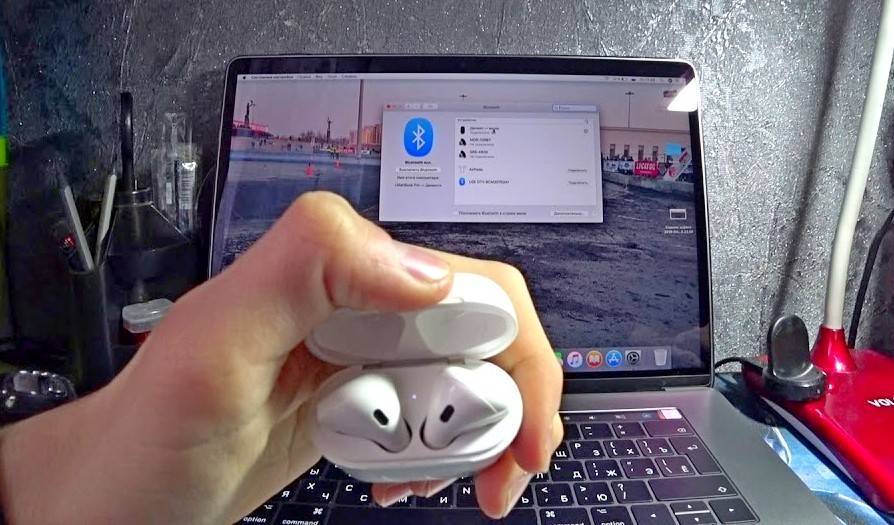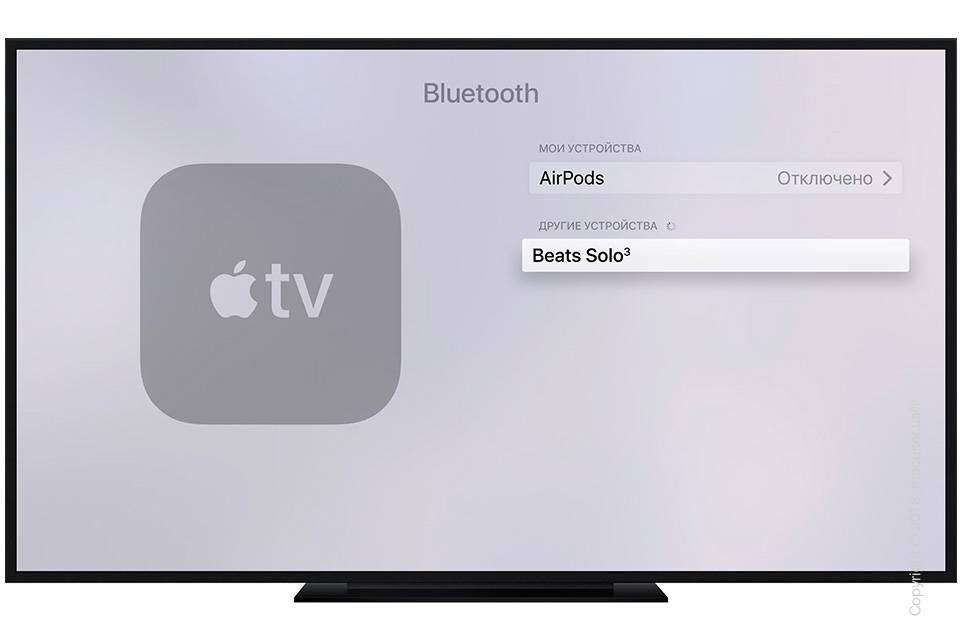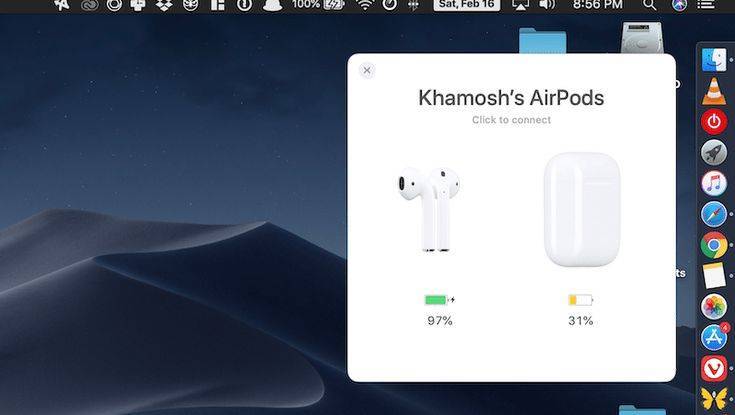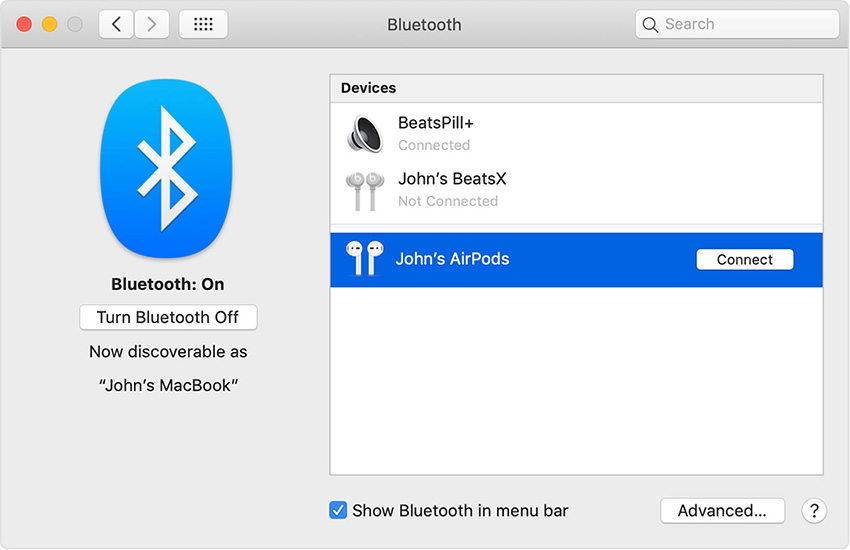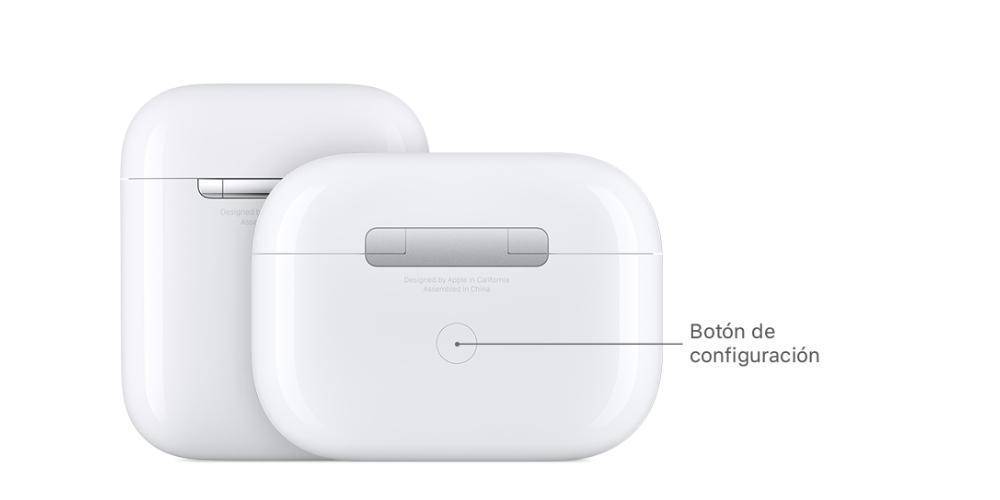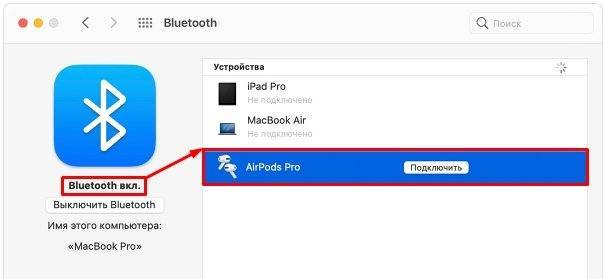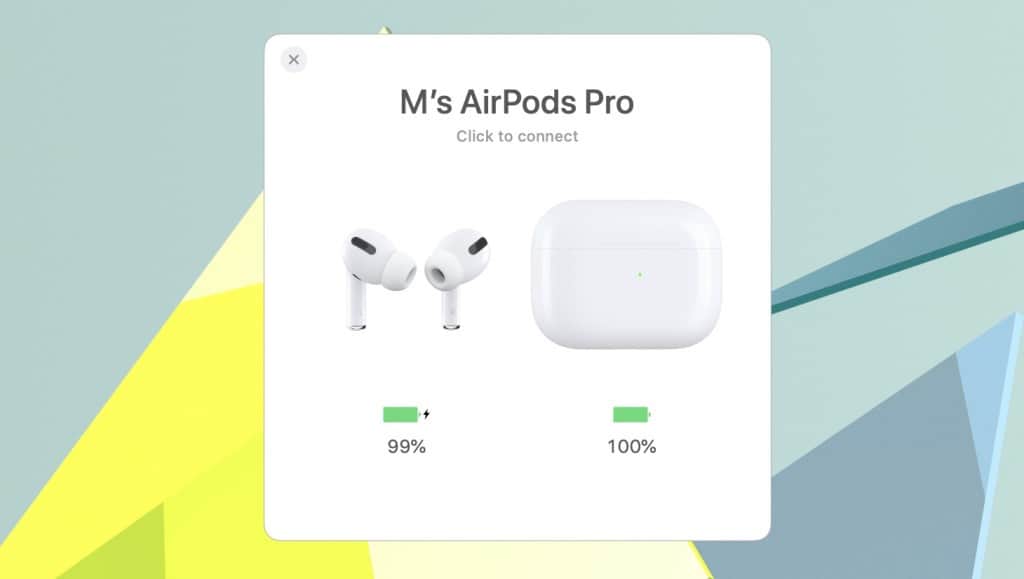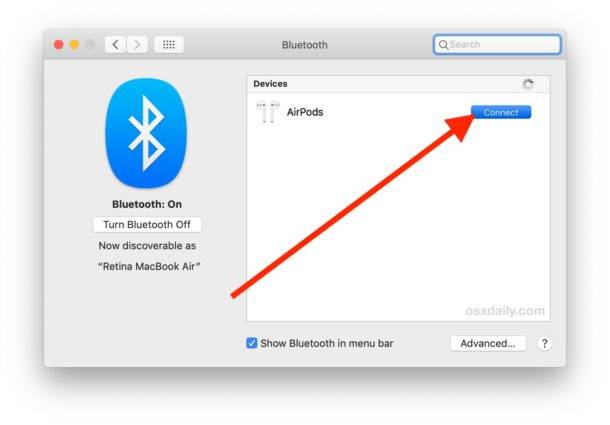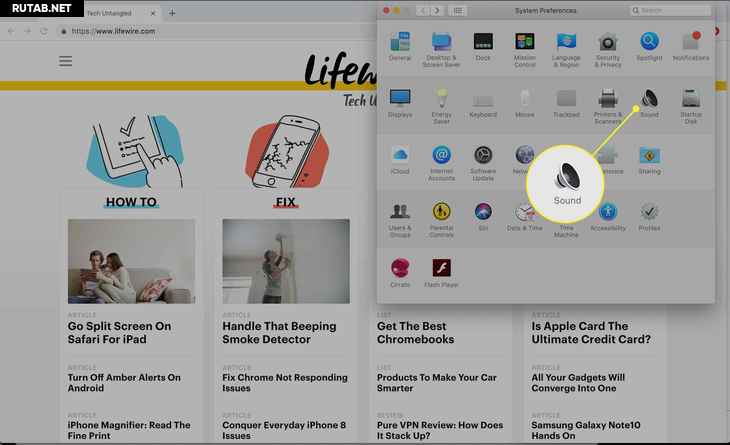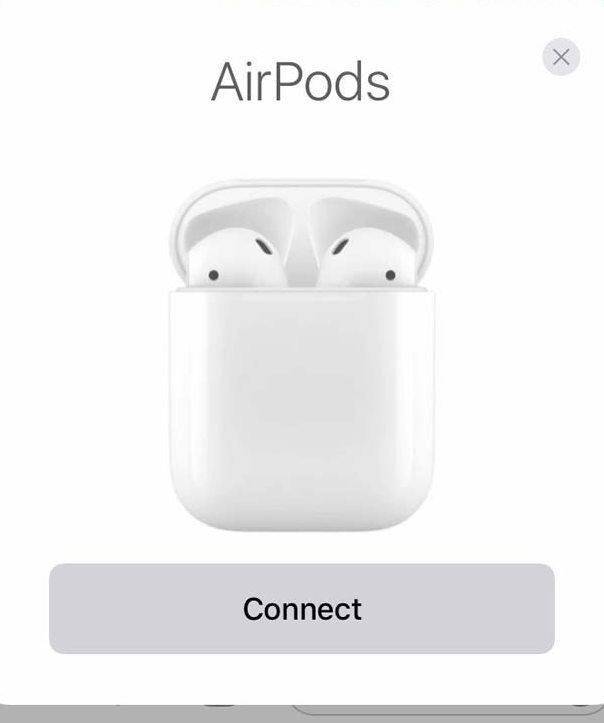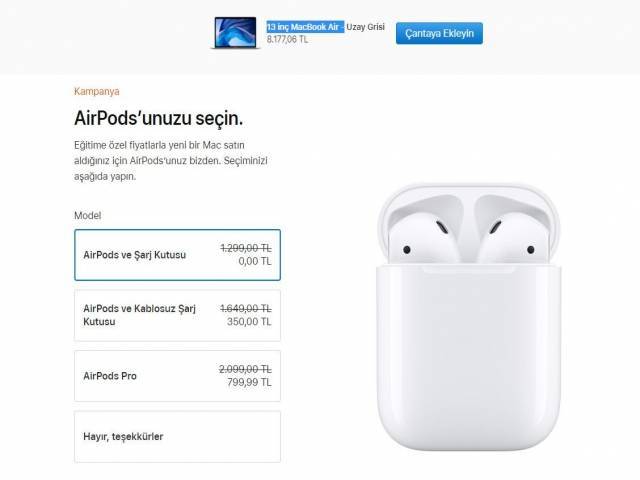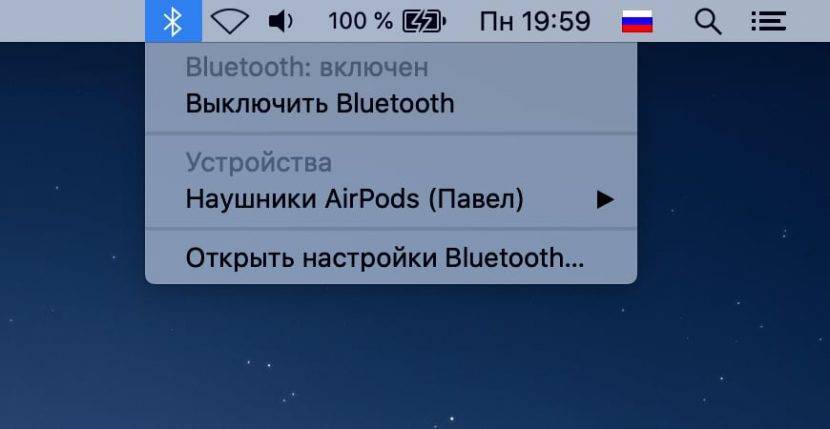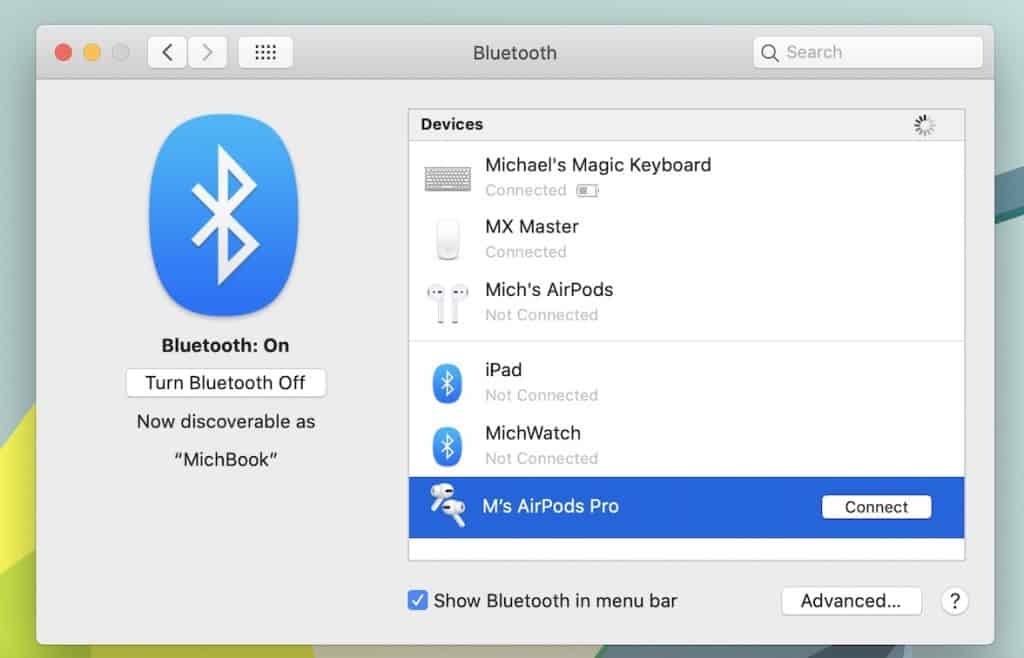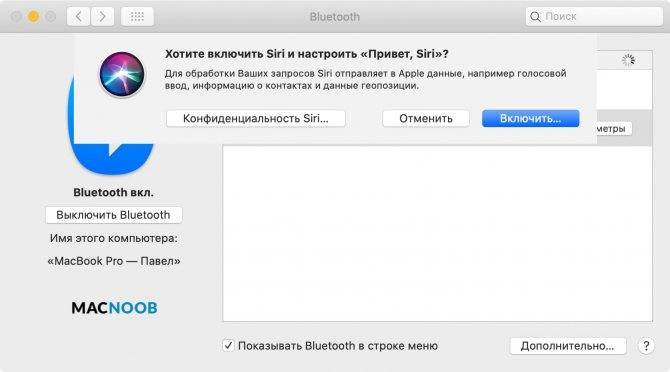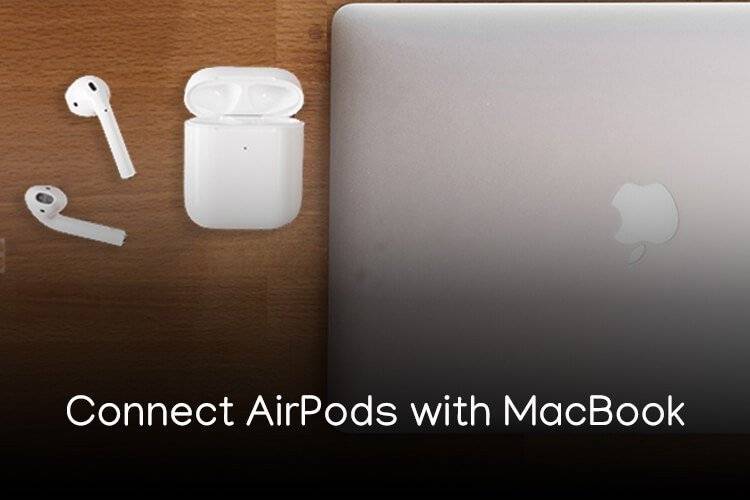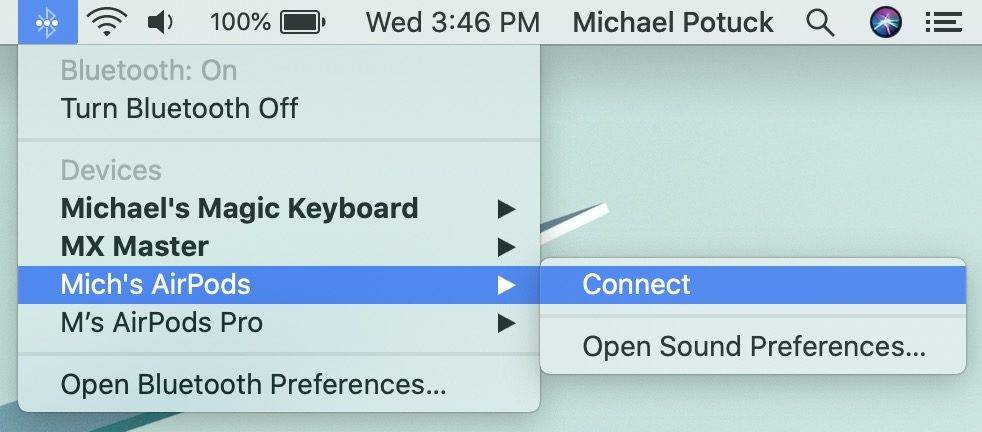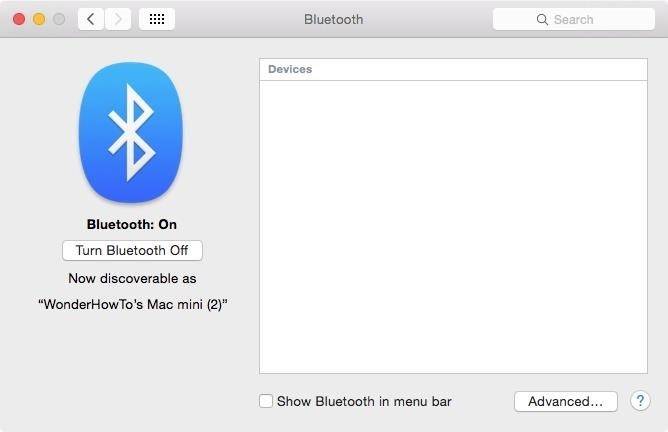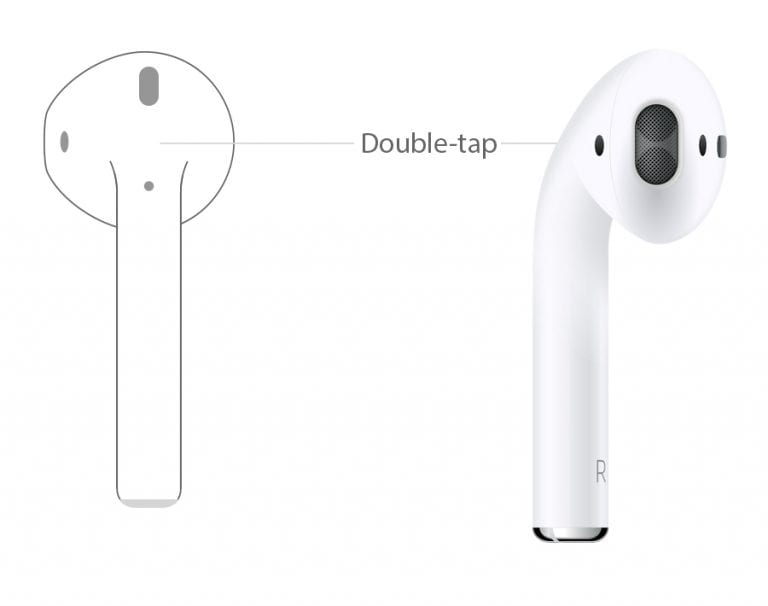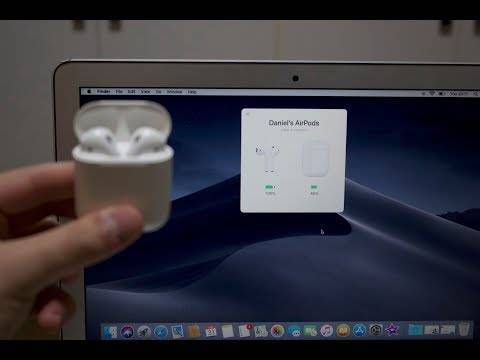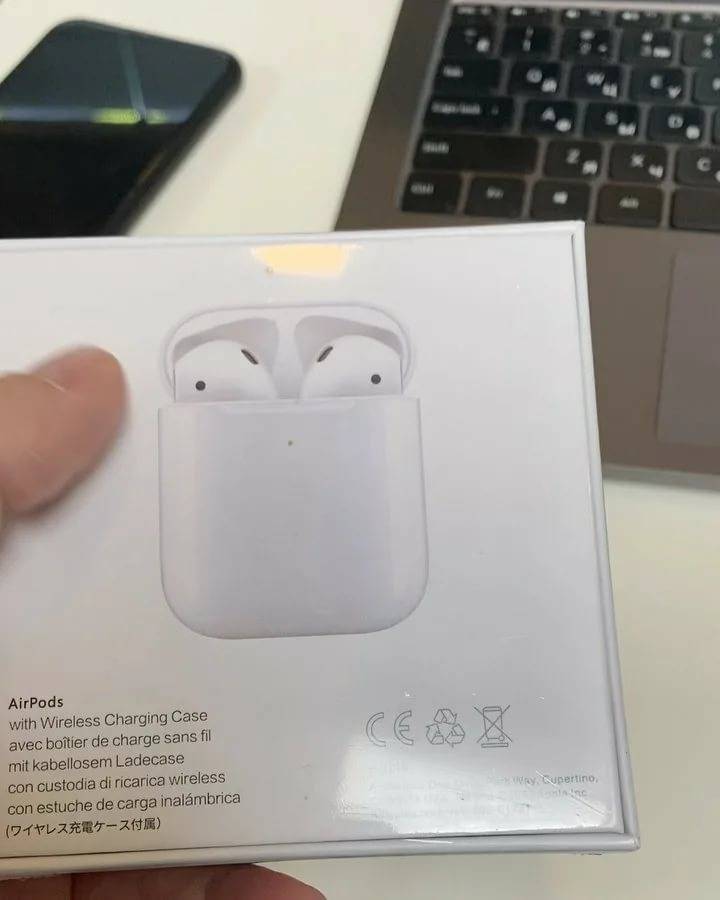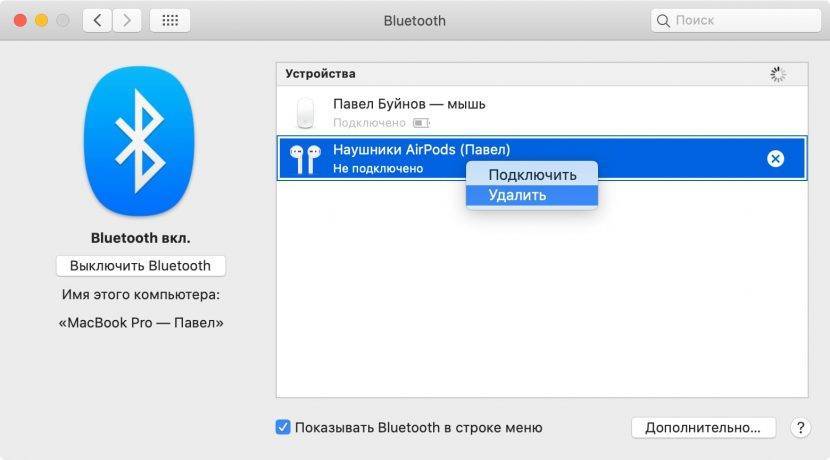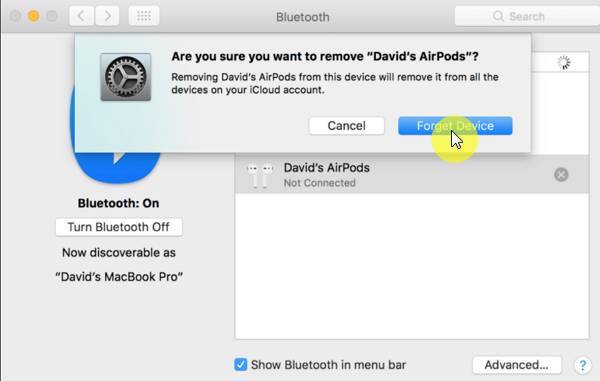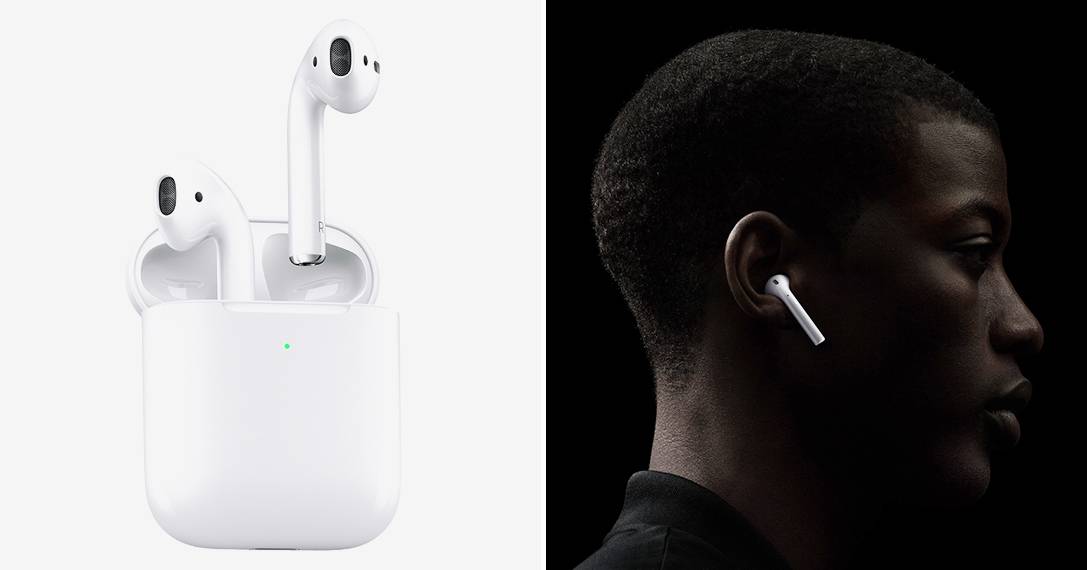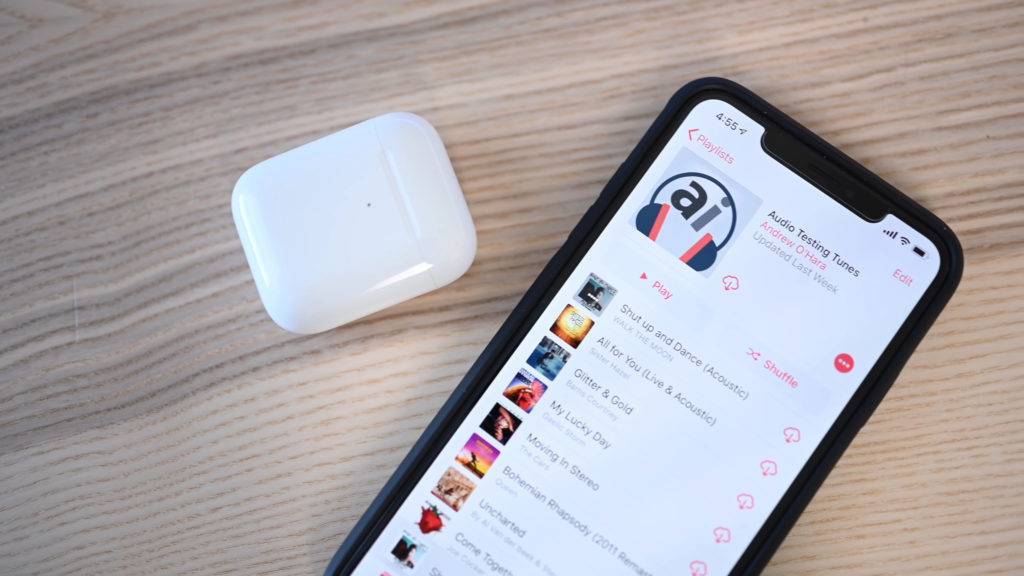Как подключить AirPods к Windows 7
Подключение происходит так же, как и к Windows 10. Для удобства воспользуйтесь иконкой блютуз в трее и:
- Нажмите «Добавить устройство».
- Предварительно включите режим синхронизации на кейсе наушников.
- Выберите вкладыши в появившемся списке.
- Правой кнопкой мыши тапните по изображению динамика в трее, перейдите в «Устройства воспроизведения».
- Щёлкните по АирПодс правой кнопкой мыши и выберите «Использовать устройство связи по умолчанию».
Если ПК или ноутбук не видит беспроводной интерфейс:
- Откройте «Панель управления», перейдите в «Сеть и Интернет» – «Сетевые подключения».
- Щёлкните по иконке с изображением двойного монитора, о, правой кнопкой мыши и нажмите «Включить».
Если подключение «ушей» загорелось желтым:
- Перейдите на сайт производителя ноутбука и скачайте последние драйвера на Bluetooth-модем.
- Обновите ПО для внешнего адаптера.
Что делать, если AirPods не могут подключиться к устройству
Если один из наушников перестал работать, то:
- сперва нужно установить их в зарядный кейс на 10 секунд;
- после этого следует вставить их в уши, и по истечении 3–5 секунд AirPods в автоматическом режиме подключатся к вашему устройству;
- следует проверить индикатор подключения на чехле – во время работы он горит белым цветом;
- если этого не происходит, то закрыть чехол и зажать кнопку перезагрузки и одновременно открыть чехол;
- при этом лампочка загорится белым цветом либо будет непродолжительное время мигать желтым, после чего сменится на белый;
- если соединения не произошло, то далее нужно выключить на минуту модуль Bluetooth на девайсе через программу «Пункт управления».
Как подключить AirPods к Windows 10
Сопряжение AirPods с Windows 10 происходит так:
- Откройте «Пуск» – «Параметры» – «Устройства».
- Активируйте Bluetooth, переключив тумблер.
- Возьмите кейс с ЭирПодс, откройте крышку и зажмите кнопку на обратной стороне футляра до момента, пока цветной индикатор внутри не замигает белым.
- Вернитесь к ПК или ноутбуку и нажмите «Добавление Bluetooth или другого устройства», тапните «Bluetooth».
- В появившемся окне выберите значок АирПодс в виде наушников и щёлкните «Готово».
Теперь наушники связаны с ОС будут передавать звук на гарнитуру. Если убрать её в кейс, они отключатся, а музыку переведут на колонки. Достав гарнитуру из футляра, она автоматически подключится к устройству.
Будучи гарнитурой, ЭирДотс на компьютере допустимо использовать как микрофон для разговоров:
- Проследуйте по пути «Пуск» – «Параметры» – «Система».
- Во вкладке «Звук» опуститесь до «Ввод» и установите затычки как «Головной телефон».
Чтобы вкладыши работали в мессенджерах, их нужно назначить в роли микрофона в настройках программы.
Подключение снижает качество воспроизведение звука. В отдельных случаях гарнитура не подключается как микрофон.
Способы подключения
Имеется один вариант подключения AirPods к смартфону Android, однако он обладает определёнными недостатками. Комфортное пользование представленным функционалом возможно при условии загрузки сторонних программ, размещённых в Play Market, где существует строгая система проверки качества и безопасности приложений. Описанная инструкция подходит к обычной и Pro-версиям.
Стандартный – через Bluetooth
Процесс подключения займёт у вас не больше минуты – просто поочерёдно выполните следующие шаги:
- Включите режим Bluetooth на своём телефоне, перейдя в «шторку» и нажав на логотип технологии передачи данных. Если соответствующей кнопки у вас нет – перейдите в настройки, в них найдите соответствующий параметр и переведите слайдер. Делать телефон видимым для остальных необязательно;
- Откройте крышку футляра, зажмите круглую кнопку с его передней стороны, при этом не вытаскивая наушники. Когда внутри начнёт мигать индикатор белого цвета, перейдите в список устройств Bluetooth долгим тапом по названию на панели быстрого доступа. В нижней части экрана нажмите на «Поиск», если он не начался автоматически, подождите несколько секунд и выберите в общем списке AirPods. Название сопровождается соответствующей иконкой;
- Произойдёт сопряжение, затем – полноценное подключение к девайсу. Вы сможете запустить интересующий вас аудиофайл или видеоролик, чтобы проверить, работает ли звук. Повышение громкости происходит как и обычно – нажатием на соответствующие кнопки, расположенные на боковой части.
Если вам достаточно базовых функций, таких как прослушивание звука без потерь и контроль с помощью жестов – достаточно ограничиться этим способом. Удобно, когда двойное постукивание по наушнику позволяет остановить воспроизведение, перейти к следующему или предыдущему треку. У варианта имеются определённые недостатки, кроющиеся в невозможности:
- Работы шумоподавления и режима «прозрачности», при котором голоса людей не заглушаются;
- Воспользоваться голосовым ассистентом Siri, присутствующим в iPhone и iPad. Отсутствие фирменной возможности Apple компенсирует помощник, встроенный в приложение Google, однако после длительного использования «Сири» перейти на него будет сложнее – «андроидовский» ассистент обладает другим спектром команд, однако всё ещё выполняет основной функционал;
- Отслеживания заряда в реальном времени – вы будете только получать звуковые уведомления о необходимости зарядить наушники, пока не установите необходимые программы;
- Корректной работы гироскопа, нужной для автоматического выключения звука и остановке прослушиваемого файла при вытаскивании из уха.
Подключение AirPods к MacBook
Как и в большинстве продуктов Apple, процесс установки и подключения между AirPods и MacBook довольно упрощен — хотя и не так сильно, как если бы вы подключали AirPods к iPhone или iPad, из-за различных технологий, доступных в MacBook и настольных Mac. (мы предполагаем, в любом случае!).
Но прежде чем углубляться в процесс, мы должны сначала выяснить, настроили ли вы свои AirPods на iPhone. Если ответ «да» и ваш MacBook зарегистрирован под тем же Apple ID, что и ваш iPhone, скорее всего, ваши AirPods уже будут доступны для использования с вашим Mac — никаких дополнительных настроек не требуется.
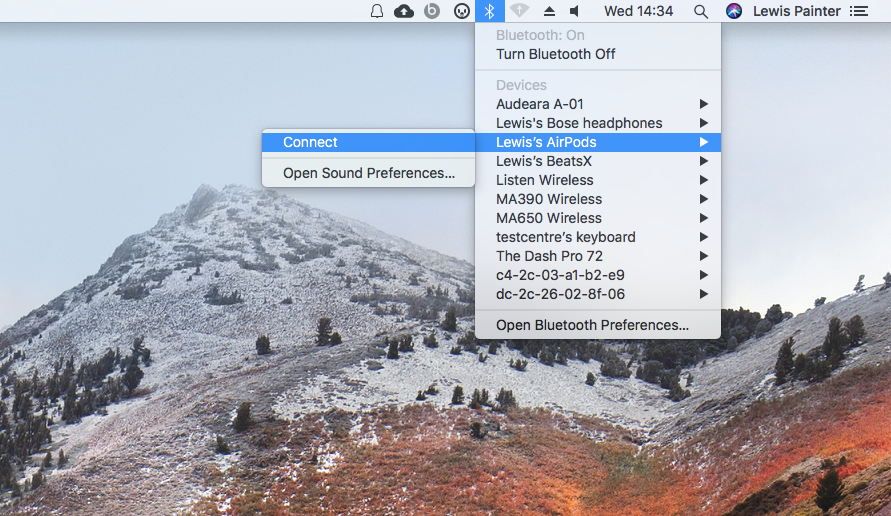
Чтобы проверить, так ли это, просто вставьте ваши AirPods в уши и выберите значок Bluetooth в строке меню вашего MacBook. Если AirPods действительно появляются в списке устройств, просто нажмите на них, чтобы подключиться.
Но чаще всего даже AirPod, которые были в паре с iPhone, не появляются в списке устройств Bluetooth — что вы будете делать в этом сценарии? К счастью, это так же просто, как нажать кнопку. Если вам не удается выполнить сопряжение и подключить AirPod к вашему MacBook, выполните следующие действия:
- Нажмите значок Bluetooth в строке меню на MacBook и убедитесь, что Bluetooth активен.
- В том же выпадающем меню выберите «Открыть настройки Bluetooth».
- Когда ваши AirPods находятся в зарядном футляре, откройте крышку.
- Нажмите и удерживайте кнопку на задней стороне корпуса, пока индикатор состояния корпуса (расположенный под крышкой корпуса) не начнет мигать белым цветом.
- Вы должны увидеть, что ваши AirPods появляются в списке Bluetooth-устройств на вашем Mac — нажмите «Connect», чтобы установить соединение.
Дайте ему несколько секунд, и ваши AirPods должны успешно подключиться к вашему MacBook! Теперь вы готовы наслаждаться свободой беспроводных наушников.
Шумоподавление AirPods Max
Шумоподавление можно рассматривать с двух позиций. Первая особенно важна для тех, кто никогда до этого не пользовался подобными наушниками. Многие из них жалуются на то, что наушники ”давят” на уши. Тут этого почти нет и эффект активного шумоподавления очень мягкий.
Что касается силы шумоподавления, то AirPods Max немного проигрывают некоторым другим моделям, например, от Sony WH-1000XM4. Зато в отличии от моделей Sony, Bose и Huawei, AirPods Max отлично справляются на улице, и в случае, когда ветер заставляет отключать активное шумоподавление, 8 микрофонов (шесть снаружи и два внутри для дополнительной коррекции звука) наушников от Apple делают свое дело.

В транспорте наушники с шумоподавлением всегда приятны.
Подключение AirPods в Windows 10
Сначала рассмотрим, как AirPods подключить к компьютеру Windows 10. Проще всего воспользоваться значком в трее. Кликните по нему для открытия меню. Затем выберите пункт с добавлением нового устройства.
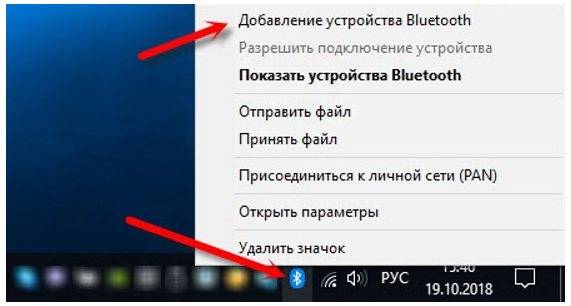
Альтернативный вариант – воспользоваться разделом Параметры. Нажмите на значок сообщения в трее и перейдите к параметрам.
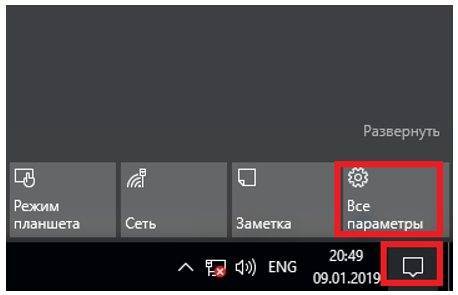
В открывшемся окне необходимо выбрать подраздел «Устройства».

Далее выберите в перечне устройств подраздел с Bluetooth и иной периферией и кликните по плюсику. Откроется окно с параметрами добавления. Выберите в нем пункт, отвечающий за добавление беспроводного Bluetooth-устройства.
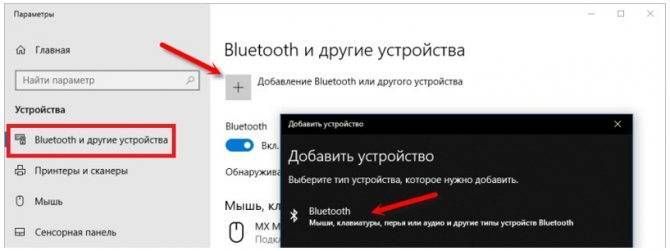
Далее кликните на наушники Апл Айр Подс в списке обнаруженных устройств, чтобы Виндовс 10 установила с ними соединение.

После этого они будут отображаться в том же разделе «Устройства», где их можно отключить или удалить сопряжение. В последнем случае придется проводить весь процесс настройки заново, так что лучше пользоваться первым вариантом.
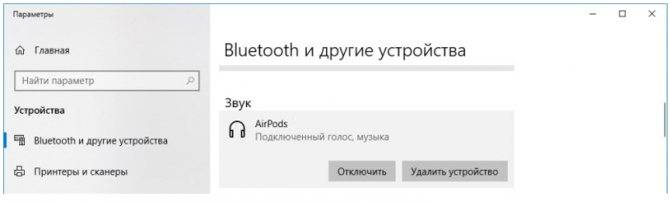
Если наушники не показываются в списке, нужно подготовить их к сопряжению. Для этого положите Эпл Аир Подс в комплектный чехол и закройте. Затем поднимите крышку, но пока не доставайте наушники. С обратной стороны чехла найдите небольшую кнопку. Нажмите на нее и удерживайте, пока расположенный внутри кейса индикатор не замигает белым. Обычно для этого требуется пара-тройка секунд, но время может и отличаться в зависимости от системы и ее загруженности на момент подключения.

Мигание означает, что процесс опознания прошел успешно, ноутбук или компьютер определил наушники как совместимое устройство и может с ними работать. Наушники, соответственно, смогут принимать сигнал.
Часть 1. Подключение AirPod к MacBook Air или MacBook Pro
Прежде всего, давайте посмотрим, как подключить AirPod к MacBook (Air или Pro). В целом, дизайн AirPod очень удобен. Согласно своему дизайну, он должен быть подключен к любому устройству Apple, синхронизированному с iCloud. Однако даже устройства Apple не идеальны, и случайные сбои могут произойти в любое время. Это означает, что существует вероятность неисправности вашего устройства AirPod по той или иной причине. Иногда он может не соединяться автоматически, как вы ожидаете. Поэтому, безусловно, стоит знать, как исправить эту проблему, связанную с AirPod. Один из самых простых методов, которые вы можете попытаться исправить, – это сопряжение вручную. Ниже приведены шаги, которые вы должны выполнить, чтобы вручную подключить AirPods к Macbook.
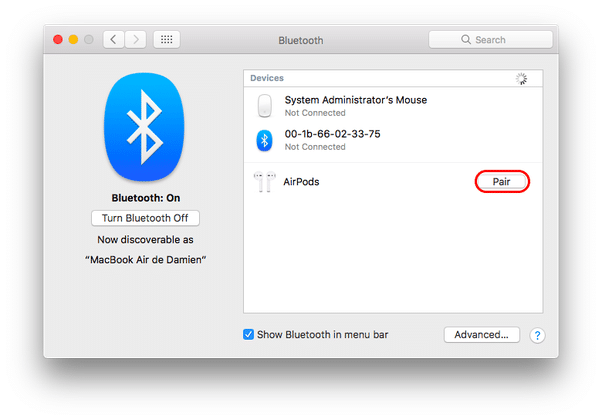
Сначала откройте чехол для зарядки AirPods и сделайте это осторожно.
Затем вы должны выполнить длинное нажатие на маленькую кнопку, расположенную в задней части AirPod. Затем вы увидите, что светодиодный индикатор выскакивает и мигает.
Теперь на вашем MacBook вы должны включить функцию Bluetooth.
Перейдите к значку Bluetooth, расположенному в правом углу экрана (вверху)
Затем выберите опцию «Открыть настройки Bluetooth».
Теперь вы можете разрешить вашему Mac использовать Bluetooth, чтобы он обнаруживал ближайший AirPod.
На Mac, на котором вы работаете, нажмите кнопку сопряжения AirPod, чтобы завершить процесс.
Это оно! Кстати, вот топ-10 Наушники для маленьких ушей и горизонтальное распределение Самые удобные наушники для вашей справки тоже.
Убедитесь, что вы используете необходимую версию iOS
Если раньше к вашему iPhone или iPad эта пара AirPods никогда не подключалась, стоит убедиться в соответствии устройства минимальным системным требованиям. Для связи с AirPods первого поколения iPhone или iPad должны работать под управлением iOS 10 или более новой версии. А для связи с гарнитурой второго поколения понадобится iOS как минимум версии 12.2. Для того чтобы проверить, какая версия iOS установлена на iPhone или iPad:
1. Откройте приложение «Настройки».
2. Перейдите в раздел «Основные» и выберите «Об этом устройстве».
3. В разделе «Обновление ПО» можно проверить доступное обновление и при необходимости установить его.
Часть 3: [BONUS TIP] Используйте профессиональное программное обеспечение для решения проблемы «AirPods не подключается к Mac»
В большинстве случаев проблема заключается вying для решения есть ссылка на какую-то ошибку в iOS. Итак, если ни один из вышеперечисленных вариантов пока не помог вам, попробуйте восстановить iOS. Сделай с этим; вам следует использовать профессиональное программное обеспечение под названием iMyfone Fixppo, Для других лучших Приложения для iPhone Explorer, нажмите, чтобы переключиться.

По факту, iMyfone Fixppo это специальное программное обеспечение, специально предназначенное для решения проблем iOS, в том числе пространственный звук не работает. Он может решить ряд различных проблем, связанных с вашей системой iOS.
Вот некоторые из ключевых функций, включенных в это программное обеспечение.
- Он работает практически со всеми устройствами iOS, от 6 до iPhone 12.
- iMyfone Fixppo не использует и не сохраняет ваши данные.
- Он может восстановить потерянные или намеренно удаленные данные с ваших устройств iOS.
- Он имеет три разных режима восстановления, чтобы быть совместимым с различными ситуациями.
Если вы используете iMyfone Fixppo, вы сможете легко решить различные другие проблемы.
Что ж, мы надеемся, что эти методы обязательно исправят “AirPods не подключается к MacВопрос. Эти методы могут пригодиться, если вы когда-либо сталкивались с проблемой подключения к вашим AirPods. Кроме того, вы можете нажать, чтобы исправить ваши цикл загрузки iPhone вопрос.
Подключение новых AirPods 2 на iPhone, iPad и iPod touch
Прежде чем вы сможете впервые начать использовать свои вторые AirPods на своих устройствах iOS, необходимо выполнить несколько простых шагов:
1 – Разблокируйте свой iPhone, iPad или iPod touch. Если ваше устройство уже разблокировано, перейдите на главный экран
2 – Поднесите зарядный кейс AirPods с наушниками внутри как можно ближе к вашему девайсу, предварительно открыв его верхнюю крышку
3 – Подождите когда на экране вашего девайса появится соответствующее окошко подключения
4 – Нажмите на нем «Подключиться», зажмите заднюю кнопку на кейсе, а затем нажмите «Готово»
5 – Если вы еще не настроили функцию «Привет Сири» на своем устройстве, здесь вы также получите инструкции по её настройке.
Готово! Это все что нужно сделать. Далее ваши AirPods 2 должны автоматически сопрягаться с вашим девайсом, как только они окажутся поблизости
Обратите внимание, что если вы также используете привязку к iCloud, новые AirPods будут автоматически настроены и на любом из ваших устройств, которые числятся с аналогичным Apple ID
Как носить в ушах и уложить наушники от Apple
Беспроводные наушники Аирподс имеют функцию автоматического распознавания своего расположения. При помещении в уши она начинает воспроизводить последний открытый файл.
Также к особенностям гаджета можно отнести приостановку аудиопотока при снятии одного ушка. При извлечении всей гарнитуры воспроизведение файлов полностью прекращается.

При использовании функционала, который автоматически определяет местоположение гарнитуры, поток происходит через динамики устройства в случае снятия устройства. Если эта функция не была подключена, то аудиодорожки будут воспроизводиться вне зависимости от того, где они находятся.
Гарнитуру можно использовать во время дождя. Она надежно защищена корпусом и ушами, поэтому капли не нанесут вреда устройству. При этом не рекомендуется использовать Аирподсы при купании.

Правильное поведение с устройством и соблюдение инструкции позволит ощутить весь спектр преимуществ по сравнению с гаджетами других моделей и производителей. Также это обеспечит комфортное использование гарнитуры и повысит срок её эксплуатации.
Какой цвет AirPods Max выбрать
Мне очень нравится зеленый цвет моих наушников. Пусть многие и говорят, что он недостаточно зеленый, но это Apple, и делать кислотно-салатовые наушники не в ее стиле, к счастью. Зато цветов в этот раз оказалось как никогда много, и компания решила сделать из AirPods Max полноценный модный аксессуар. У нее это получилось.
Единственный минус в моем случае это, как я уже говорил, белое оголовье. Если вы переживаете за грязь, лучше возьмите более практичные ”Space Gray”. Просто помните, что поменять амбушюры можно, но замена оголовья не предусмотрена конструкцией. Хотя, не исключено, что скоро такую услугу начнут предлагать в сервисах.
Часть 2. Как решить проблему «AirPods не подключается к Mac»?
Если ручное сопряжение не работает для вас, вы должны попробовать методы, которые мы упоминали ниже. На самом деле, мы предоставили несколько решений этой проблемы, чтобы вы могли выбрать лучший метод.
Если на вашем Mac нет Sierra или более новой ОС, вы не можете ожидать его сопряжения с AirPods. Итак, первое, что вы должны сделать, если AirPods не подключается к Mac, это проверить его ОС. Если ОС старше, вы должны обновить ее, по крайней мере, до Sierra. На самом деле неподдерживаемые macOS являются одной из наиболее распространенных причин этой проблемы.
Чтобы получить представление о macOS, доступных на вашем компьютере, вам следует выполнить шаги, указанные ниже.
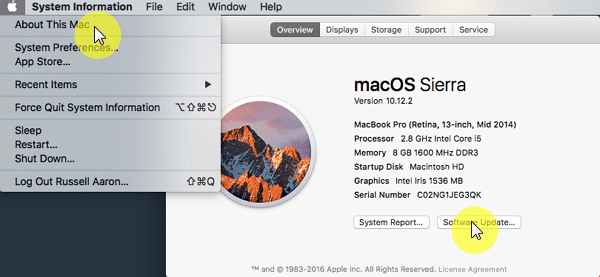
- Перейти к логотипу Apple
- Выберите опцию Об этом Mac
Если версия macOS старше Sierra, нажмите кнопку «Обновление программного обеспечения».
Кстати, если у вас есть проблемы с Mac продолжает вылетатьНажмите, чтобы прочитать больше.
Исправление 02: правильно зарядите AirPods и его чехол для зарядки
Когда дело доходит до использования AirPods, они должны быть правильно заряжены, прежде чем использовать его. В противном случае могут возникнуть некоторые проблемы, в том числе плохое соединение. Чтобы зарядить AirPods, вы должны сначала зарядить их зарядное устройство. Чтобы полностью зарядить зарядное устройство AirPods, выполните следующие действия.

- Убедитесь, что AirPods правильно расположены в зарядном футляре, чтобы вы могли видеть индикатор состояния.
- Когда дело доходит до зарядного устройства, подключите к разъему оригинальный осветительный кабель.
- Другой конец кабеля освещения должен быть подключен либо к настенному зарядному устройству, либо к порту USB.
Теперь начнется процесс зарядки.
И, пожалуйста, переключитесь на него, если вы микрофон iPhone не работает.
Исправление 03: сброс подключения AirPod-Mac
Если предыдущие варианты не приносят вам пользы, лучше отключить подключение AirPod-Mac (Bluetooth). Для того, чтобы сбросить соединение, вы должны сначала забыть свои AirPods на Mac. Будучи забытыми на Mac, AirPods будет новым для него еще раз. Чтобы подключить устройство, вы должны установить новое соединение. Другими словами, вы будете подключать ваше устройство как совершенно новое устройство. Чтобы выполнить эту опцию, вы должны будете выполнить шаги, перечисленные ниже.

- Перейдите на вкладку «Системные настройки» на вашем Mac.
- Выберите опцию «Bluetooth».
- Нажмите на опцию Bluetooth ваших AirPods, которая находится под опциями Bluetooth Mac.
- Теперь наведите курсор мыши на устройство AirPods и затем нажмите вкладку «X» (в форме круга).
- Когда вы видите всплывающее окно, вы должны выбрать опцию «Забыть устройство».
- Через пару минут вы должны снова подключить AirPods к Mac вручную.
Для большинства пользователей эта опция должна работать как на ладони.
Исправление 04: выберите AirPods в качестве устройства вывода Mac
Если к вашему Mac подключены другие устройства вывода, они могут повлиять на функциональность AirPods. Если Mac уже определил другое устройство, ваши AirPods не будут воспроизводить звук. Чтобы решить эту проблему, вы должны выполнить шаги, указанные ниже.
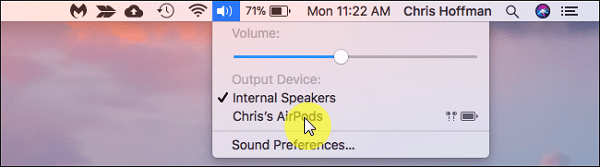
- Убедитесь, что вы открыли чехол для зарядки AirPods и устройство находится в пределах досягаемости.
- Теперь вы должны включить Bluetooth-соединение Mac.
- Под опцией «Системные настройки» вы должны перейти к опции «Звук».
- Есть вкладка с надписью «Вывод звука». Просто выберите AirPods на вкладке.
Это должно решить проблему для большинства пользователей.
Исправление 05: выполните сброс на ваших AirPods
Если вы еще не достигли успеха, попробуйте сбросить AirPods. Фактически, сброс может решить большинство проблем с подключением, связанных с AirPods. Для сброса AirPods вы должны выполнить простые шаги, упомянутые ниже.

- Нажмите и удерживайте кнопку настройки в чехле для зарядки AirPods (который находится на задней панели).
- Вы увидите, что индикатор состояния мигает янтарным цветом. Затем свет будет мерцать белым цветом. Когда вы увидите это мерцание белого цвета, отпустите кнопку, чтобы устройство перезагрузилось.
Исправление 06: вернуть ваши AirPods
Если ни один из перечисленных выше вариантов не помог вам, вам следует вернуть AirPods. Однако для этого ваши AirPods должны иметь гарантию. Если нет, обратитесь в службу поддержки Apple, чтобы узнать, что делать.
Как подключить AirPods к iPhone
Так как наушники AirPods разработала компания Apple, она максимально упростила процесс их сопряжения со своими девайсами. Подключить AirPods к iPhone максимально просто, гораздо проще чем подключить наушники к устройству на базе операционной системы Android или Windows.
Чтобы подключить AirPods к iPhone, вне зависимости от поколения наушников, достаточно:
- Включить на iPhone модули Bluetooth и Wi-Fi;
- Поднести максимально близко к iPhone наушники AirPods (с достаточным количеством заряда и в чехле), после чего открыть чехол от наушников;
- На iPhone появится информационное сообщение, в котором необходимо нажать “Подключить”;

Все, наушники AirPods после этого будут подключены к iPhone. Можно доставать их из футляра и начинать пользоваться.
Сразу обратим внимание на тот факт, что при подключении к Виндовс 10 у упомянутых наушников будут доступны не все имеющиеся функции. К примеру, не будет работать сенсорное нажатие на устройство для управления мультимедийным воспроизведением
Напомним, что AirPods, как и любая другая беспроводная гарнитура, подключаются посредством Bluetooth-соединения. Поэтому наличие соответствующего адаптера обязательно. Если такового не имеется, его придется приобрести и установить самостоятельно.
Кроме того, для наиболее корректной работы гарнитуры желательно иметь в компьютере или ноутбуке Bluetooth версии 4.0 или выше. О том, как узнать эту информацию, мы расскажем дальше.
Использование системных параметров
Прежде чем приступить к подключению наушников, мы настоятельно рекомендуем зарядить их. Это поможет избежать возможных проблем с поиском и сопряжением гарнитуры с системой. Сам процесс подключения будет выглядеть на практике следующим образом:
- Нажмите на клавиатуре одновременно «Windows»и «I». Таким образом вы откроете стандартное окно «Параметры». В нем кликните по разделу «Устройства».
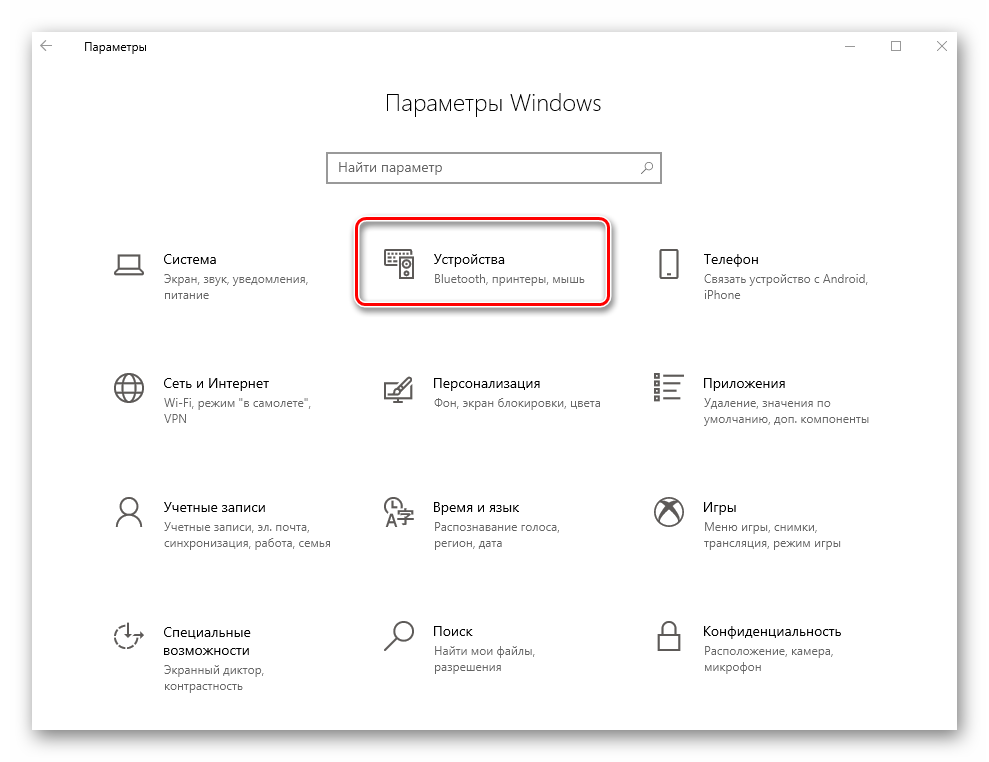
Подключите AirPods к Mac
Несмотря на то, что мы сосредоточимся на AirPods Pro для этого руководства, эти шаги будут работать с каждой моделью AirPods, выпущенной на сегодняшний день. Если вы используете MacOS Catalina 10.15.1 или более поздней версии, все модели AirPods будут отлично работать на вашем Mac.
Как скачать видео с YouTube
- Откройте Системные настройки> Bluetooth в macOS. Убедитесь, что Bluetooth включен. Вы должны увидеть кнопку «Отключить Bluetooth», если Bluetooth уже включен.
- Нажмите и удерживайте кнопку настройки на корпусе AirPods, пока индикатор не станет белым. Убедитесь, что ваши AirPods уже в деле.
- AirPods Pro будет отображаться с кнопкой «Connect» в «Системных настройках»> «Bluetooth».
- Нажмите Подключиться. Вам будет задан вопрос, хотите ли вы включить «Привет, Сири» на AirPods Pro. Вы можете настроить функцию прямо сейчас или отменить ее. После этого AirPods Pro появится в списке устройств. Это подтвердит, что они были в паре с вашим Mac.
- После подключения вы можете нажать «Параметры», чтобы изменить конфигурацию для автоматического обнаружения уха, элементы управления, когда вы нажимаете и удерживаете AirPod, и переключатели контроля шума.
Чтобы в будущем было проще подключиться к AirPods, включите параметр «Показать Bluetooth в строке меню». Это поместит значок Bluetooth в строке меню. Вы можете щелкнуть по нему, чтобы увидеть список подключенных устройств и повторно подключиться к ним.
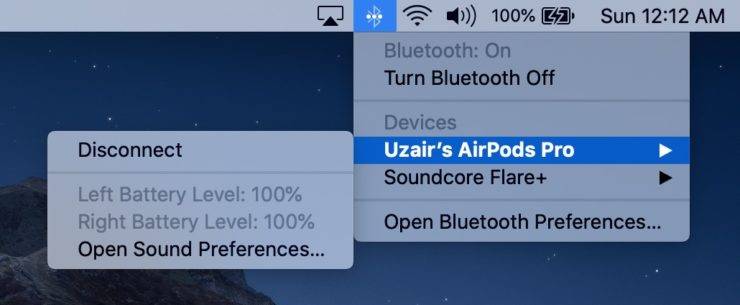
Для управления такими функциями, как шумоподавление и прозрачность на AirPods Pro, вам нужно будет нажать кнопку регулировки громкости. Если кнопка регулировки громкости не отображается в строке меню, ее можно включить, перейдя в «Системные настройки»> «Звук» и включив «Показывать громкость в строке меню».
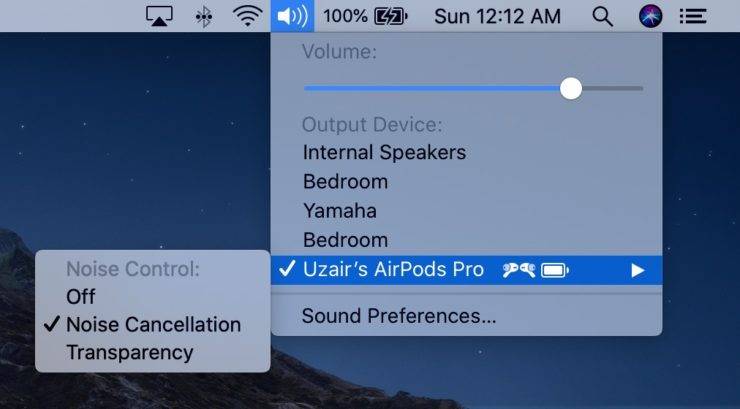
Если вы вошли в iCloud на своем Mac, ваше подключение AirPods Pro автоматически синхронизируется со всеми вашими другими компьютерами Mac, iPhone, iPad и iPod touch. Это означает, что вам не нужно будет повторно подключать ваши AirPods, вы можете просто перейти к опции вывода звука, чтобы переключиться на них. Точно так же, если вы уже соединили свои AirPod с устройством iOS, на котором зарегистрирован тот же Apple ID, они будут отображаться как уже подключенные к вашему Mac.
Проверьте наш следующий охват также:
- Как восстановить заводские настройки AirPods Pro
- Как использовать тест «Наушники» с AirPods Pro для наилучшего соответствия
- Как использовать шумоподавление и прозрачность с AirPods Pro
- Обзор обзоров AirPods Pro – покупать или не покупать?
Наушники AirPods не подключаются к iPhone, iPad или Mac
Можно посоветовать предпринять несколько простых шагов, которые помогут вашим AirPods работать корректно большую часть времени.
- Убедитесь, что ваши AirPods заряжены. Для этого поместите наушники в чехол и подключите его к источнику питания через USB на 1-2 часа.
- На iPhone или iPad, к которым требуется подключиться, проверьте, включен ли Bluetooth. Для этого откройте «Пункт управления», проведя пальцем вниз от правого верхнего угла экрана или снизу вверх на старых iPhone. Там присутствует значок Bluetooth, который должен быть синего цвета в случае активности. Проверить это можно также с помощью меню Bluetooth приложения «Настройки».
- Перегрузите iPhone или iPad, к которым вы пытаетесь подключиться. Чаще всего проблемы, подобные этой, решаются с помощью перезагрузки устройства.
Первое подключение AirPods
Процесс подключения новых наушников (первый раз), или после удаления наушников на iPhone. Нужно просто разблокировать свой iPhone, открыть кейс с наушниками (индикатор на кейсе должен мигать белым цветом, если это не так – нажмите и несколько секунд подержите кнопку на кейсе). После чего на экране Айфона появится сообщение с предложением подключить AirPods. Нужно просто нажать на кнопку “Подключить”.

Индикатор на кейсе загорится зеленым цветом, а на Айфоне появится информация о подключенных наушниках (уровень заряда наушников и футляра).
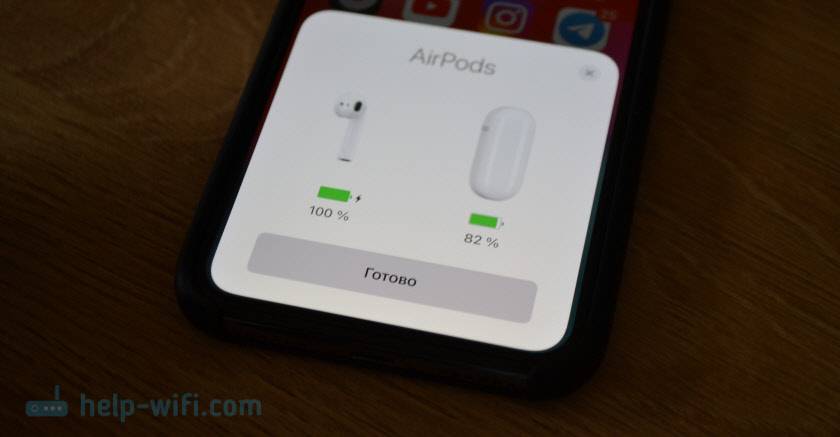
Нажимаем “Готово” и можем пользоваться наушниками. В дальнейшем они будут подключаться к Айфону автоматически, когда вы будете доставать их из кейса и вставлять в уши.
Стоит ли покупать AirPods Max
Я не могу рекомендовать наушники за 62 990 рублей к покупке просто потому, что это очень дорого. За эти деньги вы получите отличный продукт, но цена слишком высока, чтобы советовать купить его всем.
Осторожно предположу, что больше всего удовольствия от наушников получат фанаты Apple, у которых уже есть iPhone, iMac, iPad и что-нибудь еще. Вместе все это будет отлично работать в целом, а благодаря кодеку AAC еще и шикарно звучать

Изящные формы этих наушников просто кричат о том, что их сделала Apple.
С другой стороны, возникает вопрос, а не проще ли купить те же Sony или Bose, а к ним взять AirPods Pro для занятий спортом или просто, чтобы всегда были в кармане? Ответить на него однозначно нельзя, так так AirPods Max это отдельностоящий продукт.
Впрочем, решать покупать или нет будете только вы сами. Тем более, что сроки поставки уже скорректировались и наушники можно или найти в наличии, или получить под заказ за 2-3 недели. Я лишь рассказал вам о том, что из хайпа было правдой, а что — нет. Блогеры любят пошуметь на тему недостатков продукта куда-то пропасть. Я же хотел просто раскрыть некоторые карты. Для себя я решил, что после месяца использования буду продолжать пользоваться AirPods Max. У меня даже нет мысли их продавать. Самое сложное было решиться их купить, а дальше уже не думаешь об этом и просто получаешь удовольствие.
Как подключить AirPods к MacBook
Чтобы подключить наушники:
- Зайдите в «Системные настройки» через меню Apple, отмеченное фирменным логотипом. Нажмите по значку Bluetooth, предварительно подключив беспроводной интерфейс.
- Уберите оба наушника Эйр Подс в зарядный кейс. Закройте, а затем откройте крышку для сопряжения.
- На обратной стороне футляра зажмите круглую клавишу и держите её, пока индикатор внутри чехла не замигает белым цветом.
- Вернитесь к МакБуку. Среди активных устройств для подключения выберите наушники и щелкните «Подключить».
Если подключение прошло успешно, но звук продолжает доноситься из динамиков компьютера, проследуйте в меню Bluetooth и нажмите по иконке динамика. В высветившемся списке убедитесь, что в качестве устройства воспроизведения музыки выставлена фирменная гарнитура.
- Второе поколение совместимо начиная с macOS Mojave 10.14.4.
- Профессиональная вариация поддерживает сопряжение с macOS Catalina 10.15.1 и выше.
Подключить AirPods к Mac ещё проще, если вы настраивали наушники для синхронизации с iPhone и использовали единый аккаунт в iCloud. В таком случае гарнитура уже будет доступна в списке Bluetooth – остается выбрать её в меню устройств для воспроизведения звука, нажав по иконке динамика.

Приложения для расширения функционала
Assistant Trigger — решение всех проблем, недостатков
Благодаря приложению Assistant Trigger, у пользователей «Андроида» есть возможность избавиться от трёх последних недостатков из списка выше, а также переназначать жесты – без него работают только те, что идут «из коробки». Установить настройку по двойному нажатию можно на каждый наушник по отдельности, что немного расширяет спектр действия: например, на левый можно поставить перемотку трека на предыдущий, а правый – заставить переключаться на следующий файл плейлиста.
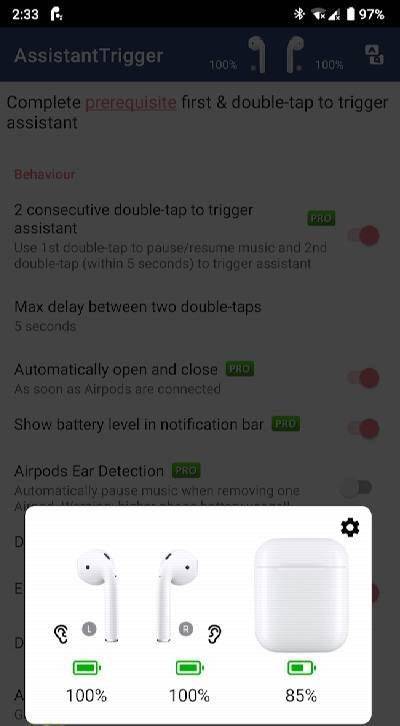
В бесплатной версии программы находится необходимый функционал, но для избавления от рекламы придётся разово заплатить 1 евро, что можно сделать через банковские карты, мобильную коммерцию, счёт PayPal или сервис Google Pay. ПО было протестировано 6000 пользователями, получило высокие оценки благодаря поддержке AirPods первого и второго поколений, Pro-версии, PowerBeats.
Остальные программы
В отличие от Assistant Trigger, AirBattery обладает более широким числом поддерживаемых девайсов: кроме AirPods и PowerBeats, через эту программу можно управлять настройками и следить за статусом большего количества наушников Beats, права на которые также находятся у Apple. После приобретения платной версии раскроются дополнительные функции вроде отслеживания заряда через панель уведомлений, без необходимости каждый раз открывать приложение.

Другая программа, Podroid, отличается от двух предыдущих более детальной настройкой жестов: предоставляется возможность заставить наушники повышать или понижать громкость звука при двойном или четверном тапе. Окно отображения текущего заряда можно кастомизировать – доступны тёмная, светлая, розовая, золотистая, серебристая (в стиле iPhone 5) темы.
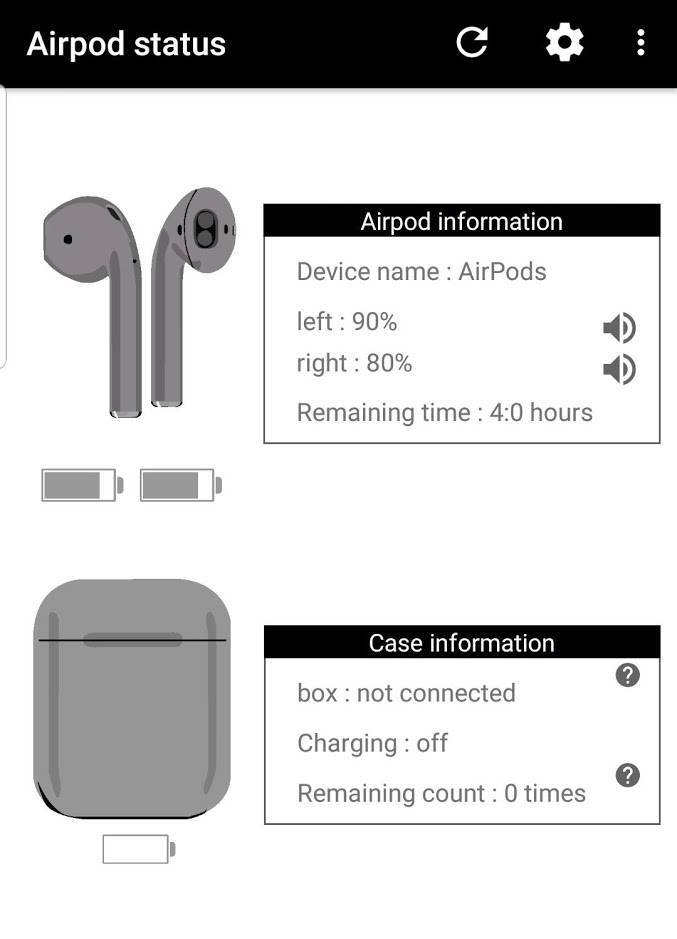
AirDroid оценят люди, желающие сэкономить место во внутреннем хранилище смартфона. Простая программа размером в 5 мегабайтов создана для передачи информации о заряде наушников, поддерживает тёмную и белую темы.
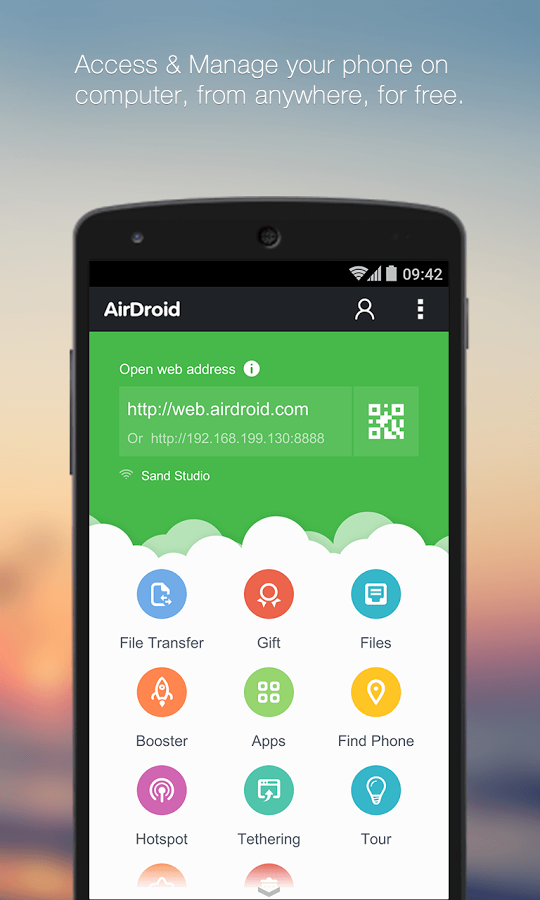
Настройка AirPods 2
Все вариации настройки новых AirPods 2 можно осуществить в пункте «Настройки». Для iOS нужно зайти в «Параметры»->«Bluetooth», и в списке выбрать свои наушники. Нажав на иконку «i» вам откроется окно их настройки, где можно отрегулировать поведение наушников на ваши тапы, например, воспроизводить/ставить трек на паузу или переключаться на предыдущий/следующий трек. Отдельно вызов Siri на фразу «Привет Сири» теперь можно настроить в соответствующем пункте «Siri и поиск» в меню «Параметры». В MacOS настройка наушников осуществляется идентично – через настройки Bluetooth. Там достаточно выбрать в списке подключенных устройств и нажать на кнопку «Опции».