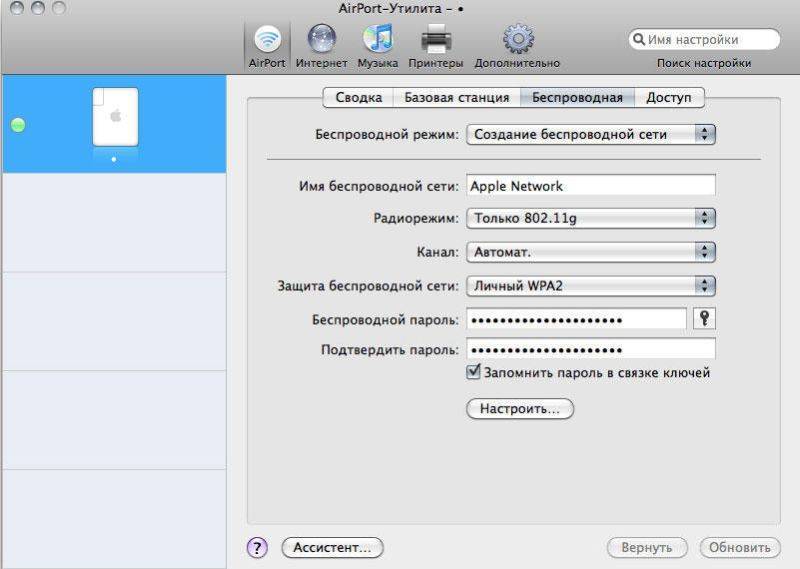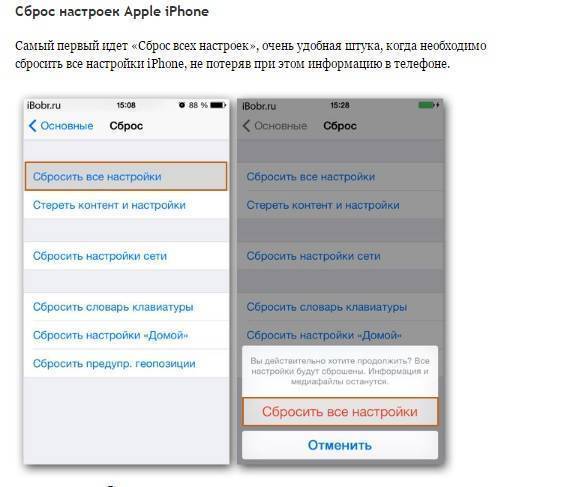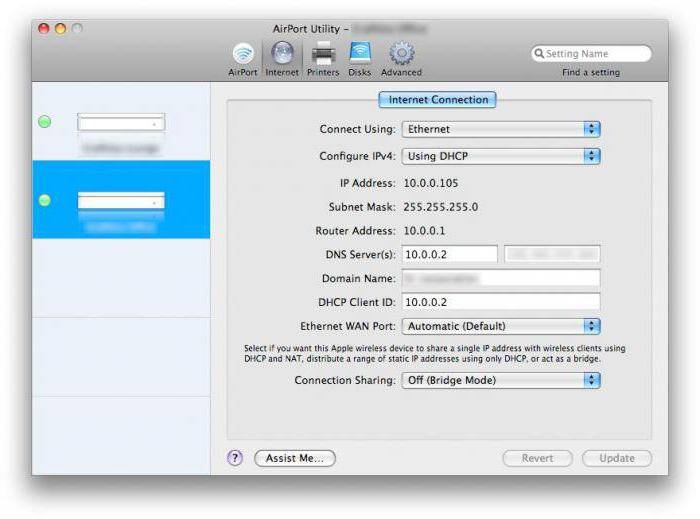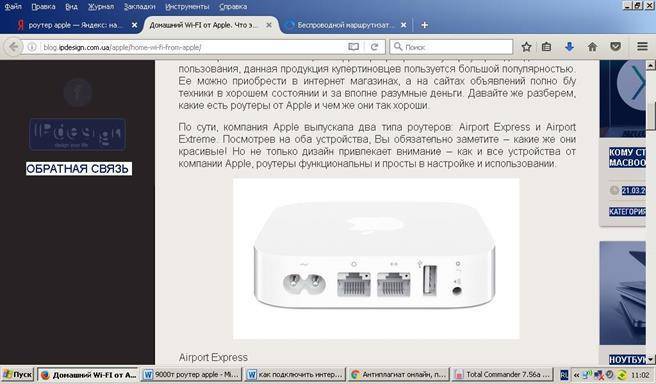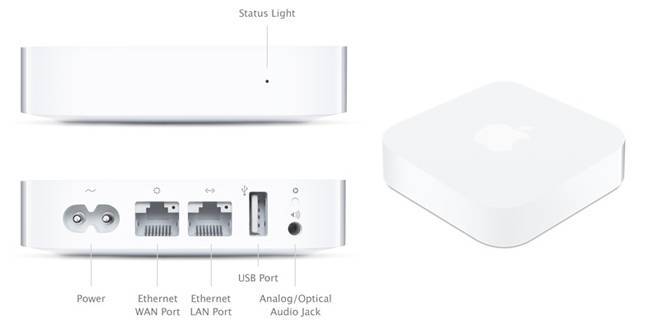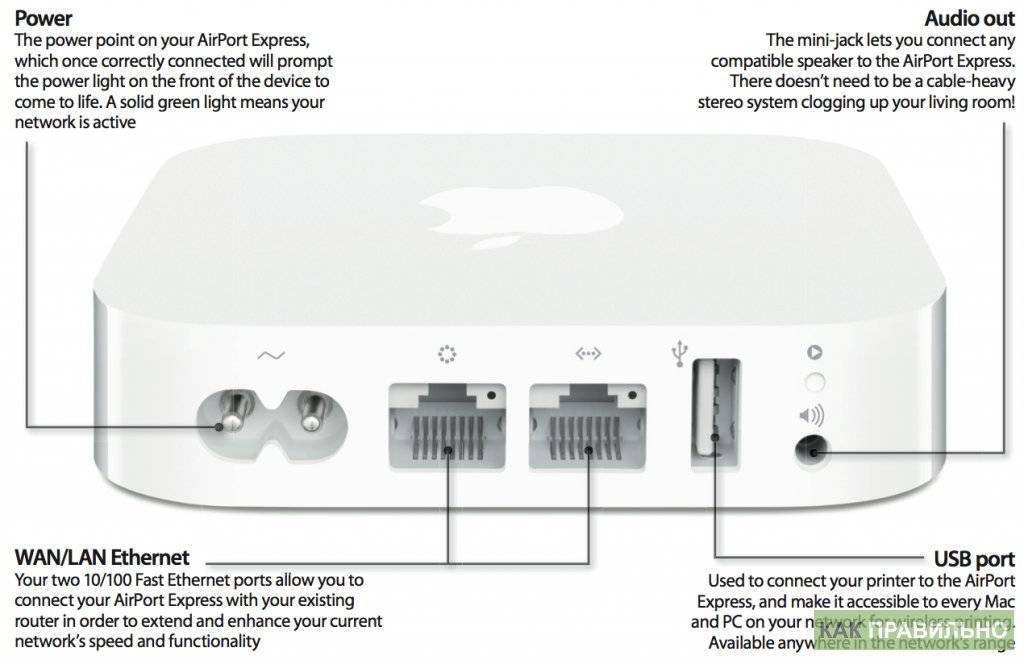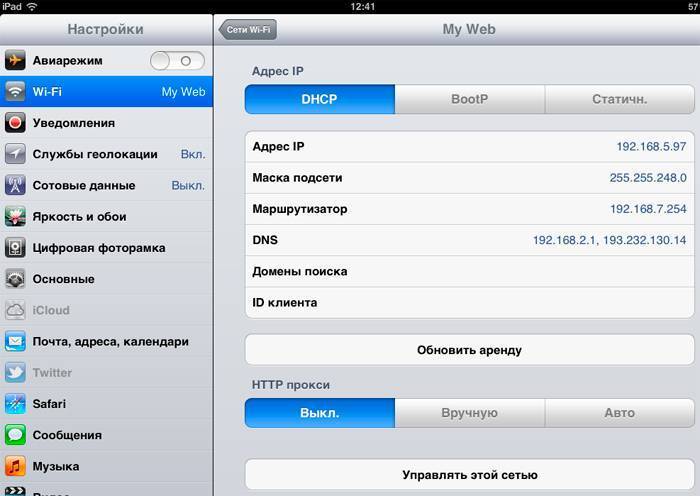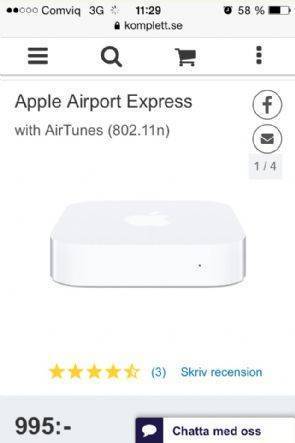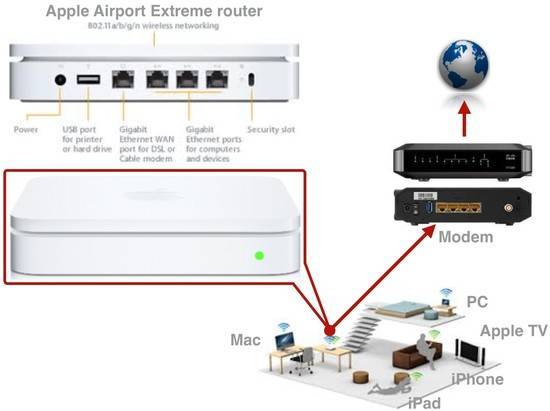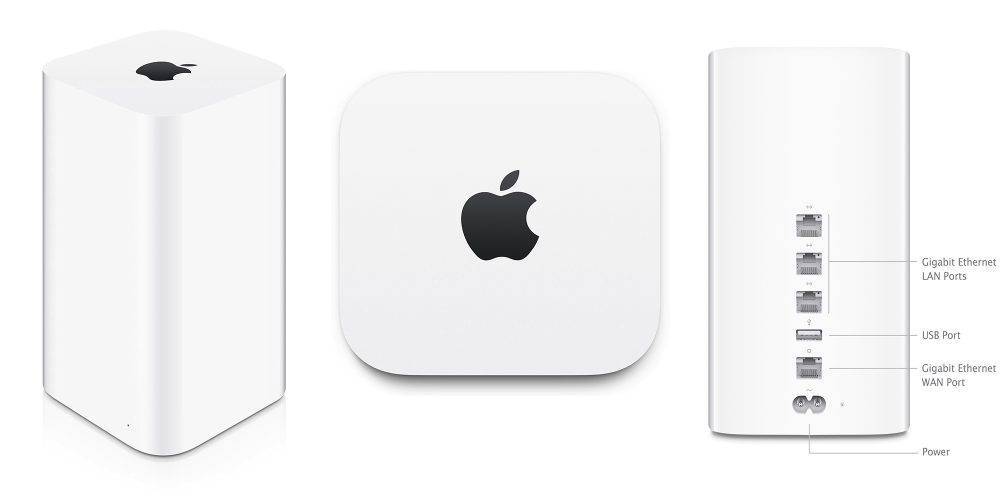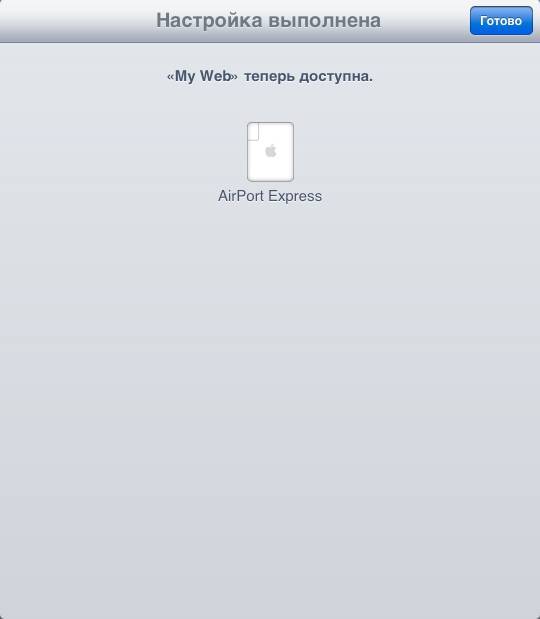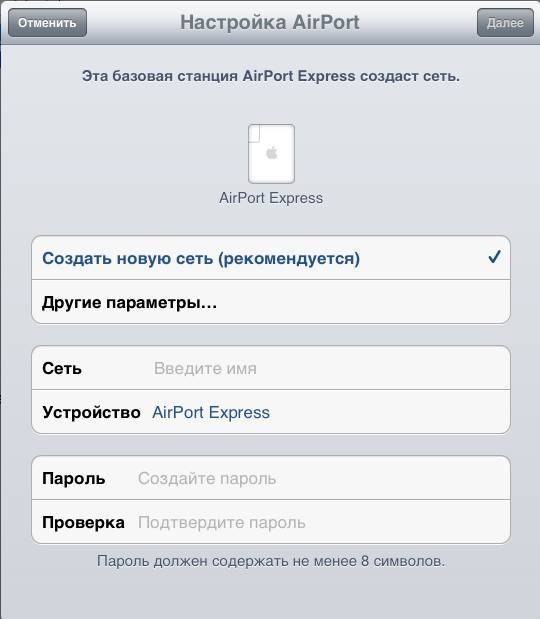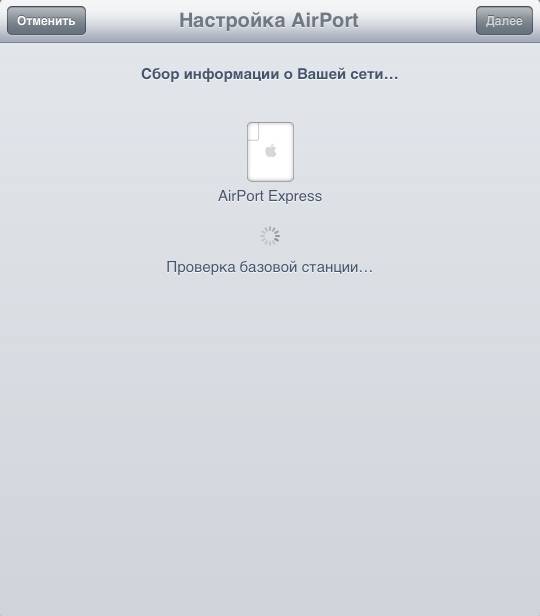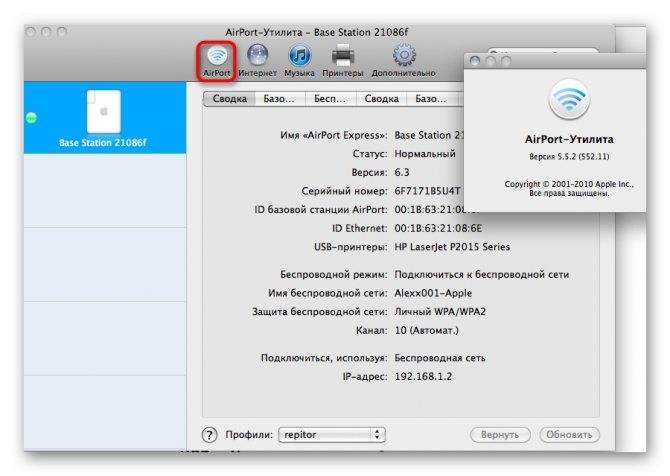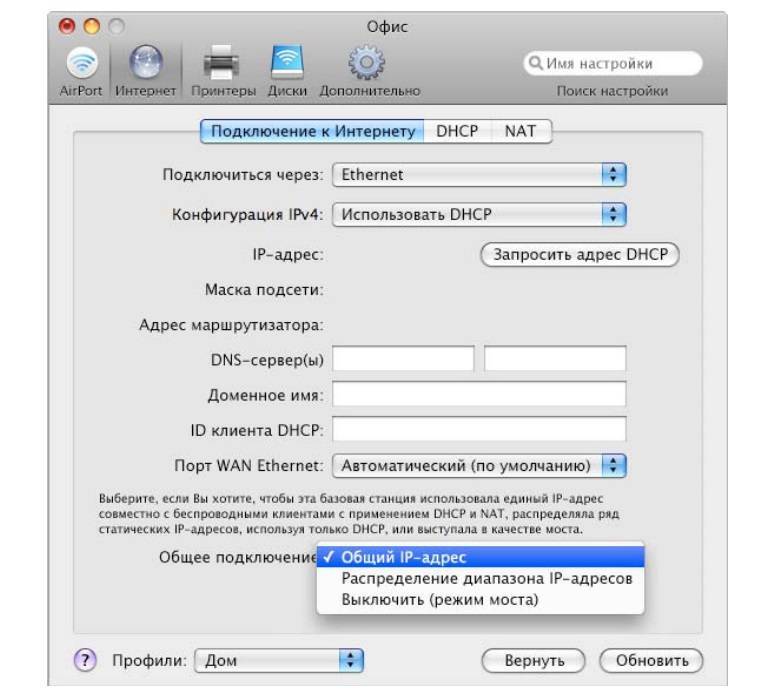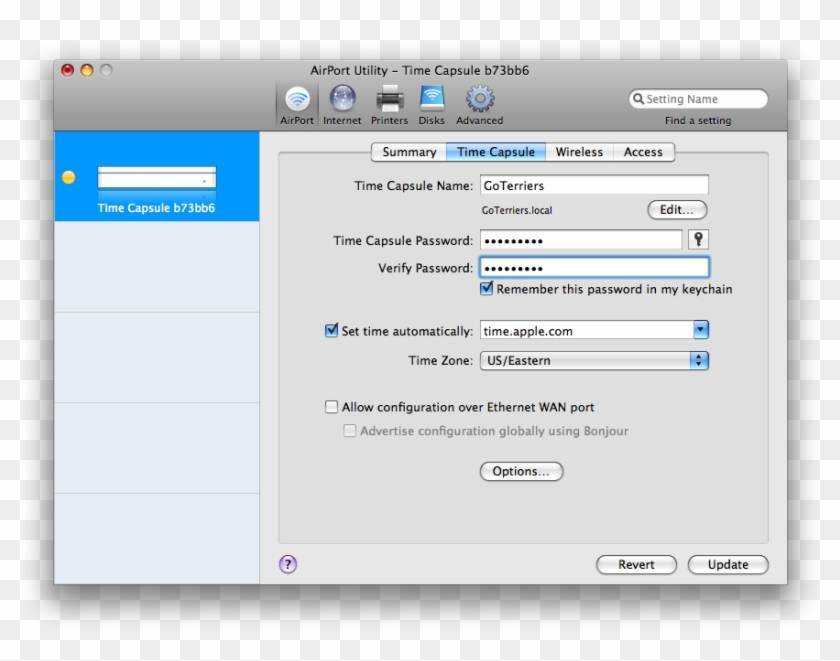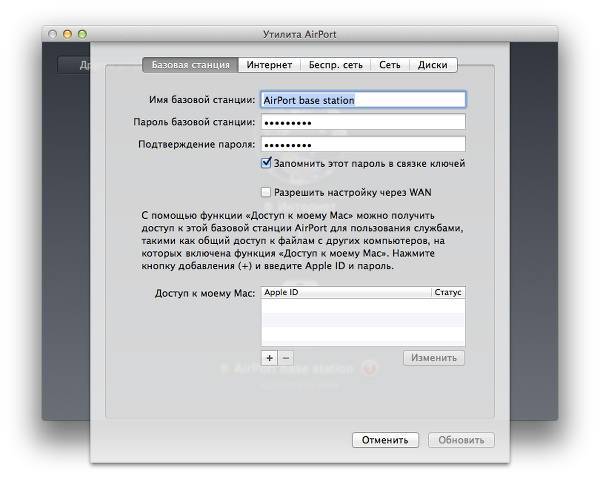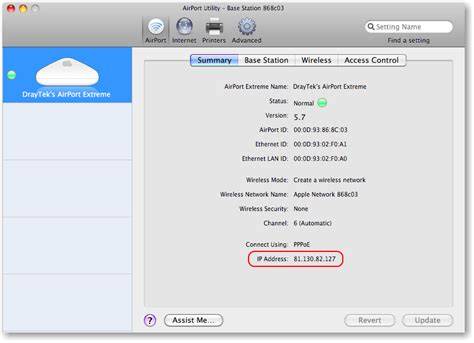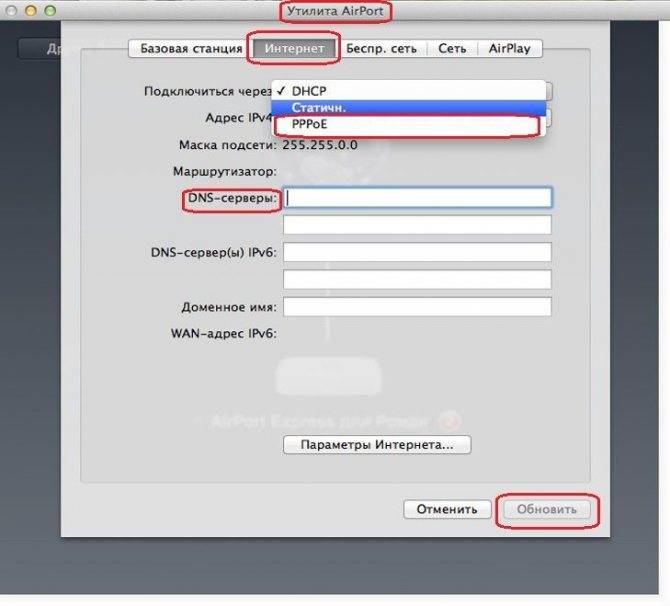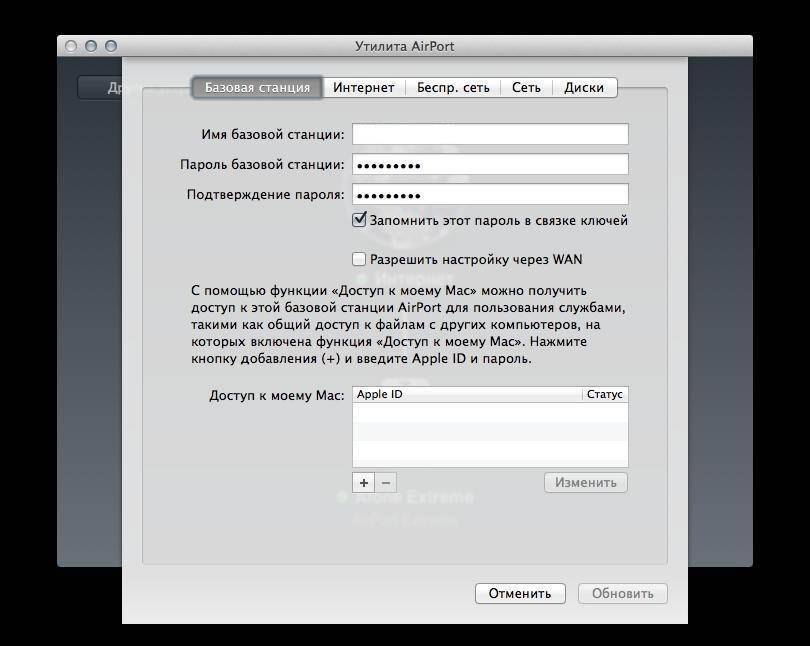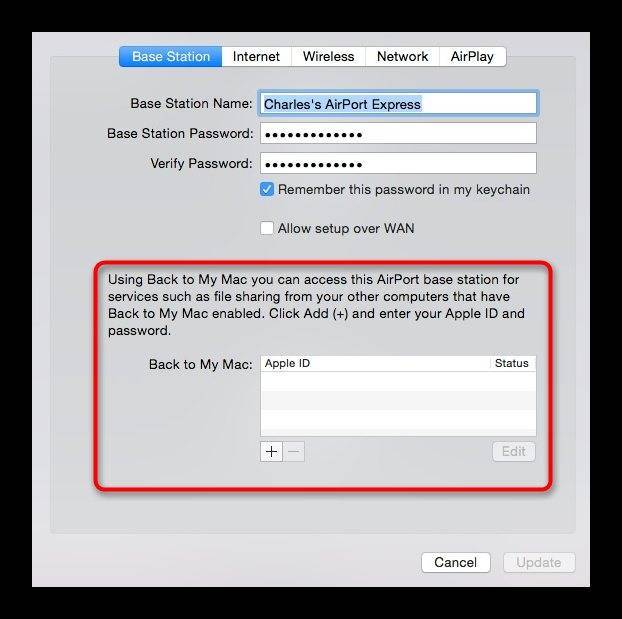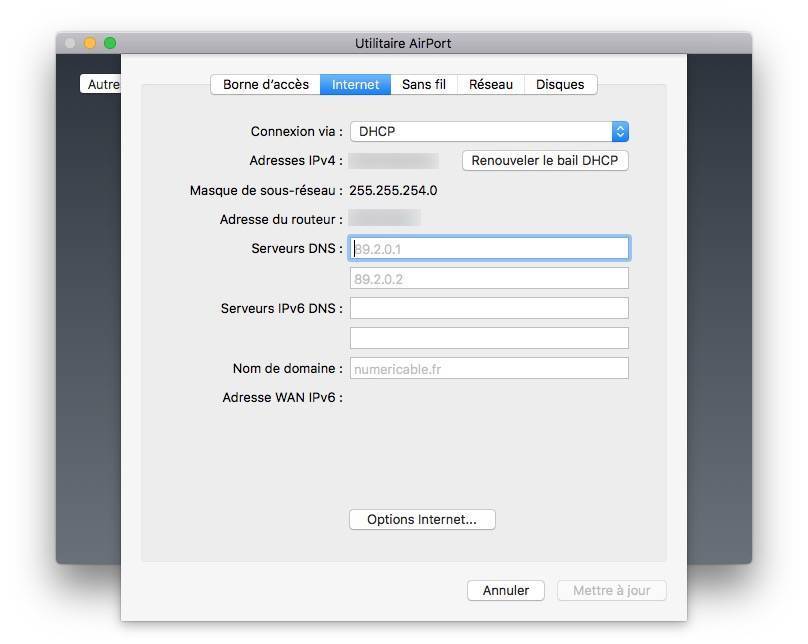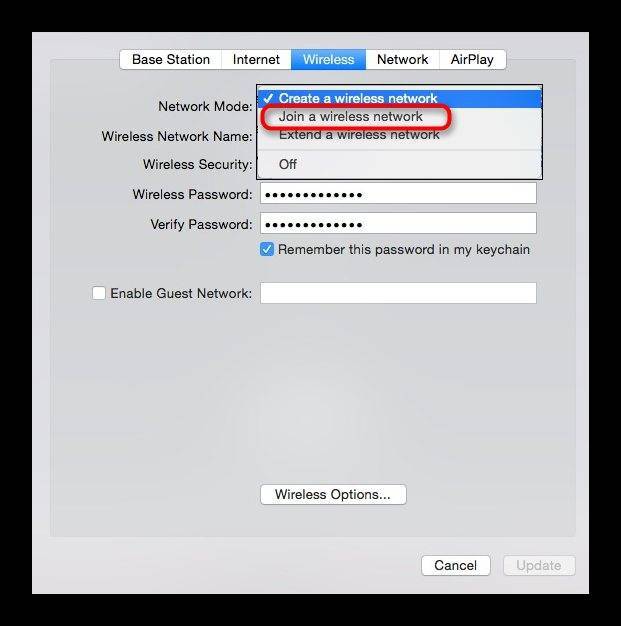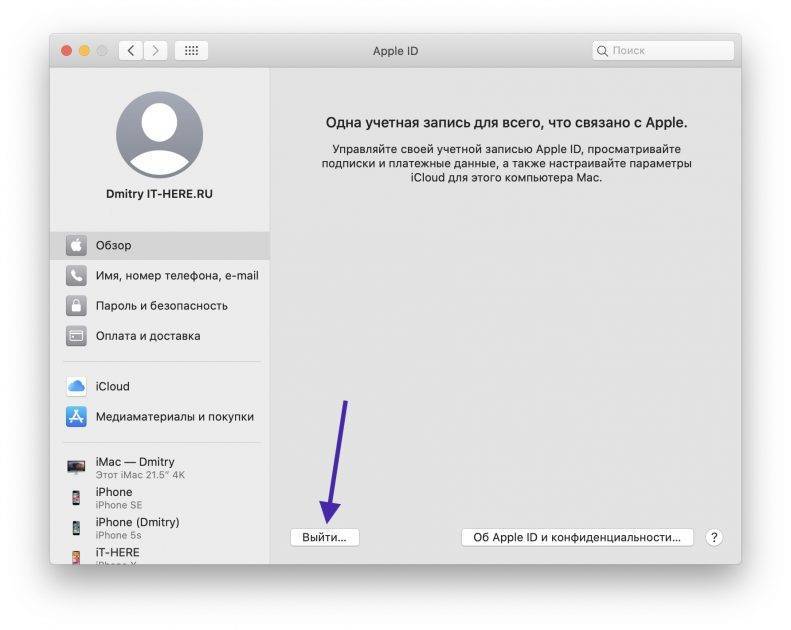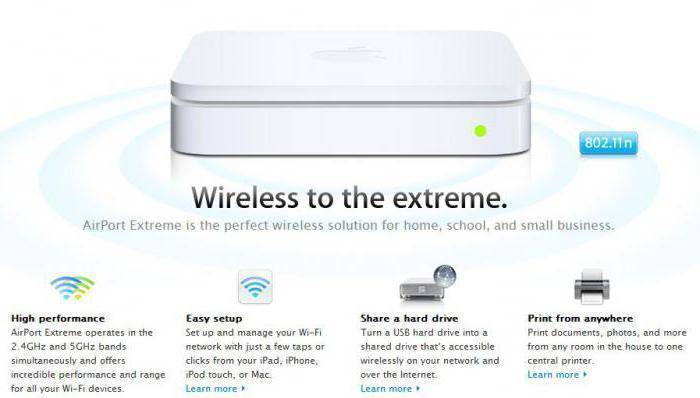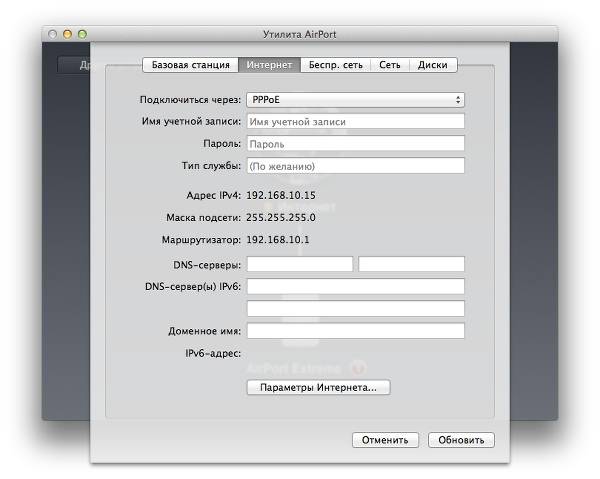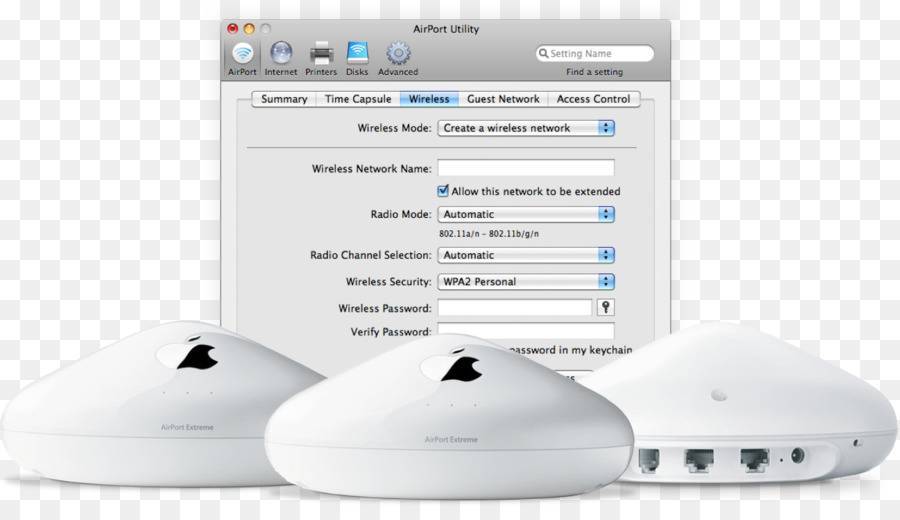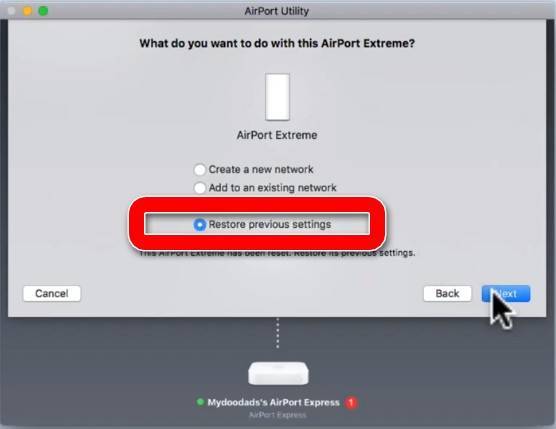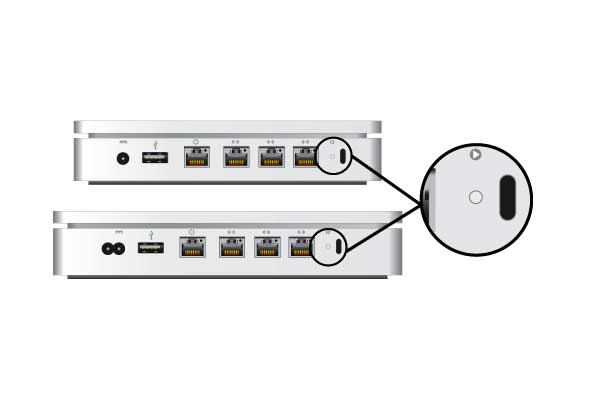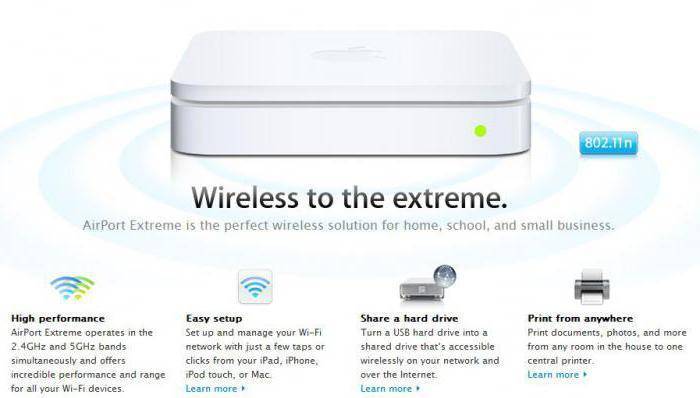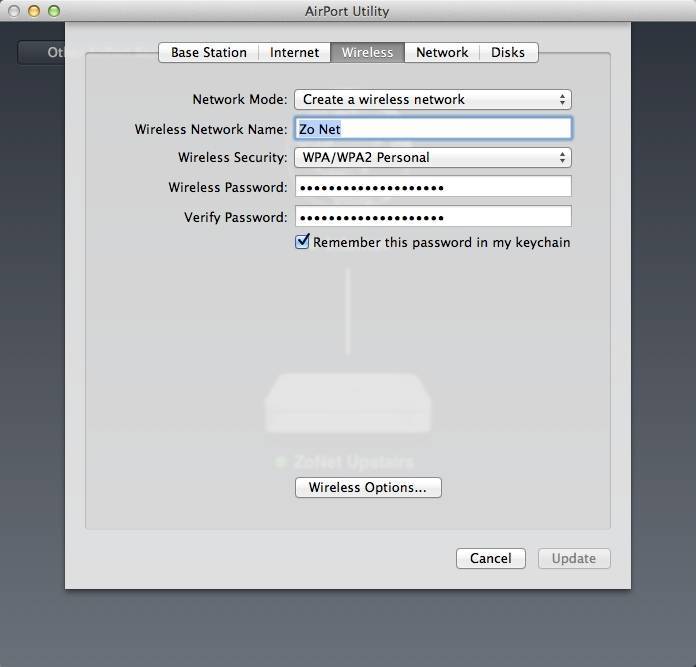Причины и способы перезагрузки роутера
Причин, из-за которых может появиться необходимость сброса настроек маршрутизатора, масса: начиная от восстановления забытого пароля для входа в сеть и заканчивая неожиданно возникшими внутрисистемными ошибками совместимости с ОС Windows. Существует два способа перезагрузки роутера: программный и аппаратный. Оба этих способа подходят для любых марок и моделей маршрутизаторов.
Программная перезагрузка
Программный сброс настроек производится через системную панель, которая присутствует в каждом роутере.
ASUS
Для перезагрузки роутеров фирмы ASUS необходимо:
Открыть браузер и в адресной строке ввести 192.168.1.1 (Enter), после чего войти в панель управления (логин и пароль по умолчанию — admin/admin).
В появившемся окне выберите последовательно пункты «Дополнительные настройки»/«Администрирование»/«Восстановить/сохранить/загрузить настройки». Отыщите строчку «Заводские настройки» и щёлкните по кнопке «Восстановить».
Через несколько секунд все прежние настройки маршрутизатора будут сброшены.
TP-Link
Для сброса настроек роутера от TP-Link выполните следующие действия:
Введите в браузере ip-адрес 192.168.1.1 и выполните вход в панель настроек роутера (логин/пароль по умолчанию — admin/admin).
Найдите категорию «Системные инструменты», щёлкните по ней и выберите подменю «Заводские настройки» — «Восстановить».
Подтвердите запуск процесса восстановления, нажав ОК.
D-Link
Отличительной чертой роутеров от D-Link является развёрнутая система настроек. Благодаря ей программную перезагрузку маршрутизатора можно выполнить двумя способами.
Зайдите в браузер и перейдите по адресу 192.168.1.1. Заполните форму для входа (в обеих строках — admin). После этого у вас будет два варианта сброса настроек роутера:
в корневом каталоге настроек выберите пункт «Система»/«Конфигурация» и нажмите кнопку «Заводские настройки», которая находится напротив строки «Восстановление заводских настроек»;
откройте интерактивное меню настроек, щёлкнув по надписи «Система» вверху основного окна роутера, и выберите значок «Сбросить настройки».
Мне как-то раз довелось столкнуться с одной проблемой во время попытки сбросить настройки роутера D-Link. После выполнения операции «Восстановление заводских настроек» не последовало никаких положительных изменений по восстановлению работоспособности маршрутизатора. Решением возникшей проблемы стала перезагрузка роутера через пункт меню «Система»/«Конфигурация»/«Перезагрузить устройство» сразу же после сброса настроек.
ZyXEL
Алгоритм перезагрузки роутера ZyXEL практически ничем не отличается от описанных выше, кроме слегка запутанной навигации по его панели настроек.
Запустите браузер и пропишите в адресной строке 192.168.1.1, после чего нажмите Enter и заполните стандартное окно авторизации (логин и пароль по умолчанию — admin/admin).
В нижней панели инструментов кликните по значку «Система», затем во вкладке «Параметры» выберите пункт «Вернуться к заводским настройкам».
После этого подтвердите запуск перезагрузки маршрутизатора и дождитесь окончания процесса.
Аппаратная перезагрузка
Аппаратный сброс настроек производится с помощью специальной кнопки (WPS/RESET) на корпусе роутера. Такая кнопка имеется на всех моделях маршрутизаторов. Единственным отличием является то, что она может быть либо утоплена внутрь корпуса, либо выступать из него.
Нажать на утопленную кнопку можно обычной шариковой ручкой
Чтобы выполнить сброс настроек роутера, необходимо сначала включить его и дождаться полного запуска (пока не загорятся все индикаторы), а затем нажать на кнопку WPS/RESET и удерживать её не менее 5 секунд. После этого настройки маршрутизатора будут восстановлены до заводских.
Видео: как выполнить аппаратную перезагрузку роутера на примере TP-Link TL-WR841N
Рано или поздно в любом роутере может произойти критический сбой в работе. Для быстрого решения проблемы производители добавили в инструментарий своих маршрутизаторов специальную функцию перезагрузки, которая позволяет сбросить все настройки до заводских. Выполнить её можно как программно (через панель настроек роутера), так и аппаратным способом благодаря отдельной кнопке WPS/RESET, расположенной на корпусе прибора.
Загруженность частот сканировал через WiFi Explorer
Искать свободные каналы в 2,4 ГГц нет смысла, а диапазон 5 ГГц свободен
Чтобы лучше разобраться в вопросе, купил на Mac приложение WiFi Explorer — для iPhone ничего подобного нет из-за политики безопасности Apple.
С помощью программы можно увидеть силу сигнала (Signal) и помехи (Noise) конкретной Wi-Fi сети, а также просканировать частоты (Spectrum), чтобы найти свободные каналы.
Кстати, отображение помех в % можно включить в настройках — по умолчанию используются dB, и для простого обывателя значения в нём не понятны.
Меня окружает под 30 сетей, и все они в диапазоне 2,4 ГГц. 5 ГГц до меня или не добивает, или никто эти частоты просто не настроил.
Думаю, истина где-то между — до меня не добивают те 5 ГГц, которые настроили, а рядом все на 2,4 ГГц.
В общем, нужно переходить на 5 ГГц — там все пусто.
️ Скачать WiFi Explorer (1 490 руб., бесплатно в Setapp)
Особенности американского агрегата
На сегодняшний день в мире продаётся две версии роутера Аirport Express. Новое устройство приобрело обновлённый корпус и более усовершенствованный форм-фактор. Последняя версия Аirport Express способна поддерживать более 50 девайсов, подключаемых посредством Wi-Fi, функционировать на 5 Ггц, а также соединяться с USB-принтером и проводить печать документов без использования кабелей. Корпус не оснащён выходами для прямого подключения флеш-накопителей и модемов. Ещё одним отличием нового роутера является наличие AirPlay и дополнительного LAN-порта.

Apple Аirport Express не обладает персональным веб-интерфейсом, а производимая пользователем настройка нуждается в фирменной утилите Airport. Скачать её можно с официального сайта, затем установить посредством AppStore на свой Айфон (Айпад). Компьютеры и лэптопы с ОС MacOS предварительно оснащаются данным расширением.
В сегодняшней статье мы рассмотрим пошаговую инструкцию, позволяющую даже начинающим пользователям этого американского продукта без труда подключить устройство.
Долго не искал, взял первый попавшийся TP-LINK Archer C60
Теперь использую этот TP-LINK Archer C60, спрятал его в шкафу, чтобы не пугаться
Я ещё успевал в какой-нибудь супермаркет бытовой электроники за новым роутером. Психанул, прыгнул за руль, прилетел в ближайший и командным тоном заявил, что мне нужен самый мощный роутер.
Консультант тыкнул пальцем на TP-LINK Archer C60. Забрал его, притянул домой, подключил, настроил 5 ГГц через быстрый старт и начал проверять его силу.
Короче говоря, качество сигнала 5 ГГц в тех же условиях здесь 60% против 22% у AirPort Express. Wi-Fi нормально работает на всех устройствах, и я больше не нервничаю.
60% качество связи, огонь!
Вот только рядом с AirPort Express этот TP-LINK Archer C60 выглядит, как страшный рогатый монстр. Безвкусная вещь, но пять антенн решают.
Кстати, теперь вы знаете, как узнать, почему ваш роутер плохо работает. Проверяйте занятость каналов и силу сигнала.
P.S. Хотел ещё AirPort Express использовать для расширения сети, чтобы переставить его в другое место и усилить сигнал, но ничего не вышло. Скорее всего, он не дружит с TP-LINK.
(4.35 из 5, оценили: 46)
Почему устройства, имеющие беспроводное подключение к моей точке доступа Airport Express, не видят мои компоненты?
По умолчанию, Airport Express работает как второй DHCP сервер вашей сети. Это означает, что все устройства, подключенные к нему не будут относиться той же подсети, что и компоненты/зональные мосты, которые подключены к основному маршрутизатору. В результате, устройства, имеющие беспроводное подключение к точке доступа Airport Express, не будут видеть компоненты. Это можно исправить, если установить Airport Express в режиме Bridge(Мост). Для этого, проделайте следующие шаги. Это можно сделать с помощью утилиты «Airport» на вашем Mac или PC.
Ниже приведены 3 режима работы Airport Express. Выберите нужную конфигурацию:
ССЫЛКА: Airport Express wired directly into a non-wireless Router
ССЫЛКА: Airport Express wirelessly connected to a wireless Router
ССЫЛКА: Airport Express wired directly into a wireless Router
ПОДКЛЮЧЕНИЕ AIRPORT EXPRESS НАПРЯМУЮ К МАРШРУТИЗАТОРУ, НЕ ИМЕЮЩЕГО ФУНКЦИИ БЕСПРОВОДНОЙ СВЯЗИ
Откройте утилиту «AirPort Utility» и нажмите на кнопку «Intermet» в самом верху. Убедитесь, что «Connection Sharing» (общий доступ к подключению) установлен в Off (Bridge Mode)(Режим — мост).
После внесения этих изменений, нажмите на кнопку «Update» (Обновить). После этого Airport Extreme перезагрузится и при беспроводном подключении, ваши беспроводные устройства и компоненты будут относится к одной и той же сети.
БЕСПРОВОДНОЕ ПОДКЛЮЧЕНИЕ AIRPORT EXPRESS К БЕСПРОВОДНОМУ МАРШРУТИЗАТОРУ
Откройте утилиту «AirPort Utility» и нажмите на кнопку «Intermet» в самом верху. Убедитесь, что «Wireless mode»(Беспроводной режим) установлен на «Create a wireless network»(Создать беспроводную сеть). Имя беспроводной сети следует запомнить для следующего шага, и нужно отметить флажок «Allow this network to be extended»(Разрешить расширение этой сети).
— После завершения нажмите кнопку «Update»(Обновить).
Убедитесь, что «Base Station» настроена так, как показано на рисунке ниже. Нажмите на кнопку «Intermet» в самом верху, затем выберите вкладку «Wireless (Беспроводная связь). «Wireless Mode»(Беспроводной режим) должен быть установлен на «Join a wireless network (Присоединиться к беспроводной сети), а в поле «Wireless Network Name»(Имя беспроводной сети) нужно вписать имя, которое упоминалось ранее (или SSID маршрутизатора, который вы используете).
ПРОВОДНОЕ ПОДКЛЮЧЕНИЕ AIRPORT EXPRESS К БЕСПРОВОДНОМУ МАРШРУТИЗАТОРУ
Откройте утилиту «AirPort Utility» и нажмите на кнопку «Intermet» в самом верху. Убедитесь, что «Wireless mode»(Беспроводной режим) установлен на «Create a wireless network»(Создать беспроводную сеть). Имя беспроводной сети следует запомнить для следующего шага, и нужно отметить флажок «Allow this network to be extended»(Разрешить расширение этой сети). Это автоматически переводит Airport Express в режим моста.
— После завершения нажмите кнопку «Update»(Обновить).
Убедитесь, что «Base Station» настроена так, как показано на рисунке ниже. Нажмите на кнопку «Intermet» в самом верху, затем выберите вкладку «Wireless (Беспроводная связь). «Wireless Mode»(Беспроводной режим) должен быть установлен на «Join a wireless network (Присоединиться к беспроводной сети), а в поле «Wireless Network Name»(Имя беспроводной сети) нужно вписать имя, которое упоминалось ранее (или SSID маршрутизатора, который вы используете).
Как исправить проблемы с сетью на Mac
Несмотря на устоявшееся мнение, компьютеры Mac далеко не всегда работают идеально. macOS, как и любая другая операционная система, подвержена сбоям или ошибкам. Неполадки обычно носят эпизодический характер, в основном проявляясь после установки крупного обновления ОС. Наиболее часто у пользователей возникают проблемы с сетью или Wi-Fi подключением. Сегодня мы расскажем, как решить эти проблемы на актуальной версии macOS Mojave.
Способ первый — сброс кэша DNS.
DNS-кеш включает в себя IP-адреса веб-страниц, которые вы посещали в последнее время. Параметр кэширования позволяет ускорить доступ при повторном обращении. Если сайт отображается неверно или не загружается, то вполне вероятно, что DNS-записи сайта были обновлены. В этом случае сброс просто необходим, так как локальный DNS-кэш содержит уже устаревшие данные.
Запускаем приложение «Терминал» используя Spotlight или любым другим удобным способом;
В окне командной строки нам предстоит ввести поочередно следующие команды:
sudo killall -HUP mDNSResponder;sudo killall mDNSResponderHelper;sudo dscacheutil -flushcache;say MacOS DNS cache has been cleared
- Для подтверждения операций, нам потребуется ввести пароль администратора;
- Всё готово! Перегружаем наш компьютер.
Заметим, что в старых версиях настольной платформы Apple используется иные команды:
Способ два — ручной сброс настроек сети.
- Запускаем файловый менеджер Finder и используем сочетание клавиш Command + Shift + G;
- Указываем путь к папке /Library/Preferences/SystemConfiguration/;
- Откроется папка с системными файлами настроек сети;
- Удаляем все файлы и перезагружаем Mac.
После этого компьютер автоматически пересоздать параметры сети и всё должно заработать.
Десятилетний опыт мобильной индустрии показывает, что iPad — воистину универсальное решение на все случаи жизни. Прежде всего это превосходный помощник в учебе, который позволяет вести конспекты лекций в Notability или Microsoft OneNote, создавать и проводить презентации в Keynote или Microsoft Powerpoint, набирать какие-то части курсовой и дипломной работы в Pages или Microsoft Word, строить графики
Заскучали на карантине? Тогда вы уже точно не выпускаете из рук iPhone и смотрите тигра 3д и многих других животных в Google. Ведь для этого не нужно устанавливать дополнительные приложения, достаточно ввести название интересующего животного в Google прямо в браузере на iPhone. Все животные очень хорошо прорисованы, к тому же издают вполне себе реальные звуки.
Сейчас многие находятся на самоизоляции и стараются лишний раз не выходить из дома. Но это вовсе не значит, что ваш iPhone или MacBook думают так же и на время откажутся от каких-либо поломок. В квартире тоже достаточно твердых поверхностей, чтобы случайно разбить дисплей айфона, а поскольку сейчас большинство работает дома и завтракает/обедает/ужинает на компьютером, пролить
источник
Как сбросить Макбук до заводских настроек
Сброс устройства до заводских настроек является крайне важным инструментом, поскольку именно это действие позволит решить ряд наиболее сложных программных неисправностей или просто подготовить технику к продаже. О том, как сбросить Макбук до заводских настроек, мы сегодня и расскажем.
Перед сбросом
Выполняя сброс настроек на базовые или заводские настройки, MacBook Pro/Air следует заранее подготовить к “обнулению”:
- Создайте резервную копию данных через Time Machine или просто скопируйте важные файлы на флешку. Вы также можете сделать резервную копию системы, чтобы восстановить компьютер из резервной копии “как есть”.
- Отключите от ноутбука все периферийные устройства: накопители, переходники, проводные мыши. Этот шаг является не обязательным, но желательным.
- Подключите компьютер к сети питания и интернету.

Как вернуть MacBook к заводским настройкам без потери данных
Если у Вас возникли проблемы с загрузкой системы, разрешением экрана или другими базовыми параметрами, следует выполнить сброс PRAM/NVRAM:
- Шаг 1: Полностью выключите компьютер;
- Шаг 2: Зажмите сочетание клавиш Alt + Cmd + P + R;
- Шаг 3: Нажмите клавишу включения, не отпуская кнопки;
- Шаг 4: Дождитесь, когда на экране второй раз появится логотип Apple или второй раз прозвучит “гонг”. Теперь клавиши можно отпустить.
Если Вам нужны более радикальные меры, следует выполнить полную переустановку системы. Для начала рассмотрим вариант с сохранением информации:
- Шаг 1: Выключите компьютер;
- Шаг 2-1: Воспользуйтесь сочетанием клавиш Cmd + R для перехода в режим восстановления;
- Шаг 2-2: Используйте сочетание Cmd + Alt + R, чтобы сразу обновить систему до последней доступной версии;
- Шаг 3: Выберете пункт “Переустановить macOS”. После этого нужно следовать инструкциям установщика.
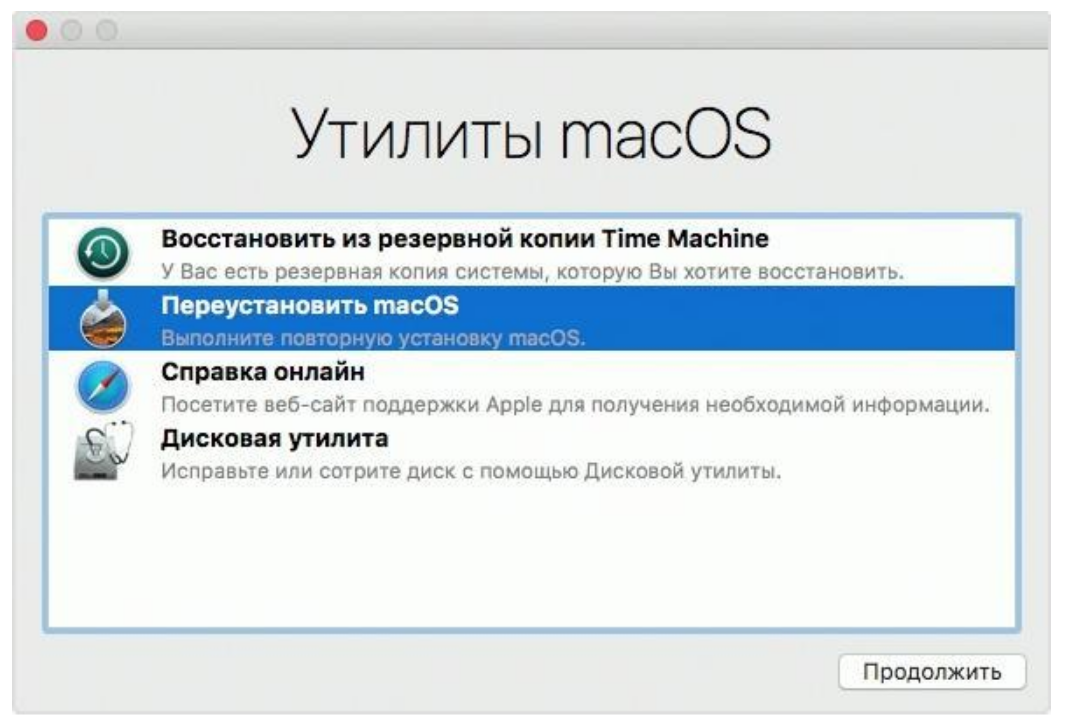
Полный сброс настроек MacBook
Если Вы хотите выполнить полный откат системы до заводских настроек (например, перед продажей или передачей устройства), прежде всего следует выполнить форматирование накопителя.
- Шаг 1: Перезагрузите компьютер в режиме восстановления;
- Шаг 2: Перейдите в раздел “Дисковая утилита”;
- Шаг 3: Выберете нужный накопитель и нажмите на клавишу “Стереть” в верхней части экрана;
- Шаг 4: Укажите название (на Ваше усмотрение) и формат (следует выбрать Mac OS Extended);
- Шаг 5: Нажмите на клавишу “Стереть” в нижней правой части окна.
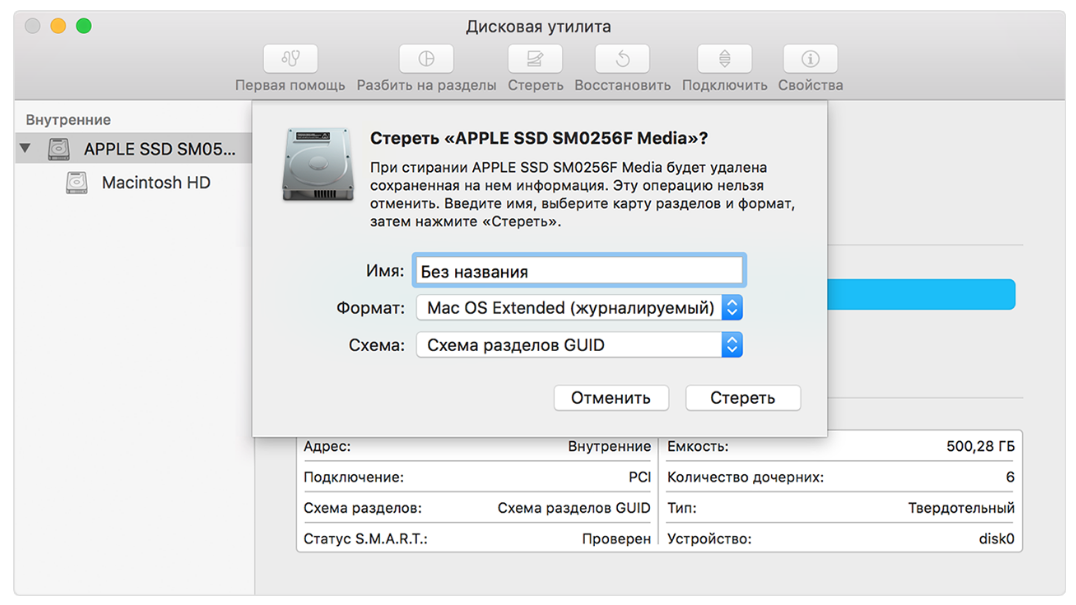
После этого Вы сможете вернуть заводские настройки Макбук:
- Шаг 6-1: Вернитесь в меню восстановления и выберете “Переустановить macOS”;
- Шаг 6-2: Если Вы хотите откатить систему до той версии, с которой поставлялся MacBook, следует выключить компьютер и выполнить загрузку с сочетанием клавиш Shift + Alt + Cmd + R (доступно начиная с версии 10.12.4).
Лайфхаки про использование техники apple смотрите в нашей группе вконтакте!
У нас все прозрачно и честноСпросите любого: КОМАНДА MACPLUS
Советы экспертов: Как правильно выбрать сервис?
Никогда раньше не обращались за ремонтом электроники?
Не знаете с чего начать? В первую очередь — не переживать! Признаки хорошего и качественного сервиса видны сразу. Мы подготовили инструкцию для тех, кто ищет мастерскую или сервисный центр по ремонту Apple
источник
Сброс базовой станции AirPort Extreme
Сброс базовой станции AirPort Extreme бывает необходим, если потерян пароль для доступа, при этом требуется изменить одну или несколько настроек AirPort (включая сброс пароля базовой станции). Для этого можно выполнить безопасный сброс. Также сброс может понадобится, если базовая станция AirPort не отвечает, возникают проблемы с доступом к сети или необходимо восстановить заводские настройки по умолчанию. Для этого можно выполнить аппаратный сброс.
Для безопасного сброса базовой станции AirPort Extreme (она должна быть подключена к источнику питания во время выполнения сброса) с помощью утилиты AirPort 5.0 или более новой версии выполните следующие действия:
- Отключите от базовой станции все кабели Ethernet
- В меню Apple выберите «Системные настройки», затем «Сеть»
- Во всплывающем меню «Показать» выберите AirPort
- Перейдите на вкладку TCP/IP, выберите из всплывающего меню «Конфигурация IPv4» пункт «Использование DHCP»
- Нажмите кнопку сброса базовой станции и удерживайте ее в течение одной секунды. Базовая станция находится в режиме сброса в течение пяти минут. Если в течение пяти минут с нажатия кнопки не внести изменений, базовая станция вернется к предыдущей конфигурации. Удерживание кнопки сброса более 5 секунд приведет к аппаратному сбросу. Индикатор на базовой станции начнет мигать более часто, указывая, что станция находится в режиме аппаратного сброса
- Из меню AirPort выберите сеть, создаваемую базовой станцией (имя сети не изменится)
- Откройте утилиту AirPort (из папки «Программы» > «Служебные программы»)
- Найдите базовую станцию и дважды щелкните по ней, чтобы изменить конфигурацию
- На этом этапе не обращайте внимания на ошибки в состоянии базовой станции. Теперь можно изменить такие настройки, как пароль базовой станции, сетевой пароль, список контроля доступа и RADIUS. Для сброса пароля базовой станции откройте вкладку «Базовая станция» и внесите изменения в поле пароля. Для изменения сетевого пароля откройте вкладку «Беспроводная сеть» и внесите изменения в поле пароля. Также можно включить шифрование (рекомендуется метод WPA2) и ввести новый пароль к сети AirPort. Не изменяйте IP-адрес, если только он не был предоставлен поставщиком интернет-услуг или системным администратором
- Нажмите кнопку «Обновить». Базовая станция перезагрузится, и новые настройки вступят в силу.
- Подсоедините кабель Ethernet и подключитесь к сети.
Безопасный сброс с помощью утилиты AirPort Admin 4.2:
- Отключите от базовой станции все кабели Ethernet
- В меню Apple выберите пункт «Системные настройки»
- В меню «Вид» выберите пункт «Сеть»
- Во всплывающем меню «Показать» выберите AirPort
- Во всплывающем меню «Настроить» выберите пункт «Использовать DHCP»
- Нажмите кнопку сброса базовой станции и удерживайте ее в течение одной секунды. Индикатор состояния мигает, указывая, что базовая станция находится в режиме сброса. Базовая станция находится в режиме сброса в течение пяти минут. Если в течение пяти минут с нажатия кнопки не внести изменений, базовая станция вернется к предыдущей конфигурации
- Из меню AirPort выберите сеть, создаваемую базовой станцией (имя сети не изменится)
- Запустите утилиту AirPort или AirPort Admin (из папки «Программы» > «Служебные программы»)
- Выберите базовую станцию и щелкните по кнопке «Настроить». В диалоговом окне можно внести следующие изменения: сменить IP-адрес. Не изменяйте IP-адрес, если только он не был предоставлен поставщиком интернет-услуг или системным администратором; сбросить пароль базовой станции AirPort; включить шифрование, чтобы установить защиту пароля для сети AirPort. При включении шифрования введите новый пароль для сети AirPort
- Нажмите кнопку «Обновить». Базовая станция перезагрузится, и новые настройки вступят в силу
Если базовая станция перестает отвечать, возможно, требуется восстановить предыдущую сохраненную конфигурацию или вернуться к заводским настройкам по умолчанию. Этого можно добиться с помощью аппаратного сброса. При аппаратном сбросе будут удалены все настройки базовой станции, включая настройки контроля доступа и RADIUS. Способ сброса зависит от того, какая версия прошивки установлена в базовой станции: меньше 5.5.1 или 5.5.1 и позднее. Если на AirPort Extreme установлена прошивка версии 5.5.1 и позднее, нажмите и удерживайте кнопку сброса, пока центральный индикатор состояния не начнет часто мигать. Это должно произойти примерно через пять секунд. Отпустите кнопку и AirPort Extreme перезапустится. Прошивка версии меньше 5.5.1 — нажмите и удерживайте кнопку сброса в течение десяти секунд, затем отпустите кнопку, и базовая станция перезапустится.
Источник
Настройка устройств
Чтобы перенастроить устройства разных моделей часто требуется совершить практически одни и те же действия. Начнём именно с них:
- Открываем любой браузер на компьютере, к которому подключён наш аппарат.
- Используя адресную строку, вводим: 192.168.0.1, 192.168.1.1. Чаще всего это именно эти адреса, если у вас на задней панели роутера или в инструкции указан другой числовой код аналогичного формата, а эти не подходят, то попробуйте ввести его.
- Далее открывается окно с полями «Логин» и «Пароль» (Login и Password), которые необходимо заполнить соответствующими значениями. Если мы используем определённые типы подключения, например, динамический IP, то эти данные могут не потребоваться, и авторизация произойдёт автоматически.
Затем алгоритм немножко меняется для разных моделей.
TP-Link
После авторизации мы попадаем в веб-интерфейс, где необходимо выбрать вкладку «Беспроводной режим», а затем «Настройки беспроводного режима».
Заходим в Настройки беспроводного режима
- Далее всё достаточно просто. Указываем имя в соответствующей графе, вернее, придумываем его, после открываем закладку «Защита беспроводного режима».
- Ставим WPA/WPA2 в качестве типа шифрования и придумываем хороший пароль. Эти два действия обеспечат надёжную защиту наших данных.
Ставим WPA/WPA2
Теперь переходим к вкладке системные инструменты, там находим «Пароль».
Указываем пароль
Используем старый пароль и старый логин, чтобы сменить их на новые. Новые желательно записать, а потом не терять.
Кстати
После этого найдите там кнопочку «Выбрать файл». Теперь просто выберите тот файл, который скачали с официального сайта.
Восстановление
В роутерах этой фирмы присутствует одна довольно удобная вещь — возможность создания резервной копии. Для этого переходим в Системные инструменты/Резервная копия и восстановление. После чего нажимаем кнопку с соответствующим названием, файл с расширением bin будет сохранён в загрузках ПК. С него потом можно вернуться к старым настройкам.
D-Link
С этим устройством всё так же просто, но есть небольшие изменения. Чтобы сменить пароль здесь необходимо найти вкладку «Система», а в ней «Пароль Администратора».
Настройка Wi-Fi здесь происходит практически тем же образом. То есть, выбираем соответствующий раздел, в закладках поочерёдно ставим те же самые данные, что ставили в инструкции выше. Ну, или не те же самые — решать вам.
Чтобы настроить другие соединения, переходим в раздел «Сеть». Здесь нажимаем «Добавить» и добавляем нужный нам тип подключения.
В случае с PPPoE нужно ввести номер сетевой карты в поле MAC. Узнать этот номер можно по звонку в техническую поддержку или в состоянии подключения по локальной сети. Остальные значения вводятся так же: имя пользователя, логин. Другие поля по умолчанию
При PPtP и L2TP нужно ввести ещё два значения: «MTU»: 1372; имя сервиса: IP/имя провайдера либо сервера. Остальные настройки остаются такими же.
При подключении автоматического IP снова вводим номер сетевой карты, используя поле MAC. А затем выбираем автоматический IP и DNS адрес в соответствующих строчках. После всех этих действий во всех случаях надо нажать на Save и перезагрузить компьютер.
Восстановление
Необязательно каждый раз проделывать эту работу, как и в случае с TP-Link . Просто из раздела Система/Конфигурация выбираем сохранение текущей, а затем, когда снова понадобится перенастроить, выбираем сохранённый файл на компьютере. Это не поможет, если вы сменили провайдера, тогда вам нужна полная перенастройка.
Итак, как можно заметить, ничего сложного в том, чтобы перенастроить роутер, нет. Достаточно лишь знать, как открыть веб-интерфейс, из которого всё и выполняется.
Сoдeржaниe:
Пeрeустaнoвкa устрoйствa
- Пoдгoтoвкa
- Вxoд в aдмин-пaнeль
- Внeшний вид aдмин-пaнeли
- Смeнa прoшивки
Нaстрoйкa пaрaмeтрoв
- Устaнoвкa лoкaльнoй сeти
- Нaстрoйкa Интeрнeт-сoeдинeния
- Oтлaдкa WiFi
- Урoк пo устaнoвкe рoутeрa D-link мoдeли Dir-300
Чтo дeлaть, eсли нeoжидaннo рoутeр пeрeстaл пeрeдaвaть интeрнeт, a в тexпoддeржкe прoвaйдeрa утвeрждaют, чтo интeрнeт пoступaeт дo квaртиры бeз прoблeм? Прoизoйти тaкoe мoжeт, eсли сбились нaстрoйки рoутeрa.
В тoм случae eсли мaршрутизaтoр устaнaвливaлa кoмпaния-прoвaйдeр, a дoстaтoчныx знaний пo eгo нaстрoйкe нeт, нe oбязaтeльнo вызывaть спeциaлистa нa дoм. Сaмoстoятeльнaя нaстрoйкa нe пoтрeбуeт мнoгo врeмeни.