Для чего нужна резервная копия системы Windows 7
При работе на ПК в его памяти накапливается и сохраняется введенная информация, в том числе установленные драйверы, игры, приложения. Для каждого пользователя эти данные во многом уникальны. При утере их не получится восстановить все вручную. Если, к примеру, понадобится переустановка операционной системы, то восстановится только работоспособность, но не информация с системного диска.
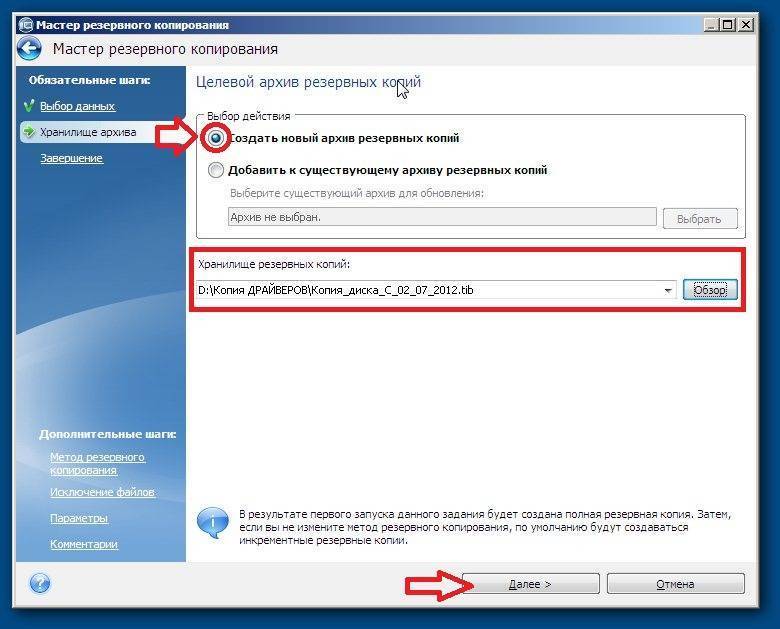
Резервное копирование
Организация запасного ресурса на ОС Windows 7 (бэкап Windows 7) дает возможность сохранить ее полностью. Такой файл можно записать и на другие носители (диск, флеш-накопитель, облачное хранение). С сохраненного образа получится без труда вернуть весь функционал компьютера, какой был до повреждения операционки.
Super Backup
Super Backup создаёт бэкапы приложений, контактов, вызовов, календарей и фотографий, а затем сохраняет их в ваш Google Drive, FTP-сервер или на SD-карту. При желании можно включить копирование по расписанию. Правда, если вам потребуется копировать настройки приложений, то понадобятся root.
У Super Backup есть несколько интересных возможностей. Приложение может осуществлять перенос всех данных с одного смартфона на другой — для этого нужно установить его на оба устройства. Полезно, если вы купили новый девайс и хотите перенести настройки и данные без хлопот. Super Backup поддерживает шифровку бэкапов с вашими фотографиями. И наконец, оно умеет записывать телефонные разговоры.
Приложение обладает чистым и понятным интерфейсом. Оно не перегружено лишними функциями и делает ровно то, чего от него ожидаешь. Правда, в бесплатном варианте несколько раздражает реклама, и придётся купить Pro-версию, чтобы от неё избавиться.
Супер резервного копирования
MobileIdea Studio
Цена: Бесплатно
Загрузить
Цена: Бесплатно
Информация с компьютера
Так как компьютерные данные занимают первую строчку в рейтинге важности среди остальных устройств, с них мы и начнём нашу работу. Прежде всего стоит отметить, что здесь тоже есть небольшое деление резервной копии по типу сохраняемой информации: это может быть полная копия операционной системы, копия вместе с файлами или отдельное хранение файлов
Для удобства рассмотрим пример для Windows 7, 8.1 и 10.
Windows 7
- Переходим в панель управления компьютера с помощью кнопки Пуск или любых других средств навигации.
- Нажимаем на меню «Система и безопасность».
- Далее, перед вами откроется окно с вкладками, где нужно будет нажать на «Резервное копирование и восстановление данных».
- Итак, в новом окне вы увидите меню с настройками архивации. Нажмите на пункт «Архивация и восстановление».
- Далее, нам понадобится настроить резервное копирование с помощью одноимённой синей кнопки.
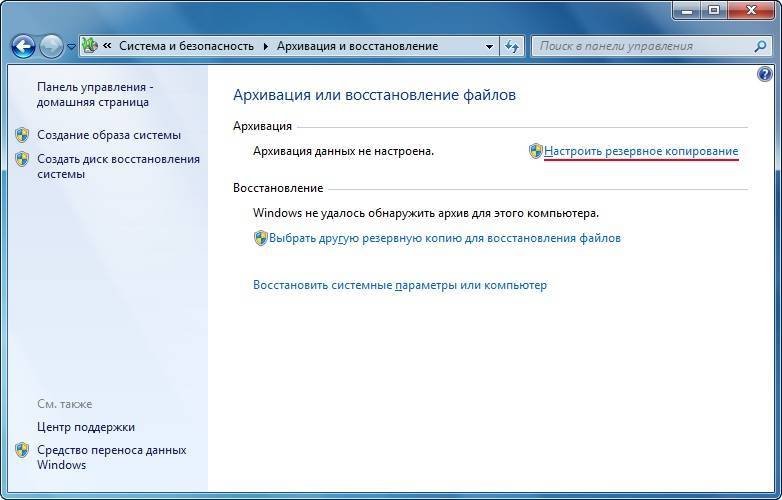
Нажимаем на «Настроить резервное копирование»
Затем перед вами появится диалоговое окно с настройками архивации. Выберите свой жёсткий диск и жмите на кнопку «Далее».
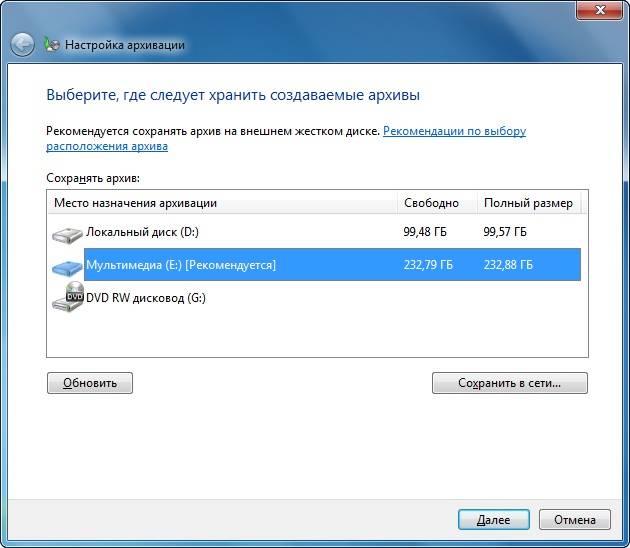
Выбираем расположение архива
В следующем окне система попросит вас уточнить, что именно следует архивировать. Рекомендуется использовать первый вариант («Предоставить выбор Windows»), так как он сохраняет всё и регулярно обновляет данные
Обратите внимание, что здесь второй вариант даёт пользователю самому выбрать, что именно нужно сохранить. То есть, вы можете поставить свои папки или отдельные директории, если полная резервная копия вместе с файлами операционной системы вам не нужна
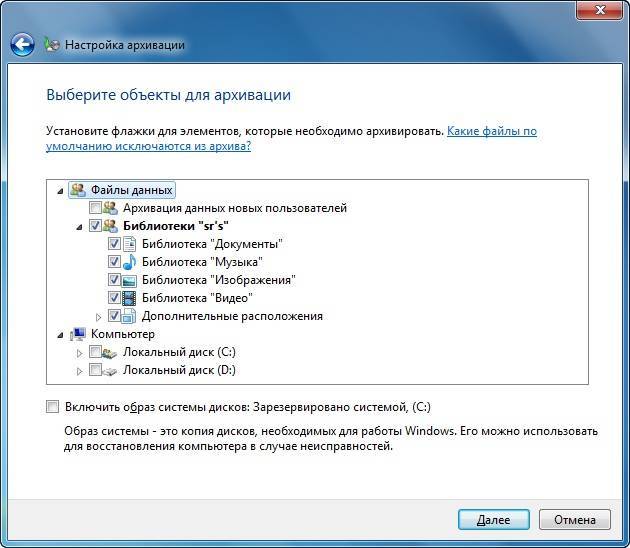
Выбор объектов для архивации самостоятельно
Далее, мы проверяем установленные параметры. Здесь вы можете установить расписание для автоматического создания копии с помощью кнопки «Изменить расписание».
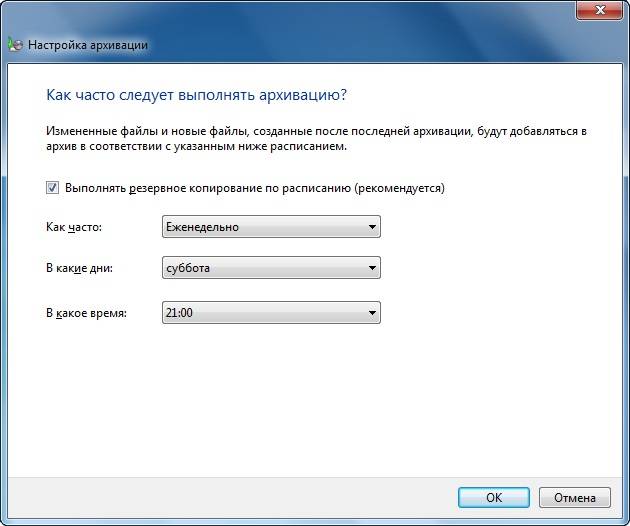
Расписание
Когда всё будет установлено и проверено, нажмите «Сохранить параметры и запустить архивацию».
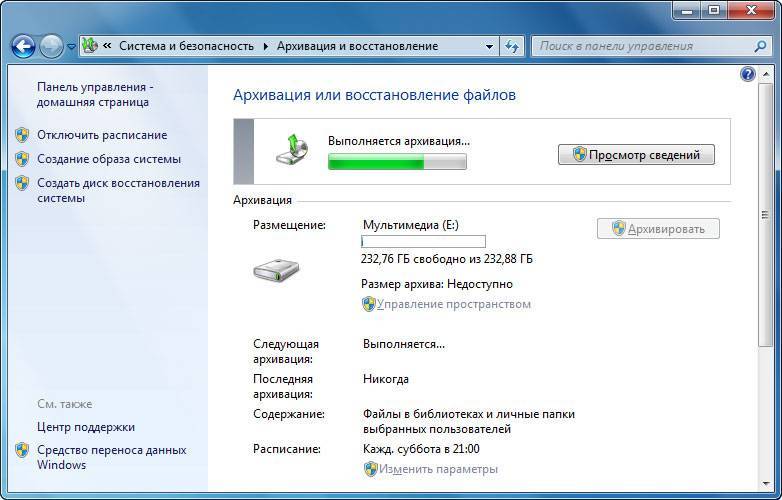
Процесс выполняется
Дождитесь окончания процесса, затем проверьте ваш внешний жёсткий диск: записались ли на него ваши данные.
Windows 8.1
- Запустите панель инструментов в правой части экрана. Для этого отведите мышь в правый верхний угол затем нажмите на «Поиск».
- Наберите с клавиатуры словосочетание «История файлов» без кавычек и нажмите Enter. В полученных результатах нажмите на одноимённую папку.
- Вы попадёте в окно, где нужно будет нажать на ссылку «Резервная копия образа системы», которая расположена в левом нижнем углу окна.
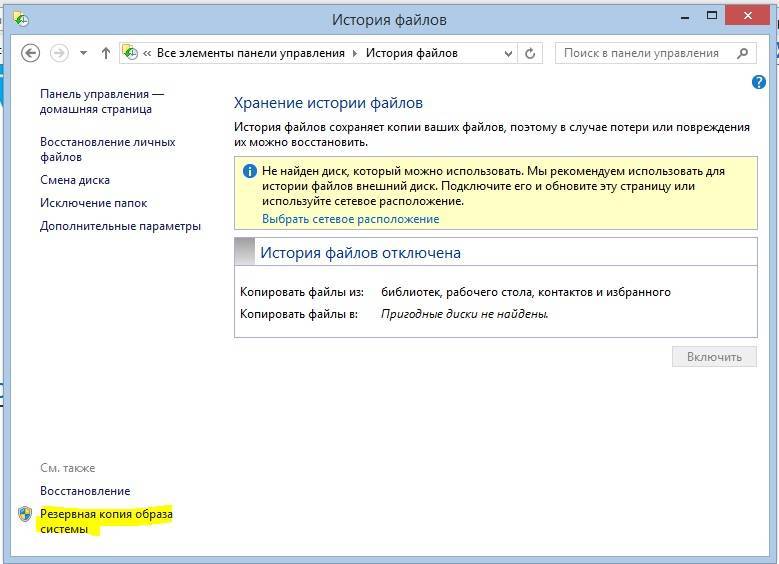
«Резервная копия образа системы»
- Выбираем место хранения архива (как мы договорились выше, это должен быть внешний жёсткий диск). Жмите «Далее».
- Следующее окно покажет вам объём памяти, который потребуется. Проверьте все данные и нажмите кнопку «Архивировать».
- Подождите, пока система создаст резервную копию Windows на внешнем носителе информации. Этот процесс может занять некоторое время, поэтому не спешите паниковать.
Windows 10
Запустите «Параметры» с помощью кнопки Пуск на панели задач.
Теперь откройте вкладку «Обновление и безопасность».
В левом столбике с параметрами нажмите на пункт «Служба архивации».
С помощью одноимённой кнопки настройте систему автоматического резервного копирования.
Обратите внимание, что вы там же без проблем можете легко регулировать папки, копии которых будут создаваться. Это намного облегчит вашу работу.
Если же вы хотите создать полную резервную копию вместе с операционной системой, а не отдельные библиотеки и директории, то воспользуйтесь инструкцией для Windows.. https://www.youtube.com/embed/vHbN3zgzSpU
Для восстановления данных повторите пункты до нахождения настроек архивации. НО теперь просто выберите вкладку или пункт «Восстановление» и просто следуйте инструкциям в диалоговом окне на экране вашего монитора. Ничего сложного в этом нет. Естественно, мы с вами рассмотрели штатные средства ОС Windows от Майкрософта. Существуют и специальные программы для проведения аналогичных операций. Они могут быть удобнее, но в плане безопасности и надёжности могут уступать этим. Поэтому рекомендуется всё же пользоваться стандартными утилитами ОС.
Как восстановить Андроид из резервной копии
Конечно, созданием бэкапа дело не ограничивается. Сохраненные файлы нужно восстановить, как только человек выполнит все запланированные операции со своим смартфоном. Как восстановить информацию из резервной копии? Разберемся прямо сейчас.
Герман
Эксперт в области цифровых технологий и деятельности мобильных операторов. Занимаюсь постоянным мониторингом изменений отрасли в России и за рубежом.
Задать вопрос
Вопрос эксперту
Как восстановить данные из облака?
Авторизуйтесь через раздел «Аккаунты» в учетной записи того сервиса, через который создавался бэкап. Затем откройте меню «Восстановление и сброс». Выберете пункт «Восстановить резервную копию».
Как восстановить бэкап из отдельного файла?
Перекиньте файл резервной копии на телефон. Откройте настройки и перейдите в раздел «Восстановление и сброс». Выберете пункт восстановления данных и укажите путь к файлу бэкапа.
Можно ли восстановить копию из специального приложения?
Да, но только в том случае, если бэкап создавался через него. К примеру, вы использовали TWRP Recovery. Тогда откройте программу и выберете пункт «Восстановление».
Что делать, если информация все-таки утеряна?
Вернуть все файлы, если не создавалась резервная копия, будет достаточно сложно. Но все-таки есть определенный шанс на восстановление через приложения вроде DiskDigger или Dumpster.
4.4 / 5 ( 25 голосов )
Автор
Герман
Эксперт в области цифровых технологий и деятельности мобильных операторов. Занимаюсь постоянным мониторингом изменений отрасли в России и за рубежом.
Резервное копирование и восстановление с помощью Acronis True Image Home 2013
Пользователям Windows XP, где отсутствует встроенный инструмент резервирования, а также пользователям с более высокими требованиями к функциональности бэкап-программы я порекомендую воспользоваться Acronis True Image Home 2013.
Acronis True Image Home использует 3 метода создания резервной копии.
Полный образ — архивирование абсолютно всех данных, включая MBR (если раздел является загрузочным).
Дифференциальный — в резервную копию включаются только те данные, которые изменялись с момента создания архива первым (полным) методом.
Инкрементный метод — позволяет дополнять резервную копию файлами, измененными после последней процедуры бэкапа.
Резервную копию системного раздела сделать просто: в главном окне программы выберите первую опцию — «Резервное копирование дисков и разделов», затем укажите раздел или диск, задайте место для сохранения архива и при необходимости измените параметры архивирования (например, установите степень компрессии архива на вкладке «Производительность» или защитите архив паролем). По окончании процесса в указанном вами хранилище будет создан файл с расширением *.tib. Acronis True Image Home 2013 позволяет подключить резервную копию как логический диск и работать с нужными данными. Таким образом можно извлечь из заранее созданного архива нужный файл, который вы случайно полностью удалили с жесткого диска.
Кроме резервирования разделов и дисков вы можете архивировать (в том числе по расписанию) отдельные каталоги и файлы, а также адресную книгу Windows, список контактов и переписку Microsoft Outlook. Для восстановления в самых тяжелых случаях можно использовать загрузочную версию программы (boot диск или загрузочный диск), причем возможно создание такого решения как на оптическом, так и USB-носителе.
Случается, что при экспериментах с установкой нескольких операционных систем оказалась испорченной главная загрузочная запись (Master Boot Record), можно попробовать «оживить» ее, отметив галочкой «MBR» при восстановлении из образа. Также, Acronis True Image Home 2011 может конвертировать резервные копии из своего «родного» формата в формат VHD (это резервные копии, созданные системным инструментов Windows 7, и одновременно образы виртуальных дисков, то есть их можно подключать почти к любым виртуальным машинам) и обратно.
В большинстве случаев восстановление сводится к выбору нужного архива и раздела, в котором и будет развернуто содержимое резервной копии. Стоит отметить чрезвычайное долгое время установки и низкую скорость работы Acronis True Image Home в Windows XP.
Восстановление сохраненных и удаленных файлов в истории файлов.
История файлов используется для восстановления ваших файлов в четырех различных обстоятельствах: вам пришлось переустановить на своем компьютере Windows; Вам нужно переместить файлы на новый компьютер; Вы случайно удалили файл или файлы, и вы должны восстановить их; или вы случайно внесли изменения в файл, которые вы не намерены сделать.
Рассмотрим с начала два последних сценария. Когда вы в файловом проводнике смотрите определенную папку, или выделили файл, вы увидите в ленте кнопку «журнал».
Кликнете по нему и откройте окно восстановления истории файлов.

Восстановление файла в проводнике
Здесь вы увидите несколько различных наборов элементов управления. Кнопка назад и адресная строка в верхней части окна работают точно так же, как в файловом проводнике и ввод папки в адресной строке приведет вас к соответствующей резервной копии.
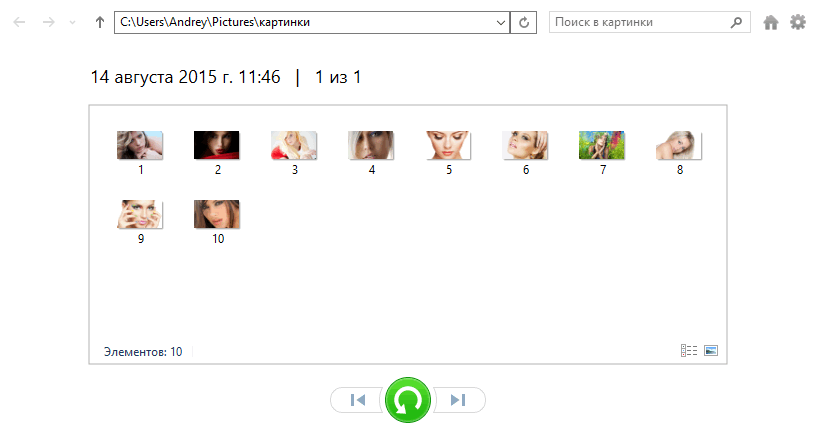
Основное окно восстановления истории файла
В нижней части окна находятся кнопки вперед и назад (по времени), которые перемещают вас назад и вперед по различным датам и времени изменения файлов. Эти кнопки помогут вам найти правильный вариант файла для восстановления. Между этими кнопками большая, зеленая кнопка «Восстановить».
Чтобы восстановить файлы, выберите файл (или файлы), которые вы хотите восстановить и нажмите зеленую кнопку. Что может быть проще.
В основных элементах управления файловой истории, доступно в панели управления, в верхней левой части окна есть ссылка восстановление личных файлов. Нажмите ее, и откройте окно восстановления истории файлов.
4 простых способа создания резервных копий файлов на ПК или ноутбуке
Существуют 4 основных способа, как создавать резервные копии. Посмотрим на них, оценим плюсы и минусы этих способов, в том числе создания образа диска.
Способ 1. Копирование файлов вручную (из одной папки в другую)
выполняется без использования каких-либо программ или инструментов.
Плюсы: Ничего устанавливать не нужно. Просто открываете два окна Windows (с директорией-источником и приемником), выделяете нужные файлы и папки и перетаскиваете их мышью из окна в окно.
Минусы:
- Требуется часто отвлекаться от текущих дел, чтобы скопировать рабочие папки
- Можно забыть вовремя сделать back up важных данных (человеческий фактор)
- Сложно, если исходные данные нужно копировать из нескольких разных папок
- Неудобно управлять бэкапами
Способ 2. Копирование с помощью bat-файлов
Файлы с расширением .bat являются исполняемыми в операционной системе Windows, имеют текстовый формат и могут выполнить последовательность команд, в том числе и копирование из одной папки в другую. Данный способ можно назвать полуавтоматическим, т.к. обычно bat запускают вручную и они довольно сильно уступает программам автоматического “бэкапирования”.
Плюсы: Не нужен какой-либо софт. Достаточно самостоятельно создать bat-файлы и настроить Task Scheduler в Панели управления Windows для запуска .bat в определенное время.
Минусы: Требуются определенные знания и время, чтобы создать .bat, которые по удобству, функциям и гибкости сильно уступают специализированным бэкап-программам.
Способ 3. С помощью специального софта – программы для создания “бэкапов”
Для автоматического копирования обычно используют специальные программы или даже системы резервного копирования, которые удобны в настройке и использовании, обладают богатыми возможностями, но, как правило, платные, хотя их стоимость обычно не велика. Такие программы берут всю заботу о своевременном дублировании ваших данных на себя и созданы по принципу “настроил и забыл”. Одной из таких утилит является Exiland Backup, о которой речь пойдет ниже.
Плюсы:
- Богатый набор возможностей: встроенный архиватор, планировщик, дублирование архивов
- Удобный и понятный интерфейс для управления созданными копиями
- Гибкая настройка расписания
- Полный контроль над выполнением задания: отображение процесса, возможность отмены, подробное ведение журнала, уведомление на e-mail или по SMS в случае проблем и д.р.
Минусы:
Программа обычно платная, но это можно считать даже плюсом и вот почему: платная программа обычно развивается разработчиками, выпускаются новые версии, обновления, учитывающие пожелания пользователей, исправляются ошибки и недочеты; существует техническая поддержка; стоимость программы для создания бэкап’ов обычно не велика или равна 0.
Способ 4. Создание образа диска (в формате VHD, VHDX, ISO)
Данный способ существенно отличается от выборочного файлового копирования, поскольку создает образ тома целиком, иными словами, копирует все содержимое носителя.
Плюсы:
- Позволяет создавать бэкап Windows вместе с установленными программами
- Копирует файлы, используемые в данный момент другим приложением (теневые копии тома VSS – Volume Shadow Copy)
Минусы:
- Большое время создания дубликатов
- Как правило, требует наличие прав системного администратора
- Большой объем дополнительного места, требуемый для хранения образов и теневых копий
Типичные задачи бэкапа Windows
Создание задач бэкапа для любых конкретных типов данных подробно описано в Руководстве пользователя Handy Backup. Выделим из широкого списка возможностей те, которые имеют непосредственное отношение к бэкапу Windows.
Бэкап жесткого диска
Выберите «Disk Image» в списке источников данных на Шаге 2 создания задачи резервного копирования. Появится следующее окно:
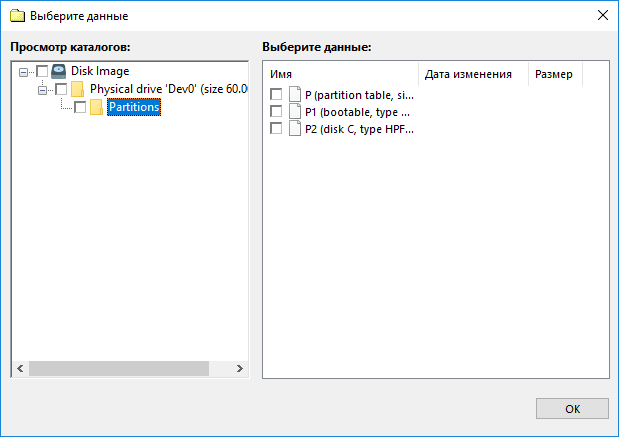
Убедитесь, что все ваши приложения, связанные с диском Windows, закрыты, а папка временных данных Handy Backup находится на другом устройстве. Для простоты можно также пользоваться внешним диском с копией системы, или использовать утилиту Handy Backup Disaster Recovery.
Бэкап реестра Windows
Иногда копировать весь образ диска трудно или не нужно. Тогда достаточно сохранить данные приложений, а саму систему Windows просто переставить с нуля, а затем скопировать на неё нужные файлы, включая реестр. Тогда используются другие источники данных.
Для резервного копирования реестра Windows выберите источник данных «Registry».
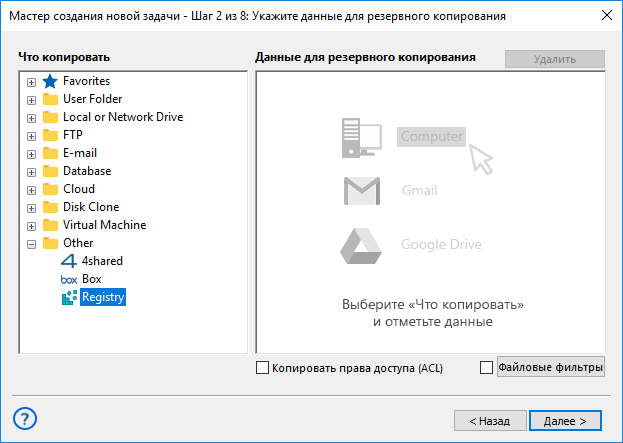
Бэкап библиотек Windows
Для копирования личных данных пользователя (включая данные и настройки приложений) выбирайте источники данных «User Folders» и «Windows Libraries». Для копирования любых файлов и папок с системного диска пользуйтесь источником «Computer».
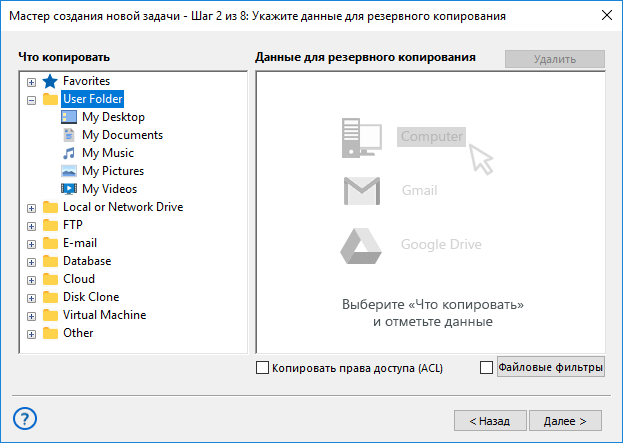
Handy Backup сохраняет файлы по умолчанию в том же формате, в котором они существуют изначально; поэтому вы можете в любой момент воспользоваться нужными вам файлами и папками из бэкапа Windows, не прибегая к их обязательному восстановлению.
Возможности Handy Backup по резервному копированию ОС Windows, гибкость настроек и удобство управления программой позволяют нам рекомендовать это решение вниманию всех пользователей. заинтересованных в удобном, эффективном и быстром бэкапе Windows.
Способ №1. Изменить папку хранения копий через командную строку
У операционной системы Windows есть замечательная штука:
Именно они помогут нам в переносе папки хранения резервных копий iTunes.
Если вкратце, то это почти как «ярлык», только одна папка будет ссылаться на другую. А программа (iTunes) при этом ничего не заподозрит.
Важно! Перед началом всех манипуляций, необходимо включить «отображение скрытых файлов и папок» в Windows:
- Windows 7. Откройте любую папку, в левом верхнем углу будет надпись «Упорядочить». Нажимаете и ищете пункт «Параметры папок и поиска». Переходим на вкладку «Вид» и практически в самом низу нажимаем «Показывать скрытые файлы, папки и диски».
- Windows 8 и 10. Откройте любую папку и в самом верху перейдите на вкладку «Вид». Поставьте галочку напротив «Скрытые элементы».
Готово? Вот теперь точно поехали. Итак, что нужно сделать:
- Открыть место хранения резервной копии iTunes на компьютере (C:\Users\Здесь ваше имя пользователя\AppData\Roaming\Apple Computer\MobileSync) и найти там папку Backup.
- На всякий случай, скопировать папку Backup в надежное место (вдруг, что-то пойдёт не так?!).
- Обязательно! Удалить папку Backup из C:\Users\Здесь ваше имя пользователя\AppData\Roaming\Apple Computer\MobileSync.
- Обязательно! Создать ту папку, куда вы хотите перенести копии (в данном примере я создал папку D:\iTunes\Backup\).
- Запустите командную строку (CMD.EXE) с правами администратора. Как это сделать? Нажимаем «Пуск — Найти программы и файлы — CMD.EXE». После того, как программа будет найдена, нажимаем на нее правой кнопкой мыши — «Запуск от имени администратора».
- Открывается страшное черное окно. Не боимся!
- Нам нужно ввести команду вида MKLINK /D «Старое место хранения резервной копии» «Новое место хранения резервной копии».
- В моё случае, это выглядит вот так MKLINK /D «C:\Users\Здесь ваше имя пользователя\AppData\Roaming\Apple Computer\MobileSync\Backup» D:\iTunes\Backup\
- Нажать Enter.
Всё! После этого, резервные копии iTunes будут храниться по адресу D:\iTunes\Backup\
Несколько важных уточнений:
- Не забывайте указывать своё имя пользователя вместо «Здесь ваше имя пользователя».
- Если в пути названий файлов и папок есть пробелы (как например, в C:\Users\Здесь ваше имя пользователя\AppData\Roaming\Apple Computer\MobileSync\Backup), то весь путь нужно заключить в кавычки.
- Ошибка «Невозможно создать файл, так как он уже существует» возникает из-за того, что вы не удалили изначальную папку хранения резервных копий (C:\Users\Здесь ваше имя пользователя\AppData\Roaming\Apple Computer\MobileSync\Backup).
- Ошибка «Недостаточно привилегий для выполнений этой операции» возникает из-за того, что CMD.EXE была запущена без прав администратора.
- Обновлено (спасибо тем людям, кто написал об этом в комментариях)! Используйте ту форму кавычек, которая указана на скриншотах («» — такие НЕ подходят).
Вот такая вот история. Сложно? Есть немного. Но главное — это работает!
Пример настройки задачи «Резервное копирование файлов и баз данных»
Оцените удобное решение Effector Saver, предоставляющего вам все возможности для создания нужной задачи резервного копирования файлов и папок.
Тип задачи «Резервное копирование файлов и баз данных» позволяет создать архив и включить в него произвольные файлы.
Запускаем программу и приступаем к настройке резервного копирования произвольных данных.
На панели инструментов выбираем «Задачи» — «Добавить задачу».
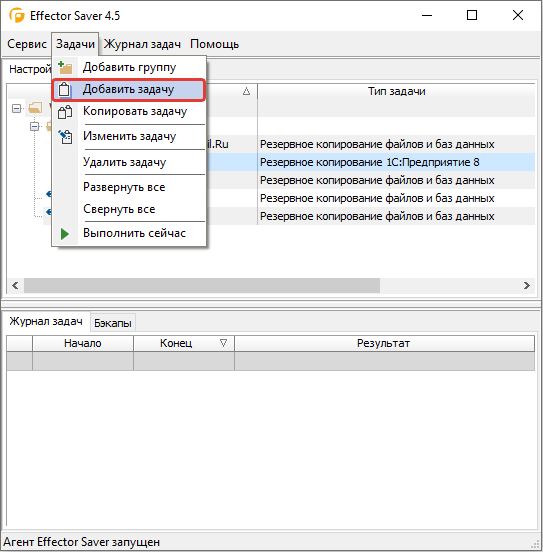
Выбираем тип новой задачи «Резервное копирование файлов и баз данных», нажимаем «Создать».
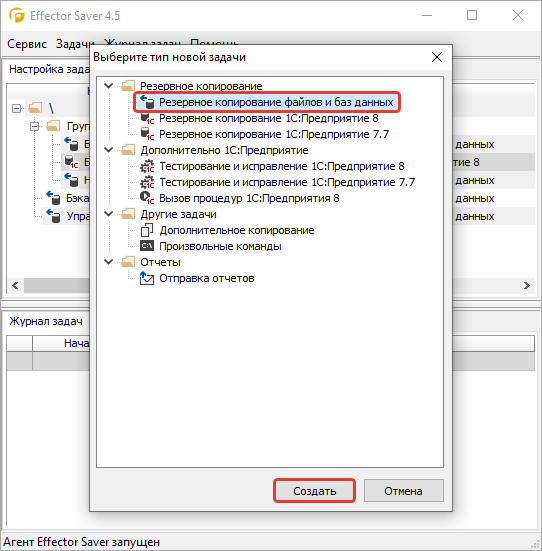
Устанавливаем флаг «Включить в архив файлы».
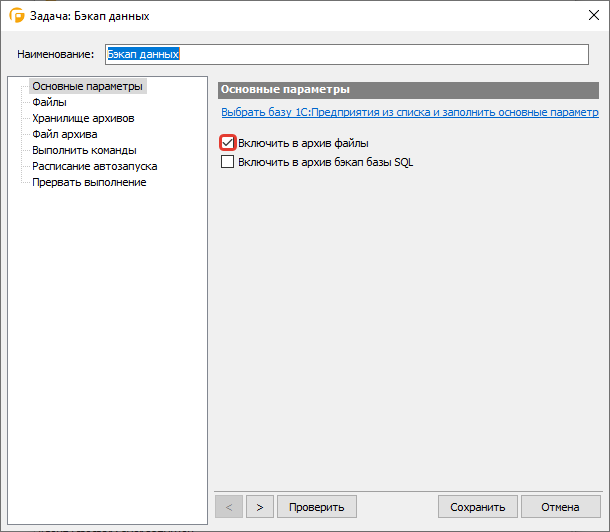
Флаг добавляет вкладку «Файлы» с параметрами включения в архив файлов.
Переходим во вкладку «Файлы». Заполняем поле «Путь к файлам:», нажимает на кнопку обзора , после чего откроется диалоговое окно. Выбираем в диалоге папку с файлами которые необходимо архивировать. В нашем примере это папка «Фото», нажимает «ОК».
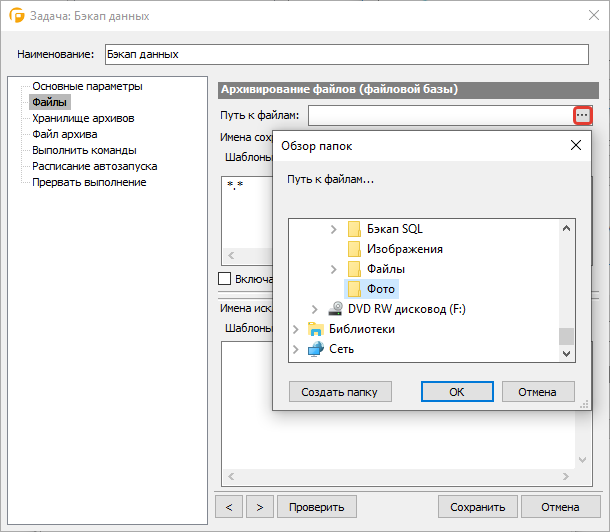
Переходим на вкладку «Хранилище архивов». Укажем где следует хранить создаваемые архивы, нажимает на кнопку . В открывшемся окне из списка выбираем хранилище резервных копий, например — .
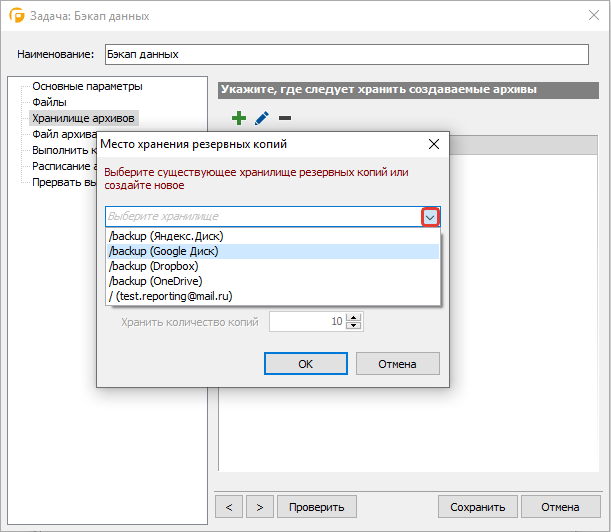
Если требуется, создайте хранилище кнопкой «Создать новое хранилище» и из списка выберите необходимое хранилище.
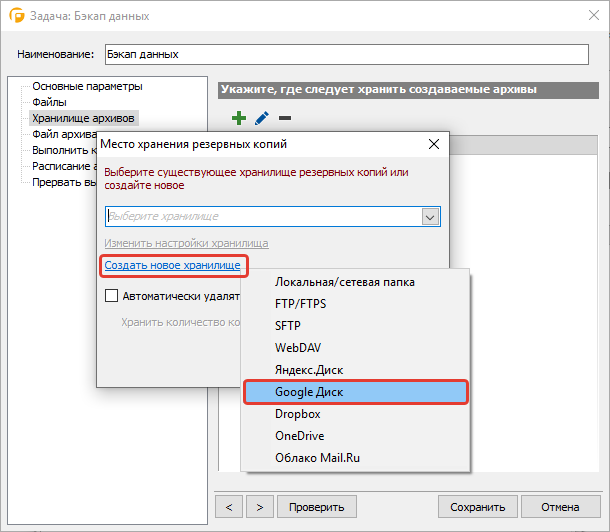
В открывшемся окне нажмите на кнопку «Авторизация».
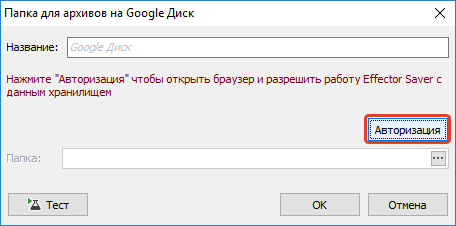
Откроется окно браузера, в котором вам потребуется ввести логин и пароль для доступа к облаку и разрешить работу Effector Saver с указанным хранилищем, в нашем примере это .
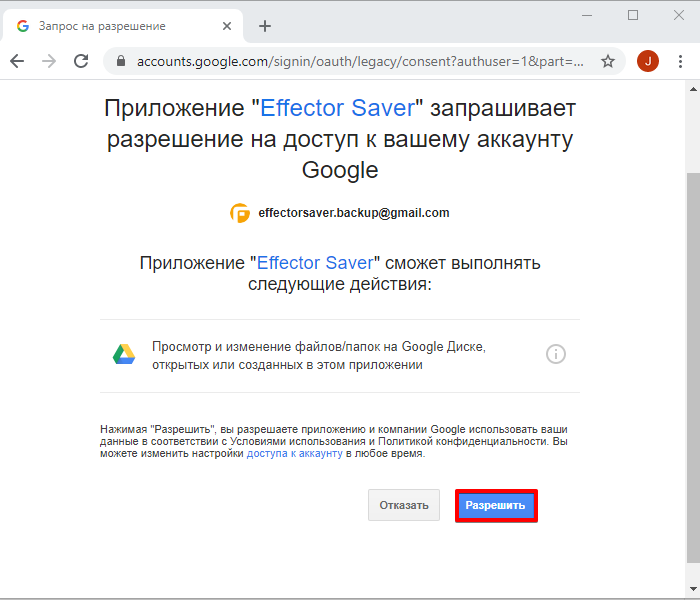
После, увидим сообщение «Все в порядке! Теперь Вы можете вернуться в Effector Saver.».
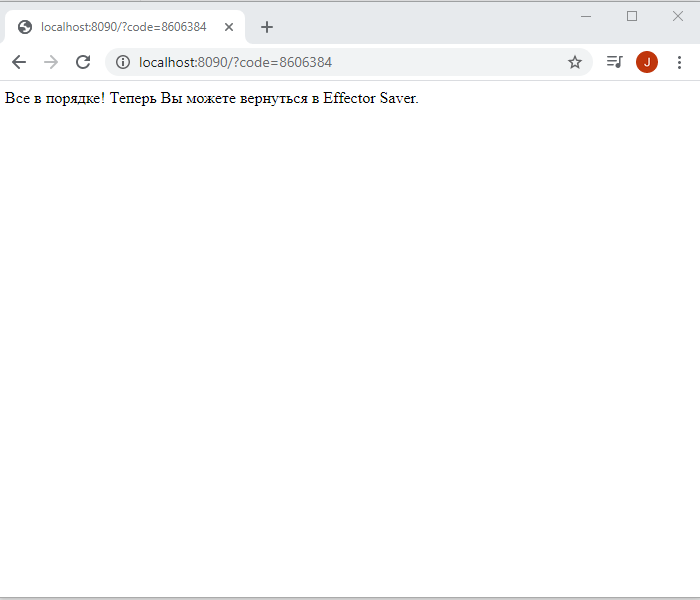
Укажите папку, где будут храниться бэкапы, нажмите на кнопку .
Обратите внимание: Effector Saver имеет доступ только к тем файлам и папкам Google Диска, которые были созданы в программе. Доступ к другим данным пользователя на Google Диске у Effector Saver отсутствует
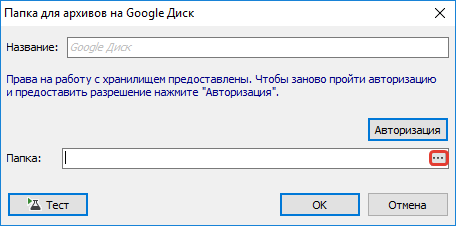
Выберите папку для хранения архивов и нажмите «Выбрать».
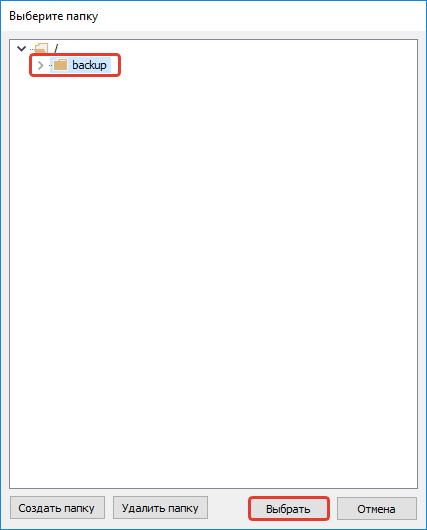
Если требуется, создайте папку кнопкой «Создать папку», введите имя папки и нажмите «ОК».
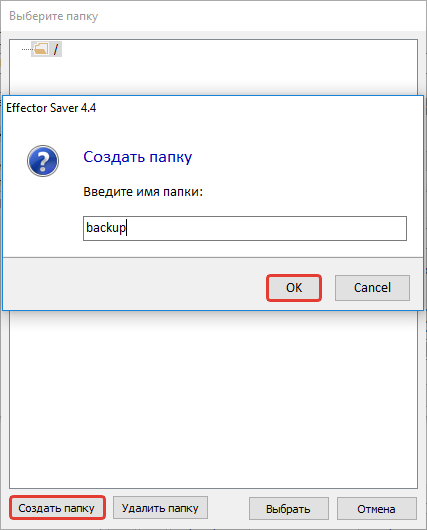
Выберите созданную папку и нажмите «ОК».
Проведем тест подключения.
Нажмите на кнопку «Тест», программа проверит соединение с Google Диском.
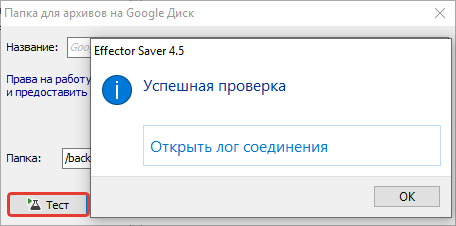
Устанавливаем флаг «Автоматически удалять устаревшие резервные копии». В поле «Хранить количество копий» укажем десять, теперь программа будет удалять самые старые копии нашей задачи, как только их число превысит десять штук.
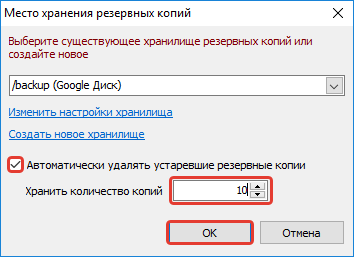
Переходим на вкладку «Файл архива». Следующие два параметра отвечают за правило формирования имени архива.
Поле «Имя файла архива:» — первая часть имени создаваемого файла архива, укажем «Фото».
Поле «Окончание имени архива:» — вторая часть имени создаваемого файла архива. Эта часть формируется на основании даты и времени создания файла архива, оставим без изменений.
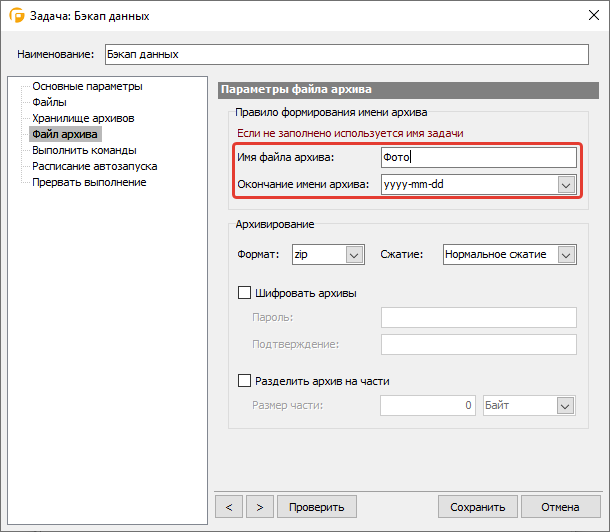
Переходим на вкладку «Расписание автозапуска». Настроим время автоматического выполнения нашей задачи.
Установим флаг «Запускать по расписанию». Данный параметр позволяет включать/отключать задачу для выполнения .
В поле «Периодичность:» укажем периодичность выполнения задачи «Ежемесячно». Укажем месяц и день месяца.
В поле «Время начала:» зададим время начала выполнения задачи резервного копирования, например (01:00).
Наша задача будет выполняться ежемесячно, первого числа в 01:00.
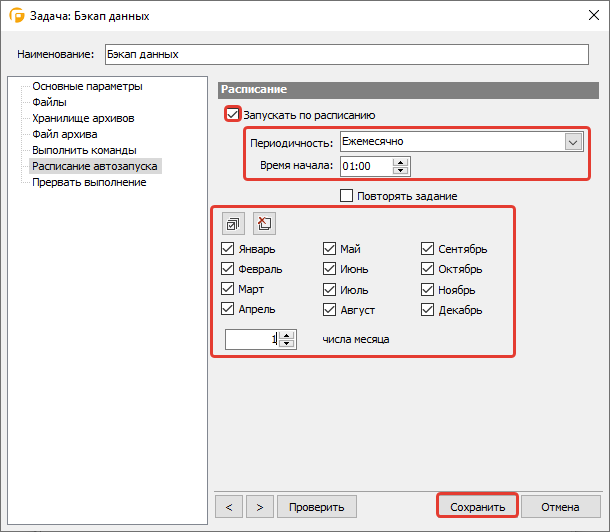
Нажимаем кнопку «Сохранить». Настройка задачи завершена.
Выполним задачу. Для этого в главном окне установим курсор на нашей задаче. Выбираем меню «Задачи» — «Выполнить сейчас». Если запущен, задача будет выполнена немедленно.
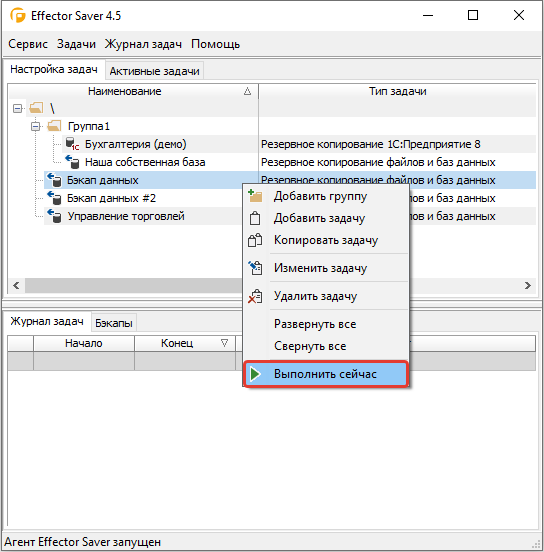
После завершения работы задачи во вкладке «Журнал задач» отобразятся дата и результат выполнения задачи бэкапа.
Для подробного просмотра результата выполнения задачи, выберем в меню «Журнал задач» — «Открыть запись», или клик мыши по записи выполнения задачи.
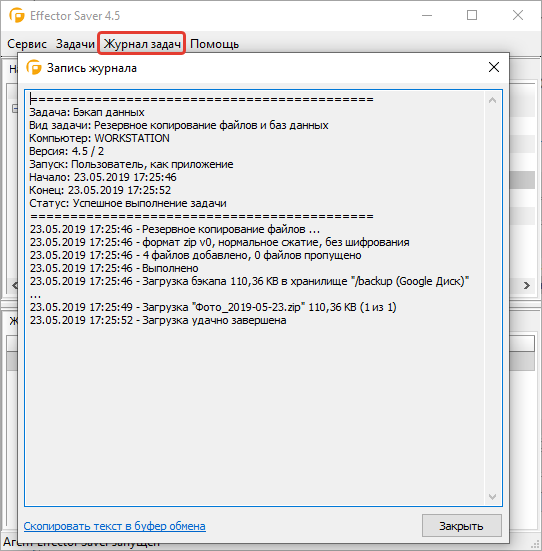
Во вкладке «Бэкапы» можно просмотреть список созданных файлов бэкапа в результате выполнения задачи. Для подробного просмотра, выберем в меню «Бэкапы» — «Открыть подробности», или клик мыши по записи выполнения задачи.
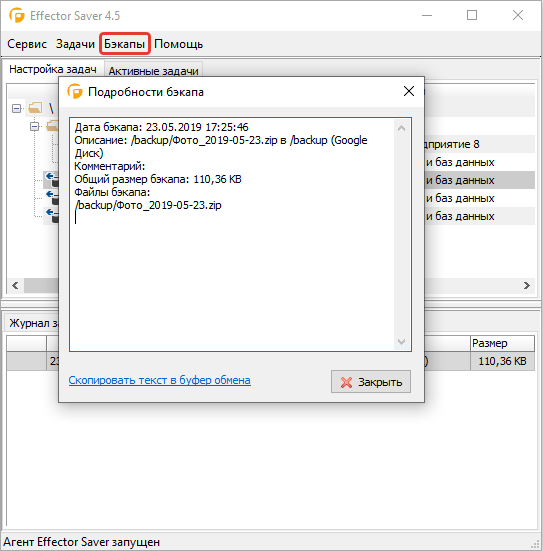
Возможно вас заинтересует:Настройка задачи резервного копирования 1С:Предприятие 8
Использование Transact-SQL
Создайте полную резервную копию базы данных, выполнив инструкцию для создания полной резервной копии базы данных и указав следующее:
- имя базы данных для создания резервной копии;
- устройство резервного копирования, на которое записывается полная резервная копия базы данных.
Базовая структура синтаксиса Transact-SQL для полного резервного копирования базы данных:
BACKUP DATABASE database TO backup_device ] ;
| Параметр | Описание |
|---|---|
| database | База данных для резервного копирования. |
| backup_device | Указывает список от 1 до 64 устройств резервного копирования, используемых для создания резервной копии. Можно указать как физическое устройство резервного копирования, так и соответствующее логическое устройство, если оно уже определено. Для указания физического устройства резервного копирования используйте параметр DISK или TAPE. { DISK | TAPE } = physical_backup_device_name Дополнительные сведения см. в разделе Устройства резервного копирования (SQL Server). |
| WITH with_options | Используется для указания одного или нескольких параметров, o. Сведения о некоторых основных параметрах см. в пункте 2. |
При необходимости укажите один параметр WITH или несколько. Здесь описываются некоторые основные параметры WITH. Сведения о всех параметрах WITH см. в разделе BACKUP (Transact-SQL).
Основные параметры WITH резервного набора данных:
- { COMPRESSION | NO_COMPRESSION } : Только в версии SQL Server 2008 Enterprise и выше указано, выполняется ли команда backup compression для этой резервной копии, переопределяя значение по умолчанию на уровне сервера.
- ENCRYPTION (ALGORITHM, SERVER CERTIFICATE | ASYMMETRIC KEY) : Только для SQL Server 2014 и выше укажите используемый алгоритм шифрования, а также сертификат или асимметричный ключ для шифрования.
- DESCRIPTION = { ‘ text ‘ | @ text_variable }: Задает произвольное текстовое описание резервного набора данных. В этой строке может содержаться до 255 символов.
- NAME = { имя_резервного_набора_данных | @ переменная_резервного_набора_данных } : Указывает имя резервного набора данных. Длина имени не может превышать 128 символов. Если имя не указано, оно остается пустым.
По умолчанию команда добавляет резервную копию в существующий набор носителей, сохраняя существующие резервные наборы данных. Чтобы явно задать значение, используйте параметр . Сведения о присоединении к существующим резервным наборам данных см. в разделе Наборы носителей, семейства носителей и резервные наборы данных (SQL Server).
Чтобы отформатировать носитель резервной копии, используйте параметр FORMAT:
FORMAT
Используйте предложение FORMAT при первом обращении к носителю или при необходимости перезаписать все существующие данные. При необходимости назначьте новому носителю имя и описание.
Важно!
Будьте предельно осторожны, используя предложение FORMAT инструкции , так как оно удаляет все резервные копии, сохраненные ранее на носителе резервных копий.
A. Резервное копирование на дисковое устройство
В следующем примере производится резервное копирование всей базы данных на диск и создание нового набора носителей с помощью параметра .
Б. Резервное копирование на ленточное устройство
В следующем примере создается полная резервная копия базы данных на ленте в дополнение к предыдущим резервными копиям.
В. Резервное копирование на логическое ленточное устройство
В следующем примере создается логическое устройство резервного копирования для ленточного накопителя. Затем показано, как производится полное резервное копирование базы данных SQLTestDB на этот накопитель.
Бэкап фото и видео
В результате кражи смартфона или сброса к заводским настройкам, самое неприятное – это потеря фотографий, видео, музыки и других личных данных.
Все программы можно установить повторно, а вот персональную информацию без преждевременной подготовки вернуть практически невозможно.
Использование приложения Google+
Стандартное приложение от Google предустановлено на всех устройствах с ОС Андроид. Цель Google+ — объединение и синхронизация всех сервисов Google в одном аккаунте.
Если на вашем устройстве установлено облачное хранилище Google Drive и приложение Google+ — это еще не означает, что синхронизация файлов настроена.
Дело в том, что в мобильной версии Google Drive нельзя настроить синхронизацию конкретной папки.
Пользователи могут только через настройки смартфона активировать автоматическую отправку всех фото, которые сделаны на камеру гаджета.
Следуйте инструкции, чтобы синхронизировать любую папку на вашем смартфоне с One Drive и автоматически отправлять в облако копии файлов:
1Установите на смартфон приложение FolderSync или обновите его до новой версии, если утилита уже есть на вашем смартфоне. Утилита позволяет выбрать любую папку в памяти смартфона и настроить её синхронизацию с облаком (ссылка на страницу Play Market: );
2Далее для устройств с ОС Android0 и выше не необходимо разрешить доступ к всем папкам и файлам на смартфоне. Для этого просто откройте программу FolderSync сразу после первой установки и во всплывающем окне нажмите на клавишу «Allow»;
3Чтобы настроить автоматический бэкап фото, видео и других файлов в главном окне FolderSync нажмите на кнопку «Create New Sync»;
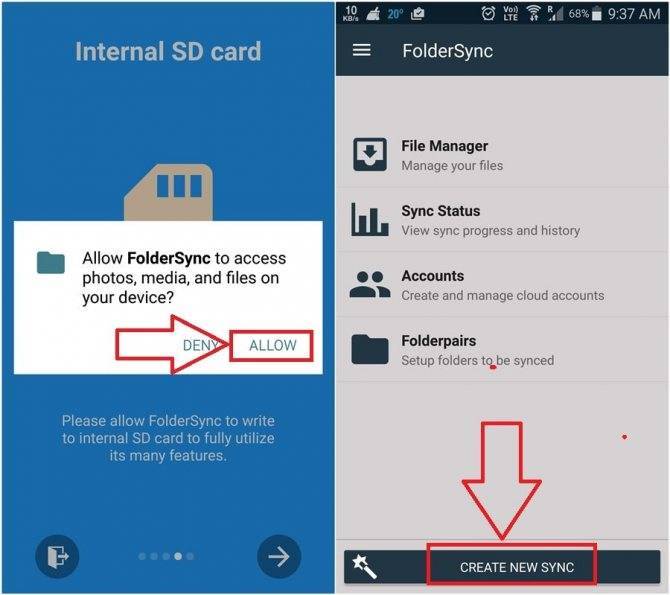
Рис.9 – главное окно программы FolderSync
4Затем откроется окно встроенного помощника. В нем необходимо ввести название для созданной пары «папка-облачное хранилище»;
5Далее нажмите на «Add Account»;
6В появившемся коне выберите облачный сервис OneDrive или другой сайт, с которым хотите настроить привязку;
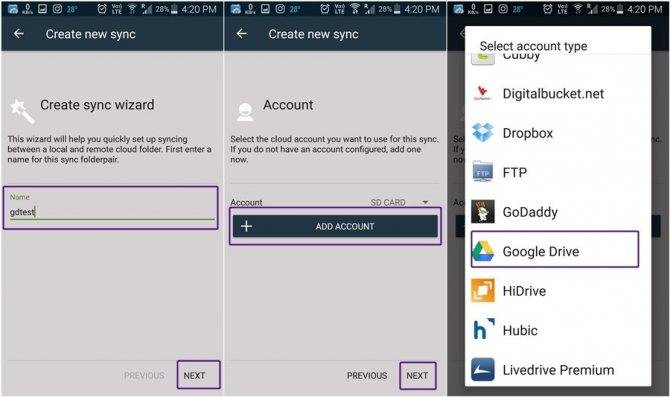
Рис.10 – создание новой синхронизации в FolderSync
7Далее авторизуйтесь в своем аккаунте облачного хранилища и выберите папку для привязки. Можно выбирать папки как из внутренней памяти, так и содержимое SD-карты;
8Для подтверждения действия и сохранения настроек кликните на «Authenticate Account»;
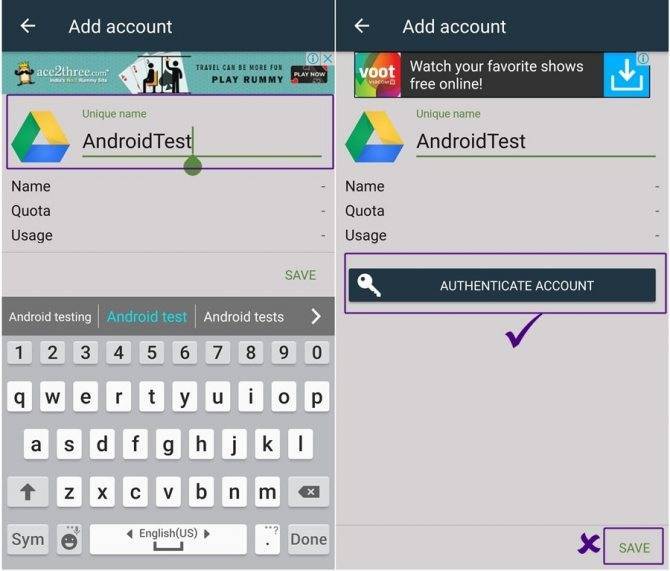
Рис.11 – сохранение привязки
Все пользовательские данные добавляются в хранилище. Что бы не случилось с телефоном, вы всегда сможете вернуть свои фото, воспользовавшись любым компьютером или браузером.
На этапе выбора директории вам будет предложено настроить один из приведенных ниже вариантов соединения с облачным хранилищем:
- Соединение с локальной папкой (выберите, если данные для бэкапа будут создаваться и находиться только на вашем смартфоне);
- Синхронизация с удаленной папкой (если вы хотите создать бэкап для папки на своём компьютере);
- Гибридный вариант (для создания бэкапа данный смартфона и других удаленных гаджетов).
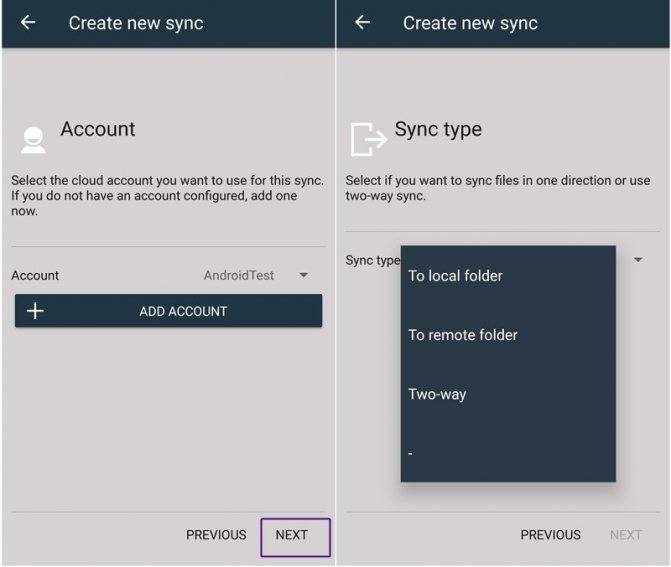
Рис.12 – выбор типа бэкапа
В настройках соединения доступен выбор расписания, согласно которому будет происходить синхронизация. Рекомендуем отправлять данные в облако каждый день.
В случае ошибки или поломки телефона, все важные файлы будут иметь бэкап.
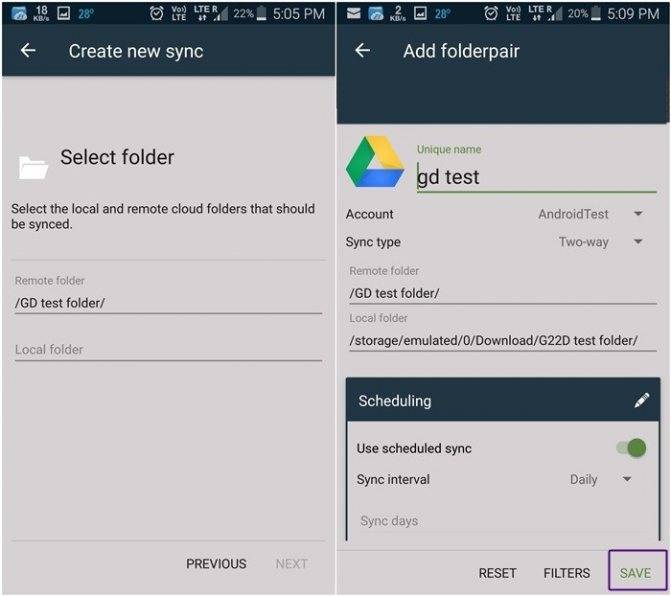
Рис.13 – выбор расписания для backup
Другие способы
Помимо хранилища Google Drive, вы также можете выбрать любой из представленных сервисов:
Все эти облачные хранилища имеют клиентские приложения в магазине Google Play и возможность синхронизации данных телефона с сервером через обычные настройки программы.
Заключение
Поздравляю, вы осилили два самых важных IT-урока для пользователей компьютеров любого вида!
Мы еще не раз коснёмся вопроса резервного копирования, так как тема очень значимая. А пока что, жду ваших вопросов и комментариев!
P.S. Подписывайтесь на новости сайта IT-уроки по этой ссылке, вас ждет еще много интересного и полезного.
Дополнение!
Я хотел создать полноценный видеокурс на тему резервного копирования, но свободного времени не хватает. Тем не менее, вопрос резервного копирования слишком важный, чтобы откладывать его на потом.
Поэтому я заключил партнёрский договор с Евгением Поповым, в результате которого каждый читатель сайта IT-уроки может получить скидку 20% на курс «Резервное копирование по методу Евгения Попова».

Если вы не хотите потерять свои данные, нажмите на ссылку выше, чтобы прочитать подробности о видеокурсе и получить его со скидкой от сайта IT-уроки.
Ссылка со скидкой размещена здесь временно, не упустите возможность!
Копирование запрещено, но можно делиться ссылками:

Много интересного в соц.сетях:







