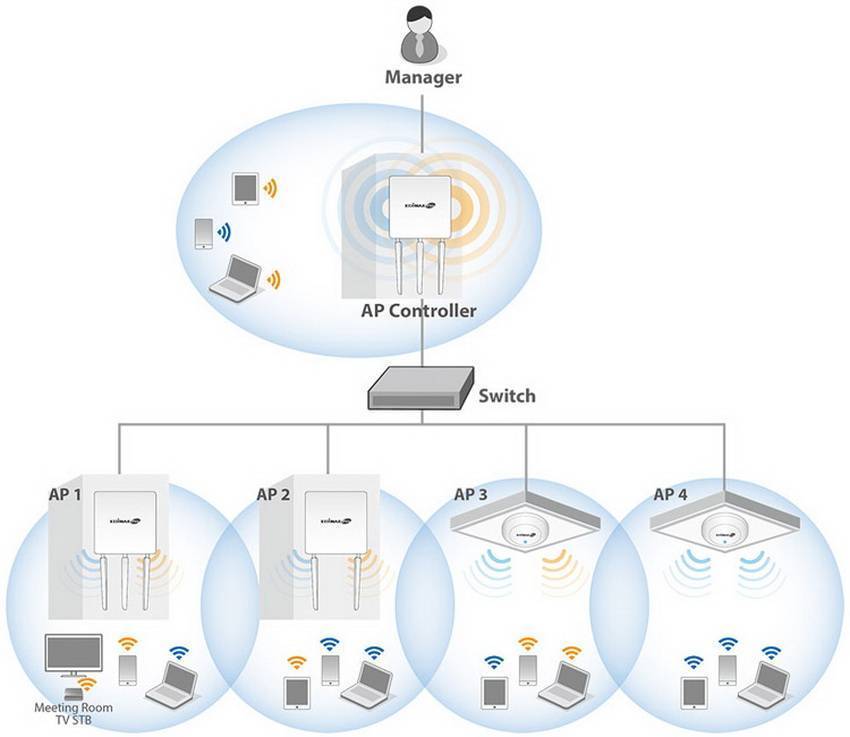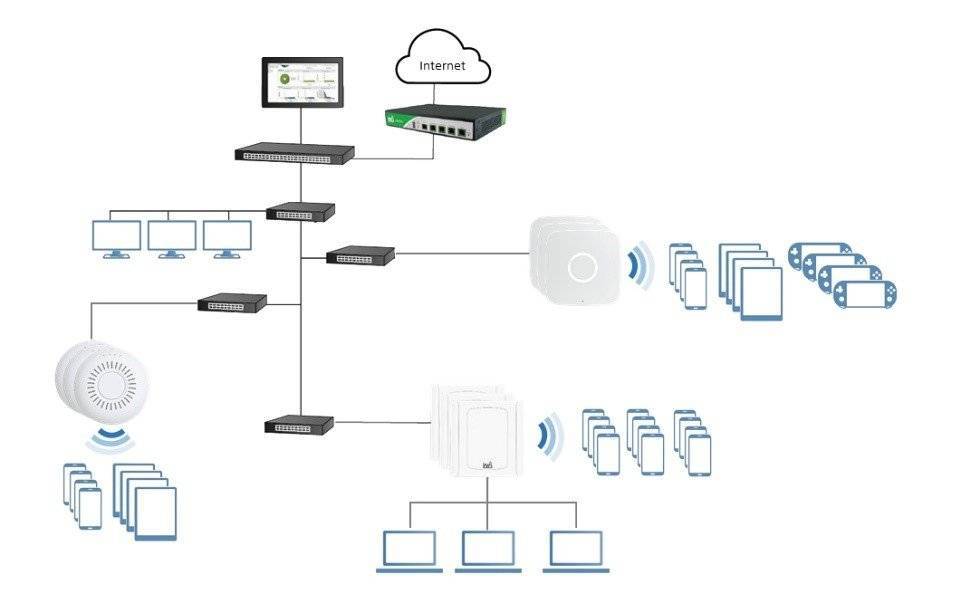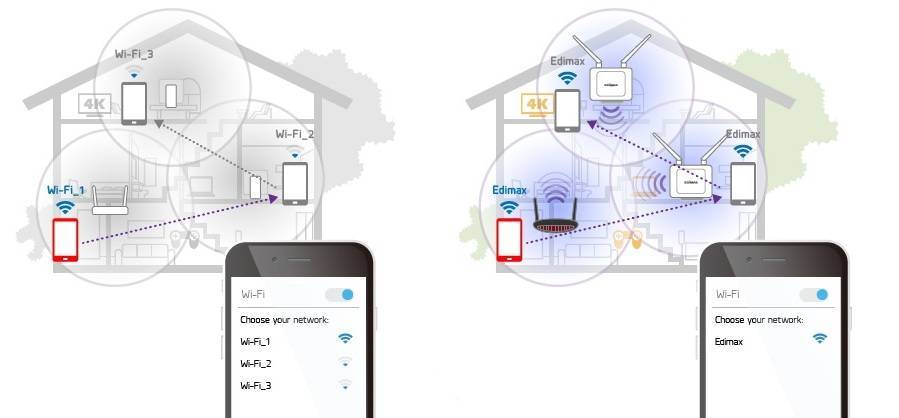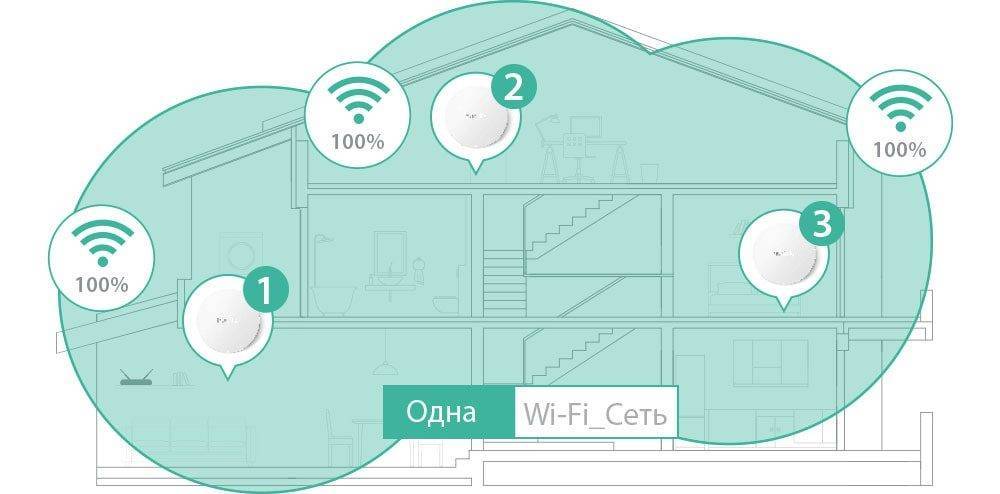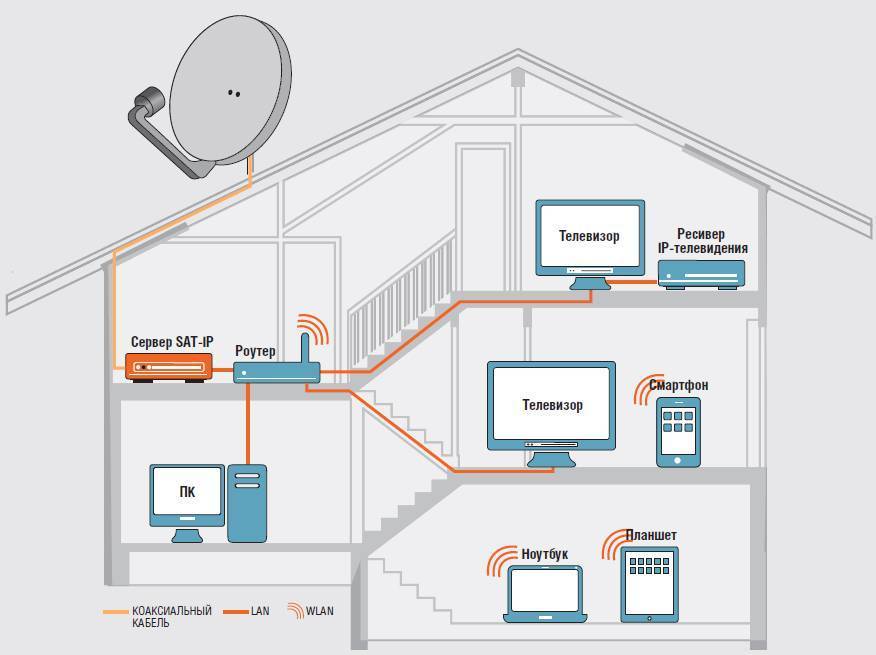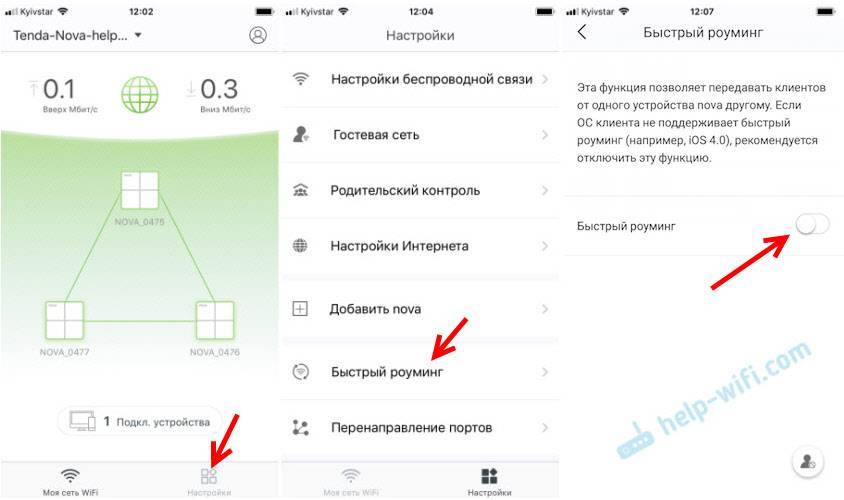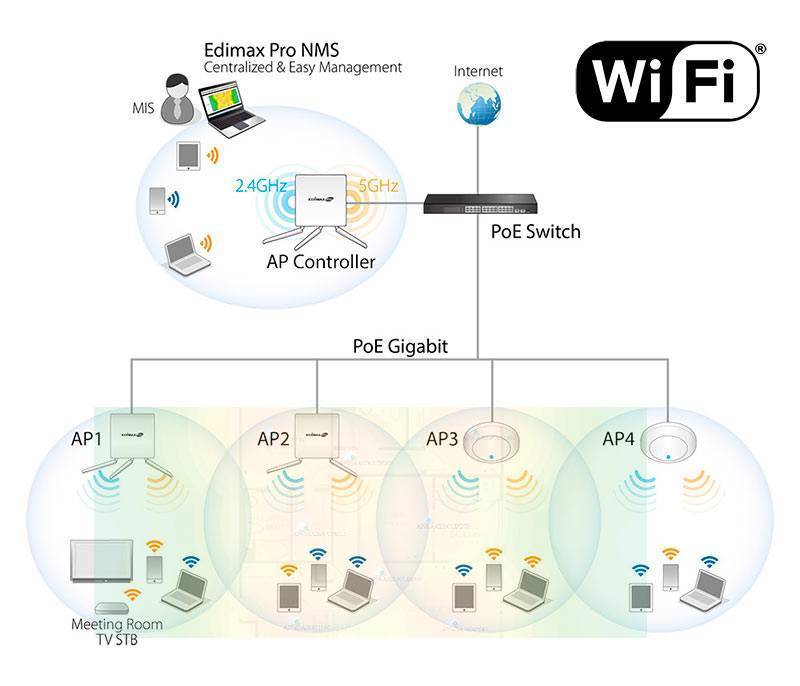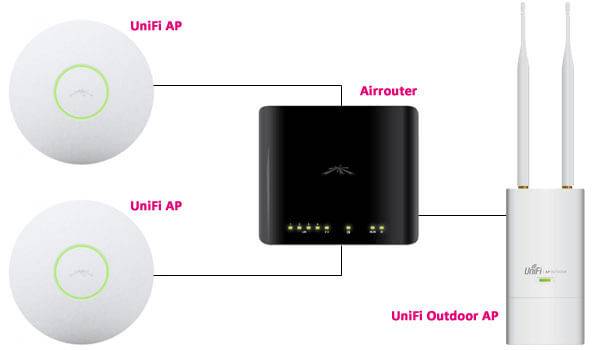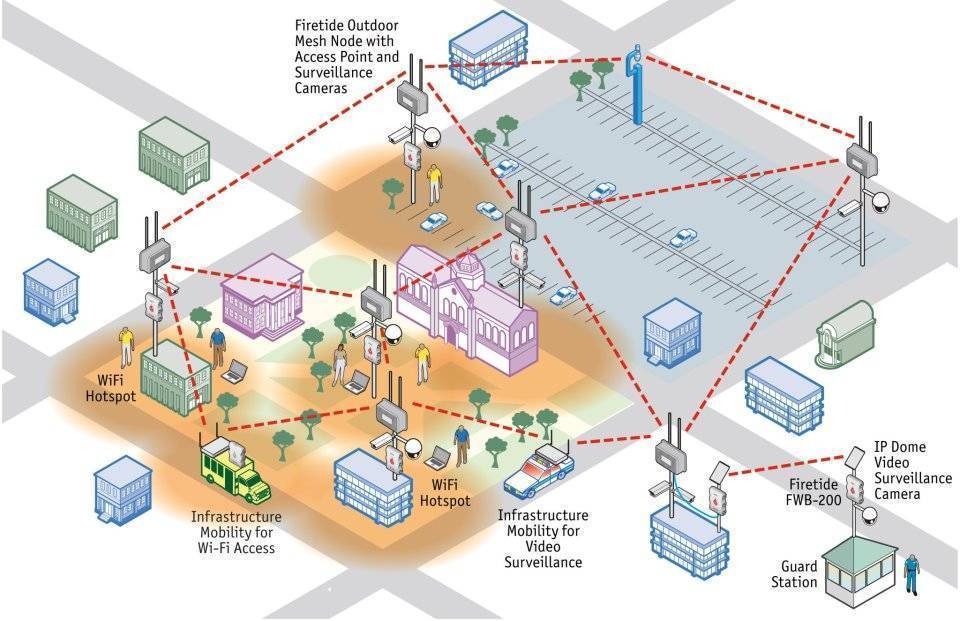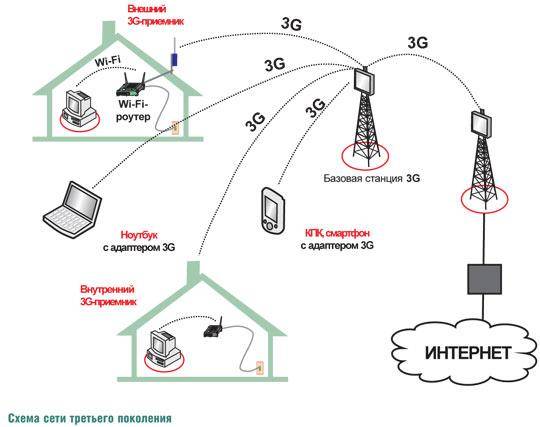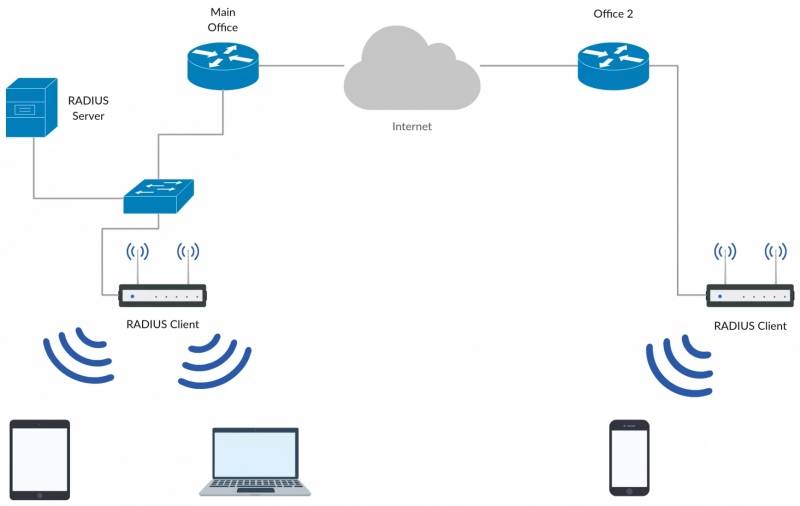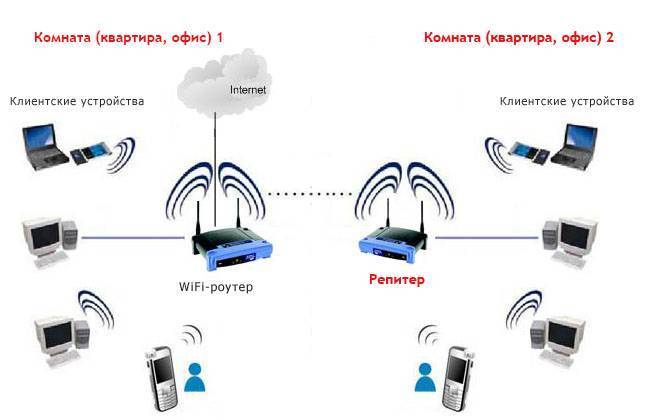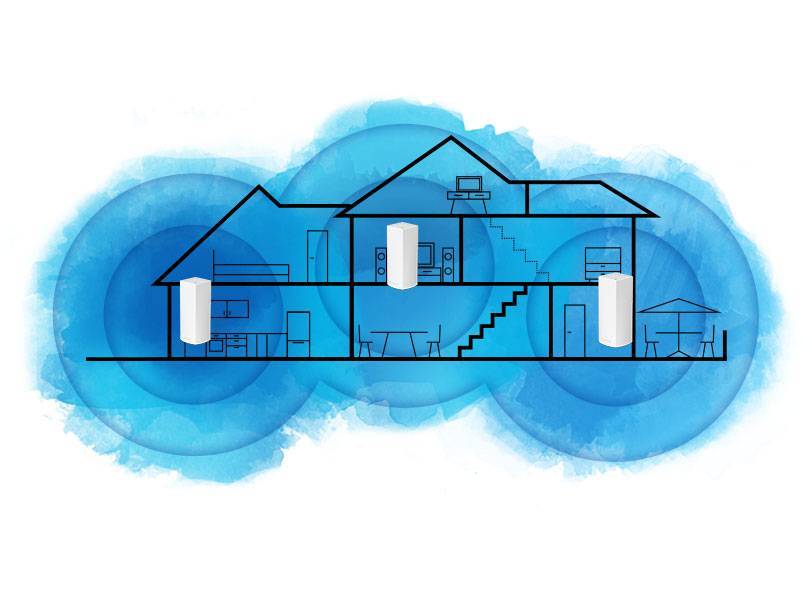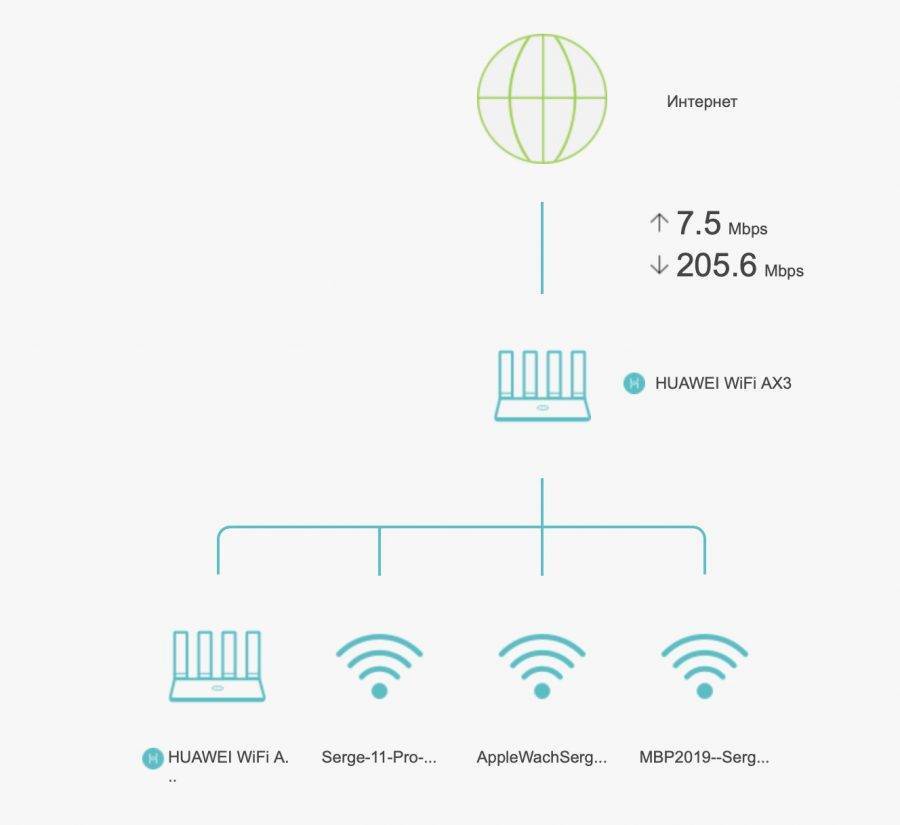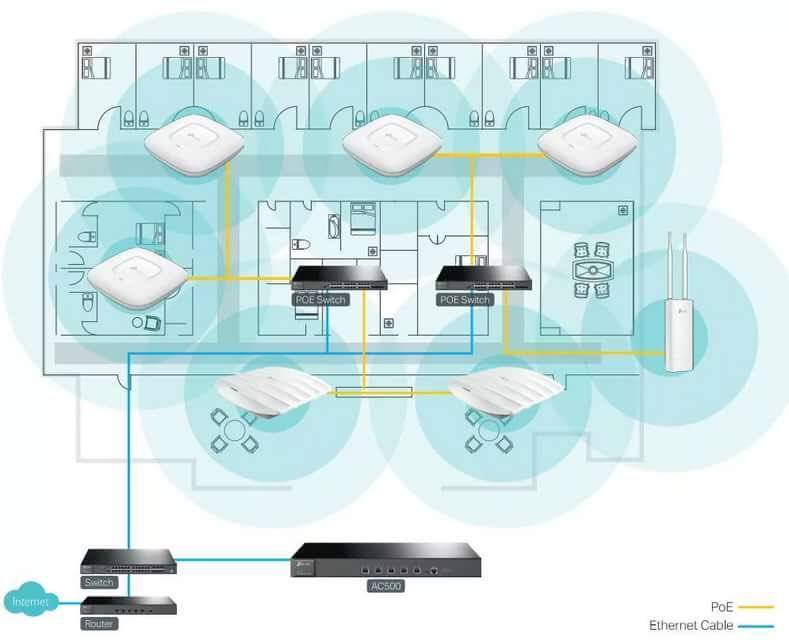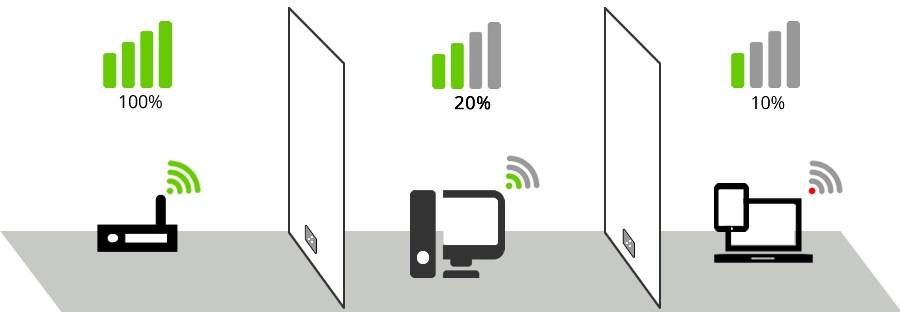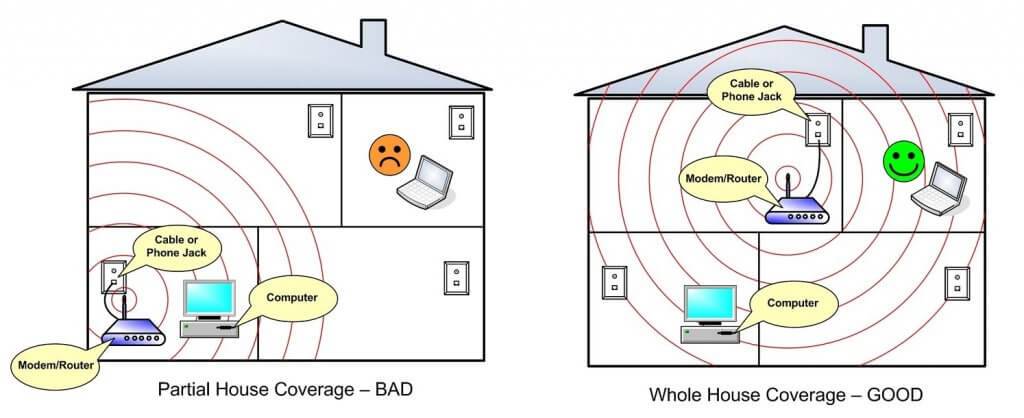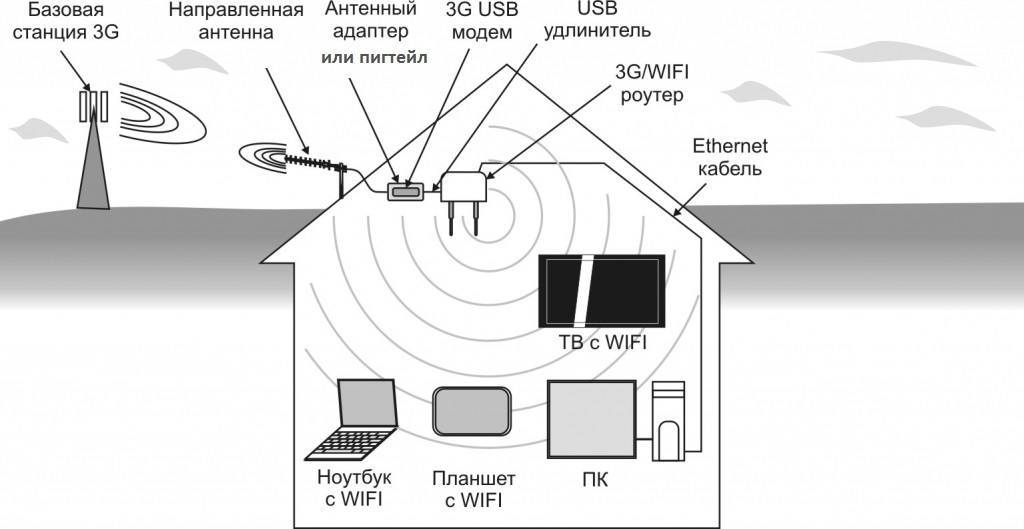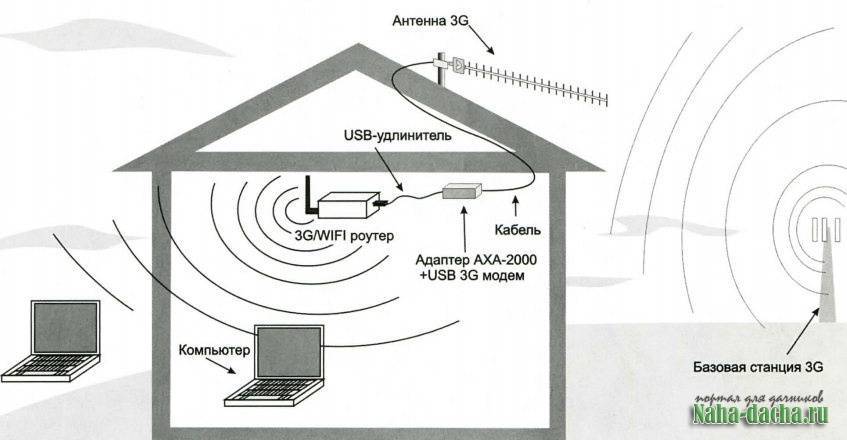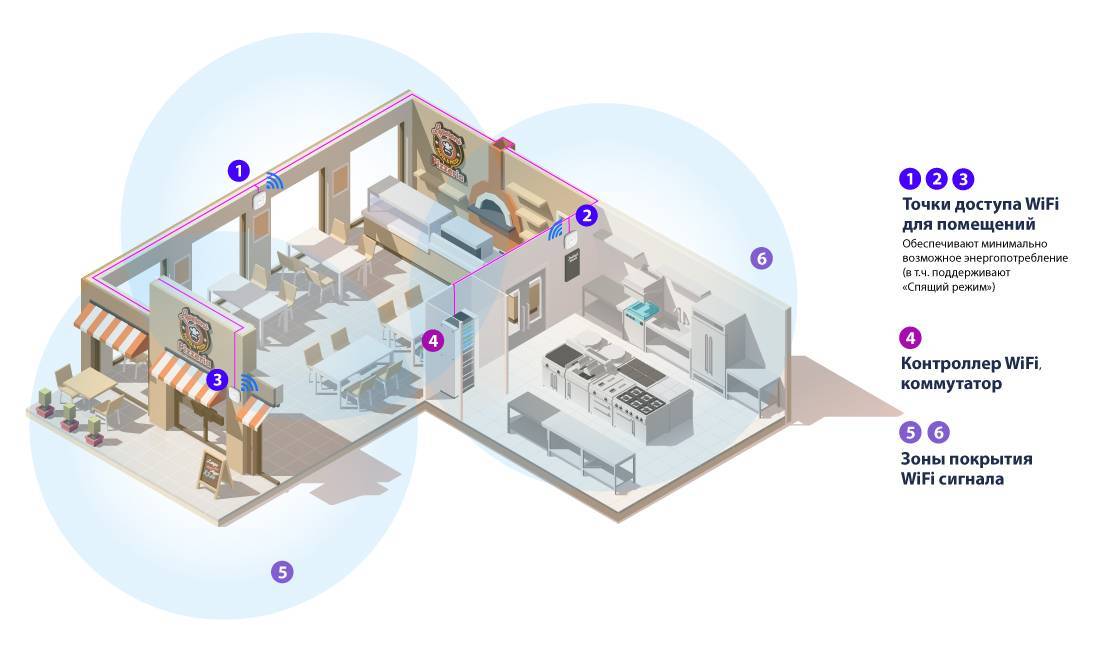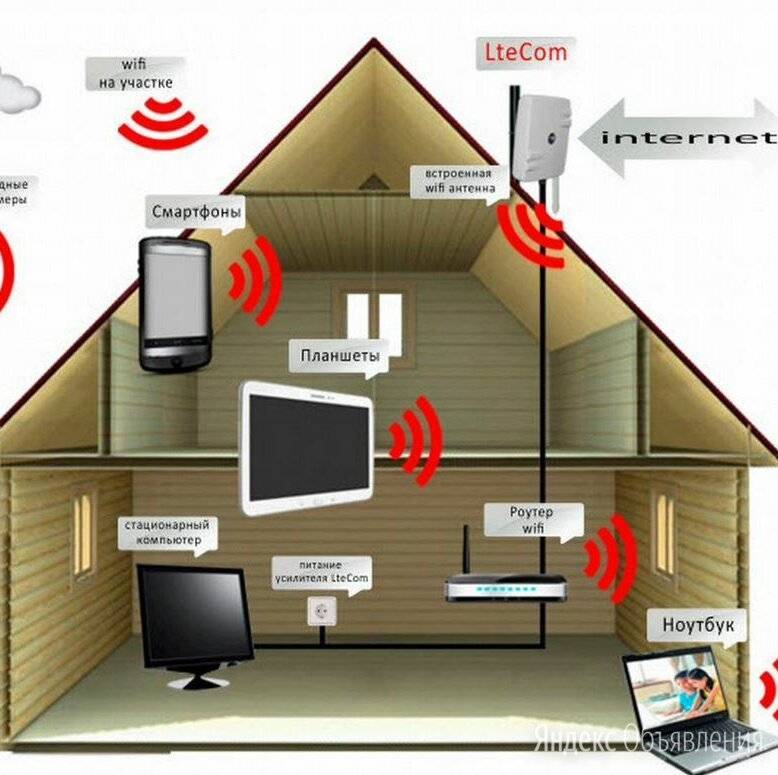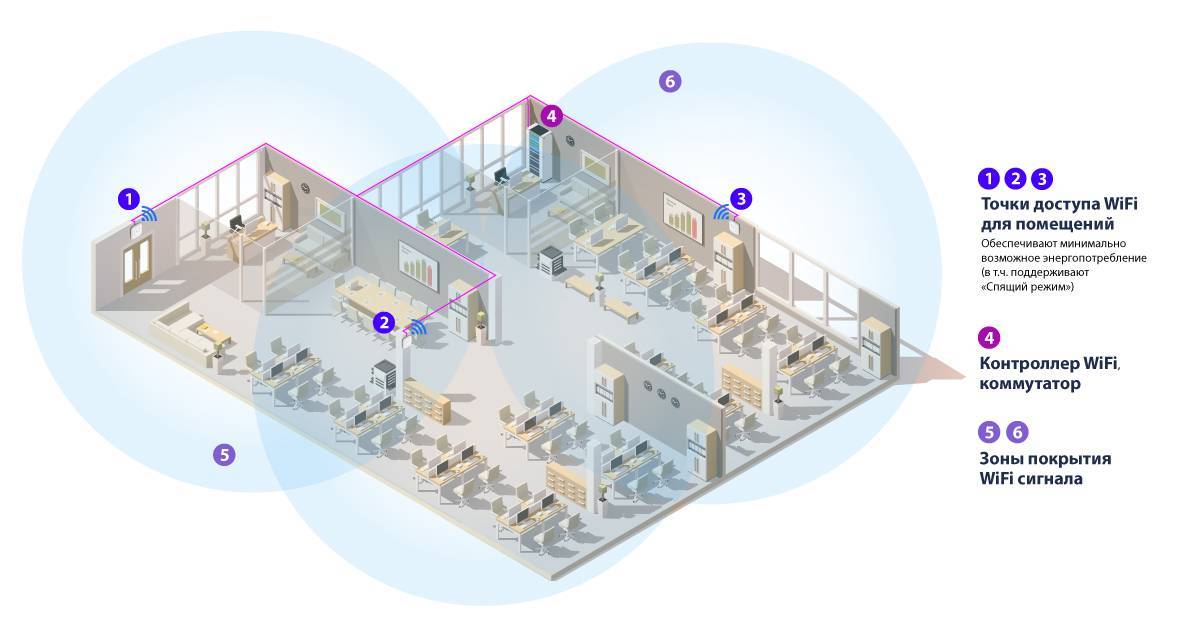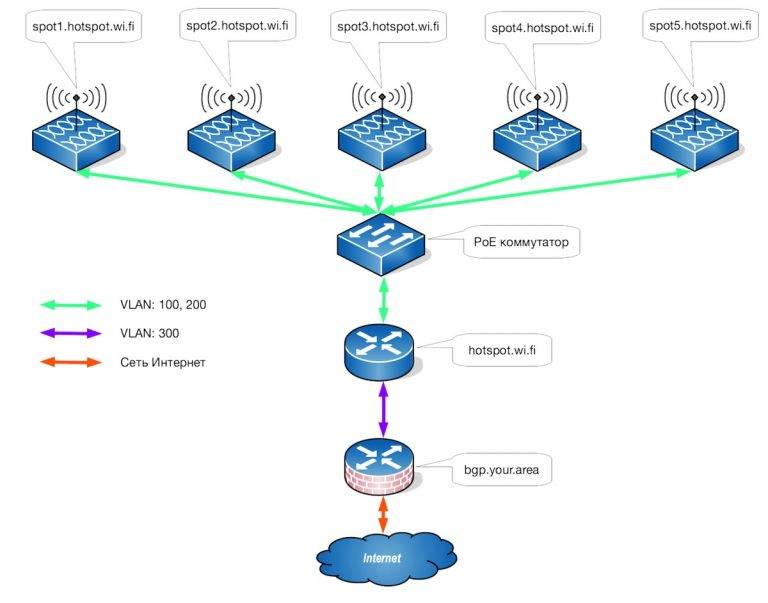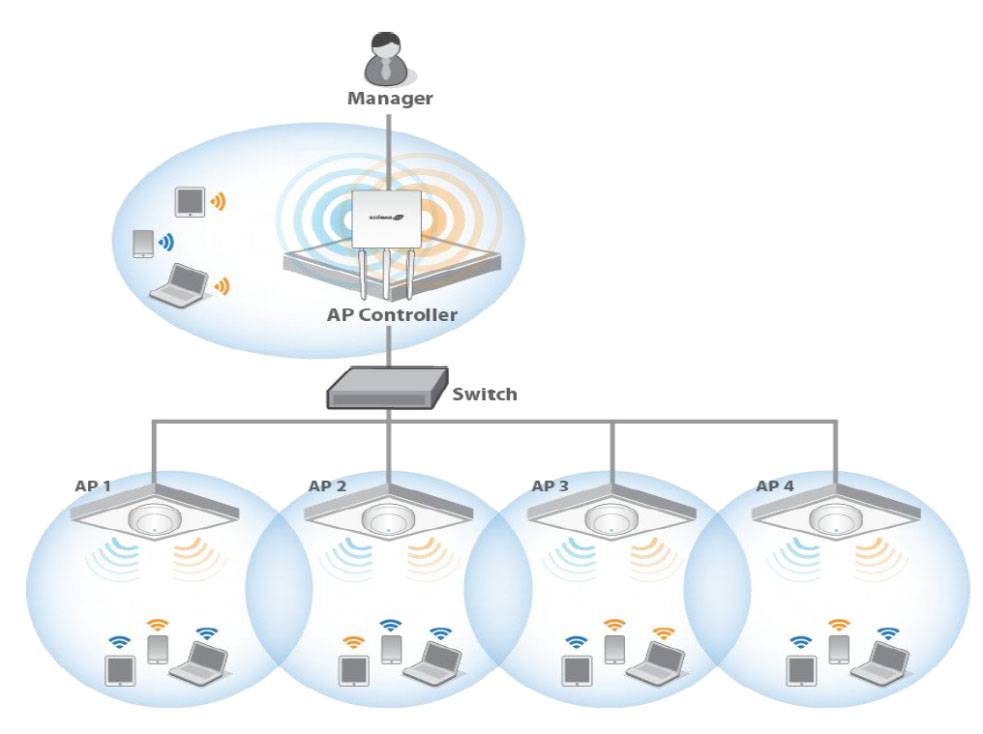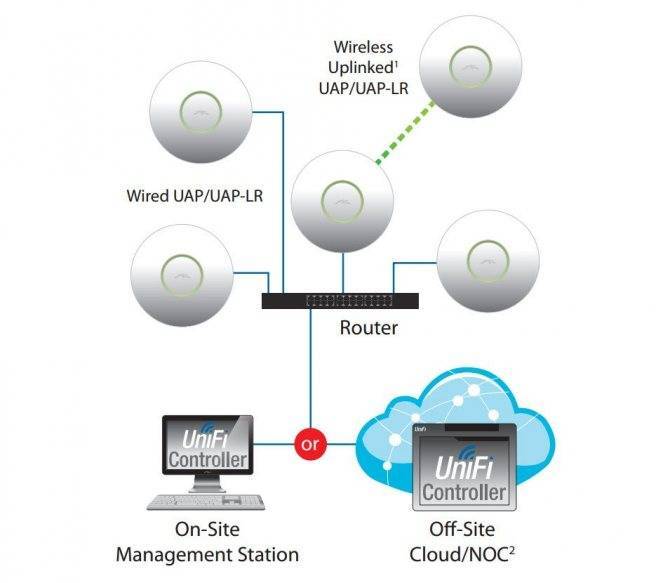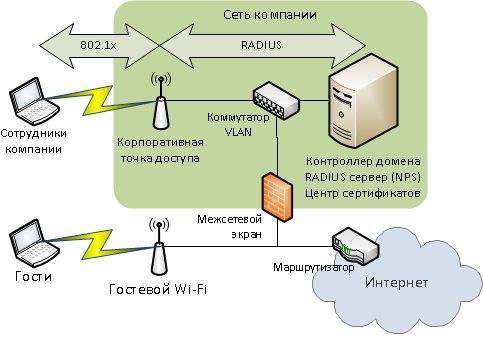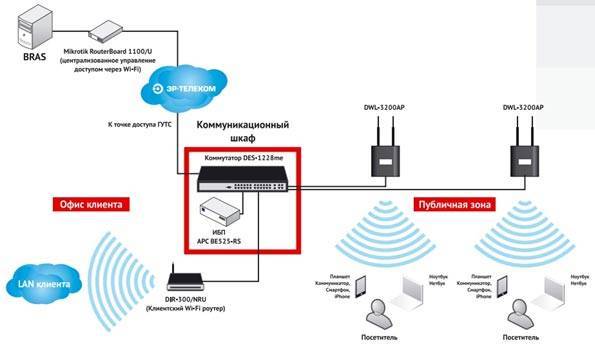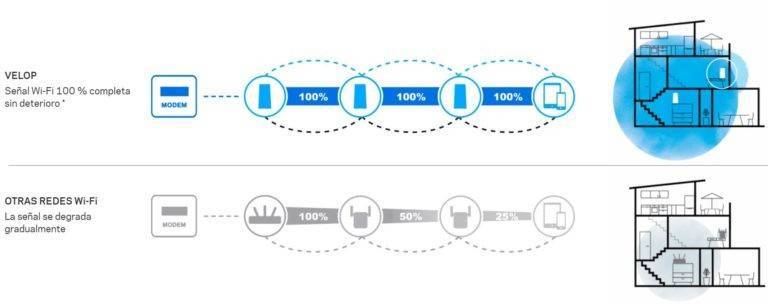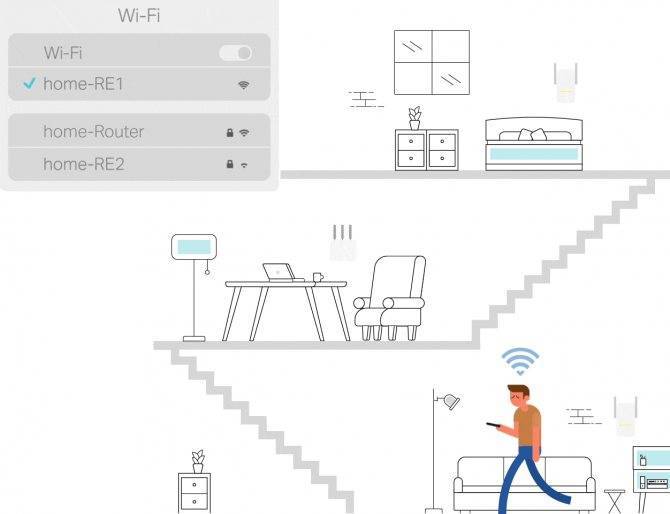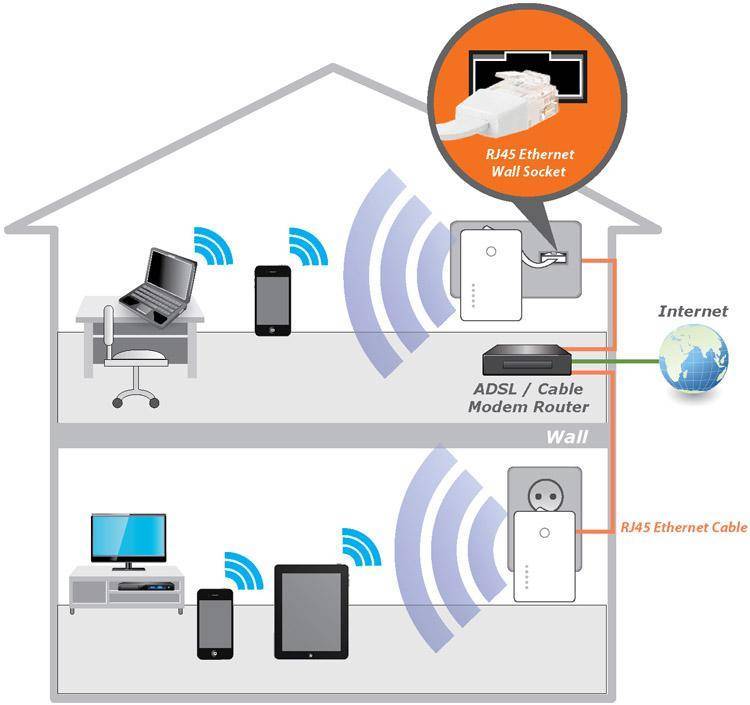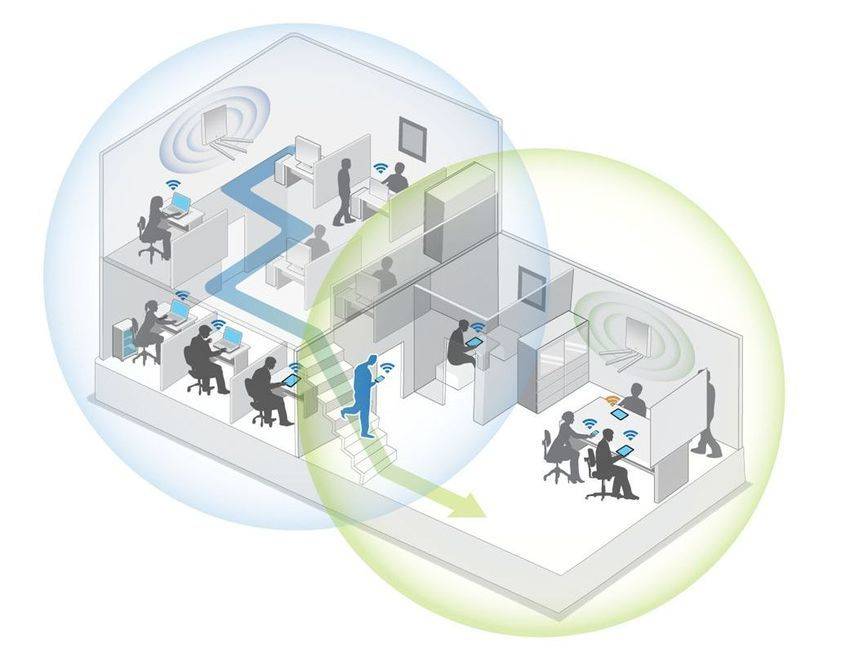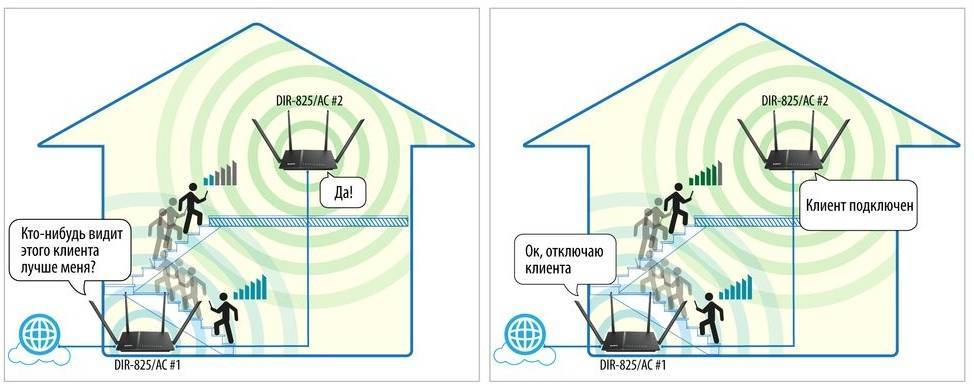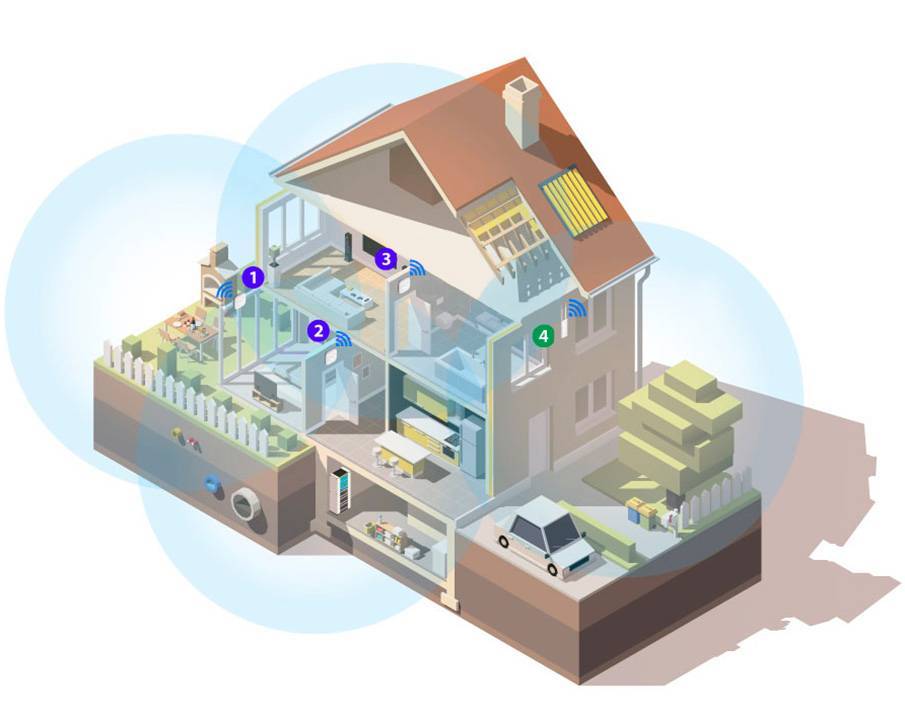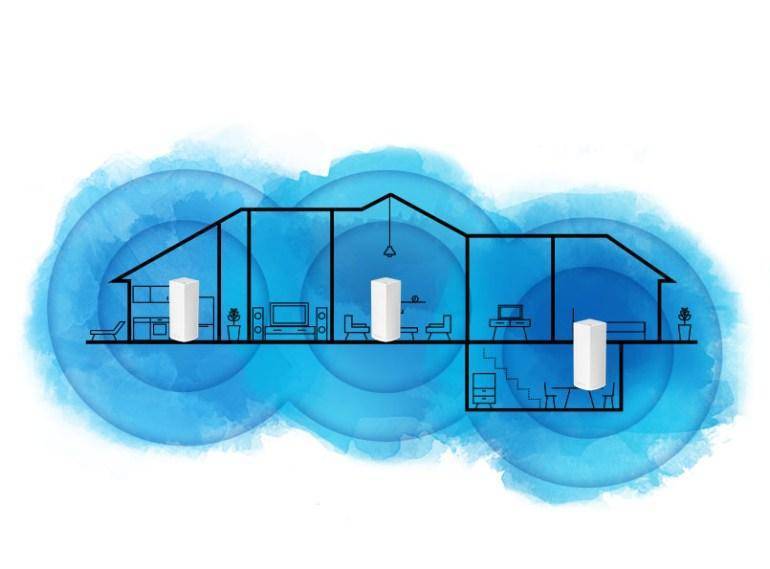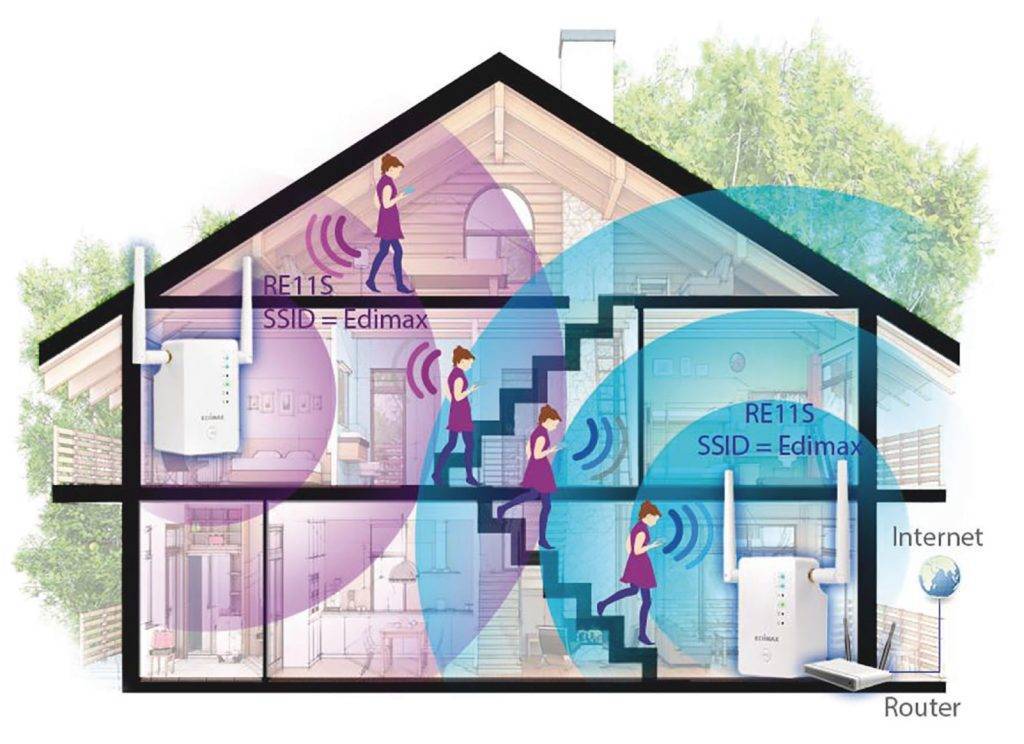Альтернативные варианты построения сетей с бесшовным роумингом
Выше мы рассмотрели развертывание больших сетей. Самый простой контроллер был рассчитан на 50 точек доступа. Если стоит задача создать небольшую сеть, пользуйтесь оборудованием для домашнего применения либо решениями класса SOHO (малый офис или домашний офис).
Устройства перечисленных классов нельзя назвать по-настоящему бесшовными, но применяемые в них алгоритмы делают переключение между точками доступа незаметными для обычных пользователей.
У многих производителей сетевого оборудования появились линейки MESH-систем, которые позиционируются как основа бесшовных сетей. К ним относятся, например, наборы ASUS Lyra или TP-LINK Deco. Подобные системы не требуют специальных навыков для настройки. Для связи оборудования в системе используется Wi-Fi, а не провод. Как правило, домашнее MESH -оборудование имеет необычный дизайн.
В системах класса SOHO, в отличие от домашних систем, функции контроллера выполняет либо одна из точек доступа (например, в оборудовании Mikrotik), либо выделенное устройство, которое распределяет настройки по всем точкам доступа (например, в оборудовании UBIQUITI).
Благодаря MESH-контроллеру в SOHO-системах появляются дополнительные возможности настройки. Например, далеко не в каждой домашней MESH-системе можно настраивать уровень сигнала, при котором точка доступа будет разрывать соединение с клиентским устройством, для последующего подключения к следующей точке доступа.
Недостатки WiFi-роуминга
Стандарты 802.11k, 802.11v и 802.11r, на которых основано построение сетей с бесшовным роумингом, требуют поддержки не только со стороны точек доступа, но и со стороны клиентских устройств. Но подавляющее число производителей смартфонов и ноутбуков никак не заявляют о поддержке стандартов 802.11k, 802.11v и 802.11r. Исключениями являются вся линейка продуктов Apple, а также смартфоны Samsung Galaxy S8 и более современные модели. Если к сети с бесшовным роумингом подключить устройство, не поддерживающее перечисленные стандарты, то это устройство будет работать как в сети с репитерами, то есть медлить с переключениями между точками доступа.
Настройка бесшовного wifi роуминга на mesh системе TP-Link Deco E4
Переходим к настройке быстрого роуминга внутри wifi сети TP-Link Deco E4 (его еще называют бесшовным или fast roaming). На главном экране панели управления mesh системой отображаются подключенные в текущий момент к wifi устройства с информацией о входящем и исходящем на них трафике. Для входа в детальные настройки необходимо перейти на вкладку «Еще».
Попадаем в подробное меню. Давайте пройдемся по основным пунктам.
- WiFi — здесь можно поменять параметры для подключения, которые мы только что задали (SSID и пароль)
- Черный список — в данном разделе есть возможность добавить устройства, которым будет запрещено подключение к вашей сети. Доступно как выбрать из уже когда-либо подключавшихся девайсов, так и добавить новый по их MAC адресу
- Дополнительно — вспомогательные параметры, в которые редко кто вообще будет заглядывать, однако в некоторых случаях их наличие может быть весьма полезно. Это служба DDNS, резервирование адресов, переадресация портов VLAN, IPv4 и IPv6
- Уведомления — включение или деактивация всплывающих подсказок на смартфоне от приложения Deco. Таких как появления в сети новых устройств или обновление прошивки.
- Родительский контроль позволяет создать несколько профилей для разных групп пользователей с разным уровнем доступа к интернету.
Также для каждого предустановленного набора можно добавить или убрать стандартные компоненты
В дополнение ко всему, внести запрещенные для посещения веб-ресурсы можно вручную, указав их URL-адреса в интернете
Как подключить wifi репитер TP-Link к сети OneMesh через смартфон?
В отличие от компьютерного варианта настройки, чтобы установить связь с усилителем беспроводного сигнала TP-Link к сети OneMesh, нужно наоборот изначально подключиться к маршрутизатору. Дело в том, что работать мы будем через мобильное приложение Tether. А для входа в свой кабинет в облачном сервисе ТП-Линк требуется подключение к интернету.
После подключения к сервису нажимаем на кнопку «Добавить устройство»
И выбираем тип — «Усилитель сигнала»
Приложение подсказывает, что необходимо разместить репитер в розетке рядом с роутером. Поскольку мы уже это сделали, смело жмем «Индикатор питания горит»
После этого уже нам предложат подключиться непосредственно к сети усилителя TP-Link, чтобы произвести настройку
После установки связи с усилителем первым делом задаем пароль для входа в панель администратора
А уже потом выбираем беспроводную сеть, которую нужно расширить. Точно так же, как и в десктопной версии, интересующая нас обозначена значком «mesh»
Вводим от нее пароль
Подтверждаем подключение
Далее приложение дает небольшую инструкцию про оптимальное размещение репитера OneMesh в квартире. Переставить его в удобное место можно позже, а сейчас просто нажмем дальше на кнопки
После этого переподключаем телефон к основной сети от wifi роутера
И попадаем в настройки репитера. Если помните, при работе через компьютер в браузере все манипуляции с настройками усилителя и сети OneMesh производятся в меню главного роутера TP-Link. В мобильном приложении же конфигурации повторителя находятся отдельно, а маршрутизатора отдельно.
Поскольку они находятся внутри одной локальной сети, между ними легко переключаться.
Для настройки функции OneMesh заходим в раздел «Инструменты» и открываем соответствующий пункт меню
Отобразятся подключенные по технологии OneMesh устройства TP-Link. Заходим на свой ретранслятор
И видим о нем информацию — IP адрес, местоположение, уровень приема сигнала, исходящую и входящую скорость подключения
Вот так легко и просто подключить wifi репитер TP-Link к роутеру по технологии OneMesh. Ждем обновлений старых и добавления новых устройств с поддержкой mesh связи.
Где находится кнопка WPS на модеме или роутере?
Функция WPS присутствует на всех современных моделях WiFi роутеров и модемов. Также ее можно обнаружить на wifi адаптере или принтере, оборудованном беспроводным модулем.
На корпусе роутера она выглядит как небольшая кнопка, расположенная в неприметном месте рядом с сетевыми портами, сбоку или прямо рядом с панелью индикаторов. Обозначается как WPS, WPS/RESET, QSS (старые TP-Link) или просто значком WiFi (Zyxel Keenetic) или Mi (Xiaomi).
Кнопка WPS на роутере TP-LINK (QSS)
Компания TP-LINK на свои роутерах до недавнего времени применяла собственное название «QSS», что расшифровывалось как Quick Security Setup — быстрая безопасная настройка. А вот в новых моделях также используется общепринятое название «WPS».
На маршрутизаторе TP-LINK кнопка WPS на многих моделях очень часто совмещается с функцией Reset. В этом случае кратковременное нажатие активирует WPS, а длительное — сброс настроек.
Если ее на корпусе нет, то это не значит, что функция WPS на роутере отсутствует. Просто производитель сэкономил и не стал ее выносить на корпус в виде кнопки. Настройку включения-выключения функции WPS на маршрутизаторе TP-Link необходимо искать в панели управления.
Она находится в верхней вкладке «Дополнительные настройки». Здесь в боковом меню в разделе «Системные инструменты» нужно открыть пункт «Параметры системы» и установить флажок на «Включить WPS», после чего нажать на кнопку «Сохранить».
Zyxel, Keenetic
На роутерах Zyxel и Keeentic функция WPS по умолчанию запрограмирована на кнопку WiFi, которая находится на верхней панели рядом со световыми индикаторами.
Хотя впоследствии через меню настроек ее можно назначить также на кнопку FN.
Перед тем, как включать функцию WPS с помощью кнопки на маршрутизаторе Zyxel Keenetic, нужно проверить, работает ли данный режим, так как он может быть отключен в настройках. Активация кнопки WPS в старой версии прошивки Zyxel находится в разделе меню «WiFi»
В новой админке роутеров Keenetic зайти в нужную нам конфигурацию можно сразу со стартового экрана
И здесь нажать на кнопку «Запустить WPS»
Asus (EzSetup)
Присутствует функция WPS и на роутерах Asus. Вот кнопка:
А вот скриншот включения WPS на Асус из панели управления
Обратите внимание, можно при желании также задать свой собственный пин-код
Если у вас старая модель, то скорее всего вместо WPS вы увидите такую программу, как EzSetup. Эта кнопка запускает данное приложение для быстрой конфигурации.
Netis
Точно такая же кнопка WPS для активации режима быстрого подключения к сети присутствует и на роутерах Netis
Ваше мнение – WiFi вреден?
Да
24.15%
Нет
75.85%
Проголосовало: 10303
Кстати, здесь можно также подключить какое-либо устройство по WPS с паролем в обратном направлении. То есть когда ключ шифрования задается на самом гаджете, а потом вводится в панели управления роутера. Иногда так подключаться гораздо удобнее.
D-Link
А вот как выглядит панель настройки WPS на роутере D-Link
Активируем данный режим и применяем изменения. После чего находим кнопки WPS на роутере D-link и на втором устройстве, и кратковременно нажимаем на них одновременно. Обмен сигналом будет происходить всего несколько секунд, поэтому нужно, чтобы они работали в одно время.
MiNet в роутерах Xiaomi
Разработчики Xiaomi решили идти по стопам Zyxel Keenetic и отступить от общепринятого обозначения WPS. На роутерах этой фирмы на лицевой части корпуса можно обнаружить кнопку «Mi», которая активирует так называемую функцию «Mi Net».
По сути она является ничем иным, как тот же самый WPS.
Upvel
На маршрутизаторах Upvel кнопка WPS также может быть как отдельной, так и совмещенной с функцией сброса.
Настройка подключения по PIN-коду происходит в разделе «Wi-Fi сеть — WPS». Здесь же можно и запустить ее принудительно.
Tenda
Точно также совмещенной кнопка WPS/RST выглядит на роутерах фирмы Tenda
В панели управления данная функция вызывается в разделе «Настройки WiFi»
Устройства TP-Link, поддерживаемые OneMesh
Поскольку технология OneMesh совсем свежая и только внедряется в сетевые устройства TP-Link, поддерживающих ее устройств пока еще не так много. Среди них маршрутизатор Archer AX10 и модем MR200, про которые мы уже делали обзоры и руководства по использованию.

Однако приятно, что ТП-Линк не забывает и про свои уже выпущенные модели маршрутизаторов, модемов, повторителей, адаптеров и постепенно расширяют линейку устройств, которые поддерживают технологию OneMesh. Если вы являетесь владельцем относительно свежего роутера, то можете на официальном сайте проверить наличие и описание свежей версии ПО — должно быть указано, что после прошивки TP-Link появится OneMesh.
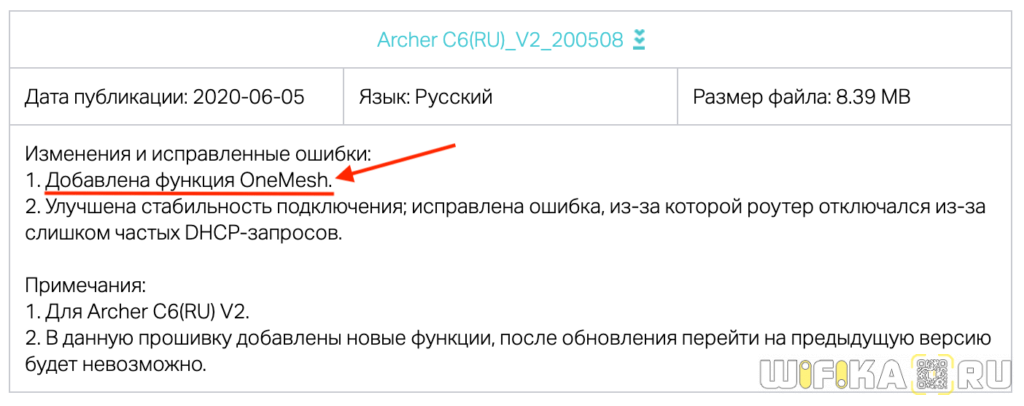
Устройств, которые можно объединить в сеть, всего 2 — это один из роутеров с поддержкой OneMesh и несколько wifi репитеров или PowerLine адаптеров, в том числе TP-Link RE300 и TL-WPA4220. Недостаток всей системы в том, что нельзя между собой соединить два или больше разных роутеров. Только 1 роутер и wifi повторители. Впрочем, ретранслятор можно подключить к любому роутеру, в том числе и от другого производителя, но OneMesh будет работать только с ТП-Линк из ограниченного списка моделей.

Думаю, что такая ситуация со временем изменится, и любой современный маршрутизатор можно будет объединить с другим в единую бесшовную сеть. В несомненные плюсы же можно смело записать тот факт, что настроить сеть OneMesh можно сразу тремя способами:
- По нажатию кнопки WPS без ввода каких-либо данных
- С компьютера через веб-конфигуратор
- Из мобильного приложения через обычный смартфон
Если зайти в меню маршрутизатора, то увидим, что в данный момент в сети отсутствуют mesh устройства. Наша задача это исправить.
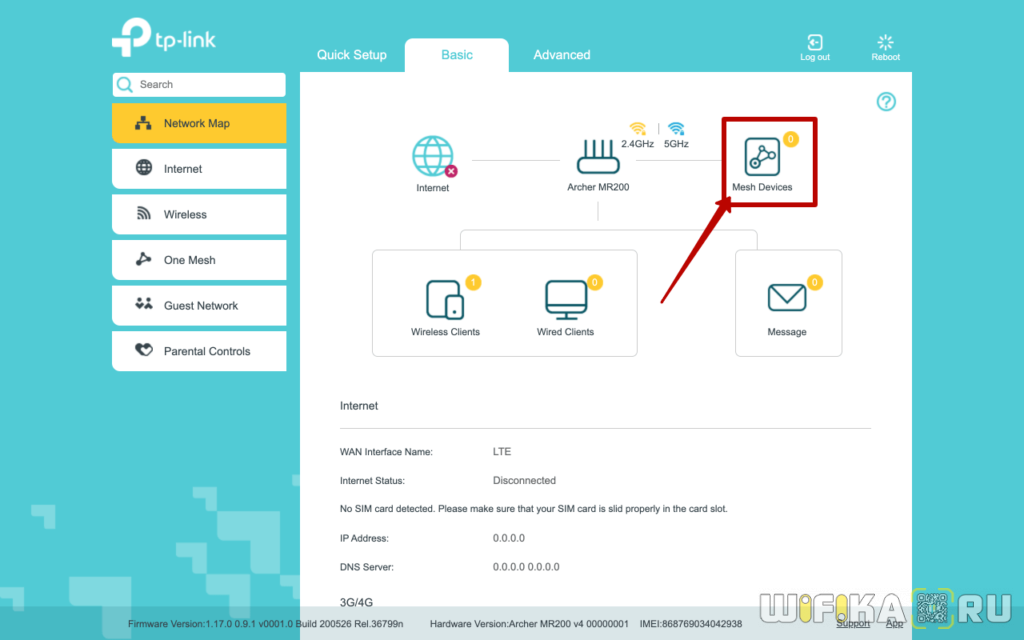
Быстрая настройка моделей с аппаратным тумблером
Модели Keenetic Air и Lite как будто специально созданы для того, чтобы их использовали в качестве точек доступа. Они имеют аппаратный переключатель режима работы, так что инсталляция на объекте буквально такая же простая, как при работе с обычными точками доступа: вытащили устройство из коробки, переключили тумблер в положение “точка доступа”, воткнули сетевой кабель и блок питания, и повторили вышеописанное для каждой точки доступа. Затем просто в меню основного роутера нажимаете “захват” на каждый из хот-спотов – и дело сделано. Причём, вам совсем не обязательно обновлять прошивку таких хот-спотов: в нашем примере точки доступа Keentic Air и Keenetic Lite имели микропрограмму версии 2.10, но при захвате в контроллер автоматически обновились на новейшую версию.
В целом, по сравнению с протяжкой кабелей и даже простым обжимом витой пары, временем на настройку Keenetic-ов в режиме точек доступа можно пренебречь.
Что понравилось
Самое приятное, что все рассмотренные нами функции бесшовного роуминга и быстрого переключения стали доступна всем тем, кто уже владеет роутерами Keenetic серии KN-xxxx, так что для расширения покрытия Wi-Fi сети им не надо ничего выбрасывать или менять: достаточно просто докупить самый дешёвый роутер Keenetic, который будет трудиться у вас в качестве точки доступа. Хотите – один, хотите – десять. Вы можете за выходные провести беспроводную сеть на всём вашем дачном участке, можете пробросить её в большом доме, вообще не заглядывая в инструкции и мануалы для настройки.
В небольшой гостинице или загородном клубе, можно единожды настроить Wi-Fi и управлять контроллером удалённо, подключаясь к Web-интерфейсу роутера или любой точке доступа через облачную службу KeenDNS, даже если у вас нет белого IP-адреса. Один раз настроив автоматическое обновление прошивки всех компонентов, вы получите сеть, работающую в режиме “включил и забыл”, а если спустя 4 года, когда гарантия на оборудование закончится, какой-то из кинетиков выйдет из строя, вы всегда его купите в ближайшем магазине, в отличии от специализированного оборудования, которое даже сегодня поставляется на заказ, а завтра неизвестно будет ли доступно вообще с учётом санкций и прочих экономических войн.
Михаил Дегтярёв (aka LIKE OFF)
15/04.2019
Подключение к интернету mesh системы TP-Link Deco
Для настройки mesh системы TP-Link Deco не требуется подключать ее к компьютеру по кабелю. Для того, чтобы выполнить первоначальную конфигурацию, потребуется всего лишь мобильный телефон с установленным на него фирменным приложением. Его можно скачать по QR коду, указанному на упаковке. Сканируем и устанавливаем.
После этого подключаем оба модуля Deco к электророзетке. А также в любой из них в порт «1» вставляем кабель от интернет-провайдера или соединяем проводом из комплекта с основным wifi роутером, если вы хотите расширить уже существующую сеть.
Теперь полностью погрузимся в мобильное приложение «Deco». На стартовой странице нам предлагается зарегистрировать новую учетную запись в облачном сервисе TP-Link ID. У меня она уже есть, так как я настраивал ранее удаленный доступ к одному из роутеров данной фирмы, а значит достаточно просто авторизоваться.
После входа в личный кабинет жмем на кнопку «Приступим» и выбираем свою модель mesh системы из серии Deco. У меня E4 — последняя в списке.
Далее нас просят проверить подключение устройств и их готовность к работе
Если индикатор мигает синим цветом, то система готова к настройке и начала ретранслировать свой собственный сигнал wifi
Нам необходимо в настройках телефона подключиться к этой сети, которая имеет называние «Deco_XXXX». Пароль не требуется.
Далее назначаем месторасоположение данной точки доступа, чтобы впоследствии при подключении нескольких модулей было легче среди них ориентироваться.
На следующей странице выбираем тип соединения с интернетом. Если вы подключили к mesh системе кабель от провайдера, то необходимо узнать его, а также все данные для коннекта у поставщика услуг. Также при необходимости вручную прописываем MAC адрес, если он привязан к вашему аккаунту у провайдера.
Если же вы подключаете Deco к другому маршрутизатору, на котором уже настроен интернет, то оставляем «Динамический IP»
Ваше мнение – WiFi вреден?
Да
24.15%
Нет
75.85%
Проголосовало: 10367
После этого задаем имя и пароль для новой беспроводной сети
На этом настройка первой точки завершена. Теперь нужно дождаться ее перезагрузки для применения всех данных и подключиться к новой WiFi сети от нее.
После чего можно установить вторую Deco из комплекта. Для этого жмем на соответствующую кнопку в приложении и ждем, пока она обнаружится. И далее выбираем то место в доме, где она будет установлена
И далее — выбор комнаты, где она будет работать
На последнем шаге жмем на «Закончим на этом»
Почему Keenetic?
Во-первых, в них есть акие бизнес-ориентированные фишки, как Captive Portal, резервирование интернет-каналов, управление через облако и аппаратная поддержка iPSec, то есть всё то, за что вы платите в оборудовании бизнес-класса. Во-вторых, каждый из роутеров Keenetic может работать в режиме точки доступа, причём некоторые из устройств переключаются из режима в режим простым тумблером на корпусе. И в-третьих – они дёшевы: одно устройство стоит от 20$.
Грубо говоря, простая бесшовная Wi-Fi сеть с Keenetic-ами выглядит так: вы покупаете один мощный роутер уровня Giga или Ultra и сколь угодно много простых моделей: Air, Start, Viva, в зависимости опять же от вашей топологии Wi-Fi. Вы можете подключать точки доступа каскадно на любые расстояния, потому что каждый Keenetic имеет встроенный коммутатор, и вы просто прокладываете кабель от одной точки к другой. Вы не получите огромные задержки, как в MESH-сетях, ведь здесь связь между хот-спотом и роутером осуществляется по проводному каналу, а самое главное – любой вышедший из строя Keenetic вы сможете заменить на другой, ведь у них унифицированная прошивка, так что всю сеть можно построить вообще на одной номенклатуре, например, на двухдиапазонном Keenetic Viva, но в нашем примере топология выглядит следующим образом:
Основные преимущества такой сети мы уже расписали: это простота, взаимозаменяемость и дешевизна, а недостаток, с нашей точки зрения, только один: отсутствие поддержки PoE, так что каждый хот-спот придётся располагать возле электрической розетки. В принципе, учитывая, что стандарт 2.4 ГГц никуда не уходит и даже не собирается, при ограниченном бюджете можно вообще строить всю сеть на 20-долларовых Keenetic Start, а 5 ГГц размещать только в конференц-залах или холлах. Никакого смысла выбирать для хот-спотов модели с USB-портами нет, так что смотрите на Keenetic Air (49$) или Keenetic Start (20$).
Стоит так же иметь в виду, что Keenetic-и используют всенаправленные антенны, которые имеют максимальное усиление по горизонтали на высоту не более трёх метров от плоскости роутера. Поэтому если вы тянете сеть в каком-то ангаре или на складе и хотите подвестить точки доступа под потолком, то для этих целей придётся использовать профессиональные хот-споты с направленными антеннами. А вот если вы устанавливаете Wi-Fi на этаже бизнес-центра или гостиницы, то Keenetic здесь – то, что доктор прописал.